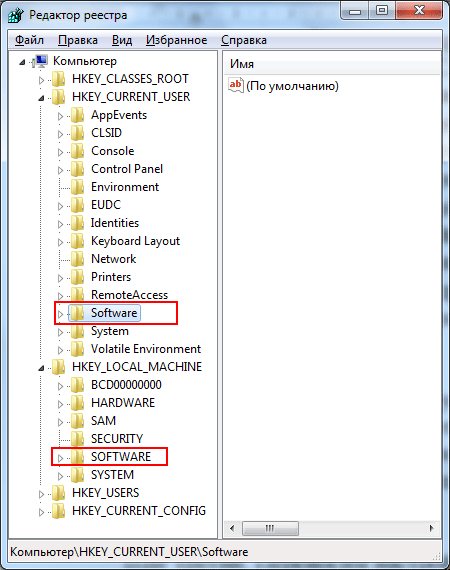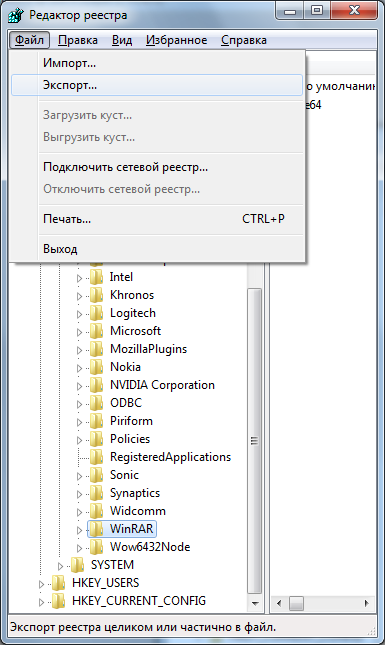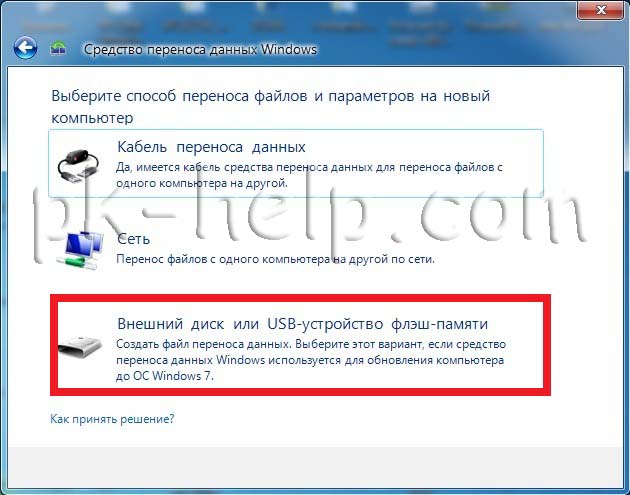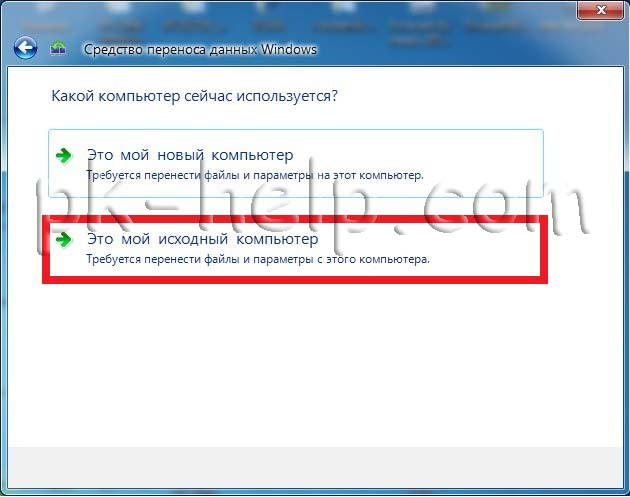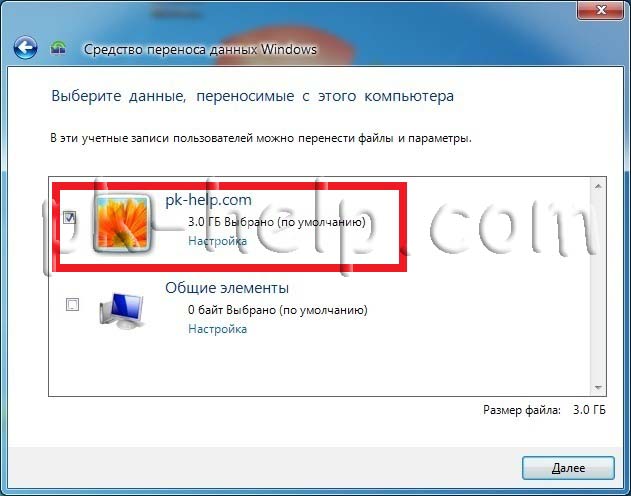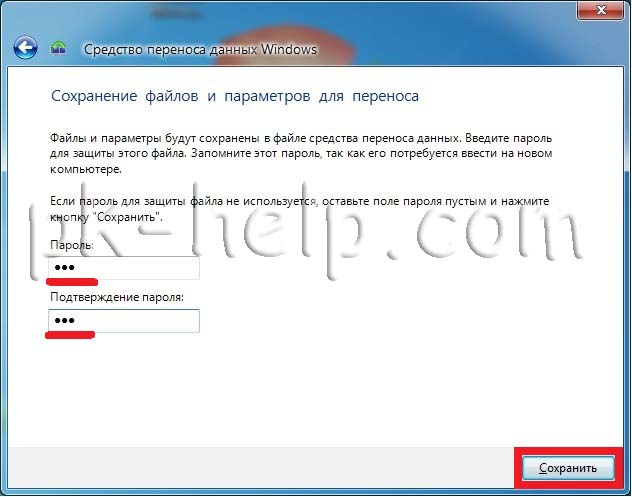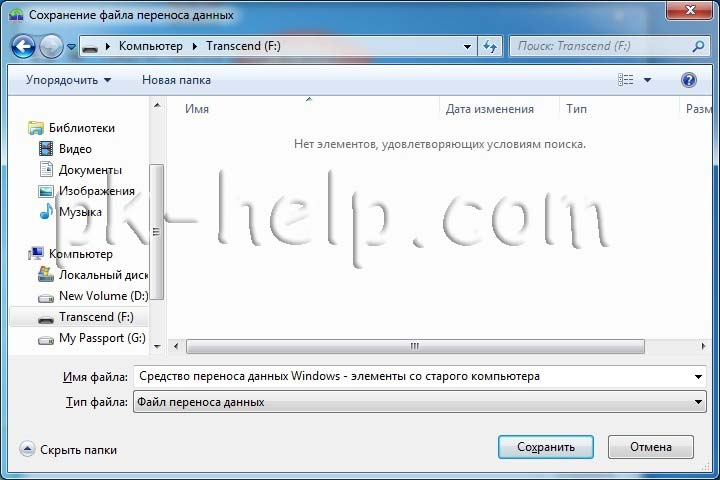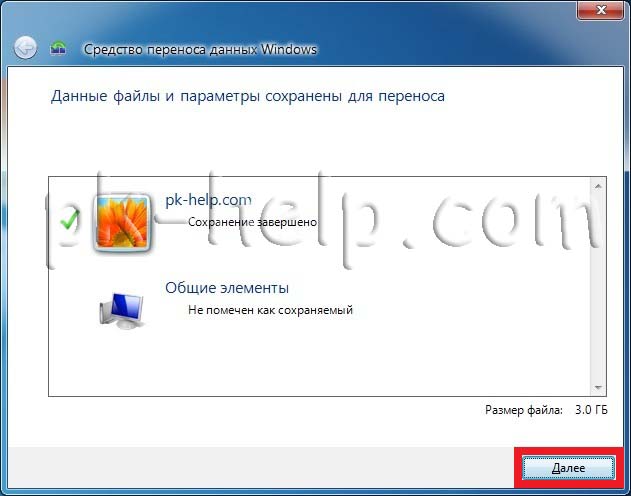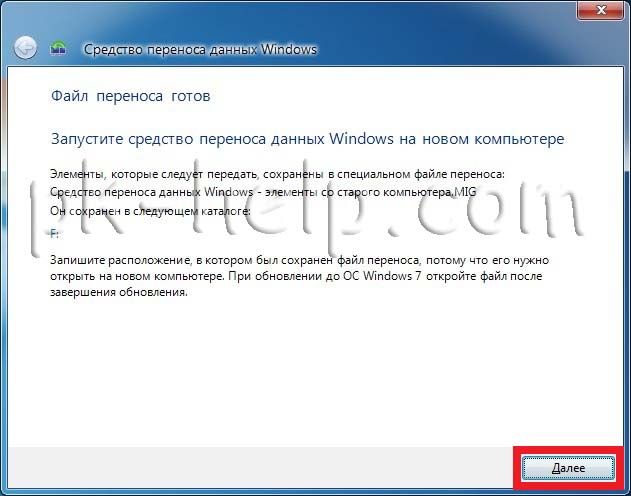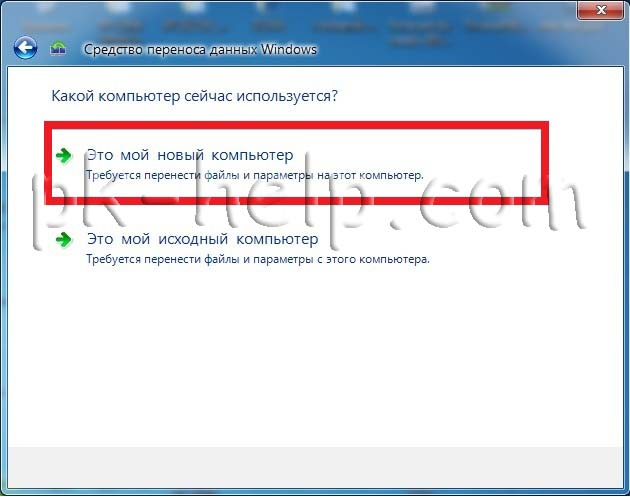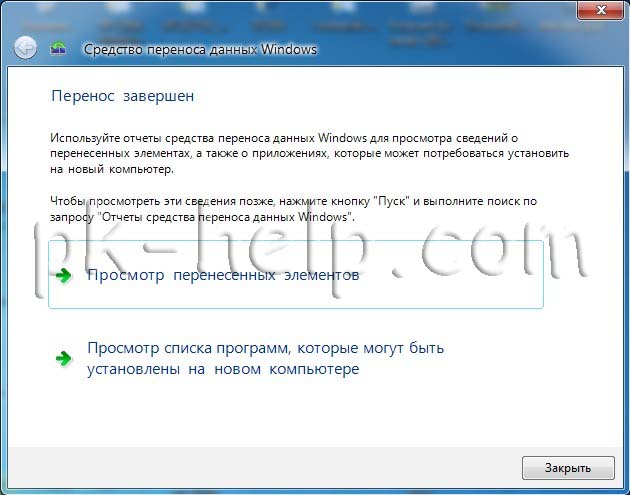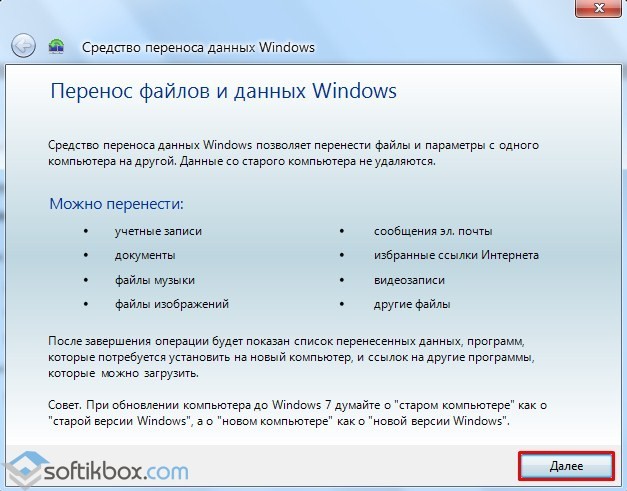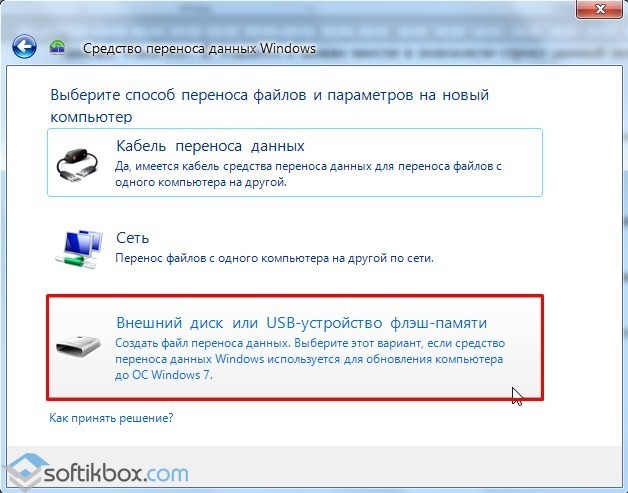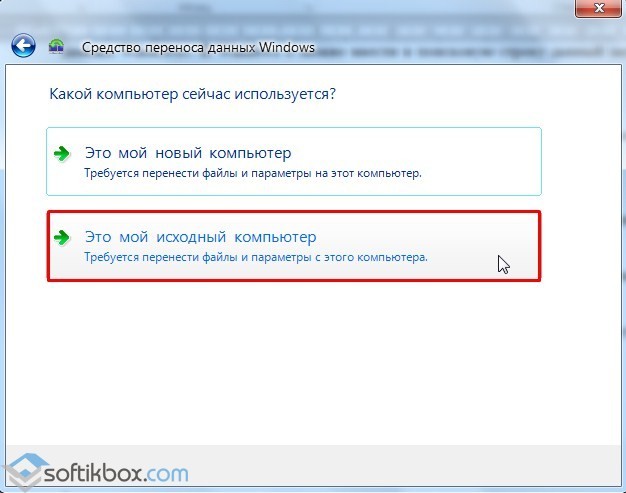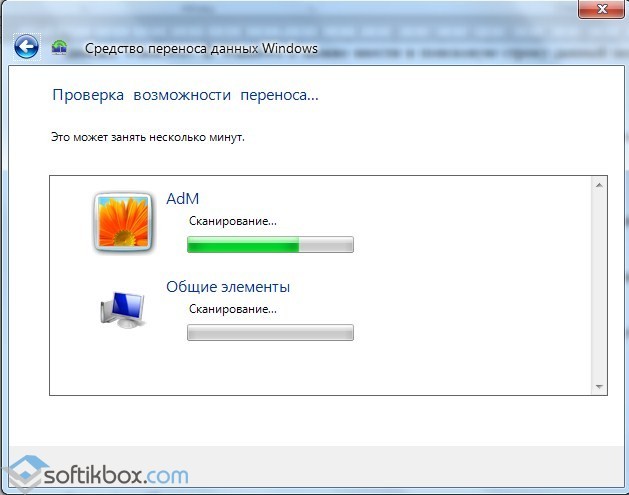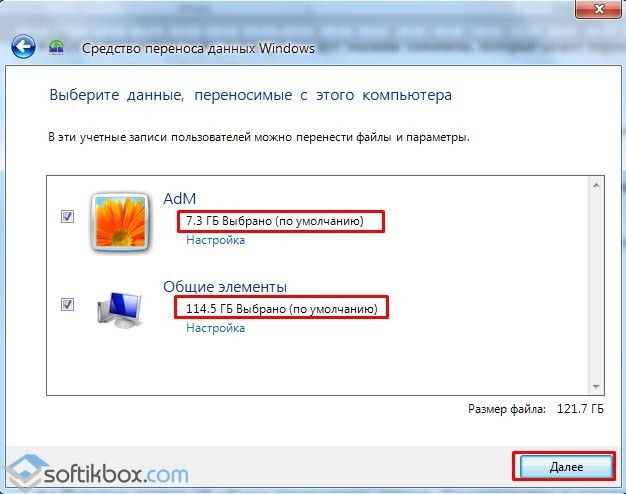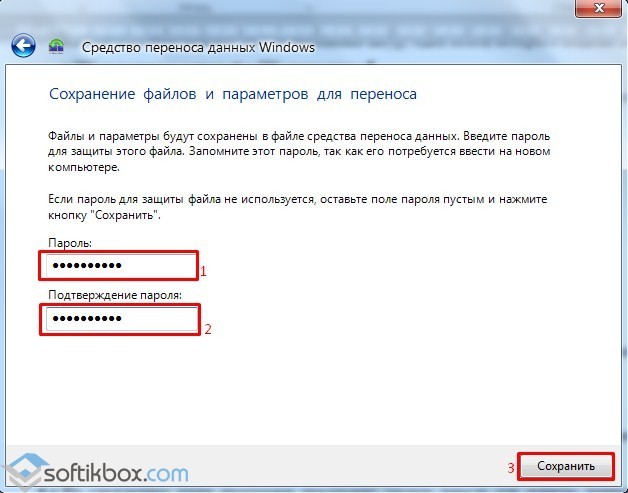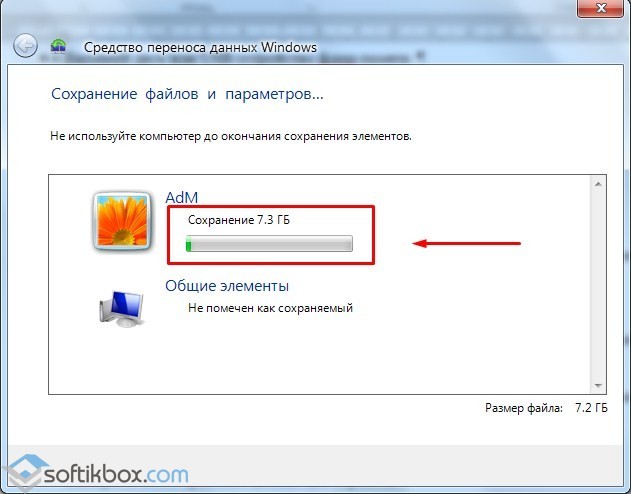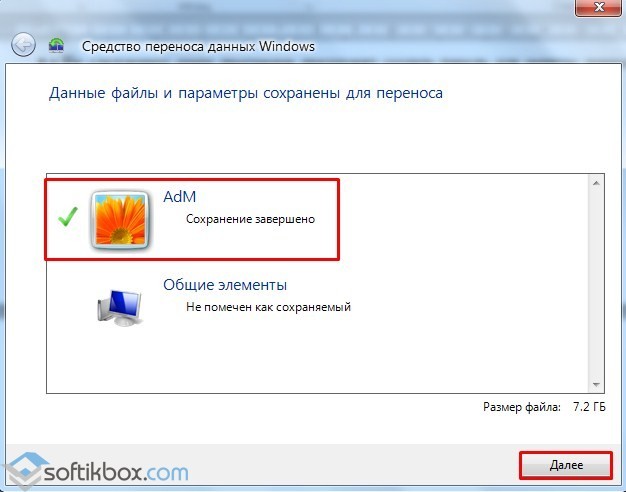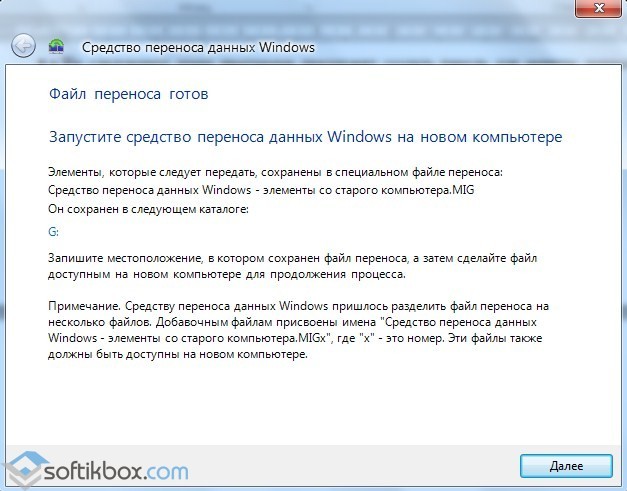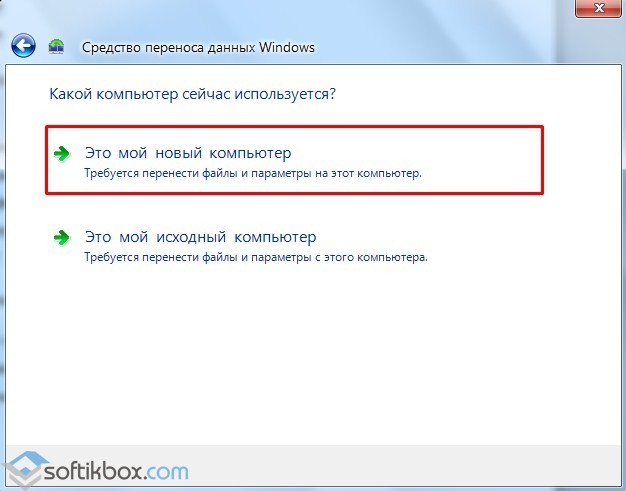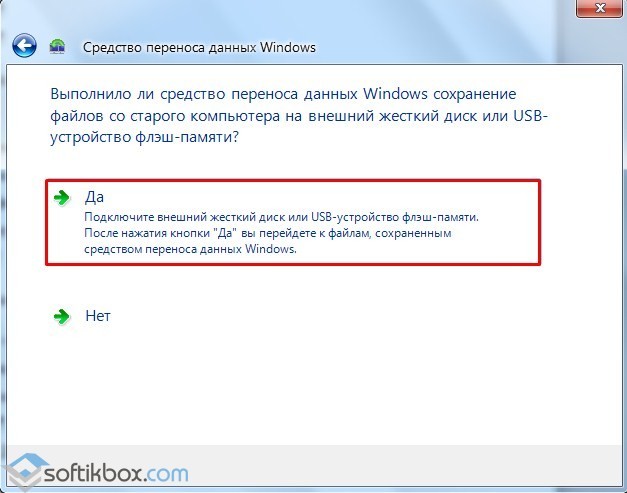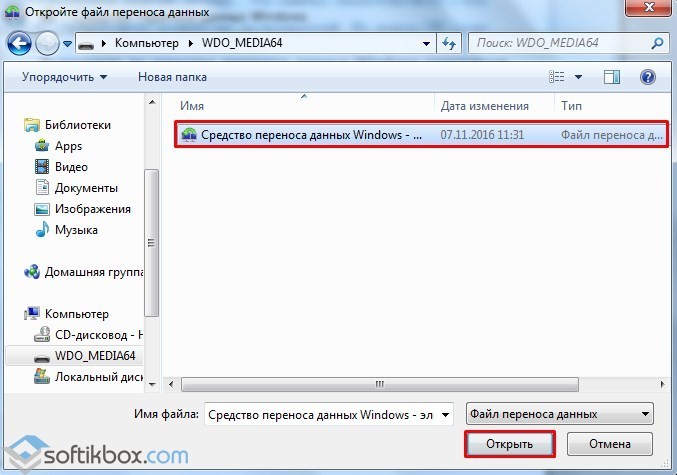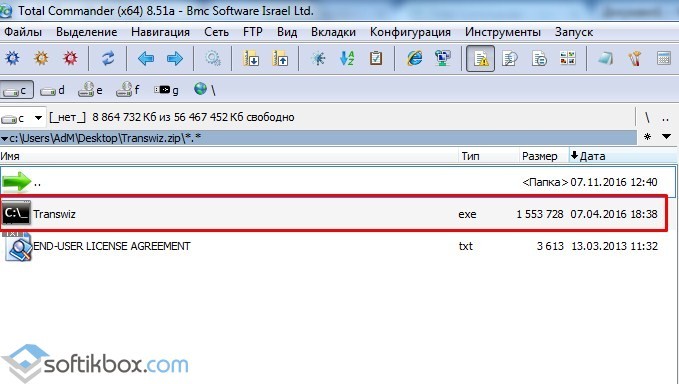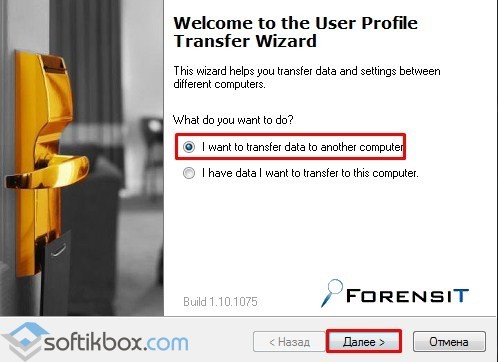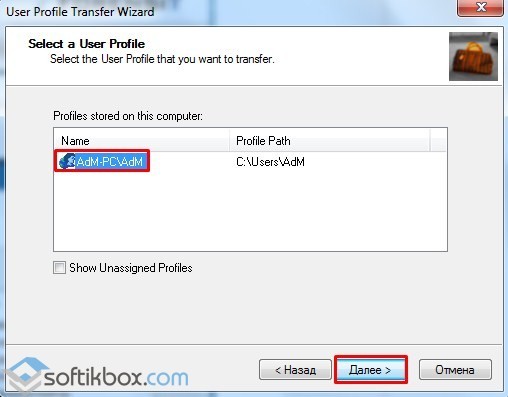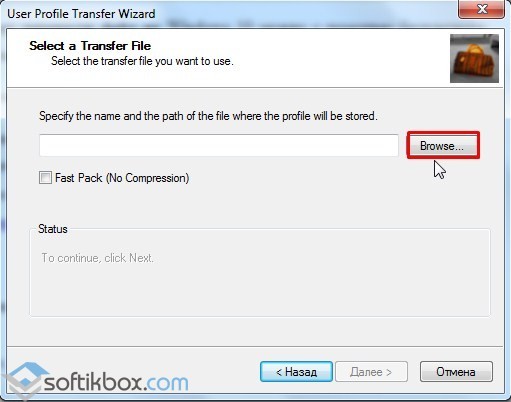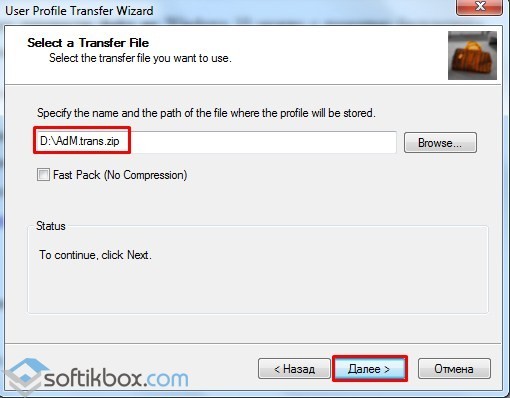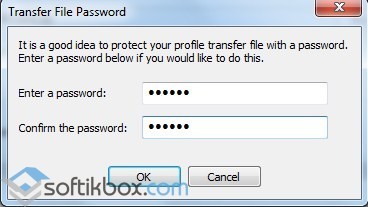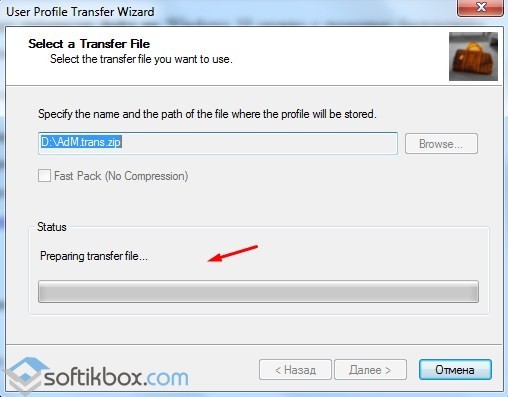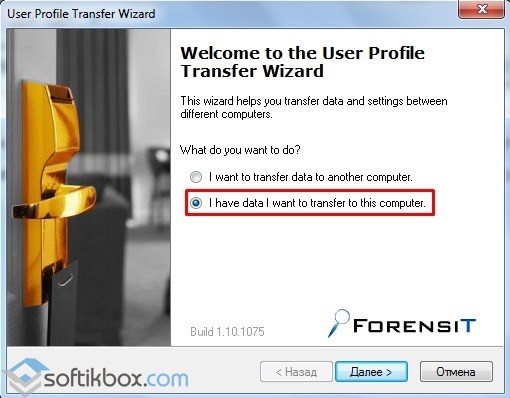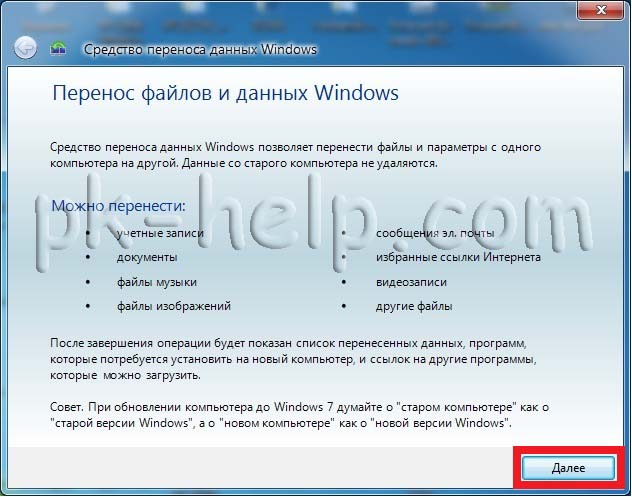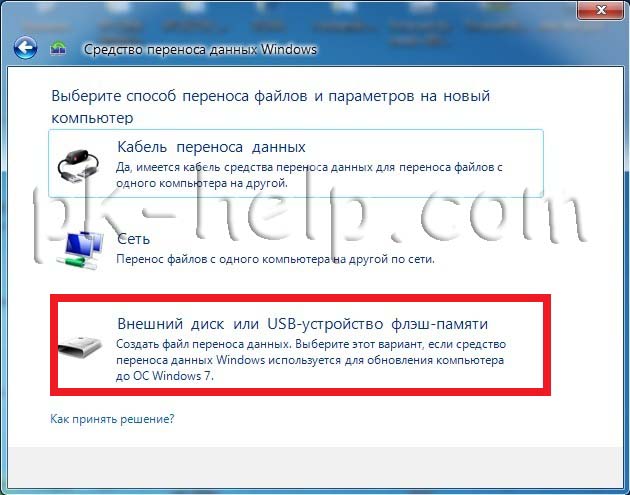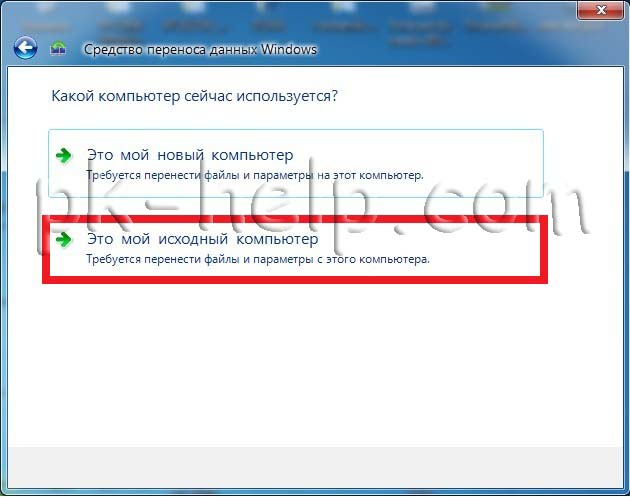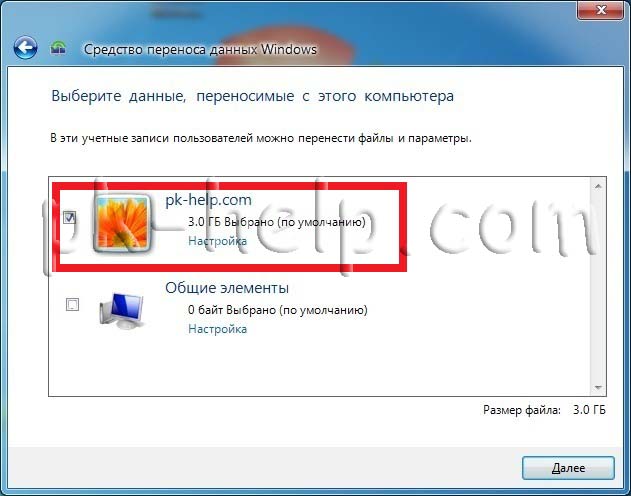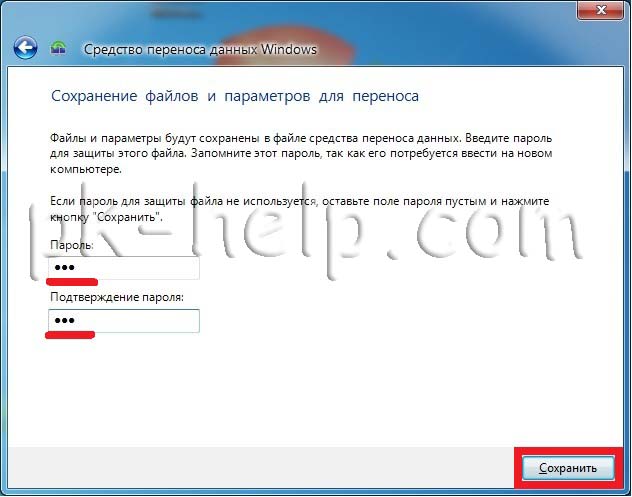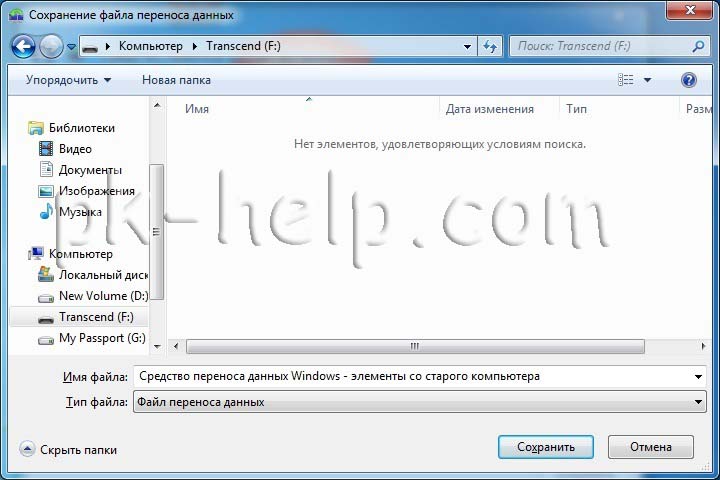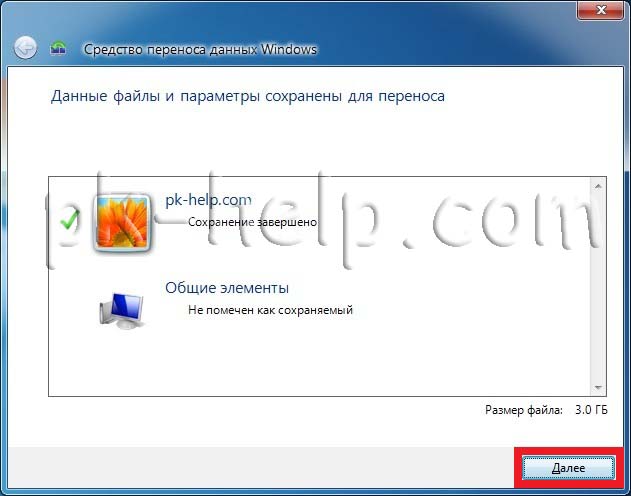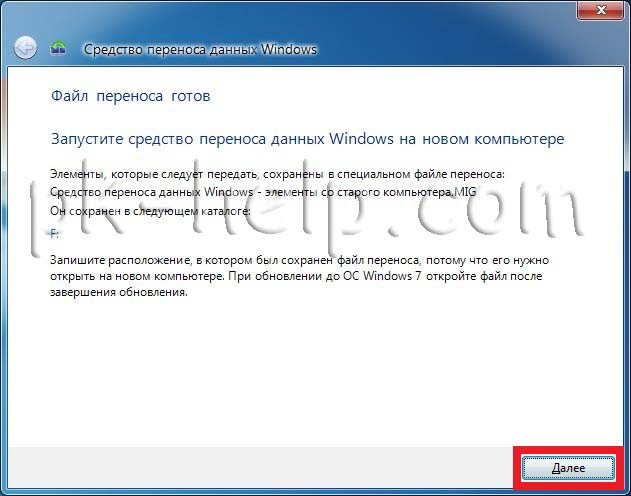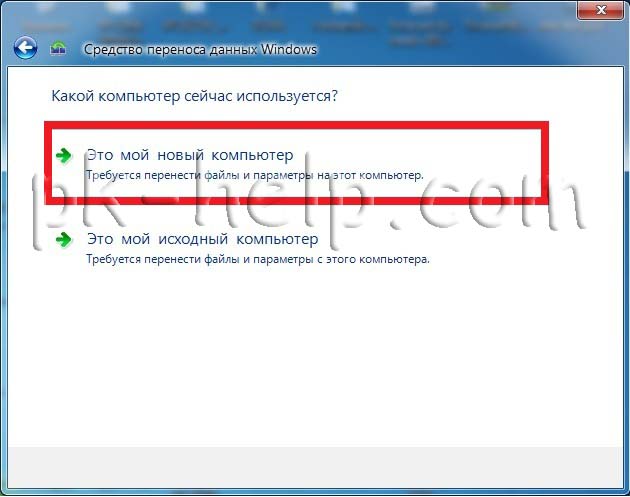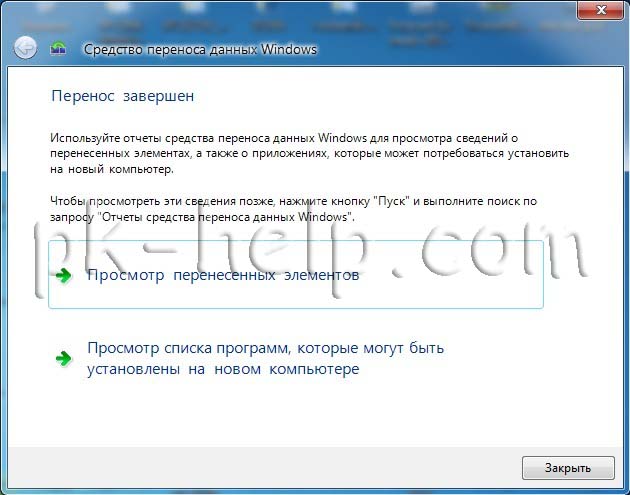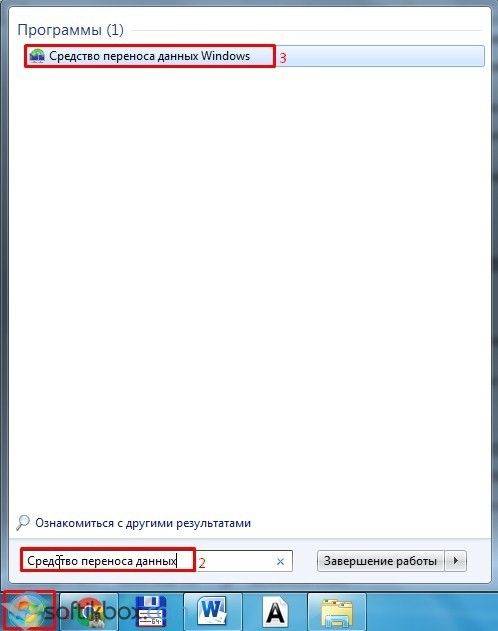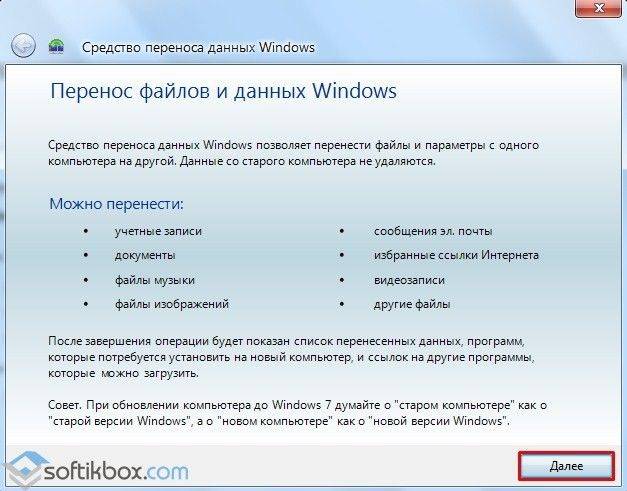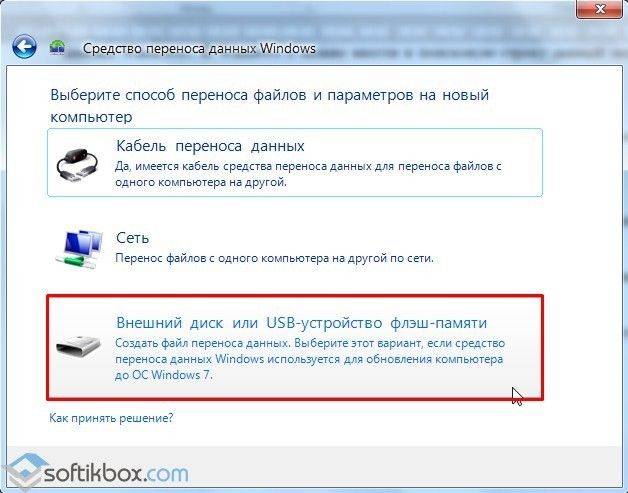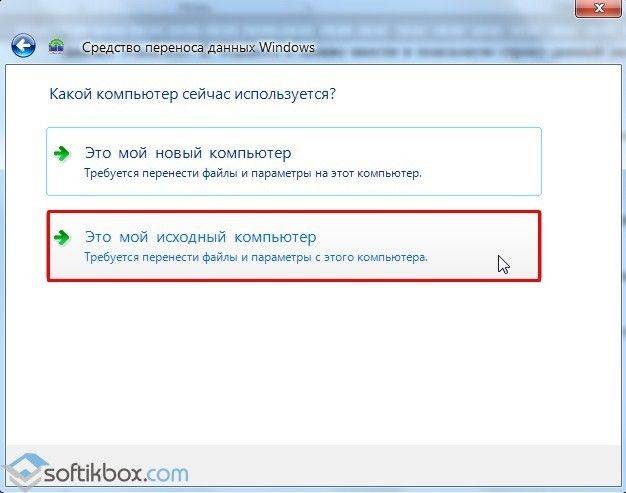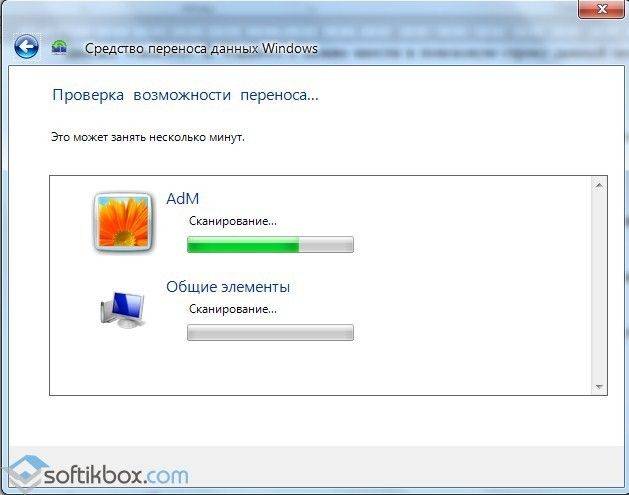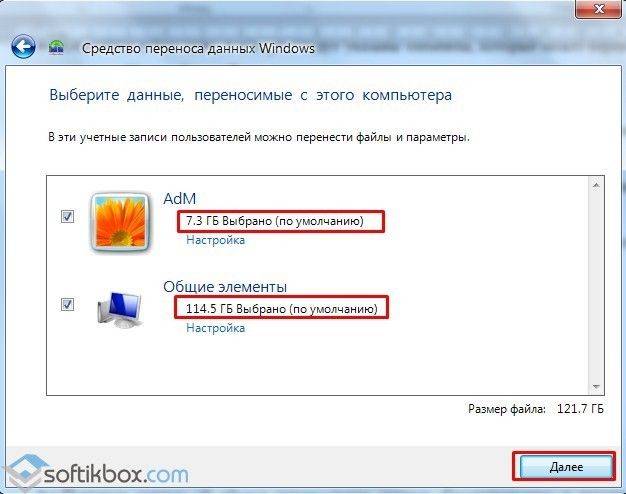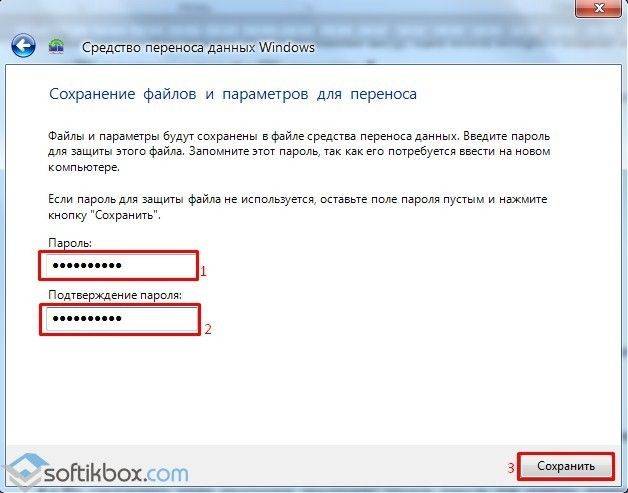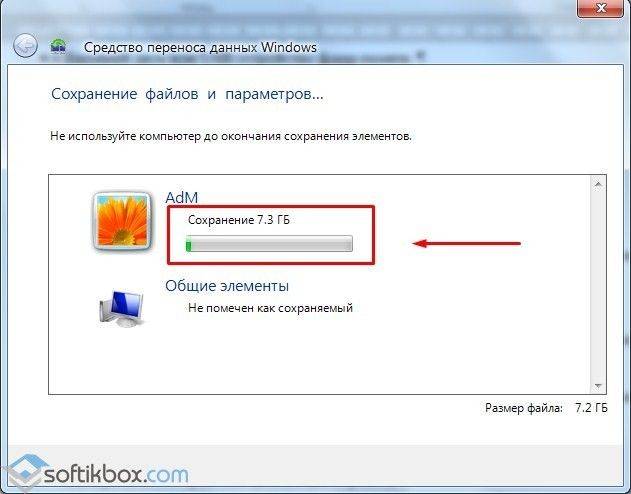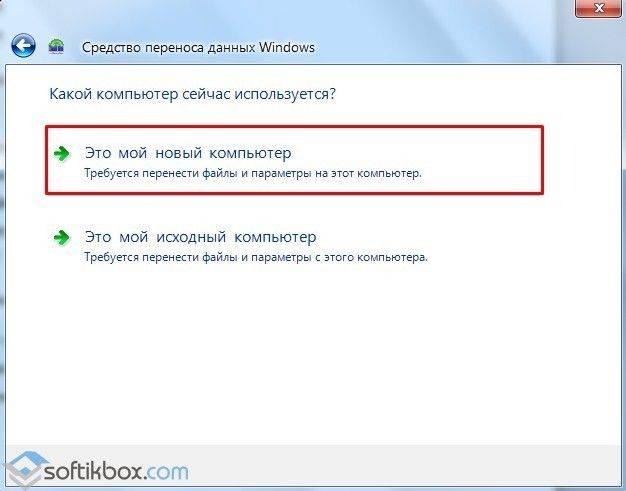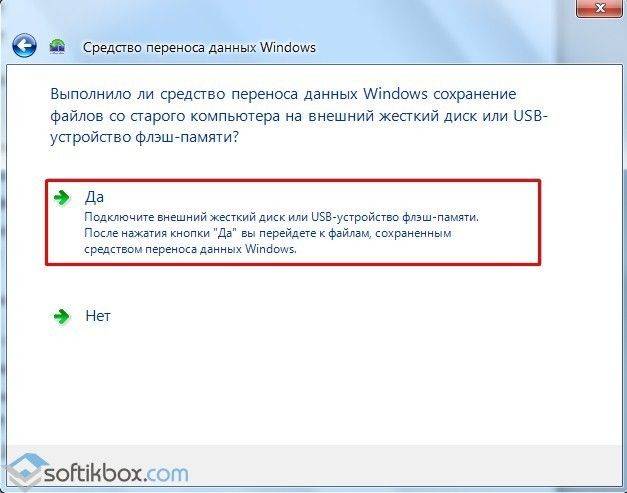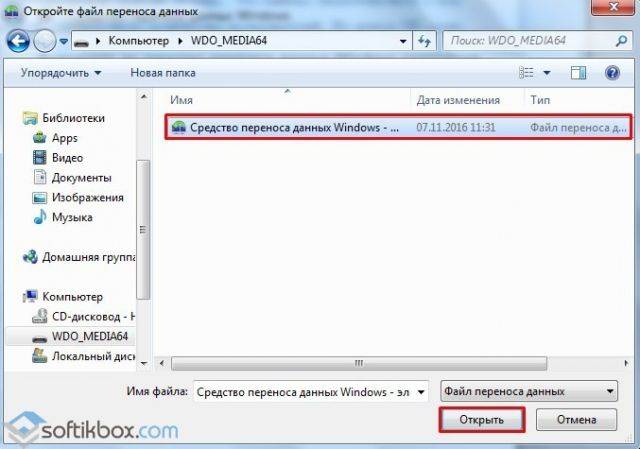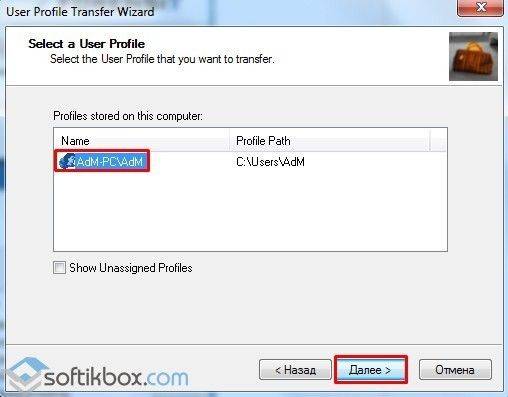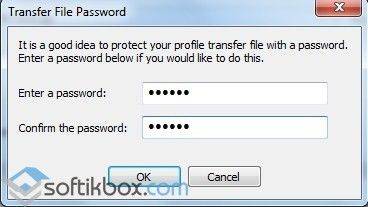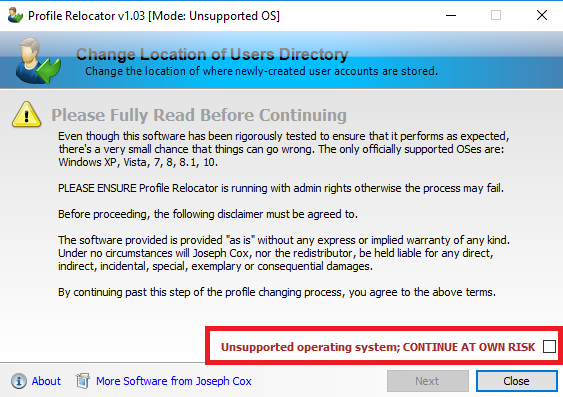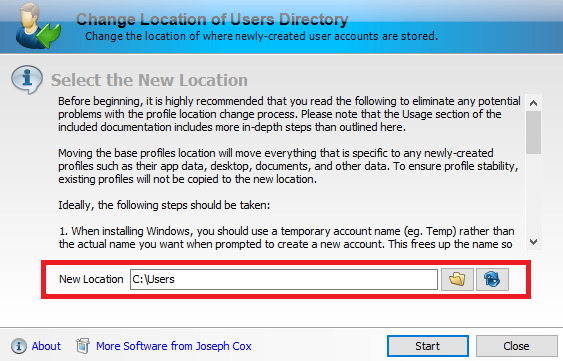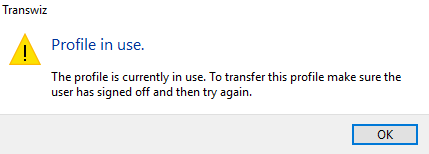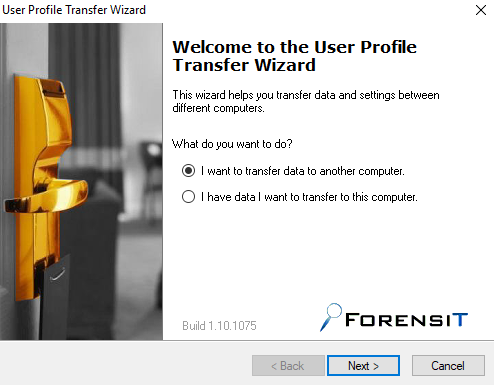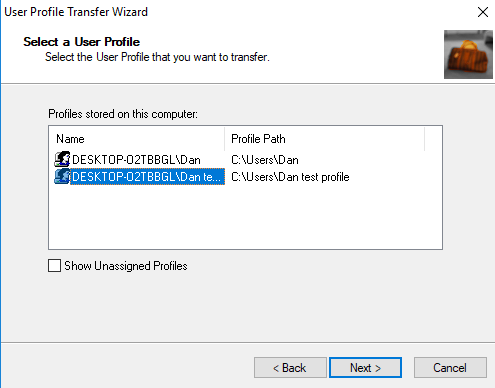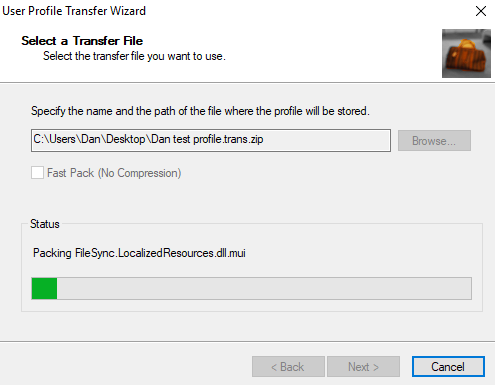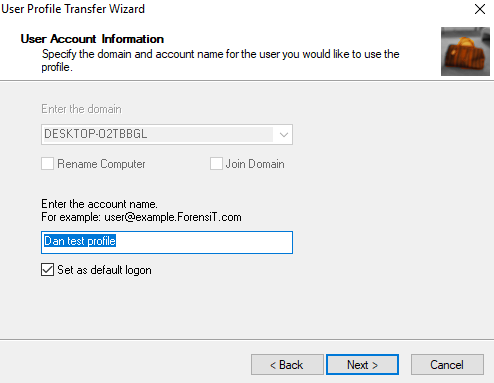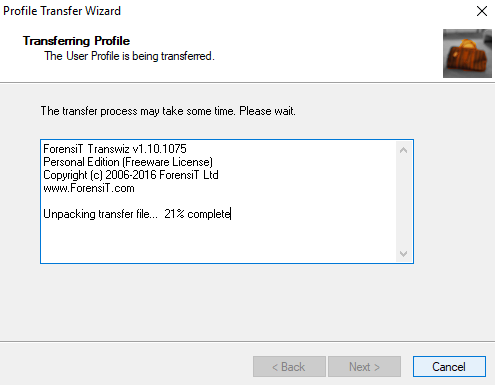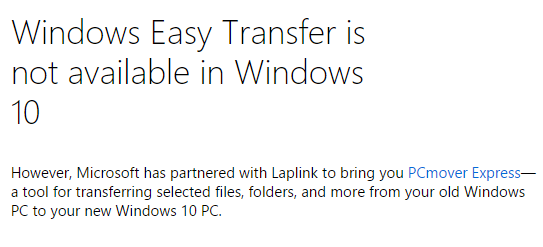|
|
ОСНОВНОЙ ТЕКСТ СТАТЬИ |
Требования.
Необходимо чтобы Ваша учетная запись имела права локального администратора.
Статья применима к Windows XP.
Как скопировать профиль пользователя и перенести в новый профиль в Windows XP.
1. Заходим в Windows под пользователем профиль
которого нужно скопировать и перенести — для примера назовем его
User1;
2. Нажимаем кнопку «Пуск» и выбираем пункт
меню «Выполнить …«;

2. В поле «Открыть»
пишем команду migwiz и нажимаем кнопку «ОК»;

3. Запустится мастер переноса файлов и параметров, в стартовом (первом) окне
нажимаем кнопку «Далее >«;
4. Следующим шагом указываем, что это наш старый компьютер «Old
computer«, т.е. компьютер с
которого мы забираем информацию и нажимаем кнопку «Далее >«;

5. Ждем, пока мастер переноса подготовится к следующему этапу;

6. Мастер предложит нам способ переноса данных. Выбираем «Другое
(например, съемный или сетевой диск)» и через кнопку «Обзор»
указываем папку куда скопировать данные профиля пользователя;

7. Следующим шагом необходимо выбрать какую информацию нужно перенести:
— Settings only (Только параметры);
— Files only (Только файлы);
— Both files and settings (Файлы и
настройки);
Мы выбираем самый надежный, но
требующий диск большего объема, вариант
Both files and settings (Файлы и настройки)и нажимаем кнопку «Далее >«;
|
|
Чтобы у Вас не получился |

8. Дожидаемся окончания работы мастера по сбору и упаковыванию
файлов и параметров;

9. После завершения этапа сбора необходимых данных нажимаем кнопку «Готово«;
В нашем случаи в папке «C:TempПрофиль» сформировалась папка
с именем «USMT2.UNC«, в ней лежат два файла «IMG00001.DAT» и «status»
общим объемом 40 Мб (Мегабайт). Таким образом мы получили копию профиля
User1 с его настройками и файлами. Теперь нужно применить этот профиль на нового
пользователя User2, который может находится как на этом,
так и на другом компьютере. Итак
приступим.
10. Завершаем работу под
User1 и заходим в Windows под пользователем
User2 (на него будем применять сохраненный профиль
пользователя User1);
11. Нажимаем кнопку «Пуск» и выбираем пункт меню «Выполнить …«;

12. В поле «Открыть»
пишем команду migwiz и нажимаем кнопку «ОК»;

13. Запустится мастер переноса файлов и параметров, в стартовом (первом) окне
нажимаем кнопку «Далее >«;
14. Следующим шагом указываем, что это наш новый компьютер «New
computer«, т.е. компьютер на который мы принесли сохраненные
ранее данные и нажимаем кнопку «Далее >«;

15. На следующем шаге указываем мастеру переноса, что нам не нужен диск
мастера переноса, а файлы и параметры уже собраны на исходном компьютере.
То есть выбираем пункт «I don`t need the Wizard Disk.
I have already collected my files and settings from my old computer.»
и нажимаем кнопку «Далее >«;

16. Теперь указываем где лежит папка
USMT2.UNC с сохраненным профилем
пользователя User1. Для этого выбираем пункт «Другое
(например, съемный или сетевой диск)«, через кнопку «Обзор»
указываем папку с профилем пользователя User1
и нажимаем кнопку «Далее >;

17. Ждем окончания работы мастера переноса и нажимаем кнопку
«Готово«;

18. На запрос о выходе из системы для применения параметров, отвечаем нажатием кнопки «Да«;

|
||
|
||
Профиль пользователя представляет собой набор параметров, благодаря которым внешний вид компьютера и его работа соответствуют желаниям пользователя. В нем содержатся параметры фона рабочего стола, экранных заставок, указателей, звука и другие параметры. Профили пользователей позволяют применять персональные параметры при каждом входе в ОС Windows.
Профиль пользователя отличается от учетной записи пользователя, которая используется для входа в Windows. У каждой учетной записи есть по крайней мере один связанный с ней профиль пользователя.
Перед нами стоит задача перенести пользователей из одного домена в другой домен с сохранение профиля пользователя.
Естественно есть несколько различных способов. Рассмотрим некоторые из них.
Самое правильное наверное воспользоваться специальной утилитой от Microsoft’а USMT.
Так же в Windows есть «Мастер переноса файлов и параметров«. Пуск -> Все программы -> Стандартные -> Служебные -> Мастер переноса файлов и параметров
Еще есть специальная утилита Ideal Migration, тоже можно попробовать.
На просторах интернета был найден следующий способ.
Шаг 1. Переводим машину в новый домен.
Шаг 2. Входим новым пользователем, создается профиль
Шаг 3. Выходим. Входим под локальным администратором
Шаг 4. Удаляем новый профиль. Переименовываем старый в новое имя. Добавляем права для нового пользователя на доступ.
Шаг 5. Грузимся новым пользователем и попадаем в старый профиль со всеми настройками.
——————
Достоинства:
— не требуется дисковое пространство
— перенос моментален, вместо копирования — переименовывание папки
— бОльшая часть программ и их настроек сохраняет работоспособность
Минусы:
Пароли к прокси слетают (хотя настройки остаются — домашняя страница, история, прокси)
Пароли к почте слетают (хотя настройки остаются — адреса почты, POP3-SMTP сервера, имя пользователя)
Адресную книгу надо также переименовывать или импортировать, если имя отличается
Слетают все пароли к посещавшимся сайтам, запомненные браузером.
Вот еще вариант для пробы найденный на форуме:
1) Зайти на комп под учеткой из рабочей группы
2) Зайти под админом, дать все права на папку со старым доменным профилем новому пользователю из рабочей группы
3) Загрузить в regedit под любым именем файл NTUSER.DAT, расположенный в старом профиле и добавить разрешения на эту (загруженную) ветку реестра для нового пользователя из рабочей группы.
Смысл этого пункта в том, чтобы дать разрешение новому пользователю из рабочей группы на использование ветки реестра HKEY_CURRENT_USER, доставшейся в наследство от старого (в данном случае доменного) пользователя. Соответственно эта ветка (куст) реестра хранится в профиле в файле NTUSER.DAT. А дать на неё права можно с помощью regedit, предварительно загрузив этот файл, для этого в regedit ставим курсор на HKEY_USERS, далее «Файл»->»Загрузить куст»->Выбираем NTUSER.DAT из профиля старого пользователя->Имя раздела присваеваем для примера «1» (без разницы), хотя лучше для этого взять SID старого пользователя. Далее для загруженного куста добавляем права для полного доступа для нового пользователя.
4) В реестре перейти в раздел HKEY_LOCAL_MACHINESOFTWAREMicrosoftWindows NTCurrentVersionProfileList, найти раздел, в котором параметр ProfileImagePath имеет значение, ссылающееся на путь к профилю нового пользователя из рабочей группы и заменить его на путь к профилю старого (доменного) пользователя.
При этом новый пользователь будет работать абсолютно с таким же профилем, что и старый. Единственное могут слететь сохраненные в защищенном хранилище пароли, например для OutlookExpress. Но останется возможность работать с одним профилем из под двух учетных записей и из под доменной и из под локальной.
Там же советуют, попробовать перенести при помощи программы transwiz либо profwiz. Обе живут по адресу http://www.forensit.com/
Очень полезно: Управление пользовательскими данными и настройками
Восстановление пути к профилю пользователя на рабочей станции Windows
Если пользователь вошёл в систему на рабочей станции с операционной системой Windows после выполнения работ по включению рабочей станции в домен Active Directory и его рабочий стол, папка с документами и настройки пропали, то это значит, что вместо старого профиля пользователя создался новый. Ведь даже если пользователь локальный и доменный имеют одинаковые имена, это совершенно разные пользователи и поэтому система справедливо создаёт для доменного пользователя новый профиль. Восстановить настройки рабочего стола пользователя и документы можно, указав путь к старому профилю в системном реестре.
Порядок действий для восстановления настроек рабочего стола пользователя Windows:
Войти в систему под другим пользователем, который имеет права администратора на компьютер, например, под «Администратор» компьютера
Исправить список доступа во вкладке безопасность папки профиля — добавить доменного пользователя в список с правами на полный доступ. Папки с профилями пользователей обычно находятся в C:Documents And Settings_ имя_пользователя_
Запустить редактор реестра (regedit). В ветке HKEY_LOCAL_MACHINESOFTWAREMicrosoftWindows NTCurrentVersionProfileList находится список профилей пользователей компьютера. Ветки ключей, описывающие профили именуются по SID пользователей. Нужно просмотреть каждую из этих веток и найти по имени каталога старый профиль и новый (доменный), затем в ветке для нового профиля указать старый путь. Параметр реестра в котором содержится путь к профилю пользователя ProfileImagePath.
Указанных действий обычно достаточно, чтобы вернуть пользователю все его додоменные настройки. Спасибо автору.
Вот еще немного по теме (грабли) :
1. дай созданной учётке права админа
2. зайди под ней и проверь работоспособность профиля — запуск программ, расположение ярлыков, если всё ОК, значит дело всё-таки в правах на hkey_current_user
3. открой REGEDIT.EXE
4. на ветке HKEY_CURRENT_USER правый клик мышой->пункт меню «разрешения»
5. в появившемся списке ты скорее всего увидишь неизвестную учётную запись (S-1-…..), имеющую полные права на эту ветку, так вот, тебе нужно её заменить на созданную тобой учётку, после чего права админа можно забирать
менять разрешения нужно для всех элементов ветки, т.е. ставить галочку «заменить разрешения….»
Поскольку компания Microsoft отказалась от продолжения разработки автоматических средств переноса данных между компьютерами, эту производственную нишу с радостью заняли сторонние разработчики программного обеспечения. На самом деле у пользователей Windows ХР и Windows Vista выбор невелик — в Microsoft им не предлагают совсем никакого решения по переносу данных на компьютеры с .
Вам не остается ничего другого, как обратиться за помощью к независимым производителям или же отнести компьютер к техническим специалистам, которые обладают всеми необходимыми навыками и инструментами. В следующих разделах мы рассмотрим преимущества и недостатки обоих вариантов решений.
Программа PCmover компании Laplink
Программный пакет PCmover. разработанный компанией Laplink (www. laplink. com), позволяет перемещать на новый компьютер как пользовательские файлы и настройки, так и некоторые из установленных на старом компьютере программ. Его возможности значительно превосходят таковые в программе Windows Easy Transfer, внедренной в старые версии Windows. Данный пакет обеспечивает надежный перенос данных в Windows 10 даже с таких старых операционных систем, как Windows ХР. (Он не поддерживает работу в Windows RT, устанавливаемой в некоторых недорогих планшетах.) Не удивительно, что использование столь серьезного программного обеспечения сопряжено с целым рядом трудностей, требующих взвешенного подхода и максимально точной настройки. (К позитивным моментам стоит отнести круглосуточную и полностью бесплатную техническую поддержку компанией Laplink своих клиентов, но это касается только США, Канады, Австралии и Великобритании.) В качестве первого действия вам предстоит выбрать версию программного пакета: PCmover Home или PCmover Professional. Обе позволяют переносить данные только с одного старого компьютера на один новый. Для домашнего использования это не столь важно, хотя не забывайте, что по окончании переноса данных вы не сможете дать попользоваться программой своим друзьям или знакомым.
- PCmover Home. Программный пакет с минимальным набором инструментов, который обеспечивает перемещение со старого компьютера данных только одной учетной записи. К тому же, на старом компьютере должен быть только один жесткий диск.
- PCmover Professional. Более популярное решение (что не могло не сказаться на его цене); позволяет перемещать на новый компьютер данные всех учетных записей, настроенных в старом компьютере. Поддерживает работу с компьютерами, оснащенными несколькими жесткими дисками.
Оба описанных выше программных инструмента обеспечивают перенос с одного компьютера на другой файлов, настроек и только некоторых программ. Ни один из них не гарантирует перенос на новый компьютер всех установленных на старом компьютере программ и приложений. (Подобное поведение обоих программных пакетов связано с техническими ограничениями установленных программ и приложений, а не желанием разработчиков заработать побольше на горестях простых пользователей.) Если вы планируете перемещать данные между компьютерами по сети, то можете приобрести необходимую версию программы PCmover непосредственно на сайте компании Laplink. Большинство же ее клиентов предпочитают вариант PCmover Ultimate, распространяемый на оптических дисках через торговые площадки Amazon. Последний включает пакет PCmover Professional и специальный кабель, стоимость которого не такая уж и маленькая по сравнению с применяемым программным обеспечением.
Все версии программ PCmover оснащены защитой от копирования, поэтому для работы в них вам понадобится надежное подключение к Интернету. К тому же, в зависимости от объема перемещаемых со старого компьютера данных и способа соединения компьютеров между собой, процесс переноса может продолжаться несколько часов. Поэтому будьте готовы проявить не только терпение, но и навыки общения с техническими специалистами, к которым вам может понадобиться обратиться за помощью. (Если вы уже имели опыт общения с ними, то знаете, о чем я.)
Программа WinWin 10 Pro компании Zinstail
Программный пакет PCmover — далеко не самое дорогое решение на рынке инструментов переноса данных, хотя и далекое от совершенства. Если отталкиваться от цены, то программа WinWin компании Zinstail вдвое дороже ближайших конкурентов. В каждом конкретном случае она тем не менее предлагает более эффективное решение, особенно при переносе на новый компьютер программного обеспечения, установленного на старом компьютере. Детально о программных продуктах компании Zinstail вы узнаете, посетив ее сайт www.zinstail.com.
Способ переноса файлов от Microsoft
Согласно общей политике Microsoft переход на использование нового компьютера предельно прост. Сначала вам требуется войти в старый компьютер под учетной записью Microsoft, а затем скопировать содержимое папок Документы, Музыка, Изображения и Видео в хранилище OneDrive.
Как только вы войдете в новый компьютер с той же учетной записью Microsoft, в нем будут автоматически восстановлены все исходные настройки. А поскольку в Windows 10 поддержка облачного хранилища OneDrive включена по умолчанию, то все скопированные в него папки и файлы будут восстановлены на новом компьютере.
Как вы могли заметить, способ, предложенный Microsoft, прекрасно работает только на компьютерах, работающих под управлением Windows 8, Windows 8.1 и Windows 10. Более ранние версии операционной системы не поддерживают использование учетной записи Microsoft. К тому же, копирование данных в хранилище OneDrive и из него отнимает достаточно много времени. Призывая пользователей хранить в OneDrive все свои файлы и папки, компания Microsoft взимает ежемесячную плату за превышение базового размера личного хранилища, который не так уж и велик.
Если вы знаете, где на компьютере находятся все ваши файлы, умеете синхронизировать их с OneDrive и работать в программе Проводник, то найдете предложенный Microsoft вариант вполне разумным. Но, как видите, в нем слишком много “если”. Если же вам требуется переместить на новый компьютер собственные данные, не вникая в лишние подробности, то метод, предложенный компанией Microsoft, вам не подойдет.
Часто возникает необходимость перенести либо сами программы, либо их настройки в только что установленную версию Windows
. Такая потребность может возникнуть не только из-за стандартной «переустановки замусоренной версии», но и при апгрейде. После покупки нового железа рекомендуется установить Windows заново «с нуля». Шанс, что старая операционная система заработает, все же есть. Однако такой способ я не рекомендую, так как с самый неподходящий момент может всплыть конфликт со старым драйвером, оставшимся «в наследство», или же какое-нибудь приложение не захочет работать на новом оборудовании.
Предполагается, что старый компьютер находится в рабочем состоянии, и у вас есть доступ к нему, то есть вы можете загрузиться и запустить программы. В такой ситуации я предлагаю простую методику по переносу программ:
Шаг первый
Устанавливаем на новом компьютере переносимую программу
. Если она бесплатная, просто скачиваем свежую версию приложения. Если нет, тогда ищем дистрибутив (желательно той же версии, что и оригинал). Важно, чтобы программа была проинсталлирована в то же самое место, что и первоначальная копия. По умолчанию, большая часть софта ставится в папку c:program files.
Шаг второй
Копируем файлы переносимой программы из старой версии Windows
. Если не знаете, что именно копировать, что приведу общие рекомендации. Программы обычно хранят свои файлы в следующих местах:
- c:program files
— здесь находятся непосредственно файлы приложения. Ищите папку с названием программы. Случается, что файлы хранятся в папке с названием фирмы-производителя, а уже в ней расположена папка с приложением. - c:Documents and Settings«Название вашего профиля»Application Data
— настройки программы и личные файлы пользователя. Ищем папку с названием программы. - c:Documents and Settings«Название вашего профиля»Local Settings
– здесь также могут храниться настройки, но не обязательно. Если не нашли здесь папку с названием программы, значит она хранит файлы только в двух предыдущих. - Могут присутствовать и другие папки. Для того, чтобы убедиться, нет ли где-то еще папок с названием программы, рекомендую воспользоваться встроенным в Windows поиском. В строке поиска набирайте название программы и смотрите, где еще есть папки с программой.
После найденные файлы копируем на новый компьютер через флэшку (внешний винчестер) или через сеть в соответствующие папки. Необходимо учитывать, что если копирование ведется из Windows XP в Windows 7 64-bit
, то данные необходимо перебрасывать из папки program files в папку Program Files (x86). В остальных случаях копируем в одноименные папки.
Шаг третий
Переносим настройки из старого реестра в новый
. В реестре программы хранят настройки, а также данные об активации. На старом компьютере запускаем редактор реестра (ПУСК – Выполнить – Regedit — ОК). Скопировать надо 2 раздела:
- HKEY_LOCAL_MACHINESOFTWARE
- HKEY_CURRENT_USERSoftware
Разделы, в которых хранятся данные, требующие переноса в новую систему
В первом разделе хранятся общие для всех пользователей настройки, во втором – только для конкретного профиля. В каждом из разделов находится подраздел с названием производителя программного продукта, а в нем названием программы. Выбираем название программы и далее меню Файл – Экспорт и указываем имя файла с расширением reg. Причем, необязательно настройки должны храниться в обоих разделах сразу. В этом случае экспортируем только один из них. Копируем один или два.reg файла на новый компьютер. Там просто запускаем их – данные автоматически будут внесены в реестр.
Все готово. Программа должна запуститься на новой машине. Однако данный способ не работает на все 100%. Сложные программы вроде Microsoft Office перенести будет крайне затруднительно. Более того, некоторые программы при активации привязываются к железу, поэтому на новой машине они работать не будут. Однако большинство программ, например Winrar, The Bat, FileZilla, Google Chrome и многое другое переносится без проблем.
Если какие-то моменты статьи вам остались непонятны, оставляете комментарии.
Для того, что бы перенести данные и настройки пользователя из одного компьютера на другой, можно воспользоваться различными платными программами, но зачем, если есть встроенное решение Windows- Средство переноса данных (Windows Easy Transfer). Стоит сразу заметить, это средство уже встроено в Windows7 и Windows8, для Windows XP и Windows Vista, его необходимо установить, что бы перенести файлы и настройки в Winsdows 7 вот ссылка на дистрибутив
. Процедура установки весьма проста и сводится к нескольким нажатиям кнопки далее и принятием лицензионного соглашения. Это средство должно быть установлено и на компьютер с которого копируется профиль и на который копируется профиль.
С помощью Средство переноса данных (Windows Easy Transfer), можно перенести профиль не зависимо от версии Windows (Home Basic, Professional…), но существуют и ограничения:
Средство переноса данных Windows
не перемещает файлы из 64-разрядной версии Windows
в 32-разрядную версию Windows
.
Средство переноса данных Windows не перемещает программы, только настройки и файлы пользователя.
Для того, что бы запустить Средство переноса данных (Windows Easy Transfer) необходимо:
В Windows XP, Windows Vista, после установки, зайти «Пуск»- «Все программы» — «Средство переноса данных Windows 7»
;
В Windows 7 зайти «Пуск»- «Все программы»- «Стандартные»- «Служебные» — «Средство переноса данных Windows»;
В Windows 8 в строке поиска ввести Средство переноса данных.
Откроется окно Средства переноса данных (Windows Easy Transfer). Нажимаем «Далее
«.
После этого откроется окно выбора способа переноса профиля.
Кабель переноса данных (Easy Transfer Cable)
. Это специальный кабель с USB-разъёмами, который можно приобрести у вендоров аппаратного обеспечения. Один конец кабеля подключается к компьютеру-источнику, второй — к компьютеру-приёмнику. Оба компьютера должны быть включены во время переноса данных, а также на них должно быть запущено Средство переноса данных Windows. С помощью такого метода можно выполнять перенос данных только вида side-by-side.
Сеть
. Чтобы выполнить перенос данных по сети, необходимы два компьютера, на которых запущено Средство переноса данных Windows и который подключены к одной сети. Оба компьютера должны быть включены по время переноса данных. Таким способом можно выполнять перенос данных только вида side-by-side. При переносе данных через сеть на компьютере-источнике задается пароль, который затем нужно ввести на компьютере-приёмнике.
Внешний диск или USB- устройство флэш- памяти.
Возможно подключить внешний жёсткий диск или USB флеш устройство, также можно использовать внутренний жёсткий диск или общую папку в сети. Таким способом можно выполнять миграцию как типа side-by-side, так и типа wipe-and-restore. Ваши данные защищаются вводом пароля на компьютере-источнике, который затем нужно ввести перед импортом данных на компьютере-приёмнике.
В данном примере я буду использовать USB флешку, поэтому выбираю- Внешний жесткий диск или USB флеш устройство.
После этого выбираете учетную запись, профиль которой необходимо переместить. Если нажать «Настройка
» можно добавить или убрать файлы и папки для переноса на другой компьютер.
Затем необходимо ввести пароль, что бы защитить профиль.
Следующим шагом необходимо выбрать куда мы сохраним профиль, в данном случае это будет USB флешка. Обратите внимание, что USB флешка должна быть большего объема нежели профиль пользователя.
После этого начнется процесс сохранения файлов. Он может затянуться на несколько минут, все зависит от объема профиля.
После этого откроется информационное окно, читаем, нажимаем «Далее
«.
После этого нажимаем «Закрыть
«.
В итоге имеем файл Средство переноса данных Windows — элементы со старого компьютера.MIG
на USB флешке.
Переходим ко второму компьютеру куда необходимо перенести профиль, запускаем Средство переноса данных (Windows Easy Transfer), Нажимаем в первом окне «Далее
«, затем выбираем Внешний жесткий диск или USB флеш устройство.
В следующем окне выбираем «Это мой новый компьютер».
Выбираем переносимые профили. Если нажать кнопка «Настройка
«, можно выбрать вручную какие файлы стоит переносить, а какие нет.
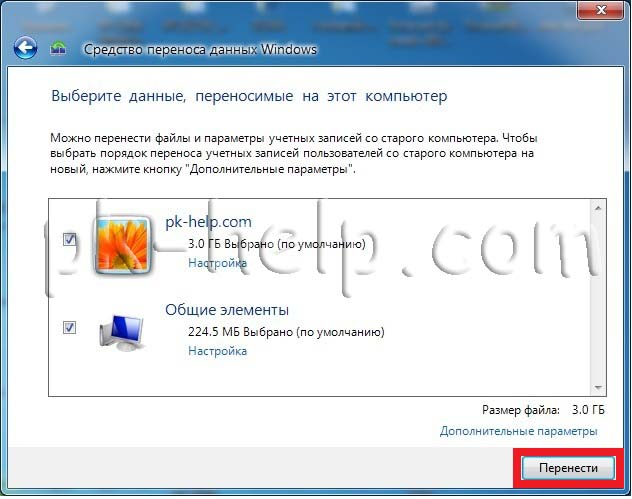
, прочитайте статью как устранить эту ошибку.
После нескольких минут ожидания (зависит от размера профиля), вы получите сообщение о успешно проделанной операции переноса.
Теперь, если вы зайдете на новый компьютер под пользователем который вы перенесли, вам потребуется изменить пароль при входе под учетной записью перенесенного пользователя, после этого увидите все настройки, которые были на старом компьютере, включая файлы на рабочем столе, в документах и т.д..
Чем чревата переустановка операционной системы? Ни сколько потерей личных файлов, так как их можно сохранить на съёмный носитель, сколько потерей персональных настроек. Заставка рабочего стола, сортировка файлов в библиотеках, настройки учётной записи – на восстановление всего этого нужно не один час. Поэтому, если возникла необходимость переустановить Windows, но не хочется терять личные настройки, стоит выполнить перенос профиля с одного ПК на другой.
Как перенести профиль пользователя в Windows 7, 8 и 8.1?
В сети есть множество программ, которые позволяют достаточно легко и быстро перенести профиль пользователя с сохранёнными настройками с одного компьютера на другой. Однако можно воспользоваться штатными средствами Windows – утилитой Windows Easy Transfer, которая предустановлена в Windows 7, 8 и 8.1.
Данная утилита достаточно проста в использовании, а также имеет русскоязычный интерфейс. Среди ограничений выделим несколько:
- Она не переносит программы, а только настройки пользователя;
- Невозможно перенести профиль с 32-битной версии на 64-битную.
Инструкция по переносу профиля пользователя с помощью Windows Easy Transfer следующая:
- Жмём «Пуск», «Все программы», «Служебные» и выбираем «Средство переноса данных Windows». В Windows 8 можно просто ввести в поисковую строку данный запрос, так как в служебных программах утилиты не будет.
- Откроется новое окно, в котором будут указаны элементы доступные для переноса. Жмём «Далее».
- Далее нужно выбрать устройство, на которые будут скопированы данные пользователя. Доступны 3 варианта выбора:
- Кабель переноса данных. Это специальный шнур, один конец которого подключается к ПК-источнику, а второй к ПК-приемнику.
- Сеть. Если компьютер, на который нужно перенести профиль, подключен к другому ПК по локальной сети.
- Внешний диск или USB-устройство флеш-памяти.
- Для примера будет использован последний способ (с флеш-накопителем).
- Далее выбираем «Это мой исходный компьютер».
- Запустится сканирование системы и проверка возможности переноса данных.
- Появятся данные об объёме переносимых данных. Соответственно и накопитель должен быть не меньшим по объёму.
- Если у вас нет второго жесткого диска или вам не нужно копировать какие-то данные, например, общие, то стоит снять отметку с определённого пункта.
- На следующем этапе программа предложит создать пароль для защиты данных от вирусов. Стоит записать пароль, чтобы не забыть.
- Выбираем место хранения данных для переноса.
Запустится копирование данных на флешку.
- По окончании жмём «Далее».
Теперь нужно подключить флешку к ПК, на который нужно перенести профиль пользователя.
ВАЖНО!
При переносе профиля может возникнуть ошибка «Средству переноса данных Windows не удалось войти под учетной записью домена». Эта ошибка свидетельствует о том, что количеству профилей не соответствует количество пользователей. На новом ПК стоит создать новую учётную запись с таким же именем, как и на исходном ПК и только затем выполнять перенос.
Перенос данных пользователя на новый ПК выполняем следующим образом:
- Жмём «Пуск» и в поисковой строке вводим «Средство переноса данных Windows». Запускаем утилиту. Жмём «Далее», выбираем флешку. Теперь нужно выбрать «Это мой новый компьютер».
- Далее жмём «Да».
- Указываем, где хранится копия профиля.
- Запустится перенос данных.
Теперь, если вы зайдете на новый компьютер под пользователем, который был перенесён, вам потребуется изменить пароль при входе в учетную запись. Только после этого доступными станут все настройки старого профиля.
Как перенести профиль пользователя в Windows 10?
К сожалению, утилита Windows Easy Transfer или Средство переноса данных для Windows 10 недоступна. Однако на сайте Microsoft указано, что в рамках программы сотрудничества перенести профиль пользователя на Windows 10 можно с помощью PCmover Express . Однако эта программа была доступной только для пользователей, которые перешли на Windows 10. Теперь софт платный.
Чтобы не тратить денег и перенести файл на Windows 10 стоит воспользоваться бесплатной утилитой Transwiz .
Принцип её использования довольно прост:
- Если у вас одна учётная запись, стоит создать вторую, так как из-под неё будет копироваться профиль основной учётки.
- Далее скачиваем и устанавливаем программу. Запускаем exe.файл. Сделать это можно через .
- Выделяем профиль, который нужно скопировать. Жмём «Далее».
- Выбираем место, куда сохраним копию профиля. Жмём «Далее».
- Указываем пароль.
- Запустится копирование.
- После окончания нужно повторить все те же действия, только в утилите выбрать второй пункт и указать место, где храниться образ.
- После следуем подсказкам Мастера. Имя компьютера не меняем. Создаем новую учётную запись, куда будет скопирован профиль. Как и в случае с Windows 7 при входе в новую запись нужно будет поменять пароль.
Перенесутся папки Видео, Документы, Музыка, Общее, облачное хранилище, логи, рабочий стол, базы данных и скрытая папка AppData.
Профиль пользователя представляет собой набор параметров, определяющих внешний вид рабочего стола и работу компьютера в соответствии с требованиями пользователя. В нем содержатся параметры фона рабочего стола, экранных заставок, указателей и другие параметры, так же в профиле находятся файлы рабочего стола папок Документы и т.д..
Для того, что бы перенести данные и настройки пользователя из одного компьютера на другой, можно воспользоваться различными платными программами, но зачем, если есть встроенное решение Windows- Средство переноса данных (Windows Easy Transfer). Стоит сразу заметить, это средство уже встроено в Windows7 и Windows8, для Windows XP и Windows Vista, его необходимо установить, что бы перенести файлы и настройки в Winsdows 7 вот ссылка на дистрибутив. Процедура установки весьма проста и сводится к нескольким нажатиям кнопки далее и принятием лицензионного соглашения. Это средство должно быть установлено и на компьютер с которого копируется профиль и на который копируется профиль.
С помощью Средство переноса данных (Windows Easy Transfer), можно перенести профиль не зависимо от версии Windows (Home Basic, Professional…), но существуют и ограничения:
— Средство переноса данных Windows не перемещает файлы из 64-разрядной версии Windows в 32-разрядную версию Windows.
— Средство переноса данных Windows не перемещает программы, только настройки и файлы пользователя.
Для того, что бы запустить Средство переноса данных (Windows Easy Transfer) необходимо:
— в Windows XP, Windows Vista, после установки, зайти «Пуск»- «Все программы» — «Средство переноса данных Windows 7»;
— в Windows 7 зайти «Пуск»- «Все программы»- «Стандартные»- «Служебные» — «Средство переноса данных Windows»;
— в Windows 8 в строке поиска ввести Средство переноса данных.
Откроется окно Средства переноса данных (Windows Easy Transfer). Нажимаем «Далее«.
После этого откроется окно выбора способа переноса профиля.
Кабель переноса данных (Easy Transfer Cable). Это специальный кабель с USB-разъёмами, который можно приобрести у вендоров аппаратного обеспечения. Один конец кабеля подключается к компьютеру-источнику, второй — к компьютеру-приёмнику. Оба компьютера должны быть включены во время переноса данных, а также на них должно быть запущено Средство переноса данных Windows. С помощью такого метода можно выполнять перенос данных только вида side-by-side.
Сеть. Чтобы выполнить перенос данных по сети, необходимы два компьютера, на которых запущено Средство переноса данных Windows и который подключены к одной сети. Оба компьютера должны быть включены по время переноса данных. Таким способом можно выполнять перенос данных только вида side-by-side. При переносе данных через сеть на компьютере-источнике задается пароль, который затем нужно ввести на компьютере-приёмнике.
Внешний диск или USB- устройство флэш- памяти. Возможно подключить внешний жёсткий диск или USB флеш устройство, также можно использовать внутренний жёсткий диск или общую папку в сети. Таким способом можно выполнять миграцию как типа side-by-side, так и типа wipe-and-restore. Ваши данные защищаются вводом пароля на компьютере-источнике, который затем нужно ввести перед импортом данных на компьютере-приёмнике.
В данном примере я буду использовать USB флешку, поэтому выбираю- Внешний жесткий диск или USB флеш устройство.
Далее выбираем «Это мой исходный компьютер» поскольку с этого компьютера будет перемещен профиль пользователя на другой компьютер.
После этого выбираете учетную запись, профиль которой необходимо переместить. Если нажать «Настройка» можно добавить или убрать файлы и папки для переноса на другой компьютер.
Затем необходимо ввести пароль, что бы защитить профиль.
Следующим шагом необходимо выбрать куда мы сохраним профиль, в данном случае это будет USB флешка. Обратите внимание, что USB флешка должна быть большего объема нежели профиль пользователя.
После этого начнется процесс сохранения файлов. Он может затянуться на несколько минут, все зависит от объема профиля.
По окончании нажимаем «Далее«.
После этого откроется информационное окно, читаем, нажимаем «Далее«.
После этого нажимаем «Закрыть«.
В итоге имеем файл Средство переноса данных Windows — элементы со старого компьютера.MIG на USB флешке.
Переходим ко второму компьютеру куда необходимо перенести профиль, запускаем Средство переноса данных (Windows Easy Transfer), Нажимаем в первом окне «Далее«, затем выбираем Внешний жесткий диск или USB флеш устройство. В следующем окне выбираем «Это мой новый компьютер».
Выбираем переносимые профили. Если нажать кнопка «Настройка«, можно выбрать вручную какие файлы стоит переносить, а какие нет.
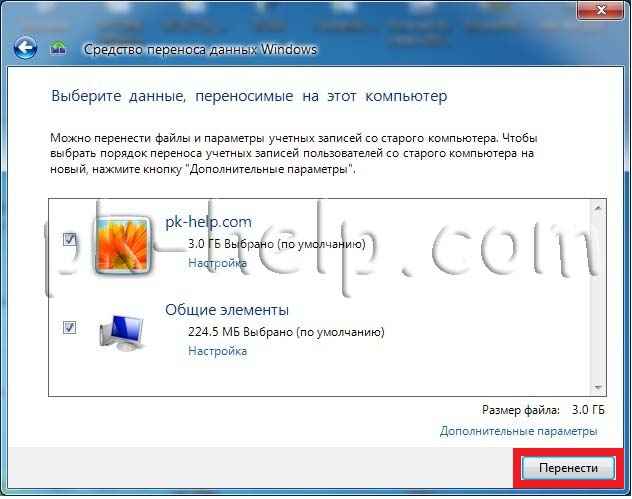
После нескольких минут ожидания (зависит от размера профиля), вы получите сообщение о успешно проделанной операции переноса.
Теперь, если вы зайдете на новый компьютер под пользователем который вы перенесли, вам потребуется изменить пароль при входе под учетной записью перенесенного пользователя, после этого увидите все настройки, которые были на старом компьютере, включая файлы на рабочем столе, в документах и т.д..
Я очень надеюсь, моя статья помогла Вам! Просьба поделиться ссылкой с друзьями:
Для переноса профиля из одной системы в другую нужно сделать следующее:
1) создайте в новой системе учетную запись с такми же именем и паролем, как на старой.
2) загрузитесь под новым юзером, что бы система создала папки профиля в катологе Documents and Settings.
3) на старой системе зайдите в панель управления профилями пользователей: ( Мой компьютер — правой кнопкой — свойства — закладка «Дополнительно» — Профили пользователей — нажать на кнопку «Параметры»
4) выбираем из списка нужного пользователя и нажимаем на кнопку «Копировать»
5) в открывшимся окне внизу под надписью «Разрешить использование» нажимаем на кнопку «Изменить» — Дополнительно — Поиск — находим этого пользователя в списке и нажимаем кнопку «ОК» два раза.
6) дальше под надписью «Копировать профиль на» нажимаем на кнопку «Обзор» и выбираем путь, по которому нужно сохранить файлы профиля. (Система скажет что папка уже существует, и предложит перед копированием удалить все содержимое)
Итак у нас есть копия профиля пользователя на компьютере 1. Теперь для удобства мы архивируем эту папаку и копируем на компьютер 2, где уже создан новый одноименный пользователь.
7) Заходим на ПК 2 под Администратором, и копируем с заменой все файлы из архива в папку с профилем нового пользователя.

9) Находим в разделе HK_USERS новый_пользователь — правой кнопкой — «Разрешения…», удаляем из списка пользователя «неизвестная учетная запись» и вместо него паходим по поиску нового пользователя и даем ему полные разрешения. После этого куст с именем новый_пользователь можно выгрузить (Меню файл — выгрузить куст — ответить да.
После этого загружаемся в ПК 2 под перенесенным пользователем.
Как перенести профиль пользователя в Windows, перенеся его данные, настройки, предпочтения и конфигурацию реестра.
Одной из распространенных потребностей системных администраторов является перемещение учетной записи пользователя из одной установки Windows в другую.
В наших предыдущих статьях мы сосредоточились на методиках переноса системных папок (например, «Документы», «Загрузки», «Изображения», «Видео», «Музыка» и т. д.) на другой диск на том же компьютере: процедура очень проста и поддерживается напрямую. Windows (см. статью Перенос папки с документами и загрузками на другой диск).
В предыдущем разделе Перенос папки пользователей Windows на другой диск или раздел мы видели, как перенести весь профиль пользователя Windows (то есть всю подпапку C:Users с данными учетной записи пользователя) на другой диск, всегда на той же машине.
На этот раз мы представляем программное обеспечение, которое помогает переносить учетные записи пользователей Windows из одной системы в другую: оно называется «Мастер профилей пользователей» и существует уже несколько лет. Он эффективен как на отдельных ПК, так и на рабочих станциях и на уровне контроллера домена.
User Profile Wizard доступен пользователям в трех версиях: одна полностью бесплатная и две платные: Professional и Enterprise. Бесплатный бесплатен для личного использования и уже сам по себе содержит множество очень полезных функций.
В выпусках Professional и Enterprise добавлены дополнительные функции, такие как возможность сохранения конфигураций, используемых для операций переноса профилей, добавление компьютеров в контейнеры Active Directory, параметры для переименования компьютера или папки, содержащей индивидуальный профиль пользователя.
Корпоративная версия Мастера профилей пользователей поддерживает миграцию всех профилей за один раз, использование VPN-соединений, автоматизацию с полным сценарием, переименование или копирование профилей.
Основная сила User Profile Wizard заключается в том, что эта утилита совместима со всеми версиями Windows, даже с теми, которые больше не поддерживаются Microsoft, например, с Windows XP и Windows Vista.
Даже бесплатная версия (Personal Edition) позволяет переносить содержимое одной учетной записи пользователя в другую, чтобы сохранить личные данные и настройки.
Сразу после запуска Мастер профилей пользователей показывает список учетных записей пользователей, обнаруженных на машине: для каждой из них отображается соответствующее имя и папка, в которой находится ее содержимое.
Приложение также позволяет просматривать неназначенные учетные записи пользователей или те профили, которые Windows автоматически создает при повреждении учетной записи. Также предлагается возможность деактивировать или удалить некоторые учетные записи, всегда по явному запросу пользователя.
В случае версии Personal содержимое учетных записей переносится только в существующие профили пользователей: поэтому важно создать новую учетную запись, прежде чем запрашивать перенос данных.
Затем Мастер профилей пользователей попросит вас указать имя локального ПК или домена, на который следует перенести данные.
Если профиль всегда переносится в локальную систему, утилита предлагает инструменты для установки его в качестве учетной записи входа по умолчанию.
Миграция данных начнется сразу после нажатия кнопки «Далее» — это может занять несколько минут, пока переносятся данные, ключи и значения реестра, а также другие настройки для выбранного профиля пользователя.
Текущие версии мастера профилей пользователей обеспечивают автоматический перезапуск Windows после переноса профиля пользователя.
В статье «Создание новой учетной записи в Windows и решение проблемы при повреждении учетных записей» мы видели, как вести себя, когда учетная запись пользователя повреждена, а в следующей статье «Удалить учетную запись Windows и создать учетную запись администратора», как восстановить полный контроль над проблемной системой, создав новая учетная запись с правами администратора.
Содержание
- 1 Что нужно знать перед работой с Transwiz?
- 2 Переносим данные учетной записи с помощью Transwiz
- 3 Перенос профиля пользователя со старого компьютера на новый
- 4 За кулисами
- 5 Windows Easy Transfer
- 6 Перемещение между дисками
- 7 Переход на новый компьютер
- 8 Комплексное решение
- 9 Какие инструменты вы используете?
Чем чревата переустановка операционной системы? Ни сколько потерей личных файлов, так как их можно сохранить на съёмный носитель, сколько потерей персональных настроек. Заставка рабочего стола, сортировка файлов в библиотеках, настройки учётной записи – на восстановление всего этого нужно не один час. Поэтому, если возникла необходимость переустановить Windows, но не хочется терять личные настройки, стоит выполнить перенос профиля с одного ПК на другой.
Читайте также:Как перенести Windows 7 на флешку?
Содержание:
В сети есть множество программ, которые позволяют достаточно легко и быстро перенести профиль пользователя с сохранёнными настройками с одного компьютера на другой. Однако можно воспользоваться штатными средствами Windows – утилитой Windows Easy Transfer, которая предустановлена в Windows 7, 8 и 8.1.
Данная утилита достаточно проста в использовании, а также имеет русскоязычный интерфейс. Среди ограничений выделим несколько:
- Она не переносит программы, а только настройки пользователя;
- Невозможно перенести профиль с 32-битной версии на 64-битную.
Инструкция по переносу профиля пользователя с помощью Windows Easy Transfer следующая:
- Жмём «Пуск», «Все программы», «Служебные» и выбираем «Средство переноса данных Windows». В Windows 8 можно просто ввести в поисковую строку данный запрос, так как в служебных программах утилиты не будет.
- Откроется новое окно, в котором будут указаны элементы доступные для переноса. Жмём «Далее».
- Далее нужно выбрать устройство, на которые будут скопированы данные пользователя. Доступны 3 варианта выбора:
- Кабель переноса данных. Это специальный шнур, один конец которого подключается к ПК-источнику, а второй к ПК-приемнику.
- Сеть. Если компьютер, на который нужно перенести профиль, подключен к другому ПК по локальной сети.
- Внешний диск или USB-устройство флеш-памяти.
- Для примера будет использован последний способ (с флеш-накопителем).
- Далее выбираем «Это мой исходный компьютер».
- Запустится сканирование системы и проверка возможности переноса данных.
- Появятся данные об объёме переносимых данных. Соответственно и накопитель должен быть не меньшим по объёму.
- Если у вас нет второго жесткого диска или вам не нужно копировать какие-то данные, например, общие, то стоит снять отметку с определённого пункта.
- На следующем этапе программа предложит создать пароль для защиты данных от вирусов. Стоит записать пароль, чтобы не забыть.
- Выбираем место хранения данных для переноса.
Запустится копирование данных на флешку.
- По окончании жмём «Далее».
Теперь нужно подключить флешку к ПК, на который нужно перенести профиль пользователя.
ВАЖНО! При переносе профиля может возникнуть ошибка «Средству переноса данных Windows не удалось войти под учетной записью домена». Эта ошибка свидетельствует о том, что количеству профилей не соответствует количество пользователей. На новом ПК стоит создать новую учётную запись с таким же именем, как и на исходном ПК и только затем выполнять перенос.
Перенос данных пользователя на новый ПК выполняем следующим образом:
- Жмём «Пуск» и в поисковой строке вводим «Средство переноса данных Windows». Запускаем утилиту. Жмём «Далее», выбираем флешку. Теперь нужно выбрать «Это мой новый компьютер».
- Далее жмём «Да».
- Указываем, где хранится копия профиля.
- Запустится перенос данных.
Теперь, если вы зайдете на новый компьютер под пользователем, который был перенесён, вам потребуется изменить пароль при входе в учетную запись. Только после этого доступными станут все настройки старого профиля.
К сожалению, утилита Windows Easy Transfer или Средство переноса данных для Windows 10 недоступна. Однако на сайте Microsoft указано, что в рамках программы сотрудничества перенести профиль пользователя на Windows 10 можно с помощью PCmover Express. Однако эта программа была доступной только для пользователей, которые перешли на Windows 10. Теперь софт платный.
Чтобы не тратить денег и перенести файл на Windows 10 стоит воспользоваться бесплатной утилитой Transwiz.
Принцип её использования довольно прост:
- Если у вас одна учётная запись, стоит создать вторую, так как из-под неё будет копироваться профиль основной учётки.
- Далее скачиваем и устанавливаем программу. Запускаем exe.файл. Сделать это можно через Total Commander.
- Выделяем профиль, который нужно скопировать. Жмём «Далее».
- Выбираем место, куда сохраним копию профиля. Жмём «Далее».
- Указываем пароль.
- Запустится копирование.
- После окончания нужно повторить все те же действия, только в утилите выбрать второй пункт и указать место, где храниться образ.
- После следуем подсказкам Мастера. Имя компьютера не меняем. Создаем новую учётную запись, куда будет скопирован профиль. Как и в случае с Windows 7 при входе в новую запись нужно будет поменять пароль.
Перенесутся папки Видео, Документы, Музыка, Общее, облачное хранилище, логи, рабочий стол, базы данных и скрытая папка AppData.
Здравствуйте, в данной статье мы рассмотрим способ переноса профиля пользователя на другой компьютер. Чтобы это сделать мы воспользуемся утилитой Transwiz.
Хочется сказать, после переустановки системы вернуть все на своем законное место очень сложное занятие, зачем это делать, если можно пойти простым путем – перенос учетной записи. Это избавит вас от такой рутины, как сортировка файлов и папок, установка обоев, настройка Windows и прочие действия. Еще эту операцию можно сделать при временном профиле Windows.Это интересно: Как узнать пароль учетной записи?
С помощью утилиты Transwiz мы перенесем все данные учётной записи пользователя на новое устройство. Это можно сделать, на любой из современных операционных систем.
Минус программы в том, что она не на русском языке, но для этого я пишу эту статью, чтобы помочь вам разобраться в ней.
Все о ремонте стекла и экрана на iPhone. Смотреть продолжение.
Что нужно знать перед работой с Transwiz?
Когда вы будете копировать данные одной учетной записи вам нужно иметь вторую, с которой вы и будете это делать, если ее нет, то создайте, либо использовать учетную запись администратора.
Заметка! Запуск скрытой учетной записи администратора производится через командную строку, открытую от имени администратора. Потом нужно ввести вот такую команду:net user Администратор /active:yes
Кстати, вот ссылка на программу: https://www.majorgeeks.com/files/details/transwiz.html.
Переносим данные учетной записи с помощью Transwiz
Запустите программу. Первое, что вы увидите это два вопроса: первый спрашивает, собираетесь ли вы переносить данные на новый компьютер, а второй вопрос – на тот же самый компьютер.
Так как мы переносим учетную запись на другой компьютер, то выбираем первый пункт и жмем «Далее».
В следующем разделе нам необходимо выбрать учетную запись, данные которой мы будет переносить. После нажатия кнопки «Далее» нужно указать папку, куда будет сохранена копия учетной записи.
Галочка «Fast Pack» означает сжатие, вы можете тоже ее отметить, но это необязательно. Жмем «Далее».
Следующий шаг подразумевает установку пароля на архив резервной копии учетной записи, либо вводим, либо нажимаем ОК и идем дальше.
Начинается копирование всех данных профиля пользователя в ту папку, куда вы указывали. Заметьте, что файлы будут в архиве, а если вы указали для него пароль, то не забудьте его.
В созданном архиве будут все данные, от папок и точного и расположения, то различных параметров Windows, которые вы настраивали в процессе эксплуатации системы.
По окончанию операции нажимаем «Готово».
Перенос профиля пользователя со старого компьютера на новый
Установите Transwiz на новый компьютер и в самом начале выбираем второй вариант, то есть, установка профиля на этот же компьютер.
Указываем путь до архива с копий учётной записи со старого компьютера и нажимаем «Далее».
Укажите имя компьютера.
После этого появится сообщение о не существовании аккаунта и попросит создать новый, поэтому нажимаем «Да». Выбираем тип учетной записи, лучше, конечно, «Administrator».
Далее появятся окна, где нужно вводить имя пользователя, указывать для него пароль. Это уже на ваше усмотрение.
Когда вы нажмете «Далее» в одном из последних окон, пойдет процесс переноса. После этого перезагрузите компьютер и войдите под новой учетной записи. Точнее сказать, она новая для другого компьютера.
При загрузке системы вы можете увидеть 3 поля для ввода пароля – это, если вы не указывали пароль и логин для учетки. Тогда вводите новый пароль, но только в два последних поля, первое не трогаем.
Если у вас возникли проблемы с установкой нового пароля, то ничего не указывайте. Да и поменять или поставить его вы можете из другой учётной записи.
Это интересно: Как сбросить пароль на Windows учетной записи Microsoft?
Хочется отметить, что перенос профиля осуществляется не только между одинаковыми версиями систем, можно переносить профиль из Windows 10, скажем, в Windows 8, или Windows 7, но ручаться за правильную установку копии не стоит.
Это интересно: Запуск от имени администратора любой программы
Настройка вашего компьютера может занять много времени. К тому времени, как вы закончите, он, вероятно, уже не будет похож на ванильную версию операционной системы (ОС), которая загружается при первом включении компьютера.
Таким образом, процесс миграции на новый компьютер может быть раздражающим процессом или даже создавать дубликаты учетных записей на одном компьютере. Никто не хочет тратить дни, копаясь в каждой опции в приложении Настройки
или передача бесконечных файлов и фотографий.
К счастью, это не должно быть так много времени. Переместить ваш профиль пользователя Windows 10 очень просто. В этой статье я собираюсь объяснить несколько разных подходов, которые вы можете попробовать.
За кулисами
Прежде чем углубиться в различные методы, стоит потратить некоторое время на объяснение фона. При установке чистой копии Windows 10 создаются пять или шесть системных папок:
- Perf Logs — Записи о производительности и проблемах вашей системы.
- Программные файлы — Где Windows устанавливает большинство приложений.
- Программные файлы (x86) — Где Windows устанавливает любые приложения, отличные от x64 (доступно только на компьютерах x64).
- Windows — Файлы ОС и драйвер устройства.
- Данные программы — Дом данных и настроек некоторых приложений.
- пользователь — Домой для ваших файлов, мультимедиа, а главное, папки AppData.
Технически, вы можете переместить любой из этих файлов на новый компьютер. На практике не следует перемещать PerfLogs, ProgramData, Program Files, Program Files (x86) и Windows. Слишком много переменных, которые могут создать проблемы, если вы переместите их.
Тем не менее, вы можете переместить пользователь папка, и именно эта папка будет посвящена остальной части статьи.
Windows Easy Transfer
В предыдущих версиях Windows перемещение папки User было простым; Microsoft упаковала инструмент под названием Windows Easy Transfer в ОС. Инструмент может перемещать файлы данных и папки, учетные записи пользователей, данные конфигурации как для Windows и приложений, так и данные реестра Windows.
Тем не менее, несмотря на то, что Windows XP и Windows 8.1 являются постоянным приспособлением, его уже нет. Поэтому нам нужно использовать альтернативные методы. Вот три из лучших.
Предупреждение: создать точку восстановления системы
и сделайте полную резервную копию всех ваших данных, прежде чем предпринимать какие-либо из следующих действий.
Читайте также: 5 лучших звуковых эквалайзеров Windows 10 для улучшения звучания вашего ПК
Перемещение между дисками
Во-первых, давайте рассмотрим, как перемещать папку между различными дисками на одном компьютере.
Этот трюк особенно полезен, если вы используете как SSD, так и HDD. SSD часто ограничен в пространстве и может быстро разрушаться при нескольких записях
, Имеет смысл сохранить папку User на жестком диске.
Для начала вам нужно скачать бесплатный сторонний инструмент под названием Profile Relocator. Это портативное приложение
это не требует установки.
Когда вы запустите приложение, вы увидите сообщение, которое гласит «Неподдерживаемая операционная система, продолжайте на свой страх и риск». Вы можете проигнорировать предупреждение и установить флажок.
На следующем экране выберите новое местоположение для папки и нажмите Начните. Приложение позаботится об остальном.
Замечания: Windows создаст любые будущие профили в выбранном вами месте назначения.
Переход на новый компьютер
Profile Relocator отлично подходит, если вы хотите переместить файлы на одной машине, но что произойдет, если вы захотите полностью перейти на другой компьютер? Короче, вам понадобится другой инструмент.
Для этого я рекомендую Transwiz. Как и Profile Profile Relocator, его можно совершенно бесплатно загрузить и использовать.
Чтобы приложение работало, вам необходимо загрузить и установить копию как на компьютере, на котором в данный момент размещается ваш профиль, так и на компьютере, на который вы хотите переместить свой профиль.
Если у вас есть только один профиль пользователя на хост-компьютере, вам придется создать еще один. Приложение не могу перенести профиль, который используется в данный момент. Попытка сделать это заставит приложение отобразить следующее сообщение об ошибке: «Профиль в настоящее время используется. Чтобы перенести этот профиль, убедитесь, что пользователь вышел из системы, а затем повторите попытку ».
На первом экране приложение спросит вас, работаете ли вы на хост-компьютере или на конечном компьютере. Убедитесь, что вы выбрали Я хочу перенести данные на другой компьютер.
Далее вам нужно выбрать профиль, который вы хотите переместить. Сделайте свой выбор и нажмите следующий, затем выберите место назначения для создаваемого ZIP-файла. Приложение также спросит вас, хотите ли вы добавить пароль, чтобы защитить свой профиль от посторонних глаз.
Приложение превратит ваш профиль в папку ZIP. В зависимости от размера вашей папки профиля пользователя, это может занять несколько минут.
Читайте также: Новый буфер обмена Windows 10: все, что нужно для вставки копий
После завершения процесса поместите ZIP-файл на USB-накопитель.
Теперь перейдите к целевому компьютеру и запустите приложение. На этот раз выберите У меня есть данные, которые я хочу перенести на этот компьютер на первом экране. Вам будет предложено выбрать каталог файла ZIP.
На следующем экране вы можете дать вашему профилю новое имя и решить, хотите ли вы, чтобы он был профилем по умолчанию для вашего компьютера. Удар следующий когда вы довольны своим выбором.
Пусть Transwiz распакует ваш профиль. Когда процесс завершится, вы сможете войти в созданный профиль на главном экране входа.
Transwiz может сделать гораздо больше, чем просто перемещать папку пользователя между компьютерами. Вот некоторые другие функции, которые могут оказаться полезными:
- Если вы переходите с Windows XP или Vista приложение может преобразовать ваш профиль пользователя в профиль, совместимый с Windows 7, 8 или 10.
- Это может сделать резервную копию вашего профиля для безопасности. Вы можете создавать резервные копии на внешних дисках, внутренних дисках и различных съемных носителях.
- Вы можете заплатить за версию Pro, которая включает интерфейс командной строки, поддержку нескольких профилей и поддержку исключений файлов.
Комплексное решение
Если вы хотите переместить не только свой профиль пользователя (например, другие файлы, настройки, профили, приложения), лучшее решение — заплатить 45 долларов за PCmover Express. Удивительно, но это дорогое приложение является одобренным Microsoft решением. По сути, это прямая замена Windows Easy Transfer.
Нельзя отрицать, что это мощный и целостный инструмент, но большинству пользователей не нужно платить чрезмерную стоимость за разовую операцию. Это следует учитывать только в том случае, если вы пытаетесь переместить несколько учетных записей и программного обеспечения, например, если вы владелец малого и среднего бизнеса, который переводит сотрудников на новые машины.
Какие инструменты вы используете?
Я познакомил вас с тремя инструментами, которые могут помочь в перемещении вашего профиля пользователя, но есть и другие инструменты, которые могут выполнять ту же задачу.
Если вы обладаете высокой компетентностью, возможно даже переместить папки с помощью чистой установки.
Режим аудита, Блокнот и Командная строка, но этот процесс выходит за рамки этой статьи.
Как вы легко переносите профили пользователей между дисками или компьютерами? Вы можете оставить свои предложения в комментариях ниже.
Авторы изображений: Милан Ильич Фотограф / Shutterstock
Используемые источники:
- https://softikbox.com/perenosim-profil-polzovatelya-s-odnogo-kompyutera-na-drugoy-20193.html
- https://computerinfo.ru/perenesti-profil-polzovatelya-transwiz/
- http://helpexe.ru/windows/kak-peremestit-vash-profil-polzovatelja-windows-10