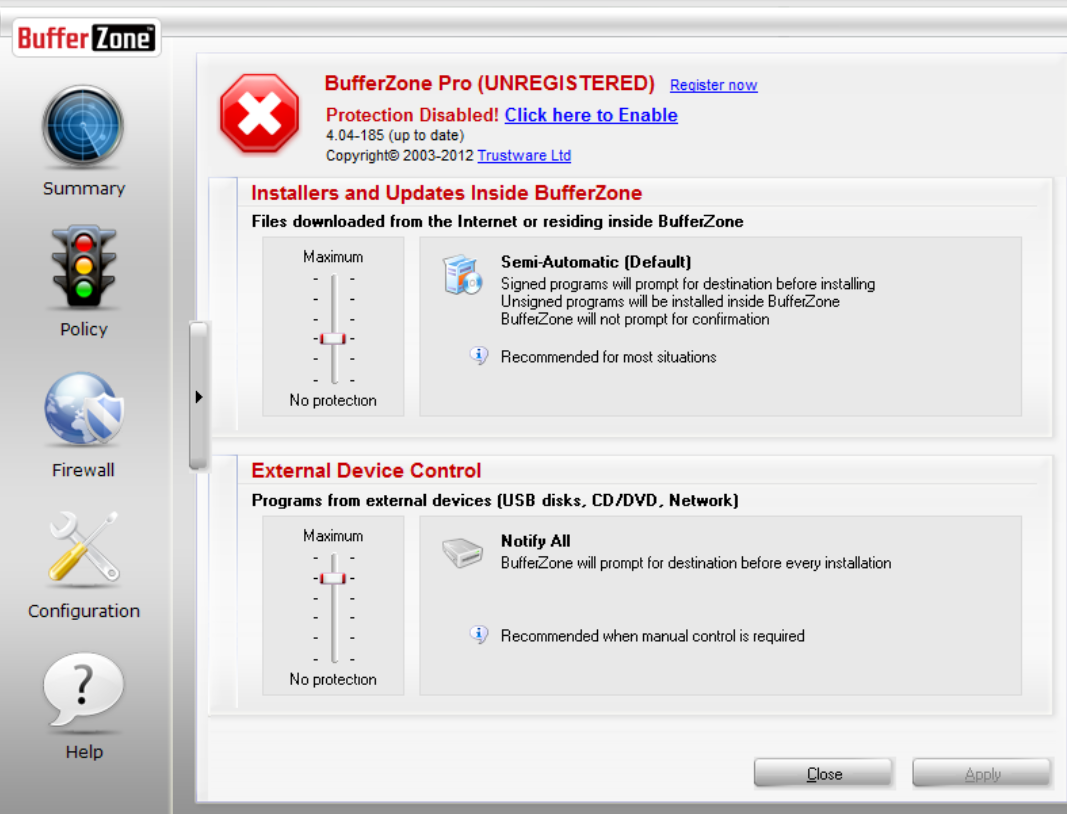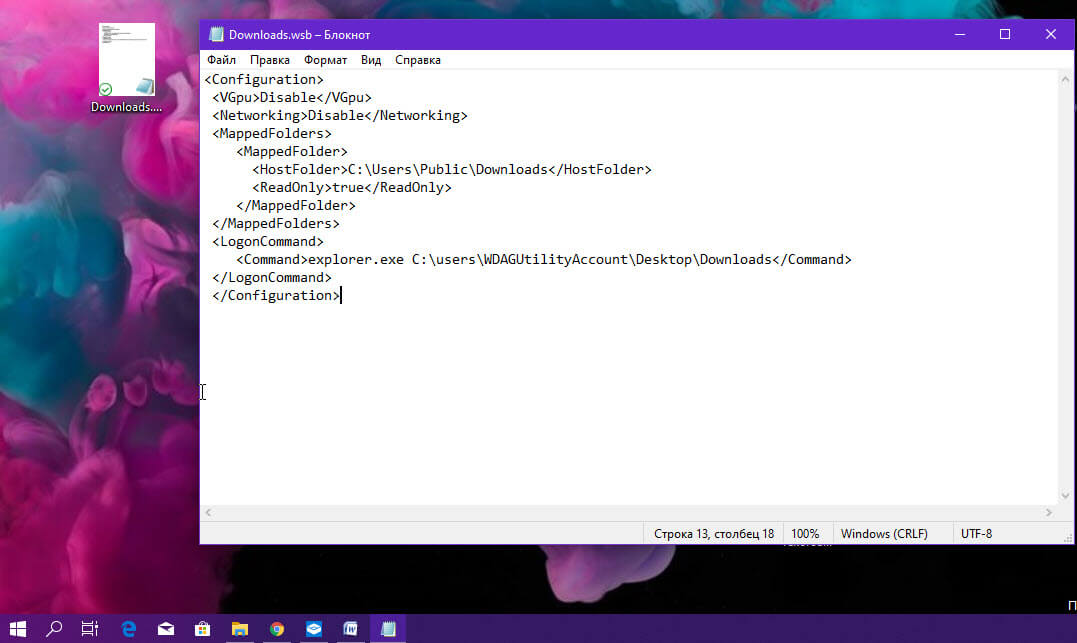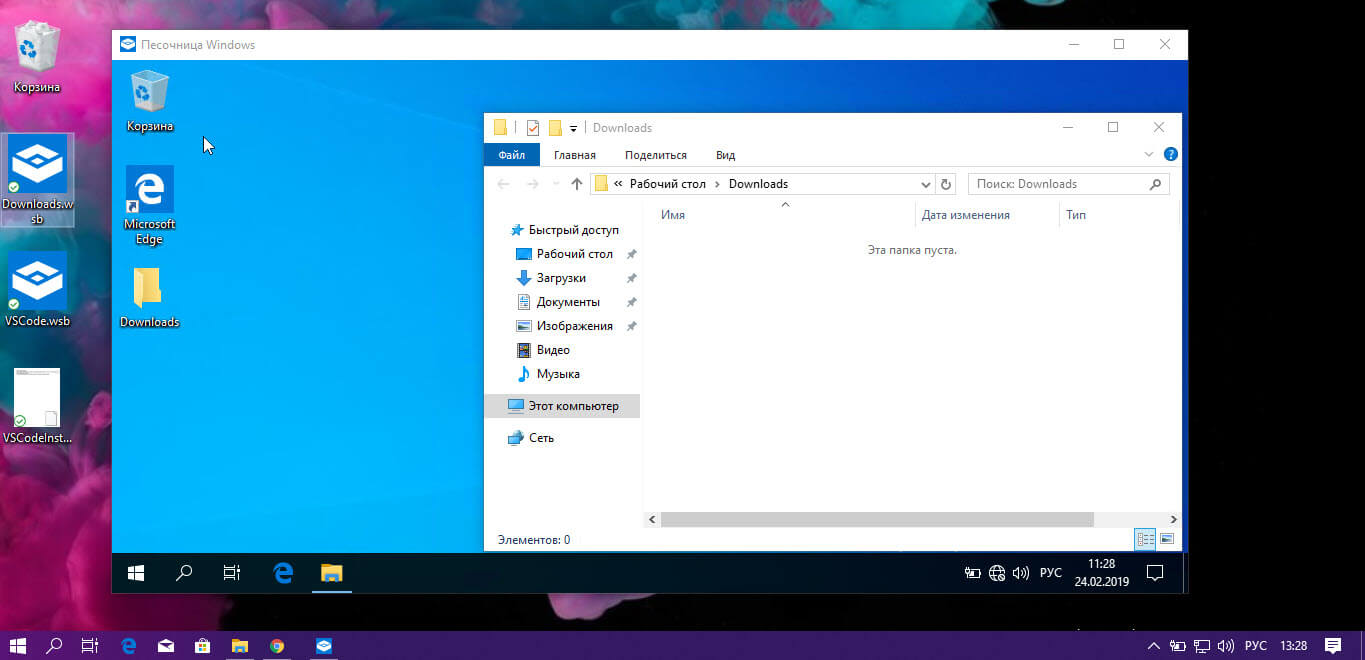Если вы включили песочницу Windows на своем компьютере с Windows 11 или Windows 10, вы можете настраивать и управлять песочницей на своем устройстве с помощью диспетчера конфигурации песочницы. В этом посте мы покажем вам, как перенести файлы в песочницу Windows в Windows 11/10.

Чтобы получить максимальную отдачу от песочницы, с запущенной песочницей Windows вы можете легко передавать файлы. В качестве меры безопасности вы можете перенести исполняемый файл приложения с хост-компьютера в песочницу Windows, чтобы протестировать это приложение. Скопировав или перенеся, вы можете установить и запустить приложение в песочнице.
Если вам нужно скопировать, переместить или получить файлы в песочнице Windows на вашем компьютере с Windows 11/10, вы можете сделать это одним из двух следующих способов:
- Скопируйте и вставьте в песочницу Windows
- Сопоставьте общую папку с Windows Sandbox
Давайте подробно рассмотрим оба вышеупомянутых метода.
1]Скопируйте и вставьте в песочницу Windows
Старое доброе копирование и вставка — самый простой и быстрый способ перенести файлы в песочницу Windows в Windows 11/10. Чтобы передать файл из вашей основной операционной системы Windows (хост), просто щелкните правой кнопкой мыши файл, который вы хотите передать, и выберите «Копировать», затем войдите в «песочницу» Windows (гость), щелкните правой кнопкой мыши на рабочем столе и выберите «Копировать». Вставьте, чтобы передать файл. Точно так же вы можете передавать файлы из Песочницы в основную ОС.
Недостатком или недостатком этого простого метода является то, что переданные файлы удаляются, как только вы закрываете или завершаете работу Windows Sandbox.
2]Сопоставьте общую папку с песочницей Windows.
В отличие от вышеописанного, при этом методе передаваемые файлы являются постоянными — это означает, что файлы всегда будут доступны в песочнице. Для этого метода вам необходимо сопоставить общую папку с песочницей Windows. После этого вы можете перенести целевой файл или папку в общую папку и получить к ней доступ из песочницы Windows.
Чтобы сопоставить общую папку с Windows Sandbox в Windows 11/10, вам просто нужно создать файл конфигурации Windows Sandbox с именем MappedFolders.wsb — вот как это сделать:
- В хост-ОС нажмите клавишу Windows + E, чтобы открыть проводник.
- В проводнике в корневом каталоге создайте новую папку и назовите ее WS Config Files.
- Затем дважды щелкните новую папку, чтобы открыть ее.
- В открытой папке щелкните правой кнопкой мыши и выберите «Создать» > «Текстовый документ» и назовите файл MappedFolders.wsb (или любое предпочтительное имя, но оно должно иметь расширение .wsb).
- Затем щелкните правой кнопкой мыши файл WSB и выберите «Открыть с помощью»> «Блокнот» или любого текстового редактора.
- Теперь скопируйте и вставьте приведенный ниже код в Блокнот. Заменить C:ПутькПапке заполнитель с фактическим путем к папке, которой вы хотите поделиться или сопоставить.
C:PathtoFolder false
- Наконец, сохраните файл и выйдите из Блокнота.
Теперь дважды щелкните по MappedFolders.wsb файл для запуска песочницы Windows. В песочнице вы увидите общую папку непосредственно на рабочем столе, поскольку Windows Sandbox монтирует общие папки непосредственно на рабочем столе, а не в узле «Сеть» в области навигации проводника.
И наконец, если вы запустите Windows Sandbox непосредственно из меню «Пуск», вы не увидите общие папки. Итак, чтобы получить доступ к общим папкам в Windows Sandbox, вам нужно запустить папку с помощью файла конфигурации.
Вот и все!
Где Windows Sandbox хранит файлы?
За каждой виртуальной машиной на основе Hyper-V находится файл VHDx, виртуальный диск, который используется машиной. Доступ к рабочей папке активно работающей песочницы можно получить следующим образом. %PROGRAMDATA%MicrosoftWindowsКонтейнеры.
Что вы можете делать с песочницей Windows?
Короче говоря, Windows Sandbox — это наполовину приложение, наполовину виртуальная машина. Это позволяет пользователям ПК быстро создавать живую виртуальную чистую ОС, созданную на основе текущего состояния вашей системы, чтобы вы могли тестировать программы или файлы в безопасной среде, изолированной от вашей основной системы. Когда вы закрываете песочницу, она уничтожает это состояние.
Можно ли заразиться вирусом в песочнице Windows?
Но хотя вредоносные программы, запущенные в песочнице, не могут получить прямой доступ к дискам основной операционной системы, они все же могут взаимодействовать с другими устройствами в вашей сети. Из-за этого Windows Sandbox не может обеспечить изоляцию на уровне сети. Песочница может предотвратить проникновение вирусов/вредоносных программ на ваш реальный компьютер. Однако здравый смысл подсказывает, что предпочтительнее предотвратить запуск вируса.
Является ли песочница Windows полностью изолированной?
Хотя Windows Sandbox полностью изолирована с точки зрения выполнения кода, она не обеспечивает изоляцию сети. Вредоносное ПО может получить доступ к другим устройствам, доступным хосту, и атаковать их, даже если они находятся за системой контроля доступа к сети (NAC). Поэтому необходимо отметить, что Windows Sandbox не полностью изолирована. Песочница Windows работает как виртуальная машина, и ее содержимое уничтожается при ее закрытии.


В этой инструкции подробно о том, как включить (установить) песочницу Windows 10, о возможных настройках, а также некоторая дополнительная информация, которая может оказаться полезной. На всякий случай отмечу, что функция доступна только начиная с Windows 10 версии 1903 в Профессиональной и Корпоративной редакциях, но при желании, включить песочницу можно и в Windows 10 Домашняя. Также может быть полезным: Использование бесплатной песочницы Sandboxie для запуска программ в изолированной среде.
Установка песочницы Windows 10 (Windows Sandbox)
Для установки песочницы в Windows 10, при условии, что ваша система соответствует указанным выше параметрам, достаточно выполнить следующие действия:
- Откройте панель управления (для этого можно использовать поиск в панели задач или нажать Win+R и ввести control), переключите вид панели управления на «Значки», а затем откройте пункт «Программы и компоненты».
- В меню слева нажмите «Включение и отключение компонентов Windows».
- В списке компонентов найдите «Песочница Windows» и включите его.
- Нажмите Ок, дождитесь завершения установки и перезагрузите компьютер.
- На этом Windows Sandbox установлен и готов к работе: соответствующий пункт появится в меню «Пуск».
- При запуске песочницы запускается чистая виртуальная машина Windows 10 с доступом к сети и возможностью безопасно запускать практически любые программы внутри (доступа к вашим программам и файлам по умолчанию нет).
В случае если пункт «Песочница Windows» неактивен, а при наведении на него указателя мыши вы видите сообщение «Не удается установить Песочницу Windows: у процессора нет требуемых возможностей виртуализации», это может говорить о том, что в БИОС/UEFI отключена виртуализация или ваш компьютер оснащен недорогим процессором без поддержки виртуализации.
Для включения виртуализации в БИОС, при наличии функции, найдите пункт VT-x (Intel Virtualization Technology) или AMD-v в параметрах (обычно в Advanced Configuration) и включите его (установите в Enabled), затем сохраните сделанные изменения и перезагрузите компьютер.
Настройки Windows Sandbox
После запуска Песочница Windows — это чистая система, без доступа к вашим файлам в основной системе (что может быть нужно), зато с доступом к сети (что представляет потенциальную опасность). При необходимости, вы можете настроить поведение Windows Sandbox с помощью специальных файлов конфигурации, представляющих собой обычный текстовый файл XML с расширением .wsb. Таких файлов может быть несколько: в зависимости от того, с какими параметрами требуется запустить песочницу, запускаете нужный файл. Обновление: появилась утилита для автоматического создания файлов конфигурации, подробно: Настройка Песочницы Windows 10 в Sandbox Configuration Manager (Sandbox Editor).
Содержимое файла должно начинаться с <Configuration> и заканчивать </Configuration>, а среди доступных параметров, которые указываются внутри этих тегов есть следующие.
Отключение доступа к сети:
<Networking>Disable</Networking>
Отключение доступа к виртуальному графическому адаптеру (изображение не исчезнет, но исчезнут функции ускорения графики):
<VGpu>Disable</VGpu>
Проброс папок с основной системы в песочницу Windows (параметр ReadOnly задает доступ только для чтения, при указании False возможна будет и запись):
<MappedFolders> <MappedFolder> <HostFolder>Путь_к_папке_в_системе</HostFolder> <ReadOnly>True</ReadOnly> </MappedFolder> </MappedFolders>
Подключенные папки будут отображаться на рабочем столе (также возможен доступ по пути C:UsersWDAGUtilityAccountDesktopИмя_папки внутри песочницы).
Запуск команды при открытии песочницы:
<LogonCommand> <Command>какая_либо_команда</Command> </LogonCommand>
Все эти параметры можно компоновать в рамках одного файла конфигурации .wsb, который можно создать с помощью любого текстового редактора, даже встроенного «Блокнота» (при его использовании в диалоге сохранения в поле «Тип файла» выберите «Все файлы» и при сохранении укажите расширение .wsb). На скриншоте ниже — пример такого файла конфигурации.
В этом файле отключается доступ к сети и GPU, подключаются две папки с основной машины и при входе запускается Проводник.
Видео по установке и настройке Песочницы
Дополнительная информация
Дополнительные нюансы, которые могут быть полезны:
- Между основной системой и песочницей Windows работает буфер обмена, с помощью которого вы можете легко «передать» файлы в Sandbox без создания wsb файлов конфигурации.
- Каждый раз при закрытии песочницы всё её содержимое очищается. При необходимости сохранять результаты работы, используйте общие папки.
- Как уже было отмечено выше, невозможность включить песочницу Windows (неактивна в компонентах) связана с отключенной виртуализацией или с отсутствием её поддержки процессором.
- Ошибка 0x80070002 «Не удается найти указанный файл» при запуске песочницы может говорить о разных проблемах. В первую очередь, на финальном релизе с этим столкнулись владельцы ОС на языке, отличном от английского и Майкрософт обещает это исправить. Обновление: ошибка исправлена в обновлении KB4512941. Самостоятельное исправление (уже не актуально): установить английскую ОС, а уже затем на нее русский языковой пакет.
С релизом обновления Windows 10 May 2019 было добавлено несколько новых функций. Одной из наиболее интересных было новое приложение, под названием Windows Sandbox.
Windows Sandbox («Песочница Windows» в русской версии) интегрирован в Windows 10 Pro и Enterprise. Он в первую очередь разработан, чтобы позволить вам запускать ненадежные и подозрительные приложения отдельно от основной операционной системы.
Включение этой функции и запуск полной виртуальной версии Windows в рамках существующей занимает всего несколько шагов. От вас не потребуется покупки или настройки какого-либо дополнительного программного обеспечения.
Далее мы рассмотрим, как вы можете включить данную функцию и начать ей пользоваться.
Шаг 1: Проверьте ваш компьютер на наличие поддержки
виртуализации
Одним из предварительных условий использования Windows
Sandbox является проверка поддержки виртуализации вашим компьютером. Эта
технология позволяет вашему компьютеру использовать свои вычислительные
мощности для отделения аппаратного и программного обеспечения. Обычно этот
параметр, представлен в BIOS и обозначается как «Включить поддержку
виртуализации».
На нашем Dell Latitude E5550 мы проверили эту опцию, нажав
F2 при загрузке, перешли по следующему пути Virtualization Support -> Virtualiszation и
включили функцию виртуализации -> Enable Intel Virtualization Technology после
чего нажали Apply.
Вы можете узнать больше о том, как включить виртуализацию на
вашем устройстве, проверив комплектную инструкцию по использованию. Также
данная информация находится на сайте производителя.
Шаг 2: Проверьте свою версию Windows 10
Как упоминалось ранее, Windows Sandbox доступна только для
Windows 10 Pro и Enterprise. Если вы используете Windows 10 Home, которая
поставляется с большинством новых ПК, вы не сможете использовать Windows
Sandbox.
Вы можете проверить свою версию Windows, перейдя в меню Пуск, зайдя в Параметры и проследовать по следующему пути: Система -> О системе. Опустившись вниз, вы найдете интересующую вас информацию.
Если вы видите Windows 10 Pro или Enterprise, версии 1903,
то можете переходить к следующему шагу. Если это не так, то вы можете обновить
свою версию Windows, посетив приложение Microsoft Store на Windows 10 и введя в
поиске «Windows 10 Pro». Скачать майское обновление Windows можно здесь.
В дополнение к Windows 10 Pro или Enterprise, вам также
нужно будет убедиться, что ваш компьютер имеет архитектуру AMD64 и имеет
минимум 4 ГБ оперативной памяти и 1 ГБ свободного места. Это рекомендуемые
параметры Microsft для Windows Sandbox.
Шаг 3: перейдите к классической панели управления Windows
Windows Sandbox по умолчанию выключена в Windows 10 May 2019
Update. Вам нужно будет вручную включить ее с помощью классической панели
управления.
Для этого выполните поиск панели управления в меню Пуск. Затем нажмите на верхний вариант из списка результатов.
После чего, в строке поиска, расположенной в верхней правой части окна, введите: «Включение или отключение компонентов Windows». Выберете верхний результат.
Шаг 4: найти Windows Sandbox в списке компонентов Windows
Наконец, в появившемся окне вам нужно прокрутить список ниже,
до пункта «Песочница Windows» и установите рядом с ним флажок, после чего нажмите
кнопку ОК.
Windows 10 загрузит необходимые файлы, а затем вам
потребуется перезагрузить компьютер, чтобы применить изменения.
При перезагрузке вы увидите такой же экран, как и при
установке обновлений для системы безопасности Windows 10. Это займет не больше
двух-трех минут.
Шаг 5: запустите Windows Sandbox
После перезагрузки вы можете запустить Windows Sandbox из меню Пуск. Он появится внизу списка программ. Кроме того, вы можете найти ее, введя Windows Sandbox в меню поиска. Запускать приложение стоит от имени администратора.
После запуска вы увидите следующее окно:
Это ваша новая виртуальная Windows 10 и место для
тестирования приложений.
Шаг 6: скопируйте программное обеспечение для
тестирования
После запуска Window Sandbox вы можете перенести на нее, к примеру, установочный файл приложения, которое вы хотите протестировать. Для этого найдите файл, который вы хотите перенести. Затем щелкните по нему правой кнопкой мыши и выберите вариант Копировать.
Теперь вернитесь к окну с песочницей Windows. Щелкните
правой кнопкой мыши на рабочем столе и выберите Вставить.
Затем вы можете дважды щелкнуть по файлу установщика и запустить его в песочнице Windows так же, как это было бы на вашем компьютере. Имейте в виду, что вы не можете перетаскивать файлы между вашим физическим компьютером и песочницей. Однако здесь есть возможность использовать Microsoft Edge для загрузки любого файла для тестирования, как на обычном ПК.
Советы и рекомендации
Вы можете перемещаться по песочнице Windows так же, как и на стандартном ПК, а можете перевести ее в полноэкранный режим, что делает его похожим на вашу основную машину. Для этого нажмите на клавиатуре клавиши Ctrl + Alt + Break.
Кроме того, нет необходимости выключать песочницу, как только вы закончите. Просто выйдите из полноэкранного режима, затем закройте окно, как и в обычном приложении. Вы получите предупреждение о том, что все ваши настройки и все, что установлено будет удалено — так разработана песочница.
Рекомендованные статьи на тему Windows 10:
- Как восстановить исходные настройки в Windows 10
- Как остановить обновления Windows 10
- Как в Windows 10 исправить наиболее раздражающие вещи
После последнего майского обновления (версия 1903) в Windows 10 появилась новая интересная и полезная функция — Песочница Windows 10 (Windows Sandbox). Она позволяет запускать подозрительные и ненадежные программы в облегченной изолированной среде, работающей как виртуальная машина Hyper-V или VirtualBox. Но в песочнице все гораздо проще и понятнее, что немаловажно для начинающих пользователей.
Содержание:
- Что такое песочница в Windows 10
- Системные требования Windows Sandbox
- Как проверить, поддерживает ли Ваш компьютер виртуализацию Hyper-V
- Включаем песочницу Windows 10
- Как запустить песочницу Windows Sandbox на Windows 10
- Видео: Что такое песочница в Windows 10
Что такое песочница в Windows 10
Если вы хотите попробовать какую-то программу или игру, но боитесь, что после этого на компьютере что-то пойдет не так: вместе с программой на компьютер проникнут вирусы или вам она не понравится и потом придется её удалять. И неизвестно, как еще пройдет это удаление, тогда лучше всего воспользоваться песочницей и протестировать приложение в ней.
Песочница работает очень просто. Как только вы её включаете, она запускает новую чистую установку Windows 10, т.е. запускает виртуальную машину с новой операционной системой без доступа к вашим файлам в основной системе.
Можно протестировать любую программу, игру или файл. Как и в виртуальной машине в песочнице имеется буфер обмена, при помощи которого вы можете «передавать» файлы из основной системы в песочницу и наоборот.
Если что-то необходимо сохранить, созданное во время работы в песочнице, то можно перенести файлы в общие папки по сети. Но лучше этого не делать, т.к. если программа или игра заражена вирусами, то при передаче файлов они проникнут в основную систему.
После отключения песочницы всё автоматически удаляется. После чего вы можете работать на компьютере точно так-же, как работали до этого.
Системные требования Windows Sandbox
Прежде чем пытаться включить функцию «Песочница», необходимо убедиться, что ваше устройство подходит для её использования.
Минимальные системные требования для включения песочницы:
- Windows 10 Профессиональная или Корпоративная, версии 1903 (при желании, включить песочницу можно и в Windows 10 Домашняя);
- Аппаратная виртуализация;
- Разрядность ОС х64;
- Процессор — минимум 2 ядра;
- Память – минимум 4 ГБ;
- Жесткий диск – минимум 1 ГБ (лучше SSD).
Как проверить, поддерживает ли Ваш компьютер виртуализацию Hyper-V
- Кликните по кнопке «Пуск» правой кнопкой мыши.
- Выберите в открывшемся контекстном меню консоль PowerShell или командную строку от имени администратора,
- введите в ней команду systeminfo и нажмите на клавиатуре кнопку Enter.
- После этого обратите внимание на пункт «Требования Hyper-V».
Если все четыре требования имеют значение «да», можете смело включать гипервизор и создавать виртуальные машины. Если один из этих пунктов имеет значение «нет», то необходимо проверить настройки BIOS или UEFI и включить эту функцию, при условии, что процессор её поддерживает. Включается в БИОС/UEFI. Выглядит как пункт для включения Intel Virtualization Technology (VT-x), или AMD-v на процессорах AMD. Если ничего не помогло, то посетить сайт производителя вашего устройства.
Включаем песочницу Windows 10
Чтобы включить песочницу в виндовс 10 необходимо:
- Открыть «Панель управления» и кликнуть по ссылке «Программы»,
- Далее перейти по ссылке «Включение или отключение компонентов Windows»,
- Установите флажок напротив записи «Песочница Windows» и нажмите кнопку «ОК».
- Вас попросят перезагрузить компьютер. Нажмите кнопку «Перезагрузить сейчас».
Как запустить песочницу Windows Sandbox на Windows 10
- Откройте меню «Пуск».
- Найдите пункт «Windows Sandbox», кликните по нему правой кнопкой мыши и выберите параметр «Запуск от имени администратора».
- Выберите приложение, которое хотите запустить в песочнице. Кликните правой кнопкой мыши по его файлу установщика и выберите в выпадающем контекстном меню пункт «Копировать».
- Кликните правой кнопкой мыши по рабочему столу песочницы и выберите пункт «Вставить».
- Теперь можете запустить установщик программы так же, как в вы это делаете в основной операционной системе.
- Для использования песочницы в полноэкранном режиме (или выхода из него) можно использовать клавиши Ctrl + Alt + Break (или Пауза), или нажать вверху окна песочницы кнопку «Свернуть/Развернуть».
- После завершения тестирования приложения нажмите вверху справа окна песочницы кнопку Х и нажмите кнопку «ОК», чтобы закрыть песочницу.
После этого программа и все её файлы будут удалены. Все эти действия не повлияют ни на вашу систему, ни на ваши файлы. Все останется в целости и сохранности. Удалена будет только программа, которую вы запускали в песочнице. В этом вся прелесть этой функции.
Видео: Что такое песочница в Windows 10
Удачи Вам!
Многие не догадываются о том, что в закромах Windows 10 можно найти огромное количество интересных артефактов. Самым полезным из сокровищ, скрытых в недрах этой операционной системы, является «Песочница». Постойте! Но зачем в Windows «песочница» и кто в ней играется?
- Что еще за «Песочница»?
- Как активировать и использовать «Песочницу»?
- А что делать остальным?
- «Песочница» найдется для каждого!
Начнем с описания принципов работы Windows 10. Операционная система представляет собой обширнейший набор связанных компонентов, взаимодействующих между собой. При этом стороннее программное обеспечение (особенно установленное из непроверенных источников) может внести неожиданные изменение в работу всей системы.
А в некоторых случаях и вовсе пустить ее под откос.
И чтобы подстраховать себя от чего-то подобного, сомнительные программы следует устанавливать и запускать в так называемой «Песочнице» (Windows Sandbox), которая входит в стандартный состав Windows 10.
Основные характеристики программы:
- Песочница – это интегрированная в операционную систему виртуальная машина. При ее запуске в Windows 10 создается отдельный экземпляр (контейнер), процессы которого никак не отражаются на состоянии основной операционной системы.
- Утилита доступна в 64-битной версии Windows 10 в редакциях Pro и Enterprise.
- Для использования «Песочницы» потребуется 64-битная архитектура ПК.
- Активированная в BIOS виртуализация.
- 4 Гб и более оперативной памяти.
- 4Гб свободного пространства на жестком диске.
- Многоядерный центральный процессор – от двух ядер и более.
По умолчанию Windows Sandbox отключена. Поэтому для запуска в ней подозрительных программ утилиту нужно предварительно активировать. Для этого:
- В меню «Пуск» переходим в раздел «Параметры».
-
- В появившемся меню выбираем раздел «Приложения».
-
- В пункте «Приложения и возможности» находим подраздел «Программы и компоненты» — он располагается под списком установленных в Windows 10 программ.
-
- В появившемся диалоговом окне кликаем по кнопке «Включение или отключение компонентов Windows».
-
- В новом окне находим пункт «Песочница Windows» и активируем его.
- Затем ждем, пока Windows извлечет файлы утилиты и установит ее. После завершения этого процесса перезагружаем компьютер.
-
Для запуска «Песочницы»:
- Переходим в меню «Пуск», находим в списке утилиту и кликаем по ее иконке.
-
- Копируем и вставляем в созданный с помощью Windows Sandbox контейнер инсталляционный пакет или исполняемый файл приложения, который необходимо проверить, и запускаем его в «песочнице».
Примечание: после закрытия утилиты все установленные приложения и внесенные изменения будут удалены.
К сожалению, «поиграться» в «Песочнице» смогут не все пользователи Windows 10. Прежде всего, об этой утилите могут забыть владельцы слабых ПК, которые не соответствуют приведенным выше техническим характеристикам.
Но не стоит унывать. Существует множество аналогов Windows Sandbox, которые также позволяют запускать сомнительные программы в полностью безопасной среде. Вот несколько надежных заменителей «Песочницы», встроенной в Windows 10:
- Shadow Defender – утилита позволяет сохранять измененные в виртуальной среде файлы по указанному пути.
- BufferZone – программа предоставляет большой набор опций для настройки «Песочницы». В том числе и взаимодействия безопасной среды с установленными программами и сетью.
-
- Enigma Virtual Box – «Песочница» с расширенными параметрами настройки виртуальной среды.
-
Необязательно зацикливаться на «Песочнице» встроенной в Windows 10. Ее бесплатные аналоги предоставляют более обширный функционал и набор настроек. Поэтому выбирайте тот инструмент, который подходит именно вам, а не навязанный создателями операционной системы!
В последнем релизе Windows 10 1903 появился новый функционал “песочницы”- Windows Sandbox. Встроенная песочница Windows основана на возможностях компонента Hyper-V и концепции контейнеров, и позволяет создать временную изолированную среду для запуска недоверенных приложений или потенциально-опасного ПО или даже вирусов. При этом все ПО, которое вы запускаете внутри этой песочницы не может затронуть хостовую операционную систему. При закрытии Sandbox все внесенные изменения не сохраняются и при следующем запуске песочница снова запускается в чистом виде. В этой статье мы рассмотрим, как установить, настроить и использовать Sandbox в Windows 10.
Содержание:
- Как включить Sandbox в Windows 10?
- Использование песочницы Windows
- Конфигурационные файлы Windows Sandbox
- Песочница в Windows 10 Home
Windows Sandbox представляет собой небольшую виртуальную машину (размер образа около 100 Мб). Полноценный функционал Windows 10 в этой песочнице достигается благодаря использованию существующих файлов ядра ОС с хостовой Windows 10 (изнутри sandbox нельзя изменить или удалить эти файлы). Благодаря этому виртуальная машина с песочницей потребляет гораздо меньше системных ресурсов, загружается и работает быстро
В отличии от классической виртуальной машины при использовании Sandbox вам не нужно держать отдельную ВМ, устанавливать на нее ОС и обновления. За счет того, что в контейнере используются бинарные и DLL файлы вашей копии Windows (как с диска, так и загруженные в памяти), размер такой ВМ минимальный (вам не нужно хранить виртуальный диск с ВМ целиком)
Для использования Windows Sandbox ваш компьютер должен удовлетворять следующим требованиям:
- 64-битная архитектура процессора (минимум двухъядерный процессор);
- Windows 10 1903 (build 18362 или более новый) в редакции Pro или Enterprise;
- Включена поддержка виртуализации в BIOS / UEFI (поддерживается практически всеми современными устройствами, в том числе ноутбуками и планшетами);
- Не менее 4 Гб памяти и 1 Гб свободного места на диске (желательно SSD).
Как включить Sandbox в Windows 10?
По умолчанию функция Sandbox в Windows 10 отключена. Чтобы включить ее, отройте Панель Управления -> Programs and Features -> Turn Windows features on or off (или выполните команду
optionalfeatures.exe
) и в списке возможностей Windows 10 выберите Windows Sandbox.
Если ваша Windows 10 сама запущена внутри виртуальной машины Hyper-V не ней нужно включить поддержку вложенной виртуализации (Nested Virtualization) командой PowerShell:
Set-VMProcessor -VMName win10vm_name -ExposeVirtualizationExtensions $true
В VMWare vSphere для ВМ нужно включить опцию Expose hardware assisted virtualization to the guest OS (см. статью).
Вы также можете включить Sandbox из PowerShell:
Enable-WindowsOptionalFeature -FeatureName "Containers-DisposableClientVM" –Online
После установки компонента нужно перезагрузить компьютер.
Использование песочницы Windows
После перезагрузки в стартовом меню найдите и запустите Windows Sandbox или запустите его командой
WindowsSandbox.exe
.
В результате откроется окно песочницы и вы увидите рабочий стол вашего чистого образом Windows 10 с настройками по-умолчанию. При этом в “песочной” ОС уже интегрированы последние обновления безопасности и драйвера, и вам не нужно обновлять гостевую систему отдельно, как в случае с традиционной виртуальной машиной.
Теперь вы можете cкопировать любой исполняемый файл с вашего компьютера в песочницу с помощью операций copy&paste или drag&drop, установить приложение, запустить и исследовать его в безопасном окружении. После окончания экспериментов просто закройте приложение Windows Sandbox и все содержимое песочницы будет удалено.
При закрытии окна Sandbox появляется предупреждение:
Are you sure you want to close Windows Sandbox? Once Windows Sandbox is closed all of its content will be discarded and permanently lost.
Конфигурационные файлы Windows Sandbox
По умолчанию Windows Sandbox использует для чистый образ Windows 10. Однако вы можете самостоятельно настроить среду Windows Sandbox с помощью конфигурационных файлов. Например, для песочницы вы можете включить или отключить виртуальный графический адаптер, разрешить (отключить) доступ к сети, подмонтировать каталог с хостовой ОС или выполнить скрипт при загрузке. Данные конфигурационные файлы применяются при загрузке ОС в песочнице.
Конфигурационный файл Windows Sandbox представляет собой XML документ с расширением .wsb. На данный момент в конфигурационном файле Sandbox можно настроить следующие параметры:
- Виртуальную видеокарты (vGPU)
- Доступ к сети (Networking)
- Общие папки (Shared folders)
- Скрипты (Startup script)
Рассмотрим небольшой пример конфигурационного файла Windows Sandbox (комментарии даны прямо по тексту XML файла):
<configuration>
<vgpu>Default</vgpu>
<networking>Enabled</networking>
<!— Включить сетевой доступ для песочницы. При этом на хосте Hyper-V создается виртуальный коммутатор, а контейнер песочницы подключается к нему через виртуальную сетевую карту—>
<mappedfolders>
<mappedfolder>
<hostfolder>C:UsersrootDownloads</hostfolder>
<readonly>true</readonly>
<!— Смонтировать с хоста Windows 10 на чтение каталог C:UsersrootDownloads. Данный каталог в песочнице будет доступен по пути C:usersWDAGUtilityAccountDesktopDownloads —>
</mappedfolder>
</mappedfolders>
<logoncommand>
<command />C:usersWDAGUtilityAccountDesktopDownloadsSandboxScriptpreconfigure.bat
<!— Запустить следующий скрипт или приложение после загрузки среды Sandbox. —>
</logoncommand>
</configuration>
При включении доступа к сети из Windows Sandbox вы должны понимать, что таким образом вы можете предоставить доступ недоверенному приложению к вашей локальной сети.
С помощью конфигурационного файла вы можете смонтировать с хоста каталог с различными утилитами для отладки и тестирования приложений (ProcMon, ProcessExplorer и т.д.)
Чтобы запустить Windows Sandbox с помощью вашего конфигурационного файла достаточно дважды щелкнуть по файлу .wsb.
Вы можете запустить только одну копию Sandbox. При попытке открыть вторую песочницу появится сообщение:
Only one running instance of Windows Sandbox is allowed.
Песочница в Windows 10 Home
Windows Sandbox официально не поддерживается в домашней редакции Windows 10 Home, однако вы можете включить этот компонент с помощью следующего скрипта:
dir /b %SystemRoot%servicingPackages*Containers*.mum >sandbox_cont.txt
for /f %%i in ('findstr /i . sandbox_cont.txt 2^>nul') do dism /online /norestart /add-package:"%SystemRoot%servicingPackages%%i"
del sandbox_cont.txt
Dism /online /enable-feature /featurename:Containers-DisposableClientVM /LimitAccess /ALL
pause
Чтобы удалить песочницу, используйте следующую PowerShell команду:
Disable-WindowsOptionalFeature –FeatureName "Containers-DisposableClientVM" -Online
Итак, Sandbox в Windows 10 предоставляет довольно интересные возможности для тестирования, проверки и анализа работы недоверенных или опасных исполняемых файлов. Любые изменения в песочнице не сохраняются в ней после ее закрытия. За счет использования компонентов текущего образа Windows 10 песочница загружается довольно быстро и не потребляет ресурсы хоста, как полноценная виртуальная машина.
Рекомендуем: Как включить Песочницу Windows (и что это такое).
Песочница Windows — это изолированная временная среда рабочего стола, в которой вы можете запускать ненадежное программное обеспечение, не опасаясь вредоносного воздействия на ваш компьютер. Windows Sandbox теперь поддерживает простые файлы конфигурации (расширение .wsb), которые обеспечивают минимальную поддержку сценариев. Вы можете использовать эту функцию в последней сборке Windows с номером 18342.
Любое программное обеспечение, установленное в «песочнице» Windows, остается только в «песочнице» и не может повлиять на ваше устройство. Как только вы закроете Песочницу Windows, все установленное программное обеспечение со всеми его файлами и состоянием удаляется навсегда.
Песочница Windows обладает следующими свойствами:
- Часть Windows — все необходимое для этой функции по умолчанию присутствует в Windows 10 Pro и Enterprise. Не нужно скачивать VHD!
- Чистота — каждый раз, когда запускается Песочницу Windows, она так же чиста, как и новая установка Windows 10.
- Одноразовая — на устройстве ничего не сохраняется; все удаляется после закрытия приложения
- Безопасная — использует аппаратную виртуализацию для изоляции ядра, которая использует гипервизор Microsoft для запуска отдельного ядра, которое изолирует Windows Sandbox от хоста
- Эффективная — использует встроенный планировщик ядра, интеллектуальное управление памятью и виртуальный графический процессор
Файлы конфигурации Песочницы Windows.
Чтобы настроить Песочницу Windows или автоматически запускать приложения и сценарии при старте, необходимо создать файл конфигурации. Для этого вы можете использовать Блокнот или любое другое приложение текстового редактора.
Файлы конфигурации песочницы имеют формат XML и связаны с песочницей файлом с расширением .wsb. Каждый файл конфигурации, который вы создаете для Windows Sandbox, должен начинаться со строки <Configuration> и заканчиваться строкой </Configuration>. Весь другой код, который вы собираетесь добавить, должен быть помещен между этими строками кода. Создав файл конфигурации и добавив в него нужный код, вы должны сохранить его, используя расширение файла .wsb. Затем вы можете дважды кликнуть созданный файл .wsb, чтобы запустить свою персональную песочницу Windows.
Файл конфигурации позволяет пользователю контролировать следующие аспекты Песочницы Windows:
- vGPU (виртуализированный графический процессор)
- Включите или отключите виртуализированный графический процессор. Если vGPU отключен, Sandbox будет использовать WARP (программный растеризатор).
- Сеть
- Включить или отключить сетевой доступ к песочнице.
- Общие папки
- Делитесь папками с хоста (ваш ПК) с разрешениями на чтение или запись. Обратите внимание, что раскрытие директорий хоста может позволить вредоносному программному обеспечению повлиять на вашу систему или украсть данные.
- Запуск скрипта
- Автоматическое действие после входа в песочницу.
Поддерживаемые параметры конфигурации:
Как включить или отключить виртуальный графический процессор в песочнице Windows.
VGpu Включает или отключает совместное использование GPU.
Поддерживаемые значения:
Disable – отключить поддержку vGPU в песочнице. Если это значение установлено, будет использовать программный рендеринг, который может быть медленнее, чем ваш графический процессор.
Default — это значение по умолчанию для поддержки vGPU; это означает, что vGPU включен.
Windows Sandbox также позволяет отключить механизм рендеринга виртуального графического оборудования. Другими словами, песочница разделяет вашу видеокарту с Windows 10 по умолчанию. Однако вы можете отключить эту функцию и заставить ее использовать программный рендеринг. Несмотря на то, что она теперь работает медленнее, в некоторых ситуациях это может быть полезно.
Чтобы отключить поддержку VGpu, в файле .wsb добавьте следующий код:
<VGpu>Disable</VGpu>
Включить:
VGpu>Default</VGpu>
Как включить или отключить сеть в Песочнице Windows.
Включает или отключает сеть в песочнице. Отключение доступа к сети может использоваться, чтобы уменьшить вероятность атаки для песочницы.
<Networking>value</Networking>
Поддерживаемые значения:
Disable – отключить сеть в песочнице.
Default — это значение по умолчанию для поддержки сети. Позволяет создавать сети путем создания виртуального коммутатора на вашем хосте и подключать к нему изолированную программную среду через виртуальный сетевой адаптер.
Примечание: Включение сетевых подключений может привести к тому, что ненадежные приложения окажутся в вашей внутренней сети.
MappedFolders
Оборачивает список объектов MappedFolder.
<MappedFolders> list of MappedFolder objects </MappedFolders>
Примечание: Файлы и папки, сопоставленные с хостом, могут быть скомпрометированы приложениями в изолированной программной среде или потенциально повлиять на хост.
Как поделиться папками с Песочницей Windows.
Задает одну папку на хост-компьютере, которая будет использоваться совместно на рабочем столе контейнера. Приложения в Песочнице запускаются под учетной записью пользователя «WDAGUtilityAccount». Следовательно, все папки отображаются по следующему пути: C: Users WDAGUtilityAccount Desktop.
Windows Sandbox может отображать папки хоста. Другими словами, вы можете сделать так, чтобы ваша песочница Windows «видела» папки, на вашем ПК с Windows 10. Например, «C:Test» будет отображаться как «C:usersWDAGUtilityAccountDesktopTest». Для этого в файл .wsb, созданный с помощью Блокнота, добавьте следующий код:
<MappedFolder>
<HostFolder> путь к папке хоста </ HostFolder>
<ReadOnly> значение </ ReadOnly>
</MappedFolder>
HostFolder: указывает папку на хост-машине для совместного использования в песочнице. Обратите внимание, что папка должна уже существовать, контейнер не запустится, если папка не найдена.
ReadOnly: при значении true обеспечивает доступ только для чтения к общей папке из контейнера. Поддерживаемые значения: true / false.
Примечание: Вы можете добавить столько папок для совместного использования, сколько хотите: просто убедитесь, что их пути указаны между тегами <HostFolder> </ HostFolder>. Кроме того, для каждой папки, которую вы добавляете в список, вы можете указать, хотите ли вы, чтобы песочница Windows имела к ней доступ только для чтения или для записи.
Как автоматически запустить приложение или скрипт в Windows Sandbox.
Песочница, также позволяет открывать приложение (исполняемый файл) или скрипт сразу после запуска. Чтобы сделать это, в файле конфигурации .wsb , вы должны добавить этот код:
<LogonCommand> <Command> команда для вызова </Command> </LogonCommand>
Команда: Командой может быть путь к любому исполняемому файлу или скрипту, доступному внутри песочницы Windows. Это означает, что вы можете, например, автоматически открывать Проводник, Блокнот или другие системные приложения.
Примечание: Хотя очень простые команды будут работать (запуск исполняемого файла или скрипта), более сложные сценарии, включающие несколько шагов, должны быть помещены в файл скрипта. Этот файл сценария может быть сопоставлен с контейнером через общую папку, а затем выполнен с помощью директивы LogonCommand.
Создать файл конфигурации
Создайте новый текстовый файл с расширением .wsb и скопируйте в него один из примеров.
Двойным кликом по созданному файлу * .wsb вы откроете его в песочнице Windows.
Пример файла конфигурации — 1.
Следующий файл конфигурации можно использовать для простого тестирования загруженных файлов внутри песочницы. Для этого сценарий отключает работу сети и vGPU а также в контейнере ограничивает общую папку «Загрузки» доступом только для чтения. Для удобства команда входа в систему открывает папку загрузок внутри контейнера при запуске.
Downloads.wsb
<Configuration>
<VGpu>Disable</VGpu>
<Networking>Disable</Networking>
<MappedFolders>
<MappedFolder>
<HostFolder>C:UsersPublicDownloads</HostFolder>
<ReadOnly>true</ReadOnly>
</MappedFolder>
</MappedFolders>
<LogonCommand>
<Command>explorer.exe C:usersWDAGUtilityAccountDesktopDownloads</Command>
</LogonCommand>
</Configuration>
Пример файла конфигурации — 2.
Следующий файл конфигурации устанавливает код Visual Studio в контейнер, что требует немного более сложной настройки LogonCommand.
Две папки отображаются в контейнере; первый (SandboxScripts) содержит VSCodeInstall.cmd, который установит и запустит VSCode. Предполагается, что вторая папка (CodingProjects) содержит файлы проекта, которые разработчик хочет изменить с помощью VSCode.
С помощью сценария установщика VSCode, уже сопоставленного с контейнером, LogonCommand может ссылаться на него.
VSCodeInstall.cmd
REM Download VSCode
curl -L "https://update.code.visualstudio.com/latest/win32-x64-user/stable" --output C:usersWDAGUtilityAccountDesktopvscode.exe
REM Install and run VSCode
C:usersWDAGUtilityAccountDesktopvscode.exe /verysilent /suppressmsgboxes
VSCode.wsb
<Configuration>
<MappedFolders>
<MappedFolder>
<HostFolder>C:SandboxScripts</HostFolder>
<ReadOnly>true</ReadOnly>
</MappedFolder>
<MappedFolder>
<HostFolder>C:CodingProjects</HostFolder>
<ReadOnly>false</ReadOnly>
</MappedFolder>
</MappedFolders>
<LogonCommand>
<Command>C:userswdagutilityaccountdesktopSandboxScriptsVSCodeInstall.cmd</Command>
</LogonCommand>
</Configuration>
Теперь вам просто нужно дважды кликнуть Text.wsb и запустить Windows Sandbox. Преимущество этого состоит в том, что вы можете создать несколько конфигураций для того, как песочница должна быть запущена. На самом деле довольно практично. Можно только надеяться, что Microsoft затем со временем расширит возможности файла конфигурации.
Рекомендуем: Как установить Песочницу (Sandbox) в Windows 10 Home.