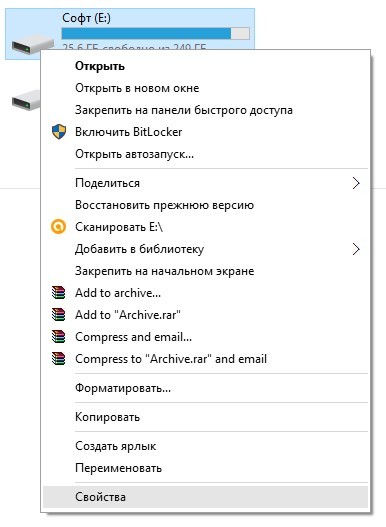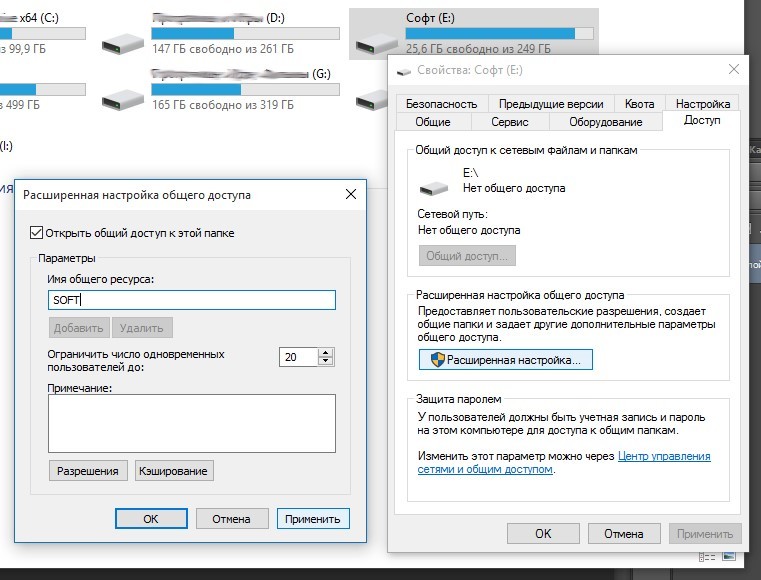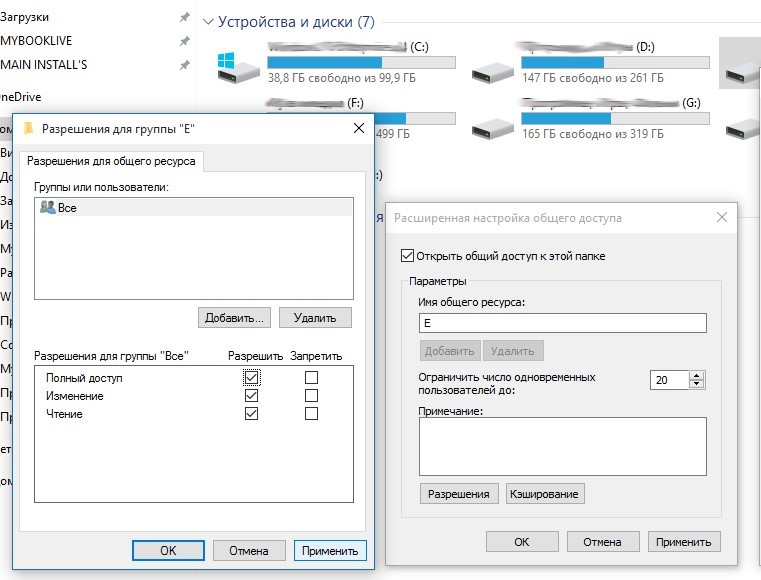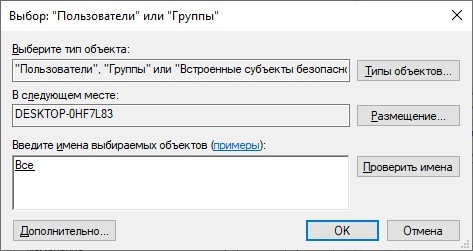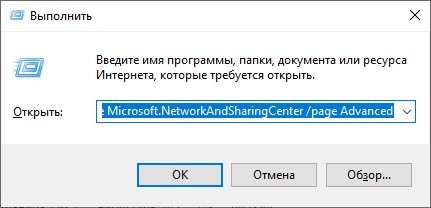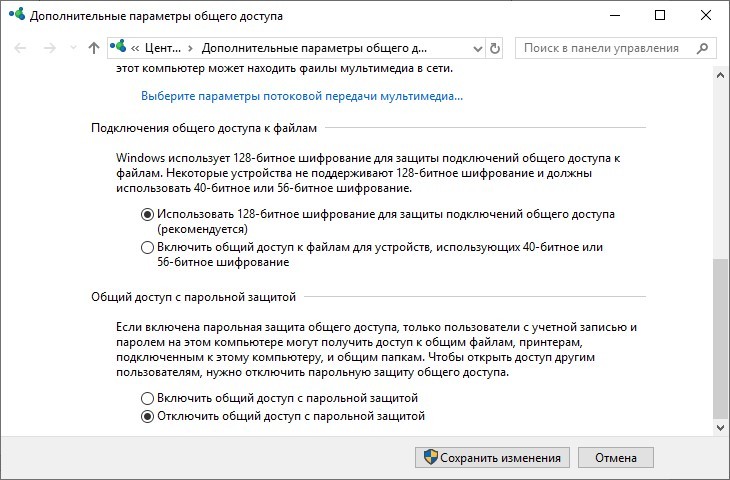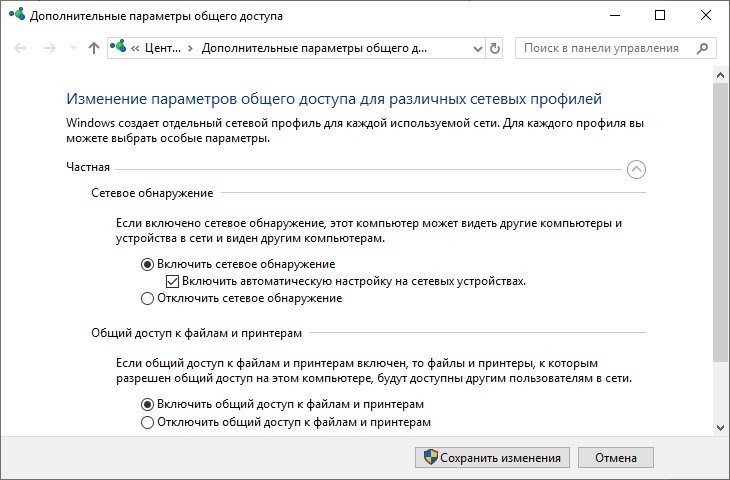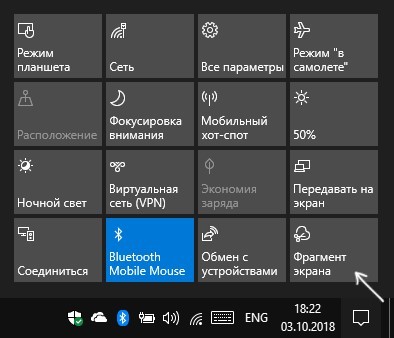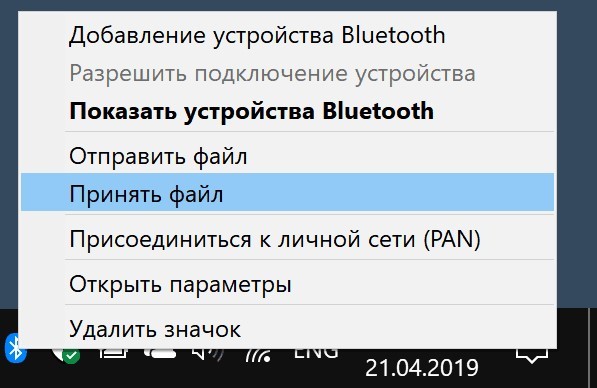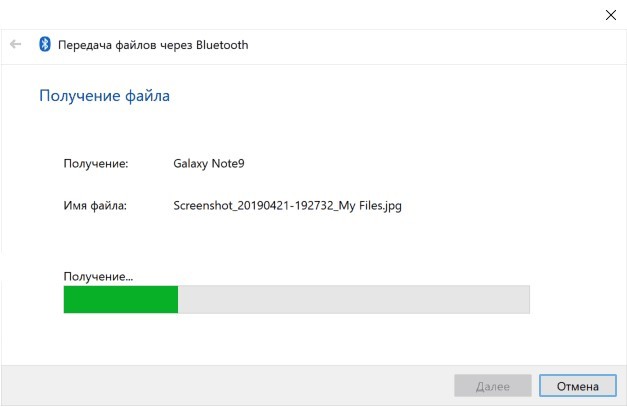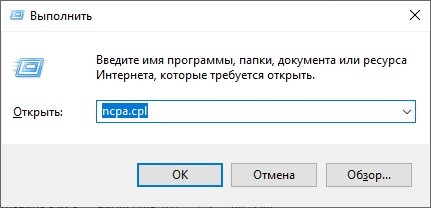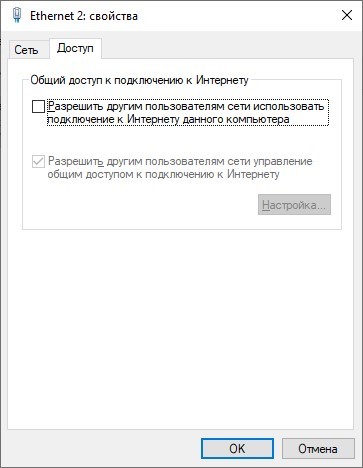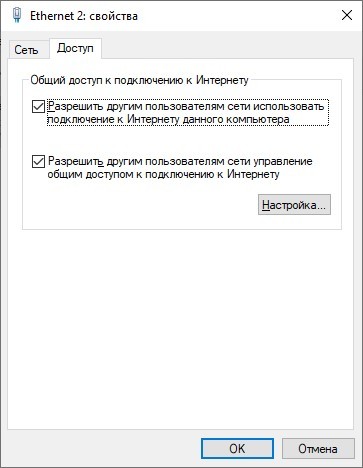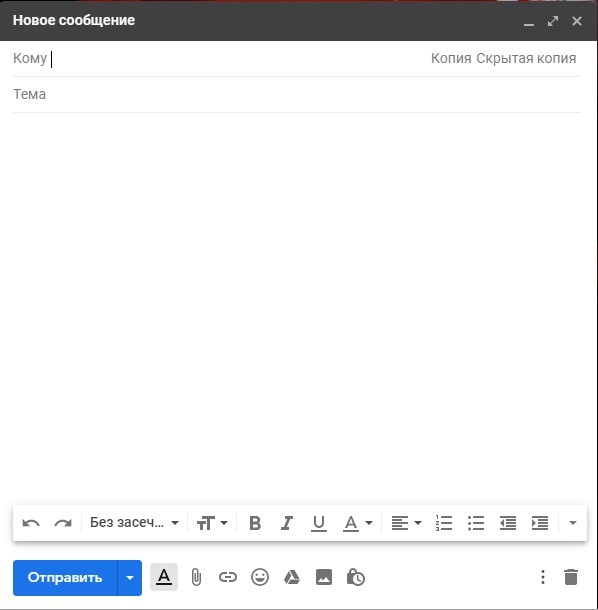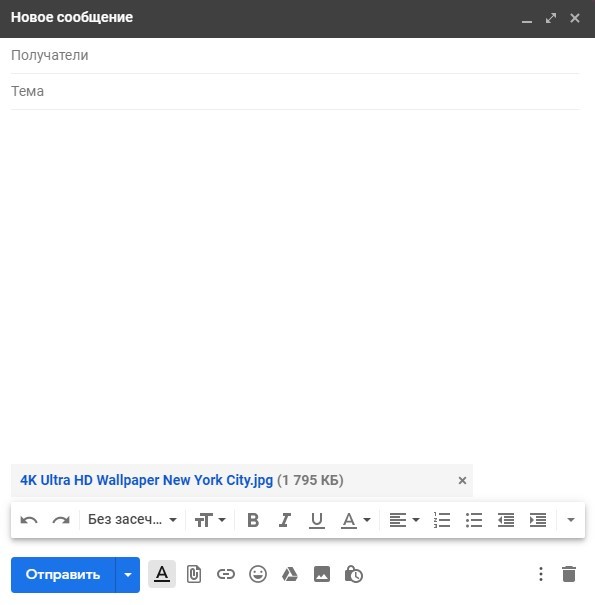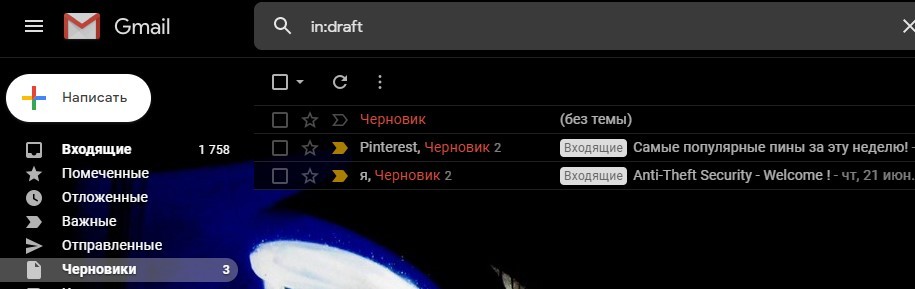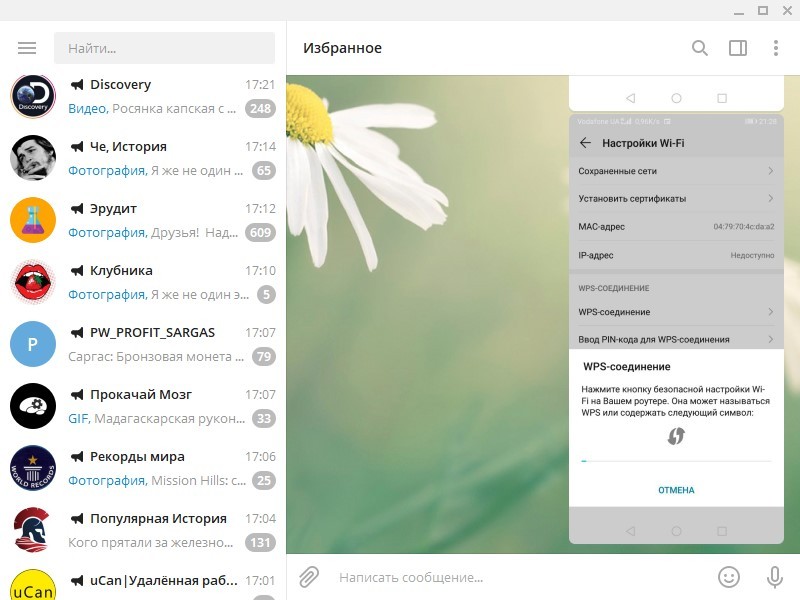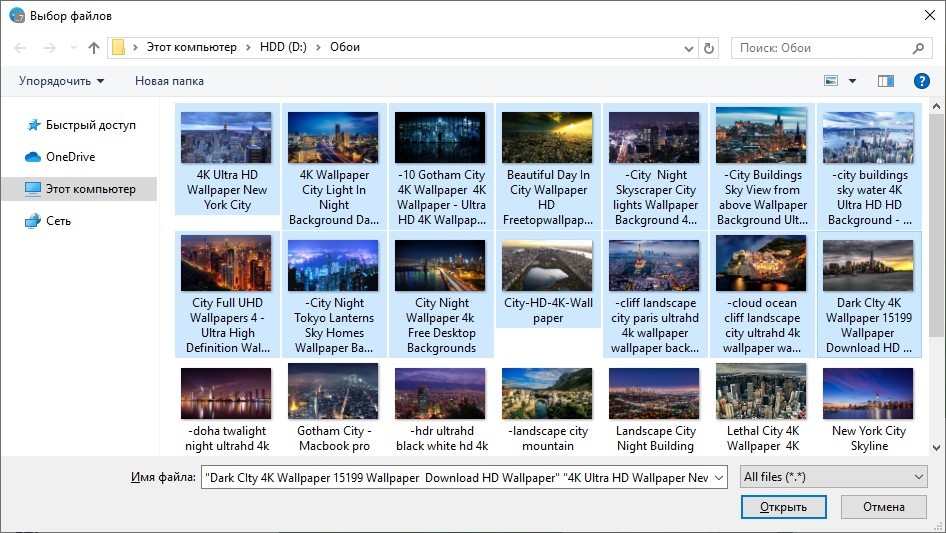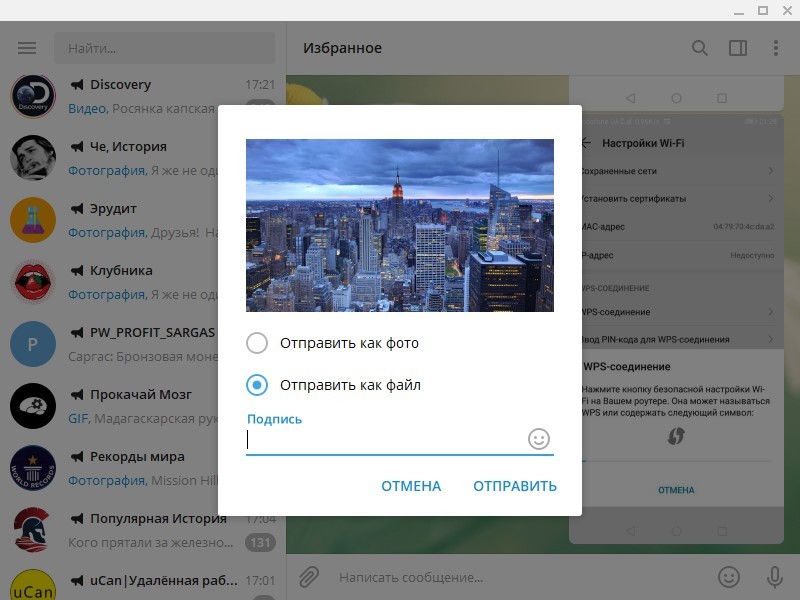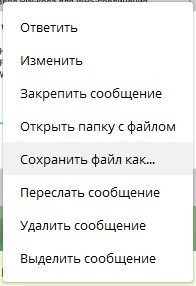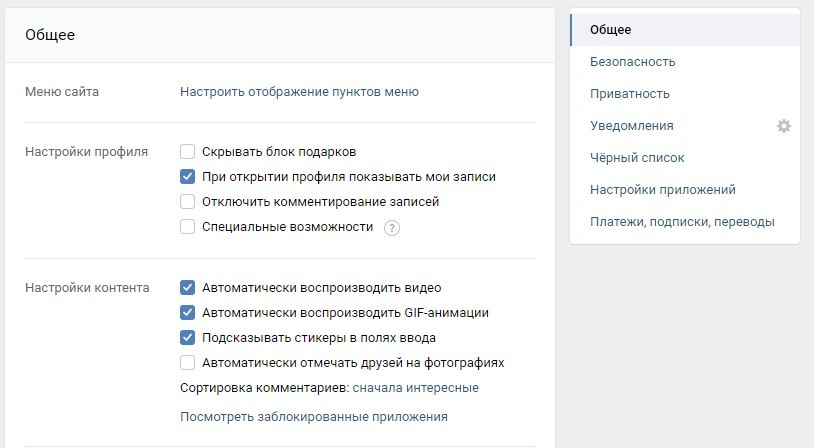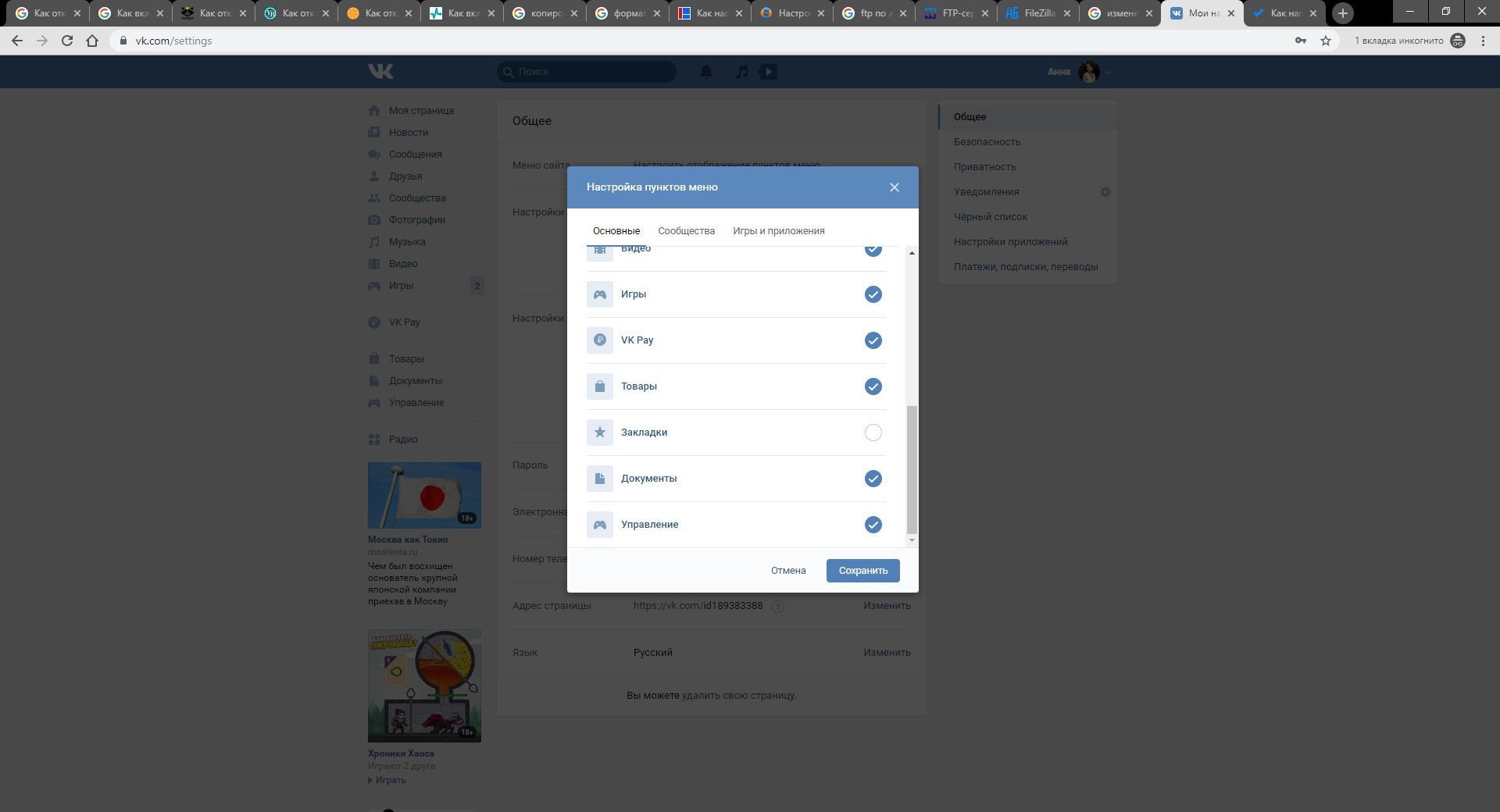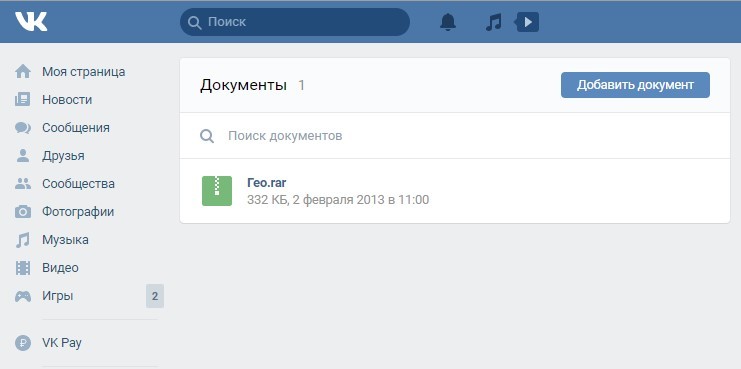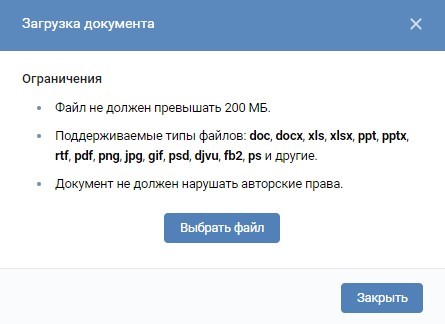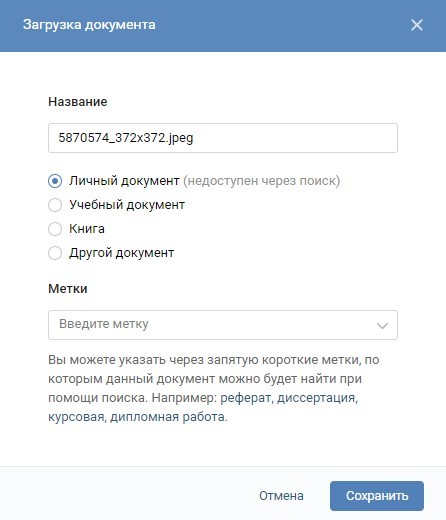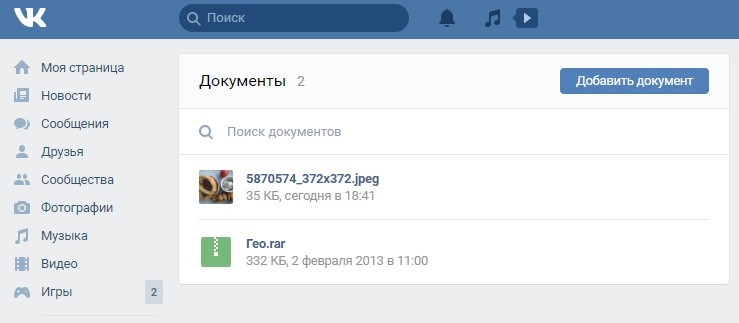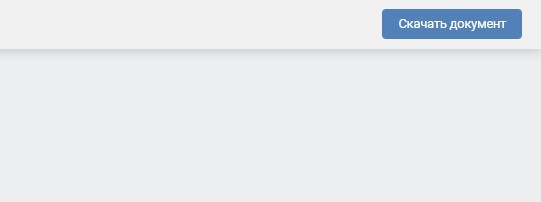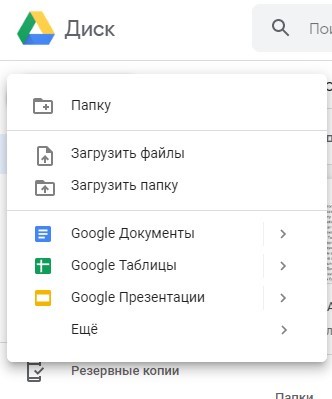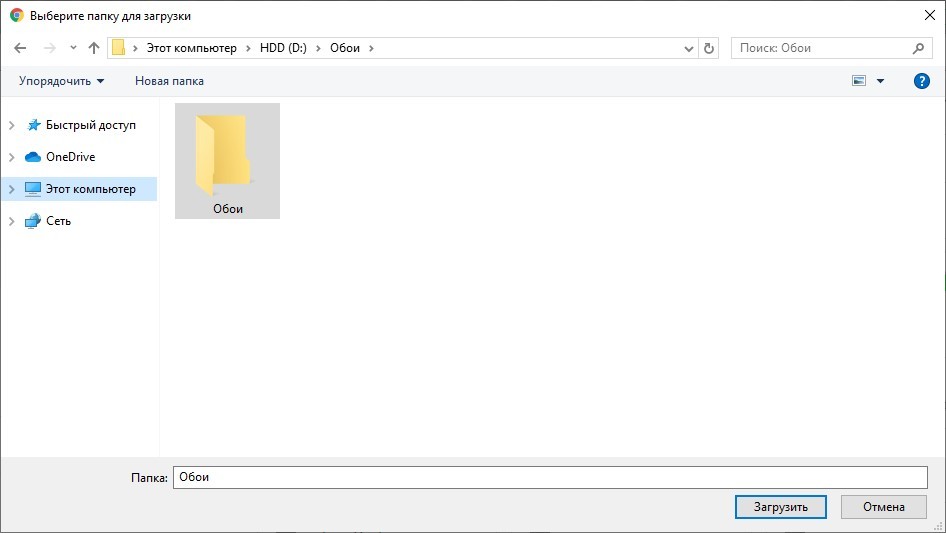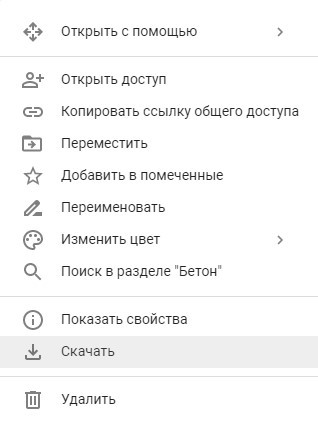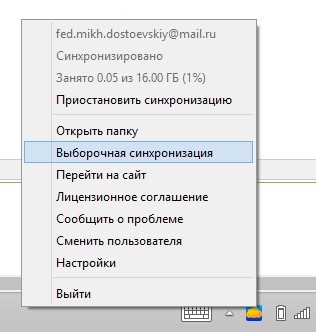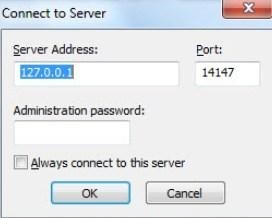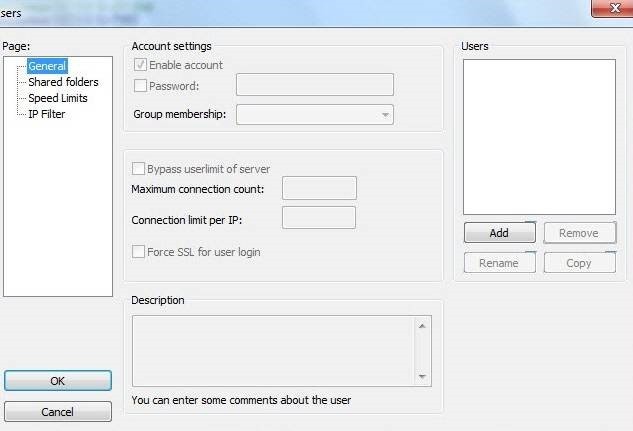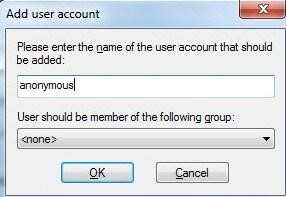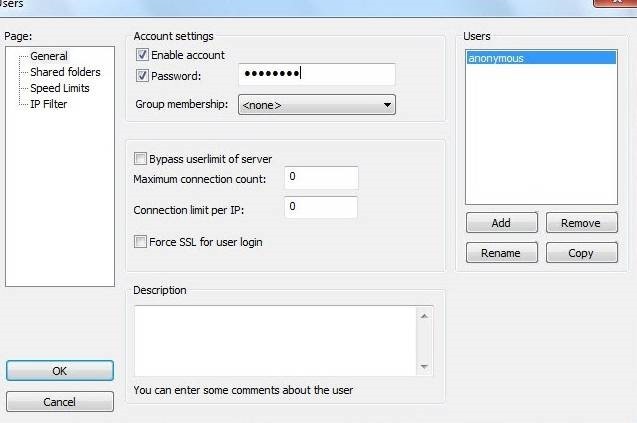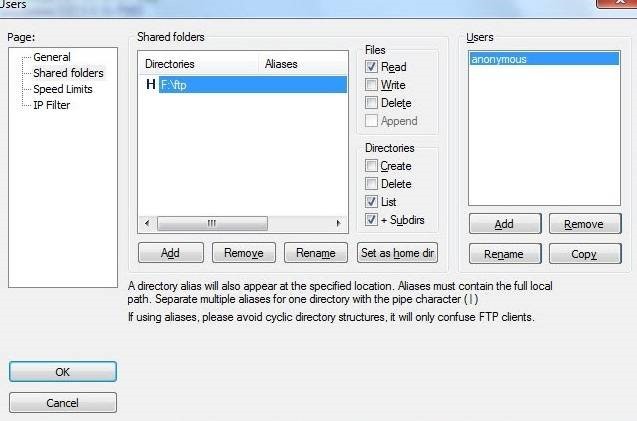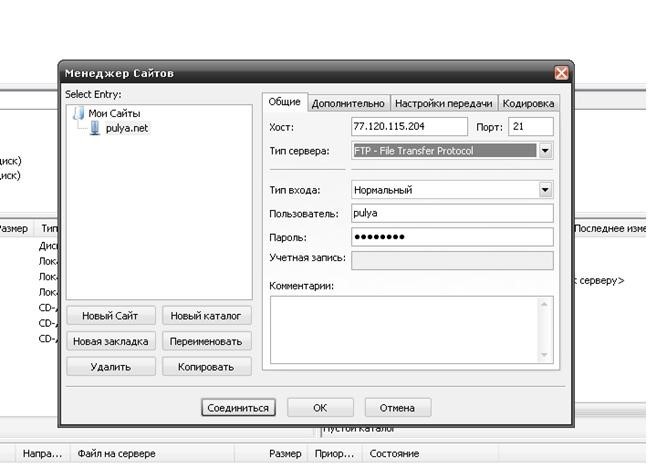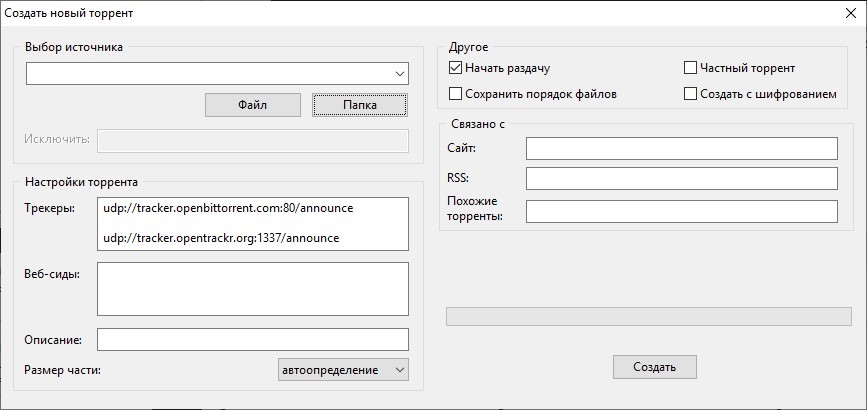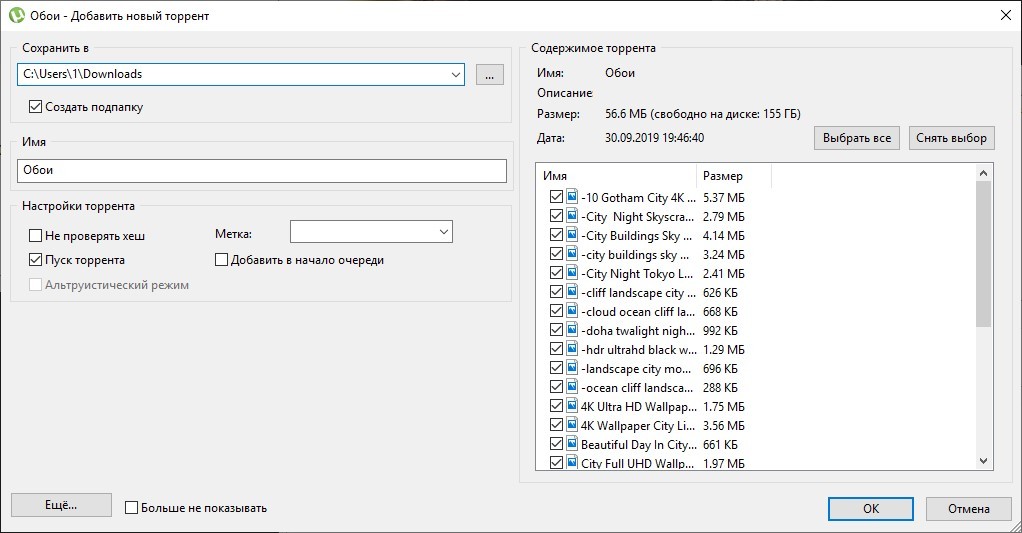С одной стороны сегодняшний вопрос — пустяковый; с другой — когда срочно нужно перекинуть файлы с первого ноутбука на второй, а под-рукой нет ни флешки, ни диска, да и еще что-то не работает — это целая напасть, теряешь всякую рассудительность 😊…
Собственно, в этой заметке я решил объединить все наиболее популярные способы (которые я так или иначе рассматривал ранее на блоге) для передачи данных с одного ноутбука на другой (или с ПК на ПК). Думаю, что в такой вот неординарный момент, когда всё пойдет «не по плану» — что-то сможете для себя выбрать…
Примечание: наиболее простые способы помечены спец. образом в меню. Рекомендую начать с них.
*
Содержание статьи
- 1 Способы передачи данных
- 1.1 Без сети
- 1.1.1 👉Вариант 1: флешка, внешний диск
- 1.1.2 Вариант 2: по Bluetooth
- 1.1.3 Вариант 3: установив жесткий диск из одного ноутбука в другой
- 1.2 По Интернету
- 1.2.1 👉 Вариант 1: электронная почта
- 1.2.2 👉 Вариант 2: облачные диски
- 1.2.3 Вариант 3: uTorrent и Strong DC++
- 1.2.4 Вариант 4: соц. сети и мессенджеры
- 1.3 Через локальное подключение (по Wi-Fi или напрямую LAN-кабелем)
- 1.1 Без сети
→ Задать вопрос | дополнить
Способы передачи данных
Без сети
👉Вариант 1: флешка, внешний диск
Наиболее очевидный и простой вариант — воспользоваться любым USB-накопителем: флешкой, внешним диском, SD-картой и т.д. После подключения к USB-порту — нужно просто выделить те папки и файлы, которые нужны, и кликнув правой кнопкой по ним — отправить на съемный накопитель (см. скриншоты ниже).
Флешка подключена
Отправить на съемный накопитель — флешку
Способ достаточно удобный и быстрый, позволяет передать большинство типов информации.
Пожалуй, проблема может возникнуть лишь в том случае, если вам нужно передать >100-200 ГБ информации. Во-первых, не у каждого есть внешний диск для такого объема (а значит придется «дробить» данные и туда-сюда переставлять накопитель). А, во-вторых, на это всё может потребоваться достаточно много времени…
Вариант 2: по Bluetooth
Этот вариант больше актуален для ноутбуков, чем ПК (т.к. на любом современном ноутбуке уже есть встроенный модуль Bluetooth и его ненужно докупать отдельно).
Способ годен для относительно небольшого объема информации: например, 10-ток фоток, несколько рабочих документов Word, и т.д. и т.п.
👉 Преимущества: информация передается «без проводов» и на расстоянии. К тому же, один раз настроив сопряжении — весь обмен данными сводится к отправке/принятию файла.
Как это работает:
- сначала необходимо включить Bluetooth на обоих устройствах (в трее должен быть спец. значок, как на скрине ниже; если его нет — см. вот эту заметку);
- далее на одном из ноутбуков нужно начать процедуру сопряжения: кликнуть по значку в трее ЛКМ и выбрать «Добавление устройства«;
Добавление устройства Bluetooth — см. трей
- после нужно будет дать согласие на сопряжение, ввести код (который появится на экране) — и если все прошло хорошо, устройства будут готовы к использованию;
Устройство готово к использованию
- далее на одном устройстве нужно будет «Отправить» файл, а на другом «Принять» (см. скрин ниже). Более подробно на эту тему — https://ocomp.info/peredavat-faylyi-bluetooth.html
Windows 10 — принять файл по Bluetooth
Вариант 3: установив жесткий диск из одного ноутбука в другой
Если вам нужно передать большой объем данных, например, 1000-2000 ГБ — то копирование/вставка отнимет весь день и вряд ли поможет до конца решить вопрос…
В этом случае весьма не плохим вариантом может стать следующее: вынуть жесткий диск с нужной информации из одного ноутбука и подключить его к другому (ноутбуку/ПК). Причем, с помощью спец. переходника диск можно подключить даже к USB-порту! Т.е. второй ноутбук разбирать и устанавливать в него диск — не требуется…
👉 В помощь:
- Как подключить жесткий диск к USB-порту
- Как подключить второй жесткий диск к компьютеру, ноутбуку
- Как подключить жесткий диск от ноутбука к компьютеру
Переходник с SATA на USB
По Интернету
Кстати, если у вашего ноутбука нет интернет-подключения, когда нужно срочно передать файлы — вспомните про телефон! С помощью режима модема (есть такая функция в Андроид) — можно поделиться интернетом, и передать все необходимые файлы с ноутбука…
👉 Вариант 1: электронная почта
Если устройство подключено к сети Интернет — то это один из самых универсальных и подручных способов. Во-первых, годится для разного рода данных (даже для достаточно большого объема — например, у Yahoo дают 1 ТБ под файлы!).
Во-вторых, почту можно прочитать с любого устройства — хоть ноутбук, хоть телефон… В-третьих, файлы можно отправить и принять в любое время суток (т.е. совсем не обязательно, быть вдвоем в онлайне).
О том, где завести ящик, и как пользоваться — см. статью, ссылка на которую ниже. В общем случае нужно зайти в свою почту, и кликнуть по написанию нового сообщения…
👉 В помощь! Как правильно написать e-mail и отправить почту — https://ocomp.info/kak-pravilno-napisat-e-mail.html
Написать сообщение
Далее указать адрес e-mail (кому вы пишите его), тему сообщения, и прикрепить нужные файлы (как это выглядит в Яндекс-почте см. на скриншоте ниже).
Прикрепление к письму документов
Обратите внимание, что на разных сервисах по работе с e-mail — могут быть свои «фишки». Например, у Yahoo огромный размер почтового ящика (1 ТБ), Rambler очень неплохо фильтрует спам, Яндекс позволяет в качестве адреса указать свой номер телефона и пр.
👉 Кстати!
Где создать почту: сервисы для регистрации почтового ящика. Найди красивый и короткий E-mail! — https://ocomp.info/gde-sozdat-pochtu-top-servisyi.html
👉 Вариант 2: облачные диски
Очень популярны в последнее время. Если у вас нужные файлы уже хранятся на облачном диске — передать их можно, просто скопировав ссылку на них, и скинув ее другому пользователю. Ну а про объем и говорить нечего — за небольшую плату современные облачные сервисы готовы предоставить до нескольких терабайт свободного пространства.
Для тех, кто не пользовался еще облачными дисками — порекомендовал бы начать знакомство с Яндекс-диском и Облаком-mail.ru. Они полностью на русском языке (с русской поддержкой), и их интерфейс максимально приближен к проводнику.
Т.е. после установки спец. ПО с сайта разработчиков — диском пользоваться не сложнее, чем обычном проводником, копируя и перемещая файлы из одного каталога в другой…
Скопировать ссылку / Яндекс-диск
Кстати, облачные диски дают еще два неоспоримых преимущества:
- их можно связать с телефоном: все фото и видео автоматически будут синхронизироваться — т.е. на телефоне можно экономить память (свободное место), а в случае его утери или поломки — всегда будет бэкап под-рукой!
- на облачный диск можно в авто-режиме делать бэкап своих документов в Windows (для этого нужно всего-то один раз настроить систему). В случае выхода из строя жесткого диска (или переустановки системы) — ничего не потеряется!
Как это все настроить — см. ссылку ниже.
👉 В помощь!
Яндекс Диск: как им пользоваться, загружать и скачивать файлы, фото. Как настроить авто-создание копии моих документов — https://ocomp.info/yandeks-disk-kak-polzovatsya.html
Вариант 3: uTorrent и Strong DC++
При помощи такой программы как uTorrent (и ее аналогов) можно не только скачивать информацию с торрент-трекеров, но и передавать ее со своего одного компьютера на другой (многие, кстати, этого не знают…).
👉 Особенности способа: можно передавать даже очень большие файлы и папки по интернету. В случае обрыва связи при загрузке — в последствии информация продолжит загружаться с момента обрыва.
Единственный минус: при процессе передачи — оба компьютера должны быть включены и соединены с сетью Интернет.
Вся суть сводится к следующему:
- сначала нужно запустить uTorrent на обоих ноутбуках/ПК;
- после, на одном из них кликнуть по меню «Файл/создать торрент»;
- далее выбрать папку и поставить галочку «Начать раздачу»;
- дать описание торренту;
- и нажать на кнопку «Создать».
Создание торрент-файла
Затем у вас появится небольшой файл в 1-2 Кб с расширением «.torrent» (такой же как при скачивании с торрент-трекеров). Этот файл нужно передать на другой компьютер (любым способом) и открыть его в uTorrent. Если все сделали правильно — начнется загрузка файла(-ов).
Передаем файл в 1-2 Кб на загрузку торрента
Впрочем, у uTorrent есть и альтернатива — программа Strong DC++. Кардинальное ее отличие в том, что сначала нужно будет подключиться к одному из хабу (с обоих ПК), затем на одном компьютере расшарить нужные файлы и папки, а на другом их загрузить.
Более подробно о настройке Strong DC++ (и как им пользоваться) приведено в статье по ссылке ниже.
👉 В помощь!
Замена торрентам (Strong DC++) или что можно использовать вместо uTorrent, MediaGet и пр. — https://ocomp.info/zamena-torrentam.html
Вариант 4: соц. сети и мессенджеры
Ну и весьма очевидный вариант, подходящий для не очень больших объемов данных — воспользоваться популярными мессенджерами (Skype, Viber и др.) и соц. сетями (Вконтакте, Одноклассники и др.).
Skype — передать файл
Кстати, лично на мой взгляд способ этот не очень «надежный», и, если передаете какие-то документы — лучше запаковать в архив, защищенный паролем. Если вы не знаете, как это сделать — см. вот эту заметку…
Через локальное подключение (по Wi-Fi или напрямую LAN-кабелем)
Если ваши ноутбуки (ПК) стоят не так далеко друг от друга и вам часто нужно обмениваться большими объемами информации (а может и сделать общие диски) — возможно стоит объединить их в локальную сеть.
Благодаря этому появится возможность работать с файлами, даже не скачивая их с другого устройства, играть в сетевые игры, создавать видео- и аудио-трансляции и пр.
Вообще, если речь идет о объедении 2-х домашних ПК (ноутбуков), то обычно поступают следующим образом:
- либо приобретают такое устройство, как роутер («коробочка», которая подключается к сети Интернет и расшаривает его на все устройства. Кроме этого, все компьютеры, подключенные к роутеру, будут в одной общей локальной сети);
- либо при помощи LAN-кабеля подключают один компьютер к другому. Такой кабель можно приобрести в любом компьютерном магазине (кстати, обратите внимание, что они могут быть разными: нужен именно тот, который для подключения ПК к ПК — так называемый кроссированный вариант).
Два ноутбука соединенных кабелем
Далее, вне зависимости от способа соединения устройств, переходят к расшариванию папки/диска. Для этого достаточно открыть свойства нужного диска (например), во вкладке доступ открыть расширенные настройки и разрешить общий доступ. См. пример ниже.
Общедоступный диск
После, с любого ПК в локальной сети можно войти в эту расшаренную папку — достаточно открыть «Проводник» и раскрыть вкладку «Сеть» (в меню слева). См. скриншот ниже.
Как посмотреть, какие папки расшарены
Более подробные сведения о подключении и настройки локальной сети — см. в моих предыдущих записях. Ссылки ниже.
👉 В помощь!
1) Как подключить ноутбук к компьютеру (и передавать данные по локальной сети) — https://ocomp.info/podklyuchit-noutbuk-k-pk.html
2) Ноутбук и ПК подключены к Wi-Fi роутеру: как передавать между ними файлы, сделать общедоступную папку или диск — https://ocomp.info/k-wi-fi-nout-i-pc-kak-pered-faylyi.html
*
На сим сегодня все…
Всего доброго!
👋


Полезный софт:
-
- Видео-Монтаж
Отличное ПО для создания своих первых видеороликов (все действия идут по шагам!).
Видео сделает даже новичок!
-
- Ускоритель компьютера
Программа для очистки Windows от «мусора» (удаляет временные файлы, ускоряет систему, оптимизирует реестр).
Categories
- Transfer Programs from C Drive to D Drive
- Transfer Installed Software to New PC
- Transfer Files from Old PC to New PC
- Transfer Microsoft Office
- Find Office Product Key
- Move User Folder
- Move Google Chrome Bookmarks
«Hey, I get a new laptop and before giving up the old one, I need to transfer all the files to the new laptop. Is there a way to quickly connect one laptop to another laptop? Can you transfer some data wirelessly?»
Indeed, things become difficult when it comes to transferring large files between two laptops or other devices. To make things easier, we provide 8 solutions for you to transfer files between two laptops in Windows 11/10/8/7. Read on to share files between two laptops both with or without WiFi.
For saving your time, we recommend the first option to do data transfer. It’s up to you to select the preferred one.
| Workable Solutions | Step-by-step Troubleshooting |
|---|---|
| Option 1. (Easiest and fastest) third-party software |
Transfer Files Between Two Laptops Using File Transfer Software |
| Option 2. Windows Built-in Tool | 1. Transfer Data Between Two Laptops with a Shared Folder 2. Using Nearby Sharing in Windows 10/11 3. Transferring Data Via HomeGroup |
| Option 3. Online Transfer | 1. Laptop to Laptop Data Transfer Via the Cloud 2. Transfer Files by Email |
| Option 4. Offline Transfer | 1. Use a USB Cable to Transfer Data 2. Try an External Hard Drive |
Solution 1. Transfer Files Between Two Laptops Using File Transfer Software (Windows 11 Available)
Let this smart file transfer software help you escape the invalid file migration between two devices. This is the easiest and fastest method to share files between laptops. Here we’d like to recommend you try EaseUS Todo PCTrans.
This software helps you transfer whatever you want such as personal files, important software, programs, games from one PC to another with simple clicks. You only need to download the software and follow the steps below to save your time and energy.
Get a Free Download to complete a fast file transfer:
— EaseUS Todo PCTrans —
Your Smart Windows 11 File Transfer
- Transfer Files, Apps, Settings from Old OS to New Windows 11
- 1-Click Product Key Finder for Windows, Office, Adobe apps.
- C Drive Cleaner & Windows 11 Performance Optimizer.
- Rescue Data When Windows 11 Corrupts or Dies.
Step 1. Install and launch EaseUS Todo PCTrans on both two laptops. On the source laptop, select «PC to PC» to continue.
Step 2. Verify the transfer direction. (New PC or Old PC).
«New» — Transfer files from old laptop to current new one.
«Old» — Transfer files from current laptop to remote new one.
Step 3. Then pick options to connect laptops.
One is to enter the destination laptop’s password account, and the other is to input the verification code (which you can click and check on the right top of the «PC to PC» mainscreen on the destination laptop, turn on button behind Connection Verification).
Step 4. Now, choose «Files» to select files for transfer.
Choose all the files you need to transfer to another laptop. You can click the «Edit» icon to redirect the selected files to a different location on the target PC by changing the target path.
Step 5. After selection, click «Transfer» to start to transfer files from one laptop to another.
Except for transferring data from laptop to laptop, EaseUS Todo PCTrans can also copy installed software from PC to PC or transfer everything to a new laptop.
[You Must Read]
Solution 2. Transfer Data Between Two Laptops with a Shared Folder
The method is more difficult than solution 1. If you are not familiar with your PC, you’d better skip this. Windows10/11 shared folder is very important for enterprise users who use LAN. In the LAN, users can share data through the shared folders. Let’s see how to set up LAN shared files.
Step 1. Find the file you want to share.
Right-click or press it, and select «Give access to» > «Specific people».
Step 2. Select a user or group to add. Click «Add».
Add the username you want to share. If you are open to all users, you need to add «Everyone» to this user. Adjust the privilege level as needed.
Step 3. Click the «Share» button to enable network discovery and sharing in the dialog.
Step 4. Press «Win+R», Enter «\IP address». Then, you’ll see all the shares of the IP address.
If you don’t know your IP address, press «Win+R», type cmd, then input «ipconfig». Press «Enter» and you’ll see your IP address. If you select multiple files at once, you can share them all in the same way. It works for folders, too.
You can also map the shared folder or network drive from File Explorer in Windows without having to look for it or type its network address each time.
Step 1. Open File Explorer from the taskbar or the Start menu.
Step 2. Select This PC from the left pane. Then, on the Computer tab, select «Map network drive».
Step 3. In the Drive list, select a drive letter. Type the path of the folder or computer, or select «Browse» to find the folder or computer. Then select «Finish».
Solution 3. Transfer Files Using Nearby Sharing in Windows 10/11
Windows 10 (version 1803) introduces «Nearby sharing». This is a new feature that allows you to quickly transfer files and links wirelessly to nearby devices using Bluetooth and Wi-Fi. If your Windows 10 is Version 1803 or later, you can try this solution.
Step 1. Enable nearby sharing. (Enable both of the laptops)
Go to «Settings > System > Shared experiences > Nearby sharing». Turn on it.
Step 2. Under «Nearby sharing,» select «Everyone nearby».
Everyone nearby — Your PC will be able to share and receive content from all nearby devices, including those you don’t own.
My devices only — Your PC will share and receive content only with devices using the Microsoft account.
By default, transfers will be stored in the Downloads folder, but you can specify another folder or another drive very easily. Under «Nearby sharing,» using «Save files I receive to» option, click the «Change» button. Select a location to save transfers.
Step 3. Start file sharing between the two laptops.
Open «File Explorer». Right-click the file you want to share. Click the «Share» option. Select the device from the list.
Once you’ve completed the steps, if the destination device is within Bluetooth range and running Windows 10 version 1803 or later, the user will receive a notification to accept or decline the transfer. The file will be stored in the Downloads folder, or in the folder location that has been configured in the «Shared experiences» settings page.
Solution 4. Transferring Data Via HomeGroup
Microsoft removed the HomeGroup feature from Windows 10 in the April 2018 update. You can still use HomeGroups if you’re using Windows 7 or 8, but they won’t be accessible by computers running Windows 10. So, this method is right for Windows 7 or 8 users. Here, we take Windows 7 as an example:
Step 1. On your Windows 7 computer, type homegroup in the Search box and open it. Then, choose «Create a homegroup» > «Next», and follow the instructions.
Step 2. Select what you want to share, and click «Next».
Step 3. Remember the password. Now, go to another Windows 7 or 8 PC, which connects to the same WiFi or network. Open «HomeGroup» on it, join in an existing HomeGroup. Enter the password you got earlier and click «Next» to join.
When you’re done, you can open up File Explorer, click the Homegroup icon in the navigation pane, and browse anything that’s being shared from other PCs in the HomeGroup.
Solution 5. Laptop to Laptop Data Transfer Via the Cloud
Another method you can take to transfer files between your Windows 10/11 laptops is via the cloud drive. You can do this by sharing the file to any Windows app that supports services like OneDrive or Google Drive. This method doesn’t have Windows version limitation, everyone can use it. The limitations of this method are storage space, upload time, and potential cost. If you need to move smaller files on a more frequent basis this may be a great solution for you. Here, we take OneDrive as an example.
Step 1. Upload files to OneDrive.
Open OneDrive. When the app opens, just click «Add» to add the file to your OneDrive cloud account. The file will upload to your OneDrive account.
Step 2. Download wanted files.
On the other laptop, open the «OneDrive» app, right-click on the file, and select «Download».
This will complete your file transfer to the other laptop or computer on your network
Solution 6. Transfer Files by Email
You can email yourself on one laptop and then, log in to your email account on the other laptop. This is a quick and simple way to transfer files with a small size.
Step 1. Set the receiver of the email as your own email address.
Step 2. Attach files to the email. Different email clients (e..g Gmail, Hotmail, Yahoo) have different attachment size limitations. So, this method is for small-size file transfer.
Step 3. Log in to your email on the other laptop. Now download the files.
Solution 7. Use a USB Cable to Transfer Data
This method is not available for Windows 10. A USB data transfer cable is a great way to move data from one computer to another. This Windows transfer cable from Plugable costs about $40. It allows you to connect two computers simply through USB ports instead of traditional wireless, Ethernet or other Internet-based connections.
Step 1. Start both computers. Be sure the operating system is running fine on each computer/laptop.
Step 2. Attach the USB cable to a USB port on one laptop. The operating system will recognize the type of cable that has been attached. Attach the USB data transfer cable to the other laptop.
Step 3. Click the Windows «Start» button, type «windows easy transfer» in the Search field and press «Enter.» Follow the prompts of the Easy Transfer wizard to share files.
Solutions 8. Try an External Hard Drive
If you don’t want to be limited by network speed, Windows version number, or transfer capacity, using an external disk is a good choice.
Step 1. Connect your external hard drive to one laptop.
Step 2. Copy wanted files to the device.
Step 3. Eject the drive and connect it to another laptop. Then copy the files to the other laptop.
How to Transfer Files from PC to PC Using USB Cable
In this article, we will talk about how to transfer files from pc to pc using usb cable. Apart from transferring cable from pc to pc, we also guide you through transferring files from pc to pc in the other three ways, including Nearby Sharing, Cloud Storage, and PC transfer software.
To Sum Up
After using the above eight methods, you can easily transfer data from laptop to laptop. Choose the most suitable one according to your actual situation.
Of course, if you have any problem or have a better solution, you can tell us. We will reply as soon as possible.
Categories
- Transfer Programs from C Drive to D Drive
- Transfer Installed Software to New PC
- Transfer Files from Old PC to New PC
- Transfer Microsoft Office
- Find Office Product Key
- Move User Folder
- Move Google Chrome Bookmarks
«Hey, I get a new laptop and before giving up the old one, I need to transfer all the files to the new laptop. Is there a way to quickly connect one laptop to another laptop? Can you transfer some data wirelessly?»
Indeed, things become difficult when it comes to transferring large files between two laptops or other devices. To make things easier, we provide 8 solutions for you to transfer files between two laptops in Windows 11/10/8/7. Read on to share files between two laptops both with or without WiFi.
For saving your time, we recommend the first option to do data transfer. It’s up to you to select the preferred one.
| Workable Solutions | Step-by-step Troubleshooting |
|---|---|
| Option 1. (Easiest and fastest) third-party software |
Transfer Files Between Two Laptops Using File Transfer Software |
| Option 2. Windows Built-in Tool | 1. Transfer Data Between Two Laptops with a Shared Folder 2. Using Nearby Sharing in Windows 10/11 3. Transferring Data Via HomeGroup |
| Option 3. Online Transfer | 1. Laptop to Laptop Data Transfer Via the Cloud 2. Transfer Files by Email |
| Option 4. Offline Transfer | 1. Use a USB Cable to Transfer Data 2. Try an External Hard Drive |
Solution 1. Transfer Files Between Two Laptops Using File Transfer Software (Windows 11 Available)
Let this smart file transfer software help you escape the invalid file migration between two devices. This is the easiest and fastest method to share files between laptops. Here we’d like to recommend you try EaseUS Todo PCTrans.
This software helps you transfer whatever you want such as personal files, important software, programs, games from one PC to another with simple clicks. You only need to download the software and follow the steps below to save your time and energy.
Get a Free Download to complete a fast file transfer:
— EaseUS Todo PCTrans —
Your Smart Windows 11 File Transfer
- Transfer Files, Apps, Settings from Old OS to New Windows 11
- 1-Click Product Key Finder for Windows, Office, Adobe apps.
- C Drive Cleaner & Windows 11 Performance Optimizer.
- Rescue Data When Windows 11 Corrupts or Dies.
Step 1. Install and launch EaseUS Todo PCTrans on both two laptops. On the source laptop, select «PC to PC» to continue.
Step 2. Verify the transfer direction. (New PC or Old PC).
«New» — Transfer files from old laptop to current new one.
«Old» — Transfer files from current laptop to remote new one.
Step 3. Then pick options to connect laptops.
One is to enter the destination laptop’s password account, and the other is to input the verification code (which you can click and check on the right top of the «PC to PC» mainscreen on the destination laptop, turn on button behind Connection Verification).
Step 4. Now, choose «Files» to select files for transfer.
Choose all the files you need to transfer to another laptop. You can click the «Edit» icon to redirect the selected files to a different location on the target PC by changing the target path.
Step 5. After selection, click «Transfer» to start to transfer files from one laptop to another.
Except for transferring data from laptop to laptop, EaseUS Todo PCTrans can also copy installed software from PC to PC or transfer everything to a new laptop.
[You Must Read]
Solution 2. Transfer Data Between Two Laptops with a Shared Folder
The method is more difficult than solution 1. If you are not familiar with your PC, you’d better skip this. Windows10/11 shared folder is very important for enterprise users who use LAN. In the LAN, users can share data through the shared folders. Let’s see how to set up LAN shared files.
Step 1. Find the file you want to share.
Right-click or press it, and select «Give access to» > «Specific people».
Step 2. Select a user or group to add. Click «Add».
Add the username you want to share. If you are open to all users, you need to add «Everyone» to this user. Adjust the privilege level as needed.
Step 3. Click the «Share» button to enable network discovery and sharing in the dialog.
Step 4. Press «Win+R», Enter «\IP address». Then, you’ll see all the shares of the IP address.
If you don’t know your IP address, press «Win+R», type cmd, then input «ipconfig». Press «Enter» and you’ll see your IP address. If you select multiple files at once, you can share them all in the same way. It works for folders, too.
You can also map the shared folder or network drive from File Explorer in Windows without having to look for it or type its network address each time.
Step 1. Open File Explorer from the taskbar or the Start menu.
Step 2. Select This PC from the left pane. Then, on the Computer tab, select «Map network drive».
Step 3. In the Drive list, select a drive letter. Type the path of the folder or computer, or select «Browse» to find the folder or computer. Then select «Finish».
Solution 3. Transfer Files Using Nearby Sharing in Windows 10/11
Windows 10 (version 1803) introduces «Nearby sharing». This is a new feature that allows you to quickly transfer files and links wirelessly to nearby devices using Bluetooth and Wi-Fi. If your Windows 10 is Version 1803 or later, you can try this solution.
Step 1. Enable nearby sharing. (Enable both of the laptops)
Go to «Settings > System > Shared experiences > Nearby sharing». Turn on it.
Step 2. Under «Nearby sharing,» select «Everyone nearby».
Everyone nearby — Your PC will be able to share and receive content from all nearby devices, including those you don’t own.
My devices only — Your PC will share and receive content only with devices using the Microsoft account.
By default, transfers will be stored in the Downloads folder, but you can specify another folder or another drive very easily. Under «Nearby sharing,» using «Save files I receive to» option, click the «Change» button. Select a location to save transfers.
Step 3. Start file sharing between the two laptops.
Open «File Explorer». Right-click the file you want to share. Click the «Share» option. Select the device from the list.
Once you’ve completed the steps, if the destination device is within Bluetooth range and running Windows 10 version 1803 or later, the user will receive a notification to accept or decline the transfer. The file will be stored in the Downloads folder, or in the folder location that has been configured in the «Shared experiences» settings page.
Solution 4. Transferring Data Via HomeGroup
Microsoft removed the HomeGroup feature from Windows 10 in the April 2018 update. You can still use HomeGroups if you’re using Windows 7 or 8, but they won’t be accessible by computers running Windows 10. So, this method is right for Windows 7 or 8 users. Here, we take Windows 7 as an example:
Step 1. On your Windows 7 computer, type homegroup in the Search box and open it. Then, choose «Create a homegroup» > «Next», and follow the instructions.
Step 2. Select what you want to share, and click «Next».
Step 3. Remember the password. Now, go to another Windows 7 or 8 PC, which connects to the same WiFi or network. Open «HomeGroup» on it, join in an existing HomeGroup. Enter the password you got earlier and click «Next» to join.
When you’re done, you can open up File Explorer, click the Homegroup icon in the navigation pane, and browse anything that’s being shared from other PCs in the HomeGroup.
Solution 5. Laptop to Laptop Data Transfer Via the Cloud
Another method you can take to transfer files between your Windows 10/11 laptops is via the cloud drive. You can do this by sharing the file to any Windows app that supports services like OneDrive or Google Drive. This method doesn’t have Windows version limitation, everyone can use it. The limitations of this method are storage space, upload time, and potential cost. If you need to move smaller files on a more frequent basis this may be a great solution for you. Here, we take OneDrive as an example.
Step 1. Upload files to OneDrive.
Open OneDrive. When the app opens, just click «Add» to add the file to your OneDrive cloud account. The file will upload to your OneDrive account.
Step 2. Download wanted files.
On the other laptop, open the «OneDrive» app, right-click on the file, and select «Download».
This will complete your file transfer to the other laptop or computer on your network
Solution 6. Transfer Files by Email
You can email yourself on one laptop and then, log in to your email account on the other laptop. This is a quick and simple way to transfer files with a small size.
Step 1. Set the receiver of the email as your own email address.
Step 2. Attach files to the email. Different email clients (e..g Gmail, Hotmail, Yahoo) have different attachment size limitations. So, this method is for small-size file transfer.
Step 3. Log in to your email on the other laptop. Now download the files.
Solution 7. Use a USB Cable to Transfer Data
This method is not available for Windows 10. A USB data transfer cable is a great way to move data from one computer to another. This Windows transfer cable from Plugable costs about $40. It allows you to connect two computers simply through USB ports instead of traditional wireless, Ethernet or other Internet-based connections.
Step 1. Start both computers. Be sure the operating system is running fine on each computer/laptop.
Step 2. Attach the USB cable to a USB port on one laptop. The operating system will recognize the type of cable that has been attached. Attach the USB data transfer cable to the other laptop.
Step 3. Click the Windows «Start» button, type «windows easy transfer» in the Search field and press «Enter.» Follow the prompts of the Easy Transfer wizard to share files.
Solutions 8. Try an External Hard Drive
If you don’t want to be limited by network speed, Windows version number, or transfer capacity, using an external disk is a good choice.
Step 1. Connect your external hard drive to one laptop.
Step 2. Copy wanted files to the device.
Step 3. Eject the drive and connect it to another laptop. Then copy the files to the other laptop.
How to Transfer Files from PC to PC Using USB Cable
In this article, we will talk about how to transfer files from pc to pc using usb cable. Apart from transferring cable from pc to pc, we also guide you through transferring files from pc to pc in the other three ways, including Nearby Sharing, Cloud Storage, and PC transfer software.
To Sum Up
After using the above eight methods, you can easily transfer data from laptop to laptop. Choose the most suitable one according to your actual situation.
Of course, if you have any problem or have a better solution, you can tell us. We will reply as soon as possible.
Если вы выполняете переход на новый компьютер, вам не нужно оставлять фотографии, видео, файлы и папки. Вы можете перенести их вместе с вами на новый компьютер, используя один из следующих вариантов.
Мы рекомендуем использовать OneDrive для быстрого сохранения файлов в облаке. Затем вы можете получить доступ к файлам на новом компьютере и на всех устройствах, включая телефон, планшет и т. д. Ваши файлы также будут архивироваться и защищены в облаке, поэтому они будут доступны, даже если что-то произойдет на вашем компьютере.
Вы можете получить OneDrive хранилище несколькими способами— с 5 ГБ бесплатного хранилища при входе с помощью учетной записи Майкрософтили с 1 ТБ хранилища при подписке на Microsoft 365. Сравнение планов
Параметр резервного копирования
Факторы, которые следует учитывать
СOneDrive :
-
Ваши данные безопасно хранятся в облаке
-
Вы можете легко получить доступ к содержимому на нескольких устройствах.
-
Вам не нужно приобретать оборудование
-
Восстановление файлов выполняется легко и мгновенно
Вам потребуется:
-
Расположение OneDrive хранилища
-
Доступ к Интернету
Вам потребуется:
-
Внешний жесткий диск или сетевой диск
Примечание: Если вы переходите с компьютера с Windows 7, а не с Windows 10, см. статью «Перемещение на компьютер Windows 10», чтобы узнать, как перенести файлы вместе с вами.
Указанные выше параметры помогут вам переместить файлы на новый компьютер. Чтобы получить доступ к избранным приложениям и службам Майкрософт с любого устройства, войдите с помощью своей учетной записи Майкрософт. Он подключит вас к вашим средствам и подпискам, а также поможет вам управлять цифровой жизнью, параметрами конфиденциальности, работоспособностью и безопасностью устройств.
Нужна дополнительная помощь?
Войдите в свой новый компьютер с Windows 10 с тем же Microsoft учетная запись, которую вы использовали на своем старом ПК. Затем подключите портативный жесткий диск к новому компьютеру. После входа в учетную запись Microsoft ваши настройки автоматически передаются на новый компьютер.
Каков самый быстрый способ передачи файлов между двумя ноутбуками?
Вот пять наиболее распространенных методов, которые вы можете попробовать сами.
- Облачное хранилище или передача данных через Интернет. …
- SSD и HDD через кабели SATA. …
- Базовая кабельная передача. …
- Используйте программное обеспечение для ускорения передачи данных. …
- Переносите данные через Wi-Fi или LAN. …
- Использование внешнего запоминающего устройства или флешек.
Как перенести все с одного ноутбука на другой?
Вы можете легко переносить файлы с одного ПК на другой, используя сервисы облачного хранения, такие как OneDrive или Dropbox. Вы также можете скопировать файлы на промежуточное запоминающее устройство, такое как USB-накопитель или внешний жесткий диск, а затем переместить устройство на другой компьютер и передать файлы в их конечное место назначения.
Могу ли я соединить 2 ноутбука вместе для передачи файлов?
Все, что вам нужно, это кабель и два ноутбука рядом. Просто подключите их и из окна вашей папки (или искателя) перетащите и отпустите все файлы, которые вы хотите переместить. Это может занять много времени, так как вам нужно найти каждый файл или папку, которые вы хотите скопировать, щелкнуть и перетащить (или скопировать и вставить) — и повторить!
Есть ли в Windows 10 Easy Transfer?
Однако Microsoft заключила партнерское соглашение с Laplink, чтобы предоставить вам PCmover Express — инструмент для переноса выбранных файлов, папок и многого другого со старого ПК с Windows на новый ПК с Windows 10.
Как перенести файлы с Windows 7 на ноутбук с Windows 10?
Выполните следующие шаги на вашем ПК с Windows 10:
- Подключите внешнее запоминающее устройство, на котором вы делали резервную копию файлов, к компьютеру с Windows 10.
- Нажмите кнопку «Пуск», а затем выберите «Настройки».
- Выберите Обновление и безопасность> Резервное копирование> Перейти к резервному копированию и восстановлению (Windows 7).
- Выберите Выбрать другую резервную копию для восстановления файлов.
Каков самый быстрый способ передачи файлов?
5 самых быстрых вариантов передачи файлов для больших файлов
- Эл. адрес. Хотите отправить презентацию, пару фотографий или несколько документов? …
- WeTransfer / MailBigFile. WeTransfer и MailBigFile — это две службы, которые позволяют бесплатно передавать большие файлы онлайн. …
- Dropbox / Google Диск. …
- Ваша собственная система обмена файлами.
Можно ли использовать USB-кабель для передачи данных с одного компьютера на другой?
Кабель USB можно использовать для передачи данных с одного компьютера на другой с помощью Операционная система Microsoft. Это экономит ваше время, поскольку вам не нужно внешнее устройство для первой загрузки данных для передачи на другой компьютер. Передача данных через USB также происходит быстрее, чем через беспроводную сеть.
Как перенести все с одного ноутбука HP на другой?
Нажмите Пуск, введите easy в поле поиска и выберите Windows Easy Transfer из списка. Нажмите Пуск, Все программы, Стандартные, Системные инструменты, а затем Windows Easy Transfer. Щелкните Пуск, Справка и поддержка, введите easy в поле поиска и нажмите клавишу ВВОД. Отображается список результатов.
Как перенести данные с одного внутреннего жесткого диска на другой?
Откройте старый внутренний жесткий диск, нажмите Ctrl + A, чтобы выбрать все существующие данные, или выберите один файл, щелкните правой кнопкой мыши, чтобы скопировать. Шаг 3. Вставьте выбранные файлы на другой новый диск. Дождитесь копии & Вставьте процесс для завершения.
Могу ли я менять жесткие диски между ноутбуками?
Если на ноутбуке, с которого вы хотите перенести жесткий диск, установлена оригинальная OEM-операционная система, установленная Dell, то выполнение ваших действий является нарушением условий лицензирования программного обеспечения Microsoft Windows. Ты не может передать OEM-операционная система с одного ПК на другой.
Какой кабель мне нужен для подключения 2 ноутбуков?
Самый простой способ подключить две компьютерные системы без использования Интернета — через кабель Ethernet. После установления соединения две системы могут обмениваться файлами между собой, а также просматривать и редактировать эти файлы.
Как передавать данные между двумя ноутбуками с помощью кабеля?
Обмен файлами между двумя компьютерами с помощью кабеля LAN
- Шаг 1. Подключите оба компьютера с помощью кабеля локальной сети. Подключите оба компьютера к кабелю локальной сети. …
- Шаг 2. Включите общий доступ к сети на обоих компьютерах. …
- Шаг 3: Настройте статический IP-адрес. …
- Шаг 4: Поделитесь папкой.
Как подключить два ноутбука по беспроводной сети?
Как подключить два компьютера или ноутбука по беспроводной сети
- Присоединение к существующей беспроводной сети.
- Создание одноранговой беспроводной сети.
- Беспроводное соединение двух компьютеров с помощью Bluetooth.
- Использование Wi-Fi Direct для беспроводной отправки файлов.
- Создание мобильной точки доступа с помощью смартфона или планшета.
- Использование портативного WiFi-роутера.
По работе или из собственного желания мы делимся информацией с другими людьми. Цифровую информацию мы держим на носителях, которые установлены на смартфонах, компьютерах и ноутбуках. Последние, кстати, удобны и для работы, и для передачи данных. В статье вы узнаете, как перекинуть файлы с ноутбука на ноутбук всеми популярными способами.
Содержание
- Флэшка
- Сетевой доступ
- Подключение
- Настройка общего доступа
- Bluetooth
- Интернет
- Электронная почта
- Мессенджеры
- Социальные сети
- Облако
- FTP-сервер
- Torrent
- Заключение
- Задать вопрос автору статьи
Флэшка
Передача данных между устройствами возможна через флэшку. Это актуально, так как множество ноутбуков имеют USB-порт. Чтобы перекинуть информацию с ноутбука на ноутбук, нужно:
- Подключайте USB-флэшку в первый компьютер.
- Копируйте информацию.
- Безопасно извлекайте устройство в системном трее.
- Физически отсоединяйте флэшку и подключайте к второму компьютеру.
- Переносите файлы на него.
- Если информация на накопителе больше не нужна, форматируйте его.
На роль посредника вместо флэшки могут подойти:
- Внешний жесткий диск с подключением по USB.
- MicroSD карта (во многих ноутбуках имеется карт-ридер).
- CD или DVD диски (только в том случае, если у двух устройств есть рабочие дисководы).
О том, как перенести и сохранить информацию на флешке, рассказывается в следующем видео:
При отсутствии всего вышеперечисленного ознакомьтесь с другими вариантами.
Сетевой доступ
Подробно о передаче данных напрямую рассказывается в следующем видео:
Если в доме есть хотя бы метровый сетевой кабель, два компьютера можно подключить и настроить так, чтобы те видели друг друга в сети и смогли делиться файлами. Если же нет сетевого кабеля и даже роутера, но в ноутбуках рабочие Wi-Fi адаптеры, локальную сеть можно организовать «по воздуху». Для начала соедините два устройства между собой.
Подключение
Один коннектор сетевого кабеля подключите в LAN-порт первого компьютера, а второй – в порт другого. Работая с ноутбуками через Wi-Fi, делайте так:
- Откройте командную строку Windows от имени администратора на первом ноуте.
- Введите netsh wlan set hostednetwork mode=allow ssid=”IMA_WASHEY_SETI” key=”PAROL_DLY_VHODA” keyUsage=persistent. Key и SSID, естественно, пишите свои, английскими буквами и цифрами.
- После выполнения команды создается виртуальный адаптер, который будет отвечать за созданную точку доступа.
- Командой netsh wlan start hostednetwork можно запустить адаптер.
- Если вместо start написать stop, то адаптер выключится.
- На втором ноутбуке найдите созданную сеть по имени и после ввода пароля присоединитесь к ней.
Готово, устройства по Wi-Fi или по кабелю находятся в одной сети, а значит, можно открыть доступ к файлам на первом ноутбуке и перебросить их на второй ноутбук.
Важно помнить, что с перезагрузкой ноутбука, на которой была активирована Wi-Fi сеть, она пропадет и подключение придется создавать заново.
Настройка общего доступа
О том, как настроить общий доступ на «семерке», писал наш Бородач тут.
В Windows 10 для открытия общего доступа конкретной папки или диска, где лежат файлы, нужно сделать так:
- Щелкните ПКМ по папке и выберите «Свойства».
- Перейдите на вкладку «Доступ».
- Клацните «Расширенная настройка…».
- Поставьте птичку напротив «Открыть общий доступ…» и задайте имя общего ресурса.
- Жмите «Применить».
- В этом же окне откройте «Разрешения…» и выделите мышкой «Все».
- Установите птичку напротив «Полный доступ» и жмите «Применить».
- Если в окне «Группы или пользователи» нет никого, нажмите «Добавить».
- Введите «Все», нажмите «Проверить имена», затем жмите «ОК».
- Далее нажмите «Win+R» и выполните команду %windir%system32control.exe /name Microsoft.NetworkAndSharingCenter /page Advanced.
- В открывшемся окне уберите доступ с парольной защитой.
- При этом в разделе «Частная» должно быть активировано «Сетевое обнаружение» и «Общий доступ к файлам и принтерам».
- Сохраните изменения и перейдите в проводник, справа в меню откройте раздел «Сеть».
- Откройте обнаруженный компьютер.
- При первом входе ведите данные для входа.
- В первом поле впишите имя ноутбука, пароль оставляйте пустым и выставите птичку «Запомнить учетные данные». Жмите ОК.
После входа появится открытая для устройств в сети папка, из которой вы можете перекинуть информацию.
О передаче файлов с ПК на ПК по Wi-Fi мы писали тут.
Bluetooth
Кроме модуля Wi-Fi, у многих ноутбуках установлен Bluetooth. Это отличный способ, чтобы перенести с ноутбука на ноутбук «нетяжелые» файлы. Важно, чтобы на обеих станциях он был в рабочем состоянии. Процесс такой:
- Включите модуль в области уведомлений Windows на втором ноутбуке.
- На первом нажмите правой кнопкой мыши по файлу и выберите «Отправить» – «Устройства Bluetooth».
- Найдите второй ПК и отправляйте.
- На втором ПК нажмите ПКМ по синему значку и кликните «Принять файл».
- Дождитесь окончания передачи файла.
- Затем жмите «Готово».
Интернет
С двумя устройствами, подключенными к интернету, открывается множество вариантов для обмена информацией. Также в одной сети им быть не обязательно. Основной критерий – доступ в глобальную сеть у каждого устройства.
Если два ноутбука у вас рядом, подключите их по Wi-Fi к роутеру. При отсутствии роутера и наличии только кабеля от провайдера, сделайте так:
- В LAN порт одного ноутбука подключите Ethernet-кабель и убедитесь, что интернет работает.
- На этом же ноутбуке создайте точку доступа (процесс описан в разделе «Подключение»).
- Затем нажмите + R и введите команду cpl.
- Откройте «Свойства» созданного виртуального адаптера и вкладку «Доступ».
- Поставьте птичку напротив «Разрешить другим… использовать подключение…» и жмите «ОК».
- Двойным кликом не забудьте активировать сетевое подключение.
- Найдите точку доступа со второго компьютера и присоединитесь к ней.
- Убедитесь, что второй ноутбук тоже получает доступ в интернет.
Когда оба устройства в интернете, остается выбрать оптимальный вариант передачи файлов.
Электронная почта
Сервисы электронных почт умеют работать с файлами. Можно воспользоваться любым, на котором зарегистрирован ваш электронный ящик. Алгоритм такой:
- Открываете почту на одном ноуте;
- Сохраняете файл в неотправленном письме;
- Открываете почту со второго устройства;
- Загружаете файлы на ПК.
На примере Gmail:
- Откройте свой ящик.
- Нажмите «Написать письмо».
- Прикрепите любой файл с помощью «скрепки».
- Закройте письмо.
- Появится надпись, что оно сохранено в разделе «Черновики».
- С другого ПК откройте этот раздел и скачайте содержимое письма.
- Для загрузки просто нажмите на ссылку файла.
Мессенджеры
Каждый продвинутый мессенджер умеет передавать данные от клиента к клиенту. Это отличный вариант, если перекинуть нужно пару-тройку документов или фото.
Использовать можно мессенджеры:
- Telegram
- Viber
- Skype и прочие
Минус в том, что необходима регистрация профиля.
Делается это так (на примере Telegram):
- Запустите клиенты на обоих устройствах.
- Используйте единственный профиль для входа.
- Найдите раздел «Избранное» и нажмите на скрепку. Этот раздел сродни с вашим личным облаком в Telegram, где вы можете загрузить данные и с любого устройства их скачать.
- Выберите нужные файлы, выделите их и жмите «Открыть».
- Обязательно выбирайте «Отправить как файл», потому как медиафайлы в мессенджере имеют свойство сжиматься и терять в качестве.
- Если нужно передать очень много файлов, рекомендуется их заархивировать и передать архив.
- На другом компьютере откройте раздел «Избранное», на каждый файл нажмите ПКМ и выберите «Сохранить файл как…».
- Готово. Файлы перенесены.
Социальные сети
В целом алгоритм переноса схож с мессенджерами. В обязательном порядке нужен зарегистрированный аккаунт. На примере социальной сети Вконтакте:
- Откройте собственную страницу и перейдите в «Настройки».
- В разделе «Общее» нажмите «Настроить отображение пунктов меню».
- Активируйте «Документы».
- Справа в меню откройте добавленный раздел.
- Нажмите «Добавить документ».
- Выберите файл и жмите «ОК».
- После выберите тип документа «Личный…» и сохраняйте.
- Зайдите в свой профиль ВК с другого компьютера и нажмите на документ.
- В открывшейся вкладке нажмите «Скачать документ».
В других мессенджерах свои нюансы сохранения файлов на облако. Кстати, для более громоздких файлов рекомендуется использовать Облако.
Облако
Если информации много, ее можно залить на облако. Облачный сервис – это удаленный сервер, который выделяет вам место под файлы. Чтобы воспользоваться услугами одного из сервисов, нужно зарегистрировать свой профиль.
Варианты:
- Яндекс.Диск
- Облако ru
- MEGA
- Google Drive
- Dropbox
- Evernote
На примере Google Drive:
- Авторизуйтесь в своем профиле и перейдите в Google диск.
- Нажмите «Создать» и выберите раздел «Загрузить папку».
- Выберите папку и кликайте «Загрузить».
- С другого устройства зайдите в Google диск под этим же профилем.
- Нажмите ПКМ по загруженной папке и выберите вариант «Скачать».
- После загрузки файлов архивом в формате .zip, разархивируйте его.
Можно использовать клиентские версии облачных хранилищ. В таком случае сохранение файлов будет возможным после установки программ по нажатию кнопки синхронизации.
FTP-сервер
Более продвинутый вариант, позволяющий на одном компьютере создать удаленный сервер и добавить на него файлы. С другого ноутбука нужно будет подключиться к этому серверу и скопировать данные.
Алгоритм действий:
- На ноутбуке, с которого нужно передать информацию, установить FTP-сервер.
- Настроить возможность подключения к серверу.
- Добавить нужные файлы.
- Установить FTP-клиент со второго устройства.
- Подключиться к серверу и перенести данные на ПК.
Инструкция на примере FileZilla:
- Загрузите и установите FileZilla Server for Windows.
- Откройте программу и нажмите ОК. На локальные данные можно внимание не обращать.
- Перейдите в раздел «Edit» – «Users».
- В этом окне нажмите «Add». Задайте имя пользователя. Группу оставьте none.
- Функция «Enable account» должна быть активна. Задайте пароль и жмите «ОК».
- Перейдите в окно «Shared Folders». В этом разделе жмите Add и подтяните папку или диск, которой нужно поделиться.
- Далее нажмите на созданного пользователя и выставите птички «Read» и «Write».
- Готово. Перейдите на сайт 2ip.ru и узнайте ваш IP-адрес. Он будет нужен позже.
- На втором ноутбуке установите FTP-клиент FileZilla.
- Откройте его и в окне подключения введите следующее: логин, пароль, IP-адрес и 21 порт.
- Жмите «Соединиться».
- Открыв древовидный список с расшареной папкой, перетащите ее в нужную директорию на диске своего ПК.
Torrent
Отличный способ, чтобы перекинуть информацию большого объема с ноутбука на ноутбук. Для этого нужно:
- Установить на компьютеры программу uTorrent;
- На первом сгенерировать торрент-файл, подтянув к нему передаваемые данные;
- Передать торрент-файл на компьютер любым вышеупомянутым способом;
- На втором ноуте открыть файл и загрузить данные.
Реализуется это так:
- На первом ПК откройте uTorrent и нажмите Ctrl + N.
- В качестве источника выберите папку.
- Нажмите «Создать».
- Сохраните созданный торрент-файл.
- Перенесите его на другой компьютер.
- Откройте его, выберите путь сохранения и нажмите «ОК».
- Готово. Гигабайты и террабайты данных начнут передаваться.
Заключение
Способов передачи информации между двумя устройствами действительно много. Все они довольно просты и интуитивно понятны, особенно, если первый раз проделываются по инструкции. Выбирайте любой способ, в зависимости от ситуации: есть интернет, есть только флэшка или есть только два ноутбука.
Современные гаджеты не нуждаются в шнурах или флешках, чтобы обмениваться информацией — для этого достаточно беспроводных сетей, которые есть уже в каждом уголке земного шара. Чтобы загрузить данные с одного устройства на другое, нужно только находиться в зоне доступа подключения и знать, как передать файлы с компьютера на компьютер через Wi-Fi.
Как обмениваться файлами по Wi-Fi
Для того, чтобы передавать данные через вай-фай, оба ПК или ноутбука должны находиться в одной общей беспроводной сети. Это ключевое условие.
Домашняя группа (для компьютеров под Windows 7, 8 и выше)
Самый распространенный способ, как передать файлы с компьютера на ноутбук через Wi-Fi — объединить устройства в одну домашнюю группу.
Обратите внимание! Метод работает только для компьютеров под управлением Windows 7 и выше.
Настройка имени ПК и рабочей группы
Чтобы создать общую группу, нужно:
- В поле поиска на панели задач ввести запрос «Домашняя группа».
- Кликнуть левой клавишей по кнопке «Создать домашнюю группу».
- Прочитать информацию, отображенную в открывшемся окне (для ознакомления) и нажать «Далее».
- Задать уровни разрешений для различных типов файлов, которые будут применены для всех участников создаваемой группы и кликнуть «Далее».
- Дождаться, пока система настроит заданные параметры.
- Распечатать (или переписать) пароль доступа, который отобразиться на экране.
- Кликнуть «Готово» — теперь в меню проводника появится новый элемент — домашняя группа.
Дополнительная информация. Посмотреть или изменить пароль можно, открыв параметры группы на панели управления (с главного ПК, на котором создавалось подключение).
Разрешение доступа к общим папкам и принтерам
Теперь остается только открыть общий доступ к выбранным ресурсам. Чтобы разные пользователи могли пользоваться папками другого компьютера или управлять подключенными к нему принтерами (или иными устройствами), им достаточно войти в созданную группу, используя пароль.
Открытие доступа
Чтобы сделать папку доступной для локальной сети, необходимо кликнуть по ней правой кнопкой мыши, и в контекстном меню выбрать строку «Предоставить доступ к…».
Дополнительная информация. «Расшарить» можно не только отдельную папку, но и целый жесткий диск (физический или виртуальный).
Скачивание файлов из общей папки
Работа с общими ресурсами аналогична использованию собственных папок ПК — в них также можно копировать, сохранять или удалять файлы (в пределах разрешенных параметров доступа, заданных владельцем папки).
Обратите внимание! Если компьютер выключен или находится в режиме гибернации, он не будет виден в домашней группе.
Как сетевую папку добавить в «Мой компьютер»
Чтобы добавить общую папку в меню «Мой компьютер», следует:
- открыть проводник и зайти в домашнюю сеть;
- кликнуть по названию нужной папки правой клавишей мыши и в появившемся контекстном меню выбрать строку «Подключить сетевой диск»;
- указать букву диска (она не может повторять уже используемые на этом компьютере значения);
- нажать «Готово» — теперь выбранный ресурс будет всегда отображаться в меню «Мой компьютер» в виде еще одного жесткого диска.
Обмен файлами с устройствами поблизости (Nearby Sharing) в Windows 10
Один из самых простых способов как перекинуть файлы с ноутбука на ноутбук через Wi-Fi — новая функция Nearby Sharing, доступная для любых устройств под управлением Windows 10.
Как включить режим обмена с устройствами поблизости в Windows 10
Передача данных при помощи Nearby Sharing возможна, если на обоих гаджетах включен Wi-Fi или Bluetooth. Чтобы активировать функцию, нужно:
- Кликнуть правой клавишей по значку «Центр уведомлений» на панели задач (в нижнем правом углу экрана).
- Выбрать строку «Открыть центр уведомлений».
- В развернувшемся меню нажать на плитку «Обмен с устройствами».
- Чтобы открыть меню настроек, нужно кликнуть по плитке правой клавишей и нажать строку «Перейти к параметрам» — в этом окне можно выбрать, какие устройства будут иметь доступ к данным, а также куда будут сохраняться загруженные файлы.
Как передать файл на соседний компьютер с помощью Nearby sharing
Передача файлов по Wi-Fi с компьютера на компьютер посредством режима «Обмен с устройствами поблизости» осуществляется следующим образом:
- кликают правой клавишей по нужной папке или документу;
- в контекстном меню нажимают «Отправить» (с пиктограммой стрелочки перед словом);
- после того, как система произведет поиск доступных устройств, выбирают имя ПК или notebook, на который будет передаваться информация;
- подтвердить действие на целевом устройстве.
Обратите внимание! Через Wi-Fi данные передаются быстрее, чем по Bluetooth.
Не работает режим Nearby sharing в Windows 10
Если функция обмена файлами с устройствами поблизости в «десятке» не работает, нужно убедиться, что на ПК установлено обновление v1803 (или старше). При передаче данных через Bluetooth стоит удостовериться, что адаптер имеет версию не моложе 4.0, а также поддерживает режим низкого энергопотребления.
Дополнительная информация. Бесплатная программа от «Майкрософт» Windows Easy Transfer позволяет переносить пользовательские данные с Windows XP в ОС более поздних версий.
Облачные хранилища
Облачные технологии позволяют не только хранить информацию на удаленных серверах, экономя место на своем гаджете и работать над файлами с любого устройства, но и передавать нужные данные с одного компьютера или ноутбука на другой. Для использования метода достаточно иметь аккаунт на одном из облачных сервисов, и выходить в него с различных устройств.
Обратите внимание! К недостаткам метода можно отнести необходимость загружать свои данные в память чужих серверов, а также ограниченный объем хранилищ (особенно при использовании бесплатных вариантов регистрации).
Создание FTP-сервера
При помощи FTP-сервера возможно обмениваться файлами любого размера. Для того, чтобы настроить соединение на домашнем ПК или ноутбуке, необходимо воспользоваться специальными программами, и следовать их подсказкам по созданию и отладке FTP-сервера.
Дополнительная информация. Передавать файлы между компьютерами с Windows и Linux можно также при помощи пакета Samba.
Электронная почта
Отправление файлов самому себе по электронной почте — старый, как мир, но все еще часто используемый многими метод. Причем письмо не обязательно даже посылать: достаточно сохранить его, а потом зайти на свой почтовый ящик с другого компьютера.
Главные минусы этого способа — большая трата времени, а также ограничения по объему и количеству пересылаемых данных.
Торрент
Торрент-трекеры можно использовать не только для загрузки чужих данных, но и для передачи своих собственных. Этот метод используется редко, и в основном для очень больших файлов. Чтобы скачать информацию с одного ПК на другой через торрент, нужно:
- Зарегистрироваться на любом торрент-сайте.
- Установить на компьютер соответствующую программу.
- Залить на раздачу свой файл.
- Зайти на торрент с другого компьютера и скачать данные.
К достоинствам этого метода можно отнести высокую скорость передачи, а также возможность приостанавливать и возобновлять загрузку.
Важно! Главным недостатком использования торрентов является необходимость представлять торрент-трекеру доступ к данным пользовательского компьютера, а также риск подхватить вирус или какое-нибудь сомнительное приложение типа браузера Amigo.
Wi-Fi Direct: для передачи между смартфонами, планшетами, ноутбуками
Wi-Fi Direct — новый протокол передачи данных, позволяющий обмениваться информацией между устройствами без помощи роутера. Функция помогает передавать файлы быстрее, чем по Bluetooth, а также соединять между собой гаджеты под управлением Android и Windows.
Для использования Wi-Fi Direct нужны специальные программы (например, Feem). Чтобы убедиться, что устройство поддерживает протокол, нужно ввести ipconfig /all в командную строку. Искомая информация будет отображаться в свойствах беспроводного адаптера.
AirDrop для Apple устройств
Владельцы компьютеров и ноутбуков Mac могут легко и быстро транслировать данные посредством специальной функции от Apple — AirDrop, которая доступна для всех устройств компании. Отправление информации происходит следующим образом:
- Открывают файл, который нужно передать.
- Нажимают кнопку «Поделиться» в окне приложения (кликают по файлу в окне Finder, одновременно зажимая кнопку Control, и выбирают строку «Поделиться» в контекстном меню).
- В списке вариантов передачи выбирают AirDrop.
- Выбирают получателя из списка (в нем отображаются все пользователи, которые находятся поблизости и имеют разрешение на обмен информацией с данным устройством).
- Чтобы загрузить файлы, отправляемые через AirDrop на свой гаджет, нужно кликнуть по кнопке «Принять».
Дополнительная информация. Также передать файл можно простым перетаскиванием его на значок получателя в окне AirDrop.
Размер и количество передаваемых файлов становится все больше, и все чаще возникает необходимость в обмене данными между разными гаджетами. Чтобы избавиться от необходимости постоянно иметь при себе шнуры, карты памяти или переходники, достаточно запомнить основные способы передачи информации, подходящие к конкретному пользовательскому устройству.
Последнее обновление — 9 июля 2022 в 11:30
Содержание
- Передача файлов с компьютера на компьютер
- Способ 1: uTorrent
- Способ 2: Облачные сервисы
- Способ 3: Электронная почта
- Способ 4: TeamViewer
- Способ 5: Bluetooth
- Способ 6: Внешний накопитель
- Способ 7: «Домашняя группа»
- Вопросы и ответы
Довольно часто пользователи сталкиваются с необходимостью передачи данных с одного ПК на другой. Какие при этом доступные и простые способы существуют? Несколько вариантов мы рассмотрим в этой статье.
Передача файлов с компьютера на компьютер
Существует большое количество методов переноса данных с одного ПК на другой. В этой статье будут рассмотрены 3 категории. Первую составляют способы с использованием интернет-сервисов. Вторая группа основывается на применении стандартных физических носителей (например, портативных жестких дисков). Последним средством в нашем списке будет технология домашних сетей Виндовс.
Способ 1: uTorrent
Можно достаточно просто передавать данные любого размера, используя популярный торрент-клиент uTorrent.
- Запустите приложение.
- Откройте папку с нужным файлом в «Проводнике» Windows.
- Щелкните левой кнопкой мыши на нужном объекте и, зажав кнопку, перетащите его прямо в торрент-клиент.
- Возникнет окно создание ссылки.
- Нажимаем кнопку «Get Link» («Создать ссылку»).
- Через некоторое время раздача будет готова. Появится сообщение об успешном завершении операции.
- Закрываем это окно, щелкнув по крестику в правом верхнем углу.
- Переходим в uTorrеnt. Напротив созданной нами раздачи будет написано «Seeding» («Раздается»).
- Кликаем правой кнопкой мыши по нашей раздаче и выбираем «Копировать Магнет-URI».
- Теперь магнет-ссылка будет в буфере обмена, откуда ее можно вставить куда угодно: в сообщение в мессенджере, email и др.

Человек, которому вы передали торрент-адрес, должен будет выполнить следующее:
- В запущенном приложении мюТоррент выбрать «Файл» – «Добавить по URL…»
- В появившемся диалоговом окне ввести переданный URL (например, нажав «Ctrl» + «V»).
- Кликнув мышью на «OK» (или «Открыть»), запустить скачивание.
Подробнее: Как пользоваться программой для скачивания торрентов uTorrent
Способ 2: Облачные сервисы
На сегодняшний день существует множество облачных сервисов с простым использованием: Яндекс Диск, MEGA, Google Диск, Dropbox, Cloud Mail.ru. Все они используют в своей работе одинаковый принцип.
Подробнее:
Как пользоваться Google Диском
Как пользоваться облачным хранилищем Dropbox
Yandex Disk
Лимит на максимальный размер файла для загрузки по веб-интерфейсу составляет 2 ГБ. Но, используя приложение, можно отправлять данные большего размера. Объем бесплатного доступного пространства не превышает 10 ГБ.
Перейти на сайт Яндекс Диск
- По ссылке выше переходим на Yandex Диск.
- Зайдя на облачный сервис, щелкаем мышью «Загрузить».
- В стандартном окне «Проводника» Windows выбираем нужный файл для загрузки.
- После успешного добавления данных на облачный сервис появится панель, где нужно нажать на переключатель (перевести его в положение «Вкл»). Это откроет публичный доступ к загруженному на ресурс файлу.
- Полученную ссылку можно скопировать в буфер обмена (1), отправить в социальные сети или посредством Email (2).

Подробнее: Как загрузить файл на Яндекс Диск
MEGA
Другой довольно удобный облачный сервис – Мега. В бесплатном режиме пользователю предоставляется 15 ГБ дискового пространства.
Перейти на сайт Мега
- Заходим на сайт по указанной ссылке.
- В самом верху на панели выбираем «File Upload» (Загрузить файл) или «Folder Upload» (Загрузить папку).
- В «Проводнике» Виндовс указываем то, что нужно загрузить, затем нажимаем «ОК».
- После завершения операции в списке доступных объектов отобразится новый элемент.
- Для создания ссылки подведите указатель мыши в самый конец строки и щелкните на появившейся кнопке.
- Выберите «Get link».
- Внизу предупреждающего сообщения нажмите «I agree».
- В панели создания URL щелкните «Copy». Теперь его можно передать любым способом, вставив из буфера обмена.

Способ 3: Электронная почта
Практический все сервисы электронной почты позволяют передавать файлы вместе с сообщением. Недостатком является то, что прикрепленные к письму вложения не могут быть большого размера. Зачастую максимально допустимый лимит — 25 Мбайт. Покажем на примере Яндекс Почты процедуру отправки вложенных данных посредством Email.
Перейти на сайт Яндекс Почты.
- Зайдя по ссылке выше в почтовый сервис Яндекса, нажимаем на «Написать».
- Вводим все данные адресата и щелкаем мышкой по иконке скрепки.
- Откроется стандартное окно «Проводника».
- Находим нужный файл и кликаем «Открыть».
- Нажимаем кнопку «Отправить».
- Адресат в полученном письме должен будет кликнуть мышью по направленной вниз стрелке для скачивания вложения. Следует отметить, что если размер файла превышает допустимый, то в окне сообщения пользователь увидит ссылку на Яндекс Диск.

Подробнее:
Как зарегистрироваться на Яндекс.Почте
Как отправить письмо по электронной почте
Как отправить файл или папку по электронной почте
Как отправить изображение в Яндекс.Почте
Способ 4: TeamViewer
TeamViewer — средство удаленного управления, применяемое главным образом для оказания помощи другому пользователю на его ПК. Программа имеет широкий функционал, включающий удобные возможности по передаче документов с компьютера на компьютер.
- Запустите приложение.
- Введите ID партнера (1).
- Установите переключатель на «Передача файлов» (2).
- Нажмите «Подключиться» (3).
- В следующем поле вводим пароль партнера и кликаем на «Вход в систему».
- Появится двухпанельное окно, в котором слева выбираем данные для копирования, а справа – целевую директорию (или наоборот).

Подробнее: Как пользоваться TeamViewer
Способ 5: Bluetooth
C помощью беспроводной технологии Блютуз можно копировать файлы с одного ПК на другой. Многие компьютеры (включая большинство современных ноутбуков) уже имеют встроенный адаптер Bluetooth. Передача данных между машинами таким способом требует включения самой функции на обеих сторонах.
Подробнее:
Устанавливаем Bluetooth на компьютер
Включение Bluetooth на ноутбуке Windows 8
Включение функции Bluetooth на ОС Windows 10
- На втором компьютере (целевом) щелкаем мышью по значку Блютуз в трее правой кнопкой мыши.
- Выбираем пункт «Открыть параметры».
- Ставим галочки в разделе «Обнаружение» и «Подключения».
- На первой машине щелкаем на иконке Блутуз в трее, затем – «Отправить файл».
- Указываем нужное устройство и то, что хотим передать.
- На втором ПК проделываем аналогичную пункту 4 операцию, выбрав «Принять файл».
Более простой вариант отправки данных таким способом заключается в следующем:
- В «Проводнике» выделяете правой кнопкой мыши нужный объект.
- Далее – «Отправить» – «Устройство Bluetooth».
- Указываете устройство и целевой файл в диалоговом окне.
- Недостатком такого метода является то, что Блютуз не позволяет передавать папки. Решением может быть помещение всех нужных документов в один архив.
Подробнее:
Программы для сжатия файлов
Сжатие файлов в программе WinRAR
Создание ZIP-архивов
Способ 6: Внешний накопитель
Одним из самых простых и популярных способов передачи файлов между компьютерами является использование внешних накопителей. Для этого чаще всего применяют флешки, DVD-диски и портативные жесткие диски.
Перенос данных на флеш-накопители и внешние хард-диски происходит стандартным способом с использованием «Проводника» или сторонних файловых менеджеров. DVD-диски требуют специальной процедуры и ПО для своей записи. После завершения операции носитель передается другому пользователю.
Подробнее: Программы для записи дисков
Следует остановиться на особенностях файловых систем при использовании флеш-накопителей.
Максимальный размер отдельного файла в системе FAT32 составляет приблизительно 4 ГБ. NTFS теоретически не имеет ограничений. Это значит, что для передачи достаточно больших единичных данных (например, дистрибутивов современных игр) следует задать соответствующую разметку флешки. Информацию о текущих параметрах форматирования накопителя можно получить, щелкнув в контекстном меню «Свойства» в окне «Мой компьютер».
Для использования NTFS на флешках следует:
- В окне «Мой компьютер» щелкнуть правой кнопкой мыши на флеш-накопителе и выбрать «Форматировать…».
- Далее необходимо указать нужную файловую систему (в нашем случае это NTFS) и нажать «Начать».

Подробнее: Инструкция по изменению файловой системы на флешке
Способ 7: «Домашняя группа»
«Домашней группой» называют совокупность компьютеров под управлением Виндовс, которые предоставляют ресурсы для совместного использования.
- В строке поиска набираем «Домашняя группа».
- Далее кликаем на кнопке «Создать домашнюю группу».
- В следующем информационном окне просто нажимаем «Далее».
- Отмечаем (или оставляем как есть) те элементы, которые будут доступны участникам «Домашней группы», и щелкаем мышью «Далее».
- Дожидаемся окончания процесса получения разрешений.
- В следующем окне отобразится пароль для доступа к общим ресурсам. Его можно распечатать.
- Нажимаем «Готово».
- Запускаем «Проводник» и кликаем внизу по ярлыку «Домашняя группа».
- Для предоставления доступа к определенным ресурсам на локальном ПК кликаем по нему правой кнопкой мыши и выбираем любую из опций. Вы можете открыть или закрыть доступ к любому элементу из выбранных папок для «Домашней группы».

Подробнее:
Создание «Домашней группы» в Windows 7
Создание «Домашней группы» в Windows 10
Существует множество самых разнообразных способов передачи файлов с компьютера на компьютер. Часть из них требует доступа к интернету, например, копирование файлов с помощью торрент-клиента. Главное достоинство таких способов – возможность перекинуть данные на неограниченные расстояния. Напротив, при использовании внешних носителей, как правило, перенос файлов происходит путем передачи самого девайса из рук в руки. Самый популярный из таких методов – использование флешек. Такие носители дешевы, компактны и механически устойчивы. Организация общего доступа для компьютеров в сети используется чаще всего, если требуется многократный обмен файлами.
Главная » Лайфхаки » Лайфхаки для разных систем » Лайфхаки для Windows
Выбор редакции
Михаил Шрайбман
1 комментарий
Как передать файлы
Чаще всего такая необходимость возникает при покупке нового компьютера.
Из публикации вы узнаете о нескольких способах передачи файлов.
Утилиты Windows
Если Windows 7 или Windows Vista у вас установлены на компьютере, то это значит, что уже половина работы осуществлена за вас.
Ведь в их состав входят нужная программа — Мастер переноса файлов и параметров.
Для того, чтобы перенести на Windows: во вкладке Все программы, которая находятся в меню «Пуск», вы находите стандартные и служебные программы.
Служебные программы
Запускаете это приложение.
При открытии программы вы можете увидеть основную информацию, которая отображается на главной странице данного сервиса.
Вам нужно выбрать только файлы, без параметров.
Затем выбираете место, куда нужно сохранить файлы. Это может быть любой носитель.
Как передать файлы с компьютера на компьютер через интернет
Начнём с передачи файлов по сети интернет. Данный вариант хорош тем, что передать файлы с его помощью можно на любом расстоянии, даже в другую страну. Всё что нужно – это подключение к интернету для обоих компьютеров и аккаунт на одном из сайтов, о которых мы поговорим далее.
Ниже мы рассмотрим несколько способов, как можно скинуть файлы с одного компьютера на другой с помощью интернета , используя различные способы: электронную почту, файлообменники, торент, облачные хранилища, P2P-сеть
Средство переноса данных Windows
Если вдруг программа не установлена по умолчанию — ее можно скачать.
Сайт Майкрософт
Средства для переноса информации есть на официальном сайте Microsoft.
Windows Easy Transfer поможет вам быстро и безопасно перенести нужные файлы.
Она может устанавливать на ваш новый компьютер приложения и программы, и даже посоветует рекомендации о том, как их правильно переносить в дальнейшем.
Установка Easy transfer
Резервное копирование
Резервное копирование намного надежнее облачного хранения.
В строке поиска выбираем «sync center» (Центр синхронизации). Этот пункт находится в меню «Пуск».
Sync center
Далее задаем время и частотность осуществления такого процесса.
Этот процесс можно осуществить в мастере установки, там есть расписание проведения синхронизации.
Сохраненные файлы потом можно перенести на другой жесткий диск или переместить по Сети.
ВИДЕО: Синхронизация файлов и папок в Windows XP, Vista, 7. Как объединить несколько папок на разных компьютерах
Синхронизация файлов и папок в Windows XP, Vista, 7
Как объединить несколько папок на разных компьютерах, устройствах — и автоматизировать весь процесс
Вывод
В этой статье, вы, уважаемые пользователи узнали какими способами можно быстро и безопасно передать большие файлы с одного устройства на другое.
Это лишь основная часть способов, а на самом деле – их намного больше.
Хотя для всех категорий пользователей и этих способов вполне достаточно.
9.4Total ScoreПростые решения
Для переноса больших файлов с компьютера на компьютер можно воспользоваться как сторонними приложениями, так и встроенными в Windows. В статье рассмотрены самые простые способы для переброса файлов, а также способы переноса при помощи жесткого диска и сетевого кабеля.
Доступность изложения8.5Доступность по применению9.5Экономия средств10Экономия времени9.5Плюсы
- Простота в использовании
Минусы
- На перенос больших файлов может уйти время
Сетевой кабель
С помощью сетевого кабеля вы можете соединить два персональных компьютера.
Вы сначала должны проверить сетевые порты, есть ли они у обоих устройств.
В материнскую плату данный интерфейс должен быть устроен для всех современных компьютеров и ноутбуков.
Чтобы его найти вы должны посмотреть в системном блоке на заднюю панель. Если там есть сетевой порт, то нужно соединить кабели.
Системный блок, задняя панель
И вы должны найти витую пару. Это пара должна быть перекрестной. Как сделать такой кабель — читай в нашей статье.
Потом нужно включить на обоих компьютера сетевой интерфейс.
Для этого вы должны зайти в «Панель управления» через меню «Пуск». После этого нужно выбрать сетевые подключения.
В этих сетевых подключениях вы увидите подключение по локальной сети.
Если вы выполнили все по инструкции, то нужно назначить постоянной айпи адрес для такой сети.
Как настроить IP
1В «панели управления» через меню «Пуск» нужно произвести вход.
2Вы увидите функцию «Сетевое подключение», ее нужно запустить.
3Выбираете во всплывшем окне пункт «Свойства». Так вы подсоединяете по локальной сети ярлык манипулятора.
4Если вы увидите протокол интернета (ТСР/ІР), то вы должны кликнуть на пункт свойства, который откроется в новом окне.
Свойства
5Необходимо выбрать пункт «Использовать следующий IP адрес».
Далее следуем инструкции:
- Ip-адрес должен быть таков: 192. 168. 100. 1;
- Подсетевая маска должна быть: 255. 255. 255. 0;
- Gеtеway — поле должно быть пустым.
Между двумя ПК требуется промониторить сетевое соединение. Чтобы это сделать, необходимо выбрать СДМ в панели «Пуск». Это требуется для установки связи между двумя компьютерами.
СДМ
После выполнения всех шагов, айпи адрес будет успешно настроен.
Как найти нужные папки и файлы
Если вы не можете найти нужные файлы для передачи на второй компьютер, в этом случае поможет стандартный менеджер работы с папками.
Для запуска приложения в «Панели управления» выбираем netbox Setup Wizard.
Легче всего программу найти через стандартный «Поиск» в меню «Пуск», введя наименование приложения.
Открыв его, вы увидите общие файлы и папки, которые требуется скопировать.
Как найти нужные папки и файлы
Передача файлов с компьютера на компьютер
Существует большое количество методов переноса данных с одного ПК на другой. В этой статье будут рассмотрены 3 категории. Первую составляют способы с использованием интернет-сервисов. Вторая группа основывается на применении стандартных физических носителей (например, портативных жестких дисков). Последним средством в нашем списке будет технология домашних сетей Виндовс.
Способ 1: uTorrent
Можно достаточно просто передавать данные любого размера, используя популярный торрент-клиент uTorrent.
- Запустите приложение.
- Откройте папку с нужным файлом в «Проводнике» Windows.
- Щелкните левой кнопкой мыши на нужном объекте и, зажав кнопку, перетащите его прямо в торрент-клиент.
- Возникнет окно создание ссылки.
- Нажимаем кнопку «Get Link» («Создать ссылку»).
- Через некоторое время раздача будет готова. Появится сообщение об успешном завершении операции.
- Закрываем это окно, щелкнув по крестику в правом верхнем углу.
- Переходим в uTorrеnt. Напротив созданной нами раздачи будет написано «Seeding» («Раздается»).
- Кликаем правой кнопкой мыши по нашей раздаче и выбираем «Копировать Магнет-URI».
- Теперь магнет-ссылка будет в буфере обмена, откуда ее можно вставить куда угодно: в сообщение в мессенджере, email и др.
Человек, которому вы передали торрент-адрес, должен будет выполнить следующее:
- В запущенном приложении мюТоррент выбрать «Файл» – «Добавить по URL…»
- В появившемся диалоговом окне ввести переданный URL (например, нажав «Ctrl» + «V»).
- Кликнув мышью на «OK» (или «Открыть»), запустить скачивание.
Подробнее: Как пользоваться программой для скачивания торрентов uTorrent
Способ 2: Облачные сервисы
На сегодняшний день существует множество облачных сервисов с простым использованием: Яндекс Диск, MEGA, Google Диск, Dropbox, Cloud Mail.ru. Все они используют в своей работе одинаковый принцип.
Подробнее:Как пользоваться Google ДискомКак пользоваться облачным хранилищем Dropbox
Yandex Disk
Лимит на максимальный размер файла для загрузки по веб-интерфейсу составляет 2 ГБ. Но, используя приложение, можно отправлять данные большего размера. Объем бесплатного доступного пространства не превышает 10 ГБ.
Перейти на сайт Яндекс Диск
- По ссылке выше переходим на Yandex Диск.
- Зайдя на облачный сервис, щелкаем мышью «Загрузить».
- В стандартном окне «Проводника» Windows выбираем нужный файл для загрузки.
- После успешного добавления данных на облачный сервис появится панель, где нужно нажать на переключатель (перевести его в положение «Вкл»). Это откроет публичный доступ к загруженному на ресурс файлу.
- Полученную ссылку можно скопировать в буфер обмена (1), отправить в социальные сети или посредством Email (2).
Подробнее: Как загрузить файл на Яндекс Диск
MEGA
Другой довольно удобный облачный сервис – Мега. В бесплатном режиме пользователю предоставляется 15 ГБ дискового пространства.
Перейти на сайт Мега
- Заходим на сайт по указанной ссылке.
- В самом верху на панели выбираем «File Upload» (Загрузить файл) или «Folder Upload» (Загрузить папку).
- В «Проводнике» Виндовс указываем то, что нужно загрузить, затем нажимаем «ОК».
- После завершения операции в списке доступных объектов отобразится новый элемент.
- Для создания ссылки подведите указатель мыши в самый конец строки и щелкните на появившейся кнопке.
- Выберите «Get link».
- Внизу предупреждающего сообщения нажмите «I agree».
- В панели создания URL щелкните «Copy». Теперь его можно передать любым способом, вставив из буфера обмена.
Способ 3: Электронная почта
Практический все сервисы электронной почты позволяют передавать файлы вместе с сообщением. Недостатком является то, что прикрепленные к письму вложения не могут быть большого размера. Зачастую максимально допустимый лимит — 25 Мбайт. Покажем на примере Яндекс Почты процедуру отправки вложенных данных посредством Email.
Перейти на сайт Яндекс Почты.
- Зайдя по ссылке выше в почтовый сервис Яндекса, нажимаем на «Написать».
- Вводим все данные адресата и щелкаем мышкой по иконке скрепки.
- Откроется стандартное окно «Проводника».
- Находим нужный файл и кликаем «Открыть».
- Нажимаем кнопку «Отправить».
- Адресат в полученном письме должен будет кликнуть мышью по направленной вниз стрелке для скачивания вложения. Следует отметить, что если размер файла превышает допустимый, то в окне сообщения пользователь увидит ссылку на Яндекс Диск.
Подробнее:Как зарегистрироваться на Яндекс.ПочтеКак отправить письмо по электронной почтеКак отправить файл или папку по электронной почтеКак отправить изображение в Яндекс.Почте
Способ 4: TeamViewer
TeamViewer — средство удаленного управления, применяемое главным образом для оказания помощи другому пользователю на его ПК. Программа имеет широкий функционал, включающий удобные возможности по передаче документов с компьютера на компьютер.
- Запустите приложение.
- Введите ID партнера (1).
- Установите переключатель на «Передача файлов» (2).
- Нажмите «Подключиться» (3).
- В следующем поле вводим пароль партнера и кликаем на «Вход в систему».
- Появится двухпанельное окно, в котором слева выбираем данные для копирования, а справа – целевую директорию (или наоборот).
Подробнее: Как пользоваться TeamViewer
Способ 5: Bluetooth
C помощью беспроводной технологии Блютуз можно копировать файлы с одного ПК на другой. Многие компьютеры (включая большинство современных ноутбуков) уже имеют встроенный адаптер Bluetooth. Передача данных между машинами таким способом требует включения самой функции на обеих сторонах.
Подробнее:Устанавливаем Bluetooth на компьютерВключение Bluetooth на ноутбуке Windows 8Включение функции Bluetooth на ОС Windows 10
- На втором компьютере (целевом) щелкаем мышью по значку Блютуз в трее правой кнопкой мыши.
- Выбираем пункт «Открыть параметры».
- Ставим галочки в разделе «Обнаружение» и «Подключения».
- На первой машине щелкаем на иконке Блутуз в трее, затем – «Отправить файл».
- Указываем нужное устройство и то, что хотим передать.
- На втором ПК проделываем аналогичную пункту 4 операцию, выбрав «Принять файл».
Более простой вариант отправки данных таким способом заключается в следующем:
- В «Проводнике» выделяете правой кнопкой мыши нужный объект.
- Далее – «Отправить» – «Устройство Bluetooth».
- Указываете устройство и целевой файл в диалоговом окне.
- Недостатком такого метода является то, что Блютуз не позволяет передавать папки. Решением может быть помещение всех нужных документов в один архив.
Подробнее:Программы для сжатия файловСжатие файлов в программе WinRARСоздание ZIP-архивов
Способ 6: Внешний накопитель
Одним из самых простых и популярных способов передачи файлов между компьютерами является использование внешних накопителей. Для этого чаще всего применяют флешки, DVD-диски и портативные жесткие диски.
Перенос данных на флеш-накопители и внешние хард-диски происходит стандартным способом с использованием «Проводника» или сторонних файловых менеджеров. DVD-диски требуют специальной процедуры и ПО для своей записи. После завершения операции носитель передается другому пользователю.
Подробнее: Программы для записи дисков
Следует остановиться на особенностях файловых систем при использовании флеш-накопителей.
Максимальный размер отдельного файла в системе FAT32 составляет приблизительно 4 ГБ. NTFS теоретически не имеет ограничений. Это значит, что для передачи достаточно больших единичных данных (например, дистрибутивов современных игр) следует задать соответствующую разметку флешки. Информацию о текущих параметрах форматирования накопителя можно получить, щелкнув в контекстном меню «Свойства» в окне «Мой компьютер».
Для использования NTFS на флешках следует:
- В окне «Мой компьютер» щелкнуть правой кнопкой мыши на флеш-накопителе и выбрать «Форматировать…».
- Далее необходимо указать нужную файловую систему (в нашем случае это NTFS) и нажать «Начать».
Подробнее: Инструкция по изменению файловой системы на флешке
Способ 7: «Домашняя группа»
«Домашней группой» называют совокупность компьютеров под управлением Виндовс, которые предоставляют ресурсы для совместного использования.
- В строке поиска набираем «Домашняя группа».
- Далее кликаем на кнопке «Создать домашнюю группу».
- В следующем информационном окне просто нажимаем «Далее».
- Отмечаем (или оставляем как есть) те элементы, которые будут доступны участникам «Домашней группы», и щелкаем мышью «Далее».
- Дожидаемся окончания процесса получения разрешений.
- В следующем окне отобразится пароль для доступа к общим ресурсам. Его можно распечатать.
- Нажимаем «Готово».
- Запускаем «Проводник» и кликаем внизу по ярлыку «Домашняя группа».
- Для предоставления доступа к определенным ресурсам на локальном ПК кликаем по нему правой кнопкой мыши и выбираем любую из опций. Вы можете открыть или закрыть доступ к любому элементу из выбранных папок для «Домашней группы».
Подробнее:Создание «Домашней группы» в Windows 7Создание «Домашней группы» в Windows 10
Существует множество самых разнообразных способов передачи файлов с компьютера на компьютер. Часть из них требует доступа к интернету, например, копирование файлов с помощью торрент-клиента. Главное достоинство таких способов – возможность перекинуть данные на неограниченные расстояния. Напротив, при использовании внешних носителей, как правило, перенос файлов происходит путем передачи самого девайса из рук в руки. Самый популярный из таких методов – использование флешек. Такие носители дешевы, компактны и механически устойчивы. Организация общего доступа для компьютеров в сети используется чаще всего, если требуется многократный обмен файлами. Мы рады, что смогли помочь Вам в решении проблемы.Опишите, что у вас не получилось. Наши специалисты постараются ответить максимально быстро.
Помогла ли вам эта статья?
Обмен файлами между двумя компьютерами – крайне полезная операция. Вам в любой момент может понадобиться отправить файлы своему другу или просто перенести их с одного своего компьютера на другой (например, после покупки). Существует множество способов, как передать файлы с компьютера на компьютер (или на ноутбук). В данной статье мы поговорим обо всех возможных вариантах на все случаи жизни.
Через жесткий диск
Таким способом передать данные более чем реально.
Жесткий диск
Он очень лёгкий в применении, но осуществление его не всегда является возможным.
Для осуществления такого способа, необходимы два компьютера и жёсткий диск, который требуется снять с одного компьютера и установить во второй ПК.
Вы должны открыть директорию с файлами.
Директория с файлами
По любому из принципов вы должны сортировать по папкам, в том случае, если они вдруг перемешались.
Разместите папки окон и съемного диска рядом.
И таким способом вы можете переместить с одного окна в другое или передать нужную папку.
Будет указан таймер, который ведет обратный отсчет периода передачи, если они имеют большой объем.
ВИДЕО: Перенос установленных программ на другой диск
Перенос установленных программ на другой диск
Как перенести файлы быстро
Читай также: Временные файлы в Windows: Как безопасно удалить ненужное
Перенос системы на SSD: Перекидываем данные и операционную систему
Как перенести Windows на SSD — Лучшие программы для миграции
Использование FTP
Практически все способы передачи информации между компьютерами (кроме локальной сети) имеют какие-либо ограничения – по размеру передаваемых данных или по объему выделенного пространства, а иногда и по скорости загрузки/скачивания.
Но есть один неплохой вариант – это создание FTP сервера. Для настройки нужна подходящая программа для создания FTP сервера. Например, Golden FTP Server отлично справляется с этими функциями.
Публикация видео в Стиме – загрузка, редактирование и основные правила
Устанавливаем программу, после чего выполняем следующие процедуры:
- Открываем утилиту и нажимаем вкладку «Добавить».
- В следующем окне в поле «Путь» ищем файл или папку для передачи. В поле «Имя» указываем любое название. Также можно активировать «Разрешить полный доступ». Это позволит пользователям размещать в этой папке свои документы, а также редактировать и удалять их. После чего жмем «ОК».
- Потом программа выдаст ссылку на файлы, которую можно скопировать в буфер обмена и передать на целевой компьютер.
Эта ссылка открывается в обычном интернет-браузере.
Файлообменники
Этот метод представляет собой передачу через файлообменник.
Стоит отметить, что, применяя этот вариант, не получится передать приложения. Вы можете переместить в одну папку все файлы.
С помощью WinRAR нужно поставить пароль из 12 символов.
Для окончательной закачки на новый компьютер необходимо записать архивы.
Передача через файлообменник и перенос в облако
uTorrent
Например, вам нужно передать 10 Гб. Вы должны в разные города отправить эту информацию одновременно. Как это сделать максимально безопасно?
uTorrent — программа, которая поможет перенести файлы.
Скачать с официального сайта https://www.utorrent.com/
В окно uTorrent мышкой перетягиваете необходимую программу.
Создание торрента начинается после того, как вы нажмете «Обработать отправляемые файл».
Далее закрываете окно, если вы увидели окно с ошибкой. После этого в клиенте uTorrent уже можно отправить этот файл.
Передача через Торрент начало
Передача через Торрент. Окончание процесса
Google Drive
Файлы до 15 ГБ можно передавать посредством этого способа. Через этот сервис передавать с одного компьютера на другой довольно просто:
1У вас должна быть почта Gmail. Заходите на Гугл Драйв. Перейти на https://www.google.com/intl/ru_ALL/drive/
2В окно браузера вы можете перетаскивать необходимые для загрузки документы.
3Далее нужно подождать окончания обработки.
4Чтобы включить доступ по ссылке, нужно выделить файл.
Передача файлов через Google Drive
5Потом его необходимо скопировать и отправить нужному пользователю.
Облако mail ru
Облако mail.ru
Облако mail.ru – сервис отечественного разработчика. Для передачи требуется следовать инструкции:
1Требуется зарегистрировать почту mail.ru. Переходим на сайт. Перейти на https://cloud.mail.ru/
2В «облако» mail.ru нужно переместить документ.
3Далее получаем ссылку на этот файл.
4Передача осуществляется с помощью копирования.
Яндекс диск
Яндекс Диск
Удобным сервисом для передачи различных файлов является система под названием «Яндекс диск».
Система является полностью бесплатной, что не может не радовать.
Перейти на https://disk.yandex.ru
Теперь у вас есть возможность отредактировать файл в офисе, поместить его в яндекс диск и, придя домой, с легкостью скачать его на домашний компьютер.
Яндекс предоставляет 10 гб свободного пространства.
RusFolder
Ifolder стал rusfolder
Еще один сервис под названием Rusfilder (экс-Ifolder) позволяет передавать неограниченное количество данных.
Необходимо заметить, что их размер не должен превышать пятиста мегабайт.
Перейти на https://rusfolder.com/
Если необходимо передать объемные файлы, потребуется их разбить на несколько частей.
Также файл всегда можно засекретить с помощью любого пароля.
Mega
Хранилище Mega
Неплохой сервис для передачи файлов, размер которых, не превышает 1,5 гб.
Сайт работает быстро, выполнен минималистично, поэтому вас ничто не будет отвлекать от самого процесса.
Перейти на https://mega.nz/
Всего для хранения предоставляется 50 Gb.
Как передать файлы с компьютера на компьютер
Итак, передавать файлы на компьютер довольно сложный процесс для новичка. Иногда, одни способы срабатывают, другие нет. Приходиться очень долго искать информацию в Интернете, но она там не всегда бывает качественной и проверенной. Далее, перечислю Вам эффективные варианты передачи файлов:
- с помощью USB флешки;
- использование переносного жёсткого диска;
- передача файлов через сетевой кабель;
- перенос файла на компьютер через Сеть (Вай-фай, торрент, облако диска Яндекс, Гугл, Мейл).
Итак, вышеперечисленны, как передать файлы с компьютера на компьютер а теперь, разберём эти способы подробно в статье.
Как передать файлы с компьютера на компьютер через флешку
Передавать файлы на флешку и затем переносить их на другой компьютер – самый простой вариант для начинающего пользователя. Вероятно, у всех, кто пользуются компьютерами, есть флешки, они способны хранить гигабайты данных.
Переходим к процессу. Если у Вас есть флешка, вставляем её в USB-порт на компьютере. Далее, заходим в системный ярлык «Мой компьютер» чтобы убедиться, что она подключилась. Обычно флешка отображается четвёртым разделом съёмного носителя (Рисунок 1).
- 5 приложений для передачи файлов с компьютера на Android и обратно
Далее, выберем какую-нибудь папку с файлом чтобы перенести его на флешку. Выделяем файл левой кнопкой мыши, потом нажимаем правой и выбираем из меню функцию «Отправить» (Рисунок 2).
Появляется список мест, куда, можно передать наши файлы. Выбираем самый последний пункт отправки — нашу флешку, как показано на втором рисунке. После этого подождите пока завершиться копирование элементов. Обычно этот процесс занимает недолгое время. А теперь, Вы можете перенести эти файлы на другой компьютер (Рисунок 3).
Вынимаем из этого компьютера флешку, вставляем в другой. И обычным перетаскиванием копируем все сохраненные данные на жёсткий диск другого компьютера.
Используем внешний жесткий диск
Иногда, возникает необходимость использовать для переноса файлов, внешний жёсткий диск. В этом случае нам понадобится несколько компьютеров и один жёсткий диск для передачи информации. Вы можете использовать переносной, внешний жесткий диск. Предварительно, на внешний жёсткий диск Вы закачиваете информацию с одного компьютера. А затем подключаете жёсткий диск к другому компьютеру и перекачиваете туда информации.
Как передать файлы с компьютера на компьютер через сетевой кабель
Существует ещё один способ передать быстро файлы на компьютер – через сетевой кабель. Если у Вас нет такого провода, купите его в любом магазине, где продаётся компьютерная техника. Затем, подключите его к обоим компьютерам, то есть соедините их. Далее, на первом компьютере, где мы будем принимать наши файлы, заходим в «Мой компьютер», нажимаем на диск С и выбираем свойства (Рисунок 4).
Из функции свойства нажимаем на вкладку доступ, затем расширенные настройки. В них необходимо установить галочку перед словом – открыть общий доступ к этой папке и нажать «ОК».
После подтверждения этой операции, необходимо нажать в этом окне на «Центр управления сетями и общим доступом». Теперь можно перейти в раздел Все сети, и отключить общий доступ с парольной защитой, после чего сохранить все изменения (Рисунок 5).
В данном случае мы настроили сетевой кабель и он готов передать файлы.
Теперь переходим на второй компьютер, с которого будем перекидывать файлы. Следует зайти в меню пуск и написать в поиске – «Просмотр сетевых компьютеров». Открываем данную папку, и Вы заметите, ещё один компьютер, к которому Вы подключены. Теперь Вы можете перетаскивать любые файлы на компьютер удалённо.
- Как передать большой файл через интернет — 5 способов
Как передать файлы с компьютера на компьютер через Интернет
Сеть тоже помогает пользователям переносить файлы. Она имеет много различных технологий, которые способны передавать файлы без проблем. Передать файлы можно с помощью облачных сервисов. К распространённым сервисам:
- Яндекс облако;
- Гугл облако;
- Облако Мейл.
- DropMeFiles
Можно использовать другие варианты, например, торрент и WiFi. Об этом мы и поговорим. Ведь, как ни крути, всё равно придётся передавать файлы, если работаешь в Интернете, или их просто нужно отсылать во время общения. Такие сервисы помогают пользователям передавать различные файлы в больших объёмах.
Используем облако Яндекса, Гугла и Майл
Облачные сервисы Яндекс, Гугл и Мейл работают по одному и тому же принципу. Перенос файлов у них довольно простой. Создаёте почтовый аккаунт в одном из этих сервисов. Входите, например, на диск Яндекса. Загружаете туда файлы и сохраняете их. Затем, копируете ссылку файла чтобы через неё скачать сохранённые файлы уже на другом компьютере.
На блоге есть статьи о вышеуказанных сервисах. Думаю, Вы разберетесь, как с помощью них переносить файлы.
Перекачиваем файлы через DropMeFiles
Об этом сервисе уже писалась статья на блоге. Надо сказать он очень удобный и передаёт практически любые файлы с компьютера на компьютер. Скажу только о нём то, что он может передавать большие объёмы данных – до 50 гигабайт. Ведь, это для любого пользователя очень важно.
Как передать файлы с компьютера на компьютер через WiFi
Для передачи файлов по Вай-фай, необходимо подключить оба компьютера к одному роутеру. Если у Вас нет роутера, то можете это сделать с помощью обычного Смартфона. Самое главное, чтобы оба компьютера видели друг друга и могли передавать файлы и папки.
Там всё просто. Ведь, сейчас многие пользователи пользуются телефонами. Итак, переходим к практике. Включаем на телефоне функцию – «Мобильная точка доступа» или «Точка доступа». Далее нужно придумать свой пароль, для дальнейшей загрузки файлов.
Для этого заходим в настройки мобильной точки доступа и прописываем свой пароль от Вай-Фая. Затем его сохраняем. Теперь подсоединяем оба компьютера к точке доступа, которую мы установили на телефоне. Далее включаем Wi-Fi на компьютерах, вводим там пароль. И можем начинать передавать файлы.
Создаём папку на том компьютере, куда хотим перенести наши данные. Необходимо расширить ей общий доступ. В свойстве папки выбираем общий доступ из списка устанавливаем значение «все» и нажимаем кнопку «добавить» (Рисунок 6).
- Настройка локальной сети в windows 10 ~ Блог инженера
Далее из списка добавленных пользователей, выбираем только что добавленного, и теперь, нужно установить пункт чтение и запись после чего нажать на последнюю кнопку «Общий доступ» чтобы сохранить изменения.
Далее, Вам нужно сделать такие же настройки на втором компьютере и перейти в раздел «Сеть», чтобы передать файлы с компьютера на ноутбук. Все подключенные компьютеры после настройки должны отображаться у Вас на экране.
Передаем файлы через торренты
Торрент – это возможность не только быстро скачивать файлы на компьютер, их можно передавать другим пользователям. Для этого нам нужно установить торрент-программу и закачать туда нужные файлы. А затем, эти файлы скачать на втором компьютере с этого торрента.
Как передать файл по Bluetooth
Следующий вариант как скинуть файл на другой компьютер подойдёт скорее для ноутбуков. Для этого есть две причины. Первая, чтобы передать файлы через Bluetooth на обоих компьютерах должны быть Bluetooth-адаптеры, которые чаще всего устанавливают на ноутбуках. Вторая, компьютеры должны стоять рядом друг с другом и вряд ли вы заходите тащить куда-то свой ПК и подключать его там.
Если данный метод вам подходит, сделайте следующее:
- Запустите Bluetooth на одном и на втором устройстве.
- Найдите нужный файл.
- Нажмите правой кнопкой мыши на него.
- В появившемся меню выберите вкладку “Отправить”.
- Затем выберите вариант “Устройство Bluetooth”.
- Среди найденных устройств выберите второй компьютер.
- На втором компьютере примите передачу файлов.
После этого остаётся только дождаться окончания переноса.