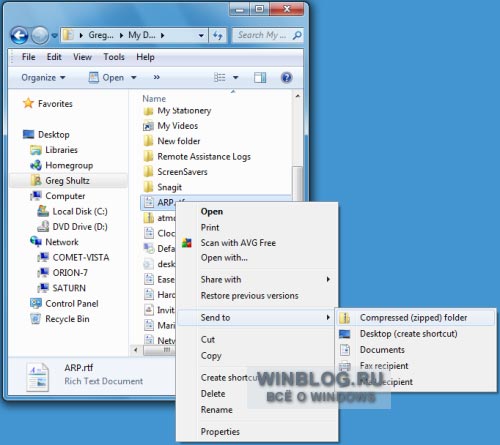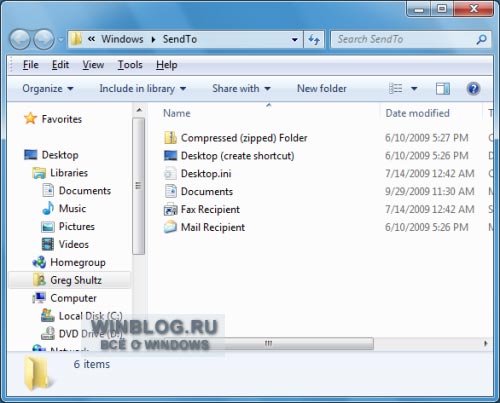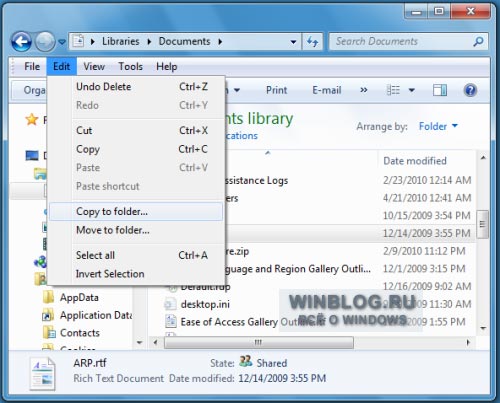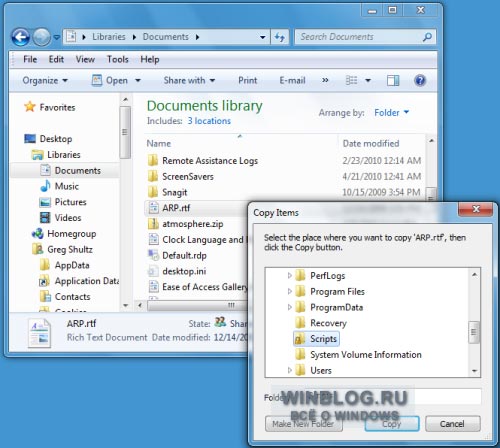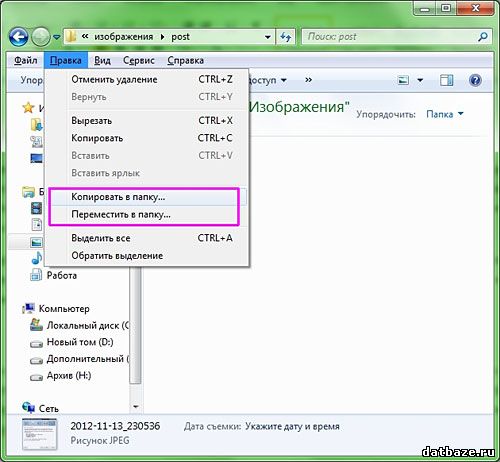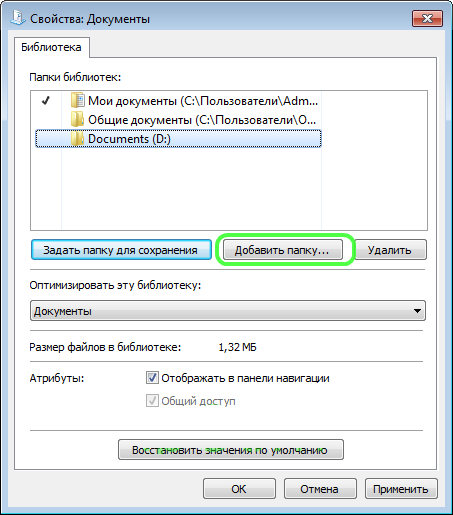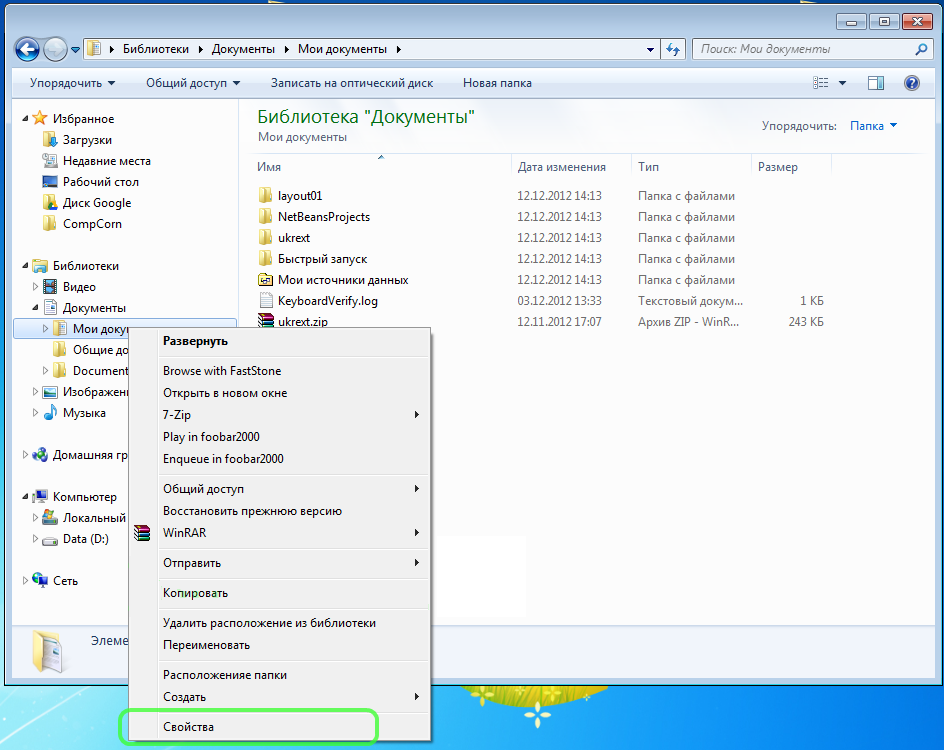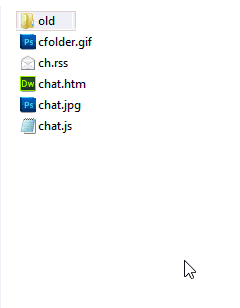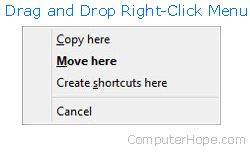Как-то раз я упомянул о них в разговоре с приятельницей, и она с удивлением призналась, что совсем забыла об этих командах и пользуется только привычными «Копировать/Вырезать» (Copy/Cut) и «Вставить» (Paste). А когда я провел небольшой опрос среди своих знакомых, оказалось, что в своей забывчивости моя подруга не одинока. Поэтому в своей очередной статье я решил немного освежить знания читателей по этому вопросу.
Команда «Отправить»
Команда «Отправить» содержится в контекстном меню, которое появляется при нажатии на файле или папке правой кнопкой мыши (рис. A). С ее помощью файл или папку можно скопировать в одно из стандартных расположений.
Рисунок A. Нажмите на файле или папке правой кнопкой мыши и выберите одну из опций в подменю «Отправить».
В этом примере для команды «Отправить» доступны пять опций:
• «Сжатая ZIP-папка» (Compressed (zipped) Folder) — создает сжатую папку (ZIP-архив) со всеми выбранными файлами и папками;
• «Рабочий стол (создать ярлык)» (Desktop (create shortcut)) — создает на рабочем столе ярлык для быстрого доступа к файлу или папке;
• «Документы» (Documents) — копирует выбранный файл или папку в каталог «Документы»;
• «Получатель факса» (Fax Recipient) — позволяет передать файл по факсу с помощью встроенной утилиты Windows «Факсы и сканирование» (Fax and Scan);
• «Адресат» (Mail Recipient) — позволяет прикрепить файл к электронному письму в качестве вложения.
В зависимости от конфигурации, в подменю «Отправить» могут присутствовать и другие опции — например, дисковод CD/DVD-RW, USB-накопитель или подключенный сетевой диск. Кроме того, в этот список можно добавлять собственные опции — определенные каталоги или даже исполняемые файлы для запуска приложений (к примеру, WordPad). Для этого достаточно создать соответствующие ярлыки в папке команды «Отправить».
Чтобы это сделать, придется воспользоваться командой Shell:, поскольку папка команды «Отправить» представлена в системе в качестве точки соединения (символической ссылки). Откройте меню «Пуск» (Start), введите в строке поиска «shell:sendto» (без кавычек) и нажмите [Enter] или выберите «shell:sendto» в списке результатов. Откроется папка «SendTo» (рис. B). Воспользуйтесь мастером создания ярлыков, чтобы добавить в нее ярлыки нужных папок и файлов.
Рисунок B. Получить доступ к папке «SendTo» можно с помощью команды Shell:.
Команды «Копировать в папку» и «Переместить в папку»
Команды «Копировать в папку» и «Переместить в папку» скрыты в меню «Правка» (Edit) Проводника (Windows Explorer) и средства «Компьютер» (Computer). Более того, само меню в Windows 7 по умолчанию скрыто, поэтому для начала нужно его вызвать, нажав клавишу [Alt].
Если вы собираетесь пользоваться командами «Копировать в папку» и «Переместить в папку» на регулярной основе, лучше, чтобы строка меню была видна постоянно. Для этого разверните меню «Упорядочить» (Organize) и поставьте флажок «Строка меню» в подменю «Представление» (Layout | Menu Bar).
Теперь вы в любой момент сможете открыть меню «Правка» и выбрать оттуда нужную команду (рис. C). Не забывайте, что команды «Копировать в папку» и «Переместить в папку» становятся доступны только при выделении файла или папки, а в остальных случаях неактивны.
Рисунок C. Команды «Копировать в папку» и «Переместить в папку» расположены в меню «Правка».
Пользоваться этими командами очень легко. Например, чтобы скопировать файл из одной папки в другую, выделите его и выберите команду «Копировать в папку» из меню «Правка». Появится диалоговое окно «Копирование элементов» (Copy Items), которое представляет собой стандартный диалог обзора (рис. D).
Рисунок D. Диалоговое окно «Копирование элементов» действует как стандартное окно обзора.
Выберите в дереве папок нужный каталог — это может быть даже сетевой диск. Чтобы создать в выбранном каталоге новую папку, нажмите кнопку «Создать папку» (Make New Folder) и введите имя папки. Чтобы скопировать файл, нажмите кнопку «Копировать» (Copy).
А что думаете вы?
Оказывается, старые добрые команды «Отправить», «Копировать в папку» и «Переместить в папку» никуда не делись и по-прежнему существуют в Windows 7. А вы будете ими пользоваться? Поделитесь своим мнением в комментариях!
Автор: Greg Shultz
Перевод
SVET
Оцените статью: Голосов
Свободная работа с файлами и папками — это неоспоримый плюс операционных систем Windows и Android. Несмотря на то, что первая по большей части специализируется на стационарных компьютерах, а вторая на мобильных устройствах, принцип работы файловой системы у них очень похож. Пользователи могут свободно перемещать, копировать, удалять, переименовывать файлы (если речь идет не о системных компонентах), а также создавать папки, удалять их и многое другое. В Windows это возможно при помощи стандартных средств, а на Android придется установить специальный проводник. В данной статье рассказано, какими способами можно перемещать файлы в папках на «Андроиде» и на Windows.
Перемещение файлов на компьютере
Что насчет компьютеров под управлением операционной системы Windows? Ниже перечисленные рекомендации актуальны для всех версий ОС, начиная с XP и выше. Для описанных действий вам не потребуется сторонний софт, поэтому вы можете сразу же приступать к копированию данных. Итак, переместить файл в папку на Windows можно следующими способами.
Первый метод — простое перетаскивание
Для этого вам потребуется только мышка. Откройте папку, где лежат файлы (они могут находиться на жестком диске, виртуальном устройстве, удаленном компьютере и т. д.) и выделите нужные данные. Если вы хотите выделить все позиции, то воспользуйтесь комбинацией клавиш Ctrl+A. Затем зажмите ЛКМ на выделенных файлах и перетащите их в другую папку, после чего отпустите кнопку мыши. При этом данные будут скопированы, т. е. они появятся в новой папке, но по-прежнему будут в старом каталоге. Их можно удалить. Если вы что-то скопировали неправильно, то всегда можно отменить последнее действие клавишами Ctrl+Z.
Второй метод — перемещение при помощи клавиш
Теперь попробуйте задействовать горячие клавиши Windows. Плюс данного метода в том, что вам не нужно открывать на рабочем столе одновременно два окна, чтобы перетащить документы. Переместить файлы в папку можно и позже, если они останутся в буфере обмена. Сначала вам необходимо выделить нужные позиции, а затем нажать Ctrl+C. В результате файлы будут помещены в буфер обмена. Теперь перейдите в нужный каталог и нажмите Ctrl+V, чтобы копии данных появились в новой папке. Помните, если вы примените комбинацию копирования Ctrl+C на других файлах, то в конечной папке появятся уже они.
Третий вариант — вырезка и вставка
Данный метод схож с предыдущим, поскольку и здесь используются горячие клавиши. Однако отличие в том, что из начальной папки файлы будут вырезаться, а после вставки в другой каталог переместятся из нее. Вам необходимо выделить файлы и нажать комбинацию Ctrl+X.
После этого также открыть другую директорию и нажать Ctrl+V. Файлы удалятся из первой папки и появятся во второй.
Использование контекстного меню
Переместить файлы в другую папку можно не только перетаскиванием и горячими клавишами, но и при помощи меню. Чтобы попасть в него, вам необходимо выделить документы и кликнуть по ним ПКМ. В меню доступны пункты «Копировать» и «Вырезать» — используйте один из них в зависимости от надобности. Перейдите в другую директорию и кликните ПКМ по свободному месту, а затем в меню выберите пункт «Вставить».
Перечисленные методы позволяют переместить файлы в папку, на другой жесткий диск, внешнее накопительное устройство, DVD/CD (если они не защищены от записи).
Многие продвинутые пользователи предпочитают работать с большим количеством данных при помощи специальных файловых менеджеров. Одним из таких является классический и известный Total Commander. В нем вы можете работать с несколькими проводниками параллельно, назначать команды для каждого действия, сортировать файлы и многое другое.
Операционная система Windows предоставляет широкие возможности по организации структур папок и каталогов. Вы можете использовать горячие клавиши, только компьютерную мышь, специальные средства и т. д.
Как перемещать файлы в папках на «Андроиде»?
В операционной системе Android разработчиками не предусмотрен встроенный файловый менеджер, поэтому вы можете воспользоваться одним из представленных методов:
- Подключить устройство к компьютеру и работать с файлами через Windows.
- Установить на смартфон/планшет специальный файловый менеджер через Play Market.
Более подробно оба варианта рассмотрены ниже.
Подключите к компьютеру
Чтобы переместить файл в папку на «Андроиде» через ПК, вам потребуется USB-кабель. После подключения к компьютеру необходимо выбрать тип соединения «Передача файлов», чтобы система распознала внутренний накопитель или подключенную флеш-карту.
При этом компьютер предложит выполнить действие. Выберите «Открыть папку» и зайдите в директорию внутреннего накопителя смартфона на «Андроиде». Для перемещения файлов и работы с папками здесь можно использовать методы, подходящие для обычного копирования данных в Windows (описаны в начале статьи).
Установите файловый менеджер
Один из популярных менеджеров — «ES Проводник».
Скачать его можно совершенно бесплатно в магазине приложений Play Market. При помощи утилиты вы получаете не только доступ ко всем файлам на встроенном накопителе и флешке, но и имеете большой функционал по сортировке, отображению, копированию и так далее. Например, при помощи «ES Проводник» вы можете переместить файл из загрузок в папку, чего нельзя сделать стандартными средствами операционной системы Android. Для перемещения вам необходимо зайти в каталог с загрузками и выделить нужный файл длительным нажатием. После этого выберите команду «Переместить в…» и укажите конечную директорию.
Еще одна полезная программа — Cabinet Beta.
Она представляет собой тот же файловый менеджер, но с ограниченным функционалом. Однако здесь доступны все полезные функции — копирование, вырезка, вставка, переименование, перемещение, архивирование и подобное. Этой утилиты будет достаточно для того, чтобы переместить файл в папку.
Опубликовано |
Как вы знаете команды «Копировать в папку» и «Переместить в папку» в Windows 7 по умолчанию не отображаются, хотя это не обозначает, что система их не поддерживает. В интернете можно найти на эту тему много разных советов. Большинство, из которых, просто пугает сложностью исполнения. По крайней мере, обычному пользователю лучше даже не пробовать.
А ведь есть вариант доступный даже самому неискушенному пользователю. Эти команды в проводнике можно вызвать из меню «Правка». А само меню, нажав на клавишу «Alt».
Как видите все просто: сначала вызываете меню, нажав на кнопку «Alt», потом в нем «Правка» и по необходимости «Копировать в папку» или «Переместить в папку».
Если вы привыкли использовать эти команды еще с Windows XP, лучше строку меню сделать постоянно видимой. Это делается тоже просто: меню «Упорядочить» – «Представление», ставим галочку на пункте «Строка меню».
Теперь привычные кнопки доступны для вас в любой момент, достаточно только выделить нужный файл или папку.
«Метафора рабочего стола», используемая в качестве основы для интерфейса Windows 7, вращается вокруг нескольких концепций, базовой из которых является возможность перетаскивания объекта при помощи мыши для перемещения его из одного места в другое.
В зависимости от текущего положения объекта и места его назначения возможны разные сценарии развития событий. Хорошая новость заключается в том, что, понимая происходящее, а также имея визуальные подсказки от Проводника, можно предсказать, что произойдет в каждом конкретном случае при перетаскивании объектов. Более того, вы можете воспользоваться данными ниже советами для того, чтобы изменить ситуацию.
Вот несколько правил перемещения, по которым действует Проводник:
О При перетаскивании объекта из одного места в другое на одном физическом диске (из C:docs в C:files) Windows перемещает объект.
О Если вы перетаскиваете объект с одного физического диска на другой (из C:docs в D:files), Windows копирует объект, что приводит к появлению на компьютере двух идентичных файлов.
О При перетаскивании объекта из одного места в другое в той же самой папке Windows не делает ничего.
О Если вы перетаскиваете объект в Корзину, Windows перемещает файл в папку Recycle. Bin, из которой он в итоге удаляется.
О Если вы перетаскиваете объект в сжатую папку, расположенную в любом месте, Windows копирует файл. (См. раздел «Архивирование».)
О При перетаскивании некоторых системных объектов, например значков Панели управления, куда-либо, Windows создает для них ярлыки.
О Если вы перетаскиваете какой-либо файл в выполняемый файл приложения (.exe), Windows запускает приложение и затем отправляет ему сигнал открыть документ* Более подробную информацию см. в разделе «Сопоставление типов файлов».
Раньше Windows совершала различные действия с разными типами файлов, например создавала ярлык при перемещении исполнительного файла.ехе, но, к счастью, эти дни миновали. Вот как можно обойти эти правила:
О Всегда копировать.
Чтобы скопировать объект, при перетаскивании удерживайте Ctrl. Если вы нажмете Ctri до щелчка, Windows предположит, что вы еще выбираете файлы (описано в предыдущем разделе), поэтому убедитесь, что вы нажали Ctrl только после начала перетаскивания, но до того, как отпустите кнопку мыши. (Исключениями являются системные объекты, например Библиотеки (Libraries), которые нельзя скопировать.)
ОСТАНОВКА КОПИРОВАНИЯ ФАЙЛОВ ПРИ ПОПЫТКЕ ВЫДЕЛЕНЕНИЯ
Вы когда-нибудь случайно дублировали 28 файлов, в то время как хотели только выбрать 29-й? Проблема в том, что Ctrl используется как для выбора нескольких отдельных файлов, так и для их копирования при перетаскивании. И если вы немного не угадали со временем, то получите множество файлов-дубликатов, которые придется удалять.
Чтобы решить эту проблему, можно сделать Windows не такой чувствительной к перетаскиванию, немного исправив реестр.
Откройте Редактор реестра и перейдите к HKEY_CURRENTJJSERControl Panel Desktop. Дважды щелкните на значении DragWidth и в поле Данные (Value data) замените значение по умолчанию 4 ббльшим значением, например 16, и нажмите ОК.
Затем попробуirre выбрать файлы и перетащить их. Более высокое значение означает необходимость большего передвижения мыши перед тем, как Windows признает, что вы перетаскиваете; снизьте значение, например до 12, если вам слишком трудно перетаскивать файлы, или увеличьте до 20. Поэкспериментируйте с разными значениями и найдите компромисс, с которым вам будет удобнее всего.
О Дублирование объекта
Удерживайте Ctrl при перетаскивании объекта в пределах одной папки.
О Всегда перемещать
Чтобы переместить объект, удерживайте Shift при перетаскивании. Таким же образом, если вы нажмете Shift до щелчка мышью, Windows решит, что вы еще выбираете файлы, поэтому убедитесь, что нажали кнопку только после начала перетаскивания, но перед тем, как отпустили объекты. (Конечно, системные объекты и файлы, предназначенные только для чтения, например содержащиеся на CD, не могут быть перемещены.)
О Всегда создавать ярлык
Удерживайте Alt при перетаскивании, чтобы создать ярлык.
О Оперативный выбор
Чтобы выбрать, что произойдет с перетаскиваемыми файлами, просто перетащите файлы правой кнопкой мыши (не нажимая дополнительных кнопок), тогда в момент, когда вы их отпустите, появится меню, показанное на рис. 2.15. Это контекстное меню особенно удобно, потому что отображает только те операции, которые доступны для того типа объекта, который вы перетаскиваете, и того места, куда его перетаскиваете.
Чтобы помочь вам предсказать, что произойдет, даже если вы не запомнили правило, Windows меняет курсор мыши, чтобы сказать, что она собирается сделать. При перетаскивании объекта нажмите и отпустите Ctrl, Shift и Alt и понаблюдайте, как будет меняться курсор. Как показано на рис. 2.16, вы увидите небольшой знак плюса
при копировании, прямую стрелку при перемещении или изогнутую стрелку при создании ярлыка. Эта визуальная подсказка очень важна; она поможет исключить множество глупых ошибок, если на нее обращать внимание.
Не существует способа задать действие по умолчанию для операции перетаскивания, а следовательно, невозможно обойтись без клавиатуры или правой кнопки мыши для достижения необходимых результатов. Даже если бы и был способ изменить действие по умолчанию, вам, скорее всего, не захотелось бы воспользоваться им; представьте, как кто-нибудь другой садится за ваш компьютер и начинает перетаскивать значки: произойдет катастрофа.
Инструкция
В каждой операционной системе есть свои нюансы, которые следует учитывать. В ОС Windows XP все довольно просто. Зайдите в папку, в которой необходимо поменять файлы
местам. Нажмите по файлу левой кнопкой мышки, но кнопку не отпускайте. После этого перетащите его туда, куда захотите. Таким способом вы можете менять файлы
местами
непосредственно в самой папке.
Если вы хотите перенести файл с одной папки в другую, то сделать это можно так. Щелкните по файлу, который вы хотите переместить, правой кнопкой мышки. Появится контекстное меню. В этом меню необходимо выбрать опцию «Вырезать». После этого нажмите правой кнопкой мышки по папке, в которую вы хотите переместить файл, и затем в контекстном меню выберите «Вставить». Если файл перемещается в папку, которая находится на этом же логическом разделе жесткого диска, то перемещение пройдет мгновенно. Если же конечная папка расположена на другом логическом диске, то придется немного подождать.
Если вам требуется переместить одновременно несколько файлов, то это можно сделать так. Нажмите и удерживайте клавишу ctrl. Затем не отпуская ее, нажимайте по файлам, которые необходимо перенести, левой кнопкой мышки. На последнем выделенном файле нажмите правой кнопкой мышки, после чего выберите команду «Вырезать».
Те же самые операции можно совершать и в операционной системе Windows 7, за исключением одной. Вы не можете менять местами
файлы
внутри папки методом перетаскивания. Это можно делать разве что на рабочем столе. Разработчики данной ОС просто исключили эту возможность. Единственный вариант в таком случае — это сортировка. Для этого просто нажмите в нужной папке правой кнопкой мышки по пустому пространству, а затем наведите курсор на опцию «Сортировка». Появятся варианты сортировки файлов в папке.
Источники:
- как поменять песни местами
Отношение к вам окружающих людей отображает многие обстоятельства, порой не зависящие от вас. Часто – это общественный спам, требующий немедленного удаления из программы судьбы. Говоря проще, вы обросли сплетнями, но не можете с этим бороться.
Инструкция
Снова пересчитайте свои недостатки. Сейчас все они должны быть у вас на особом учете, если хотите поменять установленный взгляд
окружающих на ваши достоинства.
Простите себя за некоторые черты своего характера, оправдывая: «Ведь я не виновата, что такая и такая вот!» Это будет первый шаг к признанию плохих черт своего характера.
Расскажите о себе соседям. Преподнесите им положительные факты вашей жизни. Всегда банальной причиной (кстати, совершенно неожиданной для человека), порождающей противные сплетни, является неполная информация, доступная общественности. Он также может нести однотипные факты, или быть односторонней. Добавьте нужным людям , выгодные вам факты.
Избегайте в беседе с друзьями искаженных фактов, касающихся ваших проблем . Любое искривление действительности возвращается грязными помоями на вашу голову.
Следите, чтобы ваша модель поведения совпадала с желаемым отношением к вам. Может, вы действительно уважаете человека, но случайно позволили себе резкую реплику? Как он догадается, что за ней кроется уважение? Озвучьте фразу: я вас уважаю . Сохраняйте дистанцию от показной доброжелательности, лицемерной похвальбы, вычурной обходительности.
Внимательно наблюдайте и анализируйте обращенную к вам речь, ответные фразы на ваши слова . Если человек слушает вас, перебивая, невнимательно и нетерпеливо, без удовольствия, то это сигналит о его отрицательном отношении к вам, в лучшем случае, безразличном.
Научитесь правильно воспринимать и понимать себя. Эффективным упражнением в этом направлении может быть просмотр видеозаписи с личным участием в кадрах или прослушивание аудиозаписи со своим голосом. Выводы делать просто: то, что нравиться или не нравиться вам, аналогично действует и на посторонних.
Экспериментируйте перед зеркалом, а потом перед людьми: пытайтесь вызвать у них улыбку , например, или умиление . Хорошо, если есть друг, которого напрямую можно спросить: « А тебе нравиться, когда я делаю вот так?».
Наработанные вами новые модели своего поведения следует тщательно контролировать в течение полугода.
Видео по теме
Источники:
- Долго делала ресницы у одного мастера, потом решила поменять
Многие пользователи компьютеров знают, как поменять местами
жесткие диски
от двух разных компьютеров, однако это не всегда получается удачно. Возможно, операционная система просто не загрузится, а может и появиться синий экран. Виной тому несоответствие установленных на жестком диске драйверов новой конфигурации компьютера. Система запускает работу программного обеспечения до входа пользователя в Windows, поэтому деинсталляцию драйверов стоит произвести до замены жестких дисков.
Вам понадобится
- — отвертка или шуруповерт;
- — диски с драйверами.
Инструкция
Откройте панель управления. Зайдите в меню установки и удаления программ, выберите вкладку «Изменение или удаление программ». Найдите в списке все имеющиеся драйвера на вашем компьютере, выполните их полное удаление. Обратите внимание, что все шаги, связанные с переустановкой программного обеспечения устройств, требуется только в том случае, когда они были изначально установлены на жестком диске, который вы хотите заменить, и/или на нем была инсталлирована операционная система. Если жесткий диск не хранит никаких установочных файлов, то этот шаг нужно пропустить.
Повторите предыдущую операцию с компьютером, жесткий диск которого предназначен для замены. Завершите работу обоих компьютеров, отсоедините их от источников питания.
При помощи отвертки или шуруповерта открутите крепежные элементы, удерживающие боковые стенки системного блока. Аккуратно отсоедините оба шлейфа жесткого диска, придерживая их за основания. Открутите шурупы, удерживающие жесткий диск. Повторите операцию на втором компьютере.
Поменяйте местами
жесткие диски
компьютеров. Закрепите их положение. Соответствующими шлейфами подключите их к блоку питания и материнской плате. Закрутите шурупами крышки корпуса, подсоедините компьютеры к источникам питания.
Включите компьютер, и как только на экране появятся цифры, нажмите клавишу F8. У вас на мониторе должен отобразиться список вариантов загрузки операционной системы. Выберите безопасный режим. Если система включилась без каких-либо проблем, то далее установите соответствующее программное обеспечение. После этого можно выполнять загрузку в нормальном режиме. Если нужно, повторите этот шаг для второго компьютера.
Если после выполнения описанных действий поменялся приоритет устройства запуска системы, установите более удобный для вас, нажав при загрузке компьютера клавишу Esc. Далее вам будут предоставлены варианты носителей, с которых возможна загрузка Windows, выберите подходящий вариант.
Видео по теме
Обратите внимание
Менять местами жесткие диски можно только лишь убедившись в полном соответствии их разъемов.
По умолчанию папка Мои документы
в Windows 7 находится в каталоге пользователя по адресу:
C:UsersВашеИмяDocuments
В русской версии имя папки Users
отображается как Пользователи
, а имя папки Documents
— как Мои документы
.
Иногда возникает необходимость изменить расположение папки Мои документы
на какое-нибудь другое, например, переместить эту папку на диск D:, скажем, в целях безопасности или экономии места на системном диске. В этой статье будет рассказано, как можно это сделать.
Задать новую папку для документов по умолчанию
Этот способ на самом деле не является перемещением в прямом смысле этого слова, поэтому можете сразу переходить к следующему подзаголовку.
В Windows 7 присутствует такое понятие, как Библиотеки
. Есть 4 главных библиотек: для видео, документов, изображений и музыки. Сейчас нас интересуют только документы, хотя другие библиотеки настраиваются аналогичным образом.
По умолчанию, эти библиотеки отображаются в меню Пуск, а также в левой панели любой папки. Одна библиотека может включать в себя несколько папок, причём Вы можете сами добавлять туда любые папки. Сделать это можно, если нажать правой кнопкой мыши на пункте Документы
, а затем выбрать пункт Свойства
. Перед Вами появится вот-такое окно:
С помощью кнопки Добавить папку…
Вы можете включить в список любую папку, например, D:Documents
, как это сделал я. Затем можно выделить добавленную папку в списке и нажать кнопку Задать папку для сохранения
, чтобы сделать новую папку папкой документов по умолчанию.
Учтите, что никаких перемещений файлов в добавленную папку выполнено не будет. Таким образом Вы всего лишь укажете системе, что эту папку Вы хотите использовать как главную для хранения документов. К примеру, если какая-то программа запросит доступ к Мои документы
, то система выдаст путь именно к «папке по умолчанию». Также если при сохранении какого-то файла щёлкнуть по библиотеке «Документы» в левой панели, то файл будет сохранятся в Вашу новую папку.
Если Вы хотите переместить файлы в новую папку, то можете сделать это вручную, но лучше использовать способ, предложный ниже.
Перемещение папки Мои документы в другое расположение
Для того, чтобы переместить папку Мои документы
в другое место, выполните следующие действия:
После выполнения этих действий Ваша старая папка Мои документы
исчезнет из старого расположения (то есть из папки профиля пользователя). А новая папка в проводнике будет отображаться как Мои документы
независимо от того, как она называлась раньше.
Updated: 12/31/2020 by
There are several methods available to move, or transfer, computer files and folders (directories) from one source or level to another. Click one of the links below to view steps relating to the operating system you need help with, or scroll down to review them all.
Note
When moving files or folders, you’re going to have only one copy of the files moved. If you want more than one copy of the files, copy the files and not move them. See: How to copy files.
How to move files in Windows
In Windows, you can move files using several method. You can drag-and-drop, cut and paste, or use the «Move to Folder» command. Below are the steps on how you can move files in Windows. Choose the option that works best for you.
Cut and paste
To cut and paste a file, select the file you want to move, right-click the highlighted file, and then select Cut. Browse to the folder you want to move the file to, right-click in the folder, and select Paste.
Alternatively, you can click Edit from the file menu, select Cut to cut the files, browse to where you want to move the files, then select Edit and Paste in the file menu.
Finally, you can also use shortcut keys to cut and paste files. Select the files you want to cut, then press the shortcut key Ctrl+X to cut the files. «Cutting» the files is like cutting text in a document: it moves the files to a temporary «clipboard» until you «paste» them somewhere. Navigate to the destination folder and press the shortcut key Ctrl+V to paste the files. The files are now in your destination folder.
- How to select or highlight multiple files and folders.
Drag-and-drop
Highlight the files you want to move, press and hold your right mouse button, and drag-and-drop the files to where you want to move them. When you release the mouse button, a menu appears, similar to the example shown in the picture. Select the Move here option to move the files.
Note
For drag-and-drop to work, you’ll need to be able to see the window of where you are moving the files.
Use «Move to Folder»
To use the «Move to Folder» command, select the file by clicking the file name. Click the Edit menu near the top-left of the window and select the Move to Folder option. In the new window browse to the folder you want to move the file, then click the Move button to move the file to that folder.
If you are using Windows 8, once the files are selected the Move to option is shown under the Home tab.
How to move files in the Windows command line (MS-DOS)
In the Windows command line and MS-DOS, you can move files using the move command. For example, if you want to move a file named «stats.doc» to the «c:statistics» folder, you would type the following command, then press the Enter key.
move stats.doc c:statistics
If you’d like to move multiple files, you can separate the file names with a comma, as in the following command.
move stats.doc, morestats.doc c:statistics
In the next example, we are moving the file «example.doc» to the D: drive.
move example.doc d:
You can also move multiple files with wildcards. In the example below, the move command moves all files that have the «.doc» file extension to the «c:statistics» directory.
move *.doc c:statistics
Using the move command, you can also move a directory (folder). In the example below, the move command moves the «example» directory in the current directory to the «new» directory also in the current directory.
move example new
Tip
If you want to move a directory or file into a different directory, you need to specify the full path.
- See our move command reference for full information, available options, and other examples on this command.
How to move files in macOS
There are several ways to move files in macOS.
Drag-and-drop
In the macOS Finder, you can drag-and-drop one or more file icons, moving them from one folder to another. To drag-and-drop a file, highlight the files you want to move. Click any of them, and before you release the mouse button, move the mouse cursor until it is over the destination folder. Release the mouse button to move the files to this location.
Keyboard shortcut
You can also move files using keyboard shortcuts by following the steps below.
- Highlight the files you want to move.
- Press the keyboard shortcut Command+C.
- Move to the location you want to move the files and press Option+Command+V to move the files.
Terminal
To move files in the Terminal command line, use the mv command.
How to move files in Linux
In Linux, using the command shell, you can move files or directories with the mv command. For example, if you wanted to move a file named «myfile.txt» to the folder named «backup,» you would type the following command.
mv myfile.txt backup
For more information, see our mv command reference.
Updated: 12/31/2020 by
There are several methods available to move, or transfer, computer files and folders (directories) from one source or level to another. Click one of the links below to view steps relating to the operating system you need help with, or scroll down to review them all.
Note
When moving files or folders, you’re going to have only one copy of the files moved. If you want more than one copy of the files, copy the files and not move them. See: How to copy files.
How to move files in Windows
In Windows, you can move files using several method. You can drag-and-drop, cut and paste, or use the «Move to Folder» command. Below are the steps on how you can move files in Windows. Choose the option that works best for you.
Cut and paste
To cut and paste a file, select the file you want to move, right-click the highlighted file, and then select Cut. Browse to the folder you want to move the file to, right-click in the folder, and select Paste.
Alternatively, you can click Edit from the file menu, select Cut to cut the files, browse to where you want to move the files, then select Edit and Paste in the file menu.
Finally, you can also use shortcut keys to cut and paste files. Select the files you want to cut, then press the shortcut key Ctrl+X to cut the files. «Cutting» the files is like cutting text in a document: it moves the files to a temporary «clipboard» until you «paste» them somewhere. Navigate to the destination folder and press the shortcut key Ctrl+V to paste the files. The files are now in your destination folder.
- How to select or highlight multiple files and folders.
Drag-and-drop
Highlight the files you want to move, press and hold your right mouse button, and drag-and-drop the files to where you want to move them. When you release the mouse button, a menu appears, similar to the example shown in the picture. Select the Move here option to move the files.
Note
For drag-and-drop to work, you’ll need to be able to see the window of where you are moving the files.
Use «Move to Folder»
To use the «Move to Folder» command, select the file by clicking the file name. Click the Edit menu near the top-left of the window and select the Move to Folder option. In the new window browse to the folder you want to move the file, then click the Move button to move the file to that folder.
If you are using Windows 8, once the files are selected the Move to option is shown under the Home tab.
How to move files in the Windows command line (MS-DOS)
In the Windows command line and MS-DOS, you can move files using the move command. For example, if you want to move a file named «stats.doc» to the «c:statistics» folder, you would type the following command, then press the Enter key.
move stats.doc c:statistics
If you’d like to move multiple files, you can separate the file names with a comma, as in the following command.
move stats.doc, morestats.doc c:statistics
In the next example, we are moving the file «example.doc» to the D: drive.
move example.doc d:
You can also move multiple files with wildcards. In the example below, the move command moves all files that have the «.doc» file extension to the «c:statistics» directory.
move *.doc c:statistics
Using the move command, you can also move a directory (folder). In the example below, the move command moves the «example» directory in the current directory to the «new» directory also in the current directory.
move example new
Tip
If you want to move a directory or file into a different directory, you need to specify the full path.
- See our move command reference for full information, available options, and other examples on this command.
How to move files in macOS
There are several ways to move files in macOS.
Drag-and-drop
In the macOS Finder, you can drag-and-drop one or more file icons, moving them from one folder to another. To drag-and-drop a file, highlight the files you want to move. Click any of them, and before you release the mouse button, move the mouse cursor until it is over the destination folder. Release the mouse button to move the files to this location.
Keyboard shortcut
You can also move files using keyboard shortcuts by following the steps below.
- Highlight the files you want to move.
- Press the keyboard shortcut Command+C.
- Move to the location you want to move the files and press Option+Command+V to move the files.
Terminal
To move files in the Terminal command line, use the mv command.
How to move files in Linux
In Linux, using the command shell, you can move files or directories with the mv command. For example, if you wanted to move a file named «myfile.txt» to the folder named «backup,» you would type the following command.
mv myfile.txt backup
For more information, see our mv command reference.
Очень часто появляется необходимость перенести какой-либо файл в другую папку, например пришел к вам знакомый, скинул вам на рабочий стол фотографии или фильм и ушел.
А вам теперь нужно его перенести в папку где у вас хранятся фотографии ну или фильмы.
Для начала нам понадобиться вспомнить принцип работы мышки, правая кнопка «спрашивает что сделать», а левая выполняет вашу команду.
Рассмотрим случай когда файл, который нужно перенести расположен на рабочем столе.
У меня это будет песня «о боже какой мужчина» ,находим ее и нажимаем правой кнопкой мышки, то есть спрашиваем у системы, что можно сделать с этой песней.
В выпадающем меню нас интересует только две строчки, вырезать и копировать. Именно с помощью этих функций мы будем переносить файлы, но для начала нужно разобраться чем они отличаются, чтобы в будущем правильно их использовать.
Функция копировать создает в любом нужном вам месте полную копию файла или папки, при этом нужно понимать, что на компьютере теперь два полностью одинаковых объекта. Чаще всего эту возможность используют, чтобы сбросить информацию на флешку для друзей, родственников или знакомых, потому что файл остается и у вас и копируется еще для кого-то.
Функция вырезать в основном применяется когда нужно не скопировать файл, а перенести его в другое место, система по этой команде как будто вырезает нужный вам файл и помещает куда нужно без создания копии.
Разбираем сначала функцию копировать
Итак, мы нажали на песню правой кнопкой, в выпадающем меню выбрали функцию копировать и нажали левой кнопкой мышки для того чтобы система поняла, что мы сейчас будем копировать песню.
Но после того как вы нажали функцию копировать меню пропало и ничего не происходит, не пугайтесь, все правильно, так и должно быть. Когда вы нажали копировать, система перенесла песню на временную память, которую мы не видим. Для лучшего понимания смотрим на картинку ниже:
Думаю мы разобрались, что копия песни находится в виртуальном хранилище,памяти. Теперь нам необходимо ее перенести, но как объяснить компьютеру куда нам нужно отправить этот файл уже из хранилища. Все как и раньше довольно просто, для того чтобы файл был скопирован, нужно зайти в ту папку или место на жестком диске куда нам хотелось бы поместить этот файл.
Снова покажу на своем примере, я буду копировать песню в папку с музыкой, которая расположена на «локальном диске D». Внимательно наблюдаем за картинками и повторяем.
Нажимаю на значок «мой компьютер» (двойным щелчком левой кнопки мыши)
Попадаю на окно выбора жесткого диска, тут может быть несколько директорий, я выбираю диск «D», вы можете выбрать нужный вам диск, но настоятельно рекомендую не использовать для хранения файлов директорию «С»
Теперь ищу папку музыка и захожу в нее.
Зайдя в папку музыка нам осталось сообщить системе, что мы хотим переместить песню именно в эту папку.
Для этого выбираем пустое место, нажимаем правой кнопкой мыши и видим такое меню:
В нем нам осталось нажать левой кнопкой мыши на строчку вставить и система поймет, что вы хотите положить песню именно сюда ну и соответственно скопирует ее в эту папку.
Как видите песня появилась в нужной нам папке, вы сделали все правильно, если не появилась, то вы что-то пропустили.
Кратко напоминаю алгоритм:
Выбираем файл – копируем его – заходим в нужную папку – вставляем файл.
Думаю проблем у вас с этим не возникло, но теперь немного задумаемся, мы копировали файл, то есть сделали его полную копию, а это значит что теперь их два и исходная версия лежит у вас на рабочем столе, а зачем два абсолютно одинаковых файла?
Думаю вам как и мне это не к чему совсем, поэтому исходный файл мы можем удалить чтобы не коллекционировать клонов на своем ПК. Как правильно удалять файлы мы разберем чуть позже, а сейчас перейдем к функции вырезать.
Итак, функция вырезать по своему действию напоминает копирование, но имеет одну отличительную черту, если мы нажимаем вырезать файл, то система именно так и сделает и когда мы выберем куда перенести этот файл обнаружим, что исходный файл пропал – это удобно если нам нужно не скопировать файл, а просто переместить его в другую папку.
Смотрим на том же примере с песней, но теперь мы ее будем не копировать, а вырезать.
Нахожу песню, нажимаю правой кнопкой мышки и выбираю строчку вырезать левой кнопкой.
Снова все пропало, но в этот раз если присмотреться к файлу можно заметить, он приобрел немного другой оттенок, он стал немного сероватого цвета,как бы потерял свою яркость, впрочем этот оттенок может быть разным, но все же всегда присутствует, поэтому внимательно смотрим, если файл после нажатия функции вырезать поменял цвет вы на верном пути.
Теперь мы идем в папку куда хотим перенести эту песню:
Мой компьютер – локальный диск D — музыка
После того как зашли в папку музыка, нажимаем правой кнопкой мышки на пустое место и в появившемся меню выбираем строчку вставить.
Песня появится в этой папке, поздравляю, только что вы самостоятельно перенесли файл с помощью функции вырезать, но давайте сразу обратим внимание, на то что мы именно перенесли песню и исходного файла на рабочем столе больше нет.
Надеюсь вы усвоили материал и теперь можете свободно перемещать файлы и папки на своем компьютере.
В следующем уроке мы разберем не менее важный вопрос, как удалить ненужные файлы и папки с ПК.
Как скопировать файл или папку
Многие пользователи компьютера рано или поздно сталкивается с вопросом: «А как копировать файл или папку?». Копированием называется процесс, при котором создается точная копия данных и отправляется в нужное место (это может другой носитель, или же перемещение внутри компьютера).
Данная статья предназначена в первую очередь для новичков которые с компьютером на ты. Так же на сайте есть раздел который обязательно стоит прочитать. Там вы найдете много полезной информации по работе с компьютером.
Как скопировать файл три простых способа
Первый способ: Копирование с помощью мышки.
Первое, что нужно сделать – это открыть носитель, откуда необходимо скопировать файл. Далее в открывшемся окне выбираем нужный вам файл. Курсор мыши направляем на документ и щелкаем правой кнопкой. В всплывающем окне из списка выбираем копировать.
Затем, открываем папку куда необходимо скопировать файл (это может быть другая папка на рабочем столе, или же флешка). Открыв папку (в моем случае я назвал его Урок 2), копируем файл, сделав один клик правой кнопкой (на свободное пространство), и всплывающем окне из списка выбираем вставить. И ваш документ скопирован.
Стоит заметить, если файл небольшой, то копирование произойдет за пару секунд. Если же файл большой, то это займет немножко времени, и на экране у вас всплывет окно, на котором можно будет отследить процесс копирования файла. Скорость копирования может зависеть, также и от операционной системы.
Второй способ: Копирование с помощью клавиатуры
Следующий способ проще, чем первый. Копировать файлы можно с помощью клавиатуры.
1. Выделяем нужный файл и нажимаем клавиши Ctrl и С (на английском языке), таким образом ваш файл скопирован.
2. Выбираю папку или другой носитель, куда необходимо скопировать файл. Открываем. И нажимаю клавиши Ctrl и V.
Все ваш файл или папка скопирована со всеми находящимися в ней данными.
Третий способ: Копирование методом перетаскивания
Открываем носитель где находится копируемый файл (в моем случае, это будет флешка), и папку куда планируем скопировать.
Открываем таким образом, чтобы оба окна были открыты на рабочем столе, т.е. нужно уменьшить оба окна, или одно.
Наводим курсор мыши на нужный файл, и нажимаю левую кнопку мышки. Не отпуская левую кнопку, перетаскиваю нужный файл в планируемое место для копирования. Должна появится надпись + Копировать в «указывается наименование файла, куда копируется».
Далее, отпускаем кнопку мыши и файл начнет копироваться в указанное вами место.
Как видите нет ничего сложного. Все эти способы достаточно просты. И каждый пользуется тем, вариантом, который считает удобным и быстрым.
Помимо этих способов копирования файла, также существует специальные программы, такие как CopyFolder, CopyMastro, Extention Copy и т.д., которые ускорят процесс копирования.