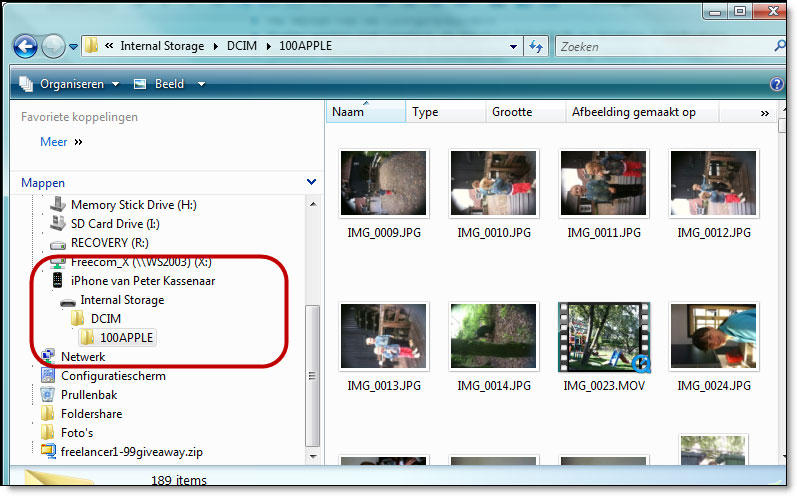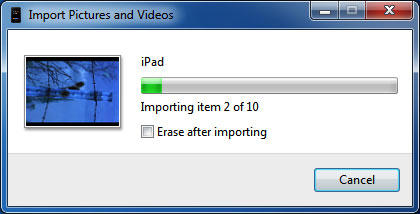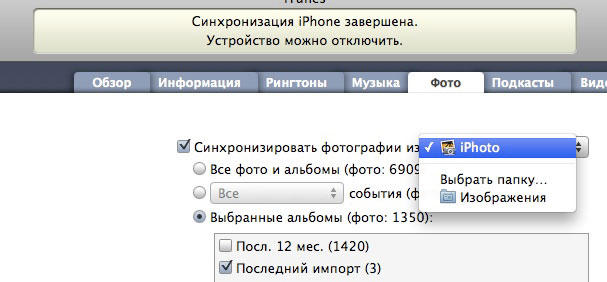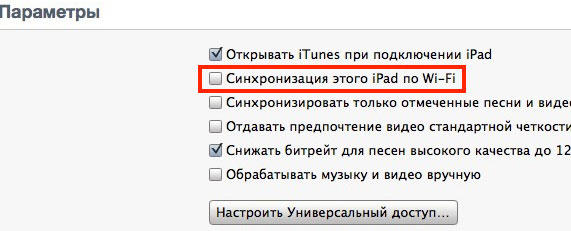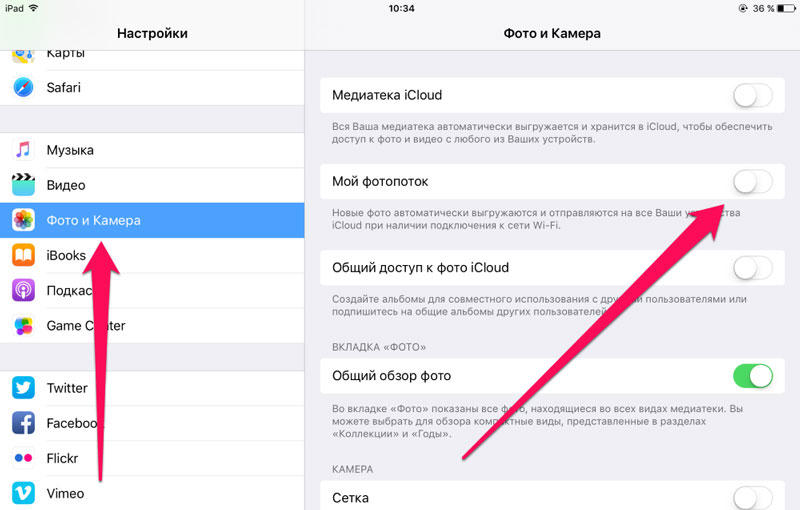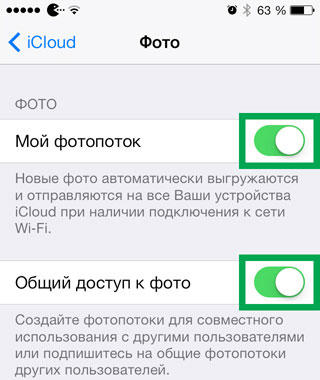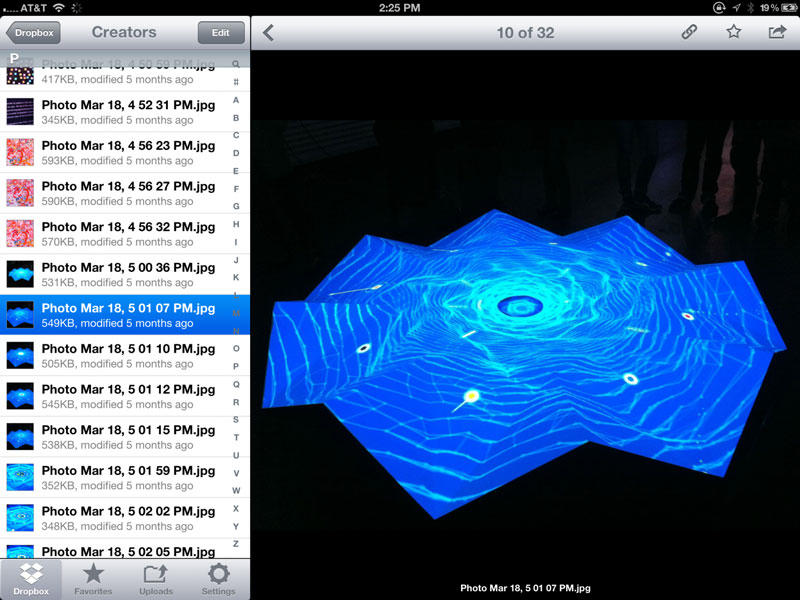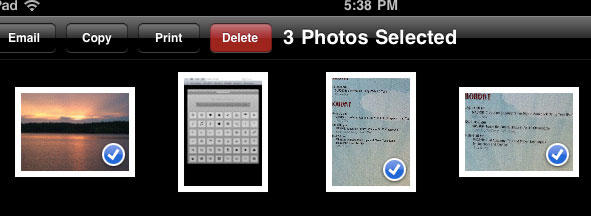Содержание
- Переносим фото с iPad на ПК
- Способ 1: iCloud
- Способ 2: Проводник Windows
- Способ 3: Облачные хранилища
- Способ 4: iTools
- Вопросы и ответы
Планшеты от Apple славятся не только своей производительностью, но и качеством основной и фронтальной камеры. Именно поэтому пользователи часто имеют огромную коллекцию фотографий на устройстве. Как же их перекинуть на компьютер для дальнейшего редактирования или хранения?
Переносим фото с iPad на ПК
Процесс переноса фотографий с планшета не вызовет у пользователя затруднений, ведь для некоторых способов нет необходимости даже подключать Айпад к компьютеру с помощью USB-кабеля. Кроме того, некоторые приложения предлагают дополнительные полезные функции.
Способ 1: iCloud
Активированная функция синхронизация с iCloud предполагает автоматическую выгрузку фото и видео в «Медиатеку», которую можно просматривать на сайте Айклауд. Здесь юзер также может работать с контактами, заметками, напоминаниями и другими данными со всех устройств, на которых осуществлен вход с одинаковой учетной записи и включена данная функция.
Если синхронизация с iCloud не включена, нужно сделать следующее:
- Откройте «Настройки» iPad.
- Переходим в свою учетную запись, а затем выбираем пункт «iCloud».
- В списке использующих эту функцию программ нажимаем на «Фото». Если она уже активирована, рядом будет стоять надпись «Вкл.».
- В открывшемся окне передвигаем тумблер вправо напротив «Фото iCloud».

После данной процедуры необходимо зайти в приложение «Фото» и дождаться полной загрузки всех файлов в «Медиатеку». Скорость зависит от доступного интернет-соединения. Перенос успешно завершен, теперь остается лишь найти их на сайте Айклауд.
- Откройте сайт iCloud. Введите свой Apple ID и пароль от учетной записи.
- Перейдите в раздел «Фото».
- Нажмите на значок загрузки на верхней панели, что скачает фото на ПК. Папка сохранения совпадает с папкой «Загрузки» вашего браузера.
- Выбрав необходимый файл, юзер также может добавить его в альбом, поделиться или удалить.


Способ 2: Проводник Windows
Скачать фотографии с Айпада можно и не используя сайт iCloud или специальные приложения, достаточно подключить устройство к ПК. Обратите внимание, что нам понадобится предустановленная программа iTunes, так как именно она отвечает за нужные драйверы для успешного подключения.
Скачать iTunes
- Подключите iPad к ПК через USB-кабель. Нажмите «Доверять этому компьютеру» на экране планшета.
- Перейдите в «Мой компьютер» и найдите в списке подключенных устройств Айпад.
- Откройте раздел «Internal Storage».
- Перейдите в папку «DCIM».
- В следующем окне пользователь может увидеть несколько папок. Их количество всегда разное и зависит от того, сколько файлов сейчас хранится на устройстве, а также их месторасположения. Папка «100CLOUD» содержит в себе файлы, синхронизированные с iCloud. Нас же интересуют фотографии из внутренней памяти, поэтому выбираем «102APPLE» или «103APPLE».
- Скопировать нужный файл можно либо простым перетаскиванием в другое окно или на рабочий стол, либо вызвав быстрое меню правой кнопкой мыши и нажав «Копировать». Затем выберите раздел или папку, куда сохранится скопированное фото, и кликните ПКМ – «Вставить».

Обратите внимание, что редактировать или удалять фотографии на iPad через Проводник Windows нельзя. Для этого нужно использовать iCloud или iTunes.
Способ 3: Облачные хранилища
Загрузить фотографии на ПК с любого устройства можно, если на нем установлено приложение облачного хранилища. Пользователю достаточно перенести в облако фото с планшета, а затем скачать их на компьютере. Преимуществом таких сервисов является безопасность файлов юзера, а также возможность получения бесплатного дискового пространства. В следующих статьях рассказано об основных функциях и инструментах самых популярных облачных хранилищ.
Подробнее: Как пользоваться «Облаком Mail.Ru» / Яндекс Диск / Dropbox / Google Диск
Способ 4: iTools
Перенос практически любых файлов с Айпада возможен и без помощи iCloud. Для этого пользователю понадобится сторонний файловый менеджер, своеобразный аналог стандартной программе iTunes. В следующей статье описано, как с помощью популярного менеджера iTools перенести фото с устройства на ПК.
Подробнее: Как пользоваться программой iTools
Использование компьютера при работе с файлами на iPad очень удобно, особенно если включить автоматическую синхронизацию с медиатекой iCloud. Однако юзер может обратиться к более новым способам хранения файлов, например, к облаку.
Еще статьи по данной теме:
Помогла ли Вам статья?
Four ways for you to import photos from iPad to PC running Windows 10.
As you need to transfer photos from iPhone to PC in Windows 10 sometimes, you may also need to transfer photos from iPad to Windows 10 PC to make a backup, edit the photos more conveniently from a computer, or create a video from the photos.
Given that, here we will show you how to download photos from iPad to PC in Windows.
Method 1. How to Transfer Photos from iPad to Windows 10 PC Without iTunes
Without installing iTunes, you can download photos from iPhone/iPad to PC in Windows 10, Windows 8, or even Windows 7 with the help of EaseUS MobiMover. It’s a reliable iOS data transfer software tool as well as a free video downloader and will do a great help when you want to:
- Transfer files between an iPhone/iPad/iPod and a computer (Mac or PC)
- Copy files from one iOS or iPadOS device to another.
- Download online videos from Facebook, Twitter, YouTube, and other sites to a computer or iPhone/iPad for offline watching
Except for photos, other types of content, like videos, music, ringtones, contacts, messages, and books, are also transferrable using this tool.
To transfer photos from iPad to PC in Windows 10:
Step 1. Connect your iPad to PC with a USB cable and run EaseUS MobiMover. Choose «Phone to PC» under «Data Transfer» to transfer photos from iPad to PC. Then, click the «Next» button to move on.
Step 2. To transfer photos from your iPad to PC, make sure that the «Pictures» is selected. As you can see, you can choose to move all the supported files from your iPad to the computer at once. Besides, MobiMover enables you to customize the storage path for the exported data as you need.
Step 3. Click the «Transfer» button to start transferring photos from your iPad to PC. Except for exporting files from iPad to PC, you can also use MobiMover to import data from PC to iPad with «PC to Phone» mode.
Since it also allows the data transfer from a computer to an iDevice, you can transfer photos from Windows 10 to iPad if you need to.
Method 2. How to Import Photos from iPad to Windows 10 via Photos
Apple released the Photos app first in Windows 8. And it’s still available in Windows 10. The Photos app is a built-in utility that enables you to manage photos on the computer and import pictures from another device, including your iPhone, iPad, and iPod Touch. Therefore, you will be able to transfer photos from iPad to PC in Windows 10 with the help of the Windows 10 Photos app.
For your information, there is also an app on Mac called Photos which allows you to transfer photos from iPhone to Mac.
To download photos from iPad to PC in Windows 10:
Step 1. Connect your iPad to the PC with a USB cable.
Step 2. Unlock the device and trust the computer. If required, enter your iPad passcode and continue.
Step 3. Go to the «Start» menu and launch «Photos».
Step 4. In the Windows 10 Photos app, click «Import» and choose «From a USB device».
Step 5. Check the items you want to transfer and click «Continue» to start transferring your iPad photos to Windows.
One drawback of using Photos is that you can’t transfer photos to Windows by folder. That means all the photos and albums will be stored in the same location regardless of its folder.
If the Photos app is not working in Windows or you can’t import photos from iPhone/iPad to PC, don’t worry and follow the guide we provided to solve the issue.
Method 3. How to Download Photos from iPad to Windows 10 PC via Windows Explorer
As long as the PC can recognize your iPhone, iPad, or iPod, you can directly move photos from the device to computer via the Windows Explorer (called File Explorer in Windows 10). Similar to the Photos app, using Windows Explorer can’t help to transfer photos to Windows by folder. If you want your iPad pictures to be well-organized on your PC, using EaseUS MobiMover introduced in method 1 is advisable.
To transfer photos from iPad to PC in Windows 10:
Step 1. Connect your iPad to your computer with a USB cable.
Step 2. Unlock your device and click «Trust» or «Allow» in the prompt to continue.
Step 3. If your computer recognizes the iDevice successfully, go to «This PC» > [your iPad’s name] > «Internal Storage» > «DCIM» > «Apple100» to copy the photos from your iPad to PC.
Method 4. How to Transfer Photos from iPad to PC in Windows Using iCloud
Being different from the three tips above, using iCloud to sync photos from your iPad to PC requires no USB cable. Instead, it needs a network connection to work properly. Apart from a network connection, you also need to make sure you are using the same Apple ID on your devices and there is enough space in iCloud for you to store the photos you want to transfer. That means you should use iCloud to share data between your own devices.
iCloud will help you to transfer iPhone or iPad photos in two ways, depending on whether you have installed iCloud for Windows or not.
If you have installed iCloud on your PC:
Step 1. On the computer, open iCloud settings and check the «Photos» option.
Step 2. In the pop-up window, enable «iCloud Photo Library» and «Download new photos and videos to my PC». Under the latter option, you can change the storage path for the photos to be imported.
Step 3. On your iPad, go to «Settings» > «your name» > «iCloud» > «Photos» and turn on «iCloud Photos». Then your iPad photos will be uploaded to iCloud and downloaded to your PC automatically over the network.
Step 5. Go to the folder shown under the option »Download new photos and videos to my PC» to check the items.
If you don’t want to install iCloud:
Step 1. Turn on «iCloud Photos» on your iPad via «Settings».
Step 2. On Windows 10, go to visit iCloud.com and sign in.
Step 3. Choose «Photos» among the options and you will see the photos from your mobile device.
Step 4. Select the photos you want to transfer and download these items to your Windows PC to achieve your goal of transferring photos from iPad to PC. For a detailed guide, refer to the guide on how to download iCloud photos to PC.
If you also need to get files (Word/Excel/PPT) from iPad to PC or vice versa, using iCloud Drive provided by the iCloud service is a good choice.
The Bottom Line
Now you know how to import photos from an iOS device to a Windows PC. Other than using the Photos app, all the other ways also allow you to import photos from Windows to iPad.
Apply the one that fits your needs most to download iPad photos to PC within minutes.
Four ways for you to import photos from iPad to PC running Windows 10.
As you need to transfer photos from iPhone to PC in Windows 10 sometimes, you may also need to transfer photos from iPad to Windows 10 PC to make a backup, edit the photos more conveniently from a computer, or create a video from the photos.
Given that, here we will show you how to download photos from iPad to PC in Windows.
Method 1. How to Transfer Photos from iPad to Windows 10 PC Without iTunes
Without installing iTunes, you can download photos from iPhone/iPad to PC in Windows 10, Windows 8, or even Windows 7 with the help of EaseUS MobiMover. It’s a reliable iOS data transfer software tool as well as a free video downloader and will do a great help when you want to:
- Transfer files between an iPhone/iPad/iPod and a computer (Mac or PC)
- Copy files from one iOS or iPadOS device to another.
- Download online videos from Facebook, Twitter, YouTube, and other sites to a computer or iPhone/iPad for offline watching
Except for photos, other types of content, like videos, music, ringtones, contacts, messages, and books, are also transferrable using this tool.
To transfer photos from iPad to PC in Windows 10:
Step 1. Connect your iPad to PC with a USB cable and run EaseUS MobiMover. Choose «Phone to PC» under «Data Transfer» to transfer photos from iPad to PC. Then, click the «Next» button to move on.
Step 2. To transfer photos from your iPad to PC, make sure that the «Pictures» is selected. As you can see, you can choose to move all the supported files from your iPad to the computer at once. Besides, MobiMover enables you to customize the storage path for the exported data as you need.
Step 3. Click the «Transfer» button to start transferring photos from your iPad to PC. Except for exporting files from iPad to PC, you can also use MobiMover to import data from PC to iPad with «PC to Phone» mode.
Since it also allows the data transfer from a computer to an iDevice, you can transfer photos from Windows 10 to iPad if you need to.
Method 2. How to Import Photos from iPad to Windows 10 via Photos
Apple released the Photos app first in Windows 8. And it’s still available in Windows 10. The Photos app is a built-in utility that enables you to manage photos on the computer and import pictures from another device, including your iPhone, iPad, and iPod Touch. Therefore, you will be able to transfer photos from iPad to PC in Windows 10 with the help of the Windows 10 Photos app.
For your information, there is also an app on Mac called Photos which allows you to transfer photos from iPhone to Mac.
To download photos from iPad to PC in Windows 10:
Step 1. Connect your iPad to the PC with a USB cable.
Step 2. Unlock the device and trust the computer. If required, enter your iPad passcode and continue.
Step 3. Go to the «Start» menu and launch «Photos».
Step 4. In the Windows 10 Photos app, click «Import» and choose «From a USB device».
Step 5. Check the items you want to transfer and click «Continue» to start transferring your iPad photos to Windows.
One drawback of using Photos is that you can’t transfer photos to Windows by folder. That means all the photos and albums will be stored in the same location regardless of its folder.
If the Photos app is not working in Windows or you can’t import photos from iPhone/iPad to PC, don’t worry and follow the guide we provided to solve the issue.
Method 3. How to Download Photos from iPad to Windows 10 PC via Windows Explorer
As long as the PC can recognize your iPhone, iPad, or iPod, you can directly move photos from the device to computer via the Windows Explorer (called File Explorer in Windows 10). Similar to the Photos app, using Windows Explorer can’t help to transfer photos to Windows by folder. If you want your iPad pictures to be well-organized on your PC, using EaseUS MobiMover introduced in method 1 is advisable.
To transfer photos from iPad to PC in Windows 10:
Step 1. Connect your iPad to your computer with a USB cable.
Step 2. Unlock your device and click «Trust» or «Allow» in the prompt to continue.
Step 3. If your computer recognizes the iDevice successfully, go to «This PC» > [your iPad’s name] > «Internal Storage» > «DCIM» > «Apple100» to copy the photos from your iPad to PC.
Method 4. How to Transfer Photos from iPad to PC in Windows Using iCloud
Being different from the three tips above, using iCloud to sync photos from your iPad to PC requires no USB cable. Instead, it needs a network connection to work properly. Apart from a network connection, you also need to make sure you are using the same Apple ID on your devices and there is enough space in iCloud for you to store the photos you want to transfer. That means you should use iCloud to share data between your own devices.
iCloud will help you to transfer iPhone or iPad photos in two ways, depending on whether you have installed iCloud for Windows or not.
If you have installed iCloud on your PC:
Step 1. On the computer, open iCloud settings and check the «Photos» option.
Step 2. In the pop-up window, enable «iCloud Photo Library» and «Download new photos and videos to my PC». Under the latter option, you can change the storage path for the photos to be imported.
Step 3. On your iPad, go to «Settings» > «your name» > «iCloud» > «Photos» and turn on «iCloud Photos». Then your iPad photos will be uploaded to iCloud and downloaded to your PC automatically over the network.
Step 5. Go to the folder shown under the option »Download new photos and videos to my PC» to check the items.
If you don’t want to install iCloud:
Step 1. Turn on «iCloud Photos» on your iPad via «Settings».
Step 2. On Windows 10, go to visit iCloud.com and sign in.
Step 3. Choose «Photos» among the options and you will see the photos from your mobile device.
Step 4. Select the photos you want to transfer and download these items to your Windows PC to achieve your goal of transferring photos from iPad to PC. For a detailed guide, refer to the guide on how to download iCloud photos to PC.
If you also need to get files (Word/Excel/PPT) from iPad to PC or vice versa, using iCloud Drive provided by the iCloud service is a good choice.
The Bottom Line
Now you know how to import photos from an iOS device to a Windows PC. Other than using the Photos app, all the other ways also allow you to import photos from Windows to iPad.
Apply the one that fits your needs most to download iPad photos to PC within minutes.
Содержание
- 1 Вступление
- 2 Перенос фото на компьютер
- 2.1 Проводник Windows
- 2.2 iTunes
- 2.3 Функция «Мой фотопоток»
- 3 Перенос фото на планшет
- 4 Способы взаимного обмена данными
- 4.1 iFunbox
- 4.2 Приложение «Частное камера»
- 4.3 Облачные сервисы
- 5 Заключение
Вступление
Качество камеры на iPad позволяет снимать фотографии в отличном качестве. Кроме того, что планшет может стать полноценной камерой, на нём можно хранить множество данных вместо жёсткого диска. Но особенности операционной системы не позволяют переносить файлы, просто подключив iPad как флешку. Вопрос может быть очень актуальным, особенно если на планшете небольшой объём памяти. Мы рассмотрим способы, как перенести фото с iPad на компьютер и наоборот.
Перенос фото на компьютер
Проводник Windows
Если ваш компьютер работает под операционной системой Windows, то она может распознавать iPad как внешний носитель. Подключите iPad к компьютеру, зайдите в Проводник, запустите окно просмотра дисков, среди подключённых внешних устройств вы обнаружите ваш iPad. Система определит внутреннее хранилище планшета. Пройдите в папку DCIM, выберите вручную нужные фотографии, скопируйте их в любую папку компьютера.
iTunes
С помощью этой программы можно выполнять множество действий, одно из которых — синхронизация контента между планшетом и компьютером. Для начала вам нужно установить iTunes последней версии. Для этого скачайте установочный файл по ссылке http://www.apple.com/ru/itunes/download/. Следуйте указаниям инсталлятора. После установки вам не нужно будет скачивать никакие дополнительные драйвера для подключения Айпад. Просто подключите его к компьютеру с помощью кабеля, идущего в комплекте.
Чтобы закачать фотографии с Айпада на компьютер, подсоедините его через кабель, откройте главное окно iTunes, переключитесь во вкладку, на которой отображается ваш iPad, выберите раздел «Фотографии», отметьте нужные файлы и нажмите «Синхронизировать». Теперь ваши фото будут и на ПК.
Также с помощью этой программы можно настроить передачу через Wi-Fi. После подключения через кабель в параметрах устройства отметьте галочкой пункт «Синхронизировать через Wi-Fi». Теперь, когда Айпад будет в одной сети с компьютером, синхронизация будет происходить автоматически. На планшете запустить обмен данными можно вручную в настройках.
Функция «Мой фотопоток»
Настроив эту функцию, вы сможете моментально скинуть изображения с iPad на компьютер. Пройдите в Настройки — Фото и камера — Мой фотопоток. Контент будет синхронизирован между всеми устройствами посредством iCloud. Единственным недостатком является то, что обмен происходит только фотографиями.
Перенос фото на планшет
Если же объём памяти позволяет использовать планшет как хранилище всех личных снимков, то нужно знать, как скопировать фото с компьютера на iPad. Большей частью без iTunes здесь не обойтись:
- Создайте отдельную папку, скопируйте в неё изображения для переноса;
- Подключите планшет к ПК, запустите программу iTunes;
- Перейдите в iPad — Фото — Синхронизировать фото из…;
- Перейдите в ту папку, которую вы ранее создали, и выберите нужные фотографии;
- Нажмите «Применить». После этого стартует синхронизация файлов.
Внимание! Все действия сначала делайте в папке на ПК — создавайте папки, добавляйте/удаляйте фото, меняйте структуру содержимого. А лишь потом пробуйте загрузить фото на iPad. Дело в том, что при каждой синхронизации, предыдущие файлы удаляются с устройства.
Способы взаимного обмена данными
iFunbox
Представляет собой универсальное средство по управлению приложениями и файлами iPad. Имеет в своём активе огромное количество функций и не обладает теми ограничениями, которые имеет iTunes. Скачать можно с сайта разработчика: http://www.i-funbox.com/en_download.html. Вот некоторые из его возможностей:
- Установка приложений iOS из пользовательских и не подписанных пакетов .ipa;
- Перенос медиа-файлов: песен, видео, снимков и рингтонов. Закинуть фото на iPad невероятно легко. Их можно скопировать обычным перетаскиванием;
- Исследование данных в режиме песочницы;
- Использование iPad в качестве флеш-накопителя USB с высочайшей скоростью передачи файлов;
- Полный контроль файловой системы Айпада.
Чтобы выполнить обмен фото между компьютером и планшетом, выполните следующие действия:
- Подключите планшет к компьютеру и запустите программу iFunbox;
- Перейдите во вкладку вашего устройства, выберите раздел «Экспортировать файлы» или «Импортировать файлы»;
- Кликните на нужную вам иконку, например, Библиотека фото или Камера;
- Выберите нужные файлы;
- Все файлы будут успешно скопированы.
Приложение «Частное камера»
Галерея фото с улучшенной безопасностью. Можно скачать по ссылке http://itunes.apple.com/ru/app/castnoe-kamera-zapirat-vasi/id477970594?mt=8. Имеет доступ к функциям камеры. Позволяет редактировать альбомы, переименовывать, менять обложку. Есть функция групповой обработки фотографий.
Благодаря iCloud снимки будут доступны на всех устройствах одновременно. Функция защиты позволит поставить пароль на фото или на всю галерею.
Облачные сервисы
В принципе, когда быстрый интернет стал очень доступным, очень актуальным стало использование облачных хранилищ. В систему iOS уже встроено штатное облако iCloud. Единственным недостатком является то, что обмен возможен только между устройствами Windows, iOS и Mac. Если, например, вы хотите скопировать данные на устройство Android, вам придётся воспользоваться другим сервисом.
В бесплатном доступе доступно большое их количество: Яндекс.Диск, Google Диск, Microsoft OneDrive, Облако Mail.ru и другие. Вам достаточно настроить автоматическую загрузку новых фотографий в облако. Если, например, если вы не хотите тратить мобильный трафик, это можно сделать вручную. Синхронизированные фотографии будут доступны на всех устройствах одновременно. Вам не нужно будет перекидывать файлы между всеми устройствами по отдельности.
Заключение
Теперь вы знаете, как скинуть фото на iPad. Эта процедура довольно запутанная, но, тем не менее, когда вы будете знать все возможности, проблемы у вас возникнуть не должны.
Мы надеемся, что вам подошли наши рекомендации, и у вас без проблем получилось синхронизировать фотографии между вашими устройствами. Ждём ваших комментариев. Если у вас есть что добавить, мы будем рады услышать ваше мнение.
В iPad можно создавать качественные фотоснимки. Вот вы сделали несколько кадров и задумались, а можно ли перенести их на другой носитель? Устройства от Apple не похожи на обычные «флешки». Но получить доступ к внутреннему хранилищу достаточно легко. Есть несколько способов это сделать. Вот как скинуть фото с Айпада на компьютер и наоборот.
Для копирования изображений можно использовать облачные хранилища
Напрямую через проводник Windows
Подключите планшет к порту USB. Операционная система должна определить внешний носитель.
- Откройте «Мой компьютер»
- Найдите раздел «Портативные устройства». Дважды нажмите на «iPad».
- Перейдите в Internal Storage — DCIM — 100APPLE. Там будут ваши снимки.
Есть и другой способ их переправить.
- Кликните правой кнопкой мыши на значок Айпада в папке «Мой компьютер» и выберите пункт «Импорт». Откроется одноимённое окно в нижней правой части экрана.
- Нажмите на «Параметры». Можете задать путь для сохранения снимков. Если отметите галочкой «Удалить содержимое с устройства после импорта», то файлы будут скопированы на ПК и стёрты с планшета. Выставите свои настройки и кликните «OK».
- В поле «Пометить эти изображения» задайте ключевое слово для снимков. Например, «Фото со дня рождения».
Скопируются все картинки и видео, находящиеся в iPad. После импорта придётся удалить ненужные.
Как переместить фотоснимок на iPad
Если у вас есть iOS-устройство, и вы до сих пор не пользовались iTunes — самое время попробовать. Программа упростит все операции с внутренним хранилищем Айпада. В утилите можно синхронизировать устройства, сохранять файлы с другого носителя, работать с медиа и видео. С ней легко удалить ненужные снимки.
Чтобы скопировать изображения с ПК на планшет, сделайте следующее:
- Подключите гаджет к USB-порту.
- Установите на компьютер последнюю версию Айтюнс и запустите её.
- Перейдите в обзор гаджета. Для этого нажмите на кнопку с рисунком в виде планшета. Она находится наверху на одном уровне с надписью «Моя музыка».
- В закладке «Фото» отметьте галочкой «Синхронизация».
- В пункте «Скопировать из» кликните «Выбрать».
- Укажите путь к снимкам, которые надо скинуть на девайс.
- Примените изменения.
- Нажмите «Удалить и синхронизировать». Эта надпись предупреждает, что папка, из которой iTunes копирует данные, должна быть только одна. Если вы укажете другой путь, данные, синхронизированные ранее, будут стёрты с планшета. Их заменят файлы из «нового» места.
Можно разобраться, как перенести фото с Айпада на компьютер и обратно, не подключая каждый раз USB-кабель. Настройте автоматическое соединение через Wi-fi, если сеть доступна на всех ваших устройствах.
- Откройте обзор гаджета в iTunes.
- Найдите раздел «Параметры». Он находится в нижней части меню.
- Поставьте галочку в «Синхронизация через Wi-fi». Когда компьютер окажется в одной сети с iPad, они автоматически переправят друг другу данные.
Это не самый практичный способ. Он не подходит людям, у которых несколько ПК. Ведь фото надо копировать с разных носителей, а синхронизировать можно только одну папку.
iCould
В iCould есть функция «Фотопоток». С ней изображения с планшета автоматически переправляются на все iOS-устройства и компьютер, если доступно подключение к Wi-fi. Чтобы активировать эту опцию, сделайте следующее:
- Зайдите в настройки iPad.
- Пункт «Фото и камера». Он находится в том же блоке, что «Музыка» и «Видео».
- В нём можно включить фотопоток и медиатеку.
- Установите iCould на ПК. Зайдите в C:Пользователи[Имя_Пользователя]Изображения. Там появится папка «Photo Stream» или «iCould». Откройте её. Если вы скопируйте снимок в «Выгрузки» («Uploads»), он окажется на планшете.
Вот как скинуть фото с iPad на компьютер при помощи iCould:
- Откройте галерею.
- Выделите файл.
- Наверху есть пиктограмма в виде квадрата со стрелкой. Нажмите её.
- В открывшемся меню выберите «Общий доступ к фото». Придумайте название альбома. Укажите, кто сможет его просматривать. Когда опубликуете изображение, оно появится на ПК в папке iCould/Общие. Вы всегда сможете его удалить.
Облачные хранилища
С облачными хранилищами можно перенести снимки на любые устройства. У вас будет доступ к вашим данным везде, где есть интернет. Некоторые из таких сервисов предоставляют ссылки для скачивания. Это самый удобный способ импорта-экспорта изображений. Чтобы понять, как перекинуть фото с Айпада на компьютер, не надо разбираться в функциях iTunes.
Для этого воспользуйтесь файлообменниками. Например, DropBox. Если установите это приложение на планшет и ПК, сможете свободно перемещать данные. Не нужно ничего синхронизировать. Просто скопируйте их в DropBox — они появятся на всех остальных устройствах. При условии, что есть доступ к сети.
Как удалить фотоснимок с iPad?
Интерфейс iOS непривычен для тех, кто работает на ПК. И не всегда понятно, как удалить фото с Айпада. Чтобы стереть снимок из памяти гаджета, следуйте инструкции.
- Зайдите в галерею. Выберите изображения, от которых хотите избавиться.
- Нажмите на пиктограмму с мусорной корзиной (аналог кнопки «Удалить»). Фотографии больше нет. И для этого даже не понадобился компьютер или Айтюнс.
У iPad хорошая камера, с которой можно сделать потрясающие кадры. Но многие его опции неочевидны. При работе с фото на этом девайсе не обойтись без подсказок.
А какие файлообменники и хранилища посоветуете вы?
Загрузить PDF
Загрузить PDF
Из данной статьи вы узнаете, как скопировать фотографии с iPad на компьютер под управлением Windows или Mac OS X.
-
1
Подключите iPad к компьютеру. Один конец зарядного кабеля iPad подключите к зарядному порту планшета, а другой конец — к USB-порту компьютера.
-
2
Запустите iTunes. Дважды щелкните по значку этого приложения, который выглядит как разноцветная музыкальная нота на белом фоне. Чтобы система Windows распознала iPad, сначала откройте iTunes.
- Если на компьютере нет iTunes, сначала установите эту программу.
- Если iTunes нуждается в обновлении, появится запрос, в котором нажмите «Обновить iTunes». Когда программа будет обновлена, перезагрузите компьютер.
-
3
Дождитесь, когда на экране появится значок в виде iPad. Он отобразится в верхней левой части окна iTunes.
- Возможно, вам придется нажать «Доверять этому компьютеру» (или аналогичную кнопку), чтобы отобразить значок в виде iPad.
-
4
Откройте меню «Пуск»
. Нажмите на логотип Windows в нижнем левом углу экрана.
-
5
Щелкните по Фотографии.
- Если вы не видите указанную опцию в меню «Пуск», в строке поиска меню «Пуск» введите фотографии, а затем нажмите «Фотографии» в верхней части этого меню.
-
6
Нажмите Импорт. Эта опция находится в верхней правой части окна «Фотографии». Откроется выпадающее меню.
-
7
Щелкните по С USB-устройства. Эта опция находится в выпадающем меню. Компьютер просканирует iPad и найдет на нем фотографии.
-
8
Выберите фотографии. Снимите флажки у ненужных фотографий или нажмите «Отменить выделение», а затем щелкните по каждой нужной фотографии.
-
9
Нажмите Продолжить. Эта опция находится в нижней части окна.
-
10
Снимите флажок у «Удалить импортированные элементы». Эта опция находится в нижней части окна. Так скопированные фотографии останутся в памяти iPad.
-
11
Нажмите Импортировать. Эта кнопка находится в нижней части окна. Начнется процесс копирования фотографий на компьютер. Когда процесс завершится, в правом нижнем углу экрана компьютера отобразится уведомление.
Реклама
-
1
Подключите iPad к компьютеру. Один конец зарядного кабеля iPad подключите к зарядному порту планшета, а другой конец — к USB-порту компьютера.
- Если зарядный кабель имеет штекер USB 3.0, купите адаптер USB3.0–USB-C.
-
2
Запустите приложение «Фото». Нажмите на значок в виде разноцветного цветка в доке.
-
3
Выберите iPad. Нажмите на название своего iPad в левой части окна в разделе «Устройства».
- Если iPad не отображается в левой части окна, разблокируйте планшет, нажав кнопку «Домой», введите пароль и еще раз нажмите кнопку «Домой».
-
4
Выберите фотографии. Для этого щелкните по каждой нужной фотографии.[1]
- Пропустите этот шаг, если вы хотите скопировать сразу все фотографии, которых нет на компьютере.
-
5
Нажмите Импортировать выбранные. Эта кнопка находится в правом верхнем углу окна. Начнется процесс копирования выбранных фотографий на компьютер.
- Также на кнопке отобразится количество выбранных фото (например, «Импортировать 10 выбранных»).
- Чтобы скопировать все фотографии, которых нет на компьютере, нажмите «Импортировать все новые фото».
-
6
Дождитесь, когда процесс копирования завершится. Чтобы просмотреть скопированные фото, перейдите на вкладку «Альбомы» в левой части окна.
Реклама
Об этой статье
Эту страницу просматривали 108 606 раз.
Была ли эта статья полезной?
На чтение 4 мин. Просмотров 327 Опубликовано 19.09.2019
Содержание
- iTunes не единственный вариант
- Используйте сервис обмена файлами
- Подключите iPad к компьютеру
- Windows
- макинтош
iTunes не единственный вариант
Вы можете перенести фотографии с iPad на компьютер, чтобы освободить место на планшете. Как только изображения появятся на вашем компьютере, вы можете хранить их там, делиться ими с друзьями, распечатывать их и т. Д.
Существует множество способов переноса фотографий iPad на ваш компьютер. Традиционный метод применяется в iTunes, но если вам нужен конкретный контроль над тем, какие фотографии копируются на ваш компьютер, у вас есть несколько других вариантов.
Используйте сервис обмена файлами
Приложения для обмена файлами позволяют легко копировать фотографии с iPad на компьютер, поскольку большинство из них работают без проводов. Компьютер даже не нужен, пока вы не будете готовы загрузить их на свой компьютер.
Один из распространенных способов обмена фотографиями с iPad на ПК – по электронной почте. Просто прикрепите к сообщению фотографии, которые вы хотите передать на свой компьютер, отправьте их по электронной почте себе, откройте сообщение на своем ПК и загрузите их прямо из веб-клиента или программы электронной почты.
Это 11 лучших учетных записей электронной почты, которые вы можете использовать бесплатно прямо сейчас
Электронная почта хороша, если вам нужно перенести только несколько фотографий на ваш компьютер. Лучшим вариантом для большой коллекции является облачное хранилище, которое позволяет загружать определенные фотографии или целые альбомы в облако (Интернет). Оттуда вы можете держать элементы в сети и обмениваться ими или загружать их, когда это необходимо, или перейти на свой компьютер и загрузить их все сразу.
Существует множество бесплатных облачных сервисов хранения, из которых вы можете выбирать, и у Apple есть собственный iCloud, который вы можете настроить на своем iPad без установки дополнительного приложения.
Некоторые приложения для iPad предназначены специально для резервного копирования изображений в облако, среди которых стоит отметить Google Photos. Установите это приложение из App Store, чтобы создать резервную копию всех ваших фотографий и видео в учетной записи Google. Вы можете получить доступ ко всем из них на вашем компьютере, как только они были загружены.
Большинство инструментов резервного копирования и передачи файлов не удаляют исходные изображения после их копирования в другом месте. Убедившись, что изображения были сохранены в другом месте, вы можете удалить их на своем iPad, чтобы освободить место и очистить приложение «Фото».
Подключите iPad к компьютеру
Если служба передачи файлов работает не так, как вы хотите копировать фотографии с iPad на компьютер, вы можете пойти традиционным путем, подключив планшет к компьютеру.
Если iTunes не та программа, которую вы хотите использовать для копирования изображений с вашего iPad, вы можете использовать такую программу, как Syncios. Это очень похоже и работает не только с изображениями, но также с видео и музыкой.
Другим вариантом является использование вашего iPad в качестве флэш-накопителя, где вы можете копировать определенные изображения прямо на ваш компьютер.
Вот как:
Windows
-
Используйте кабель Lightning или 30-контактный разъем для подключения iPad к компьютеру через открытый порт USB.
-
Откройте Этот компьютер , Компьютер или Мой компьютер в зависимости от версии Windows.
Чтобы сделать это в Windows 8 и более ранних версиях Windows, используйте сочетание клавиш WIN + E .
-
Откройте свой iPad. Это может быть что-то с вашим именем или просто iPad .
-
Откройте Внутреннее хранилище .
-
Перейдите в папку DCIM .
Почему фотографии хранятся в папке DCIM?
-
Перейдите к изображениям, которые вы хотите скопировать на свой компьютер, и выберите их.
-
Нажмите правой кнопкой мыши на фотографии и выберите Копировать .
-
Решите, куда вы хотите скопировать изображения iPad, а затем вставьте их туда.
макинтош
Процесс на Mac прост. Подключите iPad с помощью кабеля и запустите приложение «Фотографии» с панели запуска.
Когда откроется Фото, он должен обнаружить ваш iPad и открыть экран для импорта изображений. Если это не так, перейдите на вкладку Импорт . Выберите фотографии, которые хотите перенести, и выберите Импортировать выбранные .
Как только процесс будет завершен, он спросит, хотите ли вы удалить фотографии на вашем iPad. Возможно, вы захотите убедиться, что они находятся в нужном месте, прежде чем удалять их с iPad.