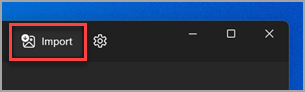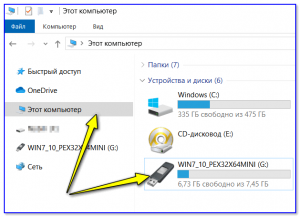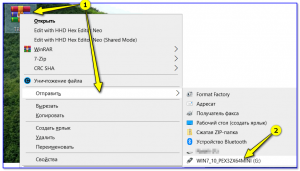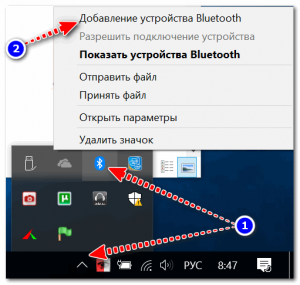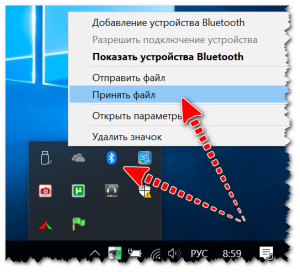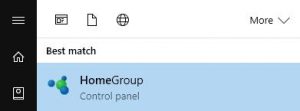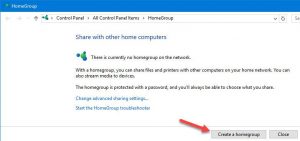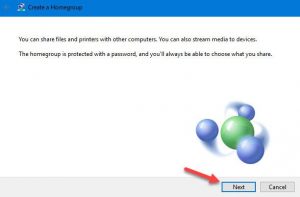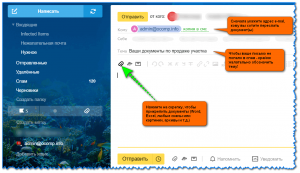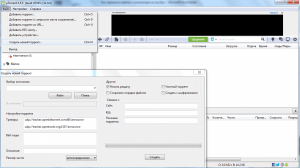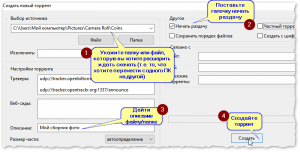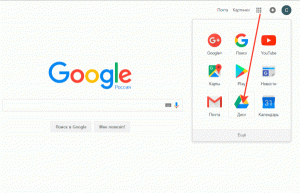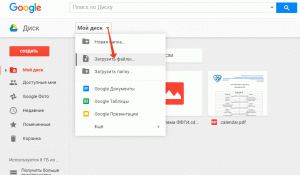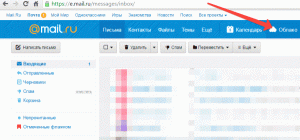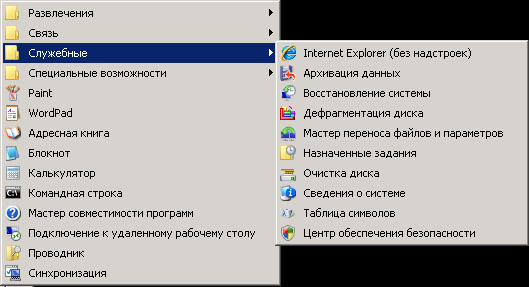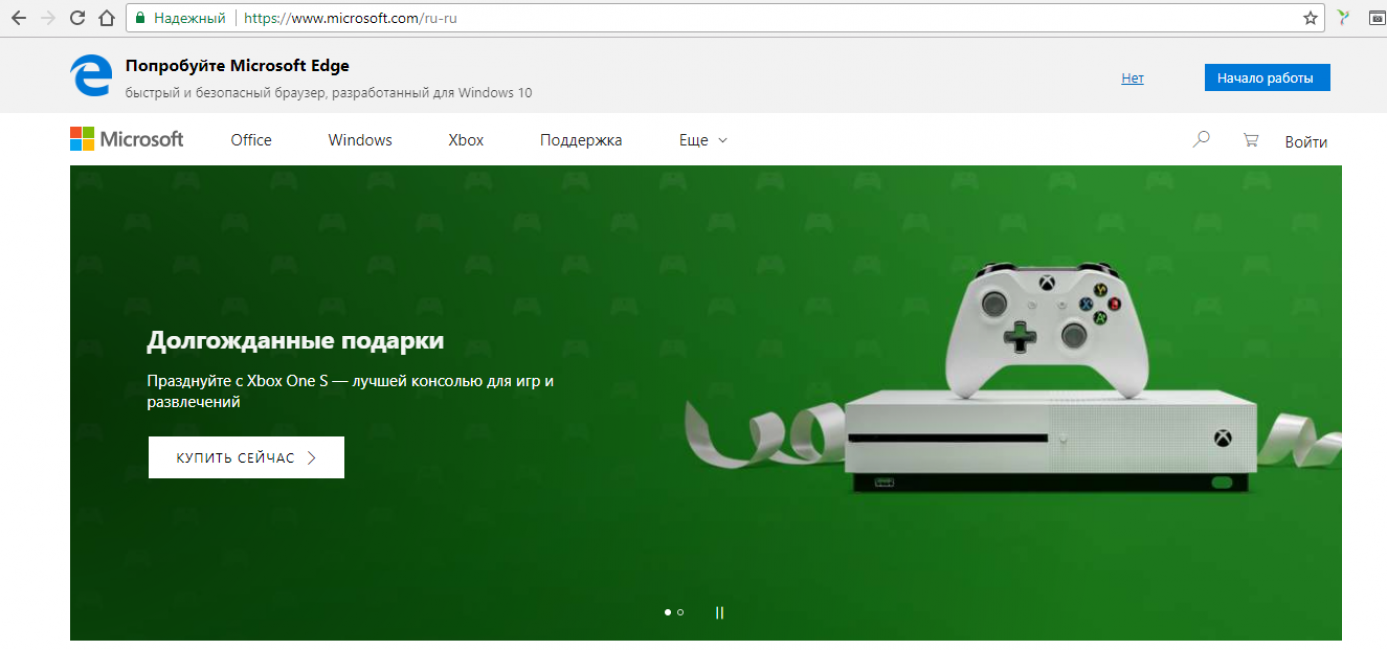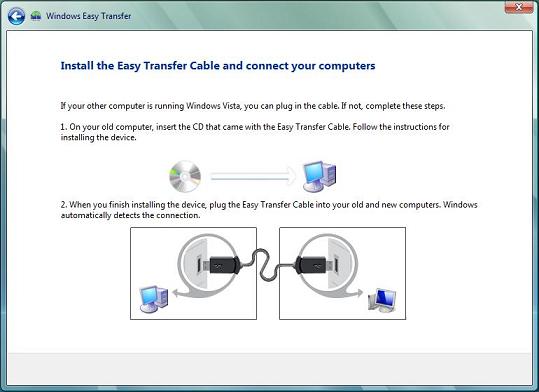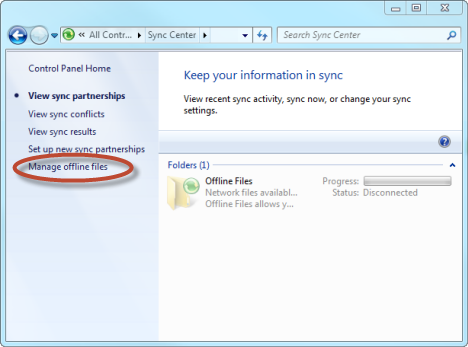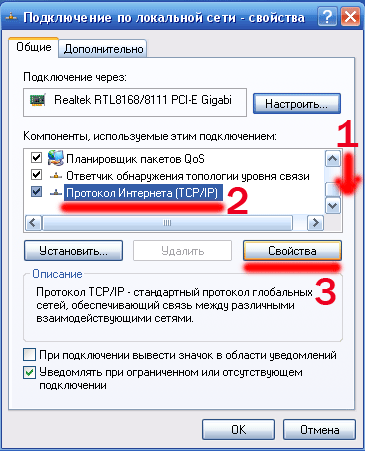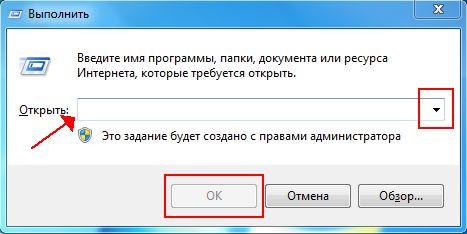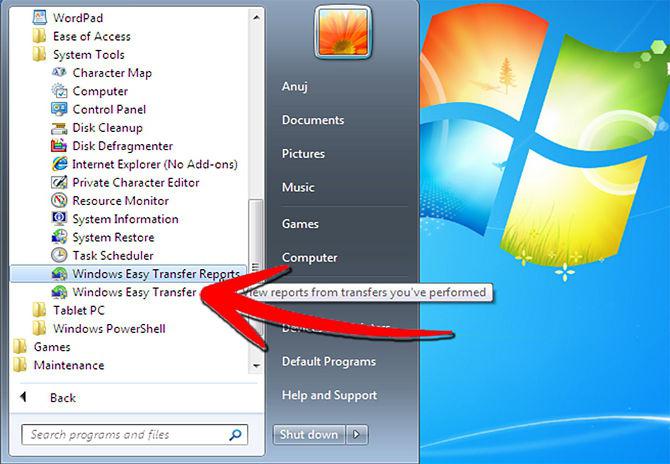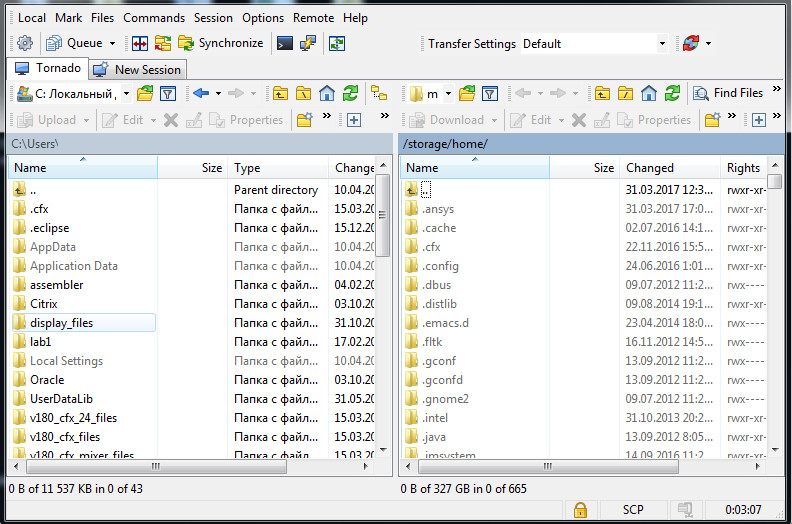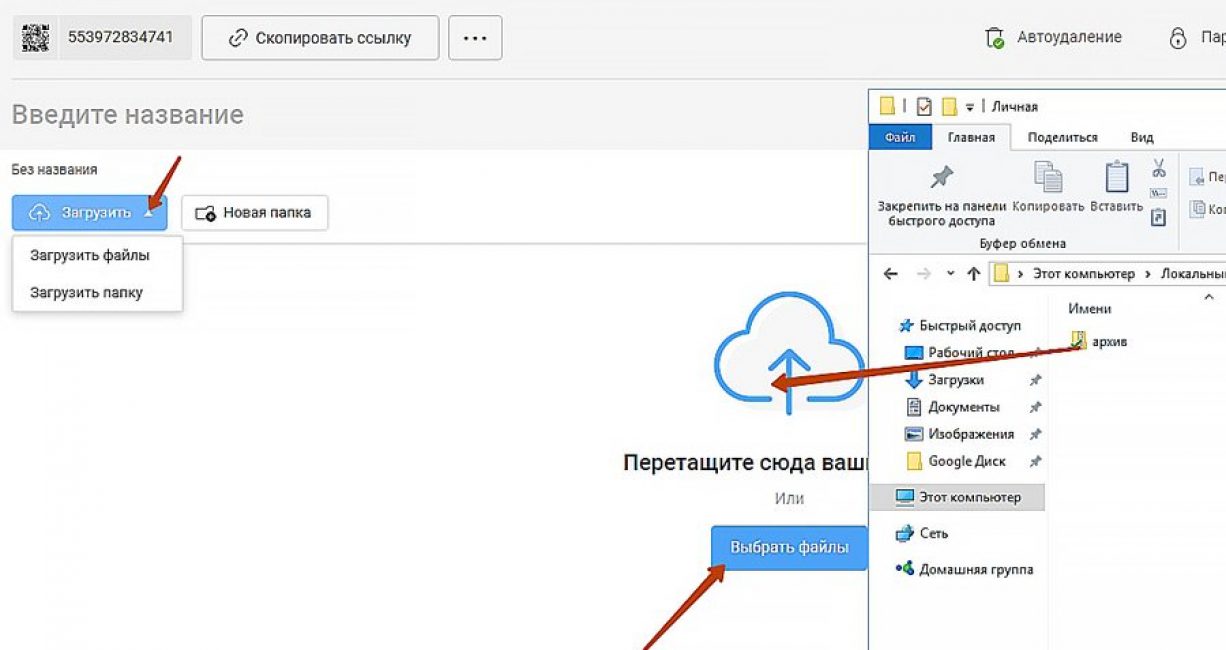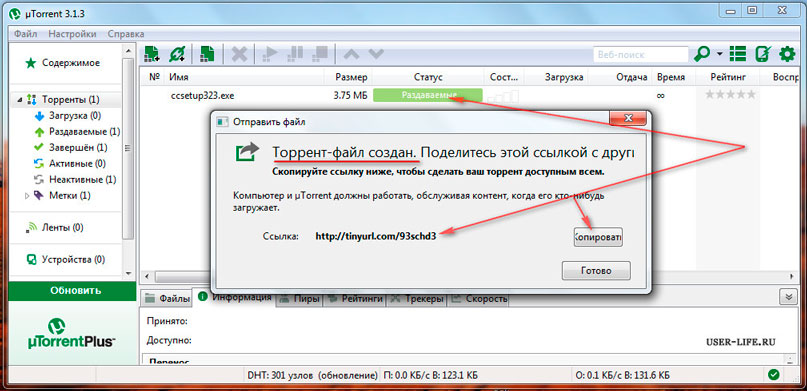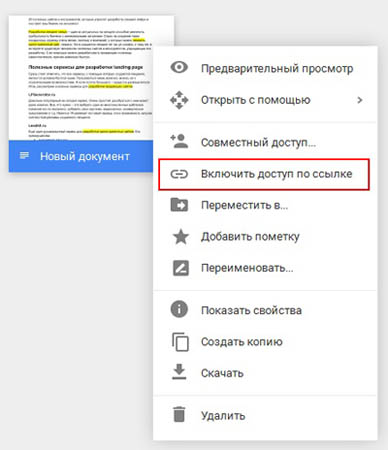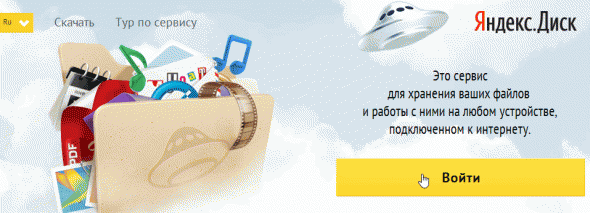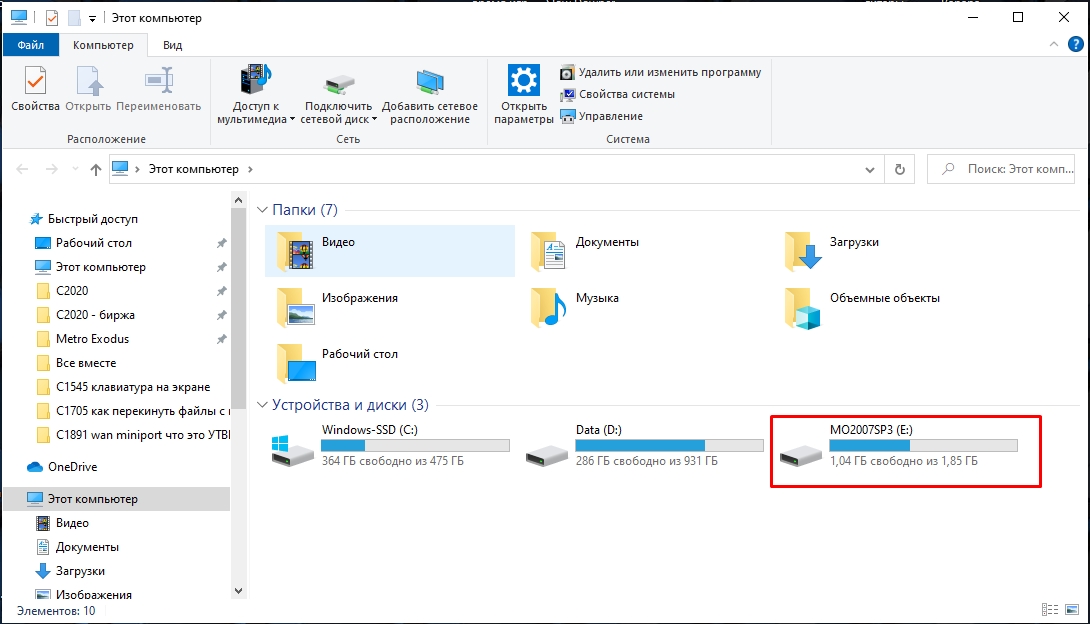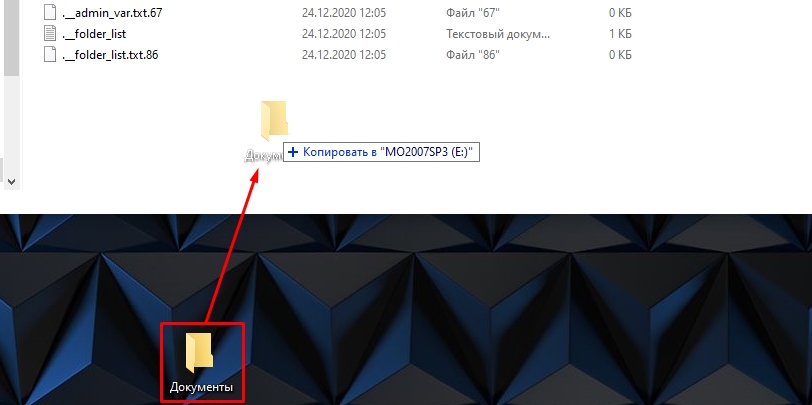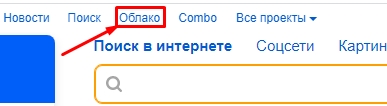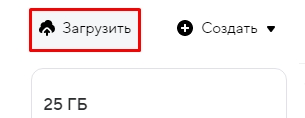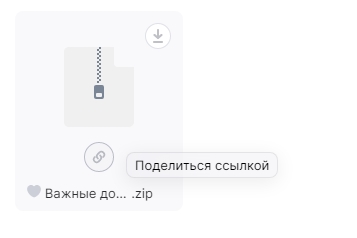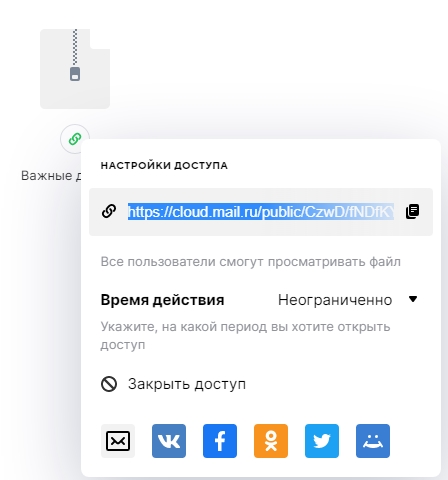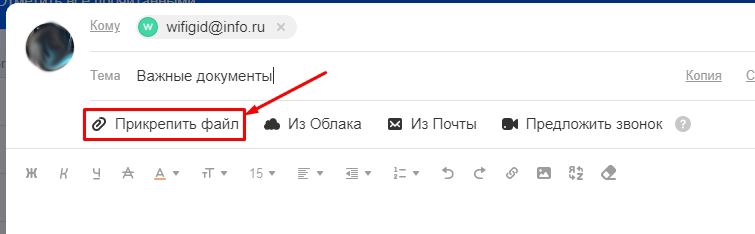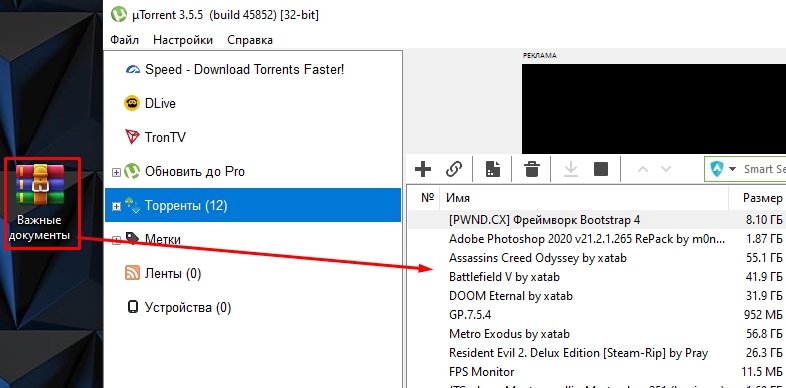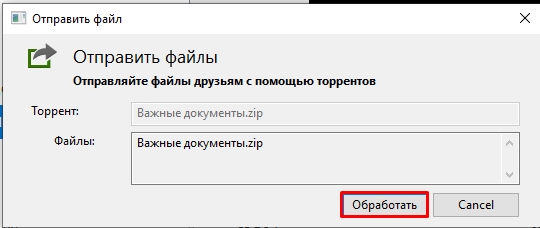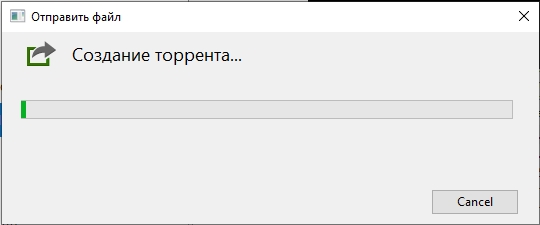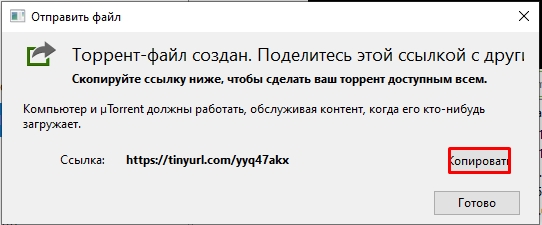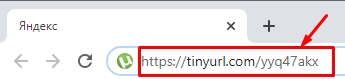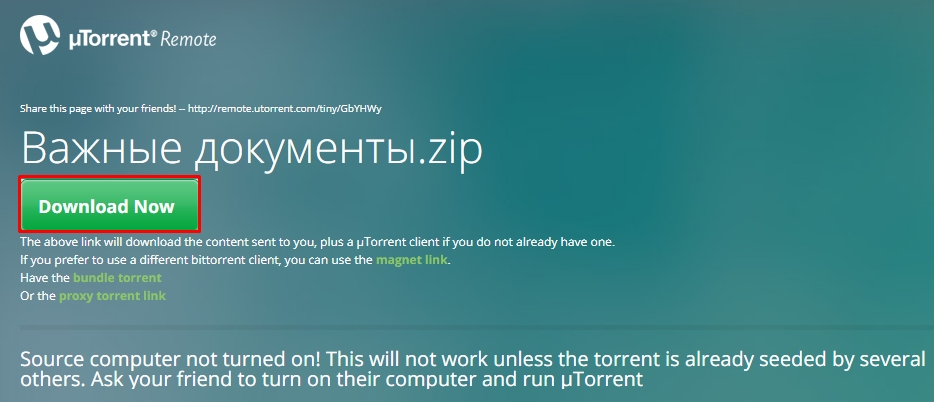С одной стороны сегодняшний вопрос — пустяковый; с другой — когда срочно нужно перекинуть файлы с первого ноутбука на второй, а под-рукой нет ни флешки, ни диска, да и еще что-то не работает — это целая напасть, теряешь всякую рассудительность 😊…
Собственно, в этой заметке я решил объединить все наиболее популярные способы (которые я так или иначе рассматривал ранее на блоге) для передачи данных с одного ноутбука на другой (или с ПК на ПК). Думаю, что в такой вот неординарный момент, когда всё пойдет «не по плану» — что-то сможете для себя выбрать…
Примечание: наиболее простые способы помечены спец. образом в меню. Рекомендую начать с них.
*
Содержание статьи
- 1 Способы передачи данных
- 1.1 Без сети
- 1.1.1 👉Вариант 1: флешка, внешний диск
- 1.1.2 Вариант 2: по Bluetooth
- 1.1.3 Вариант 3: установив жесткий диск из одного ноутбука в другой
- 1.2 По Интернету
- 1.2.1 👉 Вариант 1: электронная почта
- 1.2.2 👉 Вариант 2: облачные диски
- 1.2.3 Вариант 3: uTorrent и Strong DC++
- 1.2.4 Вариант 4: соц. сети и мессенджеры
- 1.3 Через локальное подключение (по Wi-Fi или напрямую LAN-кабелем)
- 1.1 Без сети
→ Задать вопрос | дополнить
Способы передачи данных
Без сети
👉Вариант 1: флешка, внешний диск
Наиболее очевидный и простой вариант — воспользоваться любым USB-накопителем: флешкой, внешним диском, SD-картой и т.д. После подключения к USB-порту — нужно просто выделить те папки и файлы, которые нужны, и кликнув правой кнопкой по ним — отправить на съемный накопитель (см. скриншоты ниже).
Флешка подключена
Отправить на съемный накопитель — флешку
Способ достаточно удобный и быстрый, позволяет передать большинство типов информации.
Пожалуй, проблема может возникнуть лишь в том случае, если вам нужно передать >100-200 ГБ информации. Во-первых, не у каждого есть внешний диск для такого объема (а значит придется «дробить» данные и туда-сюда переставлять накопитель). А, во-вторых, на это всё может потребоваться достаточно много времени…
Вариант 2: по Bluetooth
Этот вариант больше актуален для ноутбуков, чем ПК (т.к. на любом современном ноутбуке уже есть встроенный модуль Bluetooth и его ненужно докупать отдельно).
Способ годен для относительно небольшого объема информации: например, 10-ток фоток, несколько рабочих документов Word, и т.д. и т.п.
👉 Преимущества: информация передается «без проводов» и на расстоянии. К тому же, один раз настроив сопряжении — весь обмен данными сводится к отправке/принятию файла.
Как это работает:
- сначала необходимо включить Bluetooth на обоих устройствах (в трее должен быть спец. значок, как на скрине ниже; если его нет — см. вот эту заметку);
- далее на одном из ноутбуков нужно начать процедуру сопряжения: кликнуть по значку в трее ЛКМ и выбрать «Добавление устройства«;
Добавление устройства Bluetooth — см. трей
- после нужно будет дать согласие на сопряжение, ввести код (который появится на экране) — и если все прошло хорошо, устройства будут готовы к использованию;
Устройство готово к использованию
- далее на одном устройстве нужно будет «Отправить» файл, а на другом «Принять» (см. скрин ниже). Более подробно на эту тему — https://ocomp.info/peredavat-faylyi-bluetooth.html
Windows 10 — принять файл по Bluetooth
Вариант 3: установив жесткий диск из одного ноутбука в другой
Если вам нужно передать большой объем данных, например, 1000-2000 ГБ — то копирование/вставка отнимет весь день и вряд ли поможет до конца решить вопрос…
В этом случае весьма не плохим вариантом может стать следующее: вынуть жесткий диск с нужной информации из одного ноутбука и подключить его к другому (ноутбуку/ПК). Причем, с помощью спец. переходника диск можно подключить даже к USB-порту! Т.е. второй ноутбук разбирать и устанавливать в него диск — не требуется…
👉 В помощь:
- Как подключить жесткий диск к USB-порту
- Как подключить второй жесткий диск к компьютеру, ноутбуку
- Как подключить жесткий диск от ноутбука к компьютеру
Переходник с SATA на USB
По Интернету
Кстати, если у вашего ноутбука нет интернет-подключения, когда нужно срочно передать файлы — вспомните про телефон! С помощью режима модема (есть такая функция в Андроид) — можно поделиться интернетом, и передать все необходимые файлы с ноутбука…
👉 Вариант 1: электронная почта
Если устройство подключено к сети Интернет — то это один из самых универсальных и подручных способов. Во-первых, годится для разного рода данных (даже для достаточно большого объема — например, у Yahoo дают 1 ТБ под файлы!).
Во-вторых, почту можно прочитать с любого устройства — хоть ноутбук, хоть телефон… В-третьих, файлы можно отправить и принять в любое время суток (т.е. совсем не обязательно, быть вдвоем в онлайне).
О том, где завести ящик, и как пользоваться — см. статью, ссылка на которую ниже. В общем случае нужно зайти в свою почту, и кликнуть по написанию нового сообщения…
👉 В помощь! Как правильно написать e-mail и отправить почту — https://ocomp.info/kak-pravilno-napisat-e-mail.html
Написать сообщение
Далее указать адрес e-mail (кому вы пишите его), тему сообщения, и прикрепить нужные файлы (как это выглядит в Яндекс-почте см. на скриншоте ниже).
Прикрепление к письму документов
Обратите внимание, что на разных сервисах по работе с e-mail — могут быть свои «фишки». Например, у Yahoo огромный размер почтового ящика (1 ТБ), Rambler очень неплохо фильтрует спам, Яндекс позволяет в качестве адреса указать свой номер телефона и пр.
👉 Кстати!
Где создать почту: сервисы для регистрации почтового ящика. Найди красивый и короткий E-mail! — https://ocomp.info/gde-sozdat-pochtu-top-servisyi.html
👉 Вариант 2: облачные диски
Очень популярны в последнее время. Если у вас нужные файлы уже хранятся на облачном диске — передать их можно, просто скопировав ссылку на них, и скинув ее другому пользователю. Ну а про объем и говорить нечего — за небольшую плату современные облачные сервисы готовы предоставить до нескольких терабайт свободного пространства.
Для тех, кто не пользовался еще облачными дисками — порекомендовал бы начать знакомство с Яндекс-диском и Облаком-mail.ru. Они полностью на русском языке (с русской поддержкой), и их интерфейс максимально приближен к проводнику.
Т.е. после установки спец. ПО с сайта разработчиков — диском пользоваться не сложнее, чем обычном проводником, копируя и перемещая файлы из одного каталога в другой…
Скопировать ссылку / Яндекс-диск
Кстати, облачные диски дают еще два неоспоримых преимущества:
- их можно связать с телефоном: все фото и видео автоматически будут синхронизироваться — т.е. на телефоне можно экономить память (свободное место), а в случае его утери или поломки — всегда будет бэкап под-рукой!
- на облачный диск можно в авто-режиме делать бэкап своих документов в Windows (для этого нужно всего-то один раз настроить систему). В случае выхода из строя жесткого диска (или переустановки системы) — ничего не потеряется!
Как это все настроить — см. ссылку ниже.
👉 В помощь!
Яндекс Диск: как им пользоваться, загружать и скачивать файлы, фото. Как настроить авто-создание копии моих документов — https://ocomp.info/yandeks-disk-kak-polzovatsya.html
Вариант 3: uTorrent и Strong DC++
При помощи такой программы как uTorrent (и ее аналогов) можно не только скачивать информацию с торрент-трекеров, но и передавать ее со своего одного компьютера на другой (многие, кстати, этого не знают…).
👉 Особенности способа: можно передавать даже очень большие файлы и папки по интернету. В случае обрыва связи при загрузке — в последствии информация продолжит загружаться с момента обрыва.
Единственный минус: при процессе передачи — оба компьютера должны быть включены и соединены с сетью Интернет.
Вся суть сводится к следующему:
- сначала нужно запустить uTorrent на обоих ноутбуках/ПК;
- после, на одном из них кликнуть по меню «Файл/создать торрент»;
- далее выбрать папку и поставить галочку «Начать раздачу»;
- дать описание торренту;
- и нажать на кнопку «Создать».
Создание торрент-файла
Затем у вас появится небольшой файл в 1-2 Кб с расширением «.torrent» (такой же как при скачивании с торрент-трекеров). Этот файл нужно передать на другой компьютер (любым способом) и открыть его в uTorrent. Если все сделали правильно — начнется загрузка файла(-ов).
Передаем файл в 1-2 Кб на загрузку торрента
Впрочем, у uTorrent есть и альтернатива — программа Strong DC++. Кардинальное ее отличие в том, что сначала нужно будет подключиться к одному из хабу (с обоих ПК), затем на одном компьютере расшарить нужные файлы и папки, а на другом их загрузить.
Более подробно о настройке Strong DC++ (и как им пользоваться) приведено в статье по ссылке ниже.
👉 В помощь!
Замена торрентам (Strong DC++) или что можно использовать вместо uTorrent, MediaGet и пр. — https://ocomp.info/zamena-torrentam.html
Вариант 4: соц. сети и мессенджеры
Ну и весьма очевидный вариант, подходящий для не очень больших объемов данных — воспользоваться популярными мессенджерами (Skype, Viber и др.) и соц. сетями (Вконтакте, Одноклассники и др.).
Skype — передать файл
Кстати, лично на мой взгляд способ этот не очень «надежный», и, если передаете какие-то документы — лучше запаковать в архив, защищенный паролем. Если вы не знаете, как это сделать — см. вот эту заметку…
Через локальное подключение (по Wi-Fi или напрямую LAN-кабелем)
Если ваши ноутбуки (ПК) стоят не так далеко друг от друга и вам часто нужно обмениваться большими объемами информации (а может и сделать общие диски) — возможно стоит объединить их в локальную сеть.
Благодаря этому появится возможность работать с файлами, даже не скачивая их с другого устройства, играть в сетевые игры, создавать видео- и аудио-трансляции и пр.
Вообще, если речь идет о объедении 2-х домашних ПК (ноутбуков), то обычно поступают следующим образом:
- либо приобретают такое устройство, как роутер («коробочка», которая подключается к сети Интернет и расшаривает его на все устройства. Кроме этого, все компьютеры, подключенные к роутеру, будут в одной общей локальной сети);
- либо при помощи LAN-кабеля подключают один компьютер к другому. Такой кабель можно приобрести в любом компьютерном магазине (кстати, обратите внимание, что они могут быть разными: нужен именно тот, который для подключения ПК к ПК — так называемый кроссированный вариант).
Два ноутбука соединенных кабелем
Далее, вне зависимости от способа соединения устройств, переходят к расшариванию папки/диска. Для этого достаточно открыть свойства нужного диска (например), во вкладке доступ открыть расширенные настройки и разрешить общий доступ. См. пример ниже.
Общедоступный диск
После, с любого ПК в локальной сети можно войти в эту расшаренную папку — достаточно открыть «Проводник» и раскрыть вкладку «Сеть» (в меню слева). См. скриншот ниже.
Как посмотреть, какие папки расшарены
Более подробные сведения о подключении и настройки локальной сети — см. в моих предыдущих записях. Ссылки ниже.
👉 В помощь!
1) Как подключить ноутбук к компьютеру (и передавать данные по локальной сети) — https://ocomp.info/podklyuchit-noutbuk-k-pk.html
2) Ноутбук и ПК подключены к Wi-Fi роутеру: как передавать между ними файлы, сделать общедоступную папку или диск — https://ocomp.info/k-wi-fi-nout-i-pc-kak-pered-faylyi.html
*
На сим сегодня все…
Всего доброго!
👋


Полезный софт:
-
- Видео-Монтаж
Отличное ПО для создания своих первых видеороликов (все действия идут по шагам!).
Видео сделает даже новичок!
-
- Ускоритель компьютера
Программа для очистки Windows от «мусора» (удаляет временные файлы, ускоряет систему, оптимизирует реестр).
Мы постоянно обмениваемся информацией, делимся любимыми сериалами и музыкой. Иногда возникает вопрос, как передать файлы со старого компьютера на новый ноутбук. Предлагаю обсудить простые и рабочие схемы решения вопроса.
Содержание
- Как с компьютера на ноутбук перекинуть небольшие файлы
- Социальные сети, мессенджеры
- Электронная почта
- Bluetooth
- Как передать данные большого объёма с ноутбука на компьютер
- Торрент
- Облачное хранение
- Внешний носитель
- Жёсткий диск
- Домашняя группа
- Локальное подключение для передачи файлов с ноутбука на компьютер
Как с компьютера на ноутбук перекинуть небольшие файлы
В первую очередь смотрим на объём информации. От этого фактора и зависят следующие действия. Большинство методов подразумевают доступ к интернету, но сейчас сложно найти того, кто лишён такой роскоши.
Социальные сети, мессенджеры
Простой способ передать маленькие файлы – это воспользоваться «ВКонтакте» или «Одноклассниками». Ещё для этих целей удобны Skype и WhatsApp. Они устанавливаются на стационарный компьютер, позволяя делиться документами и фото.
Важно! Социальные сети и мессенджеры не надёжны, поэтому рекомендую «упаковку» архивом с паролем.
Электронная почта
Отправляете письмо самому себе, и всё. Почта сейчас читается со всех устройств, поэтому это один из универсальных способов перекинуть файлы с ноутбука на компьютер или наоборот. Электронная почта Yahoo отличилась щедростью, давая отправлять до 1 ТБ полезной информации. Хватит на целую коллекцию фильмов и музыки.
Bluetooth
Вариант медлителен, в меру “задумчив” и годится только для обмена фотографиями и документами Word или Excel, зато не зависит от интернета. Он больше актуален для ноутбуков, на современных моделях уже есть встроенный модуль Bluetooth.
Инструкция:
- Найти Bluetooth. Он обычно запрятан в панели управления или трее. На ноутбуках есть горячие кнопки для включения: Fn + F (цифра отличается в зависимости от модели, ищите рисунок с подсказкой).
- Включить на обоих устройствах, в трее загорится специальный значок.
- На одном из ПК кликаем по значку и выбираем «Добавление устройства».
- Далее соглашаемся и вводим код, его нам предложит система.
Если всё работает в штатном режиме, то выбирайте и отправляйте файлы. Не забудьте подтвердить приём на втором компьютере!
Как передать данные большого объёма с ноутбука на компьютер
В случае, когда речь идёт о крупных массивах информации, нужны серьёзные методы. Не бойтесь, они не потребуют сверхъестественных навыков!
Торрент
Программа uTorrent и её аналоги – это не обязательно инструмент пиратского скачивания. С помощью торрентов мы легко передадим данные с ноутбука на компьютер. Из преимуществ отдельно выделим: при обрыве связи скачивание начнётся именно с того места, где остановилась загрузка. Из недостатков: в момент передачи оба устройства должны быть включены и соединены с интернетом.
Краткая инструкция:
- Запускаем uTorrent на обоих устройствах.
- На том, кто донор, выбираем в меню «Файл», потом «Создать новый торрент».
- Выбираем файл или папку.
- Ставим галочку в пункте «Начать раздачу».
- Даём краткое описание и нажимаем «Создать».
- В итоге у нас получается ссылка на торрент-файл, который любым способом перебрасываем на другой компьютер, где и начинаем скачивание.
Если вы всё сделали верно, то загрузка начнётся сразу.
Облачное хранение
Виртуальные диски Google и Яндекса набирают очки популярности. Они быстро синхронизируются на разных устройствах, открывая нужные файлы с компьютера или телефона. Стартовый объём не даст больше 15 Гб, но за символическую плату можно получить до нескольких терабайт полезного пространства.
После установки программного обеспечения с официального сайта использование мало чем отличается от проводника на ПК. Файлы копируются между каталогами и дисками.
Справка! Преимущества «облака» – это автоматическая синхронизация между устройствами. Даже в случае выхода одного из них из строя, информация свободно откроется на новом ноутбуке. Теперь у вас точно ничего не потеряется.
Внешний носитель
Простой вариант для переброса:
- флешка;
- CD/DVD-диски;
- MicroSD и т.п.
USB-накопители элементарны в использовании: подключить в разъём, скопировать информацию, извлечь и перебросить на другой компьютер. Такому способу поддаётся большинство файлов, но будут ограничения по объёму памяти.
Справка! Временным хранилищем может стать смартфон, если на нём хватает свободного места.
Жёсткий диск
Часто встречаются рекомендации переставить жёсткий диск. Физически проделать фокус затруднительно, так как габариты у компьютера и ноутбука отличаются.
На помощь придёт обычный переходник из магазина. Тогда достаточно снять HDD и подключить к другому ПК.
Домашняя группа
Если у вас на компьютере и ноутбуке установлено ПО Windows 7, то объединяйте их через домашнюю группу, так проще передавать музыку, документы, фильмы и фотографии. Все устройства подключаются к Wi-Fi.
- Открыть доступ можно через меню «Пуск» и панель управления или через нажатие на значок подключенной сети Wi-Fi.
- В «Центре управления сетями и общим доступом» выбираем «Домашнюю группу».
- Здесь отмечаем типы файлов, которые будут доступны к использованию с другого компьютера.
Итак, устройства открыты друг для друга, остаётся только скопировать.
Справка! На Windows 10 разработчики убрали домашнюю группу, упростив процедуру переброса. Теперь достаточно в файле выбрать «Общий доступ», «Поделиться», а потом отправить любым предложенным системой способом.
Локальное подключение для передачи файлов с ноутбука на компьютер
Если компьютер и ноутбук стоит рядом и надо перенести много информации, то стоит их объединить в локальную сеть.
Есть два рабочих способа:
- Wi-Fi.
- LAN-кабель.
После подключения открываем «Общий доступ» к нужным папкам через свойства, открытые правой кнопкой мыши. «Расшаренный» файл станет доступен любому ПК в созданной локальной сети через проводник и вкладку «Сеть».
Если интернета нет, то остаются флешки, прямые подключения и Bluetooth. Все перечисленные способы передачи файлов с ноутбука на компьютер рабочие. Выбирайте, какой больше нравится!
Categories
- Transfer Programs from C Drive to D Drive
- Transfer Installed Software to New PC
- Transfer Files from Old PC to New PC
- Transfer Microsoft Office
- Find Office Product Key
- Move User Folder
- Move Google Chrome Bookmarks
«Hey, I get a new laptop and before giving up the old one, I need to transfer all the files to the new laptop. Is there a way to quickly connect one laptop to another laptop? Can you transfer some data wirelessly?»
Indeed, things become difficult when it comes to transferring large files between two laptops or other devices. To make things easier, we provide 8 solutions for you to transfer files between two laptops in Windows 11/10/8/7. Read on to share files between two laptops both with or without WiFi.
For saving your time, we recommend the first option to do data transfer. It’s up to you to select the preferred one.
| Workable Solutions | Step-by-step Troubleshooting |
|---|---|
| Option 1. (Easiest and fastest) third-party software |
Transfer Files Between Two Laptops Using File Transfer Software |
| Option 2. Windows Built-in Tool | 1. Transfer Data Between Two Laptops with a Shared Folder 2. Using Nearby Sharing in Windows 10/11 3. Transferring Data Via HomeGroup |
| Option 3. Online Transfer | 1. Laptop to Laptop Data Transfer Via the Cloud 2. Transfer Files by Email |
| Option 4. Offline Transfer | 1. Use a USB Cable to Transfer Data 2. Try an External Hard Drive |
Solution 1. Transfer Files Between Two Laptops Using File Transfer Software (Windows 11 Available)
Let this smart file transfer software help you escape the invalid file migration between two devices. This is the easiest and fastest method to share files between laptops. Here we’d like to recommend you try EaseUS Todo PCTrans.
This software helps you transfer whatever you want such as personal files, important software, programs, games from one PC to another with simple clicks. You only need to download the software and follow the steps below to save your time and energy.
Get a Free Download to complete a fast file transfer:
— EaseUS Todo PCTrans —
Your Smart Windows 11 File Transfer
- Transfer Files, Apps, Settings from Old OS to New Windows 11
- 1-Click Product Key Finder for Windows, Office, Adobe apps.
- C Drive Cleaner & Windows 11 Performance Optimizer.
- Rescue Data When Windows 11 Corrupts or Dies.
Step 1. Install and launch EaseUS Todo PCTrans on both two laptops. On the source laptop, select «PC to PC» to continue.
Step 2. Verify the transfer direction. (New PC or Old PC).
«New» — Transfer files from old laptop to current new one.
«Old» — Transfer files from current laptop to remote new one.
Step 3. Then pick options to connect laptops.
One is to enter the destination laptop’s password account, and the other is to input the verification code (which you can click and check on the right top of the «PC to PC» mainscreen on the destination laptop, turn on button behind Connection Verification).
Step 4. Now, choose «Files» to select files for transfer.
Choose all the files you need to transfer to another laptop. You can click the «Edit» icon to redirect the selected files to a different location on the target PC by changing the target path.
Step 5. After selection, click «Transfer» to start to transfer files from one laptop to another.
Except for transferring data from laptop to laptop, EaseUS Todo PCTrans can also copy installed software from PC to PC or transfer everything to a new laptop.
[You Must Read]
Solution 2. Transfer Data Between Two Laptops with a Shared Folder
The method is more difficult than solution 1. If you are not familiar with your PC, you’d better skip this. Windows10/11 shared folder is very important for enterprise users who use LAN. In the LAN, users can share data through the shared folders. Let’s see how to set up LAN shared files.
Step 1. Find the file you want to share.
Right-click or press it, and select «Give access to» > «Specific people».
Step 2. Select a user or group to add. Click «Add».
Add the username you want to share. If you are open to all users, you need to add «Everyone» to this user. Adjust the privilege level as needed.
Step 3. Click the «Share» button to enable network discovery and sharing in the dialog.
Step 4. Press «Win+R», Enter «\IP address». Then, you’ll see all the shares of the IP address.
If you don’t know your IP address, press «Win+R», type cmd, then input «ipconfig». Press «Enter» and you’ll see your IP address. If you select multiple files at once, you can share them all in the same way. It works for folders, too.
You can also map the shared folder or network drive from File Explorer in Windows without having to look for it or type its network address each time.
Step 1. Open File Explorer from the taskbar or the Start menu.
Step 2. Select This PC from the left pane. Then, on the Computer tab, select «Map network drive».
Step 3. In the Drive list, select a drive letter. Type the path of the folder or computer, or select «Browse» to find the folder or computer. Then select «Finish».
Solution 3. Transfer Files Using Nearby Sharing in Windows 10/11
Windows 10 (version 1803) introduces «Nearby sharing». This is a new feature that allows you to quickly transfer files and links wirelessly to nearby devices using Bluetooth and Wi-Fi. If your Windows 10 is Version 1803 or later, you can try this solution.
Step 1. Enable nearby sharing. (Enable both of the laptops)
Go to «Settings > System > Shared experiences > Nearby sharing». Turn on it.
Step 2. Under «Nearby sharing,» select «Everyone nearby».
Everyone nearby — Your PC will be able to share and receive content from all nearby devices, including those you don’t own.
My devices only — Your PC will share and receive content only with devices using the Microsoft account.
By default, transfers will be stored in the Downloads folder, but you can specify another folder or another drive very easily. Under «Nearby sharing,» using «Save files I receive to» option, click the «Change» button. Select a location to save transfers.
Step 3. Start file sharing between the two laptops.
Open «File Explorer». Right-click the file you want to share. Click the «Share» option. Select the device from the list.
Once you’ve completed the steps, if the destination device is within Bluetooth range and running Windows 10 version 1803 or later, the user will receive a notification to accept or decline the transfer. The file will be stored in the Downloads folder, or in the folder location that has been configured in the «Shared experiences» settings page.
Solution 4. Transferring Data Via HomeGroup
Microsoft removed the HomeGroup feature from Windows 10 in the April 2018 update. You can still use HomeGroups if you’re using Windows 7 or 8, but they won’t be accessible by computers running Windows 10. So, this method is right for Windows 7 or 8 users. Here, we take Windows 7 as an example:
Step 1. On your Windows 7 computer, type homegroup in the Search box and open it. Then, choose «Create a homegroup» > «Next», and follow the instructions.
Step 2. Select what you want to share, and click «Next».
Step 3. Remember the password. Now, go to another Windows 7 or 8 PC, which connects to the same WiFi or network. Open «HomeGroup» on it, join in an existing HomeGroup. Enter the password you got earlier and click «Next» to join.
When you’re done, you can open up File Explorer, click the Homegroup icon in the navigation pane, and browse anything that’s being shared from other PCs in the HomeGroup.
Solution 5. Laptop to Laptop Data Transfer Via the Cloud
Another method you can take to transfer files between your Windows 10/11 laptops is via the cloud drive. You can do this by sharing the file to any Windows app that supports services like OneDrive or Google Drive. This method doesn’t have Windows version limitation, everyone can use it. The limitations of this method are storage space, upload time, and potential cost. If you need to move smaller files on a more frequent basis this may be a great solution for you. Here, we take OneDrive as an example.
Step 1. Upload files to OneDrive.
Open OneDrive. When the app opens, just click «Add» to add the file to your OneDrive cloud account. The file will upload to your OneDrive account.
Step 2. Download wanted files.
On the other laptop, open the «OneDrive» app, right-click on the file, and select «Download».
This will complete your file transfer to the other laptop or computer on your network
Solution 6. Transfer Files by Email
You can email yourself on one laptop and then, log in to your email account on the other laptop. This is a quick and simple way to transfer files with a small size.
Step 1. Set the receiver of the email as your own email address.
Step 2. Attach files to the email. Different email clients (e..g Gmail, Hotmail, Yahoo) have different attachment size limitations. So, this method is for small-size file transfer.
Step 3. Log in to your email on the other laptop. Now download the files.
Solution 7. Use a USB Cable to Transfer Data
This method is not available for Windows 10. A USB data transfer cable is a great way to move data from one computer to another. This Windows transfer cable from Plugable costs about $40. It allows you to connect two computers simply through USB ports instead of traditional wireless, Ethernet or other Internet-based connections.
Step 1. Start both computers. Be sure the operating system is running fine on each computer/laptop.
Step 2. Attach the USB cable to a USB port on one laptop. The operating system will recognize the type of cable that has been attached. Attach the USB data transfer cable to the other laptop.
Step 3. Click the Windows «Start» button, type «windows easy transfer» in the Search field and press «Enter.» Follow the prompts of the Easy Transfer wizard to share files.
Solutions 8. Try an External Hard Drive
If you don’t want to be limited by network speed, Windows version number, or transfer capacity, using an external disk is a good choice.
Step 1. Connect your external hard drive to one laptop.
Step 2. Copy wanted files to the device.
Step 3. Eject the drive and connect it to another laptop. Then copy the files to the other laptop.
How to Transfer Files from PC to PC Using USB Cable
In this article, we will talk about how to transfer files from pc to pc using usb cable. Apart from transferring cable from pc to pc, we also guide you through transferring files from pc to pc in the other three ways, including Nearby Sharing, Cloud Storage, and PC transfer software.
To Sum Up
After using the above eight methods, you can easily transfer data from laptop to laptop. Choose the most suitable one according to your actual situation.
Of course, if you have any problem or have a better solution, you can tell us. We will reply as soon as possible.
Categories
- Transfer Programs from C Drive to D Drive
- Transfer Installed Software to New PC
- Transfer Files from Old PC to New PC
- Transfer Microsoft Office
- Find Office Product Key
- Move User Folder
- Move Google Chrome Bookmarks
«Hey, I get a new laptop and before giving up the old one, I need to transfer all the files to the new laptop. Is there a way to quickly connect one laptop to another laptop? Can you transfer some data wirelessly?»
Indeed, things become difficult when it comes to transferring large files between two laptops or other devices. To make things easier, we provide 8 solutions for you to transfer files between two laptops in Windows 11/10/8/7. Read on to share files between two laptops both with or without WiFi.
For saving your time, we recommend the first option to do data transfer. It’s up to you to select the preferred one.
| Workable Solutions | Step-by-step Troubleshooting |
|---|---|
| Option 1. (Easiest and fastest) third-party software |
Transfer Files Between Two Laptops Using File Transfer Software |
| Option 2. Windows Built-in Tool | 1. Transfer Data Between Two Laptops with a Shared Folder 2. Using Nearby Sharing in Windows 10/11 3. Transferring Data Via HomeGroup |
| Option 3. Online Transfer | 1. Laptop to Laptop Data Transfer Via the Cloud 2. Transfer Files by Email |
| Option 4. Offline Transfer | 1. Use a USB Cable to Transfer Data 2. Try an External Hard Drive |
Solution 1. Transfer Files Between Two Laptops Using File Transfer Software (Windows 11 Available)
Let this smart file transfer software help you escape the invalid file migration between two devices. This is the easiest and fastest method to share files between laptops. Here we’d like to recommend you try EaseUS Todo PCTrans.
This software helps you transfer whatever you want such as personal files, important software, programs, games from one PC to another with simple clicks. You only need to download the software and follow the steps below to save your time and energy.
Get a Free Download to complete a fast file transfer:
— EaseUS Todo PCTrans —
Your Smart Windows 11 File Transfer
- Transfer Files, Apps, Settings from Old OS to New Windows 11
- 1-Click Product Key Finder for Windows, Office, Adobe apps.
- C Drive Cleaner & Windows 11 Performance Optimizer.
- Rescue Data When Windows 11 Corrupts or Dies.
Step 1. Install and launch EaseUS Todo PCTrans on both two laptops. On the source laptop, select «PC to PC» to continue.
Step 2. Verify the transfer direction. (New PC or Old PC).
«New» — Transfer files from old laptop to current new one.
«Old» — Transfer files from current laptop to remote new one.
Step 3. Then pick options to connect laptops.
One is to enter the destination laptop’s password account, and the other is to input the verification code (which you can click and check on the right top of the «PC to PC» mainscreen on the destination laptop, turn on button behind Connection Verification).
Step 4. Now, choose «Files» to select files for transfer.
Choose all the files you need to transfer to another laptop. You can click the «Edit» icon to redirect the selected files to a different location on the target PC by changing the target path.
Step 5. After selection, click «Transfer» to start to transfer files from one laptop to another.
Except for transferring data from laptop to laptop, EaseUS Todo PCTrans can also copy installed software from PC to PC or transfer everything to a new laptop.
[You Must Read]
Solution 2. Transfer Data Between Two Laptops with a Shared Folder
The method is more difficult than solution 1. If you are not familiar with your PC, you’d better skip this. Windows10/11 shared folder is very important for enterprise users who use LAN. In the LAN, users can share data through the shared folders. Let’s see how to set up LAN shared files.
Step 1. Find the file you want to share.
Right-click or press it, and select «Give access to» > «Specific people».
Step 2. Select a user or group to add. Click «Add».
Add the username you want to share. If you are open to all users, you need to add «Everyone» to this user. Adjust the privilege level as needed.
Step 3. Click the «Share» button to enable network discovery and sharing in the dialog.
Step 4. Press «Win+R», Enter «\IP address». Then, you’ll see all the shares of the IP address.
If you don’t know your IP address, press «Win+R», type cmd, then input «ipconfig». Press «Enter» and you’ll see your IP address. If you select multiple files at once, you can share them all in the same way. It works for folders, too.
You can also map the shared folder or network drive from File Explorer in Windows without having to look for it or type its network address each time.
Step 1. Open File Explorer from the taskbar or the Start menu.
Step 2. Select This PC from the left pane. Then, on the Computer tab, select «Map network drive».
Step 3. In the Drive list, select a drive letter. Type the path of the folder or computer, or select «Browse» to find the folder or computer. Then select «Finish».
Solution 3. Transfer Files Using Nearby Sharing in Windows 10/11
Windows 10 (version 1803) introduces «Nearby sharing». This is a new feature that allows you to quickly transfer files and links wirelessly to nearby devices using Bluetooth and Wi-Fi. If your Windows 10 is Version 1803 or later, you can try this solution.
Step 1. Enable nearby sharing. (Enable both of the laptops)
Go to «Settings > System > Shared experiences > Nearby sharing». Turn on it.
Step 2. Under «Nearby sharing,» select «Everyone nearby».
Everyone nearby — Your PC will be able to share and receive content from all nearby devices, including those you don’t own.
My devices only — Your PC will share and receive content only with devices using the Microsoft account.
By default, transfers will be stored in the Downloads folder, but you can specify another folder or another drive very easily. Under «Nearby sharing,» using «Save files I receive to» option, click the «Change» button. Select a location to save transfers.
Step 3. Start file sharing between the two laptops.
Open «File Explorer». Right-click the file you want to share. Click the «Share» option. Select the device from the list.
Once you’ve completed the steps, if the destination device is within Bluetooth range and running Windows 10 version 1803 or later, the user will receive a notification to accept or decline the transfer. The file will be stored in the Downloads folder, or in the folder location that has been configured in the «Shared experiences» settings page.
Solution 4. Transferring Data Via HomeGroup
Microsoft removed the HomeGroup feature from Windows 10 in the April 2018 update. You can still use HomeGroups if you’re using Windows 7 or 8, but they won’t be accessible by computers running Windows 10. So, this method is right for Windows 7 or 8 users. Here, we take Windows 7 as an example:
Step 1. On your Windows 7 computer, type homegroup in the Search box and open it. Then, choose «Create a homegroup» > «Next», and follow the instructions.
Step 2. Select what you want to share, and click «Next».
Step 3. Remember the password. Now, go to another Windows 7 or 8 PC, which connects to the same WiFi or network. Open «HomeGroup» on it, join in an existing HomeGroup. Enter the password you got earlier and click «Next» to join.
When you’re done, you can open up File Explorer, click the Homegroup icon in the navigation pane, and browse anything that’s being shared from other PCs in the HomeGroup.
Solution 5. Laptop to Laptop Data Transfer Via the Cloud
Another method you can take to transfer files between your Windows 10/11 laptops is via the cloud drive. You can do this by sharing the file to any Windows app that supports services like OneDrive or Google Drive. This method doesn’t have Windows version limitation, everyone can use it. The limitations of this method are storage space, upload time, and potential cost. If you need to move smaller files on a more frequent basis this may be a great solution for you. Here, we take OneDrive as an example.
Step 1. Upload files to OneDrive.
Open OneDrive. When the app opens, just click «Add» to add the file to your OneDrive cloud account. The file will upload to your OneDrive account.
Step 2. Download wanted files.
On the other laptop, open the «OneDrive» app, right-click on the file, and select «Download».
This will complete your file transfer to the other laptop or computer on your network
Solution 6. Transfer Files by Email
You can email yourself on one laptop and then, log in to your email account on the other laptop. This is a quick and simple way to transfer files with a small size.
Step 1. Set the receiver of the email as your own email address.
Step 2. Attach files to the email. Different email clients (e..g Gmail, Hotmail, Yahoo) have different attachment size limitations. So, this method is for small-size file transfer.
Step 3. Log in to your email on the other laptop. Now download the files.
Solution 7. Use a USB Cable to Transfer Data
This method is not available for Windows 10. A USB data transfer cable is a great way to move data from one computer to another. This Windows transfer cable from Plugable costs about $40. It allows you to connect two computers simply through USB ports instead of traditional wireless, Ethernet or other Internet-based connections.
Step 1. Start both computers. Be sure the operating system is running fine on each computer/laptop.
Step 2. Attach the USB cable to a USB port on one laptop. The operating system will recognize the type of cable that has been attached. Attach the USB data transfer cable to the other laptop.
Step 3. Click the Windows «Start» button, type «windows easy transfer» in the Search field and press «Enter.» Follow the prompts of the Easy Transfer wizard to share files.
Solutions 8. Try an External Hard Drive
If you don’t want to be limited by network speed, Windows version number, or transfer capacity, using an external disk is a good choice.
Step 1. Connect your external hard drive to one laptop.
Step 2. Copy wanted files to the device.
Step 3. Eject the drive and connect it to another laptop. Then copy the files to the other laptop.
How to Transfer Files from PC to PC Using USB Cable
In this article, we will talk about how to transfer files from pc to pc using usb cable. Apart from transferring cable from pc to pc, we also guide you through transferring files from pc to pc in the other three ways, including Nearby Sharing, Cloud Storage, and PC transfer software.
To Sum Up
After using the above eight methods, you can easily transfer data from laptop to laptop. Choose the most suitable one according to your actual situation.
Of course, if you have any problem or have a better solution, you can tell us. We will reply as soon as possible.
Вы можете импортировать фотографии и видео, сохраненные на SD-карте камеры, USB-накопителе, телефоне или на другом устройстве. Для этого выполните следующие действия.
-
Для подключения устройства к компьютеру используйте USB-кабель.
-
В поле поиска на панели задач введите фотографии и выберите приложение » Фотографии» в результатах.
-
Выберите «Импорт » на панели приложения.
-
Ваши устройства будут автоматически отображаться в разделе «Импорт».
-
Выберите свое устройство из списка подключенных устройств.
-
Дождитесь загрузки содержимого с устройства.
-
Выберите фотографии и видео, которые вы хотите импортировать.
-
Выберите расположение конечной папки для импорта.
-
Нажмите кнопку » Подтвердить», чтобы переместить фотографии и видео.
Примечание для iPhone: Если у вас возникли проблемы с импортом iPhone, убедитесь, что устройство разблокировано и вы приняли разрешения.
Примечание для Android и других устройств: Если вы используете телефон Android или другое устройство и импорт не работает, может потребоваться изменить параметры USB-накопителя телефона с зарядки по USB на передачу файлов или передачу фотографий.
Сначала подключите телефон к компьютеру с помощью USB-кабеля, который позволяет передавать файлы.
-
Включите телефон и разблокируйте его. Ваш компьютер не сможет обнаружить ваше устройство, если оно заблокировано.
-
На компьютере нажмите кнопку Пуск , а затем выберите Фотографии , чтобы открыть приложение «Фотографии».
-
Выберите Импорт > С подключенного устройства и следуйте инструкциям. Вы можете выбрать элементы для импорта и папку для их сохранения. Подождите некоторое время для завершения обнаружения и передачи.
Убедитесь, что фотографии, которые вы хотите импортировать, на самом деле находятся на устройстве, а не в облаке.
В наши дни иметь несколько компьютеров – это нормально. Вы можете использовать стационарный компьютер, ноутбук, нетбук и т.д. Когда у вас несколько компьютеров, возникает вопрос — как перенести данные с компьютера на компьютер. К счастью, передать файлы между двумя компьютерами проще, чем вы думаете.
Дальше мы расскажем про 10 разных способов, как перенести данные с компьютера на компьютер.
1. Домашняя группа Windows
Если два компьютера работают на Windows 7 или более новой версии, тогда самым быстрым и простым способ перенести данные между этими компьютерами – это использовать Домашнюю группу Windows.
Создать Домашнюю группу в Windows можно с помощью нажатия одной кнопки. Главный минус этого метода заключается в том, что оба компьютера должны находиться в одной сети.
Для начала откройте меню «Пуск» и напишите «Домашняя группа».
Дальше нажмите кнопку «Создать домашнюю группу».
После этого следуйте инструкциям на экране.
В конце вы получите пароль. Просто скопируйте и сохраните его.
Вот и все! Всякий раз, когда вам нужно будет перенести данные с компьютера на компьютер, запустите проводник и выберите опцию «Домашняя группа». В первый раз вам будет предложено ввести пароль, который вы получили раньше.
Если вам нужно будет перенести новый файл или папку на другой компьютер, просто щелкните по ней правой кнопкой мыши и выберите «Поделиться > Домашняя группа».
2. USB-накопитель или внешний жесткий диск
Также вы можете использовать USB-накопитель или внешний жесткий диск, чтобы перенести данные с компьютера на компьютер. Это хороший способ, если вам нужно передать несколько файлов. Кроме того, этот метод не требует подключения к сети.
Мы рекомендуем использовать более быстрые внешние накопители или USB 3.0 порт для быстрой скорости чтения и записи.
Конечно, чтобы получить максимальную скорость передачи файлов, вам нужно подключить внешние накопители к правильным портам. Как правило, USB 3.0 порты имеют синий цвет.
3. Используйте специальный кабель для передачи файлов
Если вы не хотите копировать данные на внешний накопитель, после чего переносить их на другой компьютер, тогда используйте специальные кабели для передачи файлов. Такие специальные кабели, например Belkin Easy Transfer (F5U279), позволяют вам подключать два компьютера через USB порты, чтобы вы могли легко обмениваться файлами и папками между ними. Кабель для передачи файлов особенно полезен, когда у вас ноутбук и настольный компьютер.
Итак, вот как это работает. Вставьте оба конца кабеля в USB порты на компьютерах (поддерживается только Windows). Откройте проводник (Win + E), и там вы увидите новое программное обеспечение рядом с USB или CD-диском. Запустите это программное обеспечение на обоих компьютерах. Вы увидите окно с разделенным экраном. Верхняя половина окна содержит файлы одного компьютера, а нижняя половина – другого. Теперь, скопируйте файлы с одного окна на другое, чтобы перенести их между компьютера.
Это, конечно, быстрый и удобный способ перенести данные с компьютера на компьютер, но такие кабели стоят достаточно дорого. Дальше вы узнаете несколько бесплатных способов, как передать файлы между компьютерам.
4. Синхронизация с помощью облачных сервисов (Dropbox или Google Drive)
Вы можете использовать облачные сервисы, такие как Dropbox, Google Drive, OneDrive, iCould и т.д., чтобы перенести данные с компьютера на компьютер. Плюсом данного метода является то, что облачные сервисы имеют собственные приложения на компьютер и мобильные устройства. Минус – облачные сервисы предлагают ограниченное пространство, а также вам нужно загружать файлы сначала в облако, а потом скачивать их на другом устройстве. Если у вас медленный интернет, этот способ не подходит.
Google Drive, Dropbox и OneDrive позволяют включить выборочную синхронизацию, чтобы вы могли синхронизировать только нужные вам файлы.
Кроме того, если вы используете Dropbox, не забудьте включить функцию «LAN Sync». Данная функция позволяет синхронизировать файлы и папки между компьютерами в одной сети.
5. Совместное использование папок и дисков на локальном компьютере
Совместное использование дисков и папок является одним из самых старых способов, чтобы перенести данные с компьютера на компьютера.
Чтобы использовать этот метод, нажмите правой кнопкой мыши на папку, которую вы хотите перенести на другой компьютер, затем выберите опцию «Свойства».
В окне свойств перейдите на вкладку «Общий доступ», и нажмите кнопку «Поделиться».
Вы увидите окно общего доступа к файлам. Здесь выберите опцию «Все», нажмите кнопку «Добавить» и затем нажмите кнопку «Поделиться», чтобы поделиться файлом или папкой.
Вот и все! Подключитесь со второго компьютера к сети, откройте Проводник, затем нажмите на опцию «Сеть» в левой панели. Если вы используете эту функцию в первый раз, вам может быть предложено включить сетевое обнаружение. Просто нажмите на сообщение и выберите «Включить обнаружение сети и общий доступ к файлам».
6. Использовать AnySend
AnySend – это одно из моих любимых приложений, которое позволяет легко обмениваться файлами и папками между компьютерами, и даже мобильными устройствами. Просто установите приложение на все свои компьютеры, смартфоны и планшеты. Когда вы находитесь в одной сети, откройте приложение AnySend на обоих компьютерах, скопируйте необходимые данные в буфер обмена и перенесите файлы и папки простым щелчком на другой компьютер.
7. Отправить данные по электронной почте
Это старая школа. Но, если вам нужно перенести небольшое количество данных с компьютера на компьютера, вы можете использовать этот метод. При этом вам не нужно устанавливать дополнительные программы или настраивать совместный доступ к файлам в сети.
Для начала создайте архив из файлов, которые вы хотите отправить. Затем создайте электронное письмо, загрузите сжатые файлы в виде вложения, и отправьте их по электронной почте. После этого откройте электронную почту на другом компьютере и скачайте вложение.
Вам следует помнить, что, как правило, вложения в электронных письмах ограничивают 25 МБ. Если вам нужно перенести данные с компьютера на компьютера больше этого размера, тогда используйте другие способы.
8. Airdrop для Mac
Функция Airdrop на компьютерах Mac напоминает Домашнюю группу в Windows, но она более функциональна и проста в использовании.
Для начала откройте Finder на обоих компьютерах Mac, затем выберите «Airdrop» в левой панели.
Как только вы откроете Airdrop на обоих компьютерах MAC, вы увидите обе системы в главном окне. Просто перетащите файл или папку в другую систему в окне Airdrop. Вот и все, файл будет автоматически перенесен на другой компьютер.
9. Перенести данные через FTP
Как и передача файлов по электронной почте, обмен данными через FTP является довольно старым, но рабочим способом. Большинство опытных пользователей используют этот метод для совместного использования и передачи файлов. Создание собственного FTP-сервера напоминает создание собственного облака. Тем не менее, этот процесс может оказаться сложным для новичков.
10. Перенести данные через Bluetooth
Большинство настольных компьютеров не имеют встроенного Bluetooth, но ноутбуки и смартфоны оборудованы Bluetooth датчиками. Таким образом, вы можете использовать Bluetooth, чтобы перенести данные с ноутбука на ноутбук или мобильное устройство.
Подведение итогов
Надеемся, что наша статья помогла вам перенести данные с компьютера на компьютер. Поделитесь в комментариях ниже своими мыслями и опытом о том, как вы переносите различные данные между компьютерами.
Загрузка…
Как перенести данные с компьютера на компьютер: 10 способов
В наши дни иметь несколько компьютеров – это нормально. Вы можете использовать стационарный компьютер, ноутбук, нетбук и т.д. Когда у вас несколько компьютеров, возникает вопрос — как перенести данные с компьютера на компьютер. К счастью, передать файлы между двумя компьютерами проще, чем вы думаете.
Дальше мы расскажем про 10 разных способов, как перенести данные с компьютера на компьютер.
1. Домашняя группа Windows
Если два компьютера работают на Windows 7 или более новой версии, тогда самым быстрым и простым способ перенести данные между этими компьютерами – это использовать Домашнюю группу Windows.
Создать Домашнюю группу в Windows можно с помощью нажатия одной кнопки. Главный минус этого метода заключается в том, что оба компьютера должны находиться в одной сети.
Для начала откройте меню «Пуск» и напишите «Домашняя группа».
Дальше нажмите кнопку «Создать домашнюю группу».
После этого следуйте инструкциям на экране.
В конце вы получите пароль. Просто скопируйте и сохраните его.
Вот и все! Всякий раз, когда вам нужно будет перенести данные с компьютера на компьютер, запустите проводник и выберите опцию «Домашняя группа». В первый раз вам будет предложено ввести пароль, который вы получили раньше.
Если вам нужно будет перенести новый файл или папку на другой компьютер, просто щелкните по ней правой кнопкой мыши и выберите «Поделиться > Домашняя группа».
2. USB-накопитель или внешний жесткий диск
Также вы можете использовать USB-накопитель или внешний жесткий диск, чтобы перенести данные с компьютера на компьютер. Это хороший способ, если вам нужно передать несколько файлов. Кроме того, этот метод не требует подключения к сети.
Мы рекомендуем использовать более быстрые внешние накопители или USB 3.0 порт для быстрой скорости чтения и записи.
Конечно, чтобы получить максимальную скорость передачи файлов, вам нужно подключить внешние накопители к правильным портам. Как правило, USB 3.0 порты имеют синий цвет.
3. Используйте специальный кабель для передачи файлов
Если вы не хотите копировать данные на внешний накопитель, после чего переносить их на другой компьютер, тогда используйте специальные кабели для передачи файлов. Такие специальные кабели, например Belkin Easy Transfer (F5U279), позволяют вам подключать два компьютера через USB порты, чтобы вы могли легко обмениваться файлами и папками между ними. Кабель для передачи файлов особенно полезен, когда у вас ноутбук и настольный компьютер.
Итак, вот как это работает. Вставьте оба конца кабеля в USB порты на компьютерах (поддерживается только Windows). Откройте проводник (Win + E), и там вы увидите новое программное обеспечение рядом с USB или CD-диском. Запустите это программное обеспечение на обоих компьютерах. Вы увидите окно с разделенным экраном. Верхняя половина окна содержит файлы одного компьютера, а нижняя половина – другого. Теперь, скопируйте файлы с одного окна на другое, чтобы перенести их между компьютера.
Это, конечно, быстрый и удобный способ перенести данные с компьютера на компьютер, но такие кабели стоят достаточно дорого. Дальше вы узнаете несколько бесплатных способов, как передать файлы между компьютерам.
4. Синхронизация с помощью облачных сервисов (Dropbox или Google Drive)
Вы можете использовать облачные сервисы, такие как Dropbox, Google Drive, OneDrive, iCould и т.д., чтобы перенести данные с компьютера на компьютер. Плюсом данного метода является то, что облачные сервисы имеют собственные приложения на компьютер и мобильные устройства. Минус – облачные сервисы предлагают ограниченное пространство, а также вам нужно загружать файлы сначала в облако, а потом скачивать их на другом устройстве. Если у вас медленный интернет, этот способ не подходит.
Google Drive, Dropbox и OneDrive позволяют включить выборочную синхронизацию, чтобы вы могли синхронизировать только нужные вам файлы.
Кроме того, если вы используете Dropbox, не забудьте включить функцию «LAN Sync». Данная функция позволяет синхронизировать файлы и папки между компьютерами в одной сети.
5. Совместное использование папок и дисков на локальном компьютере
Совместное использование дисков и папок является одним из самых старых способов, чтобы перенести данные с компьютера на компьютера.
Чтобы использовать этот метод, нажмите правой кнопкой мыши на папку, которую вы хотите перенести на другой компьютер, затем выберите опцию «Свойства».
В окне свойств перейдите на вкладку «Общий доступ», и нажмите кнопку «Поделиться».
Вы увидите окно общего доступа к файлам. Здесь выберите опцию «Все», нажмите кнопку «Добавить» и затем нажмите кнопку «Поделиться», чтобы поделиться файлом или папкой.
Вот и все! Подключитесь со второго компьютера к сети, откройте Проводник, затем нажмите на опцию «Сеть» в левой панели. Если вы используете эту функцию в первый раз, вам может быть предложено включить сетевое обнаружение. Просто нажмите на сообщение и выберите «Включить обнаружение сети и общий доступ к файлам».
6. Использовать AnySend
AnySend – это одно из моих любимых приложений, которое позволяет легко обмениваться файлами и папками между компьютерами, и даже мобильными устройствами. Просто установите приложение на все свои компьютеры, смартфоны и планшеты. Когда вы находитесь в одной сети, откройте приложение AnySend на обоих компьютерах, скопируйте необходимые данные в буфер обмена и перенесите файлы и папки простым щелчком на другой компьютер.
7. Отправить данные по электронной почте
Это старая школа. Но, если вам нужно перенести небольшое количество данных с компьютера на компьютера, вы можете использовать этот метод. При этом вам не нужно устанавливать дополнительные программы или настраивать совместный доступ к файлам в сети.
Для начала создайте архив из файлов, которые вы хотите отправить. Затем создайте электронное письмо, загрузите сжатые файлы в виде вложения, и отправьте их по электронной почте. После этого откройте электронную почту на другом компьютере и скачайте вложение.
Вам следует помнить, что, как правило, вложения в электронных письмах ограничивают 25 МБ. Если вам нужно перенести данные с компьютера на компьютера больше этого размера, тогда используйте другие способы.
8. Airdrop для Mac
Функция Airdrop на компьютерах Mac напоминает Домашнюю группу в Windows, но она более функциональна и проста в использовании.
Для начала откройте Finder на обоих компьютерах Mac, затем выберите «Airdrop» в левой панели.
Как только вы откроете Airdrop на обоих компьютерах MAC, вы увидите обе системы в главном окне. Просто перетащите файл или папку в другую систему в окне Airdrop. Вот и все, файл будет автоматически перенесен на другой компьютер.
9. Перенести данные через FTP
Как и передача файлов по электронной почте, обмен данными через FTP является довольно старым, но рабочим способом. Большинство опытных пользователей используют этот метод для совместного использования и передачи файлов. Создание собственного FTP-сервера напоминает создание собственного облака. Тем не менее, этот процесс может оказаться сложным для новичков.
10. Перенести данные через Bluetooth
Большинство настольных компьютеров не имеют встроенного Bluetooth, но ноутбуки и смартфоны оборудованы Bluetooth датчиками. Таким образом, вы можете использовать Bluetooth, чтобы перенести данные с ноутбука на ноутбук или мобильное устройство.
Подведение итогов
Надеемся, что наша статья помогла вам перенести данные с компьютера на компьютер. Поделитесь в комментариях ниже своими мыслями и опытом о том, как вы переносите различные данные между компьютерами.
Источник
Перенос файлов с ноутбука на персональный компьютер и наоборот
Перенести или просто обменяться информацией (файлами, папками и пр.) между двумя компьютерами несложно. Для этого есть достаточно много способов, а все операции безопасны и позволяют сохранить данные.
Способы переноса данных
Выбор способа, с помощью которого можно перекинуть данные с одного компьютера на другой, определяется объемом информации.
Для этого можно:
- использовать съемный носитель;
- имитировать создание локальной сети;
- организовать локальную сеть между компьютерами;
- воспользоваться интернетом;
- применить облачное хранилище.
Проще всего перенос данных с одного компьютера на другой можно сделать при помощи флешки, внешнего жесткого диска и пр.
Перенос файлов с помощью съемных носителей
Для того чтобы перенести файлы с одного компьютера на другой, съемный носитель подключают к порту USB.
Затем, кликнув правой кнопкой мыши, выделяют предназначенные для переноса файлы и оправляют их на внешний носитель
В конце внешний носитель подключают к USB-порту второго компьютера и повторяют действия в обратном порядке.
Использование такого способа возможно, когда объемы переносимых данных соответствуют емкости внешнего носителя. В противном случае данные придется делить на части и постоянно переподключать внешний носитель то к одному компьютеру, то к другому.
Еще проще и быстрее скопировать данные на другой компьютер, если он оснащен специальными портами eSATA, предназначенными для подключения жестких дисков.
Имитация локальной сети из двух компьютеров
Если компьютер-донор и компьютер, на который нужно скачать файлы, находятся на одном столе, то перенос файлов можно организовать с помощью имитации локальной сети при наличии двух ноутбуков со встроенными модулями Bluetooth.
Для этого необходимо:
- Найти Bluetooth, который, как правило, «прячется» в панели управления или трее, и включить их на двух ноутбуках. При этом на каждом из них должен загореться соответствующий значок.
В современных ноутбуках для включения модуля Bluetooth используют «горячие» кнопки Fn+F (где n — цифра, которая в зависимости от модели ноутбука может быть разной). Как правило, цифра дублируется рисунком-подсказкой.
- На одном из ноутбуков выбирают режим «Добавление устройства» – нужно кликнуть правой кнопкой мыши по значку в трее ЛКМ.
- На экране ноутбука появится код согласия на сопряжение, который нужно ввести в соответствующее окно, подтвердив операцию.
- После появления на экране сообщения «Устройство готово к работе» можно приступать к
- Выделяем нужный файл, на одном ноутбуке выбираем команду «Отправить файл», а на другом – «Принять файл».
Процесс передачи файлов при помощи модулей Bluetooth занимает много времени, поэтому такой способ удобен разве что при скачивании небольшого объема данных (несколько фотографий или страниц текста).
При необходимости переноса между двумя компьютерами больших массивов данных имитировать локальную сеть можно и с помощью специального кабеля для передачи файлов. Например, два компьютера можно соединить через порты USB-кабелем USB Data Link, Belkin Easy Transfer (F5U279) или их аналогами.
Этот способ подходит, когда оба компьютера работают под управлением ОС Windows. Однако цена такого кабеля достаточно высока.
Кабель для переноса данных имеет оптронную развязку и специальный микроконтроллер, который выполняет функцию моста. Плата развязки и микроконтроллера расположена в специальном боксе в средней части кабеля.
Переносят файлы с одного компьютера на другой следующим образом:
- Вставляют концы кабеля в порты USB на обоих компьютерах.
- Нажимают одновременно клавиши Win+E, после чего в открывшихся окнах появится новое программное обеспечение – виртуальный CD-ROM. Соединение компьютеров подтверждает мигание соответствующих индикаторов, установленных в боксе кабеля.
- Запускают виртуальные CD-ROM на двух компьютерах. На экранах появится окно, разделенное пополам. При этом верхняя половина покажет файлы одного компьютера, а нижняя – другого.
- Затем скопировать нужные файлы с одного носителя на другой.
В работе кабеля используется стандарт, обеспечивающий скорость передачи данных между компьютерами порядка 10 Мбит/сек.
Организация локальной сети между двумя компьютерами
В тех случаях, когда компьютеры находятся на большом расстоянии друг от друга, а использование сетевого кабеля невозможно, передачу файлов можно сделать при подключении к локальной сети. Если же ее в квартире нет, то нужно организовать.
Самую простую локальную сеть без выхода в интернет сделать совсем не трудно – для этого понадобится простенький свитч (switch), который обеспечивает проводную связь между компьютерами в одном помещении независимо от его размеров. Подключают оборудование к свитчу при помощи патч-корда.
Патч-корд – кабель UTP5 с обжатыми концами. Его длина не должна превышать 150 м. Именно так он обеспечит передачу данных от компьютера к компьютеру без ухудшения сигнала.
Подключив компьютеры к свитчу, приступают к настройке каждого из них. Порядок настройки на примере ОС Windows 7:
- Заходим в меню «Пуск».
- В «Панели управления» выбираем вкладку «Центр управления сетями».
- При необходимости выбираем и название рабочей группы, но лучше это предложение сети отклонить.
- Изучаем пункт «Изменить дополнительные параметры» и убеждаемся, что на каждом компьютере включены параметры «Сетевое обнаружение», «Общий доступ к файлам», «Общий доступ к папкам».
- Настраиваем сетевые карты: во вкладке «Центр управления сетями» выбираем пункт «Подключение по локальной сети».
- В открывшемся окне выбираем «Свойства», а затем строку «Протокол Интернета версии 4 (TCP|IPv4)». Снова нажимаем «Свойства», в открывшемся окне выбираем строку «Использовать следующий IP-адрес». Здесь прописываем IP-адрес для первого (главного) компьютера – 192.168.0.1., и маску подсети – 255.255.255.0. Строка с номером шлюза не используется, так как выход в интернет отсутствует. Точно такие же настройки проводим на втором компьютере, только последнюю цифру после точки меняем на 2.
Далее переходим к проверке правильности сетевых настроек. Для этого заходим в меню «Пуск», набираем в строке поиска cmd и нажимаем Enter. Набираем ping, через пробел вводим IP-адрес проверяемого компьютера.
Если все сделано правильно, появится сообщение об обмене пакетами данных и время отклика. Если настройка неверная, всплывет сообщение о превышении времени ожидания для запроса.
Перенос данных с одного компьютера на другой с помощью «Домашней группы» Windows
Перенести данные с одного компьютера на другой при условии, что они подключены к одной локальной сети, можно так:
- Откройте меню «Пуск» и напишите «Домашняя группа».
- Нажмите кнопку «Создать домашнюю группу».
- Далее следуйте инструкциям на экране компьютера.
4. После выполнения действий вы получите пароль, который нужно скопировать и сохранить.
На этом подготовка заканчивается. Теперь, если нужно перенести какие-либо папки с одного компьютера на другой, надо:
- Запустить «Проводник», выбрать опцию «Домашняя группа» и ввести пароль.
- Кликнув правой кнопкой мыши, выделить нужные файлы или папки, а затем «Поделиться – Домашняя группа».
Использование интернета для переноса файлов с одного компьютера на другой.
В тех случаях, когда компьютеры имеют выход в интернет, задача переноса файлов с одного компьютера на другой упрощается. Проще всего это сделать, пользуясь электронной почтой или облачным сервисом. Можно также применить программу uTorrent.
Электронная почта – универсальный способ перекинуть нужные файлы с одного компьютера на другой. Для этого просто отправьте электронное письмо самому себе с одного компьютера и примите его на другом.
Для этого в папке «Входящие»:
- откройте новое сообщение;
- укажите свой адрес e-mail;
- укажите тему сообщения, иначе оно может попасть в папку «Спам»;
- напишете любое короткое сообщение, прикрепите нужные файлы и отправьте их.
Электронная почта Yahoo позволяет отправлять массивы информации до 1 ТБ.
Большие объемы данных легко скачивать при помощи программы uTorrent:
- Запускаем программу на обоих компьютерах.
- На том компьютере, который выступает в качестве донора, выбираем «Файл» и «Создать новый торрент».
- Выбираем папку и ставим галочку «Начать раздачу».
- Описываем торрент.
- Нажимаем «Создать».
В результате появится небольшой файл c расширением torrent и объемом до 2 Кб.
Этот файл надо передать на другой компьютер и открыть в uTorrent. Если все выполнено правильно, загрузка начнется сразу.
Плюсы и минусы передачи файлов при помощи программы uTorrent:
- Преимущество – если связь неожиданно прервется, то при ее восстановлении загрузка начнется с того места, где закончилась.
- Недостаток – во время передачи оба компьютера должны быть включены и подключены к интернету.
Использование облачного хранилища
В тех случаях, когда компьютеры находятся так далеко друг от друга, что невозможно создать локальную сеть, можно использовать облачное хранилище. Например, облачные диски Google быстро синхронизируются с любыми устройствами (телефон, компьютер и пр.). Как правило, стартовый объем хранилища не превышает 15 ГБ, однако за небольшую плату его можно расширить до нужного размера.
После того как будет установлено программное обеспечение, пользование облачным хранилищем практически не отличается от проводника на компьютере: файлы и папки просто копируются между каталогами и дисками.
Преимущество облачного хранилища еще и в автоматической синхронизации между устройствами. Если один из компьютеров выйдет из строя, то в хранилище легко зайти с другого компьютера – потеря файлов исключена.
В настоящее время облачные хранилища есть на любом крупном почтовом сервере. Порядок пользования ими может иметь некоторые отличия, однако они не носят принципиального характера.
- Зайдя на сайт, указав адрес и пароль своего почтового ящика, нужно открыть меню «Диск». Для этого кликните по квадратику из точек в правом верхнем углу браузера. Откроется меню «Мой диск».
- Теперь выберите опцию «Загрузить файлы».
- Используя «Проводник», выберите нужные файлы и папки
- Дождитесь завершения загрузки файлов.
- На другом компьютере повторите все указанные действия, скачав на него загруженные в хранилище файлы и папки.
На Mail.ru нужно точно так же открыть почтовый ящик, нажать кнопку «Облако». Откроется хранилище, в которое и нужно загрузить выбранные файлы.
Заключение
Кроме рассмотренных выше существует большое количество и других, более сложных вариантов, позволяющих переносить файлы и папки с одного компьютера на другой. Мы предлагаем самые простые способы, которые подойдут для новичков.
Источник
Чаще всего такая необходимость возникает при покупке нового компьютера.
Из публикации вы узнаете о нескольких способах передачи файлов.
Содержание
- Утилиты Windows
- Средство переноса данных Windows
- Резервное копирование
- Сетевой кабель
- Как настроить IP
- Как найти нужные папки и файлы
- Через жесткий диск
- Файлообменники
- uTorrent
- Google Drive
- Облако mail ru
- Яндекс диск
- RusFolder
- Mega
- Вывод
Утилиты Windows
Если Windows 7 или Windows Vista у вас установлены на компьютере, то это значит, что уже половина работы осуществлена за вас.
Ведь в их состав входят нужная программа — Мастер переноса файлов и параметров.
Для того, чтобы перенести на Windows: во вкладке Все программы, которая находятся в меню «Пуск», вы находите стандартные и служебные программы.
Запускаете это приложение.
При открытии программы вы можете увидеть основную информацию, которая отображается на главной странице данного сервиса.
Вам нужно выбрать только файлы, без параметров.
Затем выбираете место, куда нужно сохранить файлы. Это может быть любой носитель.
Читайте также: Как получить стикеры в ВK (VK) абсолютно бесплатно: ТОП-7 простых способов | 2019
Средство переноса данных Windows
Если вдруг программа не установлена по умолчанию — ее можно скачать.
Средства для переноса информации есть на официальном сайте Microsoft.
Windows Easy Transfer поможет вам быстро и безопасно перенести нужные файлы.
Скачать
Она может устанавливать на ваш новый компьютер приложения и программы, и даже посоветует рекомендации о том, как их правильно переносить в дальнейшем.
Резервное копирование
В строке поиска выбираем «sync center» (Центр синхронизации). Этот пункт находится в меню «Пуск».
Далее задаем время и частотность осуществления такого процесса.
Этот процесс можно осуществить в мастере установки, там есть расписание проведения синхронизации.
Сохраненные файлы потом можно перенести на другой жесткий диск или переместить по Сети.
ВИДЕО: Синхронизация файлов и папок в Windows XP, Vista, 7. Как объединить несколько папок на разных компьютерах
Синхронизация файлов и папок в Windows XP, Vista, 7
Как объединить несколько папок на разных компьютерах, устройствах — и автоматизировать весь процесс
Читайте также: Как бесплатно скачать музыку на iPhone (Айфон) с интернета? ТОП-6 способов (+Отзывы)
Сетевой кабель
С помощью сетевого кабеля вы можете соединить два персональных компьютера.
Вы сначала должны проверить сетевые порты, есть ли они у обоих устройств.
В материнскую плату данный интерфейс должен быть устроен для всех современных компьютеров и ноутбуков.
Чтобы его найти вы должны посмотреть в системном блоке на заднюю панель. Если там есть сетевой порт, то нужно соединить кабели.
И вы должны найти витую пару. Это пара должна быть перекрестной. Как сделать такой кабель — читай в нашей статье.
Потом нужно включить на обоих компьютера сетевой интерфейс.
Для этого вы должны зайти в «Панель управления» через меню «Пуск». После этого нужно выбрать сетевые подключения.
В этих сетевых подключениях вы увидите подключение по локальной сети.
Если вы выполнили все по инструкции, то нужно назначить постоянной айпи адрес для такой сети.
Как настроить IP
1В «панели управления» через меню «Пуск» нужно произвести вход.
2Вы увидите функцию «Сетевое подключение», ее нужно запустить.
3Выбираете во всплывшем окне пункт «Свойства». Так вы подсоединяете по локальной сети ярлык манипулятора.
4Если вы увидите протокол интернета (ТСР/ІР), то вы должны кликнуть на пункт свойства, который откроется в новом окне.
5Необходимо выбрать пункт «Использовать следующий IP адрес».
Далее следуем инструкции:
- Ip-адрес должен быть таков: 192. 168. 100. 1;
- Подсетевая маска должна быть: 255. 255. 255. 0;
- Gеtеway — поле должно быть пустым.
Между двумя ПК требуется промониторить сетевое соединение. Чтобы это сделать, необходимо выбрать СДМ в панели «Пуск». Это требуется для установки связи между двумя компьютерами.
После выполнения всех шагов, айпи адрес будет успешно настроен.
Как найти нужные папки и файлы
Если вы не можете найти нужные файлы для передачи на второй компьютер, в этом случае поможет стандартный менеджер работы с папками.
Для запуска приложения в «Панели управления» выбираем netbox Setup Wizard.
Легче всего программу найти через стандартный «Поиск» в меню «Пуск», введя наименование приложения.
Открыв его, вы увидите общие файлы и папки, которые требуется скопировать.
Через жесткий диск
Таким способом передать данные более чем реально.
Он очень лёгкий в применении, но осуществление его не всегда является возможным.
Для осуществления такого способа, необходимы два компьютера и жёсткий диск, который требуется снять с одного компьютера и установить во второй ПК.
Вы должны открыть директорию с файлами.
По любому из принципов вы должны сортировать по папкам, в том случае, если они вдруг перемешались.
Разместите папки окон и съемного диска рядом.
И таким способом вы можете переместить с одного окна в другое или передать нужную папку.
Будет указан таймер, который ведет обратный отсчет периода передачи, если они имеют большой объем.
ВИДЕО: Перенос установленных программ на другой диск
Перенос установленных программ на другой диск
Как перенести файлы быстро
Читайте также: Сетевой диск не подключается: Решение проблемы для разных систем Windows 7/10, MacOS, Linux | 2019
Файлообменники
Этот метод представляет собой передачу через файлообменник.
Стоит отметить, что, применяя этот вариант, не получится передать приложения. Вы можете переместить в одну папку все файлы.
С помощью WinRAR нужно поставить пароль из 12 символов.
Для окончательной закачки на новый компьютер необходимо записать архивы.
uTorrent
Например, вам нужно передать 10 Гб. Вы должны в разные города отправить эту информацию одновременно. Как это сделать максимально безопасно?
uTorrent — программа, которая поможет перенести файлы.
В окно uTorrent мышкой перетягиваете необходимую программу.
Создание торрента начинается после того, как вы нажмете «Обработать отправляемые файл».
Далее закрываете окно, если вы увидели окно с ошибкой. После этого в клиенте uTorrent уже можно отправить этот файл.
Google Drive
Файлы до 15 ГБ можно передавать посредством этого способа. Через этот сервис передавать с одного компьютера на другой довольно просто:
1У вас должна быть почта Gmail. Заходите на Гугл Драйв.
2В окно браузера вы можете перетаскивать необходимые для загрузки документы.
3Далее нужно подождать окончания обработки.
4Чтобы включить доступ по ссылке, нужно выделить файл.
5Потом его необходимо скопировать и отправить нужному пользователю.
Облако mail ru
Облако mail.ru – сервис отечественного разработчика. Для передачи требуется следовать инструкции:
1Требуется зарегистрировать почту mail.ru. Переходим на сайт.
2В «облако» mail.ru нужно переместить документ.
3Далее получаем ссылку на этот файл.
4Передача осуществляется с помощью копирования.
Яндекс диск
Удобным сервисом для передачи различных файлов является система под названием «Яндекс диск».
Система является полностью бесплатной, что не может не радовать.
Теперь у вас есть возможность отредактировать файл в офисе, поместить его в яндекс диск и, придя домой, с легкостью скачать его на домашний компьютер.
Яндекс предоставляет 10 гб свободного пространства.
RusFolder
Еще один сервис под названием Rusfilder (экс-Ifolder) позволяет передавать неограниченное количество данных.
Необходимо заметить, что их размер не должен превышать пятиста мегабайт.
Если необходимо передать объемные файлы, потребуется их разбить на несколько частей.
Также файл всегда можно засекретить с помощью любого пароля.
Mega
Неплохой сервис для передачи файлов, размер которых, не превышает 1,5 гб.
Сайт работает быстро, выполнен минималистично, поэтому вас ничто не будет отвлекать от самого процесса.
Всего для хранения предоставляется 50 Gb.
Читайте также: Программы для бэкапа: сохраняем данные правильно | ТОП-15 Лучших для Windows + Android
Вывод
В этой статье, вы, уважаемые пользователи узнали какими способами можно быстро и безопасно передать большие файлы с одного устройства на другое.
Это лишь основная часть способов, а на самом деле – их намного больше.
Хотя для всех категорий пользователей и этих способов вполне достаточно.
9.4 Оценка
Для переноса больших файлов с компьютера на компьютер можно воспользоваться как сторонними приложениями, так и встроенными в Windows. В статье рассмотрены самые простые способы для переброса файлов, а также способы переноса при помощи жесткого диска и сетевого кабеля.
Доступность по применению
9.5
ПЛЮСЫ
- Простота в использовании
МИНУСЫ
- На перенос больших файлов может уйти время
Добавить отзыв | Читать отзывы и комментарии
Всем привет! Сегодня мы разберем очередной вопрос, как перекинуть файлы с компьютера на компьютер. Я постарался рассмотреть все варианты: от использования локальной сети до передачи больших файлов через интернет. Также все описал достаточно подробно, но если у вас возникнут какие-то вопросы при прочтении – пишите в комментариях, помогу чем смогу.
Содержание
- Способ 1: По локальной сети (по кабелю или Wi-Fi)
- Способ 2: С помощью флэшки
- Способ 3: Использовать Облако
- Способ 4: С помощью жесткого диска
- Способ 5: Отправка по почте
- Способ 6: Через Bit-Torrent
- Видео
- Задать вопрос автору статьи
Способ 1: По локальной сети (по кабелю или Wi-Fi)
У вас есть три варианта подключения, чтобы произвести передачу файлов с компьютера на компьютер в пределах локальной сети:
- Подключить два компьютера напрямую с помощью кабеля.
- Использовать домашний роутер – тогда к роутеру можно подключиться как по кабелю, так и по Wi-Fi.
- Использовать подключение двух компьютеров по Wi-Fi.
Как видите вариантов достаточно много. Далее, что мы будем делать. Сначала мы подключим устройства, выбрав один из удобных для вас варианта. После этого в Windows нужно будет настроить домашнюю группу. Обязательно нужно сконфигурировать параметры общего доступа к папкам и файлам ПК. Также нужно настроить IP адреса. И в самом конце сделать одну из папок общей, чтобы в неё можно было закинуть нужные файлы.
На самом деле ничего страшного нет, и все настраивается очень просто. Зато после этого вы сможете в сети иметь постоянную общую папку, куда вы сможете закидывать любые данные. Так как инструкция достаточно обширная, то я вынес её отдельно и с ней вы можете ознакомиться по этой ссылке.
Способ 2: С помощью флэшки
Это самый простой и самый быстрый способ перенести файлы без интернета с ПК на ПК.
- Вставляем флешку или переносной жесткий диск в свободный USB порт компьютера, с которого вы хотите передать файлы.
- Открываем проводник или «Этот компьютер».
- У вас отобразится ваша флешка – раскрываем её содержимое двойным щелчком ЛКМ.
- Копируем нужные файлы.
- Аналогичным образом открываем эти файлы на втором компе.
Способ 3: Использовать Облако
Если второй компьютер находится достаточно далеко, то можно использовать облачное хранилище. Минусом такого способа является то, что бесплатное хранение ограничено у популярных облачных серверов:
- Яндекс.Диск – 13 ГБ
- Google – 15 ГБ
- Mail.ru – 25 ГБ
Если у вас уже есть почтовые ящики этих сервисов, то можете просто перейти по соответствующим ссылкам:
- Mail.ru
- Yandex
Если же у вас нет ни одного аккаунта, то вам нужно будет его создать. Так как самым просторным является «Мыло», то покажу на её примере.
- Заходим на официальный сайт – mail.ru
- В правом верхнем углу экрана находим кнопку «Регистрация» – нажимаем по ней.
- Проходим регистрацию.
- Как только вы зайдете в свой ящик, в самом верху нажмите по ссылке «Облако». Или вы можете использовать ссылку, которую я оставил ранее.
- Чтобы закинуть файл, нужно просто его перетащить с компьютера в рабочую область. Или вы можете нажать по кнопке загрузки.
- Как только файл будет загружен вы можете поделиться ссылкой на него.
- Ссылку можно перекинуть в любую социальную сеть, или скопировать её и передать через мессенджер.
Если у вас еще остались вопросы, то советую почитать про то, что такое облако – тут.
Способ 4: С помощью жесткого диска
План такой: мы отключаем жесткий диск от компьютера, с которого мы хотим передать нужные файлы и подключаем его ко второму компьютеру. Ничего сложного в этом нет, только заранее, на всякий случай обесточьте системные блоки – то есть полностью их выключите и отключите от розетки.
Далее открываем боковую крышку – для этого нужно будет открутить задние болты, которые её держат. После этого находим жесткий диск. Он скорее всего тоже будет держаться на болтах, откручиваем их и вынимаем. Останется отключить два провода – один идет от блока питания, второй от материнской платы.
Теперь аналогичным образом подключаем жестак ко второму компу. Если вы будете подключать жесткий диск к ноутбуку, то понадобится специальный переходник. Аналогичные переходники есть и для жестких дисков с ноутбуков.
Сложнее всего таким образом скинуть информацию с ноутбука на ноутбук, так как оба придется разбирать. Некоторые производители ноутбуков достаточно глубоко прячут жесткие диски.
Минус данного способа в том, что у каждой почты есть ограничение в размере отправляемого файла. Сказать вам точно, какое именно ограничение, не смогу. Поэтому просто откройте любую доступную почту, прикрепите файл и попытайтесь отправить его таким образом.
Способ 6: Через Bit-Torrent
Самая популярная и лучшая программа для передачи файлов. Таким образом вы можете перенести файлы любых размеров. Самое главное, чтобы оба ноутбука или ПК были подключены к интернету.
- Скачиваем торрент отсюда.
- Устанавливаем и запускаем программу.
- Просто перетащите любой файл или папку в рабочую область.
- Нажимаем «Обработать».
- Ждем, когда файлик будет создан.
- После этого вы увидите ссылку на файл – кликаем «Копировать».
- Теперь на втором компьютере закидываем эту ссылку в адресную строку любого браузера.
- Кликаем по кнопке «Download Now».
- После скачивания файла, запускаем его в программе uTorrent и ждем пока данные скачаются. Во время скачивания оба компьютеры должны быть подключены к интернету.