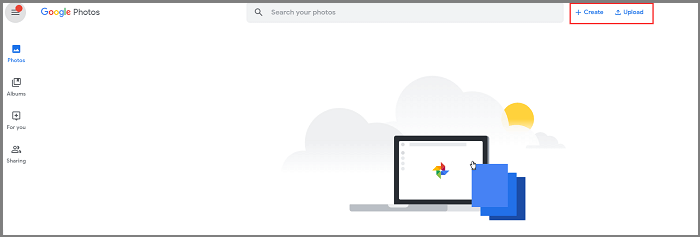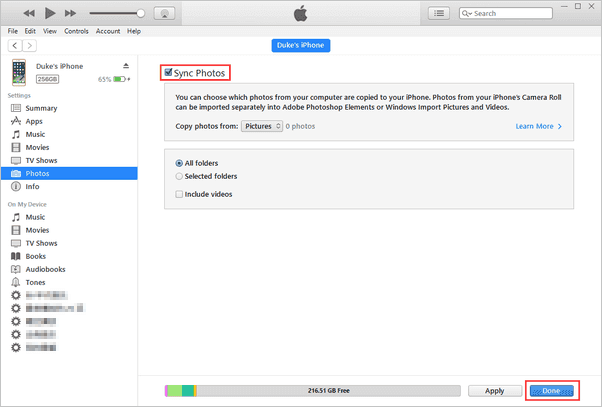Хотите перенести фотографии, которые хранятся на вашем компьютере с Windows, на iPhone или iPad? Многие из нас делают снимки с помощью профессиональной камеры и сохраняют их на компьютере для последующей обработки, но если вы хотите получить к ним доступ на своем мобильном устройстве, вам необходимо сначала перенести их на свой iPhone или iPad с помощью iTunes. Да, кто-то скажет сейчас «Apple же прекратила поддержку iTunes!», однако на Windows это до сих пор действенный способ переместить фото.
Перенести фото с компьютера на iPhone или iPad можно несколькими способами
В ранних версиях macOS и Windows приложение iTunes используется для синхронизации контента с iPhone, iPad и iPod Touch с помощью проводного или беспроводного подключения. Раньше даже активировать устройство без iTunes было нельзя, сейчас же все гораздо проще. В macOS Catalina функции iTunes перешли к Finder, на Windows многие до сих пор его используют для переноса контента на iPhone и iPad.
Следует отметить, что речь пойдет о перемещении фото с компьютера на iOS, а не наоборот. Перенести фотографии с iPhone на Windows сейчас можно и без iTunes, есть встроенные в операционную систему инструменты для импорта изображений.
Как перенести фотографии с Windows на iPhone или iPad
Если вы ранее не синхронизировали свое устройство с iTunes, вы не сможете воспользоваться функцией беспроводной синхронизации c помощью Wi-Fi в iTunes, и потребуется подключить айфон кабелем. Прежде всего, убедитесь, что вы установили последнюю версию iTunes на свой компьютер, чтобы продолжить эту операцию.
- Подключите iPhone или iPad к компьютеру с Windows с помощью оригинального кабеля USB-Lightning (или USB-USB C) и откройте приложение «iTunes» на своем компьютере.
- Нажмите на значок iPhone или iPad, который находится прямо рядом с вкладкой Музыка, как показано на скриншоте ниже.
- Теперь перейдите в меню «Фото» в разделе «Настройки» на левой панели и установите флажок рядом пунктом с «Синхронизировать».
- Здесь вы заметите, что iTunes показывает папку, из которой он копирует фотографии. Если ваши фотографии не хранятся в этом месте, просто нажмите на имя папки — далее «Выбрать папку». Это действие откроет «Проводник» Windows.
- Выберите место, где хранятся фотографии, которые вы хотите перенести, и нажмите «Выбрать папку». Теперь просто нажмите «Синхронизировать» в iTunes.
- Далее iTunes запустит процесс синхронизации и начнет резервное копирование данных на вашем iPhone. В зависимости от количества фотографий и памяти устройства, синхронизация может занять несколько минут.
Перейти на страницу устройства в iTunes
Необходимо включить синхронизацию фото
Выберите папку, где хранятся ваши фотографии
Теперь, если вы перейдете в приложение «Фото» на своем iPhone или iPad, вы сможете получить доступ ко всем фотографиям, которые вы выбрали для синхронизации на своем компьютере.
Если у вас фотографии в формате HEIC, вам может быть полезной статья, чем его открыть.
Впрочем, подключение iPhone или iPad к компьютеру по проводу постепенно уходит в прошлое. Если вы не хотите полагаться на кабель USB-Lightning для передачи контента, вы можете включить синхронизацию по Wi-Fi в iTunes для беспроводной передачи данных. Однако, чтобы это работало, ваш ПК и iPhone / iPad должны быть подключены к одной и той же сети Wi-Fi.
Как передать фото с компьютера без iTunes
Благодаря таким сервисам, как iCloud, Dropbox и Google Drive, вам больше не нужно использовать iTunes для передачи фотографий и видео. Если вы настроили iCloud на своем ПК с Windows, вы можете легко синхронизировать все локально сохраненные фотографии с iCloud и получить к ним доступ на любом устройстве Apple, на котором выполнен вход в ту же учетную запись iCloud, в течение нескольких секунд. А если вы используете Mac, ваши изображения автоматически синхронизируются с iPhone и iPad при помощи iCloud.
WindowsОбзоры приложений для iOS и Mac
There are many methods out there to copy photos from Windows 10 to your iPhone, starting with iTunes and ending with various cloud solutions and third-party transfer tools. If you’re now looking for a way to transfer photos from Windows 10 to iPhone, this guide is for you. In this guide, we collect some workable ways to pass your photos from Windows to iPhone. Plus, if you want to get these transferred photos back to your iPhone, apply the bonus tip to do it.
Tip 1. How to Transfer Photos from Windows 10 to iPhone Without iTunes
iTunes is considered as the default way to sync data from computer to iPhone, be it PC or Mac. However, an inevitable flaw of using iTunes is that it will replace the existing content on your iOS device with the synced content. That means it will cause data loss on your iPhone. Therefore, many users want to copy photos from Windows 10 to iPhone without iTunes.
Luckily, in addition to using iTunes, there are many other practical ways available to transfer pictures from Windows PC to iPhone, iPad, or iPod. There are three of them:
Method 1. Transfer Pictures from Windows 10 to iPhone with Free iPhone Transfer Software
«How do I transfer photos from PC to iPhone using USB?»
If you have the same question as the one shown above, you will like the free iPhone data transfer software — EaseUS MobiMover. It works well to transfer photos, videos, music, ringtones, books, contacts, and more between your iPhone and Windows 10 PC or between two iDevices, without the installation of iTunes.
Whether you want to transfer photos from iPhone to PC or vice versa, you can get things done easily with this tool.
To transfer photos from Windows 10 to iPhone:
Step 1. Use a USB cable to connect your iPhone to your Mac/PC. Run EaseUS MobiMover, choose «PC to Phone» mode and click «Select Files» to move on.
Step 2. In the new window, go to your computer to choose photos to transfer. Then, click the «Open» button to load the files.
Step 3. You can click «Add Contents» to import more data. If the folder you’ve selected contains other file types except for photos, MobiMover will load them all. You can choose to transfer «Pictures» only or with other files together. Finally, click the «Transfer» button to transfer photos from computer to iPhone.
Other than being an iOS data transfer tool, EaseUS MobiMover also performs well as a free video & audio downloader. If you need to download YouTube videos to iPhone or download SoundCloud music to your computer, it will help, too.
Method 2. Sync Photos from Windows 10 to iPhone with iCloud Photos
Don’t want to use a USB cable? Here is iCloud to help. With iCloud Photos enabled, you are able to sync photos and videos across your devices that use the same Apple ID account.
Make sure you have sufficient storage in iCloud and your devices are under stable network connections. Afterward, follow the steps below to learn how to transfer photos from Windows 10 to iPhone (or iPad) in two ways using iCloud.
If you have installed iCloud control panel on your PC:
Step 1. On your iPhone, go to «Settings» > [your name] > «iCloud» > «Photos» and turn on «iCloud Photos».
Step 2. On your Windows PC, open iCloud for Windows.
Step 3. Click «Options» next to the Photos option and enable «iCloud Photo Library».
Step 4. Turn on «Upload new photos and videos from my PC» and remember the folder shown underneath.
Step 5. Copy the photos you want to transfer to the folder to upload the items to iCloud storage.
Step 6. Go to the Photos app on your iOS device and you will see the pictures from your computer.
If you don’t want to install iCloud for Windows:
Step 1. Turn on «iCloud Photos» on your iPhone.
Step 2. On your PC, go to iCloud.com and sign in with the Apple ID account you use on your iPhone.
Step 3. Choose «Photos» and click the «Upload» icon to upload the photos that you want to transfer to your iPhone to iCloud.
Step 4. Go to the Photos app on your iOS device to check the pictures.
Method 3. Transfer Pictures from PC to iPhone with Google Photos
iCloud is not the only cloud service you can apply to transfer photos from PC to iPhone. Other popular services like Dropbox, OneDrive, and Google Photos are also helpful to copy photos and videos and more from computer to iPhone or iPad.
Let me show you how to transfer photos from Windows 10 to iPhone without iTunes using Google Photos.
Step 1. Go to visit Google Photos on your Windows PC and log in with your account.
Step 2. You can either click «Create» > «Album» to create a new album to save the photos or select «Upload» > «Computer» to upload photos directly.
Step 3. Afterward, click «Add photos» > «Select from computer» to add new photos to Google Photos from the folders on the PC.
Step 4. On your iPhone, go to the App Store and download Google Photos.
Step 5. Sign in with the account you use on Google Photos on your computer.
Step 6. Select and download the photos to your mobile device.
Tip 2. How to Transfer Photos from Windows 10 to iPhone Using iTunes
If you don’t mind the data loss or there are no files existing on your iPhone, transferring photos to your iPhone from PC using iTunes is also a workable way.
Step 1. Connect your iPhone to your PC with a USB cable and wait for iTunes to launch automatically.
Step 2. Unlock your device and trust the computer. If required, enter your iPhone passcode to continue.
Step 3. In iTunes, click the «Device» icon in the top left corner.
Step 4. Choose «Photos» in the left panel and check «Sync Photos».
Step 5. Select the photos you want to transfer from the option «Copy photos from».
Step 6. After the selection, click «Apply» to start syncing photos from Windows 10 to iPhone. When it has done, go to the Photos app on your iOS device to check the transferred items.
Bonus Tip. Transfer Photos from iPhone to PC Windows 10
If you find that the pictures you transfer to iPhone from Windows are not the items you really want to transfer, you have the chance to get them back. Of the methods for this purpose, the above 4 methods are included. Apart from them, there are two additional options: email and cloud service. Both are not the optimal choice, but in case that none of the above methods works, they’re still worth a mention. To learn how they work, you can check this detailed guide to transfer photos from iPhone to PC.
The Bottom Line
Isn’t it easy to transfer photos from Windows 10 to iPhone? Actually, all the ways above are also applicable to copy photos to iPhone from a PC running earlier Windows versions or from a Mac. Apply the one that fits your needs most to transfer pictures from PC to your iPhone with ease.
There are many methods out there to copy photos from Windows 10 to your iPhone, starting with iTunes and ending with various cloud solutions and third-party transfer tools. If you’re now looking for a way to transfer photos from Windows 10 to iPhone, this guide is for you. In this guide, we collect some workable ways to pass your photos from Windows to iPhone. Plus, if you want to get these transferred photos back to your iPhone, apply the bonus tip to do it.
Tip 1. How to Transfer Photos from Windows 10 to iPhone Without iTunes
iTunes is considered as the default way to sync data from computer to iPhone, be it PC or Mac. However, an inevitable flaw of using iTunes is that it will replace the existing content on your iOS device with the synced content. That means it will cause data loss on your iPhone. Therefore, many users want to copy photos from Windows 10 to iPhone without iTunes.
Luckily, in addition to using iTunes, there are many other practical ways available to transfer pictures from Windows PC to iPhone, iPad, or iPod. There are three of them:
Method 1. Transfer Pictures from Windows 10 to iPhone with Free iPhone Transfer Software
«How do I transfer photos from PC to iPhone using USB?»
If you have the same question as the one shown above, you will like the free iPhone data transfer software — EaseUS MobiMover. It works well to transfer photos, videos, music, ringtones, books, contacts, and more between your iPhone and Windows 10 PC or between two iDevices, without the installation of iTunes.
Whether you want to transfer photos from iPhone to PC or vice versa, you can get things done easily with this tool.
To transfer photos from Windows 10 to iPhone:
Step 1. Use a USB cable to connect your iPhone to your Mac/PC. Run EaseUS MobiMover, choose «PC to Phone» mode and click «Select Files» to move on.
Step 2. In the new window, go to your computer to choose photos to transfer. Then, click the «Open» button to load the files.
Step 3. You can click «Add Contents» to import more data. If the folder you’ve selected contains other file types except for photos, MobiMover will load them all. You can choose to transfer «Pictures» only or with other files together. Finally, click the «Transfer» button to transfer photos from computer to iPhone.
Other than being an iOS data transfer tool, EaseUS MobiMover also performs well as a free video & audio downloader. If you need to download YouTube videos to iPhone or download SoundCloud music to your computer, it will help, too.
Method 2. Sync Photos from Windows 10 to iPhone with iCloud Photos
Don’t want to use a USB cable? Here is iCloud to help. With iCloud Photos enabled, you are able to sync photos and videos across your devices that use the same Apple ID account.
Make sure you have sufficient storage in iCloud and your devices are under stable network connections. Afterward, follow the steps below to learn how to transfer photos from Windows 10 to iPhone (or iPad) in two ways using iCloud.
If you have installed iCloud control panel on your PC:
Step 1. On your iPhone, go to «Settings» > [your name] > «iCloud» > «Photos» and turn on «iCloud Photos».
Step 2. On your Windows PC, open iCloud for Windows.
Step 3. Click «Options» next to the Photos option and enable «iCloud Photo Library».
Step 4. Turn on «Upload new photos and videos from my PC» and remember the folder shown underneath.
Step 5. Copy the photos you want to transfer to the folder to upload the items to iCloud storage.
Step 6. Go to the Photos app on your iOS device and you will see the pictures from your computer.
If you don’t want to install iCloud for Windows:
Step 1. Turn on «iCloud Photos» on your iPhone.
Step 2. On your PC, go to iCloud.com and sign in with the Apple ID account you use on your iPhone.
Step 3. Choose «Photos» and click the «Upload» icon to upload the photos that you want to transfer to your iPhone to iCloud.
Step 4. Go to the Photos app on your iOS device to check the pictures.
Method 3. Transfer Pictures from PC to iPhone with Google Photos
iCloud is not the only cloud service you can apply to transfer photos from PC to iPhone. Other popular services like Dropbox, OneDrive, and Google Photos are also helpful to copy photos and videos and more from computer to iPhone or iPad.
Let me show you how to transfer photos from Windows 10 to iPhone without iTunes using Google Photos.
Step 1. Go to visit Google Photos on your Windows PC and log in with your account.
Step 2. You can either click «Create» > «Album» to create a new album to save the photos or select «Upload» > «Computer» to upload photos directly.
Step 3. Afterward, click «Add photos» > «Select from computer» to add new photos to Google Photos from the folders on the PC.
Step 4. On your iPhone, go to the App Store and download Google Photos.
Step 5. Sign in with the account you use on Google Photos on your computer.
Step 6. Select and download the photos to your mobile device.
Tip 2. How to Transfer Photos from Windows 10 to iPhone Using iTunes
If you don’t mind the data loss or there are no files existing on your iPhone, transferring photos to your iPhone from PC using iTunes is also a workable way.
Step 1. Connect your iPhone to your PC with a USB cable and wait for iTunes to launch automatically.
Step 2. Unlock your device and trust the computer. If required, enter your iPhone passcode to continue.
Step 3. In iTunes, click the «Device» icon in the top left corner.
Step 4. Choose «Photos» in the left panel and check «Sync Photos».
Step 5. Select the photos you want to transfer from the option «Copy photos from».
Step 6. After the selection, click «Apply» to start syncing photos from Windows 10 to iPhone. When it has done, go to the Photos app on your iOS device to check the transferred items.
Bonus Tip. Transfer Photos from iPhone to PC Windows 10
If you find that the pictures you transfer to iPhone from Windows are not the items you really want to transfer, you have the chance to get them back. Of the methods for this purpose, the above 4 methods are included. Apart from them, there are two additional options: email and cloud service. Both are not the optimal choice, but in case that none of the above methods works, they’re still worth a mention. To learn how they work, you can check this detailed guide to transfer photos from iPhone to PC.
The Bottom Line
Isn’t it easy to transfer photos from Windows 10 to iPhone? Actually, all the ways above are also applicable to copy photos to iPhone from a PC running earlier Windows versions or from a Mac. Apply the one that fits your needs most to transfer pictures from PC to your iPhone with ease.
Содержание
- Способ 1: Специализированные программы
- Вариант 1: iTunes (до версии 12.6.3.6. включительно)
- Вариант 2: iTools и другие аналоги
- Способ 2: Облачные хранилища
- Вариант 1: iCloud
- Вариант 2: Dropbox
- Способ 3: Приложения и сервисы
- Вариант 1: Google Фото
- Вариант 2: Documents
- Вопросы и ответы
Современные модели iPad хорошо подходят не только для просмотра изображений, но и для их обработки, что стало возможным благодаря качественным дисплеям, высокой производительности и наличию специализированных программных решений. С учетом всего этого задача переноса фотографий с компьютера становится особенно актуальной, и сегодня мы расскажем, как ее решить.
Способ 1: Специализированные программы
Существует несколько программных решений, предоставляющих возможность работы с Apple-устройствами на ПК, резервирования хранящихся на них данных и обмена файлами в обоих направлениях. Основным и наиболее известным пользователям является фирменный iTunes, но имеются и альтернативы, созданные сторонними разработчиками и дублирующие его функциональность либо в той или иной степени превосходящие ее.
Вариант 1: iTunes (до версии 12.6.3.6. включительно)
Еще недавно в iTunes была доступна синхронизации фото, подразумевающая в том числе и возможность их передачи с компьютера на iPad, но в актуальных версиях эта функция отсутствует. Однако если вы пользуетесь устаревшей редакцией этой программы или по каким-то причинам хотите воспользоваться именно ею (например, чтобы иметь возможность установки и обновления приложений, а также передачи звуков (рингтонов) с компьютера), можете ознакомиться с представленной по ссылке ниже инструкцией и выполнить предложенные в ней рекомендации. Статья написана на примере iPhone, но алгоритм действий, которые потребуется выполнить в случае с планшетом, ничем не отличается.
Скачать iTunes версии 12.6.3.6.
Подробнее: Как скинуть фото с компьютера на айФон через айТюнс
Вариант 2: iTools и другие аналоги
Интересующая нас в рамках настоящей статьи возможность переноса изображений с компьютера на i-устройство по-прежнему осталась в приложениях от сторонних разработчиков, представляющих собой достойную альтернативу фирменному продукту от Apple. Одним из наиболее популярных среди пользователей представителем данного сегмента ПО является iTools, на примере которого мы и рассмотрим решение нашей задачи.
Скачать iTools
Примечание: Для выполнения изложенной ниже инструкции iPad и компьютер должны быть подключены к одной Wi-Fi-сети. В противном случае инициировать обмен данными между устройствами не получится.
- Запустите программу, подключите планшет к ПК, используя Lightning-to-USB-кабель. Если на экране блокировки iPad появится уведомление, разблокируйте его, нажмите «Доверять» в окне с вопросом, а затем введите защитный код-пароль.
Читайте также: Как подключить айПад к компьютеру
- В интерфейсе iTools перейдите во вкладку «Фото» и кликните по расположенной на верхней панели кнопке «Импорт».
- В открывшемся окне системного «Проводника» перейдите в ту папку, где содержатся изображения, которые вы хотите перенести на планшет, выделите их и нажмите «Открыть».
- В следующем окне подтвердите выбор файлов, кликнув «ОК».
Дополнительно имеется возможность добавления файлов из других расположений и целых папок. Для этого над списком файлов есть соответствующие кнопки.
Затем разрешите программе установить дополнительный компонент FotoTrans, необходимый для импорта фото.
Ожидайте, пока оно будет добавлено на iPad.
Далее, когда в интерфейсе программы для ПК появится соответствующее уведомление,
запустите приложение на планшете
и «Разрешите» ему доступ к фото.
- Сразу же после этого будет начат импорт фото с компьютера на iPad,
по завершении которого все они появятся в стандартном приложении «Фото»
и будут доступны для просмотра.
Как мы уже сказали выше, iTools – не единственная альтернатива iTunes, и большинство подобных программ тоже предоставляют возможность переноса фотографий с ПК на планшет от Apple. Ознакомиться с ними и подобрать подходящее решение поможет представленная по ссылке ниже статья.
Читайте также: Аналоги iTunes
Способ 2: Облачные хранилища
Для того чтобы решить озвученную в заголовке статьи задачу, совсем не обязательно подключать айПад к компьютеру – достаточно воспользоваться одним из облачных хранилищ, в которое сначала нужно загрузить фотографии, а затем выкачать их оттуда.
Вариант 1: iCloud
В первую очередь рассмотрим то, как передать фото с ПК на iPad с помощью стандартного для пользователей Apple-техники сервиса iCloud.
Страница входа в iCloud
- Откройте на компьютере любой удобный браузер, перейдите по представленной выше ссылке и авторизуйтесь в своей учетной записи Apple ID, которая используется на iPad, указав логин и пароль от нее.
Подробнее: Как войти в айКлауд на ПК
- Дальнейшие действия следует выполнять по одному из двух алгоритмов.
- Если изображения, которые необходимо перенести на планшет, имеют формат JPEG, в окне с перечнем доступных облачных сервисов компании, которое появится после авторизации в аккаунте, выберите «Фото».
- Если же расширение графических файлов отличается от JPEG (например, это PNG или BMP), выберите «iCloud Drive»,
а затем для большего удобства создайте в нем папку, назовите ее, к примеру, «Фото» и откройте.
- Для непосредственной передачи фото с компьютера на планшет нажмите по расположенной на верхней панели кнопке «Загрузить в». Так она выглядит в «Фото»,
а так – в iCloud.
- Независимо от того, в какую из директорий будут загружаться изображения, откроется окно встроенного в Windows «Проводника». Перейдите из него в ту папку на диске ПК, где содержатся необходимые графические файлы, выделите их и нажмите «Открыть».
- Дождитесь, пока изображения будут загружены (за ходом данного процесса можно наблюдать по заполняющейся шкале),
после чего их можно будет найти на iPad – в приложении «Фото», если это были файлы формата JPEG,
или в созданной вами внутри iCloud папке, если они имели другой формат, искать которую нужно в приложении «Файлы».
Такой вариант переноса фотографий с компьютера на планшет является более простым и удобным, чем рассмотренный нами выше, однако некоторую путаницу вносит то, что файлы разного формата необходимо добавлять в разные приложения. Сервис, который мы рассмотрим далее, этого недостатка лишен.
Вариант 2: Dropbox
Популярное облачное хранилище, которое было первым на рынке, тоже предоставляет удобную возможность переноса фото с ПК на iPad.
Скачать Dropbox из App Store
- Если Дропбокс еще не установлен на вашем айПад, загрузите его по представленной выше ссылке, а затем войдите в свою учетную запись.
- Отложите планшет, запустите на компьютере браузер, перейдите в нем на официальный сайт облачного хранилища и авторизуйтесь в своем аккаунте.
Страница входа в Dropbox
- Перейдите во вкладку «Файлы», а затем откройте папку «Изображения» или, если есть такая необходимость, нажмите «Создать папку» на боковой панели, задайте ей название и откройте.
- Далее воспользуйтесь одним из доступных на правой панели пунктов – «Загрузить файлы» или «Загрузить папку». Как можно понять, первый позволяет добавить в Дропбокс отдельные изображения, второй – целую директорию с ними.
- В окне системного файлового менеджера перейдите к месторасположению фотографий, которые требуется перенести с ПК на iPad, выделите их или папку с ними, смотря какой вариант вы выбирали на предыдущем шаге, после чего нажмите «Открыть»
и дождитесь, пока файлы будут загружены.
- Как только синхронизация данных будет завершена, запустите приложение Dropbox на планшете, откройте папку с перенесенными изображения и, если требуется их сохранить, сначала нажмите по кнопке «Выделить» на верхней панели,
затем отметьте нужные файлы, установив на них галочки, тапните «Экспортировать» на нижней панели,
и выберите одно из трех доступных действий:
- «Сохранить изображения»;
- «В общий альбом»;
- «Сохранить в ”Файлы”».
Если сохранение выполняется в первый раз, потребуется предоставить приложению доступ к файлам и/или фото.
- Если же сброшенные с компьютера фотографии находятся в папке, и на планшете их требуется хранить в таком же виде, для перемещения из облачного хранилища во внутреннее выполните следующее:
- Откройте приложение «Файлы», перейдите на его боковой панели во вкладку «Dropbox», после чего в окне просмотра выберите ту папку, в которой содержатся изображения.
- Коснитесь ее пальцем и удерживайте до появления контекстного меню. Выберите «Скопировать» или «Переместить», а зависимости от того, хотите ли вы сохранить оригинал в своем расположении или нет.
Совет: С помощью приложения «Файлы» значительно проще скачивать на iPad папки с данными (например, с теми же фотографиями) – достаточно выбрать в меню пункт «Загрузить» (цифра 3 на скриншоте выше).
- Далее, если данные копируются, перейдите на боковой панели во вкладку «На iPad», выберите в ней ту директорию, в которую требуется поместить папку с изображениями, и откройте ее.
Коснитесь и немного задержите палец на пустом пространстве, после чего выберите в появившемся меню пункт «Вставить» и дождитесь завершение процедуры.
- Если же данные перемещаются, сразу после выбора соответствующего пункта меню появится окно с перечнем каталогов, где нужно выполнить практически те же действия, что и в предыдущем пункте – указать подходящее расположение для папки с фото, а затем подтвердить их перемещение (кнопка «Скопировать» в правом верхнем углу).
Читайте также: Как пользоваться Дропбокс
Единственным недостатком Dropbox является то, что бесплатно в нем предоставляется всего 2 Гб свободного пространства, чего в некоторых случаях может оказаться мало. Куда более щедрыми в данном плане являются облачные сервисы Google Диск, OneDrive, Яндекс.Диск, Облако Mail.ru, работа с которыми практически ничем не отличается.
Способ 3: Приложения и сервисы
Помимо специализированных программ для ПК и облачных хранилищ, для переноса фотографий на iPad можно воспользоваться одним из сервисов компании Google или файловым менеджером от компании Readdle.
Вариант 1: Google Фото
Сервис Гугл Фото предоставляет неограниченное пространство в облаке для хранения фотографий и видео (однако есть ограничения по качеству и размеру), которые могут быть загружены в него как со смартфона или планшета, так и с ПК, после чего они станут доступными на всех устройствах.
Скачать Google Фото из App Store
- Если рассматриваемое приложение все еще отсутствует на вашем айПад, установите его, воспользовавшись представленной выше ссылкой, и авторизуйтесь в своей учетной записи Гугл.
- Перейдите на сайт сервиса в браузере на ПК и войдите в тот же аккаунт, что и на планшете.
Страница входа в Google Фото
- Нажмите по расположенной справа от поисковой строки надписи «Загрузить»,
с помощью открывшегося «Проводника» перейдите в ту папку, в которой содержатся фото, выделите нужные файлы и нажмите «Открыть».
- Дождитесь, пока изображения будут загружены в хранилище Google, после чего запустите приложение сервиса на iPad и убедитесь, что они там есть.
- Для сохранения фотографий в память планшета выделите их, сначала зажав палец на одной, а затем отметив все остальные, после чего вызовите меню «Поделиться»
и выберите в нем «Сохранить в ”Файлы”» (сначала потребуется еще раз нажать «Поделиться»).
Google Фото является более чем достойным аналогом одноименного приложения от Apple и работает по тому же алгоритму.
Вариант 2: Documents
Популярный файловый менеджер от компании Readdle предоставляет широкие возможности для работы с данными разного типа на iPhone и iPad. Приложение позволяет взаимодействовать с локальными файлами, облачными хранилищами и компьютерами в сети. Как раз последней функцией мы и воспользуемся для решения нашей задачи.
Скачать Documents из App Store
Важно! Для выполнения нижеизложенных инструкций нужно использовать браузер Google Chrome, Mozilla Firefox или Opera. Стандартные Microsoft Edge и Internet Explorer не поддерживают необходимую технологию передачи данных.
- Установите приложение на iPad, если этого не было сделано ранее, и выполните его первую настройку. Перейдите на боковой панели во вкладку «Компьютер».
- Запустите браузер на ПК и введите в нем адрес сайта, указанный в интерфейсе Documents и продублированный ниже.
https://docstransfer.com/Нажмите «ENTER» для перехода, после укажите четырехзначный код, который также отображается в окне файлового менеджера на планшете.
Примечание: Если подключение по коду не сработает, в интерфейсе браузера нажмите на ссылку «Show QR-code to Scan», запустите на iPad стандартную камеру, отсканируйте QR-код и откройте полученный результат в Documents, после чего удаленная связь будет налажена.
- Спустя несколько секунд в веб-обозревателе на компьютере будет загружен каталог «Мои файлы». Если потребуется, внутри него можно создать дополнительную папку или открыть уже имеющуюся.
- Нажмите по кнопке «Выгрузить файлы» или самостоятельно откройте «Проводник», перейдите в нем в ту директорию, где хранятся фото, которые требуется перенести с компьютера на ПК.
Выделите их и перетащите в окно браузера, после чего дождитесь завершения загрузки, или нажмите «Открыть», в зависимости от того, какой метод перемещения вы выбрали.
Примечание: Перемещать таким образом можно не только отдельные изображения, но и папки с ними.
- Как только обмен данными будет завершен, вы сможете увидеть перенесенные с ПК изображения не только в окне веб-обозревателя,
но и в приложении Documents на iPad. Никакой необходимости в их дальнейшем скачивании или перемещении нет – они уже находятся во внутреннем хранилище.
Файловый менеджер от компании Readdle наделен множеством полезных функций, перенос изображений между устройствами и/или хранилищами – лишь она из них, причем не самая очевидная.
Скинуть фотографии с компьютера на айПад можно как путем непосредственного подключения устройств по USB, так и без провода, причем у каждого из доступных способов есть несколько вариантов.
Перенос медиатеки на iPhone — крайне простой процесс. Но, все же часто возникают вопросы как загрузить фото с компьютера на айфон. Поэтому, в данной статье собрано четыре наиболее простых и понятных способа, которые работают с любым iPhone, а также с iPad или iPod. Потратив несколько минут на статью вы также сможете выбрать лучший и наиболее подходящий для вас способ.
- Способ 1. Как передать фото с компьютера на айфон с помощью iTunes
- Способ 2. Как скопировать фото с компьютера на айфон с помощью iCloud
- Способ 3. Как скачать фото с компьютера на айфон через облако Google Фото
- Способ 4. Как перекинуть фото с компьютера на айфон через iCareFone
Способ 1. Как передать фото с компьютера на айфон с помощью iTunes
iTunes — официальная утилита от компании Apple для работы с iPhone, iPad, iPod и другими Apple моб ильными устройствами через компьютер. Айтюнс позволяет скачивать музыку, видео, разные файлы и фото на айфон.
После того, как вы установили iTunes на компьютер, просто подключите устройство. Утилита сама определит его и проведет предварительную синхронизацию. При синхронизации, все сделанные вами фото с iPhone будут перенесены на компьютер. Также можно настроить синхронизация по Wi-Fi и хранение в облачном сервисе.
После того, как вы установили iTunes на компьютер, просто подключите устройство. Утилита сама определит его и проведет предварительную синхронизацию. При синхронизации, все сделанные вами фото с iPhone будут перенесены на компьютер. Также можно настроить синхронизация по Wi-Fi и хранение в облачном сервисе.
Для переноса фото на iPhone их изначально нужно добавить в сам iTunes. Для этого откройте вкладку в фото и перетащите в среднее окно с фотографиями папку с фото на компьютере. После этого, повторно синхронизируйте iPhone и фотографии уже будут на вашем смартфоне. Такой способ предусмотрен самой компанией Apple.
Фотографии можно скидывать любого формата, который поддерживает сам iPhone. При этом, все фото будут распределены по дате создания или альбому если все данные прописаны в свойствах файлов.
Способ 2. Как скопировать фото с компьютера на айфон с помощью iCloud
Хранилище отличается простотой использования, бесплатным объемом памяти в 5 Гб и неплохой скоростью работы. iCloud позволяет получить доступ к фото через интернет и скачать их не только на айфон, но и на любое другое ваше устройство или компьютер включая Android устройства и Windows. Поэтому, iCloud по универсальности сопоставим с Google Drive и Google Photos для пересылки фотографий.
Для того, чтобы передать фотографии на айфон через iCloud просто зайдите в облачное хранилище через браузер https://www.icloud.com/ и загрузите фотографии. После этого, они будут доступны через приложение iCloud на вашем iPhone. Также аналогичное приложение можно установить и на Android устройства.
Также вы можете передавать файлы другим пользователям с помощью ссылки. Доступ по ссылке к одному фото или файлу не означает, что другой пользователь сможет просматривать все ваши фото или файлы, а также их скачивать.

Из недостатков iCloud можно выделить малый объем памяти, которая предоставляется бесплатно. 5 Гб если сравнивать с 15 Гб, которые предоставляет Google. Также айклауд проигрывает и ряду других конкурентов по этому параметру.
Способ 3. Как скачать фото с компьютера на айфон через облако Google Фото
Google Photo — простая и удобная возможность скинуть фото не только на свой айфон, но и на другие устройства или другим пользователям. Google фото — полноценное облачное хранилище прикрепленное к Google Drive. И для того, чтобы им воспользоваться и совершенной бесплатно перекинуть фото достаточно просто зарегистрировать учетную запись в Google. Всего для бесплатного использования вам будет доступны 15 Гб пространства на облачном хранилище.
Для того, чтобы скачать фото на айфон достаточно просто установить приложение Google Photos на него. Фото с компьютера в облачное хранилище Google Photos заливаться через браузер. Достаточно просто перейти на официальный сайт photos.google.com, войти в свою учетную запись и просто перетащить фото в компьютера в окно браузера. После завершения загрузки, все фотографии будут находиться в облачном хранилище и их можно будет скачать на айфон или на любое другое мобильно устройство включая Android смартфоны, а также компьютеры.

Вы также можете предоставлять другим пользователям доступ к своему хранилищу фото или давать доступ только к отдельным фотографиям. Само хранилище надежно защищено и полностью конфиденциально, поэтому без вашего разрешения сторонние пользователи не смогут получить к нему доступ. Еще одним преимуществом Google Photos является возможность создавать отдельные альбомы, фото-коллажи и многое другое.
Способ 4. Как перекинуть фото с компьютера на айфон через iCareFone
Разработанная как альтернатива iTunes утилита Tenorshare iCareFone также позволяет решить проблему как перекинуть фото с компьютера на айфон. Для этого просто установить утилиту на компьютер, подключить iPhone через провод, открыть папку с фото в утилите и перетащить в неё нужные фотографии с компьютера. Все делается крайне просто.

В отличие от iTunes утилита работает напрямую со смартфоном и не требует постоянных синхронизаций, а также ряда других действий, таких как вход в аккаунт. Утилита крайне проста и просто предоставляет доступ к файлам на смартфоне. Она позволяет быстро перекинуть музыку, фото, видео и другие файты на свой айфон. К тому же, утилита работает быстрее чем сам iTunes. Бесплатной версии iCareFone волне достаточно для работы базовыми функциями.
Также приложение позволяет создавать резервные копии системы iOS вместе со всем содержимым включая фотографии и другие файлы. iPhone также можно восстанавливать и исправлять ошибки.
Сентябрь 4, 2019
— Mimihack, Факты
Как приятно проводить время с близкими за просмотром семейных фотографий, хранящих самые трепетные моменты. К сожалению, современные тенденции таковы, что основной массив снимков мы храним на ПК или в облачных хранилищах. В нашей статье мы расскажем, как с компьютера перекинуть фото на айфон, чтобы поделиться ими в социальных сетях или распечатать с помощью приложения Mimigram и собрать целый фотоальбом.
- iTunes
Одним из самых простых способов закинуть на айфон фото с компьютера является использование программы iTunes. Все, что от вас потребуется, — открыть раздел «Изображения» на ПК и создать в нем новую папку, куда необходимо перенести нужные фотографии. Далее следует выполнить несколько простых шагов:
- подключить смартфон к компьютеру;
- открыть приложение iTunes и раздел «Фото»
- синхронизировать айфон и ПК;
- выбрать папку с необходимыми фотографиями;
- применить изменения и дождаться окончания процесса копирования
Важно отметить, что, как только вы скачали фото, удалить изображения с iPhone не удастся. Для удаления снимков необходимо убрать синхронизацию в программе iTunes и принять изменения.

- Яндекс.Диск
Использование Яндекс.Диска — прекрасный способ скачать фото с компьютера на айфон. Для скачивания необходимо установить специальную программу на ПК и смартфон. Далее на компьютере требуется открыть Яндекс.Диск, создать новую папку и копировать в нее необходимые снимки из галереи. После этого останется только включить Wi-FI и запустить приложение на телефоне. Здесь вы обнаружите новую папку с фотографиями, которые легко сохранить в память смартфона и загрузить в наше приложение для печати.

- Google Фото
Данный сервис позволяет хранить, редактировать и перекидывать фото с компьютера на айфон. Для переноса снимков необходимо выполнить несколько шагов:
- создать аккаунт в Google;
- установить приложение на ПК и выполнить вход;
- в настройках указать, какие папки с изображениями необходимо загрузить;
- после установки программы на смартфон выполнить вход и сохранить фото.
Преимуществами Google Фото является возможность хранить неограниченное количество фотографий, редактировать их по своему усмотрению, создавать коллажи и делиться снимками в социальных сетях.

- Проводник
Стандартный способ, как скачать фото с компьютера на айфон. Все, что необходимо, присоединить смартфон к ПК с помощью шнура, в разделе «Компьютер» найти необходимое устройство и папку DCIM и перенести в нее копированные из галереи фото.

- Социальная сеть «ВКонтакте»
Данный способ перекинуть с компьютера фото на айфон также довольно прост. Потребуется зайти в социальную сеть с ПК, создать альбом и загрузить туда необходимые снимки. Остается только авторизоваться ВКонтакте с телефона и сохранить изображения. Помните, что, как правило, при скачивании фотографий из социальной сети их качество несколько ухудшается. А это значит, что заказать фотокнигу или фото в рамке в приложении Mimigram не получится. Поэтому рекомендуем использовать данный метод в последнюю очередь.

Как с айфона скачать фото на компьютер
Бывают ситуации, когда требуется скачать фотографии с айфона на комп или ноутбук. Например, когда необходимо выполнить редактирование и ретушь изображения в профессиональном фотошопе и других редакторах. Для этого также можно использовать несколько простых способов.
- iTunes. Как и в первом случае, когда необходимо перекинуть изображения с компа на смартфон, программа позволяет с легкостью скачивать фото с айфона. Для этого необходимо открыть приложение, выполнить синхронизацию устройств, перейти в раздел «Фото» и перенести необходимые снимки с одного устройства на другое. Данный способ осуществляется как с помощью беспроводной сети Wi-Fi, так и с помощью проводной.
- iCloud. Это облачное хранилище, с помощью которого можно в считанные минуты скачать фото и видео с айфона. Программа позволяет хранить резервные копии изображений, видео, заметок и т.д. Перенос снимков осуществляется в несколько шагов:
- присоединить смартфон к устройству;
- на ПК зайти в «Компьютер», выбрать иконку подключенного устройства, щелкнуть по ней правой кнопкой мыши и выбрать «Импорт».
- В строке «Импортировать изображения» выбрать место для выгрузки снимков и подтвердить импорт.
- В появившемся окне поставить флажки на те фото, которые надо скачать на компьютер.
- «Фотографии» в Windows. Самый простой способ. Достаточно подключить устройство к ПК через кабель, разрешить на смартфоне доступ к изображениям, войти во внутреннее хранилище смартфона, выбрать нужные снимки и скопировать их на компьютер.
- Социальная сеть «ВКонтакте». Как скачать фото с айфона на комп? Принцип идентичен тому, что выполняется при передаче снимков с ПК на смартфон.
Вариантов, с помощью которых можно передать изображения с одного устройства на другое, множество. Главное, чтобы в процессе скачивания не снизилось качество фото.
Для чего скачивать фотографии с компьютера на айфон? Например, чтобы все самые важные и значимые снимки были всегда под рукой. Или чтобы делать крутые подарки с помощью приложения Mimigram. В уникальной программе вы можете заказать изготовление красивой фотокниги, кружки или футболки с собственным фото всего в пару кликов. Приложение доступно для скачивания в App Store или Google Play.
Обратная ситуация, при которой мы хотим скачать фото с айфона на ноутбук или компьютер, возникает, когда требуется отредактировать изображения с помощью профессиональных программ перед печатью. Кроме того, память телефона не безгранична, и зачастую приходится переносить снимки, видео, крупные файлы, чтобы освободить лишние мегабайты.
Узнайте еще больше возможностей вашего смартфона в нашем блоге. Здесь вы найдете материалы не только о том, как скачать фото на компьютер и на айфон, но и как красиво обработать фотографии и быстро распечатать снимки с телефона.
Вам также могут понравиться
Наши продукты
Последнее обновление 3 февраля 2022 г. by Питер Вуд
Вы знаете как перенести фотографии с ПК на iPad без айтюнс? Если USB-кабель недоступен, нужно ли отправлять фотографии в виде вложений по электронной почте? Если у вас большое количество фотографий или фотографий больших размеров, это должно быть сложной задачей.
В статье рассказывается о методах 4 для копирования фотографий с ПК на iPad по беспроводной сети, а также о лучшей альтернативе. Чтобы упростить весь процесс, вы можете подготовить папку для фотографий, которые хотите перенести, а теперь следуйте инструкциям по перемещению фотографий с компьютера на iPad, как показано ниже.
- Часть 1: Как перенести фотографии с ПК на iPad через фотоальбом Fotolr
- Часть 2: Как скопировать фотографии с ПК на iPad с помощью передачи изображений
- Часть 3: Как синхронизировать фотографии с ПК на iPad с помощью Photo Transfer Wi-Fi
- Часть 4: Как перенести фотографии с Windows 11 на iPad с помощью Nearby Sync
- Часть 5: лучший способ переноса фотографий с ПК на iPad
- Часть 6: Часто задаваемые вопросы о том, как перенести фотографии с ПК на iPad
- Как перенести фотографии с ПК на iPad только с помощью Nearby Sharing?
- Где я могу найти загруженные фотографии из библиотеки фотографий iCloud?
- Могу ли я загрузить всю папку с фотографиями с ПК на iPad?
Часть 1: Как перенести фотографии с ПК на iPad через фотоальбом Fotolr
Fotolr Фотоальбом это профессиональная передача фотографий для копирования фотографий с ПК на iPad или наоборот. Это универсальное приложение, которое можно использовать для передачи, сортировки и обмена фотографиями между различными службами социальных сетей. Кроме того, вы также можете пользоваться услугами моделей календаря и моделей карт.
Шаг 1. Убедитесь, что ваш компьютер и iPad подключены к одной беспроводной сети.
Шаг 2: Загрузите и установите приложение Fotolr Photo Album на свой компьютер и iPad.
Шаг 3: Откройте Фотоальбом Fotolr на вашем ПК.
Шаг 4: Нажмите кнопку «Добавить» в правом верхнем углу главной страницы.
Шаг 5: Выберите фотографии, которые вы хотите синхронизировать, чтобы перенести фотографии с ПК на iPad.
Шаг 6: Вернитесь к своему ПК. Нажмите на Скачать значок в правом нижнем углу.
Шаг 7. Если вы хотите управлять изображениями, вы также можете создавать разные альбомы в приложении.
Что касается других функций, вы можете добавить фотографии в свой календарь или на карту, чтобы выделиться среди других. Операция переноса фотографий с ПК на iPad через приложение Fotolr Photo Album проста. Вы можете синхронизировать изображения без кабелей USB.
Часть 2: Как скопировать фотографии с ПК на iPad с помощью Image Transfer
Передача изображения позволяет синхронизировать изображения между iPad, iPhone, Mac и ПК. Вы можете получать и отправлять многочисленные фотографии с ПК на iPad без ограничений, а также видео. Между тем, вам разрешено свободно обмениваться фотографиями с членами семьи, друзьями или коллегами по работе.
Шаг 1: Загрузите и установите Image Transfer на свое устройство iOS. Не забудьте подключить оба устройства к Интернету.
Шаг 2: Запустите приложение Image Transfer на своем iPad, вы увидите URL-адрес на главном экране.
Шаг 3: Введите второй URL-адрес, чтобы открыть веб-браузер на вашем компьютере.
Шаг 4: выберите Загрузить фотографии значок в правой части страницы.
Шаг 5: Выберите изображения для подготовки к передаче фотографий с ПК на iPad.
Шаг 6: выберите Получать фотографии значок на вашем iPad, чтобы получить нужные фотографии в программе.
Вы также можете долго нажимать на изображения, чтобы выбрать куда бы вы хотели отправить фотографии. Процессы копирования фотографий с ПК на iPad просты. В свою очередь, у вас также будет хороший опыт, если вы выберете приложение Image Transfer для передачи фотографий в другие приложения.

Часть 3: Как синхронизировать фотографии с ПК на iPad с помощью Photo Transfer Wi-Fi
Передача фотографий Wi-Fi это мощное приложение для передачи фотографий, позволяющее передавать фотографии и видео в любых условиях с высоким разрешением. Вы можете импортировать, передавать, загружать, копировать, обмениваться, делиться, создавать резервные копии, просматривать фотографии и видео. Вот как управлять фотографиями и передавать их с ПК на iPad.
Шаг 1. Подключите одну и ту же беспроводную сеть к вашему ПК и iPad.
Шаг 2: Загрузите и установите приложение Photo Transfer Wi-Fi на свой iPad.
Шаг 3: Запустите приложение Transfer Wi-Fi на устройстве iOS, чтобы получить URL-адрес.
Шаг 4: Откройте на ПК веб-браузер с указанным выше URL-адресом.
Шаг 5: нажмите Загрузить кнопку, чтобы выбрать фотографии для передачи с ПК на iPad.
Шаг 6: Вернитесь на свой iPad и загрузите эти синхронизированные изображения.
Вы также можете перетаскивать фотографии или видео для передачи по сети Wi-Fi. Приложение Photo Transfer Wi-Fi может работать в фоновом режиме. Таким образом, вы можете закрыть приложение во время переноса фотографий с ПК на iPad. Хотя приложение Photo Transfer Wi-Fi по-прежнему будет нагружать ЦП.
Часть 4: Как перенести фотографии с Windows 11 на iPad с помощью Nearby Sync
Обмен с окружением в Windows — это новая функция, доступная только для Windows 10/11. Он позволяет обмениваться документами, фотографиями, ссылками на веб-сайты и многим другим с находящимися поблизости устройствами с помощью Bluetooth или Wi-Fi. Для переноса фотографий с ПК на iPad необходимо предварительно подключить оба устройства к одному и тому же Интернету. Просто следуйте подробному процессу, чтобы получить желаемые фотографии.
Шаг 1: выберите Начать меню на ПК с Windows, а затем выберите параметр «Настройки».
Шаг 2. Включите Совместный доступ из файла Система вариант. Выберите iPad, с которым вы хотите поделиться, или просмотрите приложения и службы, к которым вы предоставили доступ через перечисленные учетные записи.
Шаг 3. Откройте Фото приложение, выберите изображение, которым хотите поделиться, выберите Поделиться вариант, а затем выберите имя iPad, с которым вы хотите поделиться.
Шаг 4: Перейдите на iPad, на который вы делитесь фотографией, выберите Сохранить и открыть Или Сохраните кнопку при появлении уведомления.
Часть 5: лучший способ пакетной передачи фотографий с ПК на iPad
Каким должен быть лучший способ передачи фотографий с ПК на iPad через USB-кабель? Передача данных iPhone — это универсальный способ передачи фотографий между устройствами iOS, iTunes и компьютерами. В отличие от вышеперечисленных методов, вы можете легко передавать большое количество фотографий одним щелчком мыши. Кроме того, вы также можете управлять фотографиями, например создавать новые альбомы, удалять ненужные и даже преобразовывать файлы HEIC.
- Перенесите выбранные фотографии с ПК на iPad и наоборот.
- Автоматическое обнаружение фотографий в разных альбомах с вашего iPad.
- Предварительный просмотр фотографий HEIC с iPad или преобразование в JPEG/PNG для ПК.
- Просматривайте и проверяйте информацию о фотографии с iPad, например дату, размер, формат и т. д.
Win Скачать
Mac Скачать
Шаг 1: Когда вы установили iPhone Data Transfer на свой компьютер, вы можете запустить его. Подключите iPad к компьютеру через USB-кабель, чтобы ваша программа обнаружила ваши фотографии на iPad.
Шаг 2: нажмите Фото значок слева от основного интерфейса. После этого все обнаруженные фотографии будут показаны в программе. Есть список альбомов, где все фотографии классифицированы, и вы можете легко выбрать нужные.
Шаг 3: нажмите Добавить кнопку вверху, а затем выберите все фотографии, которые вы хотите передать. Нажмите на Откройте кнопку, чтобы начать перенос с Windows на ПК. После передачи файлов вы можете найти их на Фото приложение
Win Скачать
Mac Скачать
Часть 6: Часто задаваемые вопросы о том, как перенести фотографии с ПК на iPad
1Как перенести фотографии с ПК на iPad только с помощью Nearby Sharing?
Подобно AirDrop, если вам просто нужно перенести фотографии с ПК только на iPad, вы можете выбрать Только мои устройства возможность включить функцию «Обмен рядом». Он разрешает обмен файлами только между устройствами, настроенными с одной и той же учетной записью Microsoft.
2Где я могу найти загруженные фотографии из библиотеки фотографий iCloud?
После того, как изображения будут загружены в вашу библиотеку фотографий iCloud, вы сможете найти их в приложении «Фотографии» на своем iPad. Убедитесь, что iCloud включен и подключен к сети Wi-Fi. Фотографии будут отображаться в хронологическом порядке, просто прокрутите назад, чтобы легко найти переданные фотографии.
3Могу ли я загрузить всю папку с фотографиями с ПК на iPad?
Когда вам нужно загрузить папку с ПК на iPad, iTunes — хороший выбор. Запустите iTunes на своем компьютере и выберите IPad значок. Нажмите на Фото меню и перейдите в Синхронизация фотографий коробка. Выберите опцию «Выбрать папки» и нажмите кнопку Применить Кнопка для переноса папок с фотографиями с ПК на iPad.
Заключение
Вот 4 способа беспроводной передачи фотографий с ПК на iPad. Вы можете добавлять изображения в календарь и карту в приложении Fotolr Photo Album. Приложение Image Transfer позволяет передавать фотографии и видео в высоком разрешении и типах HD. Что касается приложения Photo Transfer Wi-Fi, вы также можете передавать фотографии или альбомы на высокой скорости путем перетаскивания. Функция «Обмен с окружением» в Windows 11 также позволяет легко обмениваться фотографиями между iPad и ПК. Когда вам нужно передать фотографии в пакетном режиме, iPhone Data Transfer всегда является первоначальным выбором. Если у вас есть другие вопросы о том, как копировать фотографии с ПК на iPad, вы можете поделиться дополнительными комментариями в статье.
Win Скачать
Mac Скачать