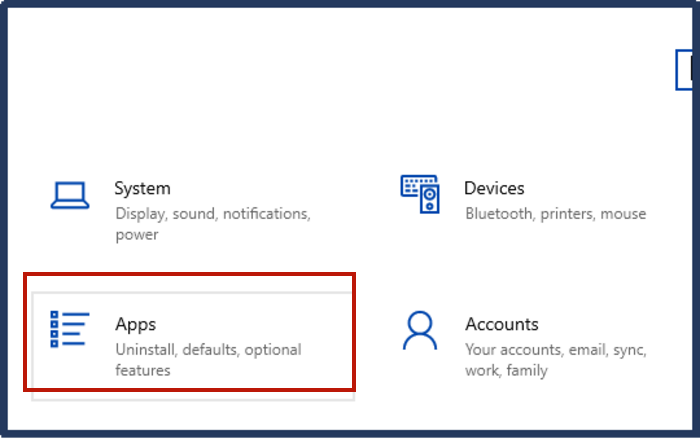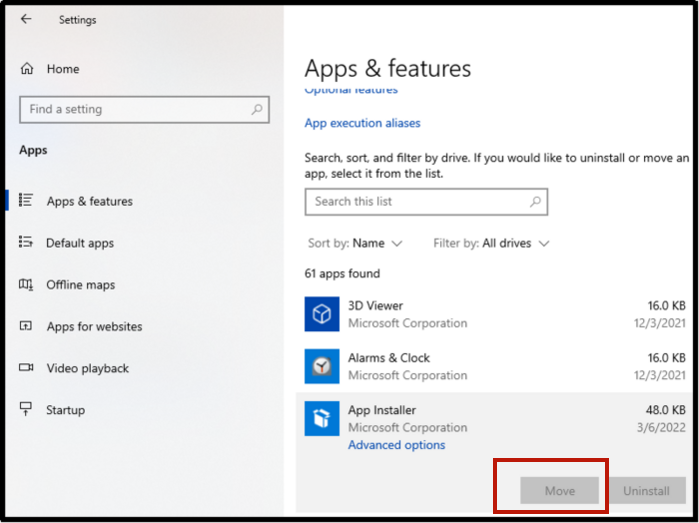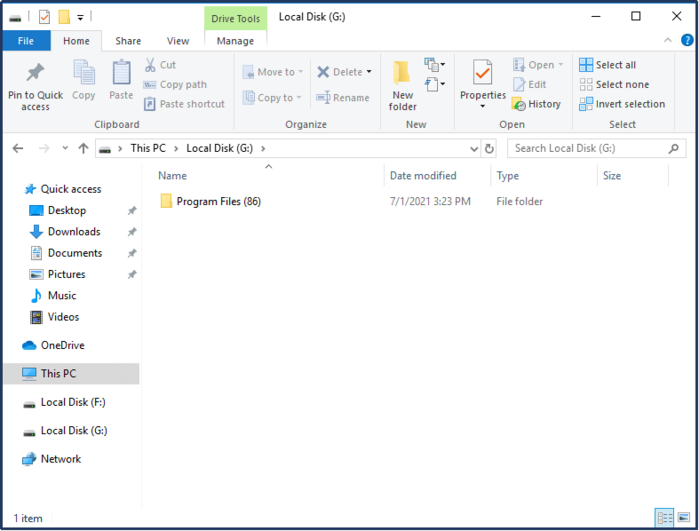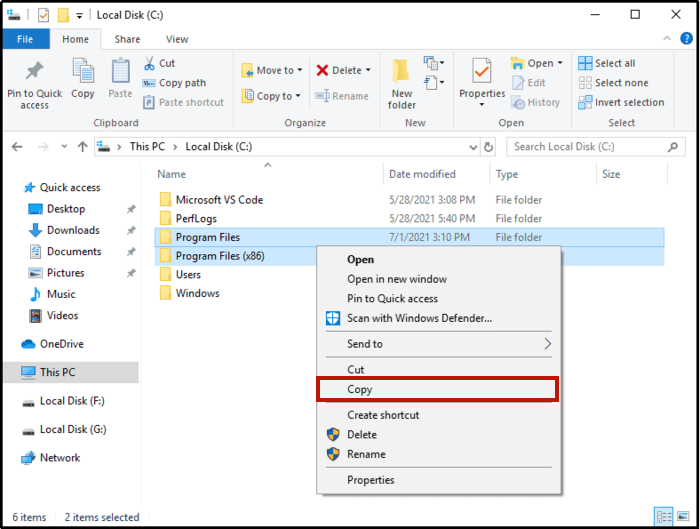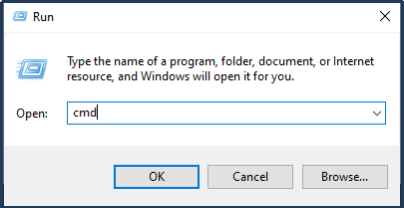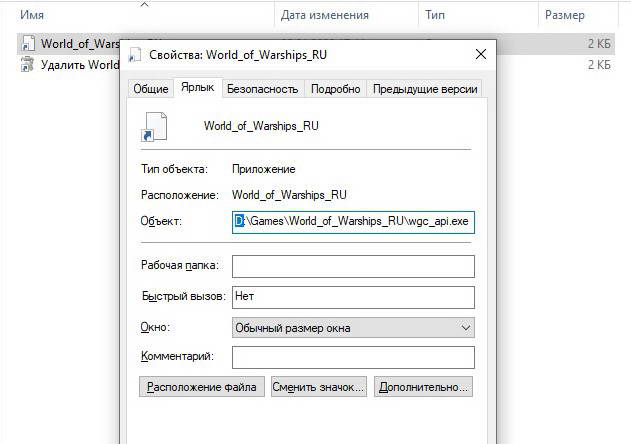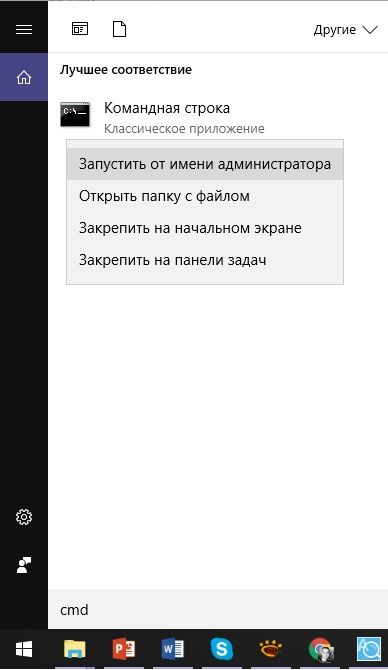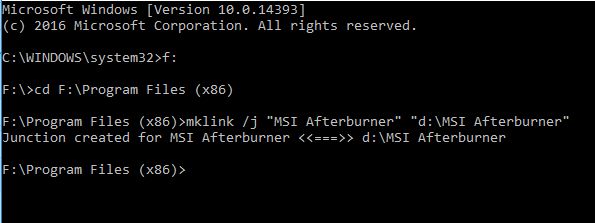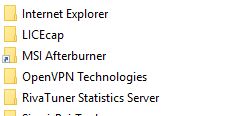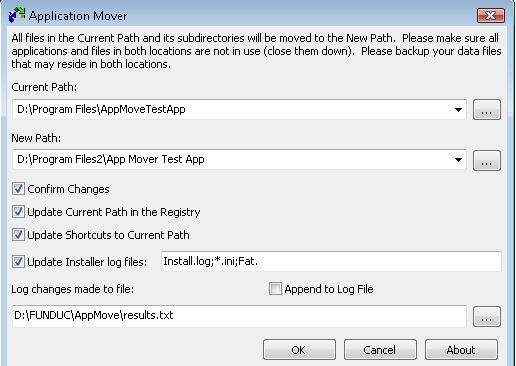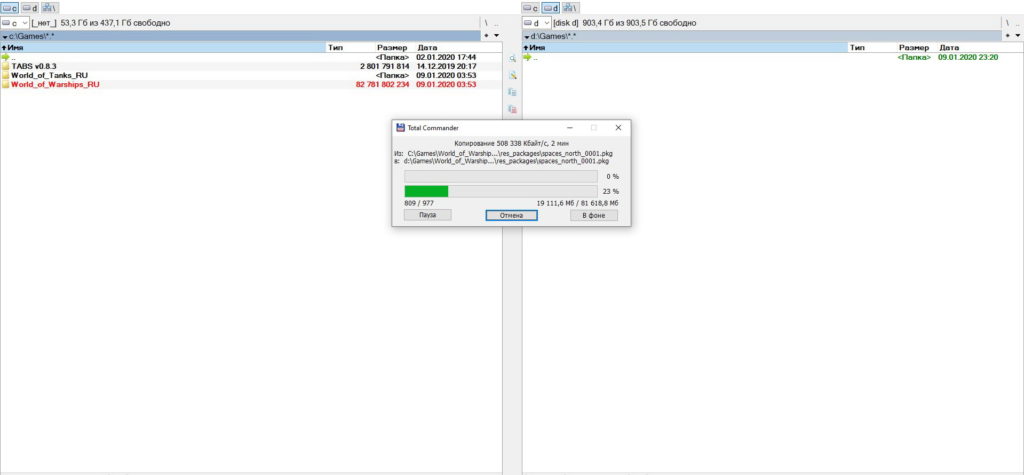Содержание
- 1. Перемещаем приложения с помощью настроек
- 2. Меняем стандартный путь установки
- 3. Используем сторонний софт
- 4. Перенос игр в Steam
- 5. Как переместить игры в EGS
- 6. Переносим игры в GOG.Galaxy
- 7. Перемещаем игры в Origin
Порой на жестком диске компьютера остается совсем мало места, что влечет за собой замедление работы системы и критические ошибки в работе некоторых программ. Эту проблему можно довольно просто решить, переместив ПО Windows на другой диск или компьютер. В этом материале мы подробно объяснили, что нужно сделать, чтобы переместить программы.
Способ первый: перемещаем приложения с помощью настроек
Самым легким способом переноса программ является использование стандартных настроек Windows, но, к сожалению, этот метод порой не работает на некоторых программах. В любом случае у нас в запасе есть еще два способа, которые выручат при неудаче.
Итак, чтобы переместить программы делаем следующее:
- Открываем настройки с помощью сочетания клавиш Win + I;
- Нажимаем на пункт «Приложения»;
- Находим в списке то приложение, которое хотим переместить и нажимаем на него;
- В выпавшем меню кликаем на «Переместить» ;
- Выбираем нужный диск и перемещаем.
Как уже говорилось выше, этот способ простой, но далеко не самый надежный, так как большинство приложений не дадут вам возможности переместить их. Поэтому если вы не смогли перенести неугодную вам программу этим методом, переходим к следующему.
Способ второй: смена стандартного пути установки
Если вам кажется, что проще всего просто взять и своими руками переместить игру или программу на другой диск, это не так. Переместив таким образом ПО, вы рискуете столкнуться с большим количеством ошибок, так как некоторые файлы программы могут храниться не в том месте, которое вы выбирали при установке. Компоненты приложения будут продолжать ссылаться на то расположение, которое вы выбрали изначально, но им там ничего не удастся найти, так как все файлы оттуда «переехали» в другое место.
Чтобы избежать таких проблем, можно просто переустановить программу на другой диск.
Для начала удалим программу, которую хотим переместить:
- Нажимаем сочетание клавиш Win + I;
- Кликаем на пункт «Приложения»;
- Из открывшегося списка выбираем приложение, которое хотим переместить;
- Жмем «Удалить».

Теперь назначим для компьютера новое стандартное место для установки новых программ, чтобы вам потом не пришлось задаваться вопросом о том, как почистить системный диск.
- Жмем Win + I;
- Выбираем пункт «Система»;
- В меню справа нажимаем на «Память устройства»;
- Прокручиваем колесо мыши вниз и жмем на «Изменить место сохранения нового содержимого»;
- В пункте «Новые приложения будут сохраняться здесь:» выбираем нужный нам диск;
- Нажимаем «Применить».
Вы можете изменить и другие настройки в этом окне, например, назначить новое место для сохранения разных типов файлов.
После выполнения всех вышеописанных действий просто устанавливаем программу заново. Теперь она не забивает память системного диска.
Способ третий: использование стороннего софта
Если стандартные способы не подошли для нужной вам программы, или же у вас на компьютере слишком много приложений, которые нужно переместить, можно задействовать стороннее ПО.
Переместить программы можно, например, с помощью бесплатной версии EaseUS Todo PCTrans:
- Переходим на сайт EaseUS Todo PCTrans;
- Нажимаем на «Free Download» и скачиваем программу;
- Открываем приложение и нажимаем «Установить»;
- В окне программы кликаем на кнопку «Начать сейчас»;
- Справа выбираем «Перенос приложений» и жмем «Начать»;
- Отмечаем программы, которые хотим перенести;
- Нажимаем «Перенос»;
- Готово.
Помимо EaseUS Todo PCTrans есть еще много программ для переноса программ и игр, например Steam Mover или Application Mover. Весь софт работает практически одинаково, тут все зависит от ваших целей и предпочтений.
Перенос игр в Steam
Если вы хотите перенести свои игры в Steam в другую библиотеку, чтобы это сделать, вам даже не понадобится сторонний софт и параметры Windows. Для начала нужно будет изменить стандартную папку для установки игр:
- Открываем Steam;
- Нажимаем на верхней панели на пункт меню «Steam»;
- В выпавшем меню выбираем «Настройки»;
- В открывшемся окне нажимаем на «Загрузки»;
- Кликаем на «Папки библиотеки Steam»;
- Далее в новом окне создаем новую папку для загрузки и нажимаем «Ок».
Чтобы переместить уже установленные игры нужно сделать следующее:
- Выходим из своей учетной записи;
- Переходим в текущую папку установки Steam;
- Удаляем все файлы и папки кроме папок SteamApps & Userdata и Steam.exe;
- Далее вырезаем и вставьте всю папку Steam в новое место, например: D:GamesSteam;
- Запускаем Steam и войдите в аккаунт.
После этих действий заходим снова в аккаунт и видим обновление клиента. Теперь все наши игры находятся в новом месте. Но даже это еще не все, если вы хотите переместить только одну игру, делаем следующее:
- Открываем Steam и заходим в Библиотеку;
- Правой кнопкой мыши нажимает на нужную игру;
- В выпавшем меню выбираем пункт «Свойства»;
- Далее в открывшемся окне переходим на вкладку «Локальные файлы»;
- Кликаем на «Сменить папку установки»;
- Выбираем новый «дом» для файлов игры и жмем «Переместить папку».
Как переместить игры в EGS
В Epic Games Store тоже есть возможность перемещения скачанных игр, но в этот раз все несколько сложнее.
Чтобы поменять «место жительства» нашей игры делаем следующее:
- Копируем папку с установленной игрой;
- Вставляем ее в нужный нам каталог;
- Запускаем EGS;
- Нажимаем установить игру, а в качестве пути указываем обновленное местоположение.
Готово, теперь EGS поймет, что игра уже установлена и и вам не придется снова ждать полного скачивания.
Переносим игры в GOG.Galaxy
Чтобы переместить игры в лаунчере от CD Projekt, необходимо сделать следующее:
- Собственноручно перемещаем папку с игрой;
- Открываем GOG.Galaxy;
- Выбираем нужную нам игру;
- Вверху окна нажимаем на значок параметров;
- В выпавшем меню выбираем «Управление файлами»;
- Далее жмем «Импортировать папку» и выбираем, ту папку, которую мы собственноручно перемещали.
- Готово
После выполнения всех вышеописанных действий ваша игра спокойно будет находиться в новом каталоге.
Переносим игру в Origin
В случае с лаунчером от Electronic Arts тоже придется немного потанцевать с бубном:
- Копируем папку с установленной игрой на другой диск;
- Запускаем Origin и начинаем установку нужной игры, выбрав при этом новое местоположение;
- Спустя несколько секунд после начала загрузки ставим ее на паузу и закрываем лаунчер;
- Origin за это время успел создать новую папку с игрой, а потому заменяем ее на ту, что мы приготовили в первом шаге;
- Снова запускаем лаунчер и продолжаем загрузку;
- Готово.
Вместо того чтобы скачивать все файлы из интернета, Origin лишь проверит их наличие на компьютере. После того как «установка» завершится, можно смело приступать к игре.
- Как узнать, какой у меня компьютер (процессор, видеокарта, оперативная память)? Инструкция для новичков
- Слезы ностальгии: как выглядели популярные программы десятки лет назад
- Как улучшить графику в старых играх: HD-текстуры, разрешение и постобработка
| Workable Solutions | Step-by-step Troubleshooting |
|---|---|
| Option 1. EaseUS Todo PCTrans | Step 1. Run EaseUS Todo PCTrans on your PC; Step 2. Select programs to move from C drive to another drive…Full steps |
| Option 2. Windows Setting | Step 1: Go into the Windows settings by pressing Windows key+I; Step 2: Now, on the bottom left, click on Apps…Full steps |
| Option 3. Registry | Step 1: Make a new folder with the name Program Files (86) in the drive where you want to migrate the game…Full steps |
Whenever we install a game on our computer, it is installed in the C drive by default. C drive is the computer’s most vulnerable drive because all the system files, including Windows, are present there. Moreover, if your windows get corrupted, your whole C drive will get formatted.
Therefore, keeping a game inside C drive is always a risk. To migrate your game from C drive to migrate your game from C-drive to other drives, you can simply copy-paste the whole system folder of the game. However, most games are pretty heavy these days and can take up to 10 GB of your storage.
So, your computer might fail to copy-paste it into the other drives. There are other alternative methods you can use the migrate heavier games and save your data in case of a Windows malfunction.
In this article, we will discuss the top most effective methods.
How to Migrate Installed Games from C Drive to Another Disk in Windows 11
Here are three ways to migrate installed games from a C drive to another disk in Windows 11.
1. Use EaseUS Todo PCTrans to Migrate Installed Games
EaseUS Todo PCTrans is an easy way to migrate your installed game from a C drive to any other drive you want. It is the easiest and quickest way to transfer games even heavier than 50 GB within a blink. Moreover, the transfer process is also totally automatic.
If you are a new user and do not know much about these migration tools, you can contact EaseUS technical support team 24/7 for any kind of assistance. They are at your service whenever you want. Moreover, you can have their assistance via email or phone call.
The best part about EaseUS Todo PCtrans is that they offer a free trial period before you can buy the premium version. It is also a pocket-friendly option compared to the other transfer applications that charge a fortune.
Step 1. Run EaseUS Todo PCTrans on your PC
Go to «App Migration» and click «Start» to continue.
Step 2. Select programs to move from C drive to another drive
1. Tick the C drive and select programs (marked as «Yes») that you want to transfer.
2. Click the triangle icon to select another drive on your computer as the destination, and click «Transfer» to start the process.
Step 3. Finish the transferring
Wait patiently until the transferring process finishes and click «OK» to confirm.
When it has done, you can restart PC if necessary. This will keep all changes on your PC and then you can run and programs from another hard drive without reinstallation.
In this way, you can manage your C drive better. Try to move Minecraft to another hard drive now and enjoy more C drive space.
You can also learn how to find you Steam CD keys in this article.
2. Use Windows Setting to Migrate Installed Games
There’s a fast way for moving PC games to another disk on your Windows computer if you’ve been looking for it. Transferring to a new destination is necessary if you have a laptop or PC with limited SSD storage. It’s simple to relocate PC games to another disk using Windows’ internal settings rather than any third-party applications or programs.
Here’s how to go about it:
Microsoft’s Universal Windows Platform (MUWP) allows you to use the same programs or games across various MUWP-enabled devices, such as tablets, computers, or mobile.
Step 1: Go into the Windows settings by pressing Windows key+I.
Step 2: Now, on the bottom left, click on Apps.
Step 3: In the Apps and features pane, you will see a list of all the installed applications and games; click on the game you want to migrate and select Move to migrate it to a different drive.
Step 4: Now, select the drive where you want to move the game, and the windows will automatically start the shifting process.
Be patient because the copying time will depend upon the size of the file and your computer’s processing speed.
Note: If you want to move substantial PC games downloaded by programs like Steam, Origin, Epic Games, and others, you can see an alternative in the launcher’s options. It’s possible that you won’t notice the option to transfer the games in Settings Menu.
3. Use Registry to Migrate Installed Games
As its name suggests, the registry is the Windows program that contains all the necessary information and details about the installed games and applications. Likewise, you can also transfer installed games from a C drive to another. Here is how:
Step 1: Make a new folder with the name Program Files (86) in the drive where you want to migrate the game.
Step 2: Now, copy the whole program files and program files (x86) directories from the C drive to this folder.
Step 3: Then, run the command prompt by pressing Win+R and then enter CMD.
Step 4: Copy-paste the below-mentioned command in the CMD and press Enter.
Robocopy» C: Program Files» » X: Program Files» / mir
Robocopy» C: Program Files(x86)» » X: Program Files(x86)» / mir
Note: Replace the X in command with drive letter where you created the new folder
Step 5: Again press Win+R and now enter regedit.exe.
Step 6: Change the C drive to another disk once you’ve found the folder location.
For Windows 11: HKEY_LOCAL_MACHINE SOFTWARE Wow6432Node Microsoft Windows CurrentVersion
Congrats! Your game has now migrated to the new Program Files (86) folder, which you created in your desired drive.
Conclusion
It is always a good idea to migrate your games from a C drive to another one and save it from any possible system crashing risks. Moreover, games in the C drive might perform and boot a bit slower than the games installed on the other PC drives.
There are many different ways to migrate it; however, the quickest and most convenient one is to use EaseUS todo PCTrans. You can use its trial version to have a better idea of its functionalities.
| Workable Solutions | Step-by-step Troubleshooting |
|---|---|
| Option 1. EaseUS Todo PCTrans | Step 1. Run EaseUS Todo PCTrans on your PC; Step 2. Select programs to move from C drive to another drive…Full steps |
| Option 2. Windows Setting | Step 1: Go into the Windows settings by pressing Windows key+I; Step 2: Now, on the bottom left, click on Apps…Full steps |
| Option 3. Registry | Step 1: Make a new folder with the name Program Files (86) in the drive where you want to migrate the game…Full steps |
Whenever we install a game on our computer, it is installed in the C drive by default. C drive is the computer’s most vulnerable drive because all the system files, including Windows, are present there. Moreover, if your windows get corrupted, your whole C drive will get formatted.
Therefore, keeping a game inside C drive is always a risk. To migrate your game from C drive to migrate your game from C-drive to other drives, you can simply copy-paste the whole system folder of the game. However, most games are pretty heavy these days and can take up to 10 GB of your storage.
So, your computer might fail to copy-paste it into the other drives. There are other alternative methods you can use the migrate heavier games and save your data in case of a Windows malfunction.
In this article, we will discuss the top most effective methods.
How to Migrate Installed Games from C Drive to Another Disk in Windows 11
Here are three ways to migrate installed games from a C drive to another disk in Windows 11.
1. Use EaseUS Todo PCTrans to Migrate Installed Games
EaseUS Todo PCTrans is an easy way to migrate your installed game from a C drive to any other drive you want. It is the easiest and quickest way to transfer games even heavier than 50 GB within a blink. Moreover, the transfer process is also totally automatic.
If you are a new user and do not know much about these migration tools, you can contact EaseUS technical support team 24/7 for any kind of assistance. They are at your service whenever you want. Moreover, you can have their assistance via email or phone call.
The best part about EaseUS Todo PCtrans is that they offer a free trial period before you can buy the premium version. It is also a pocket-friendly option compared to the other transfer applications that charge a fortune.
Step 1. Run EaseUS Todo PCTrans on your PC
Go to «App Migration» and click «Start» to continue.
Step 2. Select programs to move from C drive to another drive
1. Tick the C drive and select programs (marked as «Yes») that you want to transfer.
2. Click the triangle icon to select another drive on your computer as the destination, and click «Transfer» to start the process.
Step 3. Finish the transferring
Wait patiently until the transferring process finishes and click «OK» to confirm.
When it has done, you can restart PC if necessary. This will keep all changes on your PC and then you can run and programs from another hard drive without reinstallation.
In this way, you can manage your C drive better. Try to move Minecraft to another hard drive now and enjoy more C drive space.
You can also learn how to find you Steam CD keys in this article.
2. Use Windows Setting to Migrate Installed Games
There’s a fast way for moving PC games to another disk on your Windows computer if you’ve been looking for it. Transferring to a new destination is necessary if you have a laptop or PC with limited SSD storage. It’s simple to relocate PC games to another disk using Windows’ internal settings rather than any third-party applications or programs.
Here’s how to go about it:
Microsoft’s Universal Windows Platform (MUWP) allows you to use the same programs or games across various MUWP-enabled devices, such as tablets, computers, or mobile.
Step 1: Go into the Windows settings by pressing Windows key+I.
Step 2: Now, on the bottom left, click on Apps.
Step 3: In the Apps and features pane, you will see a list of all the installed applications and games; click on the game you want to migrate and select Move to migrate it to a different drive.
Step 4: Now, select the drive where you want to move the game, and the windows will automatically start the shifting process.
Be patient because the copying time will depend upon the size of the file and your computer’s processing speed.
Note: If you want to move substantial PC games downloaded by programs like Steam, Origin, Epic Games, and others, you can see an alternative in the launcher’s options. It’s possible that you won’t notice the option to transfer the games in Settings Menu.
3. Use Registry to Migrate Installed Games
As its name suggests, the registry is the Windows program that contains all the necessary information and details about the installed games and applications. Likewise, you can also transfer installed games from a C drive to another. Here is how:
Step 1: Make a new folder with the name Program Files (86) in the drive where you want to migrate the game.
Step 2: Now, copy the whole program files and program files (x86) directories from the C drive to this folder.
Step 3: Then, run the command prompt by pressing Win+R and then enter CMD.
Step 4: Copy-paste the below-mentioned command in the CMD and press Enter.
Robocopy» C: Program Files» » X: Program Files» / mir
Robocopy» C: Program Files(x86)» » X: Program Files(x86)» / mir
Note: Replace the X in command with drive letter where you created the new folder
Step 5: Again press Win+R and now enter regedit.exe.
Step 6: Change the C drive to another disk once you’ve found the folder location.
For Windows 11: HKEY_LOCAL_MACHINE SOFTWARE Wow6432Node Microsoft Windows CurrentVersion
Congrats! Your game has now migrated to the new Program Files (86) folder, which you created in your desired drive.
Conclusion
It is always a good idea to migrate your games from a C drive to another one and save it from any possible system crashing risks. Moreover, games in the C drive might perform and boot a bit slower than the games installed on the other PC drives.
There are many different ways to migrate it; however, the quickest and most convenient one is to use EaseUS todo PCTrans. You can use its trial version to have a better idea of its functionalities.
Содержание
- Перемещаем программу или игру на другой диск без переустановки
- Как переместить программу или игру на другой диск
- Как вернуть программу/игру обратно
- Как перенести программу или игру на другой жесткий диск
- Как перенести программу с диска с на другой жесткий диск
- Скачиваем и запускаем программу Free Move
- Как работать с программой Free Move
- Видео «Как как перенести программу с диска с на другой жесткий диск»
- Как перенести папку с игрой или программой обратно на диск С:
- Как перенести игры и программы на другой диск — гайд
- Способ первый: перемещаем приложения с помощью настроек
- Способ второй: смена стандартного пути установки
- Способ третий: использование стороннего софта
- Перенос игр в Steam
- Как переместить игры в EGS
- Переносим игры в GOG.Galaxy
- Переносим игру в Origin
- Как перенести игру World of Tanks с диска С на диск Д
- В данной статье рассмотрим, как перенести игру WOT и другие, с диска С на диск Д. Т.е. как перенести игру world of tanks с одного диска на другой
- Как перенести каталоги программ на другой диск в Windows 7/8/10
- Предисловие
- Что занимает больше всего места
- Программа FreeMove – инструкция
- Что делает FreeMove
- Как вернуть обратно
- Альтернативные способы
Перемещаем программу или игру на другой диск без переустановки
Многие пользователи ПК устанавливают большинство программ на системный диск. Часто из-за нагромождения этих программ система начинает тормозить, и тогда приходится удалять установленные программы и игры. При этом в играх теряется прогресс, программы требуют переустановки.
Оказывается, совсем не обязательно для переноса программы или игры с одного диска на другой ее деинсталлировать. Существует способ, как перенести софт без переустановки его на новом диске.
Как переместить программу или игру на другой диск
Некоторые неопытные юзеры персональных компьютеров пытались перенести программу с одного диска на другой, просто переместив папку. Естественно, такой копи-паст не прокатит. Дело в том, что операционная система четко прописывает пути к папкам игры или программы, а также к файлам, хранящимся в них. Поэтому, просто вырезав и переместив папку с установленными файлами на другой диск, вы их не сможете запустить.
Однако существует решение – следует только немного запутать систему, подложив ей файл, который приведет ее к требуемой директории расположения программы или игры. Таким образом, Windows будет считать, что она обращается все по тому же пути к программе, и без проблем запустит ее.
Для этих целей воспользуемся бесплатной и простой в обращении программой FreeMove. Этот софт предназначен для создания символических ссылок.
Символической ссылкой называют особый файл, который содержит путь к другому файлу, который следует открывать при обращении к этой ссылки.
Для того чтобы переместить программу или игру на другой диск без переустановки с помощью FreeMove, необходимо выполнить следующие действия. Вначале запускаем FreeMove от лица администратора. Скачать утилиту можно по указанной в конце статьи ссылке.
Появится окно, в первой строчке которого задаем адрес папки, которая должна быть перенесена на другой диск. Вторая строчка предназначена для указания нового расположения папки (в примере создана папка с названием Test.
Нажимаем на Move и ожидаем, когда закончится перемещение папки.
Проверим новое место установки игры или программы:
Как видно, папка оказалась на другом диске, тем самым освободив место на системном диске. Проверяем программу на работоспособность, запуская ее с нового места.
Как вернуть программу/игру обратно
Если что-то пойдет не так, или по каким-то другим причинам вам потребуется вернуть все на прежние места, то можно воспользоваться следующим способом.
Для этого можно просто удалить символическую файл-ссылку, созданную на системном диске, а с нового диска вырезать требуемую программу и вставить ее на прежнее место, где она была раньше.
После этого незамысловатого действия, все должно работать, как и прежде. Таким образом, с помощью программы FreeMove мы можем быстро перемещать файлы с одного диска на другой, а при необходимости еще быстрее можно вернуть папку на место.
Скачать FreeMove вы можете по указанной ссылке из моего Яндекс Диска. Программа небольшая – всего 760 Кб. Утилита совместима со всеми версиями Windows.
Источник
Как перенести программу или игру на другой жесткий диск
Рано или поздно у пользователя компьютера встает вопрос: как перенести программу с диска с: на другой жесткий диск без её переустановки. Причем чаще всего такой вопрос возникает у любителей игр, т.к. компьютер начинает сильно тормозить и даже перезагружаться на самом интересном месте.
Даже если у вас терабайтный жесткий диск, это не значит, что на него можно навешивать все до бесконечности. Продвинутые пользователи устанавливают операционную систему на диск с небольшим объемом, а все программы и игры закидывают на другие диски, чтобы они не нагружали систему.
Потом, когда вы хорошо освоите компьютер, то научитесь сразу при установке той или иной игры задавать путь установки не на диск С:, а на другой. Но пока мы попробуем решить проблему и перенесем все свои игрушки на другой жесткий диск при помощи небольшой программки под названием «Free Move». Есть, конечно, и другие способы, но для начинающих они пока слишком сложные, поэтому мы воспользуемся самым простым вариантом.
Как перенести программу с диска с на другой жесткий диск
Скачиваем и запускаем программу Free Move
Можно поискать программу на официальном сайте, но он на английском языке и ссылку на программу не так-то просто найти. Поэтому я облегчу вам задачу и дам ссылку на эту программу на моем яндекс-диске.
Программа проверена антивирусом, поэтому можете не волноваться на этот счет. Жмите на кнопку «Скачать».
Программа очень маленькая (764 КБ), запускается без установки, поэтому её можно открывать даже с флешки.
Как работать с программой Free Move
Запускаем программу от имени администратора. Для этого кликните по её значку правой кнопкой мыши и выберите пункт «Запуск от имени администратора».
Это важно, иначе программа может отказать в переносе файлов на другой диск.
Откроется небольшое окошко, в котором имеются две строки и четыре кнопки.
Не пугайтесь, что здесь все на английском языке. Программа настолько проста, что перевод нам не потребуется.
Жмем первую кнопку «Browse» напротив поля «Move From:». Здесь мы должны указать путь к папке программы или игре, которую хотим перенести на другой жесткий диск.
Если вы не знаете, где находится папка с игрой или программой, то кликните по ярлыку игры (программы) правой кнопкой мыши и выберите в выпадающем контекстном меню пункт «Свойства» (он обычно находится в самом конце списка).
Откроется окно «Свойства», в котором на вкладке «Ярлык», в поле «Рабочая папка» показан путь к ней. Вы можете скопировать его и вставить в поле «Move From:», только без кавычек.
Следующим шагом нам необходимо указать путь к жесткому диску, на который мы перенесем игру (программу). Для этого жмем кнопку «Browse» напротив поля «To»
И указываем диск (т.е. выделяем его мышкой). Я буду переносить игру «Аква Квест» на жесткий диск «Программы (I)».
У меня все диски переименованы. У вас они, скорее всего, будут обозначены, как локальный диск с латинской буквой.
После выбора диска жмем кнопку «ОК». После этого в поле «To» появится буква диска.
Можно на этом диске создать отдельную папку и указать ее.
После этих манипуляций жмем кнопку «Move».
Галочку напротив записи «Set original folder to hidden» лучше не ставить, иначе исходная папка будет скрыта, и если вы захотите все вернуть назад, то вам придется изрядно попотеть, чтобы её найти.
По окончании переноса файлов появится маленькое окошко с надписью «Done» и кнопкой «ОК». Жмем кнопку «ОК».
И закрываем программу.
Теперь на диске С: у нас осталась папка игры в виде ярлыка (с маленькой синей стрелкой внизу),
а на диске I: появилась полноценная папка с игрой.
Программа создала на диске С: символические ссылки, которые практически не занимают место на диске, а главное не нагружают систему при их запуске.
Видео «Как как перенести программу с диска с на другой жесткий диск»
Как перенести папку с игрой или программой обратно на диск С:
Сделать это можно при помощи этой же программы. Только не забывайте запускать программу под администратором, иначе она напишет вам ошибку. Или можно удалить папку на диске С и перетащить (или вырезать ) папку с того диска, куда вы её перетащили, и вставить её туда, где она была с самого начала (т.е. на место папки с синей стрелочкой в левом нижнем уголке).
Источник
Как перенести игры и программы на другой диск — гайд
Порой на жестком диске компьютера остается совсем мало места, что влечет за собой замедление работы системы и критические ошибки в работе некоторых программ. Эту проблему можно довольно просто решить, переместив ПО Windows на другой диск или компьютер. В этом материале мы подробно объяснили, что нужно сделать, чтобы переместить программы.
Способ первый: перемещаем приложения с помощью настроек
Самым легким способом переноса программ является использование стандартных настроек Windows, но, к сожалению, этот метод порой не работает на некоторых программах. В любом случае у нас в запасе есть еще два способа, которые выручат при неудаче.
Итак, чтобы переместить программы делаем следующее:
Как уже говорилось выше, этот способ простой, но далеко не самый надежный, так как большинство приложений не дадут вам возможности переместить их. Поэтому если вы не смогли перенести неугодную вам программу этим методом, переходим к следующему.
Способ второй: смена стандартного пути установки
Если вам кажется, что проще всего просто взять и своими руками переместить игру или программу на другой диск, это не так. Переместив таким образом ПО, вы рискуете столкнуться с большим количеством ошибок, так как некоторые файлы программы могут храниться не в том месте, которое вы выбирали при установке. Компоненты приложения будут продолжать ссылаться на то расположение, которое вы выбрали изначально, но им там ничего не удастся найти, так как все файлы оттуда «переехали» в другое место.
Чтобы избежать таких проблем, можно просто переустановить программу на другой диск.
Для начала удалим программу, которую хотим переместить:
Теперь назначим для компьютера новое стандартное место для установки новых программ, чтобы вам потом не пришлось задаваться вопросом о том, как почистить системный диск.
Вы можете изменить и другие настройки в этом окне, например, назначить новое место для сохранения разных типов файлов.
После выполнения всех вышеописанных действий просто устанавливаем программу заново. Теперь она не забивает память системного диска.
Способ третий: использование стороннего софта
Если стандартные способы не подошли для нужной вам программы, или же у вас на компьютере слишком много приложений, которые нужно переместить, можно задействовать стороннее ПО.
Переместить программы можно, например, с помощью бесплатной версии EaseUS Todo PCTrans:
Помимо EaseUS Todo PCTrans есть еще много программ для переноса программ и игр, например Steam Mover или Application Mover. Весь софт работает практически одинаково, тут все зависит от ваших целей и предпочтений.
Перенос игр в Steam
Если вы хотите перенести свои игры в Steam в другую библиотеку, чтобы это сделать, вам даже не понадобится сторонний софт и параметры Windows. Для начала нужно будет изменить стандартную папку для установки игр:
Чтобы переместить уже установленные игры нужно сделать следующее:
После этих действий заходим снова в аккаунт и видим обновление клиента. Теперь все наши игры находятся в новом месте. Но даже это еще не все, если вы хотите переместить только одну игру, делаем следующее:
Как переместить игры в EGS
В Epic Games Store тоже есть возможность перемещения скачанных игр, но в этот раз все несколько сложнее.
Чтобы поменять «место жительства» нашей игры делаем следующее:
Готово, теперь EGS поймет, что игра уже установлена и и вам не придется снова ждать полного скачивания.
Переносим игры в GOG.Galaxy
Чтобы переместить игры в лаунчере от CD Projekt, необходимо сделать следующее:
После выполнения всех вышеописанных действий ваша игра спокойно будет находиться в новом каталоге.
Переносим игру в Origin
В случае с лаунчером от Electronic Arts тоже придется немного потанцевать с бубном:
Источник
Как перенести игру World of Tanks с диска С на диск Д
В данной статье рассмотрим, как перенести игру WOT и другие, с диска С на диск Д. Т.е. как перенести игру world of tanks с одного диска на другой
Данная статья предназначена для всех игр проекта Wargaming.net: World of Warships, World of Warplanes и другие.
Существует 2 варианта переноса. Мы рассмотрим более простой:
2. Удаляем, уже ненужную, папку с игрой. Если нажать вкладку «удалить» при удержанной клавиши «shift», то игра удалится минуя корзины.
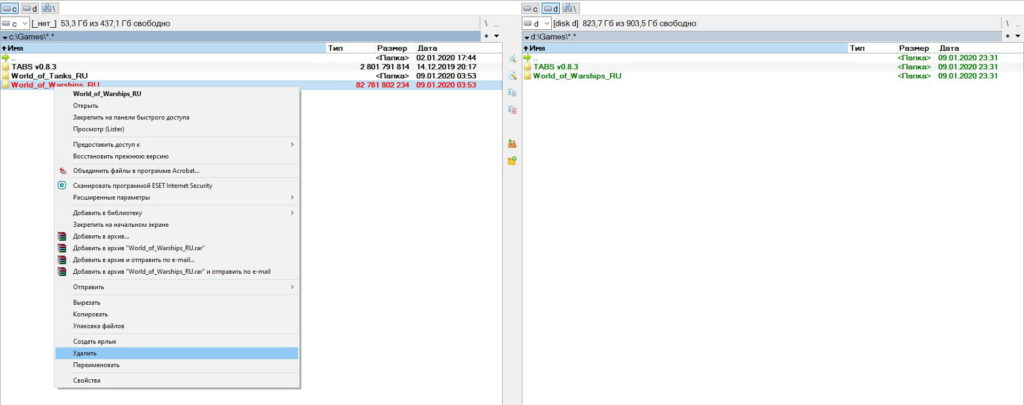
6. В пункте «объект» указываем новый путь к расположению папки с игрой. В нашем случае поменялся только диск С на диск D.
7. Открываем приложение Game Center. Т.к. в 2020 году все игры wargaming.net работают только через приложение Game Center и оно является неотъемлемой частью игры, то его тоже необходимо настроить. В нашем случае, Game center увидел автоматически, новое расположение папки с игрой. Если у вас этого не произошло, то нажимаете кнопку «выбрать папку» и указываете новое расположение папки с игрой.
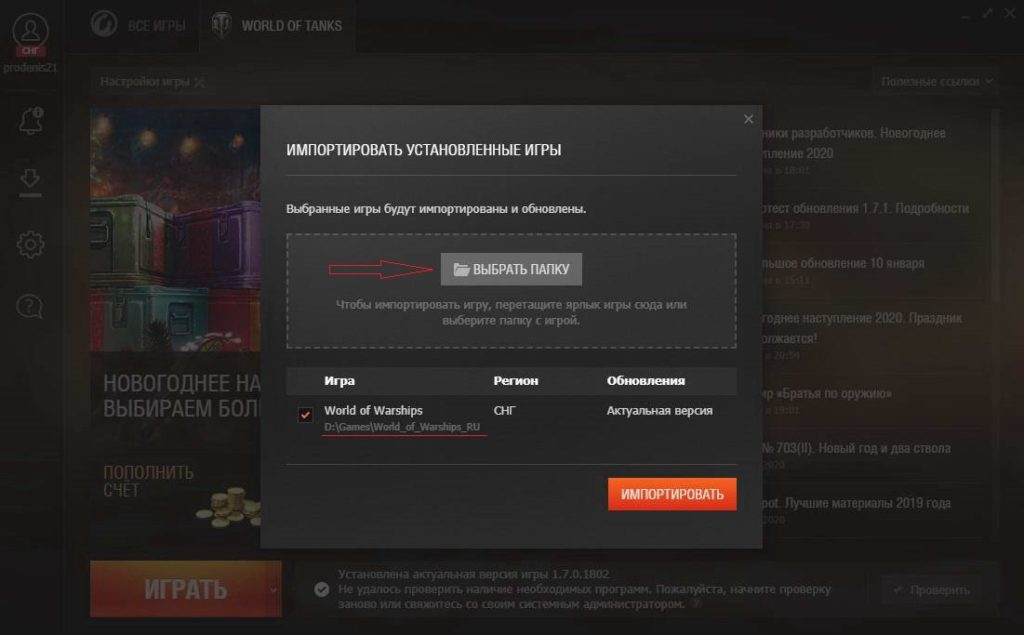
Источник
Как перенести каталоги программ на другой диск в Windows 7/8/10
Предисловие
Независимо от того, насколько объемные диски стоят в ПК, пространство не всегда рационально используется. Производители ноутбуков любят делить жёсткий диск на несколько логических, отводя диску C: крайне мало места, а несистемному D: – всё остальное. Получается проблема: диск большой, а для установки программ места нет!
Также большую популярность обрели ноутбуки в ценовой категории 35-50 тысяч рублей, в которых установлено два физических диска: ёмкий HDD (на 0,5 – 2 Тб) и небольшой SSD (64 – 256 Гб). Первый – это классический жёсткий диск, медленный, шумный и способный вместить много информации. Второй – твердотельный накопитель, работающий как очень-очень быстрая флешка. Система, установленная на SSD, запускается действительно очень быстро, буквально за несколько секунд. Но SSD не резиновые, диск C: получается небольшим и нужно что-то переносить на медленный HDD – документы, редко используемые программы.
Когда программы установлены и возиться с их переустановкой не хочется, есть способ перенести часть данных на другой, более свободный диск так, чтобы ничего не сломалось.
Что занимает больше всего места
Самые “тяжёлые” папки на диске C:, как правило, это:
Итак, папку с Windows не трогаем, с C:Users нужно разбираться по обстоятельствам, а вот установленные программы из C:Program files и C:Program files (x86) можно и перенести. В этом поможет софтина, инструкция к которой ниже.
Программа FreeMove – инструкция
Есть простой и безопасный способ перенести папки с установленным софтом на другой диск так, чтобы даже ярлыки не пришлось менять – бесплатная утилита FreeMove, создающая символические ссылки на каталоги.
2. Сделайте на диске D: (или другом, смотря где есть свободное место) папки “Program files” и “Program files (x86)”. Внутри ничего создавать не надо.
3. Запустите загруженную утилиту FreeMove от имени администратора.
4. В открывшейся программе выберите с помощью кнопок Browse, что и куда хотите переносить. Например, на скриншоте ниже я переношу Microsoft Office:
5. Нажмите кнопку Move для запуска переноса. После успешного переноса получите сообщение “Done”.
6. Повторяя пункты 4-5, переносите остальные папки с программами по очереди. Кстати, саму папку “Program files” перенести не получится из-за возможных проблем, только каталоги отдельных программ внутри. Автор встроил “защиту от дурака”, поэтому системные каталоги ей не перенести.
Важно: нельзя переносить каталоги запущенных программ и с открытыми документами. У вас просто не получится это сделать. Если FreeMove ругается на заблокированные файлы – убедитесь, что у вас закрыт максимум программ. Переносу могут помешать и антивирусы. В идеале наиболее беспроблемный перенос проводится в безопасном режиме Windows.
Что делает FreeMove
Эта софтина создаёт символические ссылки (“symbolic link”) – специальные объекты файловой системы, работающие указателями на каталог или файл. В отличии от обычного ярлыка, которые массово захламляют Рабочие столы, симлинки с точки зрения программ ничем не отличаются от обычных папок и файлов. Поэтому для беспроблемного переноса каталогов с SSD на HDD они подходят лучше всего.
Символическая ссылка может указывать и на несуществующий объект, ничего страшного не произойдет – при попытке открыть появится ошибка от отсутствии файла. А если удалить ссылку, то папка или файл, на который она указывает, не удалится.
По сути FreeMove делает то же самое, что системная программа mklink, но предоставляет пользователям удобный интерфейс.
Как вернуть обратно
Так как в исходных каталогах создаются по сути ярлыки, по которым и будет следовать система до другого диска для запуска программ, эти ярлыки можно удалить, затем перенести вручную оригиналы обратно.
Альтернативные способы
1. Чтобы не захламлять диск C:, при инсталляции софта можно указать, в какую папку на каком диске его ставить. Увы, есть программы, которые нормально работают только при установке на диск C: в строго предопределённом каталоге. Например, программы от Adobe вроде Photoshop, Illustrator, Premiere начинают глючить при попытке установки на другой диск. Из-за таких неприятностей обычная установка на другой раздел диска не всегда возможна.
2. Можно изменить размер логических дисков, “откусив” кусок от большего и передав его меньшему. Для работы с разделами дисков есть много бесплатных программ и хороших платных. Проблема в том, что всё равно существует вероятность, что во время расширения диска C: выключится свет, что-то зависнет и тогда все данные потеряются. Стоит ли риск того, что диск C: станет больше? Думаю, нет.
3. Покупка нового жёсткого диска большей ёмкости – самый ультимативный вариант. А если это будет SSD, то вообще всё будет шикарно. Увы, это стоит денег и придётся решать вопрос с установкой Windows.
Вывод: создание символических (“мягких”) ссылок с помощью утилиты FreeMove или командой mklink – самый легкореализуемый способ освободить место на системном диске. Конечно, при условии, что есть куда переносить.
Источник
Как переместить установленные приложения и программы в Windows 10
Если в вашей системе Windows 10 установлено много приложений и программ, вы можете переместить их на другой диск, чтобы освободить место. Также может потребоваться изменить место установки по умолчанию. К счастью, все это возможно.
Windows имеет встроенную утилиту, которая позволяет вам перемещать современные приложения в любое место по вашему выбору. Хотя этот метод не работает для традиционных настольных программ, все же возможно перенести эти программы на другой диск.
Позвольте нам показать вам, как перенести приложение или программу на другой диск.
Большинство родных приложений Windows можно быстро переместить, но процесс перемещения чего-либо еще потребует дополнительной работы. Сначала мы опишем процесс для приложений Microsoft Store, затем мы рассмотрим традиционные настольные программы.
Современные приложения
Нажмите клавишу Windows + I, чтобы открыть меню «Настройки», и нажмите «Приложения». Вы должны быть на странице приложений и функций левой навигации.
Здесь вы найдете список всех приложений и программ, установленных в вашей системе. Некоторые из этих приложений могли поставляться с вашей системой, другие вы устанавливали самостоятельно. Этот метод будет работать только с последней группой.
Выделите приложение, которое вы хотите переместить, и выберите его в списке. Теперь нажмите Move . Выберите новое расположение диска из выпадающего списка, затем нажмите кнопку « Переместить» еще раз.
Вы можете повторить процесс, если хотите переместить приложение назад или на другой диск.
Если кнопка «Переместить» неактивна, это означает, что это приложение для Windows 10, которое нельзя переместить. Если вместо этого вы видите кнопку «Изменить», это традиционная программа для рабочего стола, и вам нужно будет следовать методу, описанному ниже.
Настольные программы
Microsoft не рекомендует перемещать расположение файлов установленных программ, потому что это может вызвать проблемы, такие как прекращение работы программы. Более безопасный (хотя и менее эффективный) метод — удалить программу, а затем просто переустановить ее на нужный диск.
Если вы хотите продолжить, создайте точку восстановления восстановить чтобы вы могли отменить изменения, если что-то пойдет не так.
Мы рекомендуем использовать программу под названием Steam Mover. Первоначально он был разработан для перемещения игр Steam между дисками, но на самом деле будет работать с любой программой. Вы можете использовать его для переноса программ с жесткого диска на твердотельные , например.
Обратите внимание, что любой диск, который вы хотите использовать с этой программой, независимо от того, где находится установленная программа или куда вы хотите переместить ее, должен быть в формате NTFS. Вы можете проверить это, загрузив File Explorer, а затем щелкнув This PC на левой навигационной панели. Теперь щелкните правой кнопкой мыши диск и выберите «Свойства». Обратитесь к Файловой системе, чтобы узнать, использует ли она NTFS.
Откройте Steam Mover. Сначала нажмите кнопку … рядом с Общей папкой Steam Apps, чтобы выбрать путь к папке, в которой содержится программа, которую вы хотите переместить (например, ваши файлы программ). Теперь нажмите кнопку … рядом с Альтернативной папкой и выберите путь к папке, в которую вы хотите переместить программу.
Далее выберите программу из списка, который вы хотите переместить. Вы можете выбрать несколько программ, удерживая нажатой клавишу CTRL. Когда будете готовы двигаться, нажмите синюю стрелку вправо внизу, чтобы начать. Командная строка откроет и обработает движение. По завершении вы увидите путь к новой папке рядом с программой в столбце Junction Point.
Как изменить место установки по умолчанию
Если вы просто хотите изменить расположение установки по умолчанию для приложений, это просто. Менять его на стандартные программы немного сложнее.
Современные приложения
Нажмите клавишу Windows + I, чтобы открыть меню настроек. Отсюда нажмите «Система», а затем выберите «Хранилище» в меню слева.
Под заголовком Дополнительные параметры хранилища нажмите Изменить, где сохраняется новое содержимое. Чтобы изменить диск по умолчанию для новых приложений, используйте Новые приложения в выпадающем списке.
Вы заметите, что эта страница также позволяет вам изменять расположение по умолчанию таких вещей, как документы, музыка и изображения.
Настольные программы
Microsoft не рекомендует изменять путь установки программ по умолчанию. Это может вызвать проблемы с существующими программами и некоторыми функциями Windows. Лучше всего выполнять эту операцию на чистой системе. Если это не подходит, создайте точку восстановления, чтобы при необходимости вы могли выполнить откат.
Большинство программ позволит вам изменить путь установки при их установке, что может быть лучшим решением, чем возиться с системой.
Если вы хотите продолжить, мы рекомендуем программу под названием Install Dir Changer. Загрузите его с SourceForge и запустите программу.
После того, как программа открылась, нажмите «Включить редактирование» и затем нажмите «Да», когда появится окно контроля учетных записей. Теперь вы сможете выбрать путь установки по умолчанию, используя кнопку … , чтобы при необходимости перейти к пути к папке.
В Program Files устанавливаются 64-разрядные приложения, а Program Files (x86) — для 32-разрядных приложений. Если вы не уверены, что это значит, прочитайте наше руководство о разнице между 32- и 64-разрядными версиями Windows. В разрядной версиями Но вы все равно, вероятно, захотите их обоих на одном диске.
Выбрав новый путь, нажмите «Применить изменения». Теперь все новые программы, которые вы устанавливаете, будут по умолчанию использовать эти пути к папкам.
Очисти свой диск
Теперь, когда вы знаете, как перемещать свои приложения и программы и как изменять их расположение для установки по умолчанию, вы можете освободить место на своих дисках. Но не забудьте принять все меры предосторожности при использовании сторонних программ.
Источник
Как переместить программу или игру в другой раздел диска без переустановки
Если во время работы на компьютере возникает проблема нехватки дискового пространства для установки новой программы или игры, а очистка системы от ненужных файлов, на пример, при помощи программы CCleaner или ей подобной, больше не помогает, то не стоит выискивать из нужных файлов самые менее значимые по важности, чтобы скрепя сердцем их удалить, тут есть еще одно решение данной проблемы.
Нет, и это не переустановка приложений на новый раздел диска, так как такой способ решения проблемы нехватки дискового пространства, не всегда удобный (например, можно потерять конфигурацию программы) или после переустановке необходимо будет снова загрузить много весящий установщик через медленное подключение к Интернету.
Решение данной проблемы заключается в перемещении некоторых уже установленных программ в другой раздел. Однако следует понимать, что просто так перенести файлы программы или игры обычным способом через проводник не получится, так как обычно, это приводит к тому, что программа или игра перестает запускаться.
Поэтому, передачу файлов программ следует делать с помощью внешнего приложения. Одним из примечательных является программа Light Folder Move.
Программа очень проста в использовании. Приложение следует запускать с правами администратора, выбрав соответствующий параметр из контекстного меню после щелчка правой кнопкой мыши по иконке Light Folder Move на рабочем столе или в проводнике. Далее пользователь должен указать только папку приложения, которую он хочет передать, а затем выбрать место назначения (например, на любом другом диске). Необходимо указать конкретный существующий каталог.
После этого все, что остается сделать, это подтвердить изменения, запустив процесс копирования. Приложение автоматически переместит всю структуру папок в новое место и позаботится о создании символической ссылки, благодаря которой программа будет работать точно так же, как и раньше, не сообщая о каких-либо ошибках в отношении переданных файлов.
Источник
Как перенести программу с одного диска на другой в Windows 10
Дополнение 11.05.2019
Согласитесь, что было бы классно просто скопировать программу и вставить ее в другое место на компьютере под управлением Windows. К сожалению, если вы купили новый жесткий диск, и хотите немного почистить старый, тогда вам нужно использовать специальный метод, чтобы перенести программу с одного диска на другой. Иначе после переноса программы вы можете получить сообщение об ошибке.
Это происходит потому что установленная программа на вашем компьютере уходит далеко за пределы папки, которую вы хотите скопировать. Мы говорим про различные данные в реестре и другие скрытые углы вашего ПК.
Эта статья расскажет вам, как перенести программу с одного диска на другой, чтобы они продолжали работать без ошибок. Для этого мы будем использовать Symlink. Я не буду вдаваться в подробности, что это такое, просто скажу, что с помощью Symlink (символьная ссылка) мы будем переносить программу со старого диска на новый.
Перенести программу с одного диска на другой, используя символьную ссылку
В своем примере я покажу, как перенести программу MSI Afterburner.
- Во-первых, необходимо вырезать и вставить папку программы из старого диска на новый.
- Далее, нажмите кнопку Пуск, наберите текст “cmd”, щелкните правой кнопкой мыши на «Командная строка» и нажмите кнопку «Запустить от имени администратора».
- Теперь убедитесь, что в командной строке установлен диск, с которого вы переместить программу, т.е. первоначальное расположение программы. Для этого нужно ввести имя диска с двоеточием, например, «F:», как в моем случае.
- После того, как вы перешли на нужный диск, введите следующую команду, изменив имя диска, расположение программы и название программы под ваши собственные. F:Program Files (x86)>mklink /j «MSI Afterburner» «d:MSI Afterburner»
- Если все пойдет хорошо, вы получите сообщение «Junction created for..».
- Теперь вы можете открыть первоначальную папку с программой, и увидеть ярлык, который ведет на новое расположение программы.
Программа на самом деле в новом месте, но Windows думает, что она все еще там, где была раньше, соответственно работать она будет по-прежнему. Умно, не так ли?
Специальная программа
Если у вас не получилось перенести программу с одного диска на другой, или вы считаете, что это слишком сложно для вас (хотя на самом деле все довольно просто), вы можете скачать отдельные программы, которые выполнят все необходимые действия за вас. Одной из них является Steam Mover, которая позволяет переносить игры и программы. Также вы можете попробовать Application Mover.
Все эти программы очень просты в использовании. Они просят указать текущее расположение программы и новую директорию, в которую вы хотите переместить ее. Просто следуйте инструкциям, и все будете в порядке!
Самый простой способ переноса
Чтобы не засорять свою систему сторонними утилитами, которыми вы воспользуетесь лишь однажды, а также не мучиться с командной строкой и символьными ссылками, переносить программы на другой диск можно самым простым способом, не отличающимся от установки этой самой программы. Собственно, это и есть установка программы.
Итак, когда нам надо перенести какую-то программу с диска C на любой другой диск или раздел, мы просто идём на домашнюю страницу этого приложения, скачиваем последний дистрибутив, то есть установочный файл и инициируем установку программы. Попросту запускаем установочный файл. Отсюда стараемся быть внимательными, уже никаких далее бездумно нажимать не стоит, везде, где имеется ссылка на настройки или подробности, кликаем, открываем, изучаем, настраиваем.
В одном из окошек так и будет, вам предложат настроить установку. Вы просто выбираете тот диск или раздел, который вам нужен. Если есть возможность настроить и пользовательские данные (файлы) в плане конкретного места, тоже меняйте на нужный диск. Когда все пути прописаны, жмите на продолжение установки. По окончании установки посмотрите по путям, где находятся сами файлы программы, и где файлы пользовательских данных, профили и так далее. Без сторонних программ и навыком программирования мы перенесли программу на другой диск. работать будет всё стабильно, корректно и без ошибок.
Вывод
В большинстве случаев ваши программы будут работать, даже если вы просто скопируете и вставите ее на другом диске. Тем не менее, в тех ситуациях, когда случаются ошибки, вы можете использовать метод символьной ссылки или специальные инструменты, чтобы перенести программу с одного диска на другой.
Источник
Рано или поздно у пользователя компьютера встает вопрос: как перенести программу с диска с: на другой жесткий диск без её переустановки. Причем чаще всего такой вопрос возникает у любителей игр, т.к. компьютер начинает сильно тормозить и даже перезагружаться на самом интересном месте.
Даже если у вас терабайтный жесткий диск, это не значит, что на него можно навешивать все до бесконечности. Продвинутые пользователи устанавливают операционную систему на диск с небольшим объемом, а все программы и игры закидывают на другие диски, чтобы они не нагружали систему.
Потом, когда вы хорошо освоите компьютер, то научитесь сразу при установке той или иной игры задавать путь установки не на диск С:, а на другой. Но пока мы попробуем решить проблему и перенесем все свои игрушки на другой жесткий диск при помощи небольшой программки под названием «Free Move». Есть, конечно, и другие способы, но для начинающих они пока слишком сложные, поэтому мы воспользуемся самым простым вариантом.
Содержание:
- Как перенести программу с диска с на другой жесткий диск
- Скачиваем и запускаем программу Free Move
- Как работать с программой Free Move
- Видео «Как как перенести программу с диска с на другой жесткий диск»
- Как перенести папку с игрой или программой обратно на диск С:
Как перенести программу с диска с на другой жесткий диск
Скачиваем и запускаем программу Free Move
Можно поискать программу на официальном сайте, но он на английском языке и ссылку на программу не так-то просто найти. Поэтому я облегчу вам задачу и дам ссылку на эту программу на моем яндекс-диске.
Как создать свой файлообменник на яндекс диске
Скачать программу Free Move
Программа проверена антивирусом, поэтому можете не волноваться на этот счет. Жмите на кнопку «Скачать».
Программа очень маленькая (764 КБ), запускается без установки, поэтому её можно открывать даже с флешки.
Размер — 760 кб.
ОС — Windows 10/7/8.1.
Как работать с программой Free Move
Запускаем программу от имени администратора. Для этого кликните по её значку правой кнопкой мыши и выберите пункт «Запуск от имени администратора».
Это важно, иначе программа может отказать в переносе файлов на другой диск.
Откроется небольшое окошко, в котором имеются две строки и четыре кнопки.
Не пугайтесь, что здесь все на английском языке. Программа настолько проста, что перевод нам не потребуется.
Жмем первую кнопку «Browse» напротив поля «Move From:». Здесь мы должны указать путь к папке программы или игре, которую хотим перенести на другой жесткий диск.
Если вы не знаете, где находится папка с игрой или программой, то кликните по ярлыку игры (программы) правой кнопкой мыши и выберите в выпадающем контекстном меню пункт «Свойства» (он обычно находится в самом конце списка).
Откроется окно «Свойства», в котором на вкладке «Ярлык», в поле «Рабочая папка» показан путь к ней. Вы можете скопировать его и вставить в поле «Move From:», только без кавычек.
Следующим шагом нам необходимо указать путь к жесткому диску, на который мы перенесем игру (программу). Для этого жмем кнопку «Browse» напротив поля «To»
И указываем диск (т.е. выделяем его мышкой). Я буду переносить игру «Аква Квест» на жесткий диск «Программы (I)».
У меня все диски переименованы. У вас они, скорее всего, будут обозначены, как локальный диск с латинской буквой.
Как переименовать жесткий диск, его разделы или флешку
После выбора диска жмем кнопку «ОК». После этого в поле «To» появится буква диска.
Можно на этом диске создать отдельную папку и указать ее.
После этих манипуляций жмем кнопку «Move».
Галочку напротив записи «Set original folder to hidden» лучше не ставить, иначе исходная папка будет скрыта, и если вы захотите все вернуть назад, то вам придется изрядно попотеть, чтобы её найти.
По окончании переноса файлов появится маленькое окошко с надписью «Done» и кнопкой «ОК». Жмем кнопку «ОК».
И закрываем программу.
Теперь на диске С: у нас осталась папка игры в виде ярлыка (с маленькой синей стрелкой внизу),
а на диске I: появилась полноценная папка с игрой.
Программа создала на диске С: символические ссылки, которые практически не занимают место на диске, а главное не нагружают систему при их запуске.
Видео «Как как перенести программу с диска с на другой жесткий диск»
Как перенести папку с игрой или программой обратно на диск С:
Сделать это можно при помощи этой же программы. Только не забывайте запускать программу под администратором, иначе она напишет вам ошибку. Или можно удалить папку на диске С и перетащить (или вырезать ) папку с того диска, куда вы её перетащили, и вставить её туда, где она была с самого начала (т.е. на место папки с синей стрелочкой в левом нижнем уголке).
Удачи!
Порой на жестком диске компьютера остается совсем мало места, что влечет за собой замедление работы системы и критические ошибки в работе некоторых программ. Эту проблему можно довольно просто решить, переместив ПО Windows на другой диск или компьютер. В этом материале мы подробно объяснили, что нужно сделать, чтобы переместить программы.
Способ первый: перемещаем приложения с помощью настроек
Самым легким способом переноса программ является использование стандартных настроек Windows, но, к сожалению, этот метод порой не работает на некоторых программах. В любом случае у нас в запасе есть еще два способа, которые выручат при неудаче.
Итак, чтобы переместить программы делаем следующее:
- Открываем настройки с помощью сочетания клавиш Win + I;
- Нажимаем на пункт «Приложения»;
- Находим в списке то приложение, которое хотим переместить и нажимаем на него;
- В выпавшем меню кликаем на «Переместить» ;
- Выбираем нужный диск и перемещаем.
Как уже говорилось выше, этот способ простой, но далеко не самый надежный, так как большинство приложений не дадут вам возможности переместить их. Поэтому если вы не смогли перенести неугодную вам программу этим методом, переходим к следующему.
Способ второй: смена стандартного пути установки
Если вам кажется, что проще всего просто взять и своими руками переместить игру или программу на другой диск, это не так. Переместив таким образом ПО, вы рискуете столкнуться с большим количеством ошибок, так как некоторые файлы программы могут храниться не в том месте, которое вы выбирали при установке. Компоненты приложения будут продолжать ссылаться на то расположение, которое вы выбрали изначально, но им там ничего не удастся найти, так как все файлы оттуда «переехали» в другое место.
Чтобы избежать таких проблем, можно просто переустановить программу на другой диск.
Для начала удалим программу, которую хотим переместить:
- Нажимаем сочетание клавиш Win + I;
- Кликаем на пункт «Приложения»;
- Из открывшегося списка выбираем приложение, которое хотим переместить;
- Жмем «Удалить».
Теперь назначим для компьютера новое стандартное место для установки новых программ, чтобы вам потом не пришлось задаваться вопросом о том, как почистить системный диск.
- Жмем Win + I;
- Выбираем пункт «Система»;
- В меню справа нажимаем на «Память устройства»;
- Прокручиваем колесо мыши вниз и жмем на «Изменить место сохранения нового содержимого»;
- В пункте «Новые приложения будут сохраняться здесь:» выбираем нужный нам диск;
- Нажимаем «Применить».
Вы можете изменить и другие настройки в этом окне, например, назначить новое место для сохранения разных типов файлов.
После выполнения всех вышеописанных действий просто устанавливаем программу заново. Теперь она не забивает память системного диска.
Способ третий: использование стороннего софта
Если стандартные способы не подошли для нужной вам программы, или же у вас на компьютере слишком много приложений, которые нужно переместить, можно задействовать стороннее ПО.
Переместить программы можно, например, с помощью бесплатной версии EaseUS Todo PCTrans:
- Переходим на сайт EaseUS Todo PCTrans;
- Нажимаем на «Free Download» и скачиваем программу;
- Открываем приложение и нажимаем «Установить»;
- В окне программы кликаем на кнопку «Начать сейчас»;
- Справа выбираем «Перенос приложений» и жмем «Начать»;
- Отмечаем программы, которые хотим перенести;
- Нажимаем «Перенос»;
- Готово.
Помимо EaseUS Todo PCTrans есть еще много программ для переноса программ и игр, например Steam Mover или Application Mover. Весь софт работает практически одинаково, тут все зависит от ваших целей и предпочтений.
Перенос игр в Steam
Если вы хотите перенести свои игры в Steam в другую библиотеку, чтобы это сделать, вам даже не понадобится сторонний софт и параметры Windows. Для начала нужно будет изменить стандартную папку для установки игр:
- Открываем Steam;
- Нажимаем на верхней панели на пункт меню «Steam»;
- В выпавшем меню выбираем «Настройки»;
- В открывшемся окне нажимаем на «Загрузки»;
- Кликаем на «Папки библиотеки Steam»;
- Далее в новом окне создаем новую папку для загрузки и нажимаем «Ок».
Чтобы переместить уже установленные игры нужно сделать следующее:
- Выходим из своей учетной записи;
- Переходим в текущую папку установки Steam;
- Удаляем все файлы и папки кроме папок SteamApps & Userdata и Steam.exe;
- Далее вырезаем и вставьте всю папку Steam в новое место, например: D:GamesSteam;
- Запускаем Steam и войдите в аккаунт.
После этих действий заходим снова в аккаунт и видим обновление клиента. Теперь все наши игры находятся в новом месте. Но даже это еще не все, если вы хотите переместить только одну игру, делаем следующее:
- Открываем Steam и заходим в Библиотеку;
- Правой кнопкой мыши нажимает на нужную игру;
- В выпавшем меню выбираем пункт «Свойства»;
- Далее в открывшемся окне переходим на вкладку «Локальные файлы»;
- Кликаем на «Сменить папку установки»;
- Выбираем новый «дом» для файлов игры и жмем «Переместить папку».
Как переместить игры в EGS
В Epic Games Store тоже есть возможность перемещения скачанных игр, но в этот раз все несколько сложнее.
Чтобы поменять «место жительства» нашей игры делаем следующее:
- Копируем папку с установленной игрой;
- Вставляем ее в нужный нам каталог;
- Запускаем EGS;
- Нажимаем установить игру, а в качестве пути указываем обновленное местоположение.
Готово, теперь EGS поймет, что игра уже установлена и и вам не придется снова ждать полного скачивания.
Переносим игры в GOG.Galaxy
Чтобы переместить игры в лаунчере от CD Projekt, необходимо сделать следующее:
- Собственноручно перемещаем папку с игрой;
- Открываем GOG.Galaxy;
- Выбираем нужную нам игру;
- Вверху окна нажимаем на значок параметров;
- В выпавшем меню выбираем «Управление файлами»;
- Далее жмем «Импортировать папку» и выбираем, ту папку, которую мы собственноручно перемещали.
- Готово
После выполнения всех вышеописанных действий ваша игра спокойно будет находиться в новом каталоге.
Переносим игру в Origin
В случае с лаунчером от Electronic Arts тоже придется немного потанцевать с бубном:
- Копируем папку с установленной игрой на другой диск;
- Запускаем Origin и начинаем установку нужной игры, выбрав при этом новое местоположение;
- Спустя несколько секунд после начала загрузки ставим ее на паузу и закрываем лаунчер;
- Origin за это время успел создать новую папку с игрой, а потому заменяем ее на ту, что мы приготовили в первом шаге;
- Снова запускаем лаунчер и продолжаем загрузку;
- Готово.
Вместо того чтобы скачивать все файлы из интернета, Origin лишь проверит их наличие на компьютере. После того как «установка» завершится, можно смело приступать к игре.
- Как узнать, какой у меня компьютер (процессор, видеокарта, оперативная память)? Инструкция для новичков
- Слезы ностальгии: как выглядели популярные программы десятки лет назад
- Как улучшить графику в старых играх: HD-текстуры, разрешение и постобработка
Источник
Данная статья предназначена для всех игр проекта Wargaming.net: World of Warships, World of Warplanes и другие.
Существует 2 варианта переноса. Мы рассмотрим более простой:
- Копируем физическую папку World_of_Tanks_RU, в нашем случае World_of_Warships_RU на нужный нам диск.
2. Удаляем, уже ненужную, папку с игрой. Если нажать вкладку «удалить» при удержанной клавиши «shift», то игра удалится минуя корзины.
3. Удалили и радуемся освобожденному пространству на диске С !
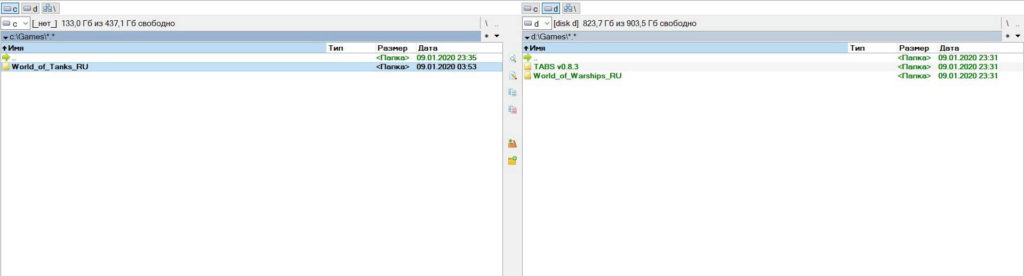
4. В меню пуск находим ярлык с нужной нам игрой и нажимаем на нем правой кнопкой мыши, выбираем вкладку «перейти к расположению файла» .
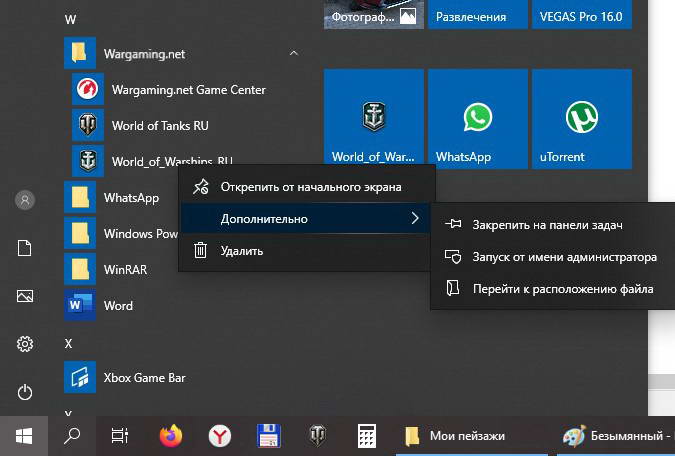
5. Перешли к расположению файла, видим наш ярлык World_of_Warships_RU, нажимаем по нему правой кнопкой мыши и выбираем вкладку «свойства» .
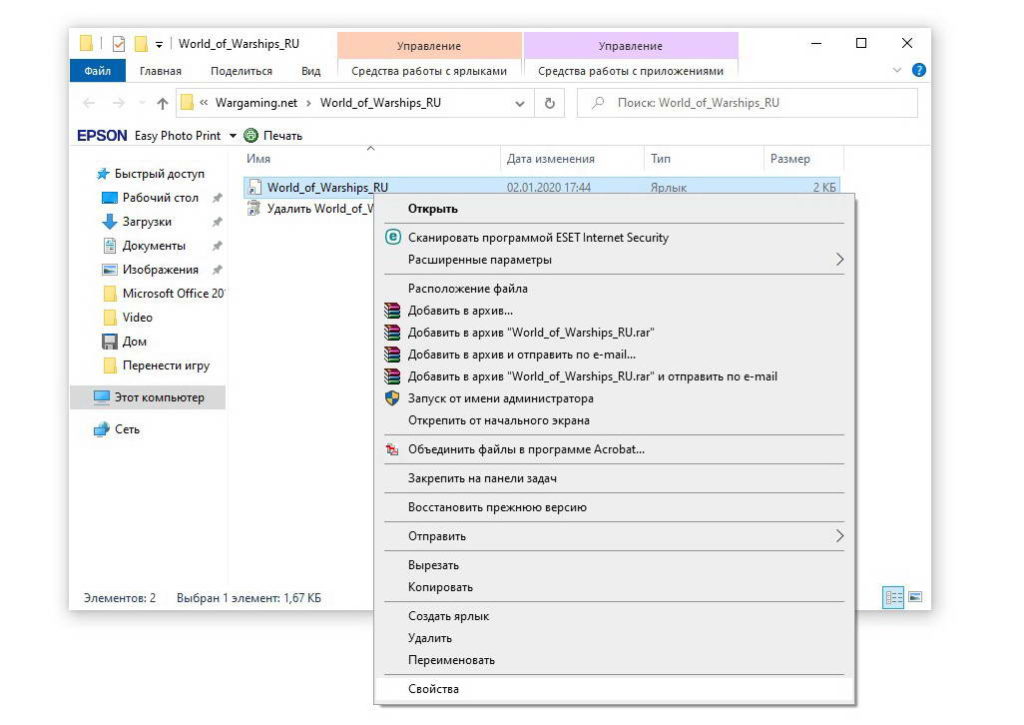
6. В пункте «объект» указываем новый путь к расположению папки с игрой. В нашем случае поменялся только диск С на диск D.
7. Открываем приложение Game Center. Т.к. в 2020 году все игры wargaming.net работают только через приложение Game Center и оно является неотъемлемой частью игры, то его тоже необходимо настроить. В нашем случае, Game center увидел автоматически, новое расположение папки с игрой. Если у вас этого не произошло, то нажимаете кнопку «выбрать папку» и указываете новое расположение папки с игрой.
8. Затем нажимаем кнопку «ИМПОРТИРОВАТЬ» .
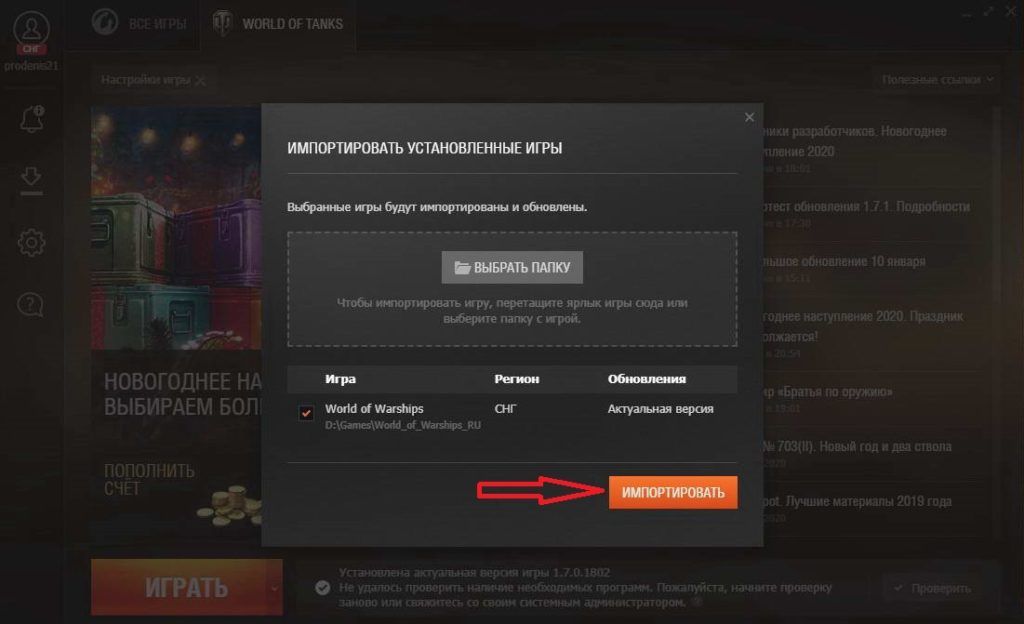
9. Далее, данное окно изменится на другое и сообщит о том, что «указанные игры успешно импортированы» .
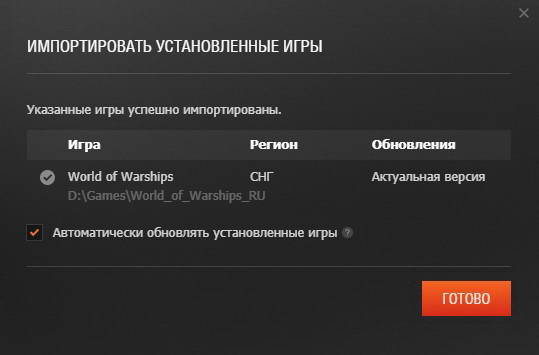
10. Поздравляем Вас, перенос папки с игрой World_of_Warships_RU, с диска C на диск D, выполнен успешно !
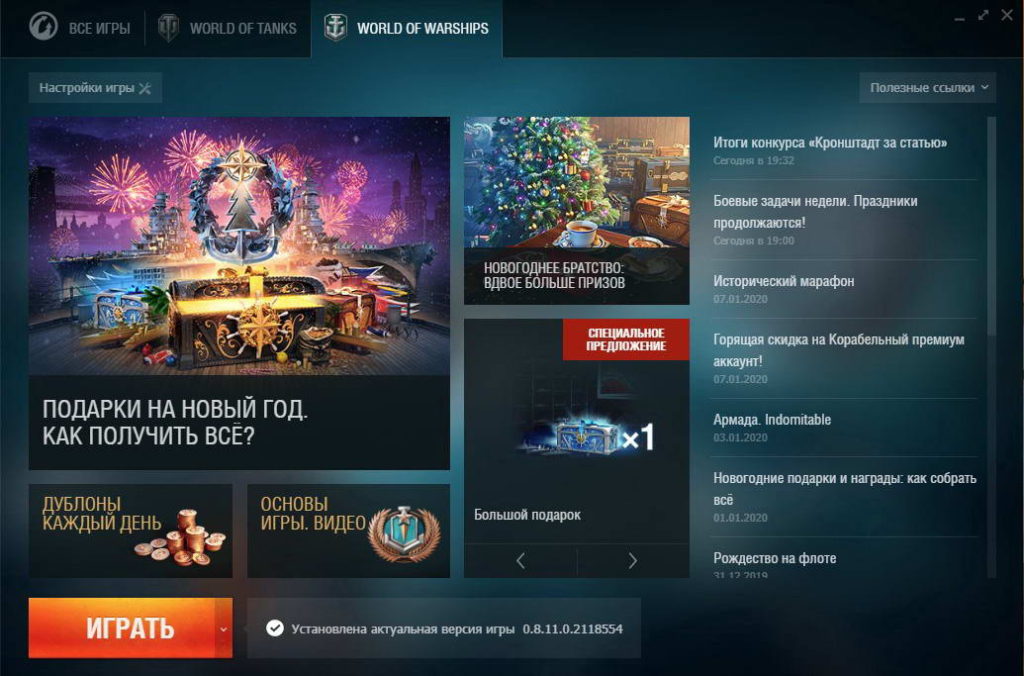
Теперь можно играть ! Ура !
Возможно вам будет интересно:
✦ Лучшие зарядные устройства для смартфонов и планшетов
✦ Рейтинг лучших кабелей для зарядки смартфона и планшета