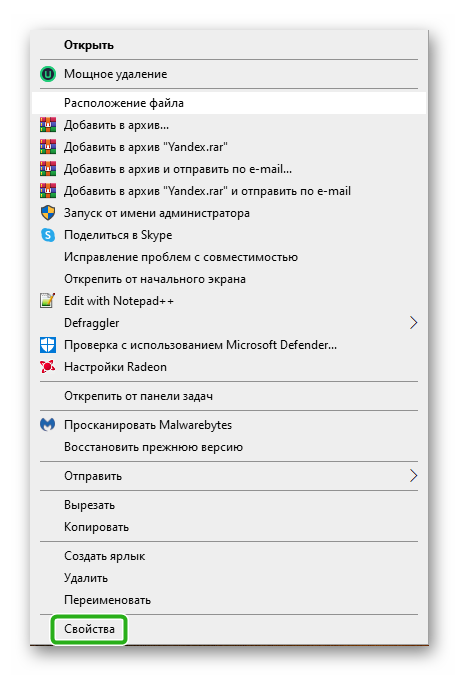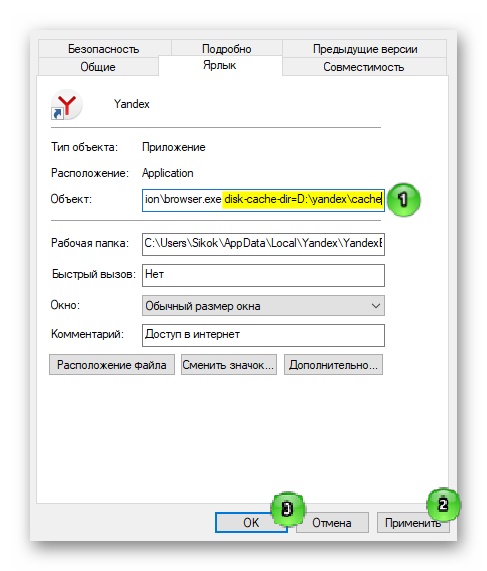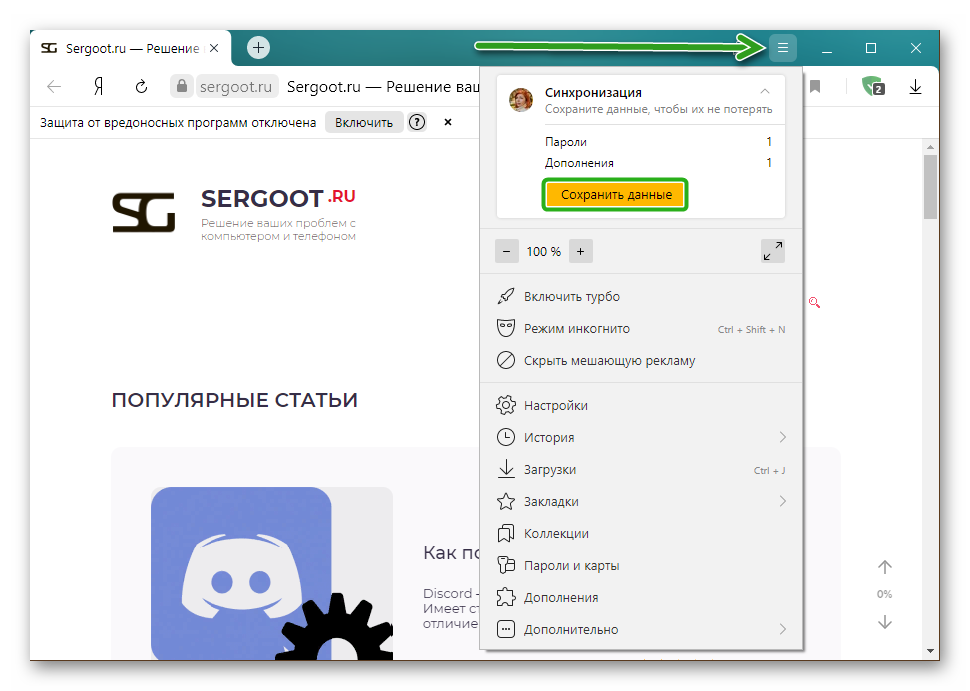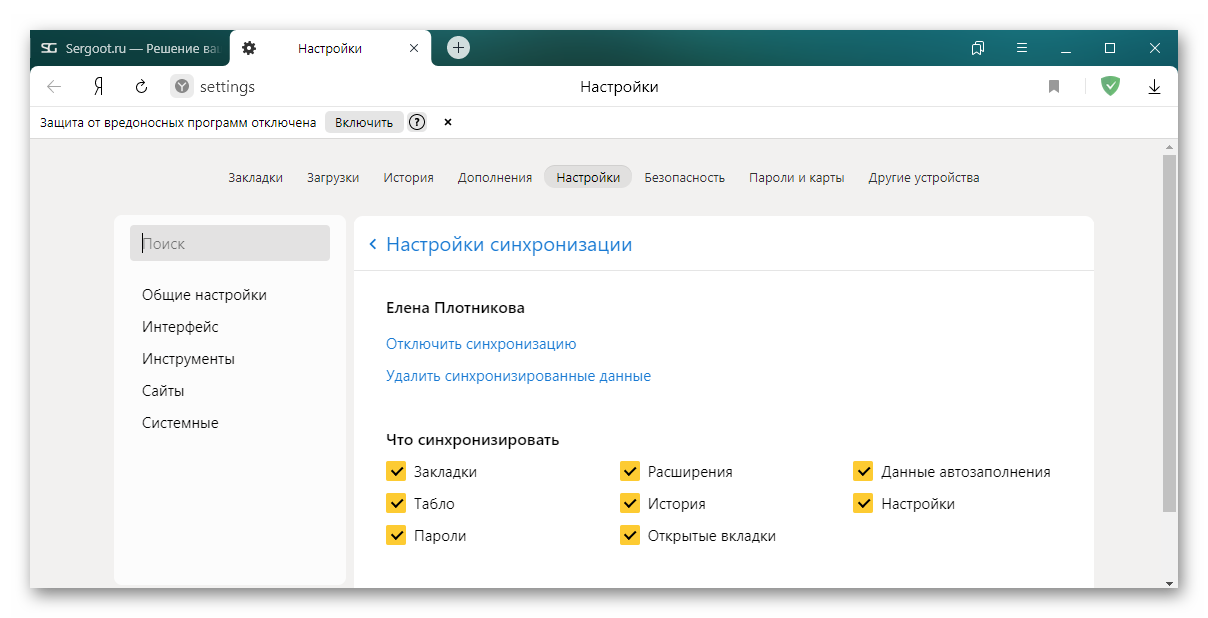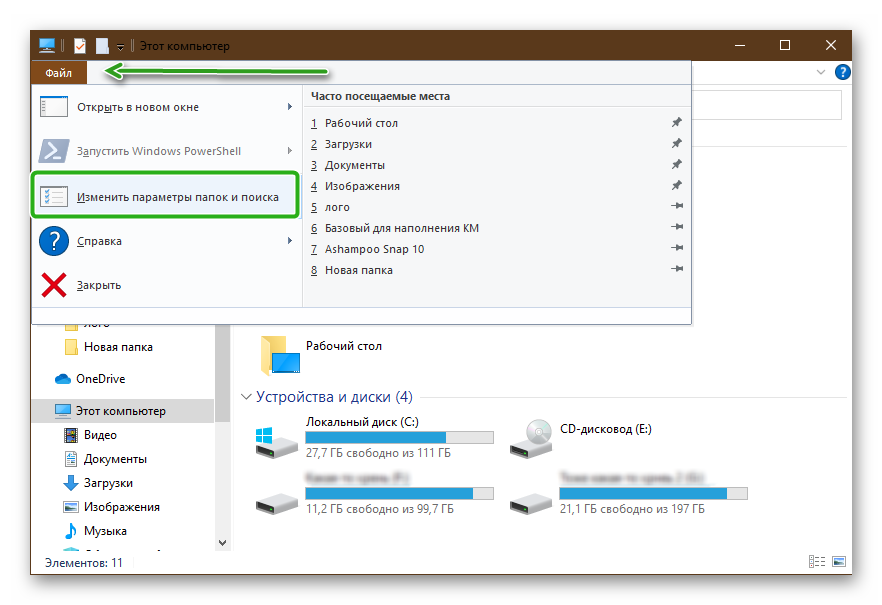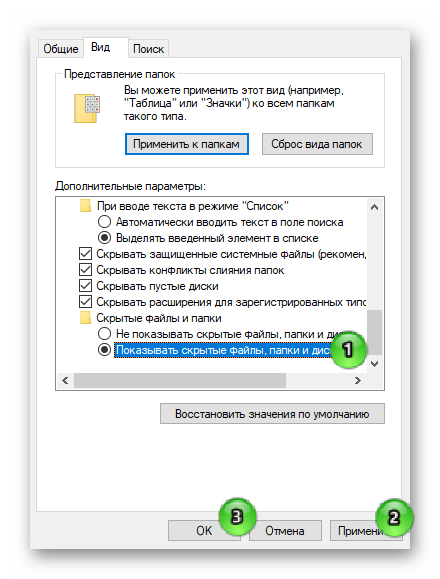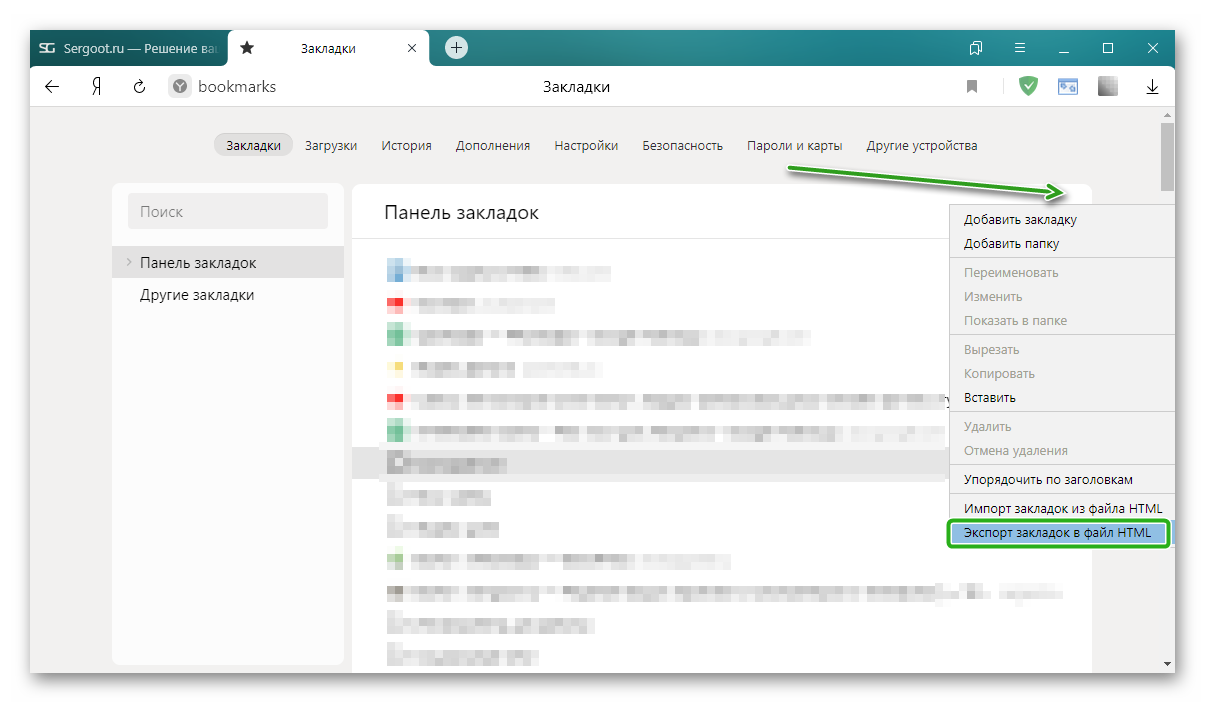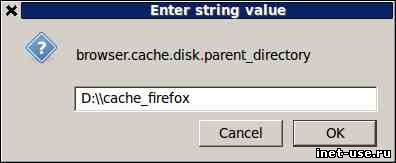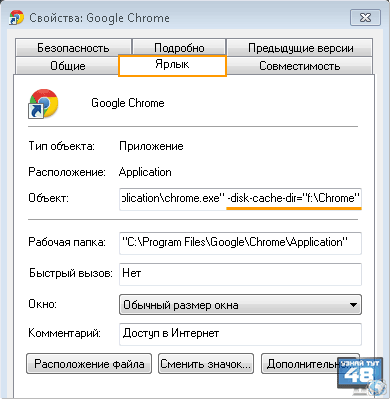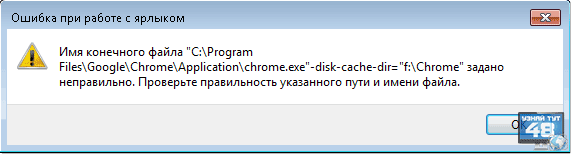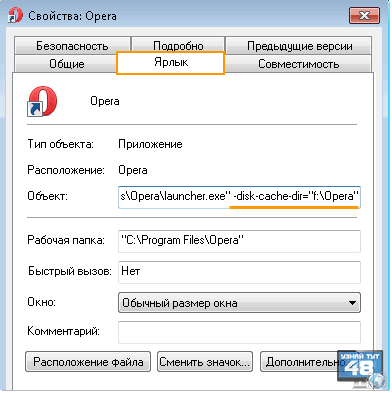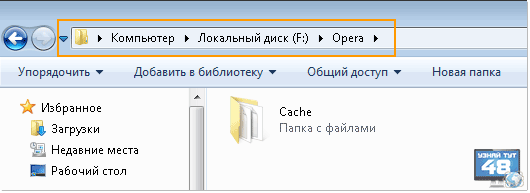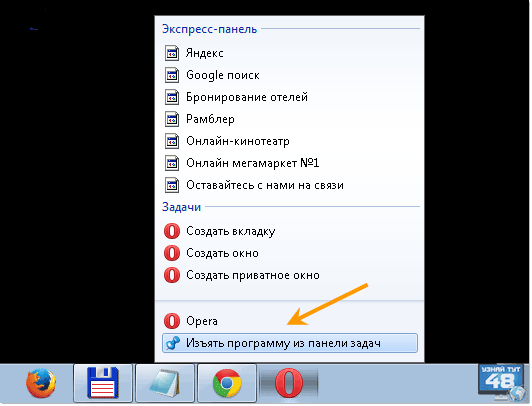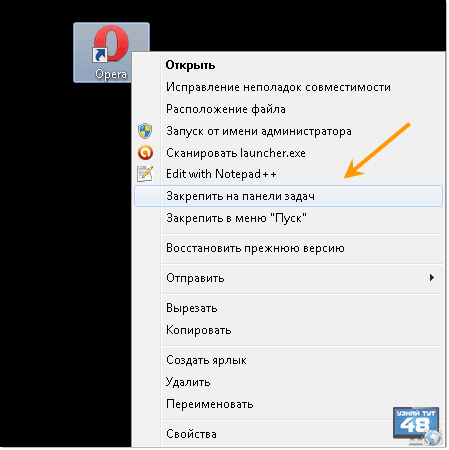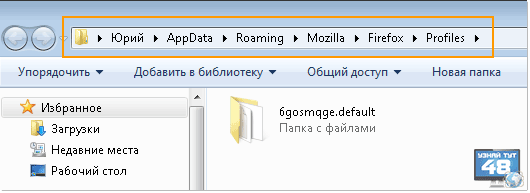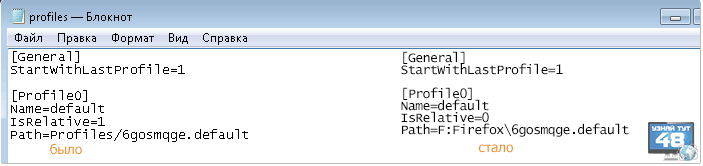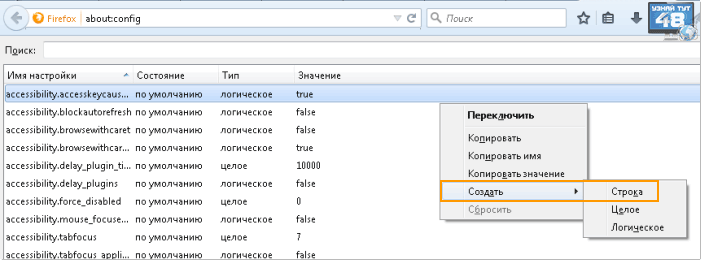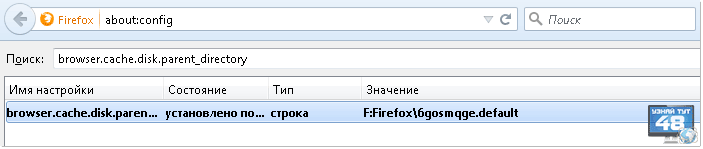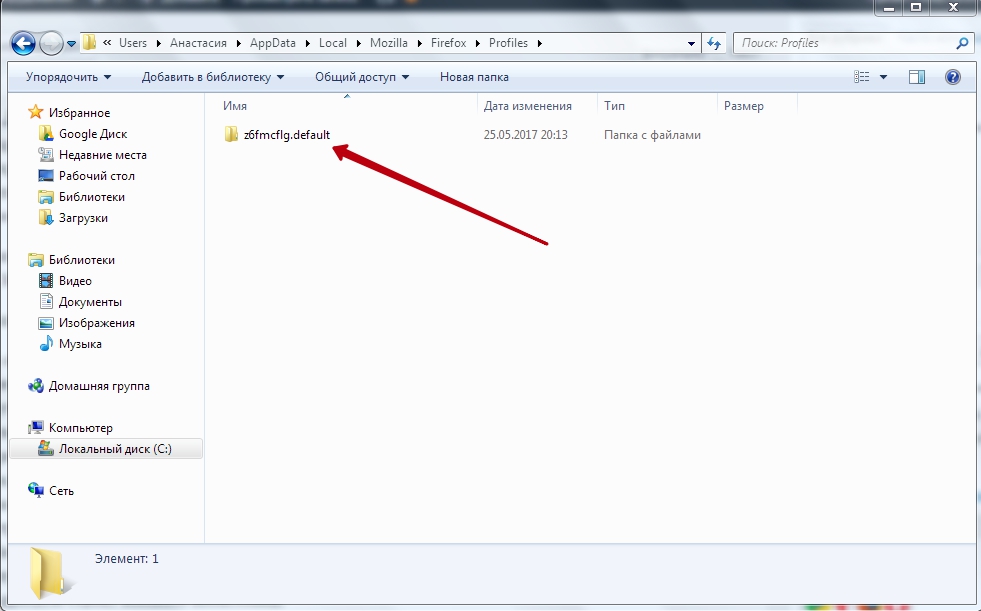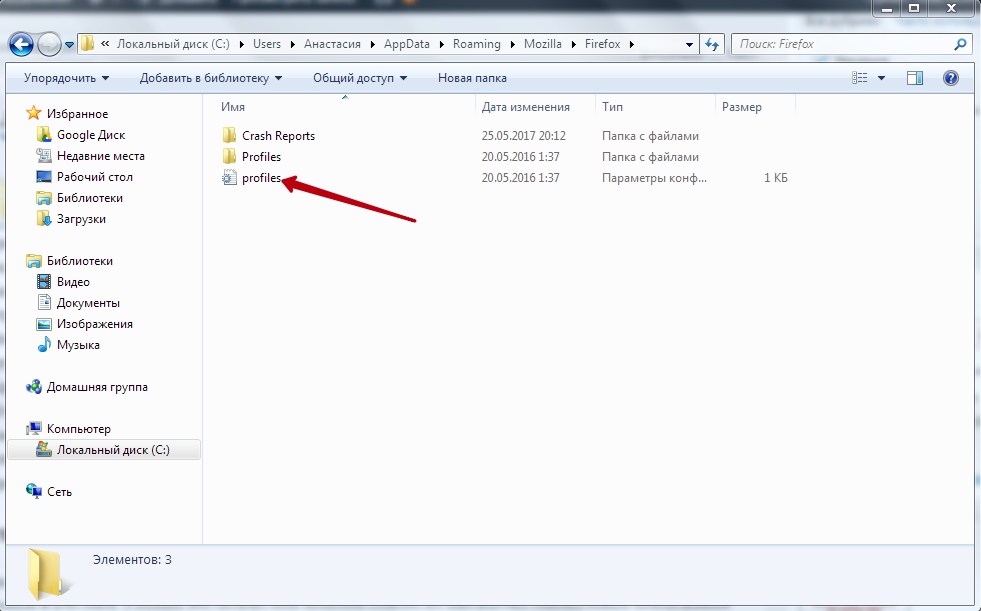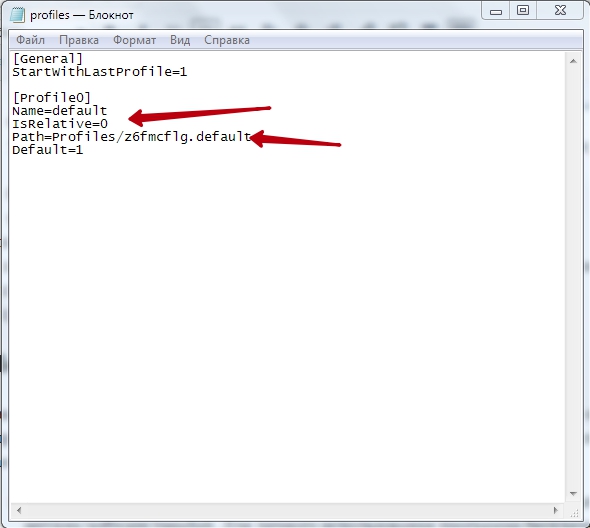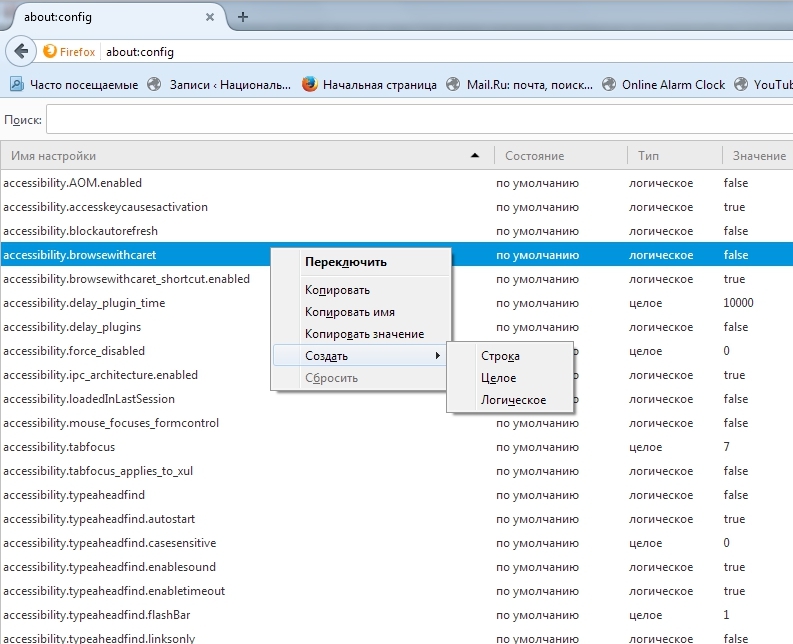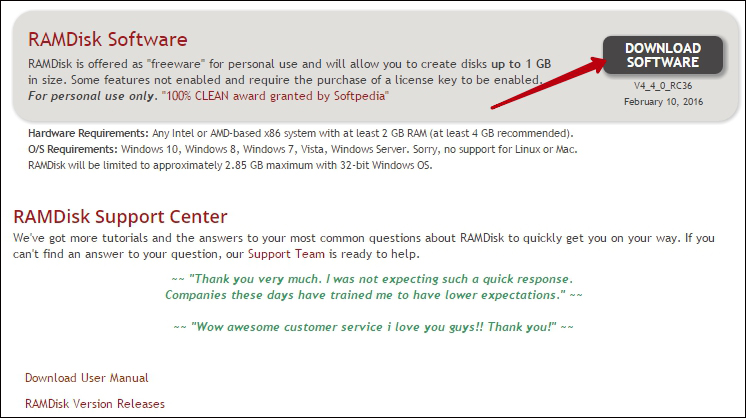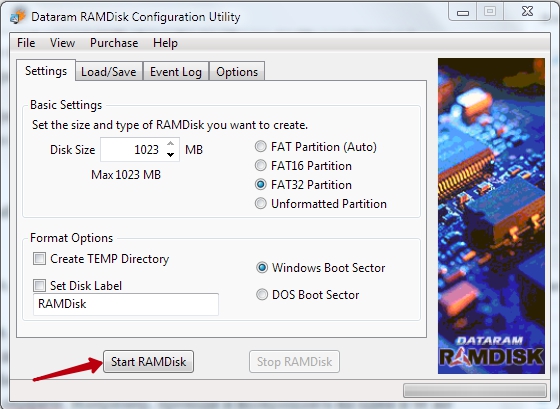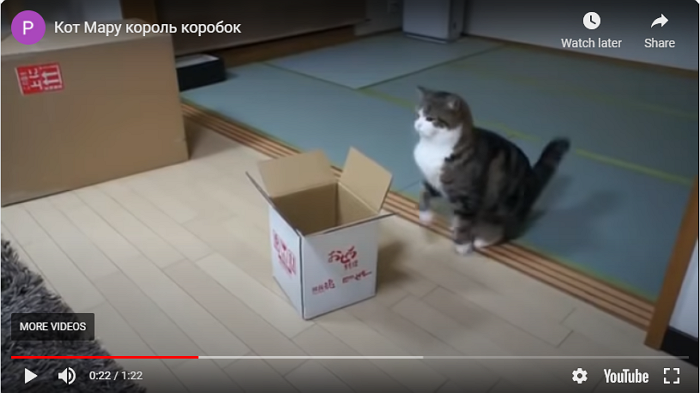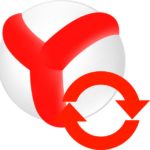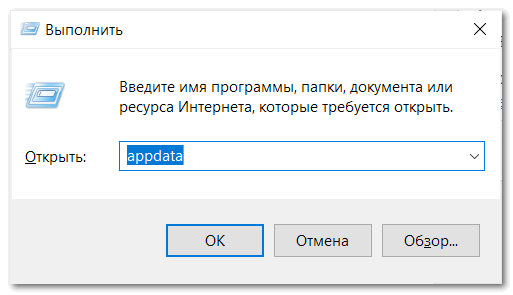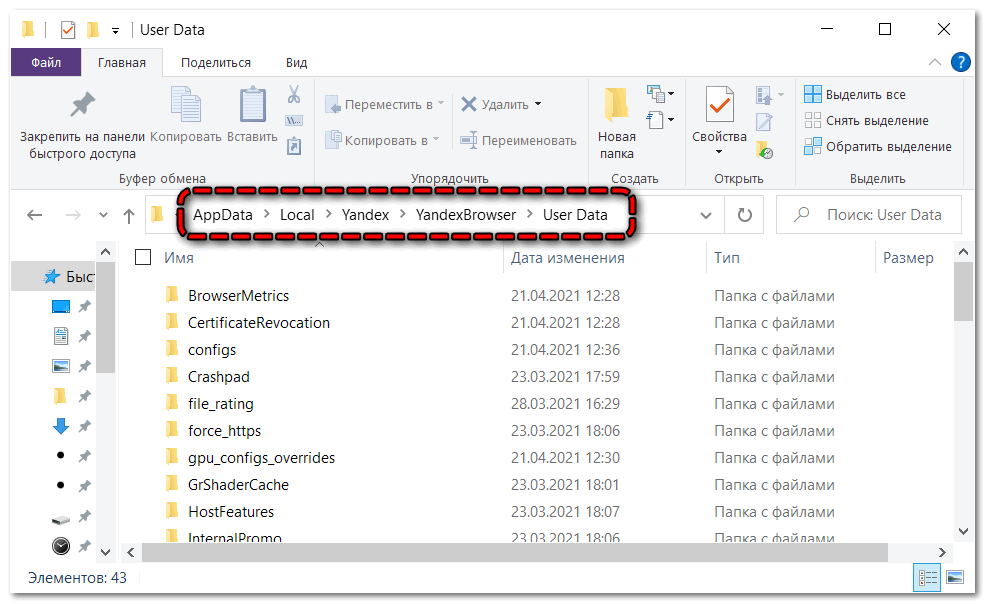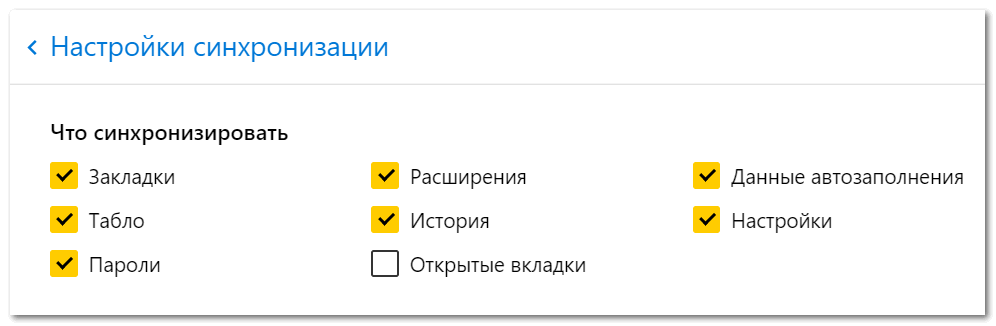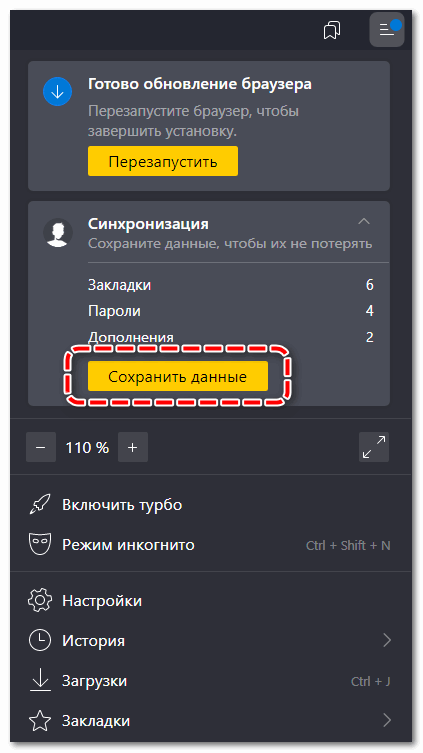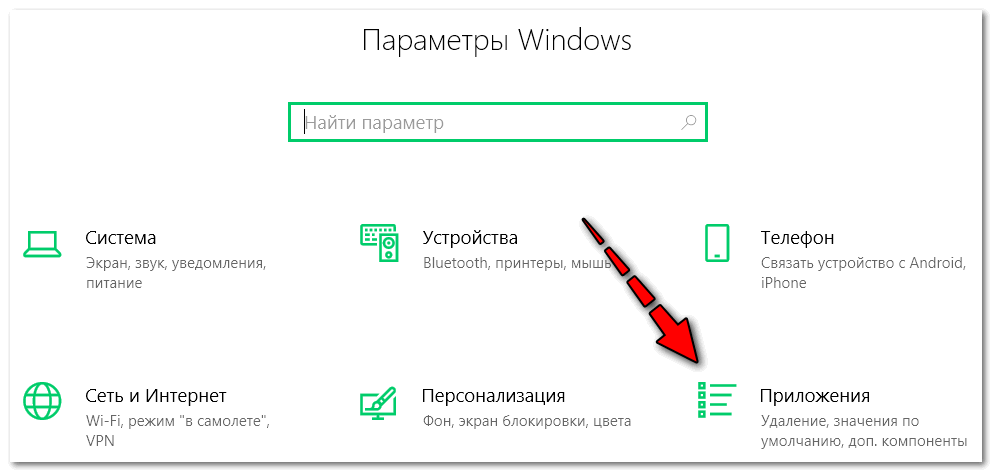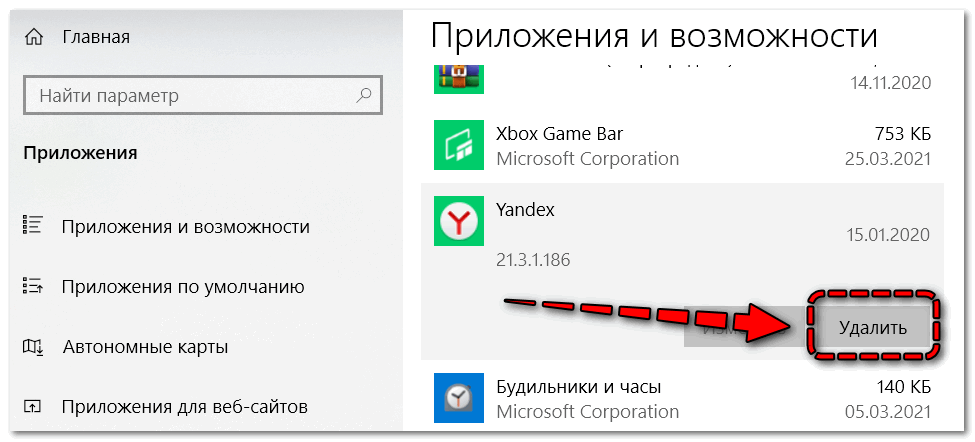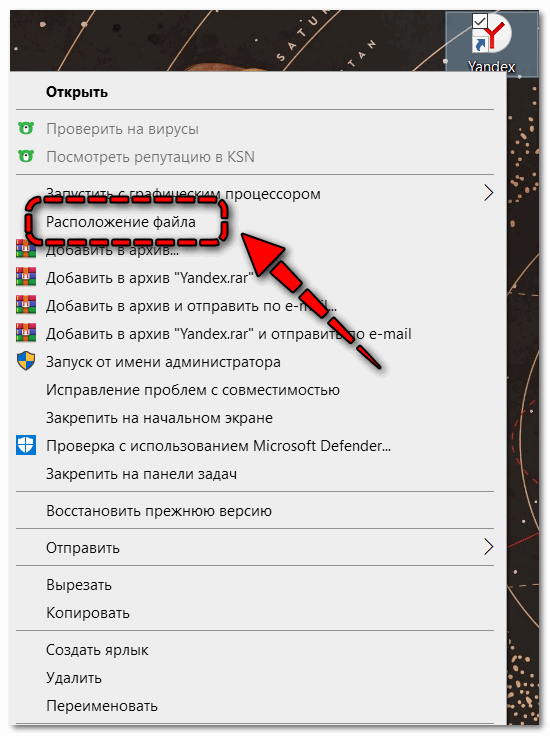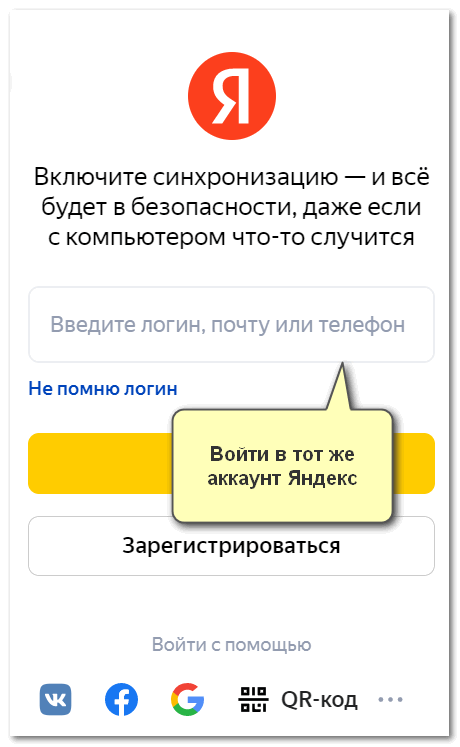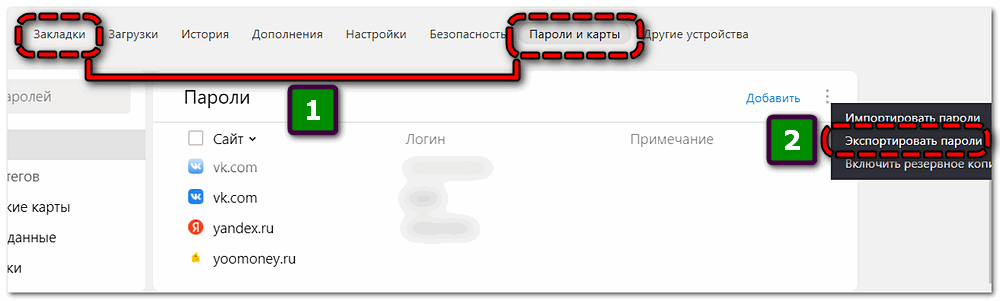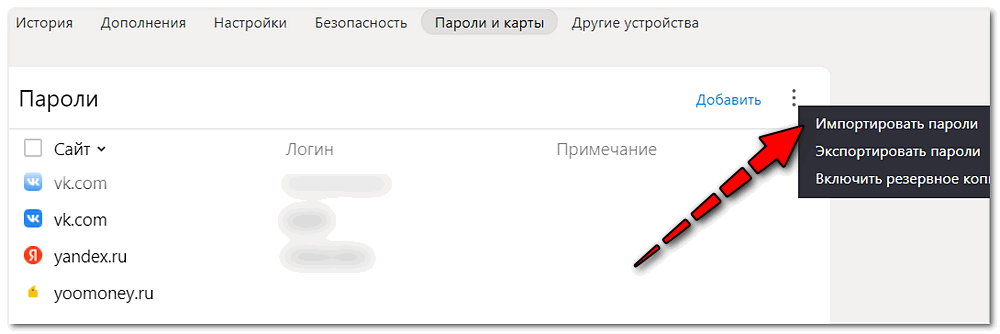На чтение 5 мин Просмотров 1.9к. Обновлено 14.03.2021
Яндекс.Браузер устанавливается по умолчанию на системный диск без возможности выбора корневого каталога. Это вызывает определенные трудности. Браузер может начать работать медленней из-за переполненного места, и сегодня мы поговорим о том, как сделать перенос кэша Яндекс.Браузера на другой диск.
Содержание
- Зачем переносить кеш на другой диск
- На другой жёсткий диск
- Перенос кеша Яндекс Браузера на другой компьютер
- Синхронизация
- Перенос настроек Яндекс.Браузера на другой компьютер
- Экспорт закладок и настроек
- Заключение
Зачем переносить кеш на другой диск
Кеш браузера призван упростить интернет-серфинг пользователя. В него записываются данные просвещенных сайтов, копии изображений, текста и другого контента. Благодаря нему при следующем посещении конкретного сайта он подгружается практически мгновенно, так как браузер подтягивает данные из памяти ПК. Обозреватель постоянно что-то пишет в кеш.
Это может быть проблемой для твердотельных накопителей SSD. Ведь их срок жизни напрямую зависит от количества циклов записи/перезаписи. Так как Яндекс.Браузер устанавливается по умолчанию на системный диск, ресурс твердотельного накопителя при активном использовании может быть быстро исчерпан, решением может быть перенос кеша Яндекс.Браузера на другой диск.
В Яндекс.Браузере установлено автоматическое управление кэшем, то есть по исчерпании свободного места старые данные удаляются и на их место записываются новые данные. Это сделано с целью оптимизации работы системы, чтобы не перегрузить память большим объемом ненужных данных.
На другой жёсткий диск
Предположим, что у вас есть несколько жестких дисков или логических разделов. Чтобы перенести на другой диск кеш Яндекс.Браузера — для начала создайте папку для кеша там, где достаточно места. Например, на диске D.
- Закрываем Яндекс.Браузер, если он был открыт.
- На рабочем столе или в меню «Пуск» выполняем правый клик мыши по ярлыку обозревателя.
- В контекстном меню выбираем «Свойства».
- В открывшемся окне в поле «Объект» ставим курсор в поле с адресом и перемещаемся в конец строки.
- Ставим пробел и добавляем команду
disk-cache-dir=Путь— вместо «Путь» вводим адрес папки, которую вы предварительно создали.
Выглядеть это будет примерно следующим образом — disk-cache-dir=D:yandexcache
Сохраните изменения, кликнув по кнопке «Ок».
Перенос кеша Яндекс Браузера на другой компьютер
Если требуется выполнить перенос данных, сохраненных в обозревателе на другое устройство, это можно сделать двумя способами:
- С помощью синхронизации с учетной записью.
- Физический перенос папки с кешем Яндекс.Браузера.
В обоих случаях изначальная директория временных файлов Яндекс.Браузера не меняется, но вы получите доступ к истории на другом ПК или ноутбуке.
Синхронизация
Выполнить синхронизацию довольно просто:
- Откройте браузер и нажмите на кнопку «бургер» в правом верхнем углу браузера.
- В открывшемся меню нажмите на кнопку «Сохранить данные» в блоке синхронизации.
- Пройдите процедуру авторизации с учетной записью Яндекс.
Если у вас ещё нет учетной записи создайте её, это займет не более 2 минут.
Можно зарегистрироваться как по номеру телефона или почте или с помощью одной из доступных социальных сетей.
В настройках синхронизации вы можете отметить какие данные требуется перенести на другой ПК.
Запускаем Яндекс.Браузер на другом ПК и походим процедуру синхронизации. Таким образом все данные будут автоматически перенесены в несколько кликов.
Перенос настроек Яндекс.Браузера на другой компьютер
Этот способ предполагает физический перенос данных с одного компьютера на другой. Делается это следующим образом:
- Настройте на первом ПК видимость скрытых файлов и папок: Откройте «Проводник»/«Мой компьютер» или «Этот компьютер».
- Нажмите «Файл»/«Изменить параметры папок и поиска».
- Переключитесь н вкладку «Вид» и здесь отметьте радиокнопку «Показывать скрытые файлы, папки и диски».
- Сохраните изменения, нажмите «Применить» и «Ок».
- Далее пройдите по пути:
C:UsersUserAppDataLocalYandexYandexBrowserскопируйте на съемный носитель папку User Data. - Проделайте аналогичные шаги на втором ПК, вставьте скопированную папку в ту же директорию, и согласитесь на замену.
Успешным перенос будет при условии, что вы установите актуальную версию обозревателя на обоих ПК. При необходимости выполните обновления браузера до последней актуальной версии.
Экспорт закладок и настроек
Более простой способ, это экспорт настроек файл HTML, который впоследствии можно перенести на другой ПК, где есть установленный Яндекс.Браузер. В этом случае вы выполните перенос только закладок.
- Откройте браузер и перейдите в раздел опций
browser://bookmarks/. - Нажмите на три точки в правом верхнем углу раздела и в открывшемся контекстном меню выберите HTML-файл с закладками.
- Выберите «Экспорт закладок в файл HTML».
- Укажите путь для сохранения файла на съемном накопителе или другом месте, по желанию. Нажмите «Сохранить».
- Теперь этот файл можно передать по почте, или перенести на другой ПК с помощью флешки.
- Чтобы восстановить данные откройте Яндекс.Браузер на другом ПК и перейдите в меню. Здесь выберите «Закладки»/«Импортировать закладки».
- Выберите из выпадающего меню требуемый источник и нажмите «Выбрать файл».
- Импортируйте ваш предварительно созданный файл
bookmarks_09.03.2021(цифры в названии указывают на дату создания файла с закладками).
Заключение
Как видим, несмотря на отсутствие возможности регулировать местоположений директории для хранения кеша средствами браузера, это можно сделать с помощью добавления флага к свойствам ярлыка. А также несложно выполнить перенос данных на другой ПК причем несколькими способами, о которых мы поговорили в этой статье.
Кэш яндекс браузера другой диск. Перенос кэша браузера на другой диск
Сегодня браузеры используют разнообразные средства для ускорения загрузки сайтов, но основное из них — кэш. В определенной папке на жестком диске хранятся системные файлы браузера, образующие кэш, который позволяет ускорять загрузку страниц и экономить трафик, загружая часть изображений, css-стилей и т.д. не с сервера, на котором расположен сайт, а с жесткого диска компьютера, на котором те же самые картинки и прочие файлы с сайтов сохранились во время предыдущих посещений.
Ранее мы уже обсуждали, для чего периодически нужно (перед перемещением нужно очистить его в предыдущем месте). Ситуации бывают разные, например, системный диск имеет небольшой объем, регулярно очищать его бесполезно и непрактично, поэтому чтобы не забивать его, папку кэша можно перенести на другой логический диск.
Как перенести кэш в другое место в браузерах семейства Chromium
На популярном сегодня движке Chromium (WebKit) работает много : Google Chrome, Opera (версия 15 и выше), Яндекс.Браузер, Интернет@mail.ru, Нихром и другие. По этому для всех перечисленных программ будет актуальна одна инструкция, показанная ниже на примере Гугл Хром.
Щелкните правой кнопкой мыши по ярлыку и откройте Свойства .
В строке Объект будет прописано:
«C:Program Files (x86)GoogleChromeApplicationchrome.exe»
Добавьте в конец строки через пробел :
—disk-cache-dir=»D:ChromeCache»
Здесь ChromeCache название папки, можно указать свое. Сохраняем изменения, запускаем ярлык и видим: по заданному нами адресу создалась новая папка.
Здесь необходимо уточнить один нюанс. Прописать новый адрес кэша желательно для всех ярлыков и.exe-файлов браузера. Если прописать адрес только для ярлыка на рабочем столе, а запустить браузер через ссылку в меню Пуск, то все будет работать по-старому.
Смена места хранения кэша в Mozilla FireFox
Откройте FireFox и в адресной строке введите about:config и нажмите Enter . Соглашаемся с шуточным сообщением о лишении гарантии.
Откроется окно разнообразных настроек и их параметров. Щелкаем правой кнопкой мыши и выбираем в меню Создать — Строка .
Вводим имя настройки: browser.cache.disk.parent_directory
Потом значение: D:Cache
Затем таким же способом добавляем еще один параметр: Создать — Строка
Имя: browser.cache.offline.parent_directory
Значение: D:Cache (должно совпадать с первым)
Opera
В Опере все еще проще: в адресной строке вводим about:config или opera:config . В списке находим User Prefs и выбираем Cache Directory4 , где стандартный пусть меняем на нужный, например D:Cache
Призван ускорить загрузку посещаемых вами страниц. В него записываются фрагменты сайтов, и при возвращении на них нет необходимости заново загружать большие объёмы данных, ведь они уже есть в кэше на жёстком диске. В большинстве браузеров установлено автоматическое управление объёмом этого хранения с той целью, чтобы не перегрузить ресурс системы. Таким образом, будет выделено ровно столько памяти, сколько компьютер может себе позволить.
Для ускорения работы браузера имеет смысл выполнить перенос кэша на другой диск.
Но иногда в компьютерах в качестве системного используется не HDD, а SSD, который, как известно, имеет весьма ограниченный ресурс записи/перезаписи. А во время сёрфинга браузер постоянно записывает информацию, заменяя старую новой по исчерпании выделенного места. В этом случае имеет смысл перенести кэш браузера на другой диск или в оперативную память (RAM-диск).
Перенос на другой жёсткий диск
Перенос кэша браузера Google Chrome на другой диск проще всего выполняется следующим образом:
- Найдите папку на своём компьютере, где хранится кэш :
- Для начала зайдите в папку AppData, которая находится на диске с системой в папке под названием имени пользователя.
- В AppData зайдите в Local, далее Google, Chrome, User Data, Default, а в ней и будет нужная папка Cache.
- Запустите командную строку , желательно от имени администратора.
- Введите команду mklink, после через пробел: /D «целиком исходный путь» «целиком новый путь».
Все указанные действия должны выполняться при закрытом Google Chrome. Чтобы перенести кэш Google Chrome на рамдиск, нужно сначала создать виртуальный диск в оперативной памяти с помощью специального приложения, а потом действовать в точности по вышеуказанной инструкции. Порядок создания рамдиска будет рассмотрена ниже, поскольку он актуален для всех интернет-браузеров.
ВНИМАНИЕ. Перенос кэша Яндекс Браузера аналогичен процедуре для Google Chrome. С той лишь разницей, что в папке AppData вам нужно найти папку Yandex, а в ней Yandex Browser и потом точно также User Data, Default и Cache.
В Опере действия выполняются аналогично Яндексу и Google Chrome:
- В AppDataLocal ищете Opera Software.
- Открываете Opera Stable, в ней и будет находиться Cache.
- Копируете его в новое место, потом кликаете правой кнопкой по ярлыку Opera.
- Проставляете в строке «Объект» после operalauncher.exe точно такую же команду, как для Chrome.
ВАЖНО. Если Opera является браузером по умолчанию, то также необходимо поместить символические ссылки. Можно сделать это из командной строки, как описано выше.
Инструкция по переносу файлов кэша браузера Mozilla Firefox несколько отличается от предыдущих:
Перенос в оперативную память
Как было сказано ранее, иногда имеет смысл перенести кэш браузера не просто на другой диск, а в виртуальный RAM-диск. Создать его можно при помощи одного из множества специальных приложений. Рассмотрим перенос кэша в RAM-диск на примере программы RAM Disk:
После выполнения этих действий вы можете перенести кэш из любого браузера на RAM-диск по аналогии с вышерассмотренными инструкциями. Важный вопрос здесь, сколько места из своей оперативной памяти вы готовы выделить под кэш. Согласитесь, действовать наугад неудобно и неразумно. Ведь на компьютере есть и другие программы, которым нужна RAM, и их работоспособность не должна пострадать.
Решает эту дилемму программа Primo Ramdisk. Она позволяет создать динамический RAM-диск. Суть в том, что вы определяете сами лишь максимальный дисковый объём, а программа сама решает, сколько можно отдать браузеру в настоящий момент исходя из системных показателей. Минусом приложения является то, что оно платное.
Таким образом, алгоритм переноса кэша схож на всех видах браузеров. Сначала вы копируете папку с данными в новое место. После этого разъясняете системе и программе, что путь поменялся. Точно также и с переносом на RAM-диск. Просто прописываете к нему путь в настройках. Известно, что оперативная память обнуляется после выключения компьютера. Но в случае с виртуальным RAM, можно сохранить образ на время отключения питания. Либо не сохранять, тогда получится, что ваш кэш автоматически очищается при завершении работы. Оставляйте свои комментарии, если столкнулись со сложностями изменения хранения данных кэша, и каким образом их удалось решить.
Доброго времени суток, друзья! В сегодняшней статье хотелось бы вам рассказать, что такое кэш браузера и для чего он нужен, а так же, как увеличить его размер в Yandex и переместить папку с ним в другое место на компьютере.
Кэш браузера – что это?
На сайте уже есть статья, . В ней дано определение для данного термина. Также, там написано, в какой папке на компьютере находится интересующая нас папка.
Кэширование информации предусмотрено во всех современных Интернет-обозревателях. Благодаря этому пользователь может играть в онлайн игры, смотреть фильмы, а также экономить расходуемый интернет трафик.
Когда вы заходите на сайт, то копия странички сохраняется в кэше на локальном диске компьютера. Предположим, вы ушли с данного сайта, перейдя по гиперссылке, а затем снова вернулись к нему. В этом случае, его загрузка будет быстрее, поскольку браузер возьмет нужные файлы уже с компьютера, а не будет обращаться к серверу.
При просмотре фильма или видеоролика вы наверняка замечали, если поставить на паузу, в строке воспроизведения будет продолжать бежать серая полоска. Это и значит, что фильм загружается на компьютер, то есть кэшируется. После полной загрузки его даже можно будет скачать оттуда.
Файл кэша на компьютере имеет определенный размер. И, когда свободное место заканчивается, старые записи удаляются и записываются новые.
Уменьшить его размер можно, если вам не хватает свободного места на компьютере. Если вы хотите загрузить, например, фильм в данную папку, а затем сохранить его из нее, или нужно сэкономить интернет трафик, тогда данный файлик лучше увеличить.
Как увеличить кэш память в Yandex браузере
В самом браузере сделать это не получится, поскольку такая функция попросту отсутствует. Чтобы увеличить объем кэша, найдите на рабочем столе ярлык Яндекс браузера и кликните по нему правой кнопкой мыши. Затем выберите из контекстного меню «Свойства».
Если ярлыка у вас нет, тогда зайдите в меню «Пуск», или в папку «Program Files» на диске С: и в ней найдите файл.exe.
Откроется окошко со свойствами на вкладке «Ярлык». Здесь нам нужно поле «Объект». Поставьте курсор в конец строки, нажмите пробел и введите: —disk-cache-size=Объем. Впереди два маленьких дефиса без пробела. Вместо «Объем» укажите требуемое значение в байтах. Например, 1 Гб = 1073741824 байт. Будьте осторожны, не удалите содержание самой строки, иначе, нужно будет создать новый ярлык.
Не забудьте нажать «Применить», потом «ОК».
Как изменить место хранения папки кэш
При установке Яндекс браузера, у пользователя нет возможности указать, в какой директории на компьютере хранить папку с кэшем. Соответственно, все будет храниться на системном диске. Если на системном диске у вас не слишком много места, можно перенести данную папку на другой раздел диска, или вообще на другой жесткий диск (если их установлено несколько).
Снова откройте свойства ярлыка, как было описано выше, и в поле «Объект» впишите: —disk-cache-dir=»D: Cache_Yandex».
Впереди два маленьких дефиса. В кавычках укажите место на компьютере, куда вы хотите переместить папку с кэшем.
После данной строки, можете поставить пробел и ввести команду, описанную выше, которая увеличит объем кэша. Жмите «Применить» и «ОК».
На этом все. Думаю вам понятно, что такое кэш, как увеличить кэш память Яндекса и переместить данную папку в другое место на компьютере.
Правильный перенос кэша Chrome и Firefox на RAMDisk. И пусть винчестер живет долго. Путь кэш хрома
Как изменить место хранения кэша браузеров Firefox, Chrome, Opera
Если у вас диск SSD и вы хотите сэкономить место на нём, есть много различных способов это сделать. Как один из вариантов — это перенос кэша браузера на жесткий диск. Это связанно с тем, что любой браузер во время работы постоянно записывает и удаляет временные файлы, что можем значительно сказаться свободном месте на диске. Также, можете посмотреть посмотреть статью о том, как отключить встроенный в браузеры PDF-Viewer.
Итак, для разных браузеров по порядку.
Google Chrome и все браузеры на движке Chromium
Способ подойдет для браузеров CoolNovo, RockMelt, Рамблер Нихром, Яндекс.Браузер, Интернет@mail.ru, а также для Opera выше 15 версии.
Для того, чтобы изменить путь хранения кэша, необходимо слегка отредактировать ярлык, с которого вы запускаете свой хром.Для этого щелкаем правой клавишей мыши по ярлыку и нажимаем «Свойства». В ячейке «Объект» нужно дописать следующее:
После.exe и через пробел!
Взамен пишем нужный адрес, должно получиться примерно вот так:
По умолчанию кэш хранится в папке:
C:Usersимя пользователяAppDataLocalGoogleChromeUser DataDefaultCache
Её нужно удалить вручную. Этот метод будет работать только при запуске с того ярлыка, в котором вы добавили этот параметр.
Для того чтобы изменить расположения кэша в Firefox, нужно зайти в скрытые настройки браузера. Для этого в адресную строку Firefox нужно ввести:
нажать Enter; если выдаст окно, то соглашаемся с «лишением гарантии».
Правой кнопкой мыши щёлкаем по «имя настройки», в выпавшем меню выбираем Создать > Строка
1) Вводим параметр для изменения пути основной папки кэша:
и вписываем значение нужной папки, например: D:cacheFirefox
2) Вводим параметр для изменения пути оффлайн кэша Firefox:
И прописываем тот же путь, что и в первом параметре.
В этой папке Firefox создаст папку Cache и в ней будет хранить кэшированные файлы. Папку со старым кешем нужно удалить вручную. В Windows 7 по умолчанию она расположена:
Opera
По примеру Firefox, нам нужно войти в глубокие настройки браузера. Для этого так же в адресной строке набираем:
В открывшемся списке ищем:
По умолчанию путь к кэшу:
Меняем каталог на нужный нам, у меня это выглядит так:
Начиная с какой-то с 18 версии и выше:
Делаем все, как написано в хроме, только используем переменную:
На этом всё. Надеюсь эта статья оказалась вам полезной, нажмите одну из кнопок ниже, чтобы рассказать о ней друзьям. Также подпишитесь на обновления сайта, введя свой e-mail в поле справа.
Спасибо за внимание:)
Перенос кэша Chrome и Firefox на RAMDisk
Всем хорошего настроения! Друзья, если помните, то в прошлый раз я показывал вам, как можно организовать перенос временных файлов Windows на виртуальных диск. Таким образом, мы значительно разгружаем винчестер и ускоряем работу всей системы.
Поэтому сейчас давайте сделаем перенос кэша Chrome и Firefox на RAMDisk. Два этих интернет-браузера очень популярны, так что данная статья будет полезна многим пользователям глобальной «паутины».
Ну что же, приступим. И первым на очереди будет Google Chrome. Сперва нам нужно перенести в новое место хранения уже существующие папки с кэшем, чтобы не потерять никаких данных. Для этого жмем правой кнопкой мыши по значку «Пуск» и выбираем «Выполнить».
После этого необходимо ввести вот такую специальную команду.
- %userprofile%\local settings\application data\google\chrome
На следующем этапе щелкаем правой кнопкой мыши по ярлыку Google Chrome на рабочем столе и выбираем пункт «Свойства».
Теперь нужно переместить курсор в конец строки «Объект», поставить один пробел, а затем вписать следующую комбинацию:
- —user-data-dir=»F:\User Data»
Где F — буква виртуального диска. То есть получается, что это путь, по которому располагаются только что перенесенные нами папки. Вот и все дела, братцы, перенос кэша браузера Chrome удался. Но важно понимать, что данная схема будет работать только при запуске программы через ярлык, где прописан специальный параметр.
Ну что же, теперь переходим к не менее популярному Mozilla Firefox. Здесь, для перемещения данных на RAMDisk, нужно будет проделать чуть больше действий, хотя все в принципе делается по аналогии. Итак, снова запускаем системную утилиту «Выполнить» и вбиваем в ее строку следующую команду.
После этого откроется папка с расширением.default, в которой и хранятся параметры профиля. Опять же, перемещаем ее на новое место дислокации, то есть на виртуальный диск в оперативной памяти компьютера.
Но это еще не все мероприятия, которые нужно сделать с помощью данной утилиты. Теперь вводим следующую команду вот такого вида.
Откроется небольшой файлик, в котором следует указать новый путь хранения файлов кэша (параметр «Path») и обязательно исправить значение строки «IsRelative» на ноль. Чтобы не ошибиться, посмотрите внимательно на скриншот ниже. Также не забываем сохранять изменения.
Так, с системными настройками вроде бы покончено. Теперь нужно указать самому браузеру Mozilla, где хранится его теперешний кэш. Для этого запускаем программу и в адресной строке вписываем следующий параметр.
После чего жмем в любом месте правой кнопкой мыши и выбираем «Создать -строка». Далее в имени настройки пишем следующее.
- browser.cache.disk.parent_directory
А в качестве значения, собственно, будет выступать путь к виртуальном диску компьютера. На этом все настройки завершены, осталось только перезапустить браузер и проверить, сработал ли перенос кэша Firefox на RAMDisk.
В качестве завершения статьи также хочется добавить, что настройки которые были применены к Chrome, без проблем подходят для всего семейства браузеров на движке Chromium, на котором, кстати, базируются такие популярные разработки, как Яндекс.Браузер и Амиго.
А на этом месте пост подходит к завершению, если остались какие-то непонятные моменты, задавайте вопросы в комментариях. Сейчас же, как всегда, давайте посмотрим очередной интересный видеоролик.
С уважением, Комаровский Виталик
Обновлено: 31.07.2017 — 16:01
Приветствую Вас на своем блоге!Если вы решили освободить как можно больше места на системном диске или просто не хотите, чтобы на нем записывались данные разных программ, например чтобы продлить срок службы SSD, то как вариант можете перенести папки с хранением кэша своих браузеров на локальный диск. Несколько советов на тему, как изменить место хранения кэша браузеров вы найдете в этой статье. Эти советы уже старые и давно известные, но не написать про них я не мог, может кому пригодятся.
Для примера я взял три самых популярных браузера Chrome, Opera и Mozila Firefox. Все способы переноса кэша проверил сам, все работает, так что если какие вопросы будут, пишите, будем разбираться.
Как изменить место хранения кэша в Chrome.
Для того, чтобы изменить место хранения кэша в Chrome, достаточно создать новую папку на другом диске и указать адрес этой папки в свойствах ярлыка программы.По умолчанию кэш браузера Chrome находится по адресу:
c:UsersИмя пользователяAppDataLocalGoogleChromeUser DataDefaultCache
Он нам будет нужен, чтобы потом удалить его и использовать для этого новое место.И так, выберите другой локальный диск для хранения кэша браузера и создайте там новый каталог, например Chrome, чтобы не перепутать.Каталог Cache создавать не нужно, браузер сам его создаст при запуске.
Затем нажмите на ярлык браузера правой кнопкой мыши и в перейдите в его свойства. У вас должна открыться вкладка “Ярлык”.
Я выбрал для хранения кэша диск f и создал на нем заранее каталог Chrome, вы можете сделать по своему, даже не обязательно заранее создавать каталог, браузер его создаст сам при запуске, главное его прописать в команде для ярлыка.В итоге у вас должен получится примерно такой путь:
“C:Program FilesGoogleChromeApplicationchrome.exe” -disk-cache-dir=”f:Chrome”
Если вы написали путь для открытия файла не правильно, то увидите сообщение об ошибке.
Проверьте еще раз, как вы написали этот путь, есть ли пробел перед дополнительной командой, правильно ли стоят кавычки в этой надписи.
Как только вы успешно сохранили внесенные изменения, можете запускать браузер.
Папка с кэшем появится сама в той папке, которую вы указали в поле “Объект”.Но Хром позволяет перенести не только каталог с кэшем, но и всю пользовательскую папку, что будет даже правильней, чем переносить только кэш. Сам кэш занимает мало места, несколько килобайт, а каталог пользователя несколько мегабайт и было бы не рационально перенести только кэш.Для того, чтобы перенести весь каталог пользователя в браузере Chrom нужно в свойствах ярлыка, в поле “Объект” дописать другую команду:
Я в новом пути сразу указал каталог: ChromeUser Data и браузер их сам создал при запуске, так что отдельно их можно не указывать.Теперь при запуске браузера с этого ярлыка, он запустится используя новы каталог для своих файлов.
Чтобы не потерять свои настройки браузера, такие как простые закладки, визуальные закладки и т.д. лучше перенесите каталог User Data в новое место сами, иначе браузер запустится с настройками по умолчанию.
Как только вы перенесете свои данные в новое место, старый каталог можно удалить.
Как изменить место хранения кэша в Opera.
Новые версии баузера Opera созданы на движке Chromium и имеют во многом схожие настройки с Хромом и этот случай не исключение.
Сначала нужно узнать, где находится кэш Оперы для чего в адресной строке браузера введите адрес:
opera://about или opera:about
После чего вы увидите информацию о вашем браузере, где и будут находиться пути для системных файлов. Они нам пригодятся, чтобы потом удалить не нужные файлы.
Откройте свойства ярлыка также, как и для браузера Хром и во вкладке “Ярлык” пропишите к основному пути, через пробел, следующий:
Затем сохраните результат.Обратите внимание на то, что диск f выбрал я, вы можете выбрать любой свой.
После этого можно запускать браузер с этого ярлыка, а как он запустится, вы увидите что папка с кэшем появилась в нужном нам месте.
Как изменить свойства ярлыка в панели управления.
Следует учесть, что изменяя свойства ярлыка и добавляя в него новый путь для папки с кэшем, браузер будет запускаться с новыми установками только с этого ярлыка, с остальных, а также с запуска программы с иконки приложения, кэш будет использоваться старый, который установлен по умолчанию.
Чтобы этого избежать, нужно изменить свойства всех ярлыков, с помощью которых вы будете запускать браузер. Сделать это совсем не сложно, так как свойства ярлыка открываются на всех иконках браузера, как на рабочем столе, так и в меню “Пуск”. Сложность может вызвать изменение ярлыка в панели управления, так как там по умолчанию не открывается меню “Свойства”.Приведу два примера, как можно изменить свойства ярлыка в панели управления Windows.Первый, это заменить старый ярлык на новый.
Нажмите на старый ярлык правой кнопкой мыши и в меню выберите пункт:
“Изъять программу из панели задач”.
Затем на ярлыке, который находится на рабочем столе и который вы уже изменили, также нажмите правой кнопкой мыши и в меню выберите:
“Закрепить на панели задач”.
Второй пример еще проще.
Нажмите на клавишу Shift и удерживая ее нажмите правой кнопкой мыши на сам ярлык, в результате у вас появится в меню пункт “Свойства”, зайдите в него и измените свойства ярлыка.
Как изменить место хранения кэша в Firefox.
Для того, чтобы изменить место хранения кэша в Firefox, нужно будет изменить системные файлы браузера. Сделать это также просто, как и в предыдущих браузерах, только немного дольше.
Сначала нужно узнать, как называется наш каталог с системными файлами браузера и где он находится.
Для этого войдите в меню команды “Выполнить”, нажав Win+R и вставьте туда следующую команду:
Вы увидите, где находится системная папка Firefox и как она называется, скопируйте ее на другой локальный диск, туда, где вы будете хранить файлы браузера.
Теперь нужно изменить файл настроек Мозилы. Для этого нужно закрыть окно браузера, если оно открыто и в том же окне “Выполнить” введите команду:
Откроется текстовый редактор с содержимым файла, измените его. Для этого в строке IsRelative поставьте ноль вместо той цифры, которая будет у вас. А в строке Path(Путь) укажите то место, куда вы скопировали свои файлы. У меня это папка Firefox на диске F. Затем сохраните результат.Дальше нужно будет указать в настройках браузера наш новый путь для системных файлов. Для этого откройте браузер и в адресной строке введите:
Согласитесь с предупреждением об осторожности и вы войдете в окно конфигурации браузера.
Здесь нужно создать новую строку настроек, для этого щелкнув правой кнопкой мышки на любом месте окна, выберите в меню: Создать – Строка.
Затем введите название настройки:
В следующем окне введите свой путь для своей папки с кэш.
У меня такой путь, у вас может быть другой.
После этого вы увидите, что новая строка создана. Старый каталог с кэш файлами браузера можно удалить.Теперь вы знаете, как изменить место хранения кэша браузеров и сможете это легко сделать, если вам это понадобится.Если вы не знаете, как открыть панель меню в браузере Mozilla Firefox, то прочитав статью на эту тему, вы легко это сделаете.Удачи!
С уважением Юрий Хрипачев.
Как перенести кэш браузера на другой диск
Кэш браузера призван ускорить загрузку посещаемых вами страниц. В него записываются фрагменты сайтов, и при возвращении на них нет необходимости заново загружать большие объёмы данных, ведь они уже есть в кэше на жёстком диске. В большинстве браузеров установлено автоматическое управление объёмом этого хранения с той целью, чтобы не перегрузить ресурс системы. Таким образом, будет выделено ровно столько памяти, сколько компьютер может себе позволить.
Для ускорения работы браузера имеет смысл выполнить перенос кэша на другой диск.
Но иногда в компьютерах в качестве системного используется не HDD, а SSD, который, как известно, имеет весьма ограниченный ресурс записи/перезаписи. А во время сёрфинга браузер постоянно записывает информацию, заменяя старую новой по исчерпании выделенного места. В этом случае имеет смысл перенести кэш браузера на другой диск или в оперативную память (RAM-диск).
Перенос на другой жёсткий диск
Перенос кэша браузера Google Chrome на другой диск проще всего выполняется следующим образом:
- Для начала зайдите в папку AppData, которая находится на диске с системой в папке под названием имени пользователя.
- В AppData зайдите в Local, далее Google, Chrome, User Data, Default, а в ней и будет нужная папка Cache.
- Запустите командную строку, желательно от имени администратора.
- Введите команду mklink, после через пробел: /D «целиком исходный путь» «целиком новый путь».
Все указанные действия должны выполняться при закрытом Google Chrome. Чтобы перенести кэш Google Chrome на рамдиск, нужно сначала создать виртуальный диск в оперативной памяти с помощью специального приложения, а потом действовать в точности по вышеуказанной инструкции. Порядок создания рамдиска будет рассмотрена ниже, поскольку он актуален для всех интернет-браузеров.
ВНИМАНИЕ. Перенос кэша Яндекс Браузера аналогичен процедуре для Google Chrome. С той лишь разницей, что в папке AppData вам нужно найти папку Yandex, а в ней Yandex Browser и потом точно также User Data, Default и Cache.
В Опере действия выполняются аналогично Яндексу и Google Chrome:
- В AppDataLocal ищете Opera Software.
- Открываете Opera Stable, в ней и будет находиться Cache.
- Копируете его в новое место, потом кликаете правой кнопкой по ярлыку Opera.
- Проставляете в строке «Объект» после operalauncher.exe точно такую же команду, как для Chrome.
ВАЖНО. Если Opera является браузером по умолчанию, то также необходимо поместить символические ссылки. Можно сделать это из командной строки, как описано выше.
Инструкция по переносу файлов кэша браузера Mozilla Firefox несколько отличается от предыдущих:
Перенос в оперативную память
Как было сказано ранее, иногда имеет смысл перенести кэш браузера не просто на другой диск, а в виртуальный RAM-диск. Создать его можно при помощи одного из множества специальных приложений. Рассмотрим перенос кэша в RAM-диск на примере программы RAM Disk:
После выполнения этих действий вы можете перенести кэш из любого браузера на RAM-диск по аналогии с вышерассмотренными инструкциями. Важный вопрос здесь, сколько места из своей оперативной памяти вы готовы выделить под кэш. Согласитесь, действовать наугад неудобно и неразумно. Ведь на компьютере есть и другие программы, которым нужна RAM, и их работоспособность не должна пострадать.
Решает эту дилемму программа Primo Ramdisk. Она позволяет создать динамический RAM-диск. Суть в том, что вы определяете сами лишь максимальный дисковый объём, а программа сама решает, сколько можно отдать браузеру в настоящий момент исходя из системных показателей. Минусом приложения является то, что оно платное.
Таким образом, алгоритм переноса кэша схож на всех видах браузеров. Сначала вы копируете папку с данными в новое место. После этого разъясняете системе и программе, что путь поменялся. Точно также и с переносом на RAM-диск. Просто прописываете к нему путь в настройках. Известно, что оперативная память обнуляется после выключения компьютера. Но в случае с виртуальным RAM, можно сохранить образ на время отключения питания. Либо не сохранять, тогда получится, что ваш кэш автоматически очищается при завершении работы. Оставляйте свои комментарии, если столкнулись со сложностями изменения хранения данных кэша, и каким образом их удалось решить.
Отучиваем Google Chrome убивать ресурс SSD винчестера / Песочница / Хабр
Предыстория
Но, поначалу шустрый ноутбук все больше и больше начинал меня нервировать своей медлительностью. Не то чтобы он тупил, подвисал и тому подобное — нет, он просто равномерно медленно работал. Особенно это было хорошо заметно если поработаешь за «полноразмерным» компьютером с шустрым винчестером, а потом пересядешь за ноутбук. Виной тому был медленный винчестер ноутбука. Причем это проблема не конкретно моего ноутбука, это проблема всех ноутбуков, потому что в них стоят медленные винчестеры со скоростью вращения 5400 об/мин. В один из дней это меня достало, и было решено купить SSD. Причем выбирался самый быстрый. Проанализировав занятое место на диске С: и финансы, было решено брать SSD объемом 64 GB. А учитывая что при маленьком объеме у большинства твердотельных накопителей скорость падает пропорционально с уменьшением емкости, круг выбираемых моделей быстро сузился. Выбор пал на Samsung 830.
Но как вставить SSD в ноутбук, в котором нет места под второй винчестер? Вариант с полной заменой HDD на SSD я сразу отмел. Быстрое «гугление» привело к тому, что есть все-таки способы — вместо ненужного нынче DVD поставить SSD. Я был уже не первый с такими вопросами, и быстро нашел что нужен некий переходник в который ложится винчестер и вставляется вместо привода. На ebay.com был найден нужный переходник. Назывался лот «Universal 9.5mm 2.5» SATA 2nd HDD Hard Driver Caddy For CD DVD Optical Bay». Стоил он чуть больше восьми долларов.
После почти месячного ожидания, свежекупленый SSD был вставлен в переходник, а переходник уже в ноутбук. Конечно крышка переходника не совсем как у родного привода, получилось не совсем незаметно, но достаточно терпимо. На новенький винчестер была установлена новомодная Windows 8, всё летало и я был просто сказочно рад что ноутбук мой обрел практически вторую жизнь. Радости моей небыло предела до тех пор пока я не запустил программы мониторинга оставшейся жизни SSD. В частности, программа SSD Ready предрекала остаток жизни моему SSD в полгода. Это как-то совсем не радовало. Начал читать, и думать почему так.
Оказалось, все было просто — самой основной нагрузкой на винчестер стал… Google Chrome! Никогда бы не подумал что монстр огромной корпорации будет так вредить моему винчестеру. Хром постоянно что-то пишет в кеш. Практически беспрерывно. Вот сюда каждые 2 секундыc:UsersUserAppDataLocalGoogleChromeUser DataDefaultCache Также еще есть папка куда пишется кеш онлайн-видео которое вы смотрите. Папка эта носит название Media Cache А еще пишутся иконки, история и все такое. В итоге я пришел к выводу, что папка User Data просто постоянно изменяется, записывая-считывая файлы и убивая мой SSD.
Быстрый анализ интернета дал ясно понять, что инженерам Хрома это абсолютно не доставляет неудобств, ибо настроек по этой части у хрома практически нет. Настройки принудительно можно применить, дописав к ярлыку параметр, и потом запускать Хром нужно обязательно через этот ярлык, иначе запустится без параметров. Такие же танцы с бубном и у огнелиса. А вот у Оперы все проще — задал в настройках без кеша, и всё.
Было решено отключить этот проклятый кеш Хрома чтобы он вообще не писал ничего на диск. Добавляем к ярлыку запуска Google Chrome параметр «—disk-cache-size=1 —media-cache-size=1». И о чудо! Кеш не пишется, а браузер… не летает и довольно плохо работает. Особенно заметно когда открываешь хром с 30 открытыми вкладками, когда он все подгружает заново. Ну и совсем от записей мы тоже не избавились — что-то типа иконок и истории, все равно писалось на диск.
Вторым вариантом решения проблемы был перенос папки с настройками профиля хрома User Data на HDD. Это конечно бы решило все проблемы, но спрашивается зачем я покупал SSD?
Следующий вариант по-моему скромному мнению, решил все мои проблемы. Я решил использовать RAM Drive — т.е. держать все в оперативной памяти, и только лишь при выключении писать на винчестер. Учитывая что ноутбук у меня либо включен, либо в ждущем режиме, то писаться при выключении будет очень редко. Из понравившихся программ остановил выбор на Qsoft RAMDisk. Ставится как драйвер. В свойствах выбрал размер диска, файловую систему, куда писать при выключении. Под диск выделил 512 МБ (думаю разумный минимум 128 МБ).
Можно было перенести просто папку кеша, можно было и добавить к ней папку Media Cache, но я решил полностью избавиться от всяческих записей, и перенести полносью всю папку User Data.
Можно было опять же указать в параметрах ярлыка —user-data-dir=«путь к рам-диску» для перенаправления хранения профиля, можно было прописать в реестре, но при запуске без ярлыка либо обновлении, все это не работало бы. Начал думать как бы так сделать чтобы ничего не меняя перенаправить. И тут я вспомнил про символические ссылки!
Была скачана утилита Link Shell Extension, при помощи которой я фактически на месте папки User Data создал «ярлык», ссылку которая вела на мой рам-диск. Т.е. на диске ничего не лежало, заходя в папку User Data мы сразу же перенаправлялись на рам-диск. Причем в чем плюс такого решения — ни система, ни Хром никакого подвоха не видели.
Хром стал работать еще быстрее чем он был на SSD. Очень быстро. Я теперь наверное даже всем порекомендую хотя-бы кеш хрома вынести на небольшой рам-диск. Лично для меня загадка почему инженеры не придают внимания проблеме того что хром очень много и часто пишет. Надежность информации это хорошо, но не ценой же убийства винчестера!
В итоге проделанных манипуляций хром у меня летает, и пишет в оперативку все свои гадости. SSD счастлив и радует долгой оставшейся жизнью.
Как перенести кэш браузера Google Chrome в оперативную память?
Для ускорения загрузки страниц браузер Google Chrome кэширует их содержимое: картинки, js-скрипты, css-стили. Все это накапливается на жестком диске и увеличивается в размерах до сотен мегабайт, если не больше. Поэтому мы уже рассматривали как очистить кэш браузера и как изменить место хранения кэша. Полностью отключить кэширование в Хроме нельзя, Google предлагает вместо этого использовать режим инкогнито.
Браузер Chrome работает быстро, но не всегда корректно. Недавно обнаружился баг, из-за которого на процессор оказывалась лишняя нагрузка, из-за чего увеличивался расход энергии и быстрее «убивался» аккумулятор ноутбука. Эту проблему разработчики исправили. Но есть и другие нюансы этого браузера: при серфинге в интернете на жесткий диск практически каждые несколько секунд сохраняются файлы кэша и другие данные вашего пользовательского профиля. Это не лучшим образом сказывается на долговечности SSD-накопителей, да и традиционные HDD-диски при постоянной записи имеют свойство жужжать и медленно работать.
Чтобы исправить этот недочет, можно перенести кэш браузера или всю папку пользователя в оперативную память на виртуальный диск, для чего желательно иметь ноутбук с не менее 4 Гб ОЗУ. Скорость доступа к оперативной памяти намного превосходит скорость обращения к жесткому диску, поэтому в теории можно убить сразу двух зайцев: ускорить работу браузера и продлить жизнь HDD или SSD. Итак, приступим.
Скачиваем программу RAMDisk (можно с официального сайта, хватит бесплатной версии RAMDisk Lite).
Устанавливаем RAMDisk и запускаем в одноименной папке меню Пуск RAMDisk Configuration Utility. Выбираем расширенный режим (View — Advanced)
В главном окне Settings в строке Disk Size задаем нужный размер виртуального диска: здесь важно найти золотую середину, не нужно указывать 100 Мб или 2 Гб. Здесь же выбираем файловую систему FAT32 Partition и тип Windows Boot Sector. Нажимаем кнопку Start RAMDisk и ждем окончания запуска.
После этого переходим на вкладку Load/Save и ставим галки для Load Disk Image at Startup и Save Disk Image at Shutdowm. Это значит, что при выключении компьютера образ нашего созданного виртуального диска из оперативной памяти будет сохраняться на жестком диске, а при включении компьютера — загружаться обратно в ОЗУ без потери данных.
В верхнем меню выберите File и Save Settings для сохранения настроек. Затем остановите виртуальный диск кнопкой Stop RAMDisk и через несколько секунд запустите его вновь кнопкой Start RAMDisk, перезагрузив тем самым диск.
Половина работы сделана. Теперь нужно сообщить Хрому о его новом месте хранения кэша. Для этого некоторые советуют открыть Свойства ярлыка браузера и в строке Объект добавить через пробел —disk-cache-dir=»H:Cache» (здесь H:Cache — созданный виртуальный диск в ОЗУ). Этот способ можно использовать, если вы, например, каждый раз запускаете браузер через ярлык на рабочем столе. Если программа открывается другим способом, например, автоматически при вставке в ноутбук 3G-модема, то exe»шник Хрома загрузится без указанных параметров для ярлыка.
Чтобы не ограничиваться полумерами и сделать все по-человечески, можно обмануть Хром, создав ссылку. Для этого нам понадобится бесплатная утилита Link Shell Extension (можно скачать с оф.страницы разработчиков).
Скачиваем, устанавливаем и запускаем Link Shell Extension, в утилите есть и русский язык. Само окно программы нам не требуется. То, что нужно, программа добавила в контекстное меню правой кнопки мыши.
Открываем Мой компьютер и переходив на созданный виртуальный диск, у нас он создался как Локальный диск H.
На данном диске создаем папку Cache и нажимаем на нее правой кнопкой мыши. В открывшемся контекстном меню выбираем Запомнить источник ссылки.
Затем идем в каталог:c:UsersВАШЕ_ИМЯ_ПОЛЬЗОВАТЕЛЯAppDataLocalGoogleChromeUser DataDefault
Так как папка AppData обычно скрытая, можно открыть Пуск — Выполнить и вставить следующий путь для быстрого перехода:%userprofile%local settingsapplication datagooglechromeuser datadefault
Здесь при закрытом браузере удаляем папку Cache, затем делам клик правой кнопкой мыши и выбираем Поместить как — Символическую ссылку, вставляя тем самым ярлык. Таким образом, Хром будет обращаться к папке Cache по привычному для себя пути и не подозревать, что она на самом деле находится в оперативной памяти. При этом по-прежнему периодически необходимо производить очистку кэша, не допуская увеличения его объема больше размера виртуального диска в ОЗУ.
При желании, проделать тоже самое можно не только для папки кэша, а для всей папки User Data, в которую входит и Cache. Таким образом, в ОЗУ можно переместить все свои пользовательские данные, с которыми Хром работает: история, куки, данные расширений и т.д.
Как перенести кэш Chrome, Firefox и Opera в другое место
Когда пользователь открывает в браузере какой-нибудь сайт, данные с удалённого сервера передаются на его компьютер, причём часть этих данных сохраняется в особом локальном хранилище, именуемом кэшем. Такой подход позволяет более быстро загружать интернет-странички при повторном посещении сайта, но он также имеет и свой недостаток.
Если хранилище кэшированных файлов периодически не очищать, то довольно скоро оно займет на диске приличное место. Это особенно актуально, так как кэш всех браузеров располагается в системном разделе, под который обычно выделяется сравнительно немного места.
Следовательно, чтобы освободить на диске C дополнительное пространство, браузерный кэш следует перенести куда-нибудь в другое место. Например, на другой логический или физический диск. Впрочем, у вас могут быть и другие причины для переноса кэша, это неважно, главное разобраться, как это правильно сделать. Вот этим мы как раз и займёмся. Начнём с самого популярного, как это принято считать, браузера Google Chrome.
Перенос кэша Google Chrome
Если Chrome у вас открыт, закройте его, а затем скопируйте и вставьте в адресную строку Проводника этот путь:
%userprofile%/local settings/application data/google/chrome
В открывшемся каталоге вы увидите папку User Data. В ней то и хранится кэш Chrome.
Скопируйте её в любое удобное вам место. Теперь идём на рабочий стол и открываем свойства ярлыка Chrome. В поле «Объект» в конец уже имеющегося там пути через пробел дописываем параметр -user-data-dir=»D:/User Data» и сохраняем результат.
Как вы уже поняли, «D:/User Data» — это новый путь к перенесённой папке кэша. Теперь можете запускать браузер. Отныне он будет обращаться к кэшу из этой папки.
Примечание: обратите внимание, что обращение по новому адресу кэша будет производится только в тех случаях, когда Chrome будет запускаться через отредактированный ярлык.
Перенос кэша Mozilla Firefox
С переносом кэша в Firefox всё немного сложнее. Для начала переходим в каталог профиля для чего в адресную строку Проводника вводим строку %appdata%/Mozilla/Firefox/Profiles и жмём ввод. В парке профиля вы увидите папку c именем xxxxxxx.default, где строчка из икосов — собственное имя профиля. У вас оно будет своё, неизменным останется только расширение default.
Копируем её в нужное место, а затем вновь переходим в Проводнике, но уже по адресу %appdata%/Mozilla/Firefox/profiles.ini. При этом в Блокноте у вас откроется конфигурационный файл profiles.ini. Нижняя его строчка содержит путь к профилю по умолчанию, который выглядит следующим образом:
Меняем его на новый путь, по которому перенесли каталог с кэшем:
Заодно убедитесь, что параметр IsRelative имеет значение 0. Если у вас он отличается, исправьте это, чтобы было как на скриншоте.
Запустите браузер и откройте страницу скрытых настроек, перейдя по адресу about:config. Кликните по пустому месту правой кнопкой мыши и выберите в меню опцию Создать -> Строка.
Имя новому параметру дайте browser.cache.disk.parent_directory, а в качестве его значения вставьте новый путь к скопированной ранее папке профиля.
Перезапустите Firefox и он начнёт работать из новой папки.
Перенос кэша Opera
Перенос кэша Opera почти ничем не отличается от того, что мы делали при переносе кэша Google Chrome. Описанным выше способом переходим в каталог по адресу %userprofile%/AppData/Local/Opera Software/Opera Stable и копируем в новое расположение папку Cache.
Открываем свойства ярлыка, коим привыкли запускать браузер и в поле «Объект» к имеющейся в нём строке через пробел добавляем параметр -disk-cache-dir=D:/Cache, где «D:/Cache» — путь к скопированной или перемещённой папке кэша. Да, чтобы старая папка не занимала больше места, можно её удалить. То же касается примеров с другими браузерами.
Общее примечание: в разных версиях браузеров пути к каталогу кэша могут меняться. За этим нужно следить. Если в вашем случае путь к кэшу окажется неверным, значит придётся поискать его вручную.
Для ускорения работы любого браузера советую использовать RAM-диск.
RAM-диск это виртуальный образ жесткого диска, созданный в оперативной памяти компьютера.
Коротко изложу суть идеи:
В оперативной памяти компьютера (RAM-диск). Затем удаляем браузер и ставим по новому, но уже на созданный RAM-диск. На RAM-диск переносим папку с кешем (временные файлы интернета) браузера.
Этот способ очень эффективный и позволяет значительно ускорить работу браузера.
Необходимо учитывать, что, сколько мегабайт вы отведёте под RAM-диск настолько и уменьшится оперативная память компьютера. Поэтому использование RAM-диска возможно только при наличии достаточного объема оперативной памяти. Если на вашем компьютере меньше 4ГБ оперативки, то такой способ ускорения малоэффективный.
Существует два варианта переноса
Самый оптимальный это полный перенос, это когда на RAM-диск устанавливается ускоряемый браузер и там же закрепляется папка кеша браузера. Но этот вариант требует наличие RAM-диска объёмом не менее 300 МБ. В случае если на вашем компьютере не достаточно оперативной памяти для применения первого варианта, можно использовать второй вариант. Закрепить на RAM-диске только папку кеша.
Объём RAM-диска вы можете выбирать произвольно в зависимости от того сколько можете позволить «откусить» мегабайт от оперативки. Но в любом случае, чем больше по вместительности папка кеша, тем лучше.
Ниже даю инструкции по переносу на RAM-диск таких браузеров:
Перенос браузера Mozilla на RAM-диск
1. В случае если у вас нет установочного файла браузера Mozilla или он устаревшей версии качаем его с официального сайта
2. Удаляем установленный браузер Mozilla с компьютера.
3. Перезагружаем компьютер.
4. Запускаем установочный файл браузера Mozilla.
6. Перезагружаем компьютер.
7. Запускаем браузер Mozilla.
8. В адресной строке браузера набираем команду: about:config и нажимаем клавишу «Ввод» (Enter ). Появляется страница с предупреждением типа «Не лезь, куда не знаешь» игнорируем это предупреждение и идём дальше.
9. Теперь в окне браузера мы видим кучу различных настроек. Нам необходимо ко всем этим записям добавить ещё одну. Для этого в любом месте страницы кликаем правой кнопкой мышки и в появившемся меню выбираем пункт «Создать» дальше «Строка» при этом появится окно с полем «Введите имя настройки» где и вводим: browser.cache.disk.parent_directory далее нажимаем «ОК» и в появившемся окне вводим путь хранения папки Кеша. Например, RAM-диск имеет название «Z» соответственно пишем Z:\ и нажимаем «ОК».
10.Перезагружаем компьютер. Папка для хранения Кеша будет создана автоматически во время перезагрузки.
Перенос браузера Opera на RAM-диск
1. В случае если у вас нет установочного файла браузера Opera или он устаревшей версии качаем его с официального сайта
2. Удаляем установленный браузер Opera с компьютера.
3. Перезагружаем компьютер.
4. Запускаем установочный файл браузера Opera.
5. В процессе установки, как место установки, указываем адрес папки расположенной на созданном для этой цели RAM-диске (папку необходимо создать предварительно).
6. Перезагружаем компьютер.
7. Запускаем браузер Opera .
8. Открываем Оперу и вводим адрес «about:config «(без кавычек).
9. В открывшейся странице находим раздел «User Prefs» и щелкаем по нему, чтобы он раскрылся.
10. Находим параметр «Cache Directory4» и вводим значение (без кавычек!) «Х:Opera » в этом значении вместо «Х» необходимо поставить букву, под которой создан ваш RAM-диск. Например, RAM-диск имеет название «Z» соответственно пишем (Без кавычек) «Z:Opera » Идем вниз страницы и нажимаем кнопку «Сохранить».
11. Перезагружаем компьютер.
Перенос браузера Google Chrome на RAM-диск

1. На предварительно созданном RAM-диске создаём папку и присваиваем ей имя User Data
2. На рабочем столе находим ярлык браузера Google Chrome и кликаем по нему правой кнопкой мышки.
3. В появившемся выпадающем меню находим строку «Свойства» и кликаем по ней левой кнопкой мышки.
4. В открывшемся окне «Свойства: Google Chrome» открываем вкладку «Ярлык».
5. В строке «Объект:» есть запись типа C:Users1AppDataLocalGoogleChromeApplicationchrome.exe
Данная запись может немного отличатся от примерной, но это не важно. Главное к этой записи добавить ключ
В тексте этого ключа необходимо букву Х заменить на букву вашего RAM-диска.
Например, буква вашего RAM-диска «Z» соответственно ключ должен выглядеть следующим образом
Внимание! Между записью и ключом должен быть пробел.
Поэтому через пробел добавляем ещё один ключ: —disk-cache-size=
Где после знака уравнения надо прописать нужный объём папки кеша в байтах.
Например, после создания рам-диска объёмом 500 МБ его свободное место (надо учитывать именно свободное, а не общее место на диске) составляет 483 МБ. В этом случае под кеш можно выделить 482 МБ. Обратите внимание: именно 482, а не 483! То-есть, надо всегда выделять на 1 МБ меньше заявленного свободного места, иначе будут глюки.
Как перенести кэш яндекс браузера на другой диск
Яндекс.Браузер устанавливается по умолчанию на системный диск без возможности выбора корневого каталога. Это вызывает определенные трудности. Браузер может начать работать медленней из-за переполненного места, и сегодня мы поговорим о том, как сделать перенос кэша Яндекс.Браузера на другой диск.
Зачем переносить кеш на другой диск
Кеш браузера призван упростить интернет-серфинг пользователя. В него записываются данные просвещенных сайтов, копии изображений, текста и другого контента. Благодаря нему при следующем посещении конкретного сайта он подгружается практически мгновенно, так как браузер подтягивает данные из памяти ПК. Обозреватель постоянно что-то пишет в кеш.
Это может быть проблемой для твердотельных накопителей SSD. Ведь их срок жизни напрямую зависит от количества циклов записи/перезаписи. Так как Яндекс.Браузер устанавливается по умолчанию на системный диск, ресурс твердотельного накопителя при активном использовании может быть быстро исчерпан, решением может быть перенос кеша Яндекс.Браузера на другой диск.
В Яндекс.Браузере установлено автоматическое управление кэшем, то есть по исчерпании свободного места старые данные удаляются и на их место записываются новые данные. Это сделано с целью оптимизации работы системы, чтобы не перегрузить память большим объемом ненужных данных.
На другой жёсткий диск
- Закрываем Яндекс.Браузер, если он был открыт.
- На рабочем столе или в меню «Пуск» выполняем правый клик мыши по ярлыку обозревателя.
- В контекстном меню выбираем «Свойства».
Сохраните изменения, кликнув по кнопке «Ок».
Перенос кеша Яндекс Браузера на другой компьютер
Если требуется выполнить перенос данных, сохраненных в обозревателе на другое устройство, это можно сделать двумя способами:
- С помощью синхронизации с учетной записью.
- Физический перенос папки с кешем Яндекс.Браузера.
В обоих случаях изначальная директория временных файлов Яндекс.Браузера не меняется, но вы получите доступ к истории на другом ПК или ноутбуке.
Синхронизация
Выполнить синхронизацию довольно просто:
- Откройте браузер и нажмите на кнопку «бургер» в правом верхнем углу браузера.
- В открывшемся меню нажмите на кнопку «Сохранить данные» в блоке синхронизации.
Если у вас ещё нет учетной записи создайте её, это займет не более 2 минут.
Можно зарегистрироваться как по номеру телефона или почте или с помощью одной из доступных социальных сетей.
В настройках синхронизации вы можете отметить какие данные требуется перенести на другой ПК.
Запускаем Яндекс.Браузер на другом ПК и походим процедуру синхронизации. Таким образом все данные будут автоматически перенесены в несколько кликов.
Перенос настроек Яндекс.Браузера на другой компьютер
Этот способ предполагает физический перенос данных с одного компьютера на другой. Делается это следующим образом:
- Настройте на первом ПК видимость скрытых файлов и папок: Откройте «Проводник»/«Мой компьютер» или «Этот компьютер».
- Нажмите «Файл»/«Изменить параметры папок и поиска».
Успешным перенос будет при условии, что вы установите актуальную версию обозревателя на обоих ПК. При необходимости выполните обновления браузера до последней актуальной версии.
Экспорт закладок и настроек
Более простой способ, это экспорт настроек файл HTML, который впоследствии можно перенести на другой ПК, где есть установленный Яндекс.Браузер. В этом случае вы выполните перенос только закладок.
- Откройте браузер и перейдите в раздел опций browser://s/.
- Нажмите на три точки в правом верхнем углу раздела и в открывшемся контекстном меню выберите HTML-файл с закладками.
- Выберите «Экспорт закладок в файл HTML».
Заключение
Как видим, несмотря на отсутствие возможности регулировать местоположений директории для хранения кеша средствами браузера, это можно сделать с помощью добавления флага к свойствам ярлыка. А также несложно выполнить перенос данных на другой ПК причем несколькими способами, о которых мы поговорили в этой статье.
Перенос настроек и параметров аккаунта Yandex browser на другой диск
Сегодня технологии прогрессируют очень быстро и компьютеры в момент устаревают, приходится их периодически менять. Если пришло время сменить компьютер или переустановить Windows, появляется необходимость позаботиться о том, чтобы не потерять параметры установленных в системе программ. Что касается популярного Яндекс браузера, лучший способ сохранить информацию с него перенести все его данные и настройки на другой компьютер. Это позволит больше не выполнять первичную настройку браузера, а сохранить историю, пароли, данные для автозаполнения, страницы на табло и остальные параметры.
Зачем переносить Yandex браузер в другое место?
Существует несколько ситуаций, когда полезно перенести настройки веб-обозревателя на другое место или устройство:
- Планируется переустановить или обновить операционную систему,
- Заканчивается место на логическом диске,
- Нужно перенести данные со старого ПК на новый компьютер,
- Есть желание создать синхронизацию между несколькими устройствами. Если добавить ещё одно устройство, можем беспроблемно начать работу на одном ПК, а продолжить поиск информации на другом компьютере или смартфоне.
Это основные цели, которые приводят к необходимости перемещения или копирования материалов с Яндекс веб-обозревателя. Все задачи вполне достижимы.
Перенос Яндекс браузера на другой диск
Есть довольно простой способ сменить расположение веб-обозревателя от Яндекса в несколько этапов.
Как перенести Яндекс браузер на другой диск:
Важно! Перед удалением браузера рекомендуем проверить, что включена синхронизация всех элементов веб-обозревателя. Нажимаем на вкладке «Настройки» на кнопку «Показать параметры» в первом разделе «Синхронизация». Возле всех элементов рекомендуем поставить галочки.
Как сменить расположение кэша:
- Нужно создать новую папку в разделе, где есть достаточное количество места для кэша.
- На рабочем столе или в меню «Пуск» делаем клик правой кнопкой мыши по ярлыку Яндекс браузера и выбираем элемент «Свойства».
- Закрываем Yandex browser, если он был открыт.
- В окне свойств браузера находим строку «Объект». В конце пути, после слова browser.exe, вставляем команду, представленную ниже. Вместо «путь», вводим ссылку на директорию с подготовленной папкой. Пример: D:yandex1
- Сохраняем изменения и запускаем браузер. Теперь весь кэш сохраняется в указанном месте.
Команда: -disk-cache-dir=ПутьВажно! Старый кэш остался в разделе с Яндекс браузером, рекомендуем его вручную удалить. Переходим по пути C:UsersИмя ПКAppDataLocalYandexYandexBrowserUser DataDefaultCache и удаляем всё содержимое папки.
Как перенести Яндекс браузер на другой компьютер?
Есть 2 способа перенести настройки Яндекс браузера на другой компьютер:
- С помощью автоматической синхронизации,
- Вручную задать нужные параметры и сделать экспорт, импорт раздела. Это дольше и не позволяет перенести все параметры, большую часть приходится восстанавливать самостоятельно.
Перенос настроек Яндекс браузера на другой компьютер рекомендуем выполнять первым способом. Второй можем использовать в качестве альтернативы, если на одном из устройств нет выхода в интернет.
Автоматический перенос данных Яндекс браузера
Современный Яндекс браузер поддерживает перенос всего профиля за один раз. Таким образом сразу можем перенести 9 различных разделов с настройками.
Перенос каких настроек можем выполнить в Яндекс браузере посредством синхронизации:
- Закладок,
- Сайтов, добавленных на табло, и его оформление,
- Паролей,
- Расширений,
- Истории,
- Приложений,
- Данных для автозаполнения,
- Настроек браузера,
- Открытых вкладок.
Как перенести Yandex browser на другой компьютер:
Чтобы произошёл перенос Яндекс браузера на другой компьютер в полной мере, придётся немного подождать. Для полной синхронизации браузеров нужно порядка нескольких минут.
Как вручную выполнить экспорт настроек Яндекс браузера?
Экспорт настроек Yandex браузер реально выполнить вручную лишь частично, а именно доступен импорт закладок. Всё избранное можем сохранить в файл, передать его на другой ПК и загрузить закладки из файла. В отношении остальных настроек, сегодня такое не работает.
Как перенести избранное из Яндекс браузера на другой ПК:
- Переходим на страницу «Закладки».
- Справа на странице нажимаем на кнопку «Действия» и выбираем «Экспортировать закладки в файл HTML».
- Указываем путь для сохранения файла.
- Копируем HTML-файл и перемещаем его на другой ПК через флешку, другое устройство или по сети.
- На новом ПК снова заходим в «Закладки» и выбираем во вкладке «Действия» «Импорт закладок из файла HTML».
- Остаётся только указать путь к файлу на флешке или с другого места, в зависимости от способа его передачи.
Остальные настройки придётся устанавливать вручную. Изменение параметров выполняется по аналогии с первой установкой этих настроек. Конечно, вручную придётся возиться дольше, поэтому лучше воспользоваться автоматической синхронизацией.
Кэш браузера призван ускорить загрузку посещаемых вами страниц. В него записываются фрагменты сайтов, и при возвращении на них нет необходимости заново загружать большие объёмы данных, ведь они уже есть в кэше на жёстком диске. В большинстве браузеров установлено автоматическое управление объёмом этого хранения с той целью, чтобы не перегрузить ресурс системы. Таким образом, будет выделено ровно столько памяти, сколько компьютер может себе позволить.
Для ускорения работы браузера имеет смысл выполнить перенос кэша на другой диск.
Но иногда в компьютерах в качестве системного используется не HDD, а SSD, который, как известно, имеет весьма ограниченный ресурс записи/перезаписи. А во время сёрфинга браузер постоянно записывает информацию, заменяя старую новой по исчерпании выделенного места. В этом случае имеет смысл перенести кэш браузера на другой диск или в оперативную память (RAM-диск).
Перенос на другой жёсткий диск
Перенос кэша браузера Google Chrome на другой диск проще всего выполняется следующим образом:
Все указанные действия должны выполняться при закрытом Google Chrome. Чтобы перенести кэш Google Chrome на рамдиск, нужно сначала создать виртуальный диск в оперативной памяти с помощью специального приложения, а потом действовать в точности по вышеуказанной инструкции. Порядок создания рамдиска будет рассмотрена ниже, поскольку он актуален для всех интернет-браузеров.
ВНИМАНИЕ. Перенос кэша Яндекс Браузера аналогичен процедуре для Google Chrome. С той лишь разницей, что в папке AppData вам нужно найти папку Yandex, а в ней Yandex Browser и потом точно также User Data, Default и Cache.
В Опере действия выполняются аналогично Яндексу и Google Chrome:
- В AppDataLocal ищете Opera Software.
- Открываете Opera Stable, в ней и будет находиться Cache.
- Копируете его в новое место, потом кликаете правой кнопкой по ярлыку Opera.
- Проставляете в строке «Объект» после operalauncher.exe точно такую же команду, как для Chrome.
Инструкция по переносу файлов кэша браузера Mozilla Firefox несколько отличается от предыдущих:
- По аналогии найдите папку Firefox в подразделах директории AppData.
- В ней располагается директория Profiles.
- Внутри вы увидите папку, название которой оканчивается на default. Это и есть нужная нам Cache, только с таким непонятным названием. Скопируйте её в новое место расположения.
- Вернитесь в AppData и перейдите в Roaming.
- Там, в подпапках, найдите директорию Firefox, в которой будет находиться файл profiles.ini.
- Дважды щёлкните по нему и откроется текстовый документ.
- В строке Path после знака равенства пропишите новый путь расположения кеша. Переменная IsRelative должна быть равна нулю.
- Запустите Mozilla.
- В адресную строку впишите about:config.
- Щёлкните на странице правой кнопкой и выберите «Создать», «Строка».
- У вас запросят имя настройки, впечатайте browser.cache.disk.parent_directory.
- Далее в окне значения впишите путь к новому месту хранения кэша.
- Перезапустите браузер.
Перенос в оперативную память
Как было сказано ранее, иногда имеет смысл перенести кэш браузера не просто на другой диск, а в виртуальный RAM-диск. Создать его можно при помощи одного из множества специальных приложений. Рассмотрим перенос кэша в RAM-диск на примере программы RAM Disk:
СОВЕТ. Насколько это целесообразно, решать вам. На самом деле кэш имеет значение в тот момент, пока вы сёрфите. Например, проходя и возвращаясь на одни и те же страницы сайта. А в следующий раз вы, возможно, на этот ресурс даже и не зайдёте. Поэтому, если у вас SSD, то лучше не включайте данный параметр. Но вы сами можете определить, где будет сохраняться образ RAM. Ведь, возможно, у вас несколько разных дисков.
После выполнения этих действий вы можете перенести кэш из любого браузера на RAM-диск по аналогии с вышерассмотренными инструкциями. Важный вопрос здесь, сколько места из своей оперативной памяти вы готовы выделить под кэш. Согласитесь, действовать наугад неудобно и неразумно. Ведь на компьютере есть и другие программы, которым нужна RAM, и их работоспособность не должна пострадать.
Решает эту дилемму программа Primo Ramdisk. Она позволяет создать динамический RAM-диск. Суть в том, что вы определяете сами лишь максимальный дисковый объём, а программа сама решает, сколько можно отдать браузеру в настоящий момент исходя из системных показателей. Минусом приложения является то, что оно платное.
Таким образом, алгоритм переноса кэша схож на всех видах браузеров. Сначала вы копируете папку с данными в новое место. После этого разъясняете системе и программе, что путь поменялся. Точно также и с переносом на RAM-диск. Просто прописываете к нему путь в настройках. Известно, что оперативная память обнуляется после выключения компьютера. Но в случае с виртуальным RAM, можно сохранить образ на время отключения питания. Либо не сохранять, тогда получится, что ваш кэш автоматически очищается при завершении работы. Оставляйте свои комментарии, если столкнулись со сложностями изменения хранения данных кэша, и каким образом их удалось решить.
Для примера я взял три самых популярных браузера Chrome, Opera и Mozila Firefox. Все способы переноса кэша проверил сам, все работает, так что если какие вопросы будут, пишите, будем разбираться.
Как изменить место хранения кэша в Chrome.
Для того, чтобы изменить место хранения кэша в Chrome, достаточно создать новую папку на другом диске и указать адрес этой папки в свойствах ярлыка программы.
По умолчанию кэш браузера Chrome находится по адресу :
c:UsersИмя пользователяAppDataLocalGoogleChromeUser DataDefaultCache
Он нам будет нужен, чтобы потом удалить его и использовать для этого новое место.
И так, выберите другой локальный диск для хранения кэша браузера и создайте там новый каталог, например Chrome, чтобы не перепутать.
Каталог Cache создавать не нужно, браузер сам его создаст при запуске.
Затем нажмите на ярлык браузера правой кнопкой мыши и в перейдите в его свойства. У вас должна открыться вкладка “Ярлык”.
Далее в окне “Объект” через пробел допишите следующую запись:
Я выбрал для хранения кэша диск f и создал на нем заранее каталог Chrome, вы можете сделать по своему, даже не обязательно заранее создавать каталог, браузер его создаст сам при запуске, главное его прописать в команде для ярлыка.
В итоге у вас должен получится примерно такой путь:
“C:Program FilesGoogleChromeApplicationchrome.exe” -disk-cache-dir=”f:Chrome”
Проверьте еще раз, как вы написали этот путь, есть ли пробел перед дополнительной командой, правильно ли стоят кавычки в этой надписи.
Как только вы успешно сохранили внесенные изменения, можете запускать браузер.
Папка с кэшем появится сама в той папке, которую вы указали в поле “Объект”.
Но Хром позволяет перенести не только каталог с кэшем, но и всю пользовательскую папку, что будет даже правильней, чем переносить только кэш. Сам кэш занимает мало места, несколько килобайт, а каталог пользователя несколько мегабайт и было бы не рационально перенести только кэш.
Для того, чтобы перенести весь каталог пользователя в браузере Chrom нужно в свойствах ярлыка, в поле “Объект” дописать другую команду:
Я в новом пути сразу указал каталог: ChromeUser Data и браузер их сам создал при запуске, так что отдельно их можно не указывать.
Теперь при запуске браузера с этого ярлыка, он запустится используя новы каталог для своих файлов.
Чтобы не потерять свои настройки браузера, такие как простые закладки, визуальные закладки и т.д. лучше перенесите каталог User Data в новое место сами, иначе браузер запустится с настройками по умолчанию.
Как только вы перенесете свои данные в новое место, старый каталог можно удалить.
Как изменить место хранения кэша в Opera.
Новые версии баузера Opera созданы на движке Chromium и имеют во многом схожие настройки с Хромом и этот случай не исключение.
Сначала нужно узнать, где находится кэш Оперы для чего в адресной строке браузера введите адрес:
opera://about или opera:about
После чего вы увидите информацию о вашем браузере, где и будут находиться пути для системных файлов. Они нам пригодятся, чтобы потом удалить не нужные файлы.
Откройте свойства ярлыка также, как и для браузера Хром и во вкладке “Ярлык” пропишите к основному пути, через пробел, следующий:
Затем сохраните результат.
Обратите внимание на то, что диск f выбрал я, вы можете выбрать любой свой.
После этого можно запускать браузер с этого ярлыка, а как он запустится, вы увидите что папка с кэшем появилась в нужном нам месте.
Как изменить свойства ярлыка в панели управления.
Следует учесть, что изменяя свойства ярлыка и добавляя в него новый путь для папки с кэшем, браузер будет запускаться с новыми установками только с этого ярлыка, с остальных, а также с запуска программы с иконки приложения, кэш будет использоваться старый, который установлен по умолчанию.
Чтобы этого избежать, нужно изменить свойства всех ярлыков, с помощью которых вы будете запускать браузер. Сделать это совсем не сложно, так как свойства ярлыка открываются на всех иконках браузера, как на рабочем столе, так и в меню “Пуск”. Сложность может вызвать изменение ярлыка в панели управления, так как там по умолчанию не открывается меню “Свойства”.
Приведу два примера, как можно изменить свойства ярлыка в панели управления Windows.
Первый, это заменить старый ярлык на новый.
Нажмите на старый ярлык правой кнопкой мыши и в меню выберите пункт:
“Изъять программу из панели задач”.
Затем на ярлыке, который находится на рабочем столе и который вы уже изменили, также нажмите правой кнопкой мыши и в меню выберите:
“Закрепить на панели задач”.
Второй пример еще проще.
Нажмите на клавишу Shift и удерживая ее нажмите правой кнопкой мыши на сам ярлык, в результате у вас появится в меню пункт “Свойства”, зайдите в него и измените свойства ярлыка.
Как изменить место хранения кэша в Firefox.
Для того, чтобы изменить место хранения кэша в Firefox, нужно будет изменить системные файлы браузера. Сделать это также просто, как и в предыдущих браузерах, только немного дольше.
Сначала нужно узнать, как называется наш каталог с системными файлами браузера и где он находится.
Для этого войдите в меню команды “Выполнить”, нажав Win+R и вставьте туда следующую команду:
Вы увидите, где находится системная папка Firefox и как она называется, скопируйте ее на другой локальный диск, туда, где вы будете хранить файлы браузера.
Теперь нужно изменить файл настроек Мозилы. Для этого нужно закрыть окно браузера, если оно открыто и в том же окне “Выполнить” введите команду:
Откроется текстовый редактор с содержимым файла, измените его. Для этого в строке IsRelative поставьте ноль вместо той цифры, которая будет у вас. А в строке Path(Путь) укажите то место, куда вы скопировали свои файлы. У меня это папка Firefox на диске F. Затем сохраните результат.
Дальше нужно будет указать в настройках браузера наш новый путь для системных файлов. Для этого откройте браузер и в адресной строке введите:
Согласитесь с предупреждением об осторожности и вы войдете в окно конфигурации браузера.
Здесь нужно создать новую строку настроек, для этого щелкнув правой кнопкой мышки на любом месте окна, выберите в меню: Создать – Строка.
Затем введите название настройки:
В следующем окне введите свой путь для своей папки с кэш.
У меня такой путь, у вас может быть другой.
После этого вы увидите, что новая строка создана. Старый каталог с кэш файлами браузера можно удалить.
Теперь вы знаете, как изменить место хранения кэша браузеров и сможете это легко сделать, если вам это понадобится.
Если вы не знаете, как открыть панель меню в браузере Mozilla Firefox, то прочитав статью на эту тему, вы легко это сделаете.
Удачи!
Профессиональная поддержка ПК, поддержка IT-системы в целом – это то, о чем нужно задуматься уже сегодня. Доверьте это специалистам. Успехов!
Попробуйте наши услуги обслуживания и получите третий месяц обслуживания в подарок!
Настройки и инструкции
Прежде чем установить Яндекс Браузер на другой диск, рекомендуется сохранить настройки веб-обозревателя. Это значительно упростит переход на обновленную платформу. Не потребуется вручную задавать нужные параметры работы – можно сразу приступить к пользованию в привычном режиме.
Причины переноса Яндекс Браузера
На десктопных устройствах экспорт настроек Яндекс Браузера выполняется редко – соответствующая потребность возникает в исключительных случаях. К наиболее распространенным причинам переноса параметров веб-обозревателя относятся:
- переустановка компьютера;
- обновление операционной системы;
- освобождение места на заполненном локальном диске;
- приобретение нового ПК или ноутбука;
- активное пользование Яндекс Браузером на нескольких устройствах.
Какой бы ни была причина переноса настроек Яндекс Браузера на другой компьютер, процесс отправки сведений аналогичный.
Как экспортировать настройки браузера?
Существует два способа, позволяющих перенести кэш с одного на другой компьютер:
Указанные варианты кардинально отличаются друг от друга, однако конечный результат единый.
Способ 1: Отправка файла
Файлы, связанные с настройками Яндекс Браузера, можно найти следующим образом:
Рекомендуется создать резервную копию соответствующих сведений на внешнем накопителе. Это позволит обеспечить сохранность файлов и упростить перенос настроек на другой компьютер.
Способ 2: Синхронизация
В Яндекс Браузер для обеспечения постоянного доступа к параметрам веб-обозревателя встроена синхронизация. Соответствующая опция позволяет хранить основные настройки в сетевом пространстве и удаленно переносить на другие устройства, в том числе на компьютеры, ноутбуки, планшеты и смартфоны.
Подобным образом можно сохранить следующие заданные параметры:
- закладки и открытые вкладки;
- историю поиска и просмотра;
- данные авторизации и автозаполнения;
- скачанные расширения;
- Табло из часто посещаемых сайтов;
- внутренние настройки браузера.
Не обязательно копировать все сведения. Если необходимо сохранить только последний пункт, соответствующий параметр отмечается в настройках синхронизации.
Чтобы включить синхронизацию на компьютере:
- Откройте меню управления Яндекс Браузера.
- Нажмите по кнопке «Сохранить данные».
- Войдите в действующую учетную запись Яндекс.
- Подтвердите действие.
Опция будет моментально подключена к веб-обозревателю на используемом устройстве. Перейти к настройкам синхронизации доступно с помощью соответствующей кнопки в панели управления.
Установка веб-обозревателя на другой диск
Для переноса на компьютере кэша Яндекс Браузер из одного диска в другой, потребуется прежде сохранить настройки, затем перейти к полной деинсталляции и повторной установке. Для этого:
Для удаления веб-обозревателя недостаточно переместить ярлык в корзину. В таком случае файлы веб-обозревателя сохраняться на устройстве.
По завершению деинсталляции перейдите к загрузке веб-обозревателя с официального сайта компании. Ссылка на скачку последней версии также представлена далее:
В процессе установке при появлении вопроса о расположении выберите нужный локальный диск. Продолжите загрузку согласно дальнейшей инструкции. После закачки останется перенести ранее сохраненные настройки.
Перенос настроек
Порядок переноса настроек между локальными дисками или разными устройствами зависит от выбранного способа сохранения параметров. При копировании файлов на внешний источник необходимо перейти в новую папку Яндекс Браузера:
- Кликните по ярлыку веб-обозревателя правой кнопкой мыши.
- Откройте пункт «Расположение файла».
- Перейдите через верхнюю панель в папку Yandex.
- Замените представленные документы ранее сохраненными настройками.
При правильном выполнении всех действий при повторном запуске Яндекс Браузера основные параметры должны перенестись.
Если же настройки сохранены с помощью синхронизации потребуется лишь подключиться к соответствующему аккаунту. В новом браузере кликните «Сохранить данные» и авторизуйтесь в аналогичной учетной записи. После входа параметры моментально отобразятся в веб-обозревателе.
Экспорт отдельных параметров
В некоторых случаях полный перенос настроек Яндекс Браузера не требуется. Достаточно сохранить избранные вкладки и пароли веб-обозревателя. Копировать соответствующие сведения можно указанными выше способами. Однако существует альтернативный путь – экспорт и импорт файлов.
Для переноса отдельных параметров:
- Запустите веб-обозреватель перед переустановкой.
- Откройте базовые настройки.
- Перейдите с помощью верхней панели в блок «Закладки» и «Пароли и карты».
- Кликните по иконке в виде трех точек в левом верхнем углу.
- Выберите пункт, позволяющий экспортировать данные.
- Дождитесь сохранения в файле на компьютере.
Последующий алгоритм действий достаточно прост. Полностью удалите браузер и загрузите на другой диск или устройство. После запуска веб-обозревателя повторно перейдите в настройки закладок или паролей. Кликните на иконку в виде трех точек и выберите пункт «Импорт». Останется выбрать файл с данными и дождаться переноса.
Обстоятельства, вынуждающие переустановить Яндекс Браузер, могут быть разнообразными. Однако преждевременно переживать о сохранности настроек не стоит. Основные параметры веб-обозревателя можно перенести за пару кликов.
NexxDigital — компьютеры и операционные системы
Яндекс браузер перенос кэша на другой диск. Как изменить место для хранения кэша в браузерах
Все современные браузеры в процессе отображения веб-страниц временно сохраняют статическую часть контента в кэш на жестком диске компьютера.
Сегодня речь пойдет об особенностях настройки дискового кэша браузера Google Chrome , в первую очередь о его переносе на другой диск .
Напомню, что некоторое время назад мы уже проделали с Google Chrome в операционной системе Linux. Теперь займемся тем же самым, но у же в Windows.
Назначение кэша браузера
В Векипедии можно найти такое определение кэша — «Промежуточный буфер с быстрым доступом, содержащий информацию, которая может быть запрошена с наибольшей вероятностью. Доступ к данным в кэше осуществляется быстрее, чем выборка исходных данных из более медленной памяти или удаленного источника…».
Технологически в браузерах кэш организован по-разному, но его суть от этого не меняется. Главными задачами дискового кэша браузера являются экономия Интернет-трафика и ускорение загрузки и отображения веб-страниц при их повторном посещении.
Ключевой в данном случае является фраза «повторное посещение». Очевидно, что при первичной загрузке первой страницы того или иного сайта никакой экономии или ускорения не получится.
Вторая страница того же сайта будет отображена быстрее за счет того, что с локального диска будут взяты уже сохраненные к этому моменту файлы CSS, Javascript, элементы внешнего оформления и, тем самым, к веб-серверу будет сделано меньше запросов.
Как происходит управление содержимым дискового кэша браузера
Как уже было отмечено выше, сохраненные в кэше на диске файлы не будут оставаться там вечно.
Тем, какие файлы следует кэшировать и сколь долго их локальные копии будут считаться актуальными управляет непосредственно web-сервер с помощью HTTP заголовков Cache-Control и Expires .
Правильно настроенный web-сервер добавляет такой заголовок во все свои ответы и указывает таким образом браузеру нужно ли сохранять запрошенный файл в локальном хранилище и если да, то сколько времени его можно использовать.
Cache-Control
Такой заголовок предписывает браузеру кэшировать результат запроса на 1 час.
Cache-Control: max-age=0, no-cache
А такой запретит кэширование файла вовсе.
Expires
Браузер
Помимо выполнения директив веб-сервера, браузеры так или иначе контролируют объем кэша. Не знаю точно, как обстоят дела в других браузерах, но по моим наблюдениям Google Chrome держит максимальный объем кэша на уровне около 250 Мб. Это значит, что при достижении такого объема старое содержимое хранилища начинает вытесняться новым, причем происходит это независимо от его актуальности.
В каком случае имеет смысл переносить кэш браузера на другой диск
Проще сразу определить в каком случае ничего перенастраивать не нужно.
Если у вас не самый медленный в мире компьютер с обычным механическим жестким диском, то можно смело настройки кэша не трогать. По моим наблюдениям перенос кэш-файлов Google Chrome в оперативную память (на RAM диск) к сколько-нибудь заметному ускорению работы браузера не приводит.
Попутно тоже самое можно сказать по поводу столь любимой многими операции по очистке кэша браузера. На мой взгляд такую очистку стоит делать в одном единственном случае — перед созданием резервной копии системного диска. При этом результирующий файл бекапа получится немножечко меньше — в пределе на те самые 250 Мбайт. А так, в процессе обычной работы на компьютере, освобожденное на диске в результате очистки место будет вновь занято файлами браузерного кэша очень быстро. В зависимости от интенсивности вашего Интернет-серфинга на это может потребоваться всего лишь пара десятков минут.
Ситуация меняется если операционная система компьютера находится на твердотельном накопителе. В этом случае перенос браузерного кэша на другой диск или в оперативную память с целью минимизации операций записи на SSD и продления тем самым срока его службы можно признать действительно целесообразным.
Известные методы переноса и настройки кэша Google Chrome
В настройках браузера Google Chrome, доступных пользователю через веб-интерфейс, возможность изменения параметров дискового кэша не предусмотрена. Единственное, что можно сделать, это выполнить его очистку. Тем не менее существуют неявные методы управления браузерным кэшем.
Флаги запуска приложения Chrome
Когда речь заходит об изменении местоположения дискового кэша Chrome, консультанты Google обычно рекомендуют после chrome.exe добавить флаг —user-data-dir в поле « Объект » и указать новую директорию хранения.
Полностью это может выглядеть, например, так:
«C:Program Files (x86)GoogleChromeApplicationchrome.exe» —user-data-dir=Z: “
Если нужно задать максимальный объем кэша, то нужно добавить еще один флаг: —disk-cache-size и указать за ним желаемое значение в байтах.
Безо всякого сомнения такой способ настройки имеет полное право на существование, но представляется все же не слишком удобным. Мало того, что нужно отыскать все ярлыки запуска Google Chrome на компьютере и прописать в них флаги запуска, нужно еще не забыть о веб-приложениях на его основе, таких, как, например, GMail.
Символьные ссылки
Достаточно часто пользователи переносят кэш браузера Chrome с помощью символьных ссылок.
Ранее мы достаточно подробно разбирали использование символьных ссылок в Windows, например в цикле , посвященных переносу операционной системы на маленький SSD.
Для того, чтобы применить данный способ, необходимо знать дефолтное местоположение дискового кэша Google Chrome:
- Windows XP :
C:Documents and Settings%USERNAME%Local SettingsApplication DataGoogleChromeUser DataDefaultCache
C:Documents and Settings%USERNAME%Local SettingsApplication DataGoogleChromeUser DataDefaultMedia Cache
- Windows 8 or 7 or Vista
C:Users%USERNAME%AppData LocalGoogleChromeUser DataDefaultCache
C:Users%USERNAME%AppData LocalGoogleChromeUser DataDefaultMedia Cache
Нужно перенести указанные папки на выбранный для этой цели носитель при незапущенном браузере и создать на них ссылки в исходном местоположении. Сделать это можно с помощью команды mklink. Например, при переносе файлов кэша в папку на диске Z: команда может выглядеть так:
mklink /D «C:Users%USERNAME%AppDataLocalGoogleChromeUser DataDefaultCache» «Z:ChromeCacheCache»
Очень удобно символьные ссылки создавать в популярном файловом менеджере FAR по “Alt+F6”. Бесплатно скачать и установить его можно с официального сайта программы.
Если перенос осуществляется на механический HDD с целью освобождения места на системном диске, то можно перенести весть пользовательский профиль, то есть целиком папку …Default.
Но если в качестве целевого предполагается использовать RAM-диск в оперативной памяти, то лучше ограничиться двумя указанными папками. Файлы профиля пользователя в каталоге Default занимают около 200 Мб при том, что объем трафика с ними весьма незначителен.
Некоторое время я использовал такой способ переноса кэша браузера Chrome, однако отказался от него после того, как неожиданно возникла проблема с установкой понадобившегося мне расширения. Не знаю почему оно отказалось работать с привычными символьными ссылками, но такой факт имел место быть.
Шаблоны групповых политик Google Chrome
Существует более интересный, простой и абсолютно беспроблемный способ тонкой настройки браузера Google Chrome с помощью шаблонов групповых политик.
Главным образом шаблоны групповых политик предназначены для системных администраторов, которым необходимо управлять правилами Chrome в корпоративных сетях. Тем не менее никто не мешает нам с успехом использовать их и для настроек данного браузера на локальном персональном компьютере.
Первым делом нужно получить соответствующие шаблоны групповых политик и добавить их в операционную систему.
Скачиваем архив с шаблонами групповых политик для Google Chrome отсюда . Файл архива “policy_templates ” имеет размер около 7,5 Мб.
После распаковки архива в соответствующих папках можно найти файлы групповых политик для ОС Windows в форматах ADM и ADMX .
Не вдаваясь в подробности можно сказать, что формат ADM применялся в версиях операционной системы до Windows Vista / Windows Server 2008.
ADMX , используемый в современных версиях ОС, позволяет, в первую очередь, экономить место на системных дисках SYSVOL контроллеров доменов, необходимое для хранения назначенных объектов групповых политик.
Скопируйте файлы административных шаблонов в каталог C:WindowsPolicyDefinitions .
Файл chrome.admx нужно скопировать в корень данной папки. Кроме того для локализации, в данном случае – русификации, в папку C:WindowsPolicyDefinitionsru-RU нужно положить файл chrome.adml из папки архива …policy_templateswindowsadmxru .
После этого можно сразу же приступать к изменению дефолтных настроек Google Chrome.
Запускаем командную строку с правами администратора и набираем
gpedit.msc
Открывается редактор локальной групповой политики:
Групповые политики делятся на те, которые выполняются при старте операционной системы и те, которые применяются при входе пользователя в сеанс. Соответственно, первые находятся в ветке “Конфигурация компьютера ”, вторые в “Конфигурация пользователя ”.
В нашем случае в каком разделе задавать нужные нам правила значения не имеет. Учитывая тот факт, что запуск браузера до входа пользователя в сеанс событие, скорее всего, маловероятное, выполним настройки в разделе “Конфигурация пользователя ”.
Открываем “Конфигурация пользователя” –> “Административные шаблоны” –> “Google” –> “Google Chrome” и находим в правой части окна редактора локальной групповой политики “Установка каталога кеша на диске ”.
Прописываем желаемое местоположение дискового кэша браузера Chrome (в примере это корень диска Z:), включаем и сохраняем данное правило.
Теперь можно сразу же проверить результат. Перезапускаем браузер. Если в дополнительных настройках вашего браузера разрешено “Не отключать работающие в фоновом режиме сервисы при закрытии браузера ”, то не забудьте выполнить дополнительный выход через значок Chrome в трее.
После запуска Google Chrome на указанном в политике диске или каталоге диска должны появиться папки “Cache ” и “Media Cache ” (последняя может сразу и не появиться – зависит от типа контента просматриваемого сайта). Собственно, это и все.
Дополнительно, если это необходимо, можно точно так же задать предельно допустимый объем дискового кэша и отдельно объем кэша для медиаданных . Значения нужно задавать в байтах. Так, если Вы захотите ограничить кэш на уровне, например, точно 150 Мб, то в байтах это будет 157286400.
Некоторые соображения по поводу переноса кэша браузера в оперативную память
Как мы уже отметили выше, в первую очередь кэш браузера имеет смысл убрать с твердотельного накопителя.
Если компьютер имеет более одного жесткого диска и один из них традиционный механический, то решение может быть очень простым. А вот если диск в компьютере всего лишь один и он SSD, то придется задуматься об организации виртуального диска в оперативной памяти.
Найти подходящее ПО для организации RAM-диска для переноса на него браузерного кэша не сложно. Тем более, что выбор не столь велик.
Например, можно смело порекомендовать “RAMDisk” от компании Dataram . Версия под названием “RAMDisk Software”, имеющая ограничение на максимальный объем виртуального диска до 4 Гб, распространяется бесплатно. Такого объема более чем достаточно для решения нашей задачи.
Некоторое время назад я с успехом использовал данное ПО для организации сверхбыстрого накопителя с целью , записанных с NTFS-сжатием.
К сожалению подавляющее большинство Windows-программ для организации накопителей в оперативной памяти компьютера, в отличие от Linux, не умеют динамически менять объем виртуального диска.
Для нашей сегодняшней задачи это не так уж и страшно. Достаточно задать с помощью групповых политик максимальный объем дискового кэша и кэша для медиаданных и создать RAMDisk размером на 10-15% больше их суммарного значения.
Если не сделать такой запас, то при приближении к предельному значению выделенного объема операционная система начнет весьма назойливо сообщать о том, что на диске заканчивается место.
Но, коль уж сделан быстрый диск в оперативной памяти, то наверняка захочется перенести на него временные системные файлы. И вот тут при фиксированном размере небольшого RAM-диска начнутся неприятности.
Дело в том, что обычно временные файлы Windows занимают совсем немного места, но время от времени программы, например при автоматическом обновлении, могут пытаться записать в TEMP или TMP весьма солидные объемы информации. Так поступает, в частности, NVIDIA при обновлении своего ПО – пакет скачивается в TMP, а это около 300 Мб.
Долгое время я не мог понять почему на групповых операциях как-то очень нехорошо зависает программа для работы с фотографиями “ViewNX 2” от Nikon. В конце концов оказалось, что опять же из-за недостатка места на носителе для временных файлов.
Можно пытаться бороться с этими неприятностями самостоятельно скачивая пакеты обновлений или задавая в настройках программ альтернативные пути для временных каталогов (если это предусмотрено, конечно). Но очевидно, что кардинально решить проблему можно существенно увеличив объем виртуального носителя – до 1 Гб и более.
Делать это допустимо только тогда, когда компьютер имеет некий “запас” оперативной памяти. В противном случае от переноса временных файлов на RAM-диск лучше отказаться вовсе.
Тем не менее есть отличное решение задачи — “Primo Ramdisk” (VSuite Ramdisk II ) от компании ROMEX Software . К сожалению бесплатной версии не предусмотрено, только 30-дневный пробный период. За лицензию “Primo Ramdisk Standard Edition” на два компьютера разработчики просят $29.95. Возможно, оно того стоит.
Данное ПО умеет создавать динамические виртуальные RAM-диски в Windows. Максимальный объем диска задается при его создании, но реально для него задействуется ровно столько оперативной памяти, сколько нужно для размещения на нем файлов в данный момент времени. Как только некая информация с виртуального RAM-диска удаляется, оперативная память тут же (на самом деле через 30 секунд) возвращается операционной системе.
С целью еще большей минимизации использования оперативной памяти можно включить ntfs-сжатие виртуального RAM-диска.
Подробное описание достоинств и недостатков данной программы не является темой сегодняшней статьи. Возможно, что мы к ней еще вернемся позднее. Главное, что кардинально отличает ее от других подобных программ, это создание динамических RAM-дисков и умение работать с в 32-разрядных ОС. Последнее может быть очень неплохой альтернативой , отнюдь не всегда приводящему к желаемому результату.
Из недостатков можно отметить один, но весьма существенный. Если связать созданный динамический диск с файлом-образом для загрузки/сохранения его содержимого, то такой RAM-диск сразу же динамическим быть перестает. По крайней мере мне не удалось добиться иного.
Это значит, что для того, чтобы RAM-диск оставался действительно динамическим, а этого очень хочется, о сохранении его содержимого при выключении и перезагрузке компьютера нужно забыть. Во всяком случае средствами, предусмотренными в программе.
В общем-то никто не мешает написать простенький скрипт для синхронизации содержимого виртуального диска с некой папкой на физическом диске при старте и выключении компьютера, как это было описано в статье, на которую есть ссылка в начале данной публикации, применительно к Linux.
А теперь зададимся таким крамольным вопросом. А так ли уж важно сохранять содержимое кэша браузера при выключении/перезагрузке компьютера?
Как мы уже разобрались выше, на скорость загрузки и отображения впервые посещаемых веб-ресурсов кэш браузера никак не влияет, при просмотре нескольких страниц одного сайта все будет замечательно, а вот успеете ли вы вернуться к некогда ранее посещённому сайту до того, как кэш его страниц станет неактуальным или не будет попросту вытеснен другим более новым – большой вопрос.
В пользу несохраняемого RAM-диска для браузерного кэша и временных системных файлов есть еще минимум два аргумента.
Как часто вы выключаете и перезагружаете компьютер?
Если у вас ноутбук, то скорее всего происходит это довольно редко. Как правило обычным состоянием неработающего подключенного к сети ноутбука является сон, если питание от аккумулятора, то хибернейт.
С настольным компьютером все не так однозначно, скорее всего частота выключений определяется наличием или отсутствием источника бесперебойного питания.
Однако, если в настройках “Электропитание” установлено “Включить быстрый запуск (рекомендуется)”, что по сути представляет собой усеченный вариант хибернейта, то содержимое виртуально диска, созданного с помощью Primo Ramdisk , будет сохраняться и при выключении компьютера.
Заключение
Способ настройки кэша браузера Google Chrome с помощью групповых политик является весьма простым и наиболее эффективным.
При переносе браузерного кэша в оперативную память компьютера можно использовать любое предназначенное для организации виртуальных RAM-дисков ПО.
Наиболее эффективным с точки зрения использования оперативной памяти является программное обеспечение “Primo Ramdisk” (VSuite Ramdisk II ) компании ROMEX Software , которое позволяет использовать динамические RAM-диски.
Для управления кэшем в хроме официально доступно всего несколько опции, причём они являются аргументами для запуска из командной строки (самый простой в реализации, но не самый удобный в использовании способ):
- —disk-cache-dir= : местоположение кэша
- —disk-cache-size= : размер кэша
- —user-data-dir= : папка всех пользовательских данных (профили, кэш, . )
Собственно, всё что нужно — запускать Google Chrome с правильными параметрами. Всё нижесказанное в равной мере применимо и для Chromium .
Windows
В Windiws 7 хром по умолчанию хранит кэш где-то в районе C:UsersusernameAppDataLocalGoogleChromeUser DataDefaultCache . (Для других ОС см. )
Для изменения метоположени кэша на постоянно , требуется выполнить следующие шаги:
Шаг 1. Изменяем ярлык
ПКМ по ярлыку ⇒ «Свойства» ⇒ вкладка «Ярлык»
- Создаём где-либо папку для будушего кэша.
Например, по адресу «D:tempGoogle_Chrome» - В поле «Объект» , через пробел, добавляем полный путь к этой папке как параметр:
—disk-cache-dir=»D:tempGoogle_Chrome»
Теперь по адресу «D:tempGoogle_Chrome» будет храниться кэш браузера Google Chrome . После перезапуска Chrome в ней появятся папочки Cache, Media Cache и т. д.
Чтобы ограничить размер кэша, например, в 300Мб, через пробел добавляем ещё один параметр:
Disk-cache-size=314572800
(300 * 1024 * 1024 = 314572800 байт)
Если хочется избавиться от кэша совсем — установите его размер в 1:)
Но : если хром — браузер по умолчанию, то при запуске из сторонних приложений, он по-прежнему будет запускаться с параметрами по умолчанию. Поэтому — переходим к шагу два.
Шаг 2. Правим реестр
Итоговая команда для запуска в реестре будет выглядеть как-то вроде «C:UsersMartinAppDataLocalGoogleChromeApplicationchrome.exe» —disk-cache-dir=»D:tempGoogle_Chrome» —disk-cache-size=314572800 — «%1» (для Win7).
Шаг 3. Альтернатива 1
Как вариант, можно не редактировать ярлыки/реестры, а просто поместить символическую ссылку на нужное место вместо старой папки кэша.
Шаг 3. Альтернатива 2
Так же, вместо редактирования параметров запуска, можно использовать Политики :
- Откройте редактор реестр.
- Перейдите по ключу HKEY_LOCAL_MACHINESOFTWAREPoliciesChromium и добавьте Dword DiskCacheSize (ПКМ по Chromium ⇒ new ⇒ Dword (32-bit value) ).
Установите значение для размера кэша в байтах. - Для установки папки кэша, создайте String с именем DiskCacheDir и установите значение как полный путь к необходимой папке.
Linux
Всё аналогично ситуации с ярлыками Windows. Стоит поправить алиас для запуска хрома, чтобы он вызывался с необходимыми параметрами.
Интересный usecase — хранение кэша в оперативной памяти (tmpfs):
$ google-chrome —disk-cache-dir=/tmp/cache
Гляньте страничку arch linux про Chromium, чтобы узнать больше интересных вещей:)
К огда пользователь открывает в браузере какой-нибудь сайт, данные с удалённого сервера передаются на его компьютер, причём часть этих данных сохраняется в особом локальном хранилище, именуемом кэшем . Такой подход позволяет более быстро загружать интернет-странички при повторном посещении сайта, но он также имеет и свой недостаток.
Если хранилище кэшированных файлов периодически не очищать, то довольно скоро оно займет на диске приличное место. Это особенно актуально, так как кэш всех браузеров располагается в системном разделе, под который обычно выделяется сравнительно немного места.
Следовательно, чтобы освободить на диске C дополнительное пространство, браузерный кэш следует перенести куда-нибудь в другое место. Например, на другой логический или физический диск. Впрочем, у вас могут быть и другие причины для переноса кэша, это неважно, главное разобраться, как это правильно сделать. Вот этим мы как раз и займёмся. Начнём с самого популярного, как это принято считать, браузера Google Chrome .
Перенос кэша Google Chrome
Если Chrome у вас открыт, закройте его, а затем скопируйте и вставьте в адресную строку Проводника этот путь:
%userprofile%/local settings/application data/google/chrome
В открывшемся каталоге вы увидите папку . В ней то и хранится кэш Chrome.
Скопируйте её в любое удобное вам место. Теперь идём на рабочий стол и открываем свойства ярлыка Chrome. В поле в конец уже имеющегося там пути через пробел дописываем параметр —user-data-dir=»D:/User Data» и сохраняем результат.
Как вы уже поняли, — это новый путь к перенесённой папке кэша. Теперь можете запускать браузер. Отныне он будет обращаться к кэшу из этой папки.
П римечание: обратите внимание, что обращение по новому адресу кэша будет производится только в тех случаях, когда Chrome будет запускаться через отредактированный ярлык .
Перенос кэша Mozilla Firefox
С переносом кэша в Firefox всё немного сложнее. Для начала переходим в каталог профиля для чего в адресную строку Проводника вводим строку %appdata%/Mozilla/Firefox/Profiles и жмём ввод. В парке профиля вы увидите папку c именем xxxxxxx.default , где строчка из икосов — собственное имя профиля. У вас оно будет своё, неизменным останется только расширение default .
Копируем её в нужное место, а затем вновь переходим в Проводнике, но уже по адресу %appdata%/Mozilla/Firefox/profiles.ini . При этом в Блокноте у вас откроется конфигурационный файл profiles.ini . Нижняя его строчка содержит путь к профилю по умолчанию, который выглядит следующим образом:
Path=Profiles/ xxxxxxx.default
Меняем его на новый путь, по которому перенесли каталог с кэшем:
Path=D:/xxxxxxx.default
Заодно убедитесь, что параметр имеет значение 0 . Если у вас он отличается, исправьте это, чтобы было как на скриншоте.
Запустите браузер и откройте страницу скрытых настроек, перейдя по адресу . Кликните по пустому месту правой кнопкой мыши и выберите в меню опцию Создать -> Строка .
Имя новому параметру дайте browser.cache.disk.parent_directory , а в качестве его значения вставьте новый путь к скопированной ранее папке профиля.
Перезапустите Firefox и он начнёт работать из новой папки.
Перенос кэша Opera
Перенос кэша Opera почти ничем не отличается от того, что мы делали при переносе кэша Google Chrome. Описанным выше способом переходим в каталог по адресу %userprofile%/AppData/Local/Opera Software/Opera Stable и копируем в новое расположение папку Cache .
Открываем свойства ярлыка, коим привыкли запускать браузер и в поле к имеющейся в нём строке через пробел добавляем параметр —disk-cache-dir=D:/Cache , где «D:/Cache» — путь к скопированной или перемещённой папке кэша. Да, чтобы старая папка не занимала больше места, можно её удалить. То же касается примеров с другими браузерами.
О бщее примечание: в разных версиях браузеров пути к каталогу кэша могут меняться . За этим нужно следить. Если в вашем случае путь к кэшу окажется неверным, значит придётся поискать его вручную.
Такие ситуации возникают когда на основном системном диске или разделе недостаточно места, либо нужно поместить кэш на более быстрый диск. Можно. Причем легко. Как осуществить — рассказано в статье.
Дело в том, что в штатном интерфейсе через который настраиваются браузеры таких опций для смены директории кэша нет. И в Mozilla Firefox и в Opera имеются редакторы настроек, в которых можно задать необходимые значения.
Как сменить папку для хранения кэша в Firefox.
Набираем в адресной строке браузера about:config . Видим множество непонятных строк. Это и есть конфигурация вашего браузера. Кстати если вы впервые открываете конфигуратор, то будут выданы предупреждения о том, что бездумное изменение каких-либо важных настроек может привести к поломке браузера. Но не пугайтесь, на все вопросы отвечайте утвердительно. Бездумно менять то, что не нужно трогать мы не собираемся:) В верхней части конфигуратора есть строка поиска по настройкам (фильтр). В нее вводим следующее:
Скорее всего конфигуратор ничего не найдет, и покажет пустую страницу. Это означает что у вас не заданы такие настройки. Поэтому необходимо создать этот параметр. Кликаем правой кнопкой мыши в пустой странице, выбираем «создать»(new)> «строковый параметр»(string). Откроется окошко в котором нужно ввести название опции. Туда то мы и вводим то что пытались найти — browser.cache.disk.parent_directory .
Затем откроется новое окно, в котором нужно задать значение параметра. Это как раз и будет наш путь к желаемому новому месторасположению кэша. К примеру. Только путь нужно вводить не в традиционном формате, а через двойной обратный слеш (\). То есть, если мы хотим чтобы наш кэш отныне располагался в D:filescache_FF , то вводить необходимо D:\files\cache_FF .
В линуксах кстати путь задается в обычном формате, к примеру /home/user/cache_ff . (Двойной слеш в виндовс связан с тем, что символ обратного слеша необходимо экранировать по стандартам юникс, но это нам как пользователям неважно).Перезапускаем браузер, идем в обозначенное место, и наблюдаем что файрфокс уже создал папку для своего кэша и положил туда файлы.Если же мы вдруг снова захотим изменить место жительства кэша, то новый параметр нам уже создавать не понадобится, просто находим тот что мы уже создали, и в контекстном меню пользуемся пунктом «изменить»(modify).
Как сменить место хранения кэша в Opera
Принцип аналогичен, разница в деталях. Кроме того есть отличие, что в опере есть возможность задать отдельное место для хранения набранных адресов — opcache.
Правильный перенос кэша Chrome и Firefox на RAMDisk. И пусть винчестер живет долго. Путь кэш хрома
Как изменить место хранения кэша браузеров Firefox, Chrome, Opera
Если у вас диск SSD и вы хотите сэкономить место на нём, есть много различных способов это сделать. Как один из вариантов — это перенос кэша браузера на жесткий диск. Это связанно с тем, что любой браузер во время работы постоянно записывает и удаляет временные файлы, что можем значительно сказаться свободном месте на диске. Также, можете посмотреть посмотреть статью о том, как отключить встроенный в браузеры PDF-Viewer.
Итак, для разных браузеров по порядку.
Google Chrome и все браузеры на движке Chromium
Способ подойдет для браузеров CoolNovo, RockMelt, Рамблер Нихром, Яндекс.Браузер, Интернет@mail.ru, а также для Opera выше 15 версии.
Для того, чтобы изменить путь хранения кэша, необходимо слегка отредактировать ярлык, с которого вы запускаете свой хром.Для этого щелкаем правой клавишей мыши по ярлыку и нажимаем «Свойства». В ячейке «Объект» нужно дописать следующее:
После.exe и через пробел!
Взамен пишем нужный адрес, должно получиться примерно вот так:
По умолчанию кэш хранится в папке:
C:Usersимя пользователяAppDataLocalGoogleChromeUser DataDefaultCache
Её нужно удалить вручную. Этот метод будет работать только при запуске с того ярлыка, в котором вы добавили этот параметр.
Для того чтобы изменить расположения кэша в Firefox, нужно зайти в скрытые настройки браузера. Для этого в адресную строку Firefox нужно ввести:
нажать Enter; если выдаст окно, то соглашаемся с «лишением гарантии».
Правой кнопкой мыши щёлкаем по «имя настройки», в выпавшем меню выбираем Создать > Строка
1) Вводим параметр для изменения пути основной папки кэша:
и вписываем значение нужной папки, например: D:cacheFirefox
2) Вводим параметр для изменения пути оффлайн кэша Firefox:
И прописываем тот же путь, что и в первом параметре.
В этой папке Firefox создаст папку Cache и в ней будет хранить кэшированные файлы. Папку со старым кешем нужно удалить вручную. В Windows 7 по умолчанию она расположена:
Opera
По примеру Firefox, нам нужно войти в глубокие настройки браузера. Для этого так же в адресной строке набираем:
В открывшемся списке ищем:
По умолчанию путь к кэшу:
Меняем каталог на нужный нам, у меня это выглядит так:
Начиная с какой-то с 18 версии и выше:
Делаем все, как написано в хроме, только используем переменную:
На этом всё. Надеюсь эта статья оказалась вам полезной, нажмите одну из кнопок ниже, чтобы рассказать о ней друзьям. Также подпишитесь на обновления сайта, введя свой e-mail в поле справа.
Спасибо за внимание:)
Перенос кэша Chrome и Firefox на RAMDisk
Всем хорошего настроения! Друзья, если помните, то в прошлый раз я показывал вам, как можно организовать перенос временных файлов Windows на виртуальных диск. Таким образом, мы значительно разгружаем винчестер и ускоряем работу всей системы.
Поэтому сейчас давайте сделаем перенос кэша Chrome и Firefox на RAMDisk. Два этих интернет-браузера очень популярны, так что данная статья будет полезна многим пользователям глобальной «паутины».
Ну что же, приступим. И первым на очереди будет Google Chrome. Сперва нам нужно перенести в новое место хранения уже существующие папки с кэшем, чтобы не потерять никаких данных. Для этого жмем правой кнопкой мыши по значку «Пуск» и выбираем «Выполнить».
После этого необходимо ввести вот такую специальную команду.
- %userprofile%\local settings\application data\google\chrome
На следующем этапе щелкаем правой кнопкой мыши по ярлыку Google Chrome на рабочем столе и выбираем пункт «Свойства».
Теперь нужно переместить курсор в конец строки «Объект», поставить один пробел, а затем вписать следующую комбинацию:
- —user-data-dir=»F:\User Data»
Где F — буква виртуального диска. То есть получается, что это путь, по которому располагаются только что перенесенные нами папки. Вот и все дела, братцы, перенос кэша браузера Chrome удался. Но важно понимать, что данная схема будет работать только при запуске программы через ярлык, где прописан специальный параметр.
Ну что же, теперь переходим к не менее популярному Mozilla Firefox. Здесь, для перемещения данных на RAMDisk, нужно будет проделать чуть больше действий, хотя все в принципе делается по аналогии. Итак, снова запускаем системную утилиту «Выполнить» и вбиваем в ее строку следующую команду.
После этого откроется папка с расширением.default, в которой и хранятся параметры профиля. Опять же, перемещаем ее на новое место дислокации, то есть на виртуальный диск в оперативной памяти компьютера.
Но это еще не все мероприятия, которые нужно сделать с помощью данной утилиты. Теперь вводим следующую команду вот такого вида.
Откроется небольшой файлик, в котором следует указать новый путь хранения файлов кэша (параметр «Path») и обязательно исправить значение строки «IsRelative» на ноль. Чтобы не ошибиться, посмотрите внимательно на скриншот ниже. Также не забываем сохранять изменения.
Так, с системными настройками вроде бы покончено. Теперь нужно указать самому браузеру Mozilla, где хранится его теперешний кэш. Для этого запускаем программу и в адресной строке вписываем следующий параметр.
После чего жмем в любом месте правой кнопкой мыши и выбираем «Создать -строка». Далее в имени настройки пишем следующее.
- browser.cache.disk.parent_directory
А в качестве значения, собственно, будет выступать путь к виртуальном диску компьютера. На этом все настройки завершены, осталось только перезапустить браузер и проверить, сработал ли перенос кэша Firefox на RAMDisk.
В качестве завершения статьи также хочется добавить, что настройки которые были применены к Chrome, без проблем подходят для всего семейства браузеров на движке Chromium, на котором, кстати, базируются такие популярные разработки, как Яндекс.Браузер и Амиго.
А на этом месте пост подходит к завершению, если остались какие-то непонятные моменты, задавайте вопросы в комментариях. Сейчас же, как всегда, давайте посмотрим очередной интересный видеоролик.
С уважением, Комаровский Виталик
Обновлено: 31.07.2017 — 16:01
Приветствую Вас на своем блоге!Если вы решили освободить как можно больше места на системном диске или просто не хотите, чтобы на нем записывались данные разных программ, например чтобы продлить срок службы SSD, то как вариант можете перенести папки с хранением кэша своих браузеров на локальный диск. Несколько советов на тему, как изменить место хранения кэша браузеров вы найдете в этой статье. Эти советы уже старые и давно известные, но не написать про них я не мог, может кому пригодятся.
Для примера я взял три самых популярных браузера Chrome, Opera и Mozila Firefox. Все способы переноса кэша проверил сам, все работает, так что если какие вопросы будут, пишите, будем разбираться.
Как изменить место хранения кэша в Chrome.
Для того, чтобы изменить место хранения кэша в Chrome, достаточно создать новую папку на другом диске и указать адрес этой папки в свойствах ярлыка программы.По умолчанию кэш браузера Chrome находится по адресу:
c:UsersИмя пользователяAppDataLocalGoogleChromeUser DataDefaultCache
Он нам будет нужен, чтобы потом удалить его и использовать для этого новое место.И так, выберите другой локальный диск для хранения кэша браузера и создайте там новый каталог, например Chrome, чтобы не перепутать.Каталог Cache создавать не нужно, браузер сам его создаст при запуске.
Затем нажмите на ярлык браузера правой кнопкой мыши и в перейдите в его свойства. У вас должна открыться вкладка “Ярлык”.
Я выбрал для хранения кэша диск f и создал на нем заранее каталог Chrome, вы можете сделать по своему, даже не обязательно заранее создавать каталог, браузер его создаст сам при запуске, главное его прописать в команде для ярлыка.В итоге у вас должен получится примерно такой путь:
“C:Program FilesGoogleChromeApplicationchrome.exe” -disk-cache-dir=”f:Chrome”
Если вы написали путь для открытия файла не правильно, то увидите сообщение об ошибке.
Проверьте еще раз, как вы написали этот путь, есть ли пробел перед дополнительной командой, правильно ли стоят кавычки в этой надписи.
Как только вы успешно сохранили внесенные изменения, можете запускать браузер.
Папка с кэшем появится сама в той папке, которую вы указали в поле “Объект”.Но Хром позволяет перенести не только каталог с кэшем, но и всю пользовательскую папку, что будет даже правильней, чем переносить только кэш. Сам кэш занимает мало места, несколько килобайт, а каталог пользователя несколько мегабайт и было бы не рационально перенести только кэш.Для того, чтобы перенести весь каталог пользователя в браузере Chrom нужно в свойствах ярлыка, в поле “Объект” дописать другую команду:
Я в новом пути сразу указал каталог: ChromeUser Data и браузер их сам создал при запуске, так что отдельно их можно не указывать.Теперь при запуске браузера с этого ярлыка, он запустится используя новы каталог для своих файлов.
Чтобы не потерять свои настройки браузера, такие как простые закладки, визуальные закладки и т.д. лучше перенесите каталог User Data в новое место сами, иначе браузер запустится с настройками по умолчанию.
Как только вы перенесете свои данные в новое место, старый каталог можно удалить.
Как изменить место хранения кэша в Opera.
Новые версии баузера Opera созданы на движке Chromium и имеют во многом схожие настройки с Хромом и этот случай не исключение.
Сначала нужно узнать, где находится кэш Оперы для чего в адресной строке браузера введите адрес:
opera://about или opera:about
После чего вы увидите информацию о вашем браузере, где и будут находиться пути для системных файлов. Они нам пригодятся, чтобы потом удалить не нужные файлы.
Откройте свойства ярлыка также, как и для браузера Хром и во вкладке “Ярлык” пропишите к основному пути, через пробел, следующий:
Затем сохраните результат.Обратите внимание на то, что диск f выбрал я, вы можете выбрать любой свой.
После этого можно запускать браузер с этого ярлыка, а как он запустится, вы увидите что папка с кэшем появилась в нужном нам месте.
Как изменить свойства ярлыка в панели управления.
Следует учесть, что изменяя свойства ярлыка и добавляя в него новый путь для папки с кэшем, браузер будет запускаться с новыми установками только с этого ярлыка, с остальных, а также с запуска программы с иконки приложения, кэш будет использоваться старый, который установлен по умолчанию.
Чтобы этого избежать, нужно изменить свойства всех ярлыков, с помощью которых вы будете запускать браузер. Сделать это совсем не сложно, так как свойства ярлыка открываются на всех иконках браузера, как на рабочем столе, так и в меню “Пуск”. Сложность может вызвать изменение ярлыка в панели управления, так как там по умолчанию не открывается меню “Свойства”.Приведу два примера, как можно изменить свойства ярлыка в панели управления Windows.Первый, это заменить старый ярлык на новый.
Нажмите на старый ярлык правой кнопкой мыши и в меню выберите пункт:
“Изъять программу из панели задач”.
Затем на ярлыке, который находится на рабочем столе и который вы уже изменили, также нажмите правой кнопкой мыши и в меню выберите:
“Закрепить на панели задач”.
Второй пример еще проще.
Нажмите на клавишу Shift и удерживая ее нажмите правой кнопкой мыши на сам ярлык, в результате у вас появится в меню пункт “Свойства”, зайдите в него и измените свойства ярлыка.
Как изменить место хранения кэша в Firefox.
Для того, чтобы изменить место хранения кэша в Firefox, нужно будет изменить системные файлы браузера. Сделать это также просто, как и в предыдущих браузерах, только немного дольше.
Сначала нужно узнать, как называется наш каталог с системными файлами браузера и где он находится.
Для этого войдите в меню команды “Выполнить”, нажав Win+R и вставьте туда следующую команду:
Вы увидите, где находится системная папка Firefox и как она называется, скопируйте ее на другой локальный диск, туда, где вы будете хранить файлы браузера.
Теперь нужно изменить файл настроек Мозилы. Для этого нужно закрыть окно браузера, если оно открыто и в том же окне “Выполнить” введите команду:
Откроется текстовый редактор с содержимым файла, измените его. Для этого в строке IsRelative поставьте ноль вместо той цифры, которая будет у вас. А в строке Path(Путь) укажите то место, куда вы скопировали свои файлы. У меня это папка Firefox на диске F. Затем сохраните результат.Дальше нужно будет указать в настройках браузера наш новый путь для системных файлов. Для этого откройте браузер и в адресной строке введите:
Согласитесь с предупреждением об осторожности и вы войдете в окно конфигурации браузера.
Здесь нужно создать новую строку настроек, для этого щелкнув правой кнопкой мышки на любом месте окна, выберите в меню: Создать – Строка.
Затем введите название настройки:
В следующем окне введите свой путь для своей папки с кэш.
У меня такой путь, у вас может быть другой.
После этого вы увидите, что новая строка создана. Старый каталог с кэш файлами браузера можно удалить.Теперь вы знаете, как изменить место хранения кэша браузеров и сможете это легко сделать, если вам это понадобится.Если вы не знаете, как открыть панель меню в браузере Mozilla Firefox, то прочитав статью на эту тему, вы легко это сделаете.Удачи!
С уважением Юрий Хрипачев.
Как перенести кэш браузера на другой диск
Кэш браузера призван ускорить загрузку посещаемых вами страниц. В него записываются фрагменты сайтов, и при возвращении на них нет необходимости заново загружать большие объёмы данных, ведь они уже есть в кэше на жёстком диске. В большинстве браузеров установлено автоматическое управление объёмом этого хранения с той целью, чтобы не перегрузить ресурс системы. Таким образом, будет выделено ровно столько памяти, сколько компьютер может себе позволить.
Для ускорения работы браузера имеет смысл выполнить перенос кэша на другой диск.
Но иногда в компьютерах в качестве системного используется не HDD, а SSD, который, как известно, имеет весьма ограниченный ресурс записи/перезаписи. А во время сёрфинга браузер постоянно записывает информацию, заменяя старую новой по исчерпании выделенного места. В этом случае имеет смысл перенести кэш браузера на другой диск или в оперативную память (RAM-диск).
Перенос на другой жёсткий диск
Перенос кэша браузера Google Chrome на другой диск проще всего выполняется следующим образом:
- Для начала зайдите в папку AppData, которая находится на диске с системой в папке под названием имени пользователя.
- В AppData зайдите в Local, далее Google, Chrome, User Data, Default, а в ней и будет нужная папка Cache.
- Запустите командную строку, желательно от имени администратора.
- Введите команду mklink, после через пробел: /D «целиком исходный путь» «целиком новый путь».
Все указанные действия должны выполняться при закрытом Google Chrome. Чтобы перенести кэш Google Chrome на рамдиск, нужно сначала создать виртуальный диск в оперативной памяти с помощью специального приложения, а потом действовать в точности по вышеуказанной инструкции. Порядок создания рамдиска будет рассмотрена ниже, поскольку он актуален для всех интернет-браузеров.
ВНИМАНИЕ. Перенос кэша Яндекс Браузера аналогичен процедуре для Google Chrome. С той лишь разницей, что в папке AppData вам нужно найти папку Yandex, а в ней Yandex Browser и потом точно также User Data, Default и Cache.
В Опере действия выполняются аналогично Яндексу и Google Chrome:
- В AppDataLocal ищете Opera Software.
- Открываете Opera Stable, в ней и будет находиться Cache.
- Копируете его в новое место, потом кликаете правой кнопкой по ярлыку Opera.
- Проставляете в строке «Объект» после operalauncher.exe точно такую же команду, как для Chrome.
ВАЖНО. Если Opera является браузером по умолчанию, то также необходимо поместить символические ссылки. Можно сделать это из командной строки, как описано выше.
Инструкция по переносу файлов кэша браузера Mozilla Firefox несколько отличается от предыдущих:
Перенос в оперативную память
Как было сказано ранее, иногда имеет смысл перенести кэш браузера не просто на другой диск, а в виртуальный RAM-диск. Создать его можно при помощи одного из множества специальных приложений. Рассмотрим перенос кэша в RAM-диск на примере программы RAM Disk:
После выполнения этих действий вы можете перенести кэш из любого браузера на RAM-диск по аналогии с вышерассмотренными инструкциями. Важный вопрос здесь, сколько места из своей оперативной памяти вы готовы выделить под кэш. Согласитесь, действовать наугад неудобно и неразумно. Ведь на компьютере есть и другие программы, которым нужна RAM, и их работоспособность не должна пострадать.
Решает эту дилемму программа Primo Ramdisk. Она позволяет создать динамический RAM-диск. Суть в том, что вы определяете сами лишь максимальный дисковый объём, а программа сама решает, сколько можно отдать браузеру в настоящий момент исходя из системных показателей. Минусом приложения является то, что оно платное.
Таким образом, алгоритм переноса кэша схож на всех видах браузеров. Сначала вы копируете папку с данными в новое место. После этого разъясняете системе и программе, что путь поменялся. Точно также и с переносом на RAM-диск. Просто прописываете к нему путь в настройках. Известно, что оперативная память обнуляется после выключения компьютера. Но в случае с виртуальным RAM, можно сохранить образ на время отключения питания. Либо не сохранять, тогда получится, что ваш кэш автоматически очищается при завершении работы. Оставляйте свои комментарии, если столкнулись со сложностями изменения хранения данных кэша, и каким образом их удалось решить.
Отучиваем Google Chrome убивать ресурс SSD винчестера / Песочница / Хабр
Предыстория
Но, поначалу шустрый ноутбук все больше и больше начинал меня нервировать своей медлительностью. Не то чтобы он тупил, подвисал и тому подобное — нет, он просто равномерно медленно работал. Особенно это было хорошо заметно если поработаешь за «полноразмерным» компьютером с шустрым винчестером, а потом пересядешь за ноутбук. Виной тому был медленный винчестер ноутбука. Причем это проблема не конкретно моего ноутбука, это проблема всех ноутбуков, потому что в них стоят медленные винчестеры со скоростью вращения 5400 об/мин. В один из дней это меня достало, и было решено купить SSD. Причем выбирался самый быстрый. Проанализировав занятое место на диске С: и финансы, было решено брать SSD объемом 64 GB. А учитывая что при маленьком объеме у большинства твердотельных накопителей скорость падает пропорционально с уменьшением емкости, круг выбираемых моделей быстро сузился. Выбор пал на Samsung 830.
Но как вставить SSD в ноутбук, в котором нет места под второй винчестер? Вариант с полной заменой HDD на SSD я сразу отмел. Быстрое «гугление» привело к тому, что есть все-таки способы — вместо ненужного нынче DVD поставить SSD. Я был уже не первый с такими вопросами, и быстро нашел что нужен некий переходник в который ложится винчестер и вставляется вместо привода. На ebay.com был найден нужный переходник. Назывался лот «Universal 9.5mm 2.5» SATA 2nd HDD Hard Driver Caddy For CD DVD Optical Bay». Стоил он чуть больше восьми долларов.
После почти месячного ожидания, свежекупленый SSD был вставлен в переходник, а переходник уже в ноутбук. Конечно крышка переходника не совсем как у родного привода, получилось не совсем незаметно, но достаточно терпимо. На новенький винчестер была установлена новомодная Windows 8, всё летало и я был просто сказочно рад что ноутбук мой обрел практически вторую жизнь. Радости моей небыло предела до тех пор пока я не запустил программы мониторинга оставшейся жизни SSD. В частности, программа SSD Ready предрекала остаток жизни моему SSD в полгода. Это как-то совсем не радовало. Начал читать, и думать почему так.
Оказалось, все было просто — самой основной нагрузкой на винчестер стал… Google Chrome! Никогда бы не подумал что монстр огромной корпорации будет так вредить моему винчестеру. Хром постоянно что-то пишет в кеш. Практически беспрерывно. Вот сюда каждые 2 секундыc:UsersUserAppDataLocalGoogleChromeUser DataDefaultCache Также еще есть папка куда пишется кеш онлайн-видео которое вы смотрите. Папка эта носит название Media Cache А еще пишутся иконки, история и все такое. В итоге я пришел к выводу, что папка User Data просто постоянно изменяется, записывая-считывая файлы и убивая мой SSD.
Быстрый анализ интернета дал ясно понять, что инженерам Хрома это абсолютно не доставляет неудобств, ибо настроек по этой части у хрома практически нет. Настройки принудительно можно применить, дописав к ярлыку параметр, и потом запускать Хром нужно обязательно через этот ярлык, иначе запустится без параметров. Такие же танцы с бубном и у огнелиса. А вот у Оперы все проще — задал в настройках без кеша, и всё.
Было решено отключить этот проклятый кеш Хрома чтобы он вообще не писал ничего на диск. Добавляем к ярлыку запуска Google Chrome параметр «—disk-cache-size=1 —media-cache-size=1». И о чудо! Кеш не пишется, а браузер… не летает и довольно плохо работает. Особенно заметно когда открываешь хром с 30 открытыми вкладками, когда он все подгружает заново. Ну и совсем от записей мы тоже не избавились — что-то типа иконок и истории, все равно писалось на диск.
Вторым вариантом решения проблемы был перенос папки с настройками профиля хрома User Data на HDD. Это конечно бы решило все проблемы, но спрашивается зачем я покупал SSD?
Следующий вариант по-моему скромному мнению, решил все мои проблемы. Я решил использовать RAM Drive — т.е. держать все в оперативной памяти, и только лишь при выключении писать на винчестер. Учитывая что ноутбук у меня либо включен, либо в ждущем режиме, то писаться при выключении будет очень редко. Из понравившихся программ остановил выбор на Qsoft RAMDisk. Ставится как драйвер. В свойствах выбрал размер диска, файловую систему, куда писать при выключении. Под диск выделил 512 МБ (думаю разумный минимум 128 МБ).
Можно было перенести просто папку кеша, можно было и добавить к ней папку Media Cache, но я решил полностью избавиться от всяческих записей, и перенести полносью всю папку User Data.
Можно было опять же указать в параметрах ярлыка —user-data-dir=«путь к рам-диску» для перенаправления хранения профиля, можно было прописать в реестре, но при запуске без ярлыка либо обновлении, все это не работало бы. Начал думать как бы так сделать чтобы ничего не меняя перенаправить. И тут я вспомнил про символические ссылки!
Была скачана утилита Link Shell Extension, при помощи которой я фактически на месте папки User Data создал «ярлык», ссылку которая вела на мой рам-диск. Т.е. на диске ничего не лежало, заходя в папку User Data мы сразу же перенаправлялись на рам-диск. Причем в чем плюс такого решения — ни система, ни Хром никакого подвоха не видели.
Хром стал работать еще быстрее чем он был на SSD. Очень быстро. Я теперь наверное даже всем порекомендую хотя-бы кеш хрома вынести на небольшой рам-диск. Лично для меня загадка почему инженеры не придают внимания проблеме того что хром очень много и часто пишет. Надежность информации это хорошо, но не ценой же убийства винчестера!
В итоге проделанных манипуляций хром у меня летает, и пишет в оперативку все свои гадости. SSD счастлив и радует долгой оставшейся жизнью.
Как перенести кэш браузера Google Chrome в оперативную память?
Для ускорения загрузки страниц браузер Google Chrome кэширует их содержимое: картинки, js-скрипты, css-стили. Все это накапливается на жестком диске и увеличивается в размерах до сотен мегабайт, если не больше. Поэтому мы уже рассматривали как очистить кэш браузера и как изменить место хранения кэша. Полностью отключить кэширование в Хроме нельзя, Google предлагает вместо этого использовать режим инкогнито.
Браузер Chrome работает быстро, но не всегда корректно. Недавно обнаружился баг, из-за которого на процессор оказывалась лишняя нагрузка, из-за чего увеличивался расход энергии и быстрее «убивался» аккумулятор ноутбука. Эту проблему разработчики исправили. Но есть и другие нюансы этого браузера: при серфинге в интернете на жесткий диск практически каждые несколько секунд сохраняются файлы кэша и другие данные вашего пользовательского профиля. Это не лучшим образом сказывается на долговечности SSD-накопителей, да и традиционные HDD-диски при постоянной записи имеют свойство жужжать и медленно работать.
Чтобы исправить этот недочет, можно перенести кэш браузера или всю папку пользователя в оперативную память на виртуальный диск, для чего желательно иметь ноутбук с не менее 4 Гб ОЗУ. Скорость доступа к оперативной памяти намного превосходит скорость обращения к жесткому диску, поэтому в теории можно убить сразу двух зайцев: ускорить работу браузера и продлить жизнь HDD или SSD. Итак, приступим.
Скачиваем программу RAMDisk (можно с официального сайта, хватит бесплатной версии RAMDisk Lite).
Устанавливаем RAMDisk и запускаем в одноименной папке меню Пуск RAMDisk Configuration Utility. Выбираем расширенный режим (View — Advanced)
В главном окне Settings в строке Disk Size задаем нужный размер виртуального диска: здесь важно найти золотую середину, не нужно указывать 100 Мб или 2 Гб. Здесь же выбираем файловую систему FAT32 Partition и тип Windows Boot Sector. Нажимаем кнопку Start RAMDisk и ждем окончания запуска.
После этого переходим на вкладку Load/Save и ставим галки для Load Disk Image at Startup и Save Disk Image at Shutdowm. Это значит, что при выключении компьютера образ нашего созданного виртуального диска из оперативной памяти будет сохраняться на жестком диске, а при включении компьютера — загружаться обратно в ОЗУ без потери данных.
В верхнем меню выберите File и Save Settings для сохранения настроек. Затем остановите виртуальный диск кнопкой Stop RAMDisk и через несколько секунд запустите его вновь кнопкой Start RAMDisk, перезагрузив тем самым диск.
Половина работы сделана. Теперь нужно сообщить Хрому о его новом месте хранения кэша. Для этого некоторые советуют открыть Свойства ярлыка браузера и в строке Объект добавить через пробел —disk-cache-dir=»H:Cache» (здесь H:Cache — созданный виртуальный диск в ОЗУ). Этот способ можно использовать, если вы, например, каждый раз запускаете браузер через ярлык на рабочем столе. Если программа открывается другим способом, например, автоматически при вставке в ноутбук 3G-модема, то exe»шник Хрома загрузится без указанных параметров для ярлыка.
Чтобы не ограничиваться полумерами и сделать все по-человечески, можно обмануть Хром, создав ссылку. Для этого нам понадобится бесплатная утилита Link Shell Extension (можно скачать с оф.страницы разработчиков).
Скачиваем, устанавливаем и запускаем Link Shell Extension, в утилите есть и русский язык. Само окно программы нам не требуется. То, что нужно, программа добавила в контекстное меню правой кнопки мыши.
Открываем Мой компьютер и переходив на созданный виртуальный диск, у нас он создался как Локальный диск H.
На данном диске создаем папку Cache и нажимаем на нее правой кнопкой мыши. В открывшемся контекстном меню выбираем Запомнить источник ссылки.
Затем идем в каталог:c:UsersВАШЕ_ИМЯ_ПОЛЬЗОВАТЕЛЯAppDataLocalGoogleChromeUser DataDefault
Так как папка AppData обычно скрытая, можно открыть Пуск — Выполнить и вставить следующий путь для быстрого перехода:%userprofile%local settingsapplication datagooglechromeuser datadefault
Здесь при закрытом браузере удаляем папку Cache, затем делам клик правой кнопкой мыши и выбираем Поместить как — Символическую ссылку, вставляя тем самым ярлык. Таким образом, Хром будет обращаться к папке Cache по привычному для себя пути и не подозревать, что она на самом деле находится в оперативной памяти. При этом по-прежнему периодически необходимо производить очистку кэша, не допуская увеличения его объема больше размера виртуального диска в ОЗУ.
При желании, проделать тоже самое можно не только для папки кэша, а для всей папки User Data, в которую входит и Cache. Таким образом, в ОЗУ можно переместить все свои пользовательские данные, с которыми Хром работает: история, куки, данные расширений и т.д.
Как перенести кэш Chrome, Firefox и Opera в другое место
Когда пользователь открывает в браузере какой-нибудь сайт, данные с удалённого сервера передаются на его компьютер, причём часть этих данных сохраняется в особом локальном хранилище, именуемом кэшем. Такой подход позволяет более быстро загружать интернет-странички при повторном посещении сайта, но он также имеет и свой недостаток.
Если хранилище кэшированных файлов периодически не очищать, то довольно скоро оно займет на диске приличное место. Это особенно актуально, так как кэш всех браузеров располагается в системном разделе, под который обычно выделяется сравнительно немного места.
Следовательно, чтобы освободить на диске C дополнительное пространство, браузерный кэш следует перенести куда-нибудь в другое место. Например, на другой логический или физический диск. Впрочем, у вас могут быть и другие причины для переноса кэша, это неважно, главное разобраться, как это правильно сделать. Вот этим мы как раз и займёмся. Начнём с самого популярного, как это принято считать, браузера Google Chrome.
Перенос кэша Google Chrome
Если Chrome у вас открыт, закройте его, а затем скопируйте и вставьте в адресную строку Проводника этот путь:
%userprofile%/local settings/application data/google/chrome
В открывшемся каталоге вы увидите папку User Data. В ней то и хранится кэш Chrome.
Скопируйте её в любое удобное вам место. Теперь идём на рабочий стол и открываем свойства ярлыка Chrome. В поле «Объект» в конец уже имеющегося там пути через пробел дописываем параметр -user-data-dir=»D:/User Data» и сохраняем результат.
Как вы уже поняли, «D:/User Data» — это новый путь к перенесённой папке кэша. Теперь можете запускать браузер. Отныне он будет обращаться к кэшу из этой папки.
Примечание: обратите внимание, что обращение по новому адресу кэша будет производится только в тех случаях, когда Chrome будет запускаться через отредактированный ярлык.
Перенос кэша Mozilla Firefox
С переносом кэша в Firefox всё немного сложнее. Для начала переходим в каталог профиля для чего в адресную строку Проводника вводим строку %appdata%/Mozilla/Firefox/Profiles и жмём ввод. В парке профиля вы увидите папку c именем xxxxxxx.default, где строчка из икосов — собственное имя профиля. У вас оно будет своё, неизменным останется только расширение default.
Копируем её в нужное место, а затем вновь переходим в Проводнике, но уже по адресу %appdata%/Mozilla/Firefox/profiles.ini. При этом в Блокноте у вас откроется конфигурационный файл profiles.ini. Нижняя его строчка содержит путь к профилю по умолчанию, который выглядит следующим образом:
Меняем его на новый путь, по которому перенесли каталог с кэшем:
Заодно убедитесь, что параметр IsRelative имеет значение 0. Если у вас он отличается, исправьте это, чтобы было как на скриншоте.
Запустите браузер и откройте страницу скрытых настроек, перейдя по адресу about:config. Кликните по пустому месту правой кнопкой мыши и выберите в меню опцию Создать -> Строка.
Имя новому параметру дайте browser.cache.disk.parent_directory, а в качестве его значения вставьте новый путь к скопированной ранее папке профиля.
Перезапустите Firefox и он начнёт работать из новой папки.
Перенос кэша Opera
Перенос кэша Opera почти ничем не отличается от того, что мы делали при переносе кэша Google Chrome. Описанным выше способом переходим в каталог по адресу %userprofile%/AppData/Local/Opera Software/Opera Stable и копируем в новое расположение папку Cache.
Открываем свойства ярлыка, коим привыкли запускать браузер и в поле «Объект» к имеющейся в нём строке через пробел добавляем параметр -disk-cache-dir=D:/Cache, где «D:/Cache» — путь к скопированной или перемещённой папке кэша. Да, чтобы старая папка не занимала больше места, можно её удалить. То же касается примеров с другими браузерами.
Общее примечание: в разных версиях браузеров пути к каталогу кэша могут меняться. За этим нужно следить. Если в вашем случае путь к кэшу окажется неверным, значит придётся поискать его вручную.
Содержание
- Перенос кэша Яндекс.Браузера на другой диск
- Зачем переносить кеш на другой диск
- На другой жёсткий диск
- Перенос кеша Яндекс Браузера на другой компьютер
- Синхронизация
- Перенос настроек Яндекс.Браузера на другой компьютер
- Экспорт закладок и настроек
- Заключение
- Перенос кэша браузера на другой диск
- Перенос на другой жёсткий диск
- Перенос в оперативную память
- Как изменить место хранения кэша браузеров
- Как изменить место хранения кэша в Chrome.
- Как изменить место хранения кэша в Opera.
- Как изменить свойства ярлыка в панели управления.
- Как изменить место хранения кэша в Firefox.
- Как перенести кэш браузера на другой диск.
- Перенос на другой жёсткий диск
- Перенос в оперативную память
- Перенос настроек и параметров аккаунта Yandex browser на другой диск
- Зачем переносить Yandex браузер в другое место?
- Перенос Яндекс браузера на другой диск
- Как перенести Яндекс браузер на другой компьютер?
- Автоматический перенос данных Яндекс браузера
- Как вручную выполнить экспорт настроек Яндекс браузера?
Перенос кэша Яндекс.Браузера на другой диск
Яндекс.Браузер устанавливается по умолчанию на системный диск без возможности выбора корневого каталога. Это вызывает определенные трудности. Браузер может начать работать медленней из-за переполненного места, и сегодня мы поговорим о том, как сделать перенос кэша Яндекс.Браузера на другой диск.
Зачем переносить кеш на другой диск
Кеш браузера призван упростить интернет-серфинг пользователя. В него записываются данные просвещенных сайтов, копии изображений, текста и другого контента. Благодаря нему при следующем посещении конкретного сайта он подгружается практически мгновенно, так как браузер подтягивает данные из памяти ПК. Обозреватель постоянно что-то пишет в кеш.
Это может быть проблемой для твердотельных накопителей SSD. Ведь их срок жизни напрямую зависит от количества циклов записи/перезаписи. Так как Яндекс.Браузер устанавливается по умолчанию на системный диск, ресурс твердотельного накопителя при активном использовании может быть быстро исчерпан, решением может быть перенос кеша Яндекс.Браузера на другой диск.
В Яндекс.Браузере установлено автоматическое управление кэшем, то есть по исчерпании свободного места старые данные удаляются и на их место записываются новые данные. Это сделано с целью оптимизации работы системы, чтобы не перегрузить память большим объемом ненужных данных.
На другой жёсткий диск
Предположим, что у вас есть несколько жестких дисков или логических разделов. Чтобы перенести на другой диск кеш Яндекс.Браузера — для начала создайте папку для кеша там, где достаточно места. Например, на диске D.
Выглядеть это будет примерно следующим образом — disk-cache-dir=D:yandexcache
Сохраните изменения, кликнув по кнопке «Ок».
Перенос кеша Яндекс Браузера на другой компьютер
Если требуется выполнить перенос данных, сохраненных в обозревателе на другое устройство, это можно сделать двумя способами:
В обоих случаях изначальная директория временных файлов Яндекс.Браузера не меняется, но вы получите доступ к истории на другом ПК или ноутбуке.
Синхронизация
Выполнить синхронизацию довольно просто:
Можно зарегистрироваться как по номеру телефона или почте или с помощью одной из доступных социальных сетей.
В настройках синхронизации вы можете отметить какие данные требуется перенести на другой ПК.
Запускаем Яндекс.Браузер на другом ПК и походим процедуру синхронизации. Таким образом все данные будут автоматически перенесены в несколько кликов.
Перенос настроек Яндекс.Браузера на другой компьютер
Этот способ предполагает физический перенос данных с одного компьютера на другой. Делается это следующим образом:
Экспорт закладок и настроек
Более простой способ, это экспорт настроек файл HTML, который впоследствии можно перенести на другой ПК, где есть установленный Яндекс.Браузер. В этом случае вы выполните перенос только закладок.
Заключение
Как видим, несмотря на отсутствие возможности регулировать местоположений директории для хранения кеша средствами браузера, это можно сделать с помощью добавления флага к свойствам ярлыка. А также несложно выполнить перенос данных на другой ПК причем несколькими способами, о которых мы поговорили в этой статье.
Источник
Перенос кэша браузера на другой диск
Кэш браузера призван ускорить загрузку посещаемых вами страниц. В него записываются фрагменты сайтов, и при возвращении на них нет необходимости заново загружать большие объёмы данных, ведь они уже есть в кэше на жёстком диске. В большинстве браузеров установлено автоматическое управление объёмом этого хранения с той целью, чтобы не перегрузить ресурс системы. Таким образом, будет выделено ровно столько памяти, сколько компьютер может себе позволить.
Для ускорения работы браузера имеет смысл выполнить перенос кэша на другой диск.
Но иногда в компьютерах в качестве системного используется не HDD, а SSD, который, как известно, имеет весьма ограниченный ресурс записи/перезаписи. А во время сёрфинга браузер постоянно записывает информацию, заменяя старую новой по исчерпании выделенного места. В этом случае имеет смысл перенести кэш браузера на другой диск или в оперативную память (RAM-диск).
Перенос на другой жёсткий диск
Перенос кэша браузера Google Chrome на другой диск проще всего выполняется следующим образом:
Все указанные действия должны выполняться при закрытом Google Chrome. Чтобы перенести кэш Google Chrome на рамдиск, нужно сначала создать виртуальный диск в оперативной памяти с помощью специального приложения, а потом действовать в точности по вышеуказанной инструкции. Порядок создания рамдиска будет рассмотрена ниже, поскольку он актуален для всех интернет-браузеров.
В Опере действия выполняются аналогично Яндексу и Google Chrome:
Инструкция по переносу файлов кэша браузера Mozilla Firefox несколько отличается от предыдущих:
Перенос в оперативную память
Как было сказано ранее, иногда имеет смысл перенести кэш браузера не просто на другой диск, а в виртуальный RAM-диск. Создать его можно при помощи одного из множества специальных приложений. Рассмотрим перенос кэша в RAM-диск на примере программы RAM Disk:
После выполнения этих действий вы можете перенести кэш из любого браузера на RAM-диск по аналогии с вышерассмотренными инструкциями. Важный вопрос здесь, сколько места из своей оперативной памяти вы готовы выделить под кэш. Согласитесь, действовать наугад неудобно и неразумно. Ведь на компьютере есть и другие программы, которым нужна RAM, и их работоспособность не должна пострадать.
Решает эту дилемму программа Primo Ramdisk. Она позволяет создать динамический RAM-диск. Суть в том, что вы определяете сами лишь максимальный дисковый объём, а программа сама решает, сколько можно отдать браузеру в настоящий момент исходя из системных показателей. Минусом приложения является то, что оно платное.
Таким образом, алгоритм переноса кэша схож на всех видах браузеров. Сначала вы копируете папку с данными в новое место. После этого разъясняете системе и программе, что путь поменялся. Точно также и с переносом на RAM-диск. Просто прописываете к нему путь в настройках. Известно, что оперативная память обнуляется после выключения компьютера. Но в случае с виртуальным RAM, можно сохранить образ на время отключения питания. Либо не сохранять, тогда получится, что ваш кэш автоматически очищается при завершении работы. Оставляйте свои комментарии, если столкнулись со сложностями изменения хранения данных кэша, и каким образом их удалось решить.
Источник
Как изменить место хранения кэша браузеров
Приветствую Вас на своем блоге!
Для примера я взял три самых популярных браузера Chrome, Opera и Mozila Firefox. Все способы переноса кэша проверил сам, все работает, так что если какие вопросы будут, пишите, будем разбираться.
Как изменить место хранения кэша в Chrome.
Для того, чтобы изменить место хранения кэша в Chrome, достаточно создать новую папку на другом диске и указать адрес этой папки в свойствах ярлыка программы.
По умолчанию кэш браузера Chrome находится по адресу :
c:UsersИмя пользователяAppDataLocalGoogleChromeUser DataDefaultCache
Он нам будет нужен, чтобы потом удалить его и использовать для этого новое место.
И так, выберите другой локальный диск для хранения кэша браузера и создайте там новый каталог, например Chrome, чтобы не перепутать.
Каталог Cache создавать не нужно, браузер сам его создаст при запуске.
Затем нажмите на ярлык браузера правой кнопкой мыши и в перейдите в его свойства. У вас должна открыться вкладка “Ярлык”.
Далее в окне “Объект” через пробел допишите следующую запись:
Я выбрал для хранения кэша диск f и создал на нем заранее каталог Chrome, вы можете сделать по своему, даже не обязательно заранее создавать каталог, браузер его создаст сам при запуске, главное его прописать в команде для ярлыка.
В итоге у вас должен получится примерно такой путь:
Если вы написали путь для открытия файла не правильно, то увидите сообщение об ошибке.
Проверьте еще раз, как вы написали этот путь, есть ли пробел перед дополнительной командой, правильно ли стоят кавычки в этой надписи.
Как только вы успешно сохранили внесенные изменения, можете запускать браузер.
Папка с кэшем появится сама в той папке, которую вы указали в поле “Объект”.
Но Хром позволяет перенести не только каталог с кэшем, но и всю пользовательскую папку, что будет даже правильней, чем переносить только кэш. Сам кэш занимает мало места, несколько килобайт, а каталог пользователя несколько мегабайт и было бы не рационально перенести только кэш.
Для того, чтобы перенести весь каталог пользователя в браузере Chrom нужно в свойствах ярлыка, в поле “Объект” дописать другую команду:
Я в новом пути сразу указал каталог: ChromeUser Data и браузер их сам создал при запуске, так что отдельно их можно не указывать.
Теперь при запуске браузера с этого ярлыка, он запустится используя новы каталог для своих файлов.
Чтобы не потерять свои настройки браузера, такие как простые закладки, визуальные закладки и т.д. лучше перенесите каталог User Data в новое место сами, иначе браузер запустится с настройками по умолчанию.
Как только вы перенесете свои данные в новое место, старый каталог можно удалить.
Как изменить место хранения кэша в Opera.
Новые версии баузера Opera созданы на движке Chromium и имеют во многом схожие настройки с Хромом и этот случай не исключение.
Сначала нужно узнать, где находится кэш Оперы для чего в адресной строке браузера введите адрес:
opera://about или opera:about
После чего вы увидите информацию о вашем браузере, где и будут находиться пути для системных файлов. Они нам пригодятся, чтобы потом удалить не нужные файлы.
Откройте свойства ярлыка также, как и для браузера Хром и во вкладке “Ярлык” пропишите к основному пути, через пробел, следующий:
Затем сохраните результат.
Обратите внимание на то, что диск f выбрал я, вы можете выбрать любой свой.
После этого можно запускать браузер с этого ярлыка, а как он запустится, вы увидите что папка с кэшем появилась в нужном нам месте.
Как изменить свойства ярлыка в панели управления.
Следует учесть, что изменяя свойства ярлыка и добавляя в него новый путь для папки с кэшем, браузер будет запускаться с новыми установками только с этого ярлыка, с остальных, а также с запуска программы с иконки приложения, кэш будет использоваться старый, который установлен по умолчанию.
Чтобы этого избежать, нужно изменить свойства всех ярлыков, с помощью которых вы будете запускать браузер. Сделать это совсем не сложно, так как свойства ярлыка открываются на всех иконках браузера, как на рабочем столе, так и в меню “Пуск”. Сложность может вызвать изменение ярлыка в панели управления, так как там по умолчанию не открывается меню “Свойства”.
Приведу два примера, как можно изменить свойства ярлыка в панели управления Windows.
Первый, это заменить старый ярлык на новый.
Нажмите на старый ярлык правой кнопкой мыши и в меню выберите пункт:
“Изъять программу из панели задач”.
Затем на ярлыке, который находится на рабочем столе и который вы уже изменили, также нажмите правой кнопкой мыши и в меню выберите:
“Закрепить на панели задач”.
Второй пример еще проще.
Нажмите на клавишу Shift и удерживая ее нажмите правой кнопкой мыши на сам ярлык, в результате у вас появится в меню пункт “Свойства”, зайдите в него и измените свойства ярлыка.
Как изменить место хранения кэша в Firefox.
Для того, чтобы изменить место хранения кэша в Firefox, нужно будет изменить системные файлы браузера. Сделать это также просто, как и в предыдущих браузерах, только немного дольше.
Сначала нужно узнать, как называется наш каталог с системными файлами браузера и где он находится.
Для этого войдите в меню команды “Выполнить”, нажав Win+R и вставьте туда следующую команду:
Вы увидите, где находится системная папка Firefox и как она называется, скопируйте ее на другой локальный диск, туда, где вы будете хранить файлы браузера.
Теперь нужно изменить файл настроек Мозилы. Для этого нужно закрыть окно браузера, если оно открыто и в том же окне “Выполнить” введите команду:
Откроется текстовый редактор с содержимым файла, измените его. Для этого в строке IsRelative поставьте ноль вместо той цифры, которая будет у вас. А в строке Path(Путь) укажите то место, куда вы скопировали свои файлы. У меня это папка Firefox на диске F. Затем сохраните результат.
Дальше нужно будет указать в настройках браузера наш новый путь для системных файлов. Для этого откройте браузер и в адресной строке введите:
Согласитесь с предупреждением об осторожности и вы войдете в окно конфигурации браузера.
Здесь нужно создать новую строку настроек, для этого щелкнув правой кнопкой мышки на любом месте окна, выберите в меню: Создать – Строка.
Затем введите название настройки:
В следующем окне введите свой путь для своей папки с кэш.
У меня такой путь, у вас может быть другой.
После этого вы увидите, что новая строка создана. Старый каталог с кэш файлами браузера можно удалить.
Теперь вы знаете, как изменить место хранения кэша браузеров и сможете это легко сделать, если вам это понадобится.
Если вы не знаете, как открыть панель меню в браузере Mozilla Firefox, то прочитав статью на эту тему, вы легко это сделаете.
Удачи!
Попробуйте наши услуги обслуживания и получите третий месяц обслуживания в подарок!
Источник
Как перенести кэш браузера на другой диск.
Кэш браузера призван ускорить загрузку посещаемых вами страниц. В него записываются фрагменты сайтов, и при возвращении на них нет необходимости заново загружать большие объёмы данных, ведь они уже есть в кэше на жёстком диске. В большинстве браузеров установлено автоматическое управление объёмом этого хранения с той целью, чтобы не перегрузить ресурс системы. Таким образом, будет выделено ровно столько памяти, сколько компьютер может себе позволить.
Для ускорения работы браузера имеет смысл выполнить перенос кэша на другой диск.
Но иногда в компьютерах в качестве системного используется не HDD, а SSD, который, как известно, имеет весьма ограниченный ресурс записи/перезаписи. А во время сёрфинга браузер постоянно записывает информацию, заменяя старую новой по исчерпании выделенного места. В этом случае имеет смысл перенести кэш браузера на другой диск или в оперативную память (RAM-диск).
Перенос на другой жёсткий диск
Перенос кэша браузера Google Chrome на другой диск проще всего выполняется следующим образом:
Все указанные действия должны выполняться при закрытом Google Chrome. Чтобы перенести кэш Google Chrome на рамдиск, нужно сначала создать виртуальный диск в оперативной памяти с помощью специального приложения, а потом действовать в точности по вышеуказанной инструкции. Порядок создания рамдиска будет рассмотрена ниже, поскольку он актуален для всех интернет-браузеров.
В Опере действия выполняются аналогично Яндексу и Google Chrome:
Инструкция по переносу файлов кэша браузера Mozilla Firefox несколько отличается от предыдущих:
Перенос в оперативную память
Как было сказано ранее, иногда имеет смысл перенести кэш браузера не просто на другой диск, а в виртуальный RAM-диск. Создать его можно при помощи одного из множества специальных приложений. Рассмотрим перенос кэша в RAM-диск на примере программы RAM Disk:
После выполнения этих действий вы можете перенести кэш из любого браузера на RAM-диск по аналогии с вышерассмотренными инструкциями. Важный вопрос здесь, сколько места из своей оперативной памяти вы готовы выделить под кэш. Согласитесь, действовать наугад неудобно и неразумно. Ведь на компьютере есть и другие программы, которым нужна RAM, и их работоспособность не должна пострадать.
Решает эту дилемму программа Primo Ramdisk. Она позволяет создать динамический RAM-диск. Суть в том, что вы определяете сами лишь максимальный дисковый объём, а программа сама решает, сколько можно отдать браузеру в настоящий момент исходя из системных показателей. Минусом приложения является то, что оно платное.
Таким образом, алгоритм переноса кэша схож на всех видах браузеров. Сначала вы копируете папку с данными в новое место. После этого разъясняете системе и программе, что путь поменялся. Точно также и с переносом на RAM-диск. Просто прописываете к нему путь в настройках. Известно, что оперативная память обнуляется после выключения компьютера. Но в случае с виртуальным RAM, можно сохранить образ на время отключения питания. Либо не сохранять, тогда получится, что ваш кэш автоматически очищается при завершении работы. Оставляйте свои комментарии, если столкнулись со сложностями изменения хранения данных кэша, и каким образом их удалось решить.
Источник
Перенос настроек и параметров аккаунта Yandex browser на другой диск
Сегодня технологии прогрессируют очень быстро и компьютеры в момент устаревают, приходится их периодически менять. Если пришло время сменить компьютер или переустановить Windows, появляется необходимость позаботиться о том, чтобы не потерять параметры установленных в системе программ. Что касается популярного Яндекс браузера, лучший способ сохранить информацию с него перенести все его данные и настройки на другой компьютер. Это позволит больше не выполнять первичную настройку браузера, а сохранить историю, пароли, данные для автозаполнения, страницы на табло и остальные параметры.
Зачем переносить Yandex браузер в другое место?
Существует несколько ситуаций, когда полезно перенести настройки веб-обозревателя на другое место или устройство:
Это основные цели, которые приводят к необходимости перемещения или копирования материалов с Яндекс веб-обозревателя. Все задачи вполне достижимы.
Перенос Яндекс браузера на другой диск
Есть довольно простой способ сменить расположение веб-обозревателя от Яндекса в несколько этапов.
Как перенести Яндекс браузер на другой диск:
У метода есть один существенный недостаток – в большинстве портативных версий заблокировано подключение к некоторым серверам Yandex. Это означает, что мы не сможем синхронизироваться с серверами для загрузки данных. Придётся повторно устанавливать все настройки браузера вручную.
Важно! Перед удалением браузера рекомендуем проверить, что включена синхронизация всех элементов веб-обозревателя. Нажимаем на вкладке «Настройки» на кнопку «Показать параметры» в первом разделе «Синхронизация». Возле всех элементов рекомендуем поставить галочки.

Есть ещё один способ освободить место на логическом диске. Этот метод не подразумевает полное изменение расположения Яндекс браузера, а только отдельного его раздела – кэша. Кэширование приводит к постоянному формированию временных файлов, которые занимают немало места на диске. Если на системном диске не хватает места, можно весь кэш перебросить на другой диск или флешку.
Как сменить расположение кэша:
Команда: —disk-cache-dir=ПутьВажно! Старый кэш остался в разделе с Яндекс браузером, рекомендуем его вручную удалить. Переходим по пути C:UsersИмя ПКAppDataLocalYandexYandexBrowserUser DataDefaultCache и удаляем всё содержимое папки.
Как перенести Яндекс браузер на другой компьютер?
Есть 2 способа перенести настройки Яндекс браузера на другой компьютер:
Перенос настроек Яндекс браузера на другой компьютер рекомендуем выполнять первым способом. Второй можем использовать в качестве альтернативы, если на одном из устройств нет выхода в интернет.
Автоматический перенос данных Яндекс браузера
Современный Яндекс браузер поддерживает перенос всего профиля за один раз. Таким образом сразу можем перенести 9 различных разделов с настройками.
Перенос каких настроек можем выполнить в Яндекс браузере посредством синхронизации:
Как перенести Yandex browser на другой компьютер:
Чтобы произошёл перенос Яндекс браузера на другой компьютер в полной мере, придётся немного подождать. Для полной синхронизации браузеров нужно порядка нескольких минут.
Как вручную выполнить экспорт настроек Яндекс браузера?
Экспорт настроек Yandex браузер реально выполнить вручную лишь частично, а именно доступен импорт закладок. Всё избранное можем сохранить в файл, передать его на другой ПК и загрузить закладки из файла. В отношении остальных настроек, сегодня такое не работает.
Как перенести избранное из Яндекс браузера на другой ПК:
Остальные настройки придётся устанавливать вручную. Изменение параметров выполняется по аналогии с первой установкой этих настроек. Конечно, вручную придётся возиться дольше, поэтому лучше воспользоваться автоматической синхронизацией.
Перенос настроек через сервера Яндекса – это самый простой способ копирования состояния браузера и перемещения его в другой веб-обозреватель. На сервере данные хранятся долго, поэтому можем восстановить Яндекс браузер даже через несколько месяцев после удаления прошлого веб-обозревателя. Может в переносе всего браузера и нет необходимости? Если вся проблема в недостатке места на диске, лучше просто сменить расположение директории с кэшем.
Источник
Кэш браузера призван ускорить загрузку посещаемых вами страниц. В него записываются фрагменты сайтов, и при возвращении на них нет необходимости заново загружать большие объёмы данных, ведь они уже есть в кэше на жёстком диске. В большинстве браузеров установлено автоматическое управление объёмом этого хранения с той целью, чтобы не перегрузить ресурс системы. Таким образом, будет выделено ровно столько памяти, сколько компьютер может себе позволить.
Для ускорения работы браузера имеет смысл выполнить перенос кэша на другой диск.
Но иногда в компьютерах в качестве системного используется не HDD, а SSD, который, как известно, имеет весьма ограниченный ресурс записи/перезаписи. А во время сёрфинга браузер постоянно записывает информацию, заменяя старую новой по исчерпании выделенного места. В этом случае имеет смысл перенести кэш браузера на другой диск или в оперативную память (RAM-диск).
Перенос на другой жёсткий диск
Перенос кэша браузера Google Chrome на другой диск проще всего выполняется следующим образом:
- Найдите папку на своём компьютере, где хранится кэш:
- Для начала зайдите в папку AppData, которая находится на диске с системой в папке под названием имени пользователя.
- В AppData зайдите в Local, далее Google, Chrome, User Data, Default, а в ней и будет нужная папка Cache.
- Запустите командную строку, желательно от имени администратора.
- Введите команду mklink, после через пробел: /D «целиком исходный путь» «целиком новый путь».
Все указанные действия должны выполняться при закрытом Google Chrome. Чтобы перенести кэш Google Chrome на рамдиск, нужно сначала создать виртуальный диск в оперативной памяти с помощью специального приложения, а потом действовать в точности по вышеуказанной инструкции. Порядок создания рамдиска будет рассмотрена ниже, поскольку он актуален для всех интернет-браузеров.
ВНИМАНИЕ. Перенос кэша Яндекс Браузера аналогичен процедуре для Google Chrome. С той лишь разницей, что в папке AppData вам нужно найти папку Yandex, а в ней Yandex Browser и потом точно также User Data, Default и Cache.
В Опере действия выполняются аналогично Яндексу и Google Chrome:
- В AppDataLocal ищете Opera Software.
- Открываете Opera Stable, в ней и будет находиться Cache.
- Копируете его в новое место, потом кликаете правой кнопкой по ярлыку Opera.
- Проставляете в строке «Объект» после operalauncher.exe точно такую же команду, как для Chrome.
ВАЖНО. Если Opera является браузером по умолчанию, то также необходимо поместить символические ссылки. Можно сделать это из командной строки, как описано выше.
Инструкция по переносу файлов кэша браузера Mozilla Firefox несколько отличается от предыдущих:
- По аналогии найдите папку Firefox в подразделах директории AppData.
- В ней располагается директория Profiles.
- Внутри вы увидите папку, название которой оканчивается на default. Это и есть нужная нам Cache, только с таким непонятным названием. Скопируйте её в новое место расположения.
- Вернитесь в AppData и перейдите в Roaming.
- Там, в подпапках, найдите директорию Firefox, в которой будет находиться файл profiles.ini.
- Дважды щёлкните по нему и откроется текстовый документ.
- В строке Path после знака равенства пропишите новый путь расположения кеша. Переменная IsRelative должна быть равна нулю.
- Запустите Mozilla.
- В адресную строку впишите about:config.
- Щёлкните на странице правой кнопкой и выберите «Создать», «Строка».
- У вас запросят имя настройки, впечатайте browser.cache.disk.parent_directory.
- Далее в окне значения впишите путь к новому месту хранения кэша.
- Перезапустите браузер.
Перенос в оперативную память
Как было сказано ранее, иногда имеет смысл перенести кэш браузера не просто на другой диск, а в виртуальный RAM-диск. Создать его можно при помощи одного из множества специальных приложений. Рассмотрим перенос кэша в RAM-диск на примере программы RAM Disk:
- Скачайте и установите программу с официального сайта: http://memory.dataram.com/products-and-services/software/ramdisk. Для личного использования программа бесплатна.
- Запустите из меню Пуск.
- Выберите меню View, Advanced.
- Во вкладке Settings выберите желаемый размер RAM-диска. Поставьте галочки Fat32 и Windows Boot Sector.
- Нажмите Start.
- После окончания создания RAM-диска, нужно определить параметры его загрузки и сохранения. Откройте вкладку Load/Save.
- Ставьте галочки для обоих параметров. Это означает, что перед выключением компьютера будет создаваться образ виртуального RAM-диска и записываться на винчестер. А после включения загружаться обратно в RAM.
СОВЕТ. Насколько это целесообразно, решать вам. На самом деле кэш имеет значение в тот момент, пока вы сёрфите. Например, проходя и возвращаясь на одни и те же страницы сайта. А в следующий раз вы, возможно, на этот ресурс даже и не зайдёте. Поэтому, если у вас SSD, то лучше не включайте данный параметр. Но вы сами можете определить, где будет сохраняться образ RAM. Ведь, возможно, у вас несколько разных дисков.
После выполнения этих действий вы можете перенести кэш из любого браузера на RAM-диск по аналогии с вышерассмотренными инструкциями. Важный вопрос здесь, сколько места из своей оперативной памяти вы готовы выделить под кэш. Согласитесь, действовать наугад неудобно и неразумно. Ведь на компьютере есть и другие программы, которым нужна RAM, и их работоспособность не должна пострадать.
Решает эту дилемму программа Primo Ramdisk. Она позволяет создать динамический RAM-диск. Суть в том, что вы определяете сами лишь максимальный дисковый объём, а программа сама решает, сколько можно отдать браузеру в настоящий момент исходя из системных показателей. Минусом приложения является то, что оно платное.
Таким образом, алгоритм переноса кэша схож на всех видах браузеров. Сначала вы копируете папку с данными в новое место. После этого разъясняете системе и программе, что путь поменялся. Точно также и с переносом на RAM-диск. Просто прописываете к нему путь в настройках. Известно, что оперативная память обнуляется после выключения компьютера. Но в случае с виртуальным RAM, можно сохранить образ на время отключения питания. Либо не сохранять, тогда получится, что ваш кэш автоматически очищается при завершении работы. Оставляйте свои комментарии, если столкнулись со сложностями изменения хранения данных кэша, и каким образом их удалось решить.
- Что такое кеш
- Как очистить кеш
- Где находится кеш Браузера
Кеш (cache) браузера — это папка с копиями некоторых данных со страниц, которые вы посещали. Обычно в кеше сохраняются те элементы страницы, которые вряд ли успели измениться за промежуток времени между двумя запросами, — музыка, видео, изображения, стили, скрипты. Когда вы снова откроете ту же самую страницу, браузер не будет запрашивать данные из интернета, а получит их из кеша. Страница откроется быстрее, а нагрузка на сеть снизится.
- Пример использования кеша
-
Когда вы запускаете онлайн-видео, оно загружается быстрее, чем воспроизводится. Загруженные ролики сохраняются в кеше на компьютере. Поэтому после полной загрузки вы досмотрите видео даже без подключения к интернету.
- Почему кеш — это риск для приватности
-
-
Если компьютером пользуется несколько человек — любой из них имеет доступ к папке с кешем. Рекомендуем работать на таких компьютерах в режиме Инкогнито.
-
Если на компьютере присутствует вредоносное ПО, то оно может получить доступ к кешу Браузера.
-
Внимание. Удалять данные в браузере после посещения сайта неэффективно, так как они могут попасть к злоумышленникам во время визита. Чтобы сохранить личные данные в тайне, открывайте сомнительные сайты в режиме Инкогнито.
Чтобы очистить кеш:
-
Нажмите либо сочетание клавиш Ctrl + Shift + Del (в Windows и Linux) или Shift + ⌘ + Backspace (в macOS).
-
В списке Очистка истории выберите период для удаления кеша.
-
Включите опцию Файлы, сохранённые в кеше.
-
Отключите остальные опции (если хотите очистить только кеш Браузера).
-
Нажмите Очистить.
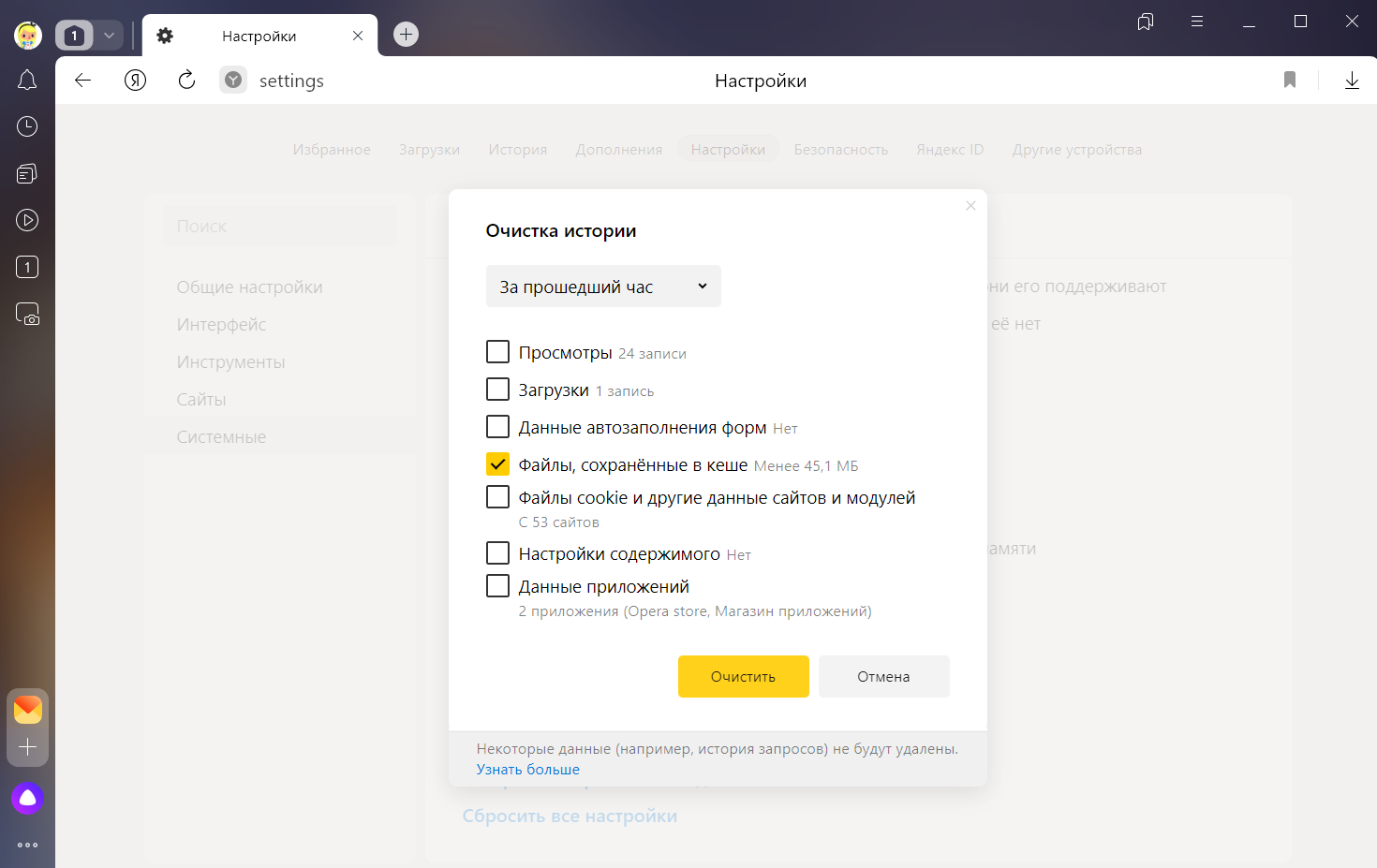
Чтобы просмотреть или скопировать кеш Яндекс Браузера (например, для технической поддержки), откройте папки:
| Операционная система | Адрес кеша |
|---|---|
| Windows 7, Windows 8, Windows 10, Windows 11 | C:ПользователиИмя вашей учетной записиAppDataLocalYandexYandexBrowserUser DataDefaultCache
Примечание. Папка AppData скрытая. Чтобы ее увидеть, включите отображение скрытых папок. |
| macOS | ~/Library/Application Support/Yandex/YandexBrowser/Default/GPUCache |
| Linux | ~/.cache/yandex-browser/Default/Cache |
Примечание. Поддержка операционных систем Microsoft Windows XP и Vista прекращена с апреля 2017 года.
Кеш хранится только на одном устройстве, при синхронизации устройств он не переносится.
Изменение месторасположения папки кэш яндекс браузера. Как изменить место хранения папки кэш
Научились его создавать с помощью бесплатной программы SoftPerfect RAM Disk. А сегодня поговорим о том, как использовать RAM диск для ускорения работы компьютера, в частности – работы с .
Как использовать RAM диск?
На самом деле способов, как задействовать этот виртуальный диск множество. Выделю лишь несколько самых популярных:
- Перенос папок TEMP операционной системы;
- Перенос кэша программ или игр;
- Установка портативных версий программ целиком на RAM диск.
Не претендую на правильность всех совершаемых действий. Это не единственно верное решение в данном вопросе. Это лишь мой опыт, полученный на основании исследования данного вопроса с разных сторон.
Что ж, приступим!
Переносим кэш браузера Google Chrome на RAM диск
Прежде, чем приступить к описанным выше действиям, немного разберемся с теорией.
Кэш браузера
– это папка с файлами. В ней хранятся данные, которые сохраняет браузер из интернета, чтобы ускорить последующую загрузку открытого ранее сайта. Другими словами – значительно быстрее, чем скорость работы с интернетом.. Затем, когда вы повторно заходите на наш сайт, он загружается уже не из интернета, а из кэша браузера.
Объяснение совсем упрощенное, но отражает суть. У браузера свои алгоритмы в работе с кэшем, в которые мы не будем углубляться. Нам достаточно понимать – чтобы ускорить работу с кэшем браузера, мы можем его поместить на RAM диск.
Для того чтобы перенести кэш Google Chrome мы воспользуемся наиболее эффективным методом – с помощью символьных ссылок.
Символьная ссылка (символическая, Symbolic link)
– файл, в котором содержится указатель для перехода на определенный файл или папку. Своего рода ярлык, который сам по себе не содержит никаких данных, но является указателем. Более подробно про символьные ссылки можно узнать в .
Кэш браузера и файлы профиля пользователя браузера Google Chrome находятся по пути:
c:
Users(имя пользователя)
AppData
Local
Google
Chrome
Значит, чтобы ускорить работу, нам нужно перенести эту папку на RAM диск. Будем делать это по шагам. Браузер Google Chrome должен быть закрыт. Учитывая это, я подготовил эту инструкцию в , который вы можете открыть параллельно на компьютера или телефоне. Но перед работой, прочитайте внимательно всю статью, установите нужную программу и создайте RAM диск.
- Создаем
RAM диск
, на который будем переносить кэш браузера. Было бы хорошо сделать его не менее 1 Гб и обязательно в формате NTFS. Учитывая, что там будут храниться профиля пользователей браузера, нужно связать его с файлом образа для сохранения этих данных после выключения компьютера. Как это сделать, можете прочитать во этой серии статей. - на RAM диске папку с именем Chrome
.
- Открываем папку c:
Users(имя пользователя)
AppData
Local
Google
Chrome
в проводнике или Total Commander. Предварительно не забудьте включить отображение скрытых файлов в Windows. - Вырезаем и вставляем содержимое этой папки в любое место, например на диск D. Это временно.
- Проверяем, чтобы папка c:
Users(имя пользователя)
AppData
Local
Google
Chrome
была пустой. - Заходим на созданный ранее RAM диск и создаем папку Chrome
. - Далее воспользуемся программой для создания и редактирования символьных ссылок — Junction Link Magic.Скачиваем ее с официального сайта и устанавливаем.В главном окне нажимаем на кнопку Create
, чтобы создать новую символьную ссылку. Придется немного подождать, пока откроется окно создания, это нормально.Окно создания состоит из двух панелей. В левой отображается источник файла или папки, в правой – место, на которое мы хотим сделать символьную ссылку.
Окно создание ссылок
Обратите внимание!
Чтобы создать символьную ссылку нужно выполнить 2 требования:
1. Диск должен быть в формате NTFS. Это можно задать еще при создании RAM диска.
2. Папка-источник и папка, на которую будет вести ссылка, должны быть пустыми.В левом окне открываем папку c:
Users(имя пользователя)
AppData
Local
Google
Chrome
В правом окне (ваш
RAM диск):
Chrome
После этого нажимаем кнопку Create
. Соглашаемся с предупреждением. - Копируем содержимое папки Chrome
, которое мы сохраняли во временной папке на диске D в папку Chrome
на RAM диске.Перенос папки обратно
- Запускаем браузер Google Chrome и наслаждаемся его работой.
Итоги
Я пользуюсь этим методом уже около месяца и могу сказать, что он действительно дает хороший прирост в скорости работы. Бонусом является также то, что он сохраняет ресурс SSD. Ведь куча мелких файлов, которые составляют кэш браузера, теперь не терроризируют каждые 2 секунды SSD, тем самым сокращая его ресурс.
Размер кэша в моем случае не превышает 700 Мб, при том, что в браузере у меня создано 4 пользователя. Я очищаю его регулярно с помощью программы .
Если вам будет интересно, я напишу материал о том, какие еще есть способы использования RAM диска в домашней практике.
Если вам понравилась эта статья, не забывайте ставить лайк, делиться с друзьями и делать зарядку по утрам!
Доброго времени суток, дорогие друзья, читатели, посетители и прочие личности.
Сегодня мы поговорим о такой полезной штуке как перенос кеша браузеров на другой диск. Зачем это может быть нужно? Ну, например: в целях оптимизации (в случае переноса оного, скажем, на или на SSD
) работы этих самых браузеров, или же дабы сберечь ценное место на жестком диске (например, если каким-то мифическим образом у Вас места на жестком диске маловато), а может чтобы продлить время жизни о чем мы писали в совсем недавней статье..
В общем, думаю, что каждый найдет своё собственное практическое применение сему вопросу, а мы пока просто поделимся инструментом для воплощения сего в реальность. Тем более, что мы коснемся практически всех адекватных современных браузеров, а значит практически никто не останется в обиде.
Давайте приступим.
Перенос кеша браузера Mozilla FireFox
Начнем с моего любимца, а именно с браузера FF. Лично я переносил его профиль+кеш (да и сам дистрибутив) на RAM
-диск, чего и Вам советую.
Собственно, вот какая последовательность действий у нас получается:
С изменениями в рамках системы, пожалуй, всё. Теперь нужно объяснить браузеру, что мы перенесли его профиль и кеш в другое место.
В двух словах как-то так. Перейдем к другим браузерам.
Перенос кеша браузера Google Chrome
Выполняется практически аналогично переносу профиля FireFox, только малость быстрей и проще:
Как видите, собственно, ничего сложного.
Ну и, на закуску, давайте про красный браузер.
Перенос кеша и профиля браузера Opera
Для «красного» браузера всё аналогично переносу Google Chrome
:
На сим всё. Вот так вот просто и быстро.
Послесловие.
Вот такие вот пироги. Надеюсь, что сия информация оказалась для Вас полезной.
Ну, а, как и говорилось в начале статьи, — применение каждый, думаю, найдет для себя сам.
Все современные браузеры в процессе отображения веб-страниц временно сохраняют статическую часть контента в кэш на жестком диске компьютера.
Сегодня речь пойдет об особенностях настройки дискового кэша браузера Google Chrome
, в первую очередь о его переносе на другой диск
.
Напомню, что некоторое время назад мы уже проделали с Google Chrome в операционной системе Linux. Теперь займемся тем же самым, но у же в Windows.
Назначение кэша браузера
В Векипедии можно найти такое определение кэша — «Промежуточный буфер с быстрым доступом, содержащий информацию, которая может быть запрошена с наибольшей вероятностью. Доступ к данным в кэше осуществляется быстрее, чем выборка исходных данных из более медленной памяти или удаленного источника…».
Технологически в браузерах кэш организован по-разному, но его суть от этого не меняется. Главными задачами дискового кэша браузера являются экономия Интернет-трафика и ускорение загрузки и отображения веб-страниц при их повторном посещении.
Ключевой в данном случае является фраза «повторное посещение». Очевидно, что при первичной загрузке первой страницы того или иного сайта никакой экономии или ускорения не получится.
Вторая страница того же сайта будет отображена быстрее за счет того, что с локального диска будут взяты уже сохраненные к этому моменту файлы CSS, Javascript, элементы внешнего оформления и, тем самым, к веб-серверу будет сделано меньше запросов.
Как происходит управление содержимым дискового кэша браузера
Как уже было отмечено выше, сохраненные в кэше на диске файлы не будут оставаться там вечно.
Тем, какие файлы следует кэшировать и сколь долго их локальные копии будут считаться актуальными управляет непосредственно web-сервер с помощью HTTP заголовков Cache-Control
и Expires
.
Правильно настроенный web-сервер добавляет такой заголовок во все свои ответы и указывает таким образом браузеру нужно ли сохранять запрошенный файл в локальном хранилище и если да, то сколько времени его можно использовать.
Cache-Control
Cache-Control: max-age=3600
Такой заголовок предписывает браузеру кэшировать результат запроса на 1 час.
Cache-Control: max-age=0, no-cache
А такой запретит кэширование файла вовсе.
Expires
Браузер
Помимо выполнения директив веб-сервера, браузеры так или иначе контролируют объем кэша. Не знаю точно, как обстоят дела в других браузерах, но по моим наблюдениям Google Chrome держит максимальный объем кэша на уровне около 250 Мб. Это значит, что при достижении такого объема старое содержимое хранилища начинает вытесняться новым, причем происходит это независимо от его актуальности.
В каком случае имеет смысл переносить кэш браузера на другой диск
Проще сразу определить в каком случае ничего перенастраивать не нужно.
Если у вас не самый медленный в мире компьютер с обычным механическим жестким диском, то можно смело настройки кэша не трогать. По моим наблюдениям перенос кэш-файлов Google Chrome в оперативную память (на RAM диск) к сколько-нибудь заметному ускорению работы браузера не приводит.
Попутно тоже самое можно сказать по поводу столь любимой многими операции по очистке кэша браузера. На мой взгляд такую очистку стоит делать в одном единственном случае — перед созданием резервной копии системного диска. При этом результирующий файл бекапа получится немножечко меньше — в пределе на те самые 250 Мбайт. А так, в процессе обычной работы на компьютере, освобожденное на диске в результате очистки место будет вновь занято файлами браузерного кэша очень быстро. В зависимости от интенсивности вашего Интернет-серфинга на это может потребоваться всего лишь пара десятков минут.
Ситуация меняется если операционная система компьютера находится на твердотельном накопителе. В этом случае перенос браузерного кэша на другой диск или в оперативную память с целью минимизации операций записи на SSD и продления тем самым срока его службы можно признать действительно целесообразным.
Известные методы переноса и настройки кэша Google Chrome
В настройках браузера Google Chrome, доступных пользователю через веб-интерфейс, возможность изменения параметров дискового кэша не предусмотрена. Единственное, что можно сделать, это выполнить его очистку. Тем не менее существуют неявные методы управления браузерным кэшем.
Флаги запуска приложения Chrome
Когда речь заходит об изменении местоположения дискового кэша Chrome, консультанты Google обычно рекомендуют после chrome.exe
добавить флаг —user-data-dir
в поле «
Объект
»
и указать новую директорию хранения.
Полностью это может выглядеть, например, так:
«C:Program Files (x86)GoogleChromeApplicationchrome.exe» —user-data-dir=Z:
“
Если нужно задать максимальный объем кэша, то нужно добавить еще один флаг: —disk-cache-size
и указать за ним желаемое значение в байтах.
Безо всякого сомнения такой способ настройки имеет полное право на существование, но представляется все же не слишком удобным. Мало того, что нужно отыскать все ярлыки запуска Google Chrome на компьютере и прописать в них флаги запуска, нужно еще не забыть о веб-приложениях на его основе, таких, как, например, GMail.
Символьные ссылки
Достаточно часто пользователи переносят кэш браузера Chrome с помощью символьных ссылок.
Ранее мы достаточно подробно разбирали использование символьных ссылок в Windows, например в цикле , посвященных переносу операционной системы на маленький SSD.
Для того, чтобы применить данный способ, необходимо знать дефолтное местоположение дискового кэша Google Chrome:
- Windows XP
:
C:Documents and Settings%USERNAME%Local SettingsApplication DataGoogleChromeUser DataDefaultCache
C:Documents and Settings%USERNAME%Local SettingsApplication DataGoogleChromeUser DataDefaultMedia Cache
- Windows 8 or 7 or Vista
C:Users%USERNAME%AppData LocalGoogleChromeUser DataDefaultCache
C:Users%USERNAME%AppData LocalGoogleChromeUser DataDefaultMedia Cache
Нужно перенести указанные папки на выбранный для этой цели носитель при незапущенном браузере и создать на них ссылки в исходном местоположении. Сделать это можно с помощью команды mklink.
Например, при переносе файлов кэша в папку на диске Z: команда может выглядеть так:
mklink /D «C:Users%USERNAME%AppDataLocalGoogleChromeUser DataDefaultCache» «Z:ChromeCacheCache»
Очень удобно символьные ссылки создавать в популярном файловом менеджере FAR по “Alt+F6”. Бесплатно скачать и установить его можно с официального сайта программы.
Если перенос осуществляется на механический HDD с целью освобождения места на системном диске, то можно перенести весть пользовательский профиль, то есть целиком папку …Default.
Но если в качестве целевого предполагается использовать RAM-диск в оперативной памяти, то лучше ограничиться двумя указанными папками. Файлы профиля пользователя в каталоге Default
занимают около 200 Мб при том, что объем трафика с ними весьма незначителен.
Некоторое время я использовал такой способ переноса кэша браузера Chrome, однако отказался от него после того, как неожиданно возникла проблема с установкой понадобившегося мне расширения. Не знаю почему оно отказалось работать с привычными символьными ссылками, но такой факт имел место быть.
Шаблоны групповых политик Google Chrome
Существует более интересный, простой и абсолютно беспроблемный способ тонкой настройки браузера Google Chrome с помощью шаблонов групповых политик.
Главным образом шаблоны групповых политик предназначены для системных администраторов, которым необходимо управлять правилами Chrome в корпоративных сетях. Тем не менее никто не мешает нам с успехом использовать их и для настроек данного браузера на локальном персональном компьютере.
Первым делом нужно получить соответствующие шаблоны групповых политик и добавить их в операционную систему.
Скачиваем архив с шаблонами групповых политик для Google Chrome отсюда . Файл архива “policy_templates
” имеет размер около 7,5 Мб.
После распаковки архива в соответствующих папках можно найти файлы групповых политик для ОС Windows в форматах ADM
и ADMX
.
Не вдаваясь в подробности можно сказать, что формат ADM
применялся в версиях операционной системы до Windows Vista / Windows Server 2008.ADMX
, используемый в современных версиях ОС, позволяет, в первую очередь, экономить место на системных дисках SYSVOL контроллеров доменов, необходимое для хранения назначенных объектов групповых политик.
Скопируйте файлы административных шаблонов в каталог C:WindowsPolicyDefinitions
.
Файл chrome.admx
нужно скопировать в корень данной папки. Кроме того для локализации, в данном случае – русификации, в папку C:WindowsPolicyDefinitionsru-RU
нужно положить файл chrome.adml
из папки архива …policy_templateswindowsadmxru
.
После этого можно сразу же приступать к изменению дефолтных настроек Google Chrome.
Запускаем командную строку с правами администратора и набираем
gpedit.msc
Открывается редактор локальной групповой политики:
Групповые политики делятся на те, которые выполняются при старте операционной системы и те, которые применяются при входе пользователя в сеанс. Соответственно, первые находятся в ветке “Конфигурация компьютера
”, вторые в “Конфигурация пользователя
”.
В нашем случае в каком разделе задавать нужные нам правила значения не имеет. Учитывая тот факт, что запуск браузера до входа пользователя в сеанс событие, скорее всего, маловероятное, выполним настройки в разделе “Конфигурация пользователя
”.
Открываем “Конфигурация пользователя” –> “Административные шаблоны” –> “Google” –> “Google Chrome”
и находим в правой части окна редактора локальной групповой политики “Установка каталога кеша на диске
”.
Прописываем желаемое местоположение дискового кэша браузера Chrome (в примере это корень диска Z:), включаем и сохраняем данное правило.
Теперь можно сразу же проверить результат. Перезапускаем браузер. Если в дополнительных настройках вашего браузера разрешено “Не отключать работающие в фоновом режиме сервисы при закрытии браузера
”, то не забудьте выполнить дополнительный выход через значок Chrome в трее.
После запуска Google Chrome на указанном в политике диске или каталоге диска должны появиться папки “Cache
” и “Media Cache
” (последняя может сразу и не появиться – зависит от типа контента просматриваемого сайта). Собственно, это и все.
Дополнительно, если это необходимо, можно точно так же задать предельно допустимый объем дискового кэша
и отдельно объем кэша для медиаданных
. Значения нужно задавать в байтах. Так, если Вы захотите ограничить кэш на уровне, например, точно 150 Мб, то в байтах это будет 157286400.
Некоторые соображения по поводу переноса кэша браузера в оперативную память
Как мы уже отметили выше, в первую очередь кэш браузера имеет смысл убрать с твердотельного накопителя.
Если компьютер имеет более одного жесткого диска и один из них традиционный механический, то решение может быть очень простым. А вот если диск в компьютере всего лишь один и он SSD, то придется задуматься об организации виртуального диска в оперативной памяти.
Найти подходящее ПО для организации RAM-диска для переноса на него браузерного кэша не сложно. Тем более, что выбор не столь велик.
Например, можно смело порекомендовать “RAMDisk” от компании Dataram . Версия под названием “RAMDisk Software”, имеющая ограничение на максимальный объем виртуального диска до 4 Гб, распространяется бесплатно. Такого объема более чем достаточно для решения нашей задачи.
Некоторое время назад я с успехом использовал данное ПО для организации сверхбыстрого накопителя с целью , записанных с NTFS-сжатием.
К сожалению подавляющее большинство Windows-программ для организации накопителей в оперативной памяти компьютера, в отличие от Linux, не умеют динамически менять объем виртуального диска.
Для нашей сегодняшней задачи это не так уж и страшно. Достаточно задать с помощью групповых политик максимальный объем дискового кэша и кэша для медиаданных и создать RAMDisk размером на 10-15% больше их суммарного значения.
Если не сделать такой запас, то при приближении к предельному значению выделенного объема операционная система начнет весьма назойливо сообщать о том, что на диске заканчивается место.
Но, коль уж сделан быстрый диск в оперативной памяти, то наверняка захочется перенести на него временные системные файлы. И вот тут при фиксированном размере небольшого RAM-диска начнутся неприятности.
Дело в том, что обычно временные файлы Windows занимают совсем немного места, но время от времени программы, например при автоматическом обновлении, могут пытаться записать в TEMP или TMP весьма солидные объемы информации. Так поступает, в частности, NVIDIA при обновлении своего ПО – пакет скачивается в TMP, а это около 300 Мб.
Долгое время я не мог понять почему на групповых операциях как-то очень нехорошо зависает программа для работы с фотографиями “ViewNX 2” от Nikon. В конце концов оказалось, что опять же из-за недостатка места на носителе для временных файлов.
Можно пытаться бороться с этими неприятностями самостоятельно скачивая пакеты обновлений или задавая в настройках программ альтернативные пути для временных каталогов (если это предусмотрено, конечно). Но очевидно, что кардинально решить проблему можно существенно увеличив объем виртуального носителя – до 1 Гб и более.
Делать это допустимо только тогда, когда компьютер имеет некий “запас” оперативной памяти. В противном случае от переноса временных файлов на RAM-диск лучше отказаться вовсе.
Тем не менее есть отличное решение задачи — “Primo Ramdisk”
(VSuite Ramdisk II
) от компании ROMEX Software
. К сожалению бесплатной версии не предусмотрено, только 30-дневный пробный период. За лицензию “Primo Ramdisk Standard Edition” на два компьютера разработчики просят $29.95. Возможно, оно того стоит.
Данное ПО умеет создавать динамические виртуальные RAM-диски в Windows. Максимальный объем диска задается при его создании, но реально для него задействуется ровно столько оперативной памяти, сколько нужно для размещения на нем файлов в данный момент времени. Как только некая информация с виртуального RAM-диска удаляется, оперативная память тут же (на самом деле через 30 секунд) возвращается операционной системе.
С целью еще большей минимизации использования оперативной памяти можно включить ntfs-сжатие виртуального RAM-диска.
Подробное описание достоинств и недостатков данной программы не является темой сегодняшней статьи. Возможно, что мы к ней еще вернемся позднее. Главное, что кардинально отличает ее от других подобных программ, это создание динамических RAM-дисков и умение работать с в 32-разрядных ОС. Последнее может быть очень неплохой альтернативой , отнюдь не всегда приводящему к желаемому результату.
Из недостатков можно отметить один, но весьма существенный. Если связать созданный динамический диск с файлом-образом для загрузки/сохранения его содержимого, то такой RAM-диск сразу же динамическим быть перестает. По крайней мере мне не удалось добиться иного.
Это значит, что для того, чтобы RAM-диск оставался действительно динамическим, а этого очень хочется, о сохранении его содержимого при выключении и перезагрузке компьютера нужно забыть. Во всяком случае средствами, предусмотренными в программе.
В общем-то никто не мешает написать простенький скрипт для синхронизации содержимого виртуального диска с некой папкой на физическом диске при старте и выключении компьютера, как это было описано в статье, на которую есть ссылка в начале данной публикации, применительно к Linux.
А теперь зададимся таким крамольным вопросом. А так ли уж важно сохранять содержимое кэша браузера при выключении/перезагрузке компьютера?
Как мы уже разобрались выше, на скорость загрузки и отображения впервые посещаемых веб-ресурсов кэш браузера никак не влияет, при просмотре нескольких страниц одного сайта все будет замечательно, а вот успеете ли вы вернуться к некогда ранее посещённому сайту до того, как кэш его страниц станет неактуальным или не будет попросту вытеснен другим более новым – большой вопрос.
В пользу несохраняемого RAM-диска для браузерного кэша и временных системных файлов есть еще минимум два аргумента.
Как часто вы выключаете и перезагружаете компьютер?
Если у вас ноутбук, то скорее всего происходит это довольно редко. Как правило обычным состоянием неработающего подключенного к сети ноутбука является сон, если питание от аккумулятора, то хибернейт.
С настольным компьютером все не так однозначно, скорее всего частота выключений определяется наличием или отсутствием источника бесперебойного питания.
Однако, если в настройках “Электропитание” установлено “Включить быстрый запуск (рекомендуется)”, что по сути представляет собой усеченный вариант хибернейта, то содержимое виртуально диска, созданного с помощью Primo Ramdisk
, будет сохраняться и при выключении компьютера.
Заключение
Способ настройки кэша браузера Google Chrome с помощью групповых политик является весьма простым и наиболее эффективным.
При переносе браузерного кэша в оперативную память компьютера можно использовать любое предназначенное для организации виртуальных RAM-дисков ПО.
Наиболее эффективным с точки зрения использования оперативной памяти является программное обеспечение “Primo Ramdisk”
(VSuite Ramdisk II
) компании ROMEX Software
, которое позволяет использовать динамические RAM-диски.
Как перенести кэш Google Chrome на другой диск / папку?
Для управления кэшем в хроме официально доступно всего несколько опции, причём они являются аргументами для запуска из командной строки (самый простой в реализации, но не самый удобный в использовании способ):
- : местоположение кэша
- : размер кэша
- : папка всех пользовательских данных (профили, кэш, …)
Собственно, всё что нужно — запускать Google Chrome с правильными параметрами. Всё нижесказанное в равной мере применимо и для Chromium
.
Windows
В Windiws 7 хром по умолчанию хранит кэш где-то в районе. (Для других ОС см. Источники)
Для изменения метоположени кэша на постоянно
, требуется выполнить следующие шаги:
Шаг 1. Изменяем ярлык
ПКМ по ярлыку ⇒ «Свойства»
⇒ вкладка «Ярлык»
- Создаём где-либо папку для будушего кэша.
Например, по адресу - В поле «Объект»
, через пробел, добавляем полный путь к этой папке как параметр:
Теперь по адресу будет храниться кэш браузера Google Chrome
. После перезапуска Chrome в ней появятся папочки Cache, Media Cache
и т. д.
Чтобы ограничить размер кэша, например, в 300Мб, через пробел добавляем ещё один параметр:
Если хочется избавиться от кэша совсем — установите его размер в 🙂
Но
: если хром — браузер по умолчанию, то при запуске из сторонних приложений, он по-прежнему будет запускаться с параметрами по умолчанию.
Antananarivo Фото со стоков и изображения
Поэтому — переходим к шагу два.
Шаг 2. Правим реестр
Итоговая команда для запуска в реестре будет выглядеть как-то вроде (для Win7).
Шаг 3. Альтернатива 1
Как вариант, можно не редактировать ярлыки/реестры, а просто поместить символическую ссылку на нужное место вместо старой папки кэша.
Шаг 3. Альтернатива 2
Так же, вместо редактирования параметров запуска, можно использовать Политики
:
- Откройте редактор реестр.
- Перейдите по ключу и добавьте Dword
(ПКМ по ⇒ new
⇒ Dword (32-bit value)
).
Установите значение для размера кэша в байтах. - Для установки папки кэша, создайте String
с именем и установите значение как полный путь к необходимой папке.
Linux
Всё аналогично ситуации с ярлыками Windows. Стоит поправить алиас для запуска хрома, чтобы он вызывался с необходимыми параметрами.
Интересный usecase — хранение кэша в оперативной памяти (tmpfs):
Гляньте страничку arch linux про Chromium, чтобы узнать больше интересных вещей 🙂
Mac OS X
Гляньте официальную страничку Chromium о User Data.
Источники:
Задача:
перенести рабочие каталоги браузеров, например кэш, с SSD диска с целью увеличения его срока службы. Задачу можно расширить на другие программы. Может, не всегда сработает, но браузеры такое решение приняли
Решение:
1) находим каталог, который нас раздражает, можно программой SSDFresh
2) переносим все его содержимое в другое место.
3) Там, где был старый каталог, создаем символическую ссылку на новый, созданный нами только что, используем для этого утилиту mklink:
mklink /D имя_каталога новый_путь
например, для Яндекса, который никак не получалось настроить вручную, через какие-нибудь параметры, как это получилось с Chrome или с Firefox:
нахожу каталог «c:usersbvrusAppDataLocalYandexYandexBrowserUser data», переношу его в d:usersYandex_data, на старом месте, естественно, удаляю. Далее создаю ссылку с помощью mklink: mklink /D «c:usersbvrusAppDataLocalYandexYandexBrowserUser data» «d:usersYandex_data»
Другие варианты, нарытые так или иначе в инетах:
Браузер Chrome:
а) либо командная строка на хром с параметрами «C:Program Files (x86)GoogleChromeApplicationchrome.exe» —user-data-dir=»d:userschrome_data». Но этот способ плох: если браузер будет открываться системой автоматически, а не с нашего ярлыка, тогда параметры слетят в дефолт. То есть, мне не нравится.
б) либо создаем параметр в реестре;
«UserDataDir»=»d:userschrome_data»
Работает без вопросов
FireFox:
firefox.exe -P — запуск менеджера профилей, там создаем профиль где хотим
аналогично chrome в командной строке: —user-data-dir=»d:usersyandex_data» со всеми вытекающими последствиями, аналогично chrome. Бееееэээээ…
Вариантов с реестром, аналогичных Chrome, не нашлось
Всем остальным браузерам подходит вариант с символической ссылкой, дальше мучать себя и их смысла нет.

При этом пользователь браузером от Гугл потеряет большинство данных, которые не были привязанные к аккаунту и находились в кэш памяти диска.
Но в статье мы распишем последовательность действий, которые позволит даже не опытному пользователю компьютера перенести данные браузера на нужный диск.
Причины установки (переноса) браузера от Google
В основном к таким действиям прибегают в случае, если начались проблемы с работой и стабильностью компьютера, но есть и следующие менее значимые причины, при которых также стоит выполнить установку браузера на иной диск:
- Память диска, на котором установлен Гугл Хром заполнена, а второй диск имеет преимущественно большей объем свободного пространства;
- В целях оптимизации работы и сбережения памяти диска для других процессов и программ;
Данный перенос браузера Хром позволит продлить жизнь вашей оперативной памяти и SSD в целом и освободит место для корректной работы программы по отдельности так и в целом всего компьютера. Так что можете приступать к переносу браузера Хром от Гугл на другой диск согласно пунктам ниже.
Узнаем размер и местоположение кэша браузера от Гугл
Сперва узнаем, где точно храниться кэш Chrome и его размер дабы убедиться, что «корень всех зол» заключается именно в браузере, а не в другой программе, которая также способна тормозить скорость работы компьютера и зависание его процессов. Для этого следует найти в корне диска папку под название «Google Chrome». Это возможно выполнить через поисковик программ или просто следуя строке местоположения браузера от рабочего стола.
В Windows 7 Google Chrome находиться по умолчанию по такому адресу C:Usersимя_вашего_профиляAppDataLocalGoogleChromeCache. Но он может отличаться от вашего и по нему не стоит ориентироваться.
Изменяем ярлык – первый шаг
Если все-таки браузер Гугл занимает большой размер и его нужно перенести на другой диск, сперва изменим ярлык браузера:
Также рекомендуем новое пространство для кэша ограничить на размер кэша. Это можно сделать добавив через пробел данный параметр – «—disk-cache-size=314572810» (это ограничение на 300 мегабайт). Либо, если вообще не желаете иметь кэшовой памяти – установите значение «1».
Но открыв браузер и проверив папку, она не окажется папкой для сохранения кэша и родной папкой для Google Chrome.
Это объясняется тем, что мы еще не исправили реестр пути.
Правим реестр для переноса браузера
Разумеется для того, чтобы наша новая папка под браузер Гугл Хром начала использовать то пространство как главное, необходимо изменить ее реестр. Делает этот ход следующим алгоритмом:
Если вы не поняли, какая будет итоговая команда, которую необходимо прописать в реестре, то вот пример: «C:Usersимя_вашего_профиляAppDataLocalGoogleChromeApplicationchrome.exe» —disk-cache-dir=»D: programm Google Chrome» —disk-cache-size=314572810 — «%1″.
«—disk-cache-size=314572800» добавляется, если вы желаете ограничить объем кэшового пространства. Если это не нужно, то это будет выглядеть следующим образом: «C:Usersимя_вашего_профиля AppDataLocalGoogleChromeApplicationchrome.exe» —disk-cache-dir=»D: programm Google Chrome»— «%1».
Данные действия подойдут только для системы Windows 7, 8, 10. Для других оперативных систем используют другие способы установки Google Chrome на другой диск. Но другие ОС используются крайне редко и нет надобности рассказывать про все платформы в одной статье.
Официально представлен AMD Radeon RAMDisk
Принцип RAMdisk или накопителя на оперативной памяти не нов, многие годы он используется в ряде систем. Принцип кроется в том, что на жёстком диске или SSD данные не хранятся, они всегда находятся в оперативной памяти, что гарантирует более быстрый к ним доступ. Скорости передачи данных в ОЗУ намного выше, время доступа намного ниже, чем у жёстких дисков, да и SSD тоже остаются позади. Конечно, недостатком является полная потеря данных в энергозависимой памяти после перезагрузки. Так что при выключении системы данные необходимо куда-либо сохранять. Кроме того, подобная память серьёзно ограничена по ёмкости. Например, если вы установили 12 Гбайт оперативной памяти в систему, то вряд ли сможете использовать больше 8 Гбайт из неё под RAMDisk.
Создание RAMDisk обеспечивают различные программы, хотя многие из них требуют оплаты для организации дисков значительной ёмкости. Когда AMD впервые объявила о выпуске программы, которая будет создавать диски в ОЗУ, появились надежды на её бесплатное использование. В конце концов, новые настольные APU «Trinity» могут адресовать до 64 Гбайт памяти. AMD теперь официально представила новое решение, вы можете бесплатно создавать RAMDisk ёмкостью до 4 Гбайт.
При использовании Radeon RAM ёмкость диска можно увеличить до 6 Гбайт.
Решение AMD было разработано совместно с Dataram, которая также предлагает бесплатную версию программы для ёмкости дисков до 4 Гбайт, а для создания дисков ёмкостью до 64 Гбайт необходимо заплатить $18,99. Предложение AMD мало отличается, поскольку для апгрейда придётся заплатить те же самые $18,99.
На сайте www.radeonramdisk.com можно найти более подробную информацию о решении и полный ассортимент модулей памяти AMD. Там же вы можете прочитать FAQ и инструкции о том, как, например, перевести кэш браузера на RAMDisk.
Для ускорения работы любого браузера советую использовать RAM-диск.
RAM-диск это виртуальный образ жесткого диска, созданный в оперативной памяти компьютера.
Коротко изложу суть идеи:
В оперативной памяти компьютера (RAM-диск). Затем удаляем браузер и ставим по новому, но уже на созданный RAM-диск. На RAM-диск переносим папку с кешем (временные файлы интернета) браузера.
Этот способ очень эффективный и позволяет значительно ускорить работу браузера.
Необходимо учитывать, что, сколько мегабайт вы отведёте под RAM-диск настолько и уменьшится оперативная память компьютера. Поэтому использование RAM-диска возможно только при наличии достаточного объема оперативной памяти. Если на вашем компьютере меньше 4ГБ оперативки, то такой способ ускорения малоэффективный.
Существует два варианта переноса
Самый оптимальный это полный перенос, это когда на RAM-диск устанавливается ускоряемый браузер и там же закрепляется папка кеша браузера. Но этот вариант требует наличие RAM-диска объёмом не менее 300 МБ. В случае если на вашем компьютере не достаточно оперативной памяти для применения первого варианта, можно использовать второй вариант. Закрепить на RAM-диске только папку кеша.
Объём RAM-диска вы можете выбирать произвольно в зависимости от того сколько можете позволить «откусить» мегабайт от оперативки. Но в любом случае, чем больше по вместительности папка кеша, тем лучше.
Ниже даю инструкции по переносу на RAM-диск таких браузеров:
Перенос браузера Mozilla на RAM-диск
1. В случае если у вас нет установочного файла браузера Mozilla или он устаревшей версии качаем его с официального сайта
2. Удаляем установленный браузер Mozilla с компьютера.
3. Перезагружаем компьютер.
4. Запускаем установочный файл браузера Mozilla.
6. Перезагружаем компьютер.
7. Запускаем браузер Mozilla.
8. В адресной строке браузера набираем команду: about:config
и нажимаем клавишу «Ввод» (Enter
). Появляется страница с предупреждением типа «Не лезь, куда не знаешь» игнорируем это предупреждение и идём дальше.
9. Теперь в окне браузера мы видим кучу различных настроек. Нам необходимо ко всем этим записям добавить ещё одну. Для этого в любом месте страницы кликаем правой кнопкой мышки и в появившемся меню выбираем пункт «Создать» дальше «Строка» при этом появится окно с полем «Введите имя настройки» где и вводим: browser.cache.disk.parent_directory
далее нажимаем «ОК» и в появившемся окне вводим путь хранения папки Кеша. Например, RAM-диск имеет название «Z» соответственно пишем Z:\
и нажимаем «ОК».
10.Перезагружаем компьютер. Папка для хранения Кеша будет создана автоматически во время перезагрузки.
Перенос браузера Opera на RAM-диск
1. В случае если у вас нет установочного файла браузера Opera или он устаревшей версии качаем его с официального сайта
2. Удаляем установленный браузер Opera с компьютера.
3. Перезагружаем компьютер.
4. Запускаем установочный файл браузера Opera.
5. В процессе установки, как место установки, указываем адрес папки расположенной на созданном для этой цели RAM-диске (папку необходимо создать предварительно).
6. Перезагружаем компьютер.
7. Запускаем браузер Opera .
8. Открываем Оперу и вводим адрес «about:config
«(без кавычек).
9. В открывшейся странице находим раздел «User Prefs» и щелкаем по нему, чтобы он раскрылся.
10. Находим параметр «Cache Directory4» и вводим значение (без кавычек!) «Х:Opera
» в этом значении вместо «Х» необходимо поставить букву, под которой создан ваш RAM-диск. Например, RAM-диск имеет название «Z» соответственно пишем (Без кавычек) «Z:Opera
» Идем вниз страницы и нажимаем кнопку «Сохранить».
11. Перезагружаем компьютер.
Перенос браузера Google Chrome на RAM-диск

1. На предварительно созданном RAM-диске создаём папку и присваиваем ей имя User Data
2. На рабочем столе находим ярлык браузера Google Chrome и кликаем по нему правой кнопкой мышки.
3. В появившемся выпадающем меню находим строку «Свойства» и кликаем по ней левой кнопкой мышки.
4. В открывшемся окне «Свойства: Google Chrome» открываем вкладку «Ярлык».
5. В строке «Объект:» есть запись типа C:Users1AppDataLocalGoogleChromeApplicationchrome.exe
Данная запись может немного отличатся от примерной, но это не важно. Главное к этой записи добавить ключ
Disk-cache-dir=»X:Chrome Cache»
В тексте этого ключа необходимо букву Х заменить на букву вашего RAM-диска.
Например, буква вашего RAM-диска «Z» соответственно ключ должен выглядеть следующим образом
Disk-cache-dir=»Z:Chrome Cache»
Внимание! Между записью и ключом должен быть пробел.
Поэтому через пробел добавляем ещё один ключ: —disk-cache-size=
Где после знака уравнения надо прописать нужный объём папки кеша в байтах.
Например, после создания рам-диска объёмом 500 МБ его свободное место (надо учитывать именно свободное, а не общее место на диске) составляет 483 МБ. В этом случае под кеш можно выделить 482 МБ. Обратите внимание: именно 482, а не 483! То-есть, надо всегда выделять на 1 МБ меньше заявленного свободного места, иначе будут глюки.
В результате наш ключ будет иметь вид: —disk-cache-size=505600000
В целом вся запись примерно выглядит так: C:Users1AppDataLocalGoogleChromeApplicationchrome.exe —disk-cache-dir=»Z:Chrome Cache» —disk-cache-size=505600000
6. Вставляем её в ярлык Хрома, нажимаем кнопку «Применить» и «ОК».
7. Перезагружаем компьютер.
Во время загрузки веб-страниц Yandex Browser записывает часть данных в отдельные папки на компьютере. Благодаря этой процедуре повторное открытие сайтов происходит быстрее и расходуется меньше трафика. Но большой объем информации негативно влияет на работоспособность и быстродействие программы. Очистить кэш браузера «Яндекс» можно с помощью встроенных возможностей или сторонних приложений.
Назначение браузерного кеша
Кеширование интернет-страниц снижает нагрузку на серверы, с которых информация поступает на устройство, за счет чего повышается скорость загрузки информации. Браузер сохраняет статические элементы — стили, куки, скрипты, данные медиафайлов и т. д.
При следующем посещении страницы веб-обозреватель возьмет часть ранее сохраненной информации и дополнит ее изменениями, произошедшими за время отсутствия пользователя. Файлы с сайтов сохраняются в учетных записях юзеров.
Для чего требуется очистка кеша браузера
Во время повторного открытия страниц кэш в «Яндекс.Браузере» записывает новую информацию, которая появилась на сайте. При регулярном использовании программы образуется большой объем «мусорных» файлов, который замедляет ее работу. Чтобы устранить эту проблему, достаточно почистить интернет-кэш.
Возможно ли найти кеш браузера на компьютере
Чтобы посмотреть, где находится кеш на компьютере или ноутбуке, пользователю достаточно найти папку Cache. Для этого нужно пройти по цепочке: диск C → «Пользователи» → папка с именем юзера → Appdata → Local → YandexBrowser → User Data → Default → Cache.
Кеш на компьютере хранится в папке Cache.
Способы очистки браузерного кеша «Яндекса»
Удалить с устройства ненужную информацию можно несколькими способами:
- силами встроенного функционала браузера;
- при помощи сторонних программ;
- вручную.
Основное меню браузера
Пошаговая инструкция по очистке кеша через главное меню программы:
- Нажать кнопку с 3 горизонтальными полосками, которая располагается справа от строки поиска, найти пункт «Настройки».
- Перейти в раздел «Системные».
- Внизу страницы кликнуть по ссылке «Очистить историю».
- В новом окне выбрать период, за который нужно сбросить данные.
- Отметить «птичкой» пункты, подлежащие удалению.
- Активировать кнопку «Очистить».
В зависимости от версии программы, названия разделов и кнопок могут отличаться.
Через историю браузера
Альтернативный способ освободить память браузера от «мусора»:
- Вызвать основное меню.
- Найти раздел «История», выбрать пункт «Очистить историю».
- Указать временной промежуток и тип сохраненных данных.
- Кликнуть «Очистить».
«Очистить историю» — способ освободить память браузера.
Если зажать комбинацию клавиш Ctrl + H, перед пользователем сразу появится окно для устранения лишней информации.
Чистка папки в «Виндовс»
Чтобы стереть информацию с локального хранилища на системном диске компьютера, сначала активируют доступ к скрытым файлам и папкам. На следующем этапе открывают папку Cache, которая находится в системных данных учетной записи пользователя, и удаляют все файлы из конечного раздела.
Расширения для очистки
Расширения браузера помогают автоматизировать очистку кеша.
Установить и настроить вспомогательные приложения можно по инструкции:
- В главном меню открыть раздел «Дополнения» → «Расширения».
- Внизу страницы перейти по ссылке, ведущей в каталог «Яндекс.Браузера».
- Найти приложение Privacy Cleaner, кликнуть по кнопке «Добавить в браузер».
- Подтвердить установку.
Первичные настройки дополнения помогают очищать кеш в один клик. Остальные функции настраивают под пользователя. Разработчики Privacy Cleaner предусмотрели опцию, которая автоматически очищает сохраненные данные после закрытия программы.
Как чистить в режиме инкогнито
Если пользователь желает скрыть действия в интернете, браузер используется в режиме инкогнито. Функция подразумевает отключение автоматического ввода паролей, расширений и дополнений.
Опция активируется через главное меню программы:
- Кликнуть по значку главного меню программы (3 горизонтальные полоски).
- Выбрать пункт «Режим Инкогнито».
Еще вызвать функцию можно, если одновременно зажать Ctrl + Shift + N. История сеанса стирается после закрытия окна.
CCleaner и похожие программы
В случае когда пользователь не в состоянии или не хочет разбираться с тонкостями настроек операционной системы, решить вопрос с кешем поможет программа CCleaner. Софт скачивают с официального сайта разработчика.
Процедура удаления браузерного мусора выполняется по алгоритму:
- Запустить программу, в боковом меню активировать вкладку «Стандартная очистка».
- Отметить поля, нуждающиеся в очистке. Начинающие пользователи снимают все галочки и оставляют только рядом с пунктом «Интернет-кеш» в разделе Google Chrome (программа не распознает «Яндекс.Браузер» отдельным элементом).
- Нажать кнопку «Анализ». Спустя несколько секунд ССleaner выдаст информацию.
- Если в выдаче нет ничего лишнего, активировать опцию «Очистка».
Чтобы удалять «мусорные» файлы системы, программ и очищать реестр от неработающих ссылок, нужно подробнее изучить настройки программы.
Настройки отдельных сайтов
Бывают случаи, когда сайт по необъяснимым причинам не отображает произошедшие изменения. Причина — большой объем сохраненных данных.
Файлы отдельного сайта удаляют по инструкции:
- Кликнуть правой кнопкой мыши в любом месте страницы.
- Выбрать пункт «Исследовать элемент».
- Перейти во вкладку Application. Если она скрыта, пролистать стрелкой вправо.
- Активировать функцию Clear Storage.
- В появившемся окне в разделе Cache поставить галочки напротив всех элементов.
- Внизу страницы кликнуть по клавише Clear site data.
Способы увеличения кеша
Готовых инструментов, способных увеличить память «Яндекс.Браузера», нет. Чтобы расширить объем хранилища, пользователю придется самому ввести несколько команд в свойства программы.
Как увеличить кэш:
- Найти значок «Яндекс.Браузера», правой клавишей мыши открыть список команд, выбрать пункт «Свойства».
- В появившемся меню в поле «Объект» указано расположение иконки на компьютере. В конце строки, после browser.exe, нужно вбить команду, которая зафиксирует новый размер временного хранилища. Например, disk-cache-size=524288000 (500 Мб). Размер указывают в байтах. Для правильной конвертации используют онлайн-калькулятор.
- Активировать кнопку «Применить», затем выбрать «Оk».
После процедуры кеш перестанет влиять на быстродействие браузера и отсрочит очистку на длительный срок.
Как перенести браузерный кеш на другой жесткий диск
Если компьютер оснащен достаточным объемом памяти, то перенести папку с кешем можно на другой диск. Это позволит освободить операционную систему от лишней нагрузки и улучшит ее работоспособность.
Алгоритм действий:
- Открыть свойства ярлыка браузера.
- В строке после команды увеличения размера хранилища вбить команду: disk-cache-dir=»ПУТЬ». Вместо «ПУТЬ» указать заранее созданный каталог на компьютере, где будут храниться временные файлы обозревателя. Распространенный способ — переместить данные на том D.
Например, путь к аналогичной папке на другом диске будет следующим: -disk-cache-dir=»D:CacheYandexBrowser».
При изменении расположения хранилища стоит учитывать, что в новую директорию будут записываться новые данные. Старый кеш программа использовать не сможет. Действия очищают информацию только на одном устройстве. Если пользователь настроил синхронизацию между компьютером и ноутбуком, кеш и куки передаваться с остальными данными сайтов не будут.
Просмотров 1.9k.
Обновлено 21.04.2021
Прежде чем установить Яндекс Браузер на другой диск, рекомендуется сохранить настройки веб-обозревателя. Это значительно упростит переход на обновленную платформу. Не потребуется вручную задавать нужные параметры работы – можно сразу приступить к пользованию в привычном режиме.
Причины переноса Яндекс Браузера
На десктопных устройствах экспорт настроек Яндекс Браузера выполняется редко – соответствующая потребность возникает в исключительных случаях. К наиболее распространенным причинам переноса параметров веб-обозревателя относятся:
- переустановка компьютера;
- обновление операционной системы;
- освобождение места на заполненном локальном диске;
- приобретение нового ПК или ноутбука;
- активное пользование Яндекс Браузером на нескольких устройствах.
Какой бы ни была причина переноса настроек Яндекс Браузера на другой компьютер, процесс отправки сведений аналогичный.
Как экспортировать настройки браузера?
Существует два способа, позволяющих перенести кэш с одного на другой компьютер:
- сохранить и отправить папку с файлами веб-обозревателя;
- подключить синхронизацию данных Яндекс Браузера.
Указанные варианты кардинально отличаются друг от друга, однако конечный результат единый.
Способ 1: Отправка файла
Файлы, связанные с настройками Яндекс Браузера, можно найти следующим образом:
- Откройте командную строку с помощью комбинации клавиш – Win+R.
- Введите в пустой поле команду – appdata .
- Пройдите далее по пути – LocalYandexYandexBrowser.
- Скопируйте или сохраните содержание папки «User Data».
Рекомендуется создать резервную копию соответствующих сведений на внешнем накопителе. Это позволит обеспечить сохранность файлов и упростить перенос настроек на другой компьютер.
Способ 2: Синхронизация
В Яндекс Браузер для обеспечения постоянного доступа к параметрам веб-обозревателя встроена синхронизация. Соответствующая опция позволяет хранить основные настройки в сетевом пространстве и удаленно переносить на другие устройства, в том числе на компьютеры, ноутбуки, планшеты и смартфоны.
Подобным образом можно сохранить следующие заданные параметры:
- закладки и открытые вкладки;
- историю поиска и просмотра;
- данные авторизации и автозаполнения;
- скачанные расширения;
- Табло из часто посещаемых сайтов;
- внутренние настройки браузера.
Не обязательно копировать все сведения. Если необходимо сохранить только последний пункт, соответствующий параметр отмечается в настройках синхронизации.
Чтобы включить синхронизацию на компьютере:
- Откройте меню управления Яндекс Браузера.
- Нажмите по кнопке «Сохранить данные».
- Войдите в действующую учетную запись Яндекс.
- Подтвердите действие.
Опция будет моментально подключена к веб-обозревателю на используемом устройстве. Перейти к настройкам синхронизации доступно с помощью соответствующей кнопки в панели управления.
Установка веб-обозревателя на другой диск
Для переноса на компьютере кэша Яндекс Браузер из одного диска в другой, потребуется прежде сохранить настройки, затем перейти к полной деинсталляции и повторной установке. Для этого:
- Откройте «Параметры» десктопного устройства.
- Выберите пункт «Приложения».
- Найдите в списке программ Yandex – можно воспользоваться поисковой строкой.
- Кликните на кнопку «Удалить» справа от описания.
- Подтвердите действие.
Для удаления веб-обозревателя недостаточно переместить ярлык в корзину. В таком случае файлы веб-обозревателя сохраняться на устройстве.
По завершению деинсталляции перейдите к загрузке веб-обозревателя с официального сайта компании. Ссылка на скачку последней версии также представлена далее:
Скачать Яндекс.Браузер
В процессе установке при появлении вопроса о расположении выберите нужный локальный диск. Продолжите загрузку согласно дальнейшей инструкции. После закачки останется перенести ранее сохраненные настройки.
Перенос настроек
Порядок переноса настроек между локальными дисками или разными устройствами зависит от выбранного способа сохранения параметров. При копировании файлов на внешний источник необходимо перейти в новую папку Яндекс Браузера:
- Кликните по ярлыку веб-обозревателя правой кнопкой мыши.
- Откройте пункт «Расположение файла».
- Перейдите через верхнюю панель в папку Yandex.
- Замените представленные документы ранее сохраненными настройками.
При правильном выполнении всех действий при повторном запуске Яндекс Браузера основные параметры должны перенестись.
Если же настройки сохранены с помощью синхронизации потребуется лишь подключиться к соответствующему аккаунту. В новом браузере кликните «Сохранить данные» и авторизуйтесь в аналогичной учетной записи. После входа параметры моментально отобразятся в веб-обозревателе.
Экспорт отдельных параметров
В некоторых случаях полный перенос настроек Яндекс Браузера не требуется. Достаточно сохранить избранные вкладки и пароли веб-обозревателя. Копировать соответствующие сведения можно указанными выше способами. Однако существует альтернативный путь – экспорт и импорт файлов.
Для переноса отдельных параметров:
- Запустите веб-обозреватель перед переустановкой.
- Откройте базовые настройки.
- Перейдите с помощью верхней панели в блок «Закладки» и «Пароли и карты».
- Кликните по иконке в виде трех точек в левом верхнем углу.
- Выберите пункт, позволяющий экспортировать данные.
- Дождитесь сохранения в файле на компьютере.
Соответствующий документ при необходимости можно также отправить на внешний накопитель.
Последующий алгоритм действий достаточно прост. Полностью удалите браузер и загрузите на другой диск или устройство. После запуска веб-обозревателя повторно перейдите в настройки закладок или паролей. Кликните на иконку в виде трех точек и выберите пункт «Импорт». Останется выбрать файл с данными и дождаться переноса.
Обстоятельства, вынуждающие переустановить Яндекс Браузер, могут быть разнообразными. Однако преждевременно переживать о сохранности настроек не стоит. Основные параметры веб-обозревателя можно перенести за пару кликов.