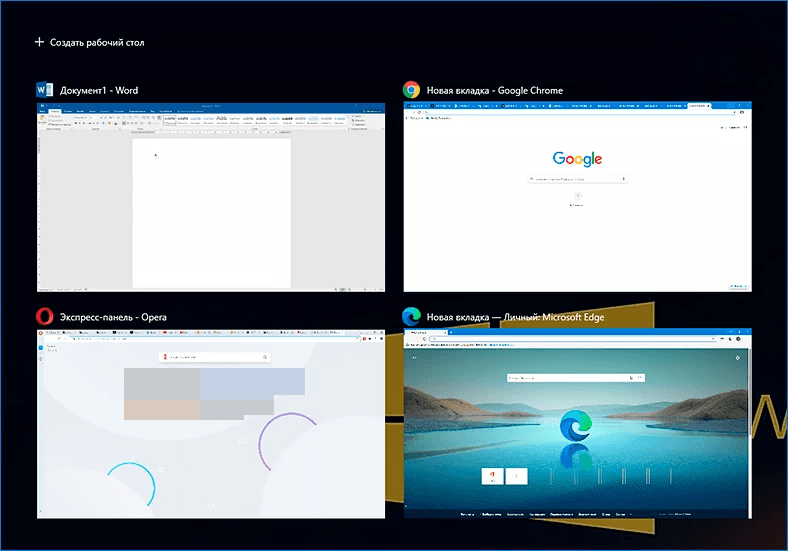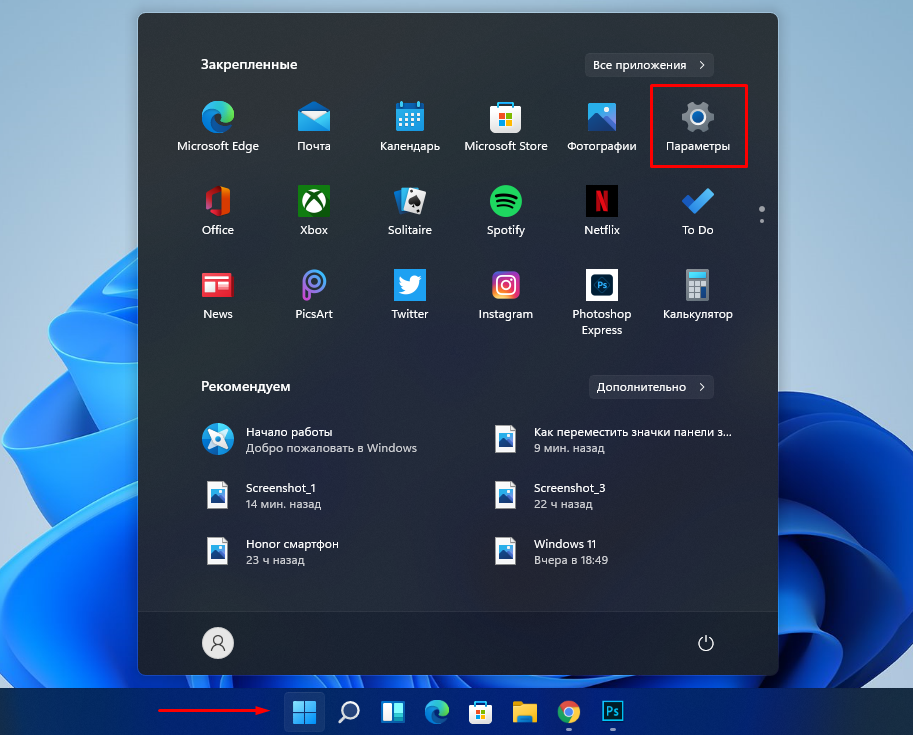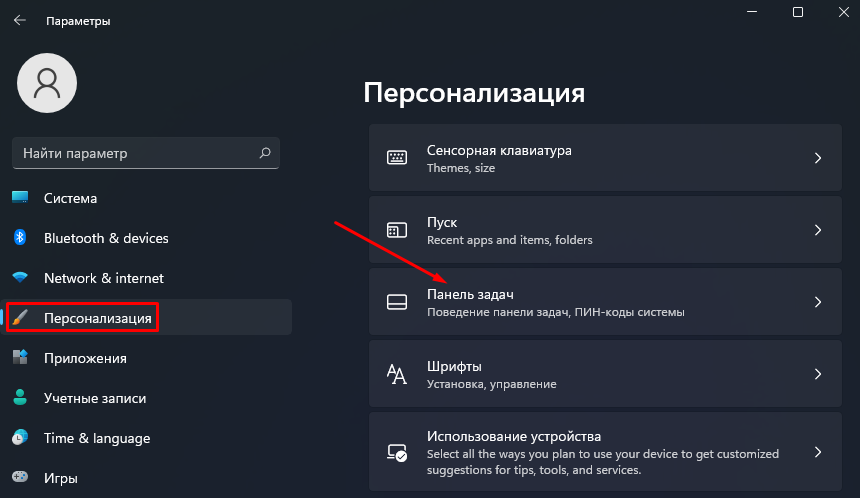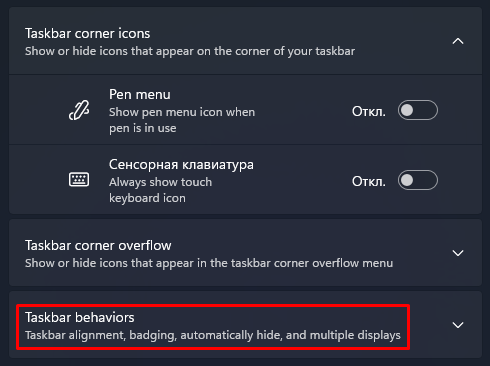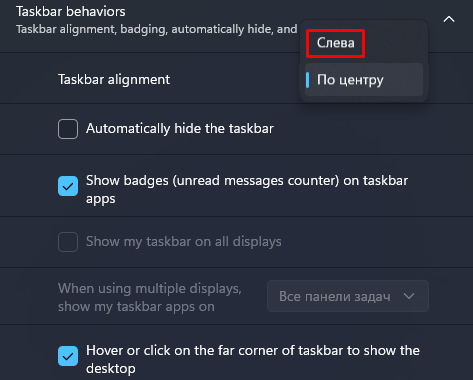Move Window Control Buttons To The Left In Deepin Os
Window Control Buttons
Move Window Control Buttons In Elementary OS 5
How To Change Kodi Window Size And Display Windows Control Buttons
Ubuntu 18.04 Move Window Buttons ‘Min, Max, Close’ To Left Side
How To Move Taskbar Top Left Right Bottom In Windows 10/8/7
Linux Quick Tip! : How To Move The Left Window Buttons, And Move Them To The Right! [Linux Mint KDE]
How To Move Taskbar In Windows 10
How To Move A Lost Off-Screen Window Back To Desktop
How To Fix Window Not Minimize Maximize In Windows 10/8/7
Honda Power Window Control Unit Reset
[SOLVED] Mouse Right Click Context Menu Always Open In Left Side Windows 10 | Right Click Left Side
What BUTTONS Do In A Car, Going Through Every Control PART 2 | Approaching Driving
How To Swap Action Of Left & Right Mouse Buttons On Windows® 10 — GuruAid
Chapter-6 Control Panel
Каждый опытный пользователь знает, что клавиатурные сокращения позволяют сделать работу за компьютером гораздо удобнее и продуктивнее. В этой статье мы собрали для вас самые полезные горячие клавиши Windows 10, которые пригодятся всем пользователям без исключения.
В приведённом ниже списке вы сможете найти как хорошо знакомые по предыдущим версиям клавиатурные сокращения, так и появившиеся только в Windows 10. Совершенно нет необходимости учить их все сразу, да это и невозможно. Просто выберите 3–4 операции, которыми вы пользуетесь чаще всего, запишите соответствующие им клавиши на стикер и прикрепите его на видном месте. Вы сами не заметите, как очень скоро выучите их назубок и не сможете без них обходиться. А когда это произойдёт, можно будет переходить к освоению следующих комбинаций горячих клавиш.
Управление окнами и приложениями
Win + стрелка влево — присоединить окно приложения к левому краю экрана.
Win + стрелка вправо — присоединить окно приложения к правому краю экрана.
Win + стрелка вверх — развернуть окно приложения на весь экран. Или, если окно было ранее прилеплено к одному из краёв, оно займёт четверть экрана в верхней части.
Win + стрелка вниз — свернуть активное окно. Или, если окно было ранее прилеплено к одному из краёв, оно займёт четверть экрана в нижней части.
Win + D — отобразить и скрыть рабочий стол.
Win + Shift + M — восстановить свёрнутые окна.
Win + Home — свернуть все окна, кроме активного (восстановление всех окон при вторичном нажатии).
Alt + Tab — переключиться между запущенными приложениями.
Alt + F4 — закрыть активное окно.
Win + Shift + стрелка влево (или вправо) — переместить окно на другой монитор.
Win + T — последовательно перебрать иконки на панели задач. Нажмите «Ввод», чтобы запустить приложение.
Win + 0…9 — запустить с панели задач приложение, иконка которого закреплена на позиции, соответствующей цифре.
Проводник
Win + E — запустить файловый менеджер.
Ctrl + N — открыть новое окно.
Ctrl + колесо прокрутки мыши — изменить представление элементов (иконки, таблица, эскизы и так далее).
Alt + стрелка вверх — подняться вверх на один уровень.
Alt + стрелка влево — просмотреть предыдущую папку.
Alt + стрелка вправо — просмотреть следующую папку.
Виртуальные рабочие столы
Win + Ctrl + D — добавить виртуальный рабочий стол.
Win + Ctrl + стрелка влево — переключиться между виртуальными рабочими столами справа налево.
Win + Ctrl + стрелка вправо — переключиться между виртуальными рабочими столами слева направо.
Win + Ctrl + F4 — закрыть используемый виртуальный рабочий стол.
Win + Tab — отобразить все рабочие столы и приложения на них.
Windows
Ctrl + Shift + Esc — запустить диспетчер задач.
Win + R — открыть диалоговое окно «Выполнить».
Shift + Delete — удалить файлы, минуя корзину.
Alt + Enter — отобразить свойства выбранного элемента.
Win + пробел — переключить язык ввода и раскладку клавиатуры.
Win + A — открыть «Центр поддержки».
Win + S — открыть окно поиска.
Win + H — вызвать панель «Поделиться».
Win + I — открыть окно «Параметры».
Скриншоты и игры
Win + PrtScr — сделать скриншот и сохранить его в папке с изображениями.
Win + Alt + PrtScr — сделать снимок экрана игры.
Win + G — открыть игровую панель для записи процесса прохождения.
Win + Alt + G — записать последние 30 секунд в активном окне.
Win + Alt + R — начать или остановить запись.
Win + P — переключиться между режимами отображения (при наличии второго дисплея).
А вы используете в своей работе клавиатурные сокращения?
*Деятельность Meta Platforms Inc. и принадлежащих ей социальных сетей Facebook и Instagram запрещена на территории РФ.
Для циклического последовательного выбора вариантов, пошагово выполните следующий порядок. Нажмите совместно комбинацию клавиш «Alt + Tab», а затем, удерживая в зажатом положении одну клавишу «Alt», нажимайте на оставшуюся клавишу «Tab» и перемещайтесь от одной миниатюры окна к другой, пока белой рамкой не будет выделено нужное окно из доступного перечня активных элементов на рабочем столе. После верной маркировки выделяющей рамкой искомой миниатюры, отпустите обе клавиши, и окно будет выведено в исходном размере на передний план.
Также пользователи могут нажать совместно последовательность клавиш «Ctrl + Alt + Tab», чтобы открыть и зафиксировать в отображенном виде на экране дисплея панель переключателя задач с перечнем миниатюр открытых окон. Затем, переходя от одного варианта к следующему при помощи клавиш навигации, маркированных на клавиатуре разнонаправленными стрелками управления, выберите нужное окно, отметив его выделяющим белым обрамлением, и нажмите на клавишу «Ввод» на клавиатуре, для завершения.
Более сложным вариантом переключения между окнами является способ, задействующий функцию «Представление задач», доступ к которой открывает одноименная кнопка, расположенная на закрепленной «Панели задач» в нижнем левом углу рабочего стола и представленная в виде схематического изображения «последовательного каскада окон». Отображенная панель функции занимает большую часть экрана и показывает увеличенные изображения, по сравнению с миниатюрами из предыдущего способа, любых открытых окон.
Примечание. Чтобы исключить использование компьютерной мыши и быстро запустить функцию «Представление задач», нажмите совместно комбинацию клавиш «Windows + Tab».
В представленном макетном перечне картинок отметьте, посредством кнопок навигации в форме стрелок управления, интересующее окно, которое необходимо мгновенно отобразить, а затем нажмите на клавишу «Ввод» на клавиатуре для подтверждения. Выбранное окно немедленно будет выведено на передний план в своем изначальном размере.
Свернуть и развернуть окна приложений
Пользователи могут легко управлять отображением окон запущенных приложений, осуществляя востребованные операции по их сворачиванию или развертыванию, используя только клавиатуру компьютера. Процесс минимизации, подразумевающий доведение размера окна приложения до допустимого граничного минимума, полностью скрывая отображение его внутренних вложений, позволяет уменьшить представление окна, спрятав его за соответствующей связанной кнопкой на закрепленной «Панели задач». В свою очередь максимизация в обратном порядке увеличивает размер востребованного окна, возвращая его из свернутого состояния в активное, позволяет ему по окончанию вернуться в исходное состояние и даже занять предельно допустимую область представления на экране монитора, если полноразмерное отображение первоначально не было предусмотрено. Пользователи, при соответствующей потребности, также могут сразу одновременно свернуть все окна, получив чистый рабочий стол для дальнейшего взаимодействия.
Для исполнения востребованных операций, связанных с управлением отображения запущенных окон, используйте совместно следующие комбинационные сочетания клавиш:
- Свернуть текущее окно: «Windows + Стрелка управления вниз».
- Развернуть текущее окно: «Windows + Стрелка управления вверх».
- Свернуть все активные окна: «Windows + M».
- Свернуть все открытые окна с последующим отображением рабочего стола: «Windows + D» (данный метод успешно работает со всеми видами окон, даже имеющими повышенный приоритет представления).
- Свернуть все доступные окна, кроме текущего: «Windows + Home».
- Мгновенно восстановить все свернутые окна: «Windows + Shift + M».
Пользователи также могут добиться увеличения размера текущего окна, не разворачивая его полностью до максимальных границ. Если требуется растянуть окно по высоте непосредственно от верха и до низа экрана с принятой ранее фиксированной шириной (горизонтальный размер ширины в любом случае останется без изменений), персональной для каждого окна, то нажмите совместно три клавиши «Windows + Shift + Стрелка управления вверх». Обратите внимание, что данное комбинационное сочетание клавиш не работает, если окно привязано к позиции четверти обзора рабочей поверхности монитора, способа добиться расположения в которой мы рассмотрим в следующем разделе.
Привязать окно к половине или четверти рабочей поверхности экрана
Если пользователи взаимодействуют с несколькими активными окнами различных приложений, то можно применить установленные сочетания клавиш, чтобы точно расположить их на экране монитора, и получить одновременное представление содержимого каждого из задействуемых элементов, зафиксировав его местоположение на рабочем столе. В операционной системе «Windows 10» можно легко закрепить два окна, идеально разделив рабочую поверхность пополам, и привязав каждое из окон к левой и правой стороне экрана соответственно. Или даже разместить четыре окна, расположив каждое в отдельной четверти экрана.
Сначала нажмите совместно сочетание клавиш «Alt + Tab» или используйте для выделения компьютерную мышь, чтобы отметить окно для выполнения с ним дальнейших манипуляций. Затем определите, в какую часть экрана должно быть помещено выбранное окно. В соответствии с принятым решением, используйте следующие комбинационные сочетания клавиш, чтобы расположить окно в определенной половине рабочего стола.
- Закрепить в левой половине экрана: «Windows + Стрелка управления влево».
- Закрепить в правой половине экрана: «Windows + Стрелка управления вправо».
Повторите описанную последовательность действий для второго окна и получите идеальное расположение активных окон приложений на рабочей поверхности.
Чтобы расположить четыре окна в четвертях рабочей поверхности (каждое заполнит выделенную для него 1/4 часть экрана), пользователи могут использовать последовательность из двух стандартных комбинационных сочетаний клавиш, исполненных поступательно одна за другой. Применение данного порядка последовательных действий предполагает, что окно еще не было прикреплено ни к одной из половин (левой или правой) экрана.
Выполните следующую последовательность для упорядочивания окон по четвертям рабочего стола:
- Закрепление в верхней левой четверти: «Windows + Стрелка управления влево», а затем «Windows + Стрелка управления вверх».
- Закрепление в нижней левой четверти: «Windows + Стрелка управления влево», а затем «Windows + Стрелка управления вниз».
- Закрепление в верхней правой четверти: «Windows + Стрелка управления вправо», а затем «Windows + Стрелка управления вверх».
- Закрепление в нижней правой четверти: «Windows + Стрелка управления вправо», а затем «Windows + Стрелка управления вниз».
Точное перемещение окна
Пользователи могут использовать клавиатуру, чтобы переместить конкретное активное окно в определенное место на экране. Сначала нажмите комбинацию клавиш «Alt + Tab», чтобы выбрать окно, которое необходимо переместить.
Когда окно активно и доступно для взаимодействия, нажмите совместно сочетание клавиш «Alt + Пробел», чтобы открыть небольшое всплывающее скрытое меню в верхнем левом углу окна. Из представленных вариантов допустимых действий, используя для перехода по параметрам меню клавишу «Стрелка управления вниз», выберите раздел «Переместить» и нажмите на клавиатуре на клавишу «Ввод» для исполнения.
Теперь окно готово для дальнейших манипуляций. Задействуйте клавиши навигации, отмеченные на клавиатуре разнонаправленными стрелками управления, и переместите граничный контур окна в требуемое местоположение на экране, а затем повторно нажмите на клавишу «Ввод» для фиксации конечного расположения элемента.
Данный прием универсален и работает даже в случаях, когда окно сильно сдвинуто с экрана и нет возможности при помощи компьютерной мыши выделить и переместить его в удобное место рабочего стола.
Перемещение окон между дисплеями
Если пользователи в своей ежедневной деятельности используют сразу несколько мониторов и развернули общий единый рабочий стол между ними, то можно быстро перемещать активное окно между дисплеями посредством установленного сочетания клавиш «Windows + Shift + Стрелка управления влево» или «Windows + Shift + Стрелка управления вправо», в зависимости от его начального нахождения и требуемого конечного местоположения.
Подробные упорядоченные сведения по управлению окнами
Далее мы обобщили в единый упорядоченный список представленные в данной статье стандартные комбинаторные сочетания клавиш, позволяющие управлять местоположением окон на поверхности рабочего стола, чтобы облегчить пользователям, при необходимости, процесс взаимодействия с окнами посредством клавиатуры:
- «Alt + Tab»: открыть переключатель запущенных задач.
- «Windows + Tab»: открыть «Представление задач».
- «Windows + Стрелка управления вниз»: свернуть текущее окно.
- «Windows + Стрелка управления вверх»: развернуть текущее окно.
- «Windows + M»: свернуть все окна.
- «Windows + D»: принудительное отображение рабочего стола.
- «Windows + Home»: свернуть все окна, кроме активного.
- «Windows + Shift + M»: восстановить все свернутые окна.
- «Windows + Shift + Стрелка управления вверх»: растянуть окно по вертикали от верхней до нижней границы экрана.
- «Windows + Стрелка управления влево»: развернуть окно в левой половине экрана.
- «Windows + Стрелка управления вправо»: развернуть окно в правой половине экрана.
- «Windows + Shift + Стрелка управления влево или вправо»: перемещение активного окна с одного монитора на другой.
Заключение
Повсеместное применение современных персональных компьютерных устройств требует обязательного наличия инновационного, скоростного и мощного программного обеспечения, способного полноценно раскрывать возможности используемых устройств и поддерживать своевременное и безошибочное исполнения всех запущенных процессов.
К такому виду программных решений управления относиться операционная система «Windows», представленная на сегодняшний день в своей новейшей версии «Windows 10», лидирующая среди схожих программных платформ других доверенных разработчиков.
«Windows 10» оснащена современными встроенными приложениями, а также укомплектована различными полезными функциями, позволяющими значительно облегчить взаимодействие пользователей с системой, одной из которых является возможность производить управление открытыми окнами посредством клавиатуры.
Используя представленные в данной статье стандартные комбинационные сочетания отдельных клавиш, пользователи смогут производить различные манипуляции с окнами только при помощи клавиатуры, полностью исключив использование компьютерной мыши, существенно ускорив исполнение востребованных операций.
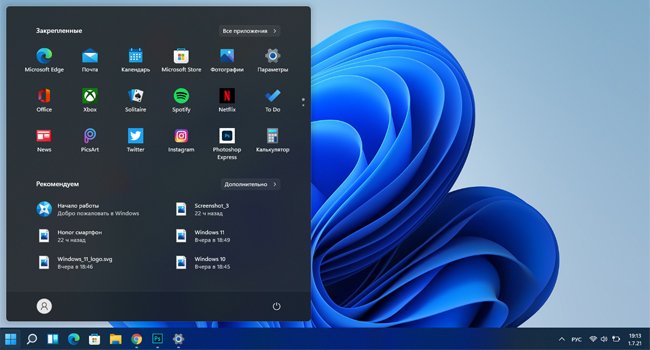
В Windows 11 значки панели задач и кнопка «Пуск» расположены по центру, в отличие от предыдущих версий. Хотя это кажется довольно интересным, некоторые из вас все же могут предпочесть более старый стиль, в котором панель задач выровнена по левому углу. К счастью, довольно легко переключиться на старый стиль панели задач из настроек. В этой статье мы расскажем, как вы можете переместить значки панели задач и кнопку «Пуск» в левый угол в Windows 11.
Перемещение значков панели задач и кнопки «Пуск» влево в Windows 11
Почти у всех нас есть привычка заходить в меню «Пуск» из нижнего левого угла экрана. Следовательно, у людей, использующих Windows 11, могут возникнуть проблемы с привыканием к центрированным значкам.
Ниже приведено пошаговое руководство по перемещению значков панели задач и кнопки «Пуск» в левый угол компьютера с Windows 11.
Шаг 1. Нажмите кнопку «Пуск» на панели задач и выберите «Параметры» в меню. Вы также можете открыть «Параметры» напрямую, нажав Win + I на клавиатуре.
Шаг 2. Выберите «Персонализация» на боковой панели слева, а затем прокрутите вниз и щелкните на «Панель задач».
Шаг 3. Теперь кликните Taskbar Behaviours (Поведение панели задач).
Шаг 4. По умолчанию Taskbar alignment (Выравнивание панели задач) будет установлено по центру. Коснитесь раскрывающегося меню и измените его на «Слева».
После выполнения всех вышеуказанных действий, все значки на панели задач, включая меню «Пуск» и «Поиск», будут мгновенно перемещены в левую часть панели задач.
К сожалению, в отличие от Windows 10 и более старых версий, Windows 11 не позволяет изменять расположение панели задач. Однако это все еще начальная стадия Windows 11, и мы можем увидеть больше функций и изменений в следующих обновлениях.
Итак, в той статье мы рассказали, как переместить значки панели задач и кнопку «Пуск» влево в Windows 11. Если у вас возникнут какие-либо вопросы по этому поводу, пожалуйста, задавайте их в комментариях.
Поделиться
Taskbar или панель задач – это элемент интерфейса операционных систем виндовс, который знаком пользователям начиная с Windows 95. Таскбар помогает запускать приложения, а также управлять уже запущенными. Поэтому очень важно разместить панель задач так, чтобы было удобно с ней работать.
К сожалению, текущая версия виндовс 11 (21H2 сборка 22000.376) не позволяет изменять положение панели задач влево, вправо или вверх. Но вы можете изменить положение значков приложений и выровнять их по левому краю и тогда ваша новая ОС станет более привычной и будет напоминать Windows 10.
Панель задач как в виндовс 10
По умолчанию приложения на панели задач располагаются по центру. Чтобы это изменить щелкните ПКМ по таскбару → появится элемент для персонализации Параметров панели задач щелкните по нему ЛКМ.
В открывшемся окне персонализации перейдите к разделу Поведение панели задач.
Перейдите к настройке Выравнивание. Оно доступно в двух вариантах: по центру и слева.
Выберите «слева» и кнопка Пуск вместе с другими приложениями, закрепленными на панели задач, переместятся в левую часть.
Переместить таскбар наверх (влево или вправо)
Поскольку в настоящее время Майкрософт не дает пользователям переместить панель задач в ту часть экрана, где им более удобно и привычнее, предлагаем вариант персонализации с использованием Редактора реестра.
Обратите внимание, что вносить изменения в реестр не рекомендуется начинающим пользователям. Также не рекомендуем использовать значения и ключи для реестра, публикуемые на не знакомых вам сайтах. Любые не верные изменения параметров реестра могут привести к серьезным проблемам с работоспособностью системы.
Запустите инструмент Редактор реестра от имени администратора (введите в поиск на панели задач название приложения или используйте сочетание горячих клавиш Win+R → regedit).
В открывшемся реестре найдите следующие разделы и подразделы:
HKEY_CURRENT_USER Software Microsoft Windows CurrentVersion Explorer StuckRect3
Затем дважды щелкните по параметру Settings (или щелчок ПКМ по параметру → Изменить). Откроется окно, где вам будет доступно изменение двоичного параметра.
Перейдите ко второму ряду, строка 00000008 и найдите значение из 5-го столбца, дважды щелкните по нему и измените его со значения «03» на:
- «01» – для расположения панели задач сверху;
- «02» – для перемещения в правую часть экрана;
- «00» – для расположения слева.
Мы продемонстрируем изменение местоположения панели задач с нижней в верхнюю часть. Поэтому значение 03 изменяем на 01 и нажимаем кнопку Ok.
Далее необходимо выполнить следующие действия: щелкните ПКМ по кнопке Пуск и выберите Диспетчер задач.
В открывшемся окне во вкладке Процессы выберите Проводник. Щелкните по нему ПКМ → Перезапустить.
После этого панель задач будет перемещена наверх.
После проверки работоспособности таскбара было установлено, что функционал некоторых ее элементов ограничен, также пользователи отмечают и другие баги во время эксплуатации. Так, например, переместив панель задач влево и право мы получили полосу без кнопок и значков приложений.
Вариант 1: Кнопка «Пуск» и значки
В случае если вы хотите изменить расположение не самой панели задач (ПЗ), а только значков на ней (кнопка «Пуск», а также последующие за ней элементы и ярлыки), потребуется обратиться к параметрам персонализации операционной системы, отредактировать один из файлов в реестре или воспользоваться специализированным ПО от сторонних разработчиков. Любой из доступных методов приводит к одному и тому же результату – все значки смещаются влево, как это было в Windows 10 и предшествующих ей версиях ОС. Более детально все это ранее рассматривалось нами в отдельной статье, ссылка на которую дана ниже.
Подробнее: Как переместить кнопку «Пуск» влево в Виндовс 11
Вариант 2: Панель задач
Если же вы хотите изменить расположение всей панели задач, переместив ее из нижней части экрана в левую, потребуется отредактировать значение одного из параметров в системном реестре, но стоит иметь в виду следующее:
Обратите внимание! На момент написания настоящей статьи (сентябрь 2022 года) не существует никаких других способов перемещения ПЗ влево или вправо, кроме рассмотренного далее. Однако и он работает некорректно – с панели пропадают все значки, кроме тех, что по умолчанию находятся справа (трей, индикатор языковой раскладки, сетевое соединение, параметры громкости, время и дата), а большинство привычных функций становятся недоступными либо работают некорректно. Возможно, это баг, который исправят в одном из обновлений.
Читайте также: Как переместить ПЗ вправо в Windows 11
- Любым удобным способом откройте «Редактор реестра». Это можно сделать через поиск либо с помощью оснастки «Выполнить» (вызывается сочетанием клавиш «Win+R»), в которую нужно ввести представленный ниже запрос и затем нажать «ОК» или «Enter».
regedit - Перейдите к указанному ниже расположению. Это можно сделать как вручную, последовательно открывая папки, так и более быстро – достаточно скопировать этот путь, вставить его в адресную строку редактора и нажать «Enter».
HKEY_CURRENT_USERSOFTWAREMicrosoftWindowsCurrentVersionExplorerStuckRects3 - Откройте параметр «Settings», дважды кликнув по нему левой кнопкой мышки (ЛКМ).
- Выделите значение, указанное в строке 00000008 и столбце FE – для этого дважды нажмите по нему ЛКМ.
Измените заданное по умолчанию 03 на 00, после чего воспользуйтесь кнопкой «ОК» для подтверждения.
- Последнее, что требуется сделать для того, чтобы внесенные изменения вступили в силу – это перезапустить «Проводник». Откройте «Диспетчер задач» (сочетание клавиш «Ctrl+Shift+Esc» или контекстное меню кнопки «Пуск»).
Отыщите в списке активных процессов «Проводник», выделите его и нажмите на кнопку «Перезапустить».
Примечание: Если «Проводник» отсутствует в списке, запустите его вручную – воспользуйтесь для этого сочетанием клавиш «Win+E» или пунктом «Запустить новую задачу» в меню «Файл», затем в появившемся окне потребуется ввести команду
explorer.exeи кликнуть «ОК» для подтверждения. После того как задача появится, снимите ее.
Практически сразу панель задач будет перемещена на левую границу экрана и, как уже было сказано, на ней будут отсутствовать все основные кнопки и ярлыки. То есть можно смело сказать, что в таком виде нормально пользоваться данным компонентом ОС невозможно.
Для того чтобы восстановить расположение ПЗ по умолчанию, повторите все действия из представленной выше инструкции с той лишь разницей, что в пункте №4 потребуется изменить значение, указанное в строке 00000008 и столбце FE на 03 вместо 00.
Читайте также: Как восстановить работоспособность панели задач в Windows 11
Еще статьи по данной теме: