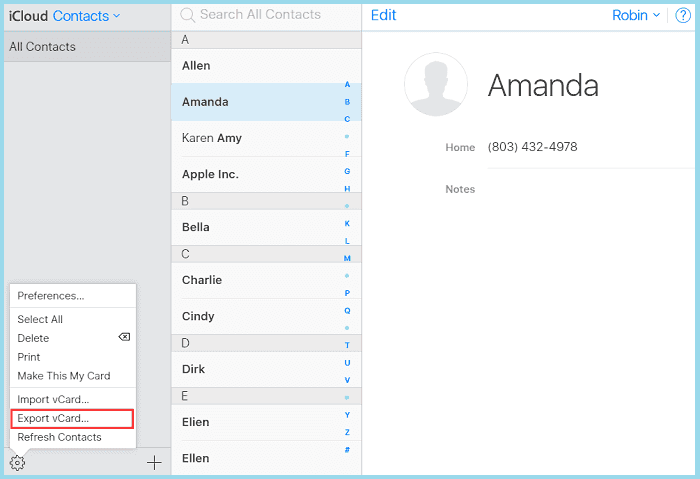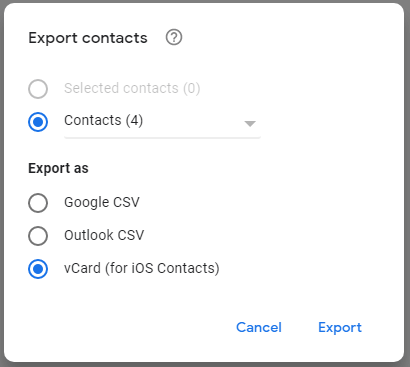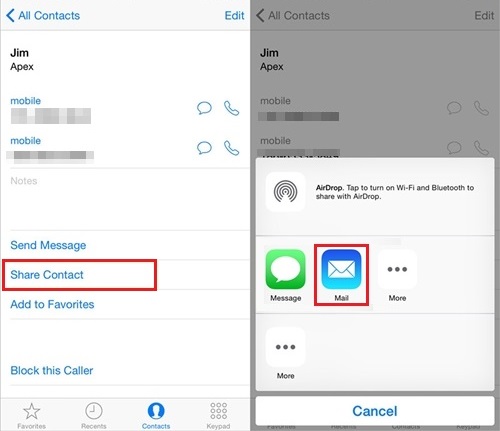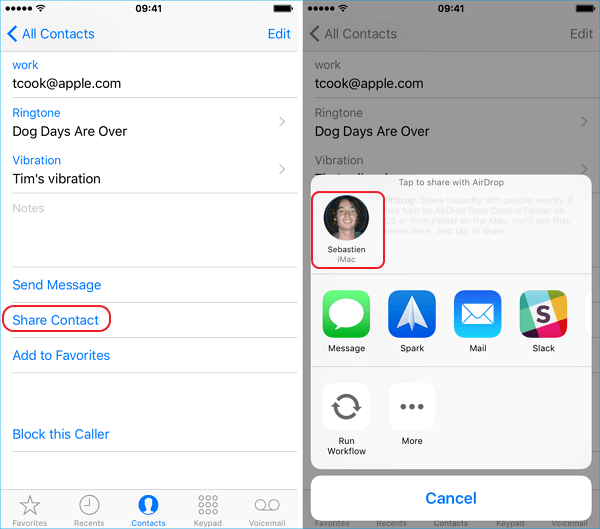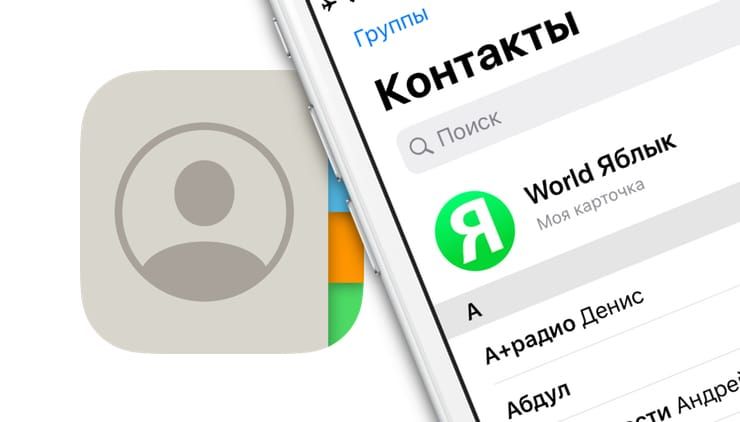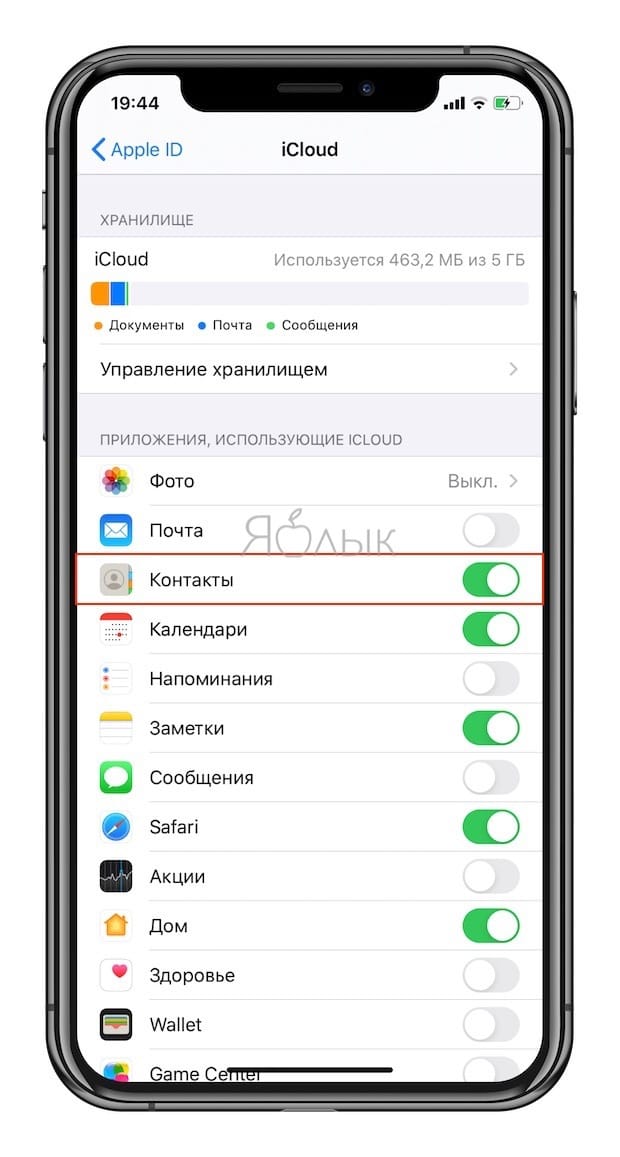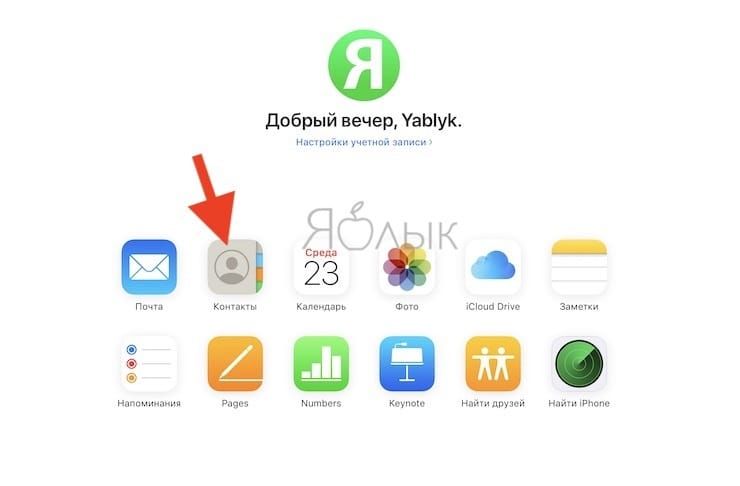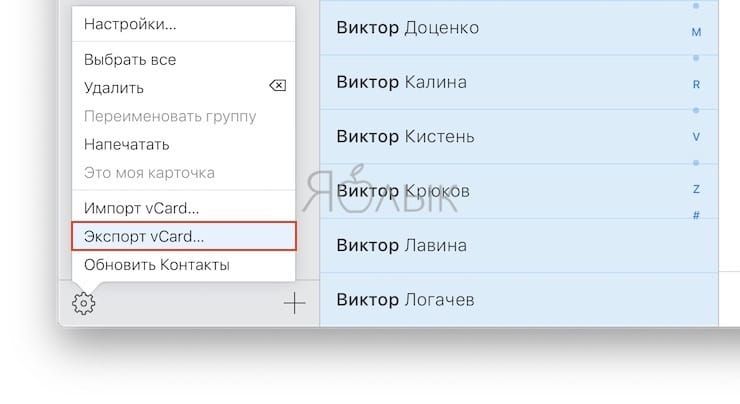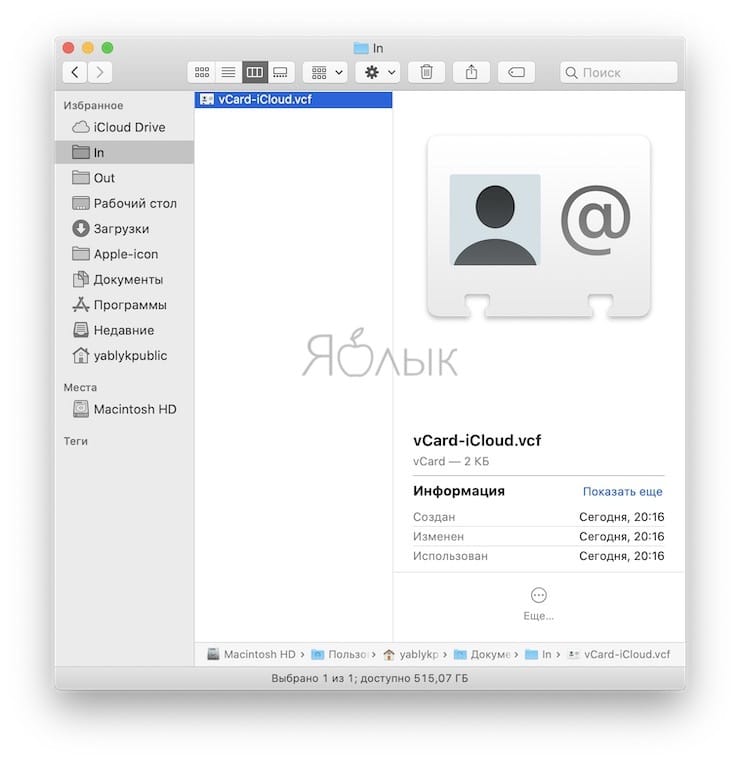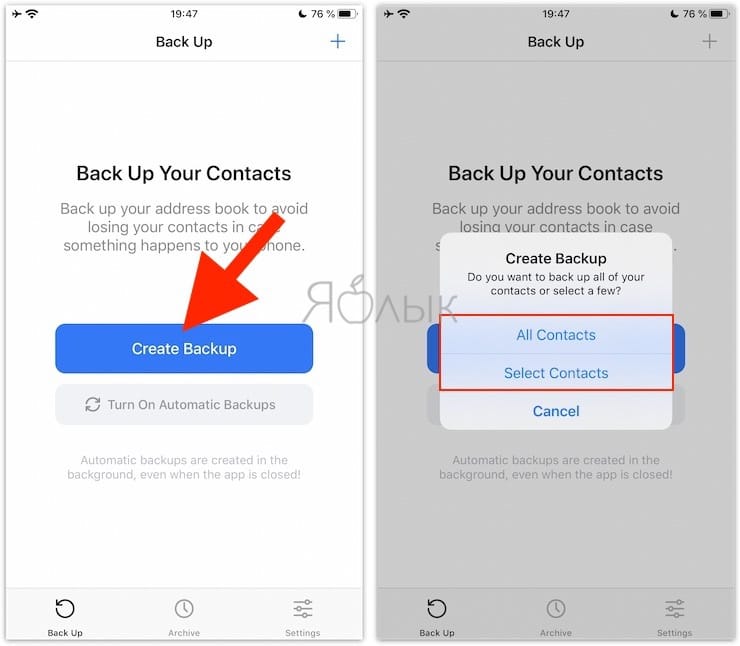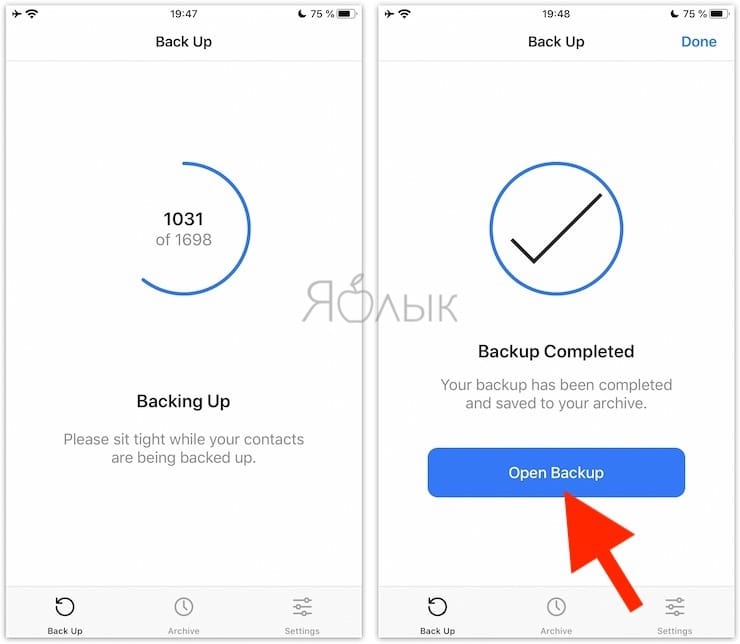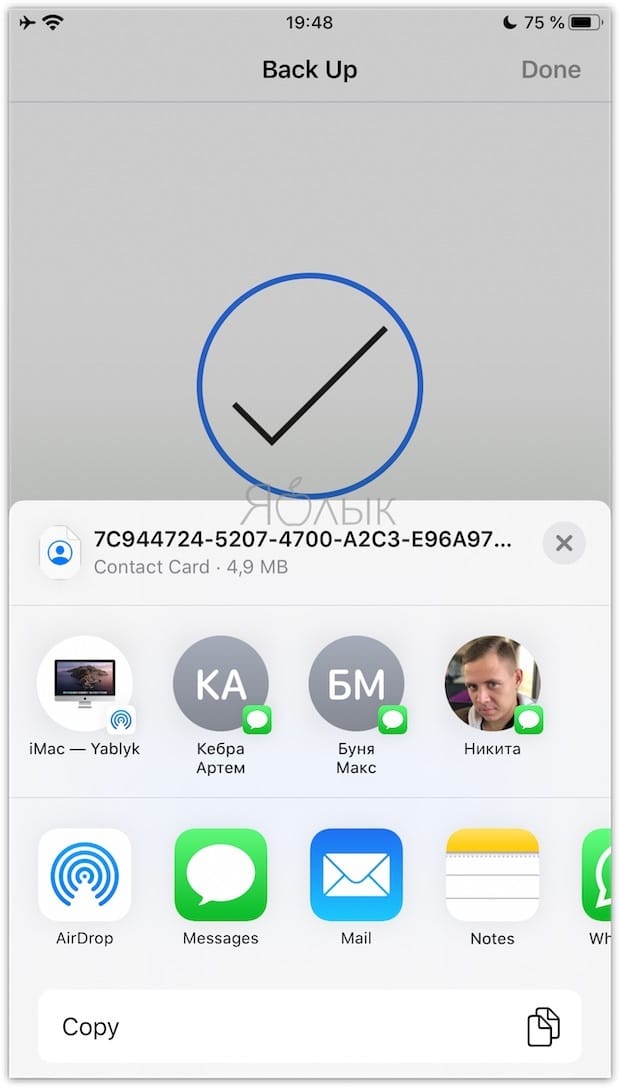Довольно странно, что Apple не придумала простого способа перенести контакты с айфон на компьютер, как это можно сделать на других смартфонах. Пользователи даже не могут сохранить контакты на sim-карту, а ведь это может потребоваться в случае продажи своего телефона. В любое время нам может понадобиться скопировать контакты с iPhone на компьютер. И, конечно же, не стоит переносить их вручную – это довольно долго и утомительно. Есть, как минимум, три способа, как скопировать телефонную книгу с iPhone на компьютер – через iTunes, через iCloud и с помощью программы UltData.
- Способ 1. Как скопировать контакты с iPhone на компьютер через iCloud
- Способ 2. Как перенести контакты с айфона на компьютер через iTunes
- Способ 3. Как перекинуть контакты с айфон на компьютер с помощью Ultdata
Как скопировать контакты с iPhone на компьютер через iCloud
Для того, чтобы скопировать контакты с айфона на компьютер через iCloud, вам потребуется подключение к Интернету. Выполните следующие действия для синхронизации контактов с iCloud:
1. Откройте на вашем iPhone приложение Настройки – iCloud (на iOS 11 Настройки – Учетные записи и пароли – iCloud). Далее поставьте ползунок в активное состояние напротив пункта Контакты.
2. Теперь на вашем компьютере откройте веб-браузер и зайдите на сайт iCloud.com. Введите Apple ID и пароль, пройдите авторизацию.
3. Далее в главном окне нажмите на иконку «Контакты». Вы увидите список всех ваших контактов.
4. Нажмите на любой контакт, подсветив его, затем нажмите комбинацию Ctrl+A, чтобы выделить все контакты в телефонной книге. Затем в левом нижнем углу нажмите на кнопку шестеренки, чтобы попасть в Настройки.
Выберите пункт «Экспорт vCard». После этого список всех ваших контактов будет перенесен в Windows Contact, и вы сможете просматривать их на компьютере.
Как перенести контакты с айфона на компьютер через iTunes
Этот способ отнимет у вас чуть больше времени. Требуется обязательная установка последней версии программы iTunes на компьютере и подключение iPhone к компьютеру с помощью кабеля USB.
1. Подключите ваш айфон к ПК. Запустите iTunes. Нажмите на пиктограмму вашего устройства. Откроется окно с подробными данными о вашем iPhone.
2. В левой панели нажмите на вкладку «Сведения». В открывшемся окне поставьте галочку напротив пункта «Синхронизировать контакты с…» и выберите, с какой программой на компьютере вы хотите синхронизировать вашу телефонную книгу. Нажмите «Готово».
Как перекинуть контакты с айфон на компьютер с помощью Ultdata
1. Скачайте на официальном сайте программу Tenorshare UltData. Установите ее на компьютер и запустите.

2. Подключите ваш iPhone к компьютеру с помощью USB-кабеля. Программа автоматически определит его.
3. В открывшемся окне в верхней панели выберите «Восстановить с iOS-устройства». Затем поставьте галочку напротив «Контакты» и нажмите «Начать сканировать». (Можно также восстановить контакты из резервной копии, затем сохранить их на компьютере).
4. Программа просканирует ваше устройство и выведет на экран все номера телефонов, записанные на iPhone, в том числе и удаленные, которые будут помечены красным цветом. Выделите нужные номера или сразу все и нажмите на кнопку «Восстановить».
Вам будет предложено восстановить на мобильное устройство или на компьютер. Выбираем сохранение на компьютер в удобном для вас формате. Готово!
Кроме этого приложение позволяет находить и объединять дублированные контакты, а также удалять контакты без имени или без номера телефона или адреса электронной почты. И UltData может восстановить сообщения, истории вызовов, заметки, видео, фотографии, музыки
, WhatsApp сообщения, закладки, календари, учётные записи почты, и бесплатные приложенияи многое другое. К тому же, поддерживает перенести и синхронизировать их с айфон на компьютер. Кроме этого, Вы можете легко управлять важными данными через Tenorshare iCareFone, этот инструмент свободно скинуть видео, фото, музыку и дургие данные с айфона на компьютер.

Присоединяйтесь к обсуждению и поделитесь своим голосом здесь
Содержание
- С карты
- С помощью «Передачи данных»
- Из облака
- С помощью ПК
Детище Microsoft – платформа Windows Phone быстро набирает обороты. И не исключено, что она сможет составить серьёзную конкуренцию двум заядлым монополистам: iOS и Android уже в самое ближайшее время. Смартфоны компании, как правило, не столь дорогие, в сравнении с оппонентами, потому что ей на данном этапе нужно всячески завоёвывать лояльность клиентов. Простой, лёгкий в настройке интерфейс, привычный для пользователей «компьютерной» версии системы, способствует росту популярности продукта. Платформа Windows Phone также может использоваться на многих устройствах, в этом она схожа с Android-системой. Так что перспектива развития есть, однозначно.
Если Вы являетесь владельцем iPhone и хотите приобрести в качестве дополнительного телефона (рабочего, например) — менее дорогостоящий аппарат от других разработчиков, нужно будет перенести в него контакты. Все производители регулярно презентуют специальные сервисы для комфортного перехода с одной платформы на другую, и Microsoft – не исключение. Приведём ниже несколько доступных способов.
С карты
Самый простой и очевидный способ — сохранить все контакты на карту-сим, и переставить её на новый аппарат под управлением Windows Phone. Если данные автоматически не обновились, можно принудительно импортировать их в память виндоуз-устройства.
Однако при этом может быть утеряна часть введённых сведений об абонентах (адреса, фамилии и т.п.), или они могут просто некорректно отображаться на новом устройстве. К тому же не все карты поддерживают хранение большого списка номеров, поэтому лучше воспользоваться другими, более надёжными инструментами.
С помощью «Передачи данных»
В экосистеме Windows Phone перенос контактов может осуществляться с помощью очень удобной программы — «Передача данных». В подавляющем большинстве случаев она уже предустановлена на смартфоны компании. Отыскать её можно, открыв свайпом влево шторку с перечнем приложений. Нужная иконка выглядит так:





К слову, с помощью данного приложения, можно экспортировать абонентов на SD-карточку (на поддерживающих телефонах, у iPhone данной функции нет) или импортировать с неё.
Из облака
Для полноценного переноса всего контента с iPhone в систему Windows Phone вам нужно будет создать новую учётную запись в Outlook (Gmail или Facebook). Это будет аналог вашего «яблочного» аккаунта- Apple ID. Если у вас уже имеется почтовый ящик на Gmail, он может служить вашим Google — аккаунтом.
Он поможет перенести не только телефонную книгу, но и сообщения, календари, фотографии и другие медиафайлы через облачные хранилища. И так же, как и в iCloud, можно будет хранить в фирменном облачном хранилище – OneDrive все свои данные. Объём бесплатного трафика в нём меньше, чем у Apple – 15 Гб (против 25 Гб).
Итак, в меню настроек iPhone входим в раздел почты, адресов и календарей, выбираем подходящую — уже существующую или создаём новую учётную запись.

По окончании процесса, установите в настройках на новом MicrosoftPhone эту же учётную запись, и телефонная книга импортируется в автоматическом режиме. Остальные файлы Вы сможете загрузить на смартфон в любое удобное время, или просто использовать их, заходя по мере надобности в «облако».
С помощью ПК
Также ещё один верный способ переноса контактов с айфона – через компьютер. Для этого нужно запустить на нём специальное приложение – iTunes. Найдите в списке устройств свой айфон. Далее перейдите в раздел информации, поставьте галочку возле предложения о синхронизации, и выберите из выпадающего списка слева пункт – WindowsContacts.
Аналогичные действия можно выполнить, сохранив контакты в Outlook (имеется в виду в офисной программе, а не в облаке Outlook.com).
Как видим, способов переноса телефонной книги с айфона в экосистему Microsoft- предостаточно. И если по каким-либо причинам один из них не сработает, всегда можно найти альтернативу.
Чтобы максимально обезопасить себя от потери информации, рекомендуем всегда делать резервные копии перед выполнением любых подобных манипуляций.
В этом случае всегда можно будет восстановить важные пользовательские данные.
Exporting contacts from an iPhone is needed when you want to make a backup of your precious iPhone data or share contacts across your devices. That’s probably why you need to transfer contacts from one iPhone to another or save contacts from an iPhone to a computer.
For you to transfer iPhone contacts as you want to, there is a collection of workable ways to save contacts from an iPhone to a computer, without using iTunes.
5 Tips to Transfer Contacts from iPhone to PC or Mac without iTunes:
- iPhone Data Transfer Software
- iCloud
- Gmail
- AirDrop (Mac Only)
How to Export Contacts from iPhone to PC with iPhone Transfer Software
Supports: vCard, CSV, HTML
Do you want to save iPhone contacts to PC to vCard or CSV?
Do you want to download iPhone contacts to PC all at once?
Do you want to transfer contacts from your PC back to your iPhone whenever you need to?
If you do, the iPhone transfer software — EaseUS MobiMover will meet your needs well. As a versatile iOS content manager, it allows you to do many other things in addition to transferring contacts from an iPhone to a computer. It mainly works to transfer data between an iPhone/iPad/iPod touch and a PC/Mac or share content between two iDevices. For example, you can:
- Put music on iPhone without iTunes
- Transfer photos from iPhone to iPhone
- Back up WhatsApp from iPhone to PC
- Transfer data from one iPhone to another
In a word, EaseUS MobiMover will help you in most situations in which you need to transfer files to or from an iPhone, iPad, or iPod touch.
To export contacts from iPhone to PC:
Step 1. Connect your iPhone to your PC and launch EaseUS MobiMover. Unlock your iPhone and click «Trust» in the prompt asking for your permission. To transfer contacts from your iPhone to PC, choose «Phone to PC» > «Next».
Step 2. Select «Contacts» and click the default path to set a custom storage path if you need to. Afterward, click «Transfer».
Step 3. When the transfer process has finished, you can go to view the contacts on your computer. (The transferred contacts will be saved as an HTML file on your PC, you can view it with a browser and transfer it to your iOS device if you need to.)
When necessary, you can transfer these contacts back to your iPhone with this tool.
How to Transfer Contacts from iPhone to Computer via iCloud
Supports: vCard
If you don’t have a USB cable at hand, then using iCloud will help to transfer contacts from your iPhone to a PC. With iCloud contacts on, you can sync iPhone contacts to iCloud and then download iCloud contacts to your PC. By doing so, you will be able to download contacts from your iPhone to the computer without hassle.
Make sure there is enough storage in iCloud, then follow the steps below to export contacts from iPhone to PC wirelessly.
To save iPhone contacts to PC using iCloud:
Step 1. Sync your iPhone contacts with iCloud
- Go to the Settings > [your name] > iCloud.
- Turn on the «Contacts.»
- Then, you’ll see a pop-up message asking if you want to merge the contacts. Choose «Merge.»
- Wait for the process to complete.
Step 2. Export contacts via your iCloud account
- Go to icloud.com on your computer.
- Sign in with your Apple ID and password.
- Click «Contacts» to open your address book.
- Choose the contact you wish to export. You can choose multiple items by pressing Ctrl on your keyboard and clicking the contacts you wish to export.
- Once you’ve done that, click the gear icon at the left bottom of this page, and then choose «Export vCard.»
If you want to transfer contacts from a PC to an iPhone or iPad, turn on iCloud contacts on the target device and then import the vCard file to iCloud to get it done.
How to Download Contacts from iPhone to Computer via Gmail
Supports: Google CSV, Outlook CSV, vCard
Other than iCloud, using Gmail is also a wireless solution to copy contacts from an iPhone to a computer. If you are getting used to using a Google account on your iOS device, it will be quite time-saving for you to export your iPhone contacts. All you need is to sync your iPhone contacts to Gmail, and then export Google contacts to your PC via a browser.
To save contacts from iPhone to computer:
Step 1. Go to the Settings app on your iOS device.
Step 2. Tap «Passwords & Accounts» > «Add Account» > «Google.»
Step 3. Enter your Google account information and click «Next.»
Step 4. After the verification process, click «Save.»
Step 5. Enable the «Contacts» option and tap «Save.»
Step 6. After syncing, go to Google Contacts and sign in with your account.
Step 7. Select the contacts from your iPhone and click «Export.»
Step 8. Choose a format and click «Export» to transfer your iPhone contacts to the computer.
How to Save Contacts from iPhone to Computer via Email
Supports: VCF
The last wireless solution to export iPhone contacts to a PC is to use an email. By sharing contacts via email, you can save iPhone contacts to PC or any other device that has an email program.
However, convenient as it is, using email is not advisable if you have lots of items to transfer. Because it will be quite time-consuming. Thus, you are recommended to apply this method only when you want to export contacts from iPhone to PC in a small account.
To transfer contacts from iPhone to computer via email:
Step 1. Go to the Contacts app and tap the contact you want to export from iPhone to PC.
Step 2. Tap «Share Contact» > «Mail» and choose one of the mail services you want to use.
Step 3. Enter the account information and then send the email to your own account.
Step 4. Check the email on your computer and download the VCF file to your PC.
How to Export Contacts from iPhone to Mac Using AirDrop
When it comes to transferring contacts from iPhone to Mac, there is one more option for you except for using the tips above. Since both iPhone and Mac are AirDrop-supported devices, you can export contacts from iPhone to Mac or vice versa using AirDrop.
To export contacts from iPhone to Mac:
Step 1. Turn on AirDrop on iPhone and Mac.
Step 2. Open the Contacts app on your iPhone and tap the contacts you’d like to send.
Step 3. Tap «Share Contact» and then tap «AirDrop.»
Step 4. Select your Mac.
Step 5. Go to your Mac and click «Accept.»
The Bottom Line
If most cases, you can save contacts from your iPhone to a computer successfully using one of the ways shown above. But there are still a few issues you may encounter while using the tips above, e.g. «iCloud contacts not syncing.» If you do, you can either follow the troubleshooting guide to fix the issue or switch to alternative ways for help.
Exporting contacts from an iPhone is needed when you want to make a backup of your precious iPhone data or share contacts across your devices. That’s probably why you need to transfer contacts from one iPhone to another or save contacts from an iPhone to a computer.
For you to transfer iPhone contacts as you want to, there is a collection of workable ways to save contacts from an iPhone to a computer, without using iTunes.
5 Tips to Transfer Contacts from iPhone to PC or Mac without iTunes:
- iPhone Data Transfer Software
- iCloud
- Gmail
- AirDrop (Mac Only)
How to Export Contacts from iPhone to PC with iPhone Transfer Software
Supports: vCard, CSV, HTML
Do you want to save iPhone contacts to PC to vCard or CSV?
Do you want to download iPhone contacts to PC all at once?
Do you want to transfer contacts from your PC back to your iPhone whenever you need to?
If you do, the iPhone transfer software — EaseUS MobiMover will meet your needs well. As a versatile iOS content manager, it allows you to do many other things in addition to transferring contacts from an iPhone to a computer. It mainly works to transfer data between an iPhone/iPad/iPod touch and a PC/Mac or share content between two iDevices. For example, you can:
- Put music on iPhone without iTunes
- Transfer photos from iPhone to iPhone
- Back up WhatsApp from iPhone to PC
- Transfer data from one iPhone to another
In a word, EaseUS MobiMover will help you in most situations in which you need to transfer files to or from an iPhone, iPad, or iPod touch.
To export contacts from iPhone to PC:
Step 1. Connect your iPhone to your PC and launch EaseUS MobiMover. Unlock your iPhone and click «Trust» in the prompt asking for your permission. To transfer contacts from your iPhone to PC, choose «Phone to PC» > «Next».
Step 2. Select «Contacts» and click the default path to set a custom storage path if you need to. Afterward, click «Transfer».
Step 3. When the transfer process has finished, you can go to view the contacts on your computer. (The transferred contacts will be saved as an HTML file on your PC, you can view it with a browser and transfer it to your iOS device if you need to.)
When necessary, you can transfer these contacts back to your iPhone with this tool.
How to Transfer Contacts from iPhone to Computer via iCloud
Supports: vCard
If you don’t have a USB cable at hand, then using iCloud will help to transfer contacts from your iPhone to a PC. With iCloud contacts on, you can sync iPhone contacts to iCloud and then download iCloud contacts to your PC. By doing so, you will be able to download contacts from your iPhone to the computer without hassle.
Make sure there is enough storage in iCloud, then follow the steps below to export contacts from iPhone to PC wirelessly.
To save iPhone contacts to PC using iCloud:
Step 1. Sync your iPhone contacts with iCloud
- Go to the Settings > [your name] > iCloud.
- Turn on the «Contacts.»
- Then, you’ll see a pop-up message asking if you want to merge the contacts. Choose «Merge.»
- Wait for the process to complete.
Step 2. Export contacts via your iCloud account
- Go to icloud.com on your computer.
- Sign in with your Apple ID and password.
- Click «Contacts» to open your address book.
- Choose the contact you wish to export. You can choose multiple items by pressing Ctrl on your keyboard and clicking the contacts you wish to export.
- Once you’ve done that, click the gear icon at the left bottom of this page, and then choose «Export vCard.»
If you want to transfer contacts from a PC to an iPhone or iPad, turn on iCloud contacts on the target device and then import the vCard file to iCloud to get it done.
How to Download Contacts from iPhone to Computer via Gmail
Supports: Google CSV, Outlook CSV, vCard
Other than iCloud, using Gmail is also a wireless solution to copy contacts from an iPhone to a computer. If you are getting used to using a Google account on your iOS device, it will be quite time-saving for you to export your iPhone contacts. All you need is to sync your iPhone contacts to Gmail, and then export Google contacts to your PC via a browser.
To save contacts from iPhone to computer:
Step 1. Go to the Settings app on your iOS device.
Step 2. Tap «Passwords & Accounts» > «Add Account» > «Google.»
Step 3. Enter your Google account information and click «Next.»
Step 4. After the verification process, click «Save.»
Step 5. Enable the «Contacts» option and tap «Save.»
Step 6. After syncing, go to Google Contacts and sign in with your account.
Step 7. Select the contacts from your iPhone and click «Export.»
Step 8. Choose a format and click «Export» to transfer your iPhone contacts to the computer.
How to Save Contacts from iPhone to Computer via Email
Supports: VCF
The last wireless solution to export iPhone contacts to a PC is to use an email. By sharing contacts via email, you can save iPhone contacts to PC or any other device that has an email program.
However, convenient as it is, using email is not advisable if you have lots of items to transfer. Because it will be quite time-consuming. Thus, you are recommended to apply this method only when you want to export contacts from iPhone to PC in a small account.
To transfer contacts from iPhone to computer via email:
Step 1. Go to the Contacts app and tap the contact you want to export from iPhone to PC.
Step 2. Tap «Share Contact» > «Mail» and choose one of the mail services you want to use.
Step 3. Enter the account information and then send the email to your own account.
Step 4. Check the email on your computer and download the VCF file to your PC.
How to Export Contacts from iPhone to Mac Using AirDrop
When it comes to transferring contacts from iPhone to Mac, there is one more option for you except for using the tips above. Since both iPhone and Mac are AirDrop-supported devices, you can export contacts from iPhone to Mac or vice versa using AirDrop.
To export contacts from iPhone to Mac:
Step 1. Turn on AirDrop on iPhone and Mac.
Step 2. Open the Contacts app on your iPhone and tap the contacts you’d like to send.
Step 3. Tap «Share Contact» and then tap «AirDrop.»
Step 4. Select your Mac.
Step 5. Go to your Mac and click «Accept.»
The Bottom Line
If most cases, you can save contacts from your iPhone to a computer successfully using one of the ways shown above. But there are still a few issues you may encounter while using the tips above, e.g. «iCloud contacts not syncing.» If you do, you can either follow the troubleshooting guide to fix the issue or switch to alternative ways for help.
О том, как сохранить контакты на ПК, следует задуматься пользователю, который собирается покупать iPhone новой модификации или вообще гаджет другого производителя. К счастью, «яблочный» смартфон достаточно многофункционален, чтобы не заставлять своего обладателя сидеть с карандашом в руках и переписывать номера в блокнот. Есть уйма способов скинуть контакты с Айфона на компьютер – можно задействовать для этого дополнительный софт или обойтись собственными средствами аппарата.
Содержание
- 1 Сохранение контактов в резервной копии Айфона
- 2 Синхронизация контактов с iCloud
- 3 Копирование контактов на ПК через iTunes
- 4 Копирование контактов через дополнительные приложения
- 5 Как скопировать номера с iPhone с джейлбрейком?
- 6 Как перенести контакты с Айфона на компьютер через почту?
- 7 Заключение
Сохранение контактов в резервной копии Айфона
Резервная копия обычно создаётся через Айтюнс. Этот вариант лежит «на поверхности», однако мы от него отказываемся по ряду причин:
- Бэкап iTunes не настраивается. В резервную копию войдут все данные iPhone, поэтому она будет долго создаваться и занимать много места. Скачать только контакты через iTunes невозможно.
- Выборочное восстановление тоже недоступно. Если вы захотите воспользоваться бэкапом, сформированным в iTunes, вам придётся учесть, что из копии будет восстановлена вся информация.
Создавать резервную копию части данных, хранящихся на iPhone, рекомендуется через утилиту iTools 3 (скачать приложение можно тут). iTools 3 является не только более гибкой программой, чем iTunes, но и значительно более простой – ожидать, пока завершится синхронизация, здесь не требуется.
Пользователю iPhone нужно действовать по следующей инструкции:
Шаг 1. Зайдите в iTools и откройте вкладку «Toolbox».
Шаг 2. В блоке «Data Management» кликните на иконку «Super Backup».
Шаг 3. В следующем окне вы увидите перечень данных, которые можете включить в резервную копию. Снимите галочки со всех пунктов кроме «Contacts».
Затем нажмите кнопку «Next».
Шаг 4. Дождитесь, когда iTools отыщет все контакты на iPhone и кликните на «Start Backup».
Если напротив иконки «Contacts» значится 100%, формирование резервной копии завершено.
Шаг 5. Жмите «Backup complete» и отправляйтесь в ту папку, куда сохраняли данные. По умолчанию это папка D://iToolsBackup.
Если копирование прошло успешно, то по месту сохранения вы найдёте подпапку с подобным названием:
В дальнейшем вы сможете восстановить номера на другом Айфоне (или на том же) через кнопку «Super Restore» в блоке «Data Management».
Для пользователей, которые «переезжают» на другой Айфон, программа iTools бесценна, а вот тем, кто хочет иметь возможность просматривать базу данных на компьютере, эта утилита не помощник – открыть файлы iTools-бэкапа через десктопные Outlook и Excel не получится.
Синхронизация контактов с iCloud
Благодаря iCloud можно экспортировать контакты в файл vCard, который открывается почтовыми клиентами (например, Outlook). Переносить телефонную книгу на ПК через «облако» нужно так:
Шаг 1. В меню «Настройки» iPhone отыщите раздел «iCloud» и зайдите в него.
Шаг 2. Вы увидите перечень данных, которые синхронизируются с облачным хранилищем.
Переключите тумблер «Контакты» в активное положение и подождите некоторое время, чтобы устройство успело отправить телефонную книгу в iCloud.
Шаг 3. Зайдите с ПК на официальный сайт iCloud и авторизуйтесь.
Шаг 4. Кликните на иконку «Контакты» в главном меню.
Шаг 5. Перед вами появится перечень контактов из телефонной книги.
Если вы желаете перенести все записи на ПК, жмите CTRL+A («Выделить все»); если же вам необходимо сохранить только часть номеров, выделите нужные записи с зажатой кнопкой CTRL.
Шаг 6. Кликните на иконку с шестерёнкой в левом нижнем углу и выберите «Экспорт vCard».
Файл с расширением .vcf окажется сохранённым в папке «Загрузки». По умолчанию он будет открываться через Microsoft Outlook.
Копирование контактов на ПК через iTunes
Использовать iTunes для копирования номеров уместно, если на ПК установлена хотя бы одна из следующих программ: Microsoft Outlook или Windows Contacts. «Контакты» включены в состав Windows 7-ой и 8-ой версии, поэтому проблем с переносом справочника через Айтюнс у большинства пользователей быть не должно.
Скачивайте номера с Айфона через Айтюнс так:
Шаг 1. Подключите гаджет к ПК USB-кабелем, запустите Айтюнс и зайдите в меню управления устройством, нажав на кнопку с изображением телефона.
Шаг 2. В блоке «Настройки» кликните на пункт «Сведения».
Шаг 3. Поставьте галочку напротив «Синхронизировать контакты с:» и в выпадающем меню выберите подходящий вам вариант: Outlook или Contacts.
iTunes также даёт вам возможность выбрать, хотите ли вы скопировать все контакты, находящиеся на Айфоне, или только какую-то группу.
Шаг 4. Пролистайте вниз до блока «Дополнения» и удостоверьтесь, что в нём галочки не стоят. Пользователь, пренебрегающий такой проверкой, рискует лишиться своего телефонного справочника.
Шаг 5. Нажмите «Применить» и дождитесь, когда завершится синхронизация.
Если вы синхронизировали контакты с Windows Contacts, то найдёте свои записи, пройдя по пути С://Пользователи/(имя пользователя)/Контакты.
Копирование контактов через дополнительные приложения
Самый простой и удобный способ скопировать телефонный справочник на компьютер предлагает приложение iBackupBot. Скачать эту полезную утилиту можно здесь.
После того как загрузите и установите программу, действуйте так:
Шаг 1. В блоке «User Information» кликните на ссылку «Contacts».
Перед вами появится перечень контактов, которые сохранены на Айфоне.
Шаг 2. Через вкладку «Export» выберите, в каком формате вы хотите получить телефонный справочник. Вариантов довольно много – номера можно «вывести», например, в виде документа vCard (который, как мы помним, открывается в Outlook), а также в виде документа Excel. На последнем варианте мы как раз и остановимся — кликните на кнопку «Export as Excel file».
Шаг 3. Появится окно, предупреждающее, что вы пользуетесь пробной версией приложения iBackupBot. Смело жмите «Cancel».
Шаг 4. Через «Проводник» выберите, куда вы хотите сохранить документ Excel с номерами, и нажмите «Сохранить». Вы запустите процедуру копирования, об успешном завершении которой вас оповестит подобное сообщение:
Шаг 5. Найдите Excel-файл на диске компьютера и откройте его. Справочник должен выглядеть примерно таким образом:
Для переноса контактов с iPhone можно использовать не только iBackupBot, но и другие сторонние приложения. Очень удобной является утилита iMazing, однако в бесплатной версии она позволяет скопировать всего 10 записей телефонной книжки.
Как скопировать номера с iPhone с джейлбрейком?
Если ваш iPhone взломан, то для сохранения номеров на ПК рекомендуется применять программу под названием iFunBox – скачать её можно здесь совершенно бесплатно.
Чтобы прибегнуть к этому способу копирования было возможно, на ПК обязательно должен присутствовать iTunes — иначе устройство просто не определится системой.
Перенос контакты через iFunBox производится следующим образом:
Шаг 1. Запустите программу, подключите iPhone к ПК кабелем и дождитесь, когда утилита распознает устройство.
Шаг 2. В окне «Просмотр папок» отыщите папку «Raw File System» («Необработанная файловая система») и откройте её.
Шаг 3. Проследуйте по пути «var» — «mobile» – «Library» – «Address Book».
Шаг 4. Скопируйте содержимое папки «Address Book» на ПК – это и есть телефонные номера, хранящиеся в памяти гаджета.
Важно именно копировать контакты, а не переносить их! В случае переноса телефонная книжка на самом устройстве окажется пустой.
Как перенести контакты с Айфона на компьютер через почту?
Скидывать записи телефонной книжки через почту долго и неудобно, однако рассказать об этом способе необходимо. Он может быть полезен людям, которые не хотят иметь дела с дополнительным софтом и облачными хранилищами.
Как же переносить контакты по e-mail?
Шаг 1. Откройте встроенное приложение «Контакты» на iPhone.
Шаг 2. Найдите ту запись, которую желаете сохранить на ПК, и кликните на неё.
Шаг 3. Ниже телефонного номера вы увидите кнопку «Отправить контакт» — она-то вам и нужна.
Шаг 4. В появившемся меню выберите вариант «Mail» — iPhone перенесёт вас в электронную почту.
Важно: электронная почта должна быть настроена на гаджете ещё до начала процедуры копирования.
Шаг 5. В форме письма заполните адрес почтового ящика получателя – это может быть любой ящик, который вы сможете проверить с компьютера.
Затем нажмите «Отправить».
Шаг 6. Далее зайдите с ПК на почту и проверьте список входящих писем. Темой нужного вам письма окажется наименование контакта (в нашем примере – «Заправка картриджей»). К посланию будет прикреплено вложение – документ с расширением .vcf, который можно открыть в Outlook.
Через электронную почту можно переносить только по одному контакту – вот почему этот способ считается наименее удобным из перечисленных.
Заключение
Если перед вами стоит задача скопировать записи телефонной книжки на компьютер, вам стоит воспользоваться одной из сторонних программ – например, iBackupBot. Бояться дополнительного софта не нужно: он очень лёгок в освоении, занимает минимум места на диске и к тому же упрощает процедуру копирования контактов, насколько это возможно. iBackupBot, в частности, позволяет получить книжку номеров в формате Excel, что избавляет пользователя Айфона от необходимости разбираться с почтой Outlook.
Перенос контактов через iCloud тоже считается удобным способом, потому как владельцу гаджета не приходится искать USB-кабель. Однако экспорт из «облака» производится только в файл формата .vcf (для Outlook) – других вариантов нет, и это минус.
Содержание
- Копируем контакты на компьютер
- Способ 1: iCloud
- Способ 2: iTunes
- Способ 3: Резервная копия
- Способ 4: iTools
- Вопросы и ответы
Сохранение важных данных на своем телефоне волнует многих пользователей. Поэтому часто возникает необходимость скопировать контакты на свой компьютер, чтобы не потерять их или случайно не удалить. В iPhone это можно реализовать по-разному.
Копируем контакты на компьютер
Чтобы скачать файл со всеми контактами, вовсе не обязательно подключать устройство к компьютеру. Для этого можно использовать и фирменное программное обеспечение от Apple. Загруженный файл с контактами будет иметь формат VCF. Если вы захотите его открыть, узнать, как это сделать, можно из другой нашей статьи.
Подробнее: Открываем файл в формате VCF
Способ 1: iCloud
Облако iCloud довольно популярно у владельцев Айфонов. Оно позволяет хранить все файлы, а также их резервные копии не в памяти смартфона, а на фирменных серверах компании. Доступ к ним можно получить также и на сайте iCloud, войдя под своим Apple ID. Но для начала нужно включить синхронизацию контактов.
Читайте также: Как пользоваться iCloud на iPhone
- Откройте «Настройки» Айфона.
- Перейдите в ваш профиль Apple ID.
- Найдите подраздел «iCloud».
- Передвиньте ползунок вправо напротив пункта «Контакты». После этого все данные из вашей телефонной книги будут автоматически синхронизироваться с веб-версией iCloud.

Теперь перейдём к работе с сайтом и к экспорту контактов на компьютер. Для этого мы рекомендуем использовать любой браузер кроме Google Chrome, так как в нём часто не открывается нужное окно и невозможно скачать файл с контактами к себе на ПК.
- Откройте сайт веб-версию iCloud. Если потребуется, введите Apple ID и пароль для входа. Перейдите в раздел «Контакты».
- Перед вами будет весь список синхронизированных контактов. Нажмите на значок шестерёнки в левом нижнем углу экрана и выберите «Экспорт vCard…».
- В появившемся окне выберите «Сохранить файл» и нажмите «ОК». Контакты сохранятся в папку «Загрузки» браузера.

Читайте также:
Как восстановить контакты на iPhone
Как удалить контакты с iPhone
Способ 2: iTunes
Стандартная программа для работы с устройствами от компании Apple. Чтобы выгрузить контакты с помощью iTunes без создания резервной копии, необходимо отключить функцию синхронизации с iCloud на своём устройстве. Как это сделать, мы описали в Способе 1 данной статьи.
Читайте также: Как пользоваться iTunes
- Подключите Айфон к компьютеру, откройте iTunes и найдите значок устройства на верхней панели.
- Перейдите в раздел «Сведения». Поставьте галочку напротив «Синхронизировать контакты с:». В следующем поле выберите, в какую именно программу выгрузятся данные – Windows Contacts или Outlook. В окне ниже также можно указать, какая именно группа контактов будет скачана. Нажмите «Применить».

Читайте также: Как импортировать контакты в Outlook
Способ 3: Резервная копия
Перенести все свои данные на компьютер можно и с помощью резервной копии iTunes. Однако этот способ подойдёт только в том случае, если телефон был утерян или продан. Кроме того, достать контакты отдельным файлом из копии не получится. Для этого придётся использовать сторонние программы. Как сделать резервную копию в Айтюнс, вы можете узнать из нашего отдельного материала.
Подробнее: Как создать резервную копию iPhone, iPod или iPad
Способ 4: iTools
ПО, очень напоминающее iTunes по своим функциям и интерфейсу. iTools предлагает инструменты для работы практически со всеми файлами устройства, в том числе и с телефонной книгой. Экспорт контактов с Айфона через эту программу подробно описан в другой статье на нашем сайте.
Подробнее:
Как пользоваться iTools
Почему iTools не видит iPhone
В этой статье мы разобрали основные способы скачивания контактов с iPhone на компьютер. Каждый из способов окажется более предпочтительным в зависимости от программ, используемых юзером.
Еще статьи по данной теме:
Помогла ли Вам статья?
«Бережёного Бог бережёт» — именно так гласит народная мудрость. В этом материале мы расскажем о наиболее популярных способах экспорта контактов с iPhone на Mac или PC. А раньше на классических телефонах (сейчас они называются «звонилками») это была самая важная информация. Эх, ностальжи.
♥ ПО ТЕМЕ: Как купить б/у iPad (с рук) и не иметь после этого проблем.
Видео
Как скопировать (перенести) контакты с iPhone на компьютер, используя сайт iCloud.com
Облачные хранилища стремительно вошли в нашу жизнь и, как не странно, одним из самых простых способов доступа к контактам iPhone стала web-версия сайта icloud.com. Для начала проверьте, активен ли переключатель контактов в разделе iCloud настроек на iPhone.
Если да, то пройдите на сайт icloud.com, введите Apple ID и пароль и перейдите в раздел «Контакты».
Выберите (выделите) один, несколько или все записи контактов, откройте настройки и сохраните отмеченные контакты на компьютере локально при помощи опции «Экспорт vCard».
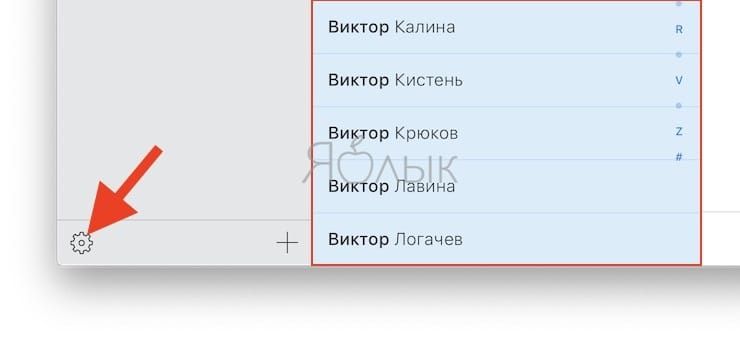
♥ ПО ТЕМЕ: Жесты в iOS для работы с текстом на iPhone и iPad, о которых вы могли не знать.
Существует множество специализированных приложений для iPhone, позволяющих сделать резервную копию всех контактов, сохранить их в облаке и отправить удобным способом в подходящем формате, например, почтой на компьютер.
Ярким примером может послужить программа Contacts Backup, бесплатная версия которой в пару кликов экспортирует контакты в формат .vcf, понятный как для Mac, так и для PC, и отправит файл по почте.
Смотрите также:
- Как скачать видео из ВК (ВКонтакте) на iPhone или iPad и смотреть без Интернета.
- Как в Apple Music на iPhone и iPad включить режим Караоке (текст песни движется под музыку).
- Как сделать видео из нескольких Живых Фото (Live Photos) на iPhone или iPad.
Чтобы синхронизировать контакты между учетной записью Outlook и устройством Apple iPhone или iPod touch, необходимо приложение Apple iTunes. Вы можете указать, какие элементы следует синхронизировать, в процессе начальной настройки.
После настройки при каждом подключении iPhone или iPod touch к вашему компьютеру изменения, внесенные на компьютере или устройстве, синхронизируются.
Примечание: Рекомендуется использовать последние версии программного обеспечения на компьютере и устройстве Apple. Прежде чем приступить к синхронизации, создайте резервные копии данных в учетной записи Outlook и на устройстве Apple.
Экспорт данных Outlook
-
На вкладке Файл щелкните Открыть и экспортировать > Импорт и экспорт.
-
В мастере импорта и экспорта выберите Экспорт в файл > Далее.
-
В списке Создать файл следующего типа щелкните Файл данных Outlook (.pst) и нажмите кнопку Далее.
-
В разделе Экспортировать из папки выберите нужную папку. Будут экспортированы только данные, хранящиеся в ней.
-
Установите флажок Включить вложенные папки, чтобы экспортировать все данные учетной записи (календарь, контакты и почтовый ящик), а затем нажмите кнопку Далее.
-
В разделе Сохранить файл как нажмите кнопку Обзор и укажите, куда нужно сохранить Файл данных Outlook (PST). Введите имя файла и нажмите кнопку ОК, чтобы продолжить.
Примечание: Если вы уже использовали функцию экспорта, здесь будут указаны предыдущие папка и имя файла. Введите другое имя файла и нажмите кнопку OК.
-
Если вы экспортируете данные в уже существующий Файл данных Outlook (PST), в разделе Настройка укажите, что нужно делать, если экспортируемые элементы уже содержатся в этом файле.
-
Нажмите кнопку Готово.
В Outlook сразу начнется экспорт, если только не требуется создать новый Файл данных Outlook (PST) или экспорт не выполняется в файл, защищенный паролем.
-
Создаваемый Файл данных Outlook (PST) можно защитить паролем. В диалоговом окне Создание файла данных Outlook введите пароль в поля Пароль и Подтверждение и нажмите кнопку ОК. В диалоговом окне Пароль к файлу данных Outlook введите пароль и нажмите кнопку ОК.
-
При экспорте в уже существующий Файл данных Outlook (PST), защищенный паролем, в диалоговом окне Пароль к файлу данных Outlook введите пароль и нажмите кнопку ОК.
Данные Outlook, сохраненные в PST-файле, можно перенести в другое место. Например, вы можете сохранить PST-файл в OneDrive или на USB-накопитель, а затем скачать его на другой компьютер или устройство. Дополнительные сведения см. в статье Импорт сообщений, контактов и календаря в Outlook.
-
На вкладке Файл выберите Параметры > Дополнительно.
-
В разделе Экспорт выберите Экспорт.
-
Выберите Экспорт в файл и нажмите кнопку Далее.
-
Выберите Файл данных Outlook (.pst) и нажмите кнопку Далее.
-
В разделе Экспортировать из папки выберите нужную папку. Будут экспортированы только данные, хранящиеся в ней.
-
Установите флажок Включить вложенные папки, чтобы экспортировать все данные учетной записи (календарь, контакты и почтовый ящик), а затем нажмите кнопку Далее.
-
Нажмите кнопку Обзор, выберите расположение, в котором будет сохранен PST-файл, и укажите имя файла. Нажмите кнопку ОК, чтобы продолжить.
Примечание: Если вы уже использовали функцию экспорта, здесь будут указаны предыдущие папка и имя файла. Чтобы создать новый файл, а не использовать уже существующий, измените имя файла.
-
Если данные экспортируются в уже существующий PST-файл, в разделе Параметры укажите, что следует делать, если экспортируемые элементы уже содержатся в этом файле.
-
Нажмите кнопку Готово.
Экспорт начнется сразу же (за исключением ситуации, когда требуется создать новый PST-файл либо экспорт выполняется в уже существующий файл, защищенный паролем).
-
При создании нового PST-файла его можно защитить паролем. В диалоговом окне Создание файла данных Outlook введите пароль в поля Пароль и Подтверждение и нажмите кнопку ОК. В диалоговом окне Пароль к файлу данных Outlook введите пароль и нажмите кнопку ОК.
-
При экспорте в уже существующий PST-файл, защищенный паролем, в диалоговом окне Пароль к файлу данных Outlook введите пароль и нажмите кнопку ОК.
Данные Outlook, сохраненные в PST-файле, можно перенести в другое место. Например, вы можете сохранить PST-файл в OneDrive или на USB-накопитель, а затем скачать его на другой компьютер или устройство. Дополнительные сведения см. в статье Импорт сообщений, контактов и календаря в Outlook.
-
На вкладке Файл выберите Импорт и экспорт.
-
В разделе Выберите нужное действие щелкните Экспорт в файл и нажмите кнопку Далее.
-
Щелкните Личные папки файлов (PST) и >Далее.
-
Выберите нужную папку. Будут экспортированы только данные, хранящиеся в ней.
-
Установите флажок Включить вложенные папки, чтобы экспортировать все данные учетной записи (календарь, контакты и почтовый ящик), а затем нажмите кнопку Далее.
-
Нажмите кнопку Обзор, выберите расположение, в котором будет сохранен PST-файл, и укажите имя файла. Нажмите кнопку ОК, чтобы продолжить.
Примечание: Если вы уже использовали функцию экспорта, здесь будут указаны предыдущие папка и имя файла. Чтобы создать новый файл, а не использовать уже существующий, измените имя файла.
-
Если данные экспортируются в уже существующий PST-файл, в разделе Параметры укажите, что следует делать, если экспортируемые элементы уже содержатся в этом файле.
-
Нажмите кнопку Готово.
Экспорт начнется сразу же, за исключением ситуации, когда требуется создать новый PST-файл либо экспорт выполняется в уже существующий файл, защищенный паролем. В таких случаях откроется следующее диалоговое окно:

Нажмите кнопку ОК, если вы не хотите защищать файл паролем. В противном случае:
-
Если вы хотите защитить PST-файл паролем: введите пароль в поля «Пароль» и «Подтверждение» и нажмите кнопку ОК. В диалоговом окне «Пароль к файлу данных Outlook» введите пароль и нажмите кнопку ОК.
-
Если вы экспортируете существующую папку личного файла (PST-файл), защищенную паролем, в диалоговом окне Пароль к файлу данных Outlook введите пароль и нажмите кнопку OK.
-
Подключите iPhone или iPod touch к компьютеру с помощью кабеля, входящего в комплект поставки устройства, или поместите его в Apple Universal Dock.
При подключении к компьютеру автоматически открывается приложение iTunes.
-
В списке источников iTunes в разделе Устройства выберите iPhone или iPod touch.
-
Откройте вкладку Сведения.
-
В разделе Контакты установите флажок Синхронизировать контакты с и выберите Outlook.
-
Выполните одно из указанных ниже действий.
-
Чтобы синхронизировать все контакты, нажмите кнопку Все контакты.
-
Чтобы выбрать только часть контактов для синхронизации, щелкните Выбранные группы, а выберите необходимые группы.
Примечание: Чтобы выбрать несколько групп, нажмите клавишу CTRL и, не отпуская ее, щелкните имена необходимых групп.
-
-
Нажмите Применить.
Примечание: Если вы используете учетную запись Microsoft Exchange Server, и у вас более 500 контактов, то, возможно, будут синхронизированы не все контакты, если только вы не используете режим кэширования Exchange. Сведения о том, как включить режим кэширования Exchange, см. в статье Включение режима кэширования Exchange.
Поддержка синхронизации с Outlook для устройств iPhone и iPod touch, а также для приложения iTunes предоставлена службой поддержки Apple.
См. также
Настройка электронной почты в приложении Outlook для iOS на мобильном устройстве