Как перенести лицензию продукта «Лаборатории Касперского» со старого компьютера на новый
Статья обновлена: 11 апреля 2022
ID: 13030
- Найдите ваш код активации. Инструкция в статье.
- Если вы не нашли код активации, но программа активирована, подключите ее к My Kaspersky и посмотрите код активации в разделе Подписки. Инструкция в статье.
- Удалите продукт «Лаборатории Касперского» на старом компьютере. Инструкция в статье.
Если старый компьютер не работает, перейдите к следующему шагу. - Выберите на сайте «Лаборатории Касперского» продукт, который был у вас установлен, и скачайте его на новый компьютер.
Если вы не помните, какой продукт был установлен, но у вас есть код активации, смотрите инструкцию в статье. - Запустите установочный файл и следуйте инструкции по установке для:
- Kaspersky Security Cloud.
- Kaspersky Internet Security.
- Kaspersky Anti-Virus.
- Kaspersky Total Security.
- Kaspersky Small Office Security.
- Активируйте программу. Инструкции по активации смотрите в справке для:
- Kaspersky Security Cloud;
- Kaspersky Internet Security;
- Kaspersky Anti-Virus;
- Kaspersky Total Security;
- Kaspersky Small Office Security.
Что делать, если возникли сложности
- Если при активации вы столкнулись с ошибкой «Для введенного кода превышено количество активаций», смотрите инструкцию в статье.
- Если при установке или активации продукта «Лаборатории Касперского» возникли другие ошибки, инструкции по их устранению смотрите в разделе Ошибки установки и Ошибки активации.
- Если не удалось самостоятельно исправить ошибку, свяжитесь с технической поддержкой «Лаборатории Касперского», выбрав тему для своего запроса.
Вам помогла эта страница?
Похожие новости
Инструкция по активации Windows 10
Инструкция по активации Windows 10 Активация позволит подтвердить подлинность вашей …
Читать подробнее
Инструкция по активации Microsoft Office через учетную запись
Инструкция по активации Microsoft Office Активация Microsoft Office позволяет подтвердить …
Читать подробнее
Понравилась статья?
Поделись!
Антивирус «Лаборатории Касперского» считается одной из самых популярных программ для защиты устройства от угроз сети и вредоносных программ и приложений. Хоть разработчик и предлагает бесплатное антивирусное ПО, большинство пользователей предпочитает расширенную защиту, которую предоставляет использование платного лицензионного продукта. После загрузки он активируется на устройстве электронным ключом.
Пользователь может создать аккаунт в системе My Kaspersky, чтобы иметь возможность смотреть свои подписки на продукты и сохранять код к каждому из них. Благодаря этой учетной записи можно перенести лицензию.
Далее расскажем о способах восстановления легального доступа к программе, если вы переустановили Касперский на другой компьютер или обновили версию Виндовс на существующем устройстве.
Содержание
- 1. Как перенести ключ Касперского с одного ПК на другой?
- 2. Как сохранить Касперский, переустанавливая Windows?
- 3. Что делать, если потерял код активации?
- 4. Как восстановить ключ Касперского?
Как перенести ключ Касперского с одного ПК на другой?
Если просто попытаться активировать Kaspersky на втором устройстве, программа выдаст ошибку с комментарием о превышении количества активаций. Поэтому очень важно правильно перенести ключ программы с одного компьютера на другой. Если Касперский восстановлен, такая ошибка не возникнет.
Перенос ПО предполагает соблюдение таких этапов:
- Найти код активации. Можете сделать это двумя способами: стандартным поиском письма из интернет-магазина или через учетную запись (УЗ) в Мой Касперский. Если активация пройдена, кликните на вкладку «My Kaspersky» и впишите e-mail, придумайте безопасный пароль и нажмите на подтверждение в письме. Зайдите в «My Kaspersky», затем в разделе лицензий кликните на вкладку «Свойства» и посмотрите информацию о lisence. Перепишите 20-символьный шифр в блокнот.
- Не отправляйте никому код. Если количество допустимых устройств будет превышено, вы не сможете использовать этот ключ для легального запуска антивируса на своем другом устройстве.
- Удалите Касперский со старого ПК. Для избавления от остаточных файлов скачайте и запустите с правами администратора программу Kavremover. Если устройство не работает, переходите к следующему пункту инструкции.
- Перейдите на сайт «Лаборатории Касперского» и скачайте антивирус, которым ранее пользовались, на новое устройство.
- После запуска установочного файла пройдите активацию, введя код продукта или войдя в свой аккаунт My Kaspersky.
В процессе установки ПО на новое устройство могут возникнуть ошибки, связанные с наличием активаторов и других несовместимых утилит, не подключенной клавиатурой, удалением сетевых драйверов, отсутствием актуальных обновлений Виндовс. Причину и способ устранения ошибки можете посмотреть в описании сбоя.
Как сохранить Касперский, переустанавливая Windows?
Если планируете переустановку Виндовс для устранения ошибок или повышения продуктивности работы ПК, сохраните лицензию на продукт. Так вы сможете пользоваться привычной антивирусной защитой устройства.
Инструкция по сохранению лицензии:
- Создайте УЗ в системе My Kaspersky или войдите в действующей аккаунт. Во вкладке «Лицензии» откройте «Свойства» и перепишите код лицензии на отдельный лист.
- Удалите программу с ПК, поставив галочку напротив пункта «Сохранить данные об активации».
- Переустановить Виндовс на устройстве.
- Скачать антивирус, который вы ранее устанавливали на комп, с сайта «Лаборатории Касперского».
- Введите код для подтверждения лицензии.
Также можете экспортировать данные из реестра системы на диск или USB-носитель. Для этого следуйте инструкции:
- Приостановите защиту ПК в антивирусе.
- Закройте программу, кликнув на «Выход».
- Нажмите клавишу Win одновременно с буквой R.
- Впишите слово «regedit» в появившемся окне и нажмите на «выполнить».
- Пройдите путь от HKEY_LOKAL_MACHINE через SOFTWARE к KasperskyLab.
- Кликните по KasperskyLab правой кнопкой мыши, выберите «Экспортировать».
- Сохраните данные на рабочий стол.
- Пройдите путь: HKEY_LOKAL_MACHINE, затем SOFTWARE, потом Майкрософт, там SystemSertificates и SPS.
- Так же сохраните данные на рабочем столе.
- Подключите носитель и перенесите туда оба файла.
- После переустановки системы подключите носитель с файлами. Перенесите оба файла в те папки, где они находились ранее.
- Скачайте актуальную версию антивирусного ПО Касперского с сайта разработчика.
- Запустите мастер установки и пользуйтесь защитой устройства от вирусов и угроз в интернете.
Что делать, если потерял код активации?
Если используете лицензионный активированный антивирус, создайте аккаунт My Kaspersky и легко восстановите код активации. Вы сможете использовать ПО при переустановке антивируса или Виндовса, замене ПК. Также можете связаться со службой поддержки магазина, где вы покупали ключ, с просьбой выслать его снова.
Как восстановить ключ Касперского?
Сложность заключается в том, что ключ не хранится в общем доступе. Разработчик предусмотрел два способа его восстановления: или войти в УЗ My Kaspersky, где хранится код, или связаться с техподдержкой, подтвердив факт покупки ключа.
Автор:
Обновлено: 07.01.2019
Почти у каждого пользователя ПК случается ситуация, когда необходимо переустановить систему. При переустановке системы удаляются не только программы, драйверы, но и все данные о лицензиях. Как же быть, если на продукт Касперского еще действует лицензия, а переустановка ОС крайне необходима?
В данной статье мы рассмотрим способы, которые помогут активировать лицензию для продуктов Касперского после переустановки операционной системы и переносе продукта на другой ПК.
Прежде, чем перейти к процессу переустановки ОС нужно найти код активации, использованный при покупке лицензии на продукт Касперского.
Как сохранить лицензию Касперского при переустановке Windows
Содержание
- Где найти код активации?
- Подключение антивируса Касперский к утилите My Kaspersky
- Процесс восстановления кода активации по скриншоту окна
- Активация продукта Касперский после переустановки системы
- Если код активации не срабатывает
- Видео — Как перенести лицензию Kaspersky при переустановке Windows
- Как сохранить лицензию Касперского с помощью «Редактора реестра»
- Заключение
- Видео — Как сохранить лицензию Касперского при переустановке Windows 10, 8, 7
Где найти код активации?
Если вы приобретали продукт:
- через интернет-магазин, то поищите письмо содержащее код на эл. почте, указанной при оформлении покупки лицензии;
- при покупке коробочного продукта, код активации можно найти в блоке «Краткое руководство пользователя»;
Код активации продукта Касперский в коробочном варианте
- при приобретении карточки, продлевающей лицензию, в специализированном магазине, код можно найти на ее обратной стороне.
Код активации продукта Касперский на оборотной стороне карты продления
Если же информация была утеряна, поможет подключение антивируса к встроенной в продукт утилите My Kaspersky, которая будет содержать всю информацию о лицензиях и ключах активации.
Подключение антивируса Касперский к утилите My Kaspersky
Инструкция описана на примере продуктов Kaspersky Internet Security и Total Security.
- Откройте антивирус и в главном окне щелкните левой кнопкой мышки по блоку «My Kaspersky» или «Защита всех устройств».
Щелкаем левой кнопкой мышки по блоку «My Kaspersky»
- Найдите внизу окна опцию «Подключить компьютер к My Kaspersky», кликните по ней левой кнопкой мышки.
Кликаем левой кнопкой мышки по опции «Подключить компьютер к My Kaspersky»
- Кликните по ссылке «У меня нет учетной записи», при наличии введите данные и щелкните по графе «Войти».
Нажимаем по ссылке «У меня нет учетной записи», при наличии вводим данные, нажимаем кнопку «Войти»
- Заполните данные для регистрации.
Заполняем поля данными
- Отметьте подходящие пункты, обязательный пункт о принятии соглашения, затем поставьте галочку в блоке «Я не робот».
Отмечаем подходящие пункты, затем ставим галочку в блоке «Я не робот»
- Нажмите по опции «Создать учетную запись».
Нажимаем по опции «Создать учетную запись»
- Программа сообщит, что необходимо подтвердить регистрацию на эл. почте. Закройте окно и перейдите в свою почту.
Закрываем окно и переходим на эл. почту
- Откройте письмо от My Kaspersky, кликните по кнопке «Подтвердить адрес эл. почты».
Открываем письмо от My Kaspersky
Кликаем по кнопке «Подтвердить адрес эл. почты»
- Появится окно уведомляющие о том, что почта подтверждена, нажмите «Войти», чтобы попасть в личный кабинет My Kaspersky.
Нажимаем «Войти»
- Убедитесь, что ваша программа подключена к порталу My Kaspersky. Для этого вернитесь в программу и перейдите в раздел My Kaspersky, проверьте, чтобы надпись гласила о том, что продукт подключен к порталу.
Проверяем подключение программы к порталу My Kaspersky
- После входа в портал необходимо выбрать язык и нажать «Готово».
Выбираем соответствующую страну, нажимаем «Готово»
- По желанию изучите условия соглашения по использованию портала, отметьте пункт о согласии, нажмите «Продолжить».
Отмечаем пункт о принятии условий соглашения, нажимаем «Продолжить»
- Чтобы посмотреть код активации в программе, во вкладке «Главная» нажмите по иконке «Лицензии».
Во вкладке «Главная» нажимаем по иконке «Лицензии»
- У вас появится список активированных продуктов, напротив нужного кликните левой кнопкой мышки по значку «Свойства».
Напротив продукта кликаем левой кнопкой мышки по значку «Свойства»
- В открытом окне будет предоставлена информация о данном продукте, ниже найдите строчку «Код активации», перепишите или скопируйте его в документ на флешку.
Находим строчку «Код активации», переписываем или копируем его в документ на флешку
Подключение продукта Kaspersky Anti-Virus к порталу отличается только интерфейсом главного окна. Необходимо кликнуть левой кнопкой мышки по блоку «Больше функций», затем по строке «My Kaspersky». Дальнейшие действия аналогичны выше описанной инструкции.
Кликаем левой кнопкой мышки по блоку «Больше функций», затем по строке «My Kaspersky»
Процесс восстановления кода активации по скриншоту окна
Справка! Если вам не удалось подключиться к My Kaspersky, сделайте скриншот окна с номером ключа.
Для этого:
- Откройте антивирус и в главном окне в правой нижней части кликните левой кнопкой мыши по графе «Лицензия: осталось X дней».
В правом нижнем углу кликаем левой кнопкой мыши по графе «Лицензия осталось X дней»
- Нажмите на клавиатуре кнопку «PrtSc», чтобы сделать снимок открывшегося окна с ключом.
Нажимаем на клавиатуре кнопку «PrtSc»
Читайте подробную информацию, как сделать скриншот в нашей новой статье, на нашем портале.
- Напечатайте в адресной строке любого браузера My Kaspersky, нажмите «Enter».
В адресной строке браузера печатаем My Kaspersky, нажимаем «Enter»
- Войдите в свою учетную запись, нажав «Войти» и вписав свои данные для входа.
Нажимаем по кнопке «Войти»
- Найдите раздел «Поддержка» и перейдите в него.
Находим раздел «Поддержка», переходим в него
- Создайте запрос в службу техподдержки.
Находим блок «Техническая поддержка», в нем нажимаем по графе «Создать запрос»
На заметку! Инструкцию по созданию запроса смотрите в заголовке «Если код активации не срабатывает».
Активация продукта Касперский после переустановки системы
После проделанных выше шагов переустановите систему, затем:
- Скачайте с официального сайта свой продукт, перейдя по адресной ссылке https://www.kaspersky.ru/downloads.
Скачиваем свой продукт Касперского с официального сайта
- Запустите скачанный установочный файл и следуйте стандартной инструкции «Мастера установки». Скачанный файл найдите в меню настроек браузера, в пункте «Загрузки».
Кликаем по иконке меню настроек браузера, затем по строке «Загрузки»
Левой кнопкой мышки кликаем по установочному файлу
- Выберите язык, щелкните левым кликом мышки по графе «Продолжить».
Выбираем язык, нажимаем «Продолжить»
- Кликните по кнопке «Принять».
Кликаем по кнопке «Принять»
- Затем «Установить». И ожидайте завершения процесса установки.
Кликаем по кнопке «Установить»
- Подключите свой продукт к утилите My Kaspersky. Или введите код активации вручную, нажав по ссылке в правом нижнем углу «Лицензия: осталось 30 дней», затем по графе «Ввести код активации». Введите код активации и щелкните по кнопке «Активировать».
Нажимаем по ссылке «Лицензия: осталось 30 дней»
Нажимаем по графе «Ввести код активации»
Вводим код, нажимаем «Активировать»
Если код активации не срабатывает
Бывают случаи когда после ввода кода выскакивает такое сообщение «Для введенного кода активации превышено количество активаций». Эту проблему вам поможет решить обращение в службу техподдержки через My Kaspersky, которая сбросит счетчик активаций и только после этого получиться активировать лицензию.
Важно! Сделайте скриншот экрана с ошибкой и сохраните на рабочем столе или в другом удобном месте. Во время обращения в службу техподдержки он вам понадобится.
Для этого:
- Перейдите в My Kaspersky через адресную строку любого браузера. Также подключите свой продукт к порталу My Kaspersky.
В адресной строке браузера печатаем My Kaspersky, нажимаем «Enter»
- Войдите в свою учетную запись, введя логин и пароль.
Нажимаем по кнопке «Войти»
- Найдите раздел «Поддержка» и перейдите в него.
Находим раздел «Поддержка», переходим в него
- Перед вами откроется окно «Центр технической поддержки», прокрутите страничку вниз и найдите блок «Техническая поддержка», в нем нажмите на кнопку «Создать запрос».
Находим блок «Техническая поддержка», нажимаем по графе «Создать запрос»
- Перед вами откроется форма для создания запроса, в разделе «Платформы» отметьте свою систему.
В разделе «Платформы» отмечаем свою систему
- В разделе «Программа» необходимо выбрать свой продукт, указать его версию, а так же выбрать версию своей операционной системы.
В разделе «Программы» выбираем свой продукт Касперского, его версию, затем выбираем свою систему
На заметку! Версию своего продукта можно найти, нажатием правой кнопкой мышки на значок антивируса в панели задач, выбрать строку «О программе» и переписать версию.
- В разделе «Тип запроса» раскройте список, и выберите вариант «Проблема с лицензией и ее активация».
В разделе «Тип запроса» раскрываем список и выбираем строку «Проблема с лицензией и ее активация»
- В блоке «Описание проблемы» опишите подробно свою ситуацию.
В блоке «Описание проблемы» подробно описываем свою проблему
- Кликните по ссылке «Прикрепить файлы», откройте путь к скриншоту с текстом ошибки, выделите его левым щелчком мышки, нажмите по опции «Открыть».
Кликаем по ссылке «Прикрепить файлы», открываем путь к файлу, выделяем его, нажимаем «Открыть»
- Перепроверьте данные запроса, нажмите «Отправить».
Перепроверяем данные запроса, нажимаем «Отправить»
Сначала вы получите автоматический ответ, который по сути ничем не поможет. Напишите сообщение, о том, что уже пытались выполнить эти действия и они не помогли решить данную проблему. Далее вы получите сообщение о том, что был сброшен счетчик активаций по коду. После этого попробуйте активировать лицензию для своего продукта.
Видео — Как перенести лицензию Kaspersky при переустановке Windows
Как сохранить лицензию Касперского с помощью «Редактора реестра»
Используя «Редактор реестра», можно без лишних регистраций и поиска кодов активации, сохранить или перенести лицензию Касперского на другое устройство. Для этого перед переустановкой ОС необходимо экспортировать некоторые файлы из «Редактора реестра» на флешку или диск, который не содержит систему.
Важно! Некорректные и неправильные действия в «Редакторе реестра» могут сильно повлиять на работу системы в целом, будьте предельно внимательны.
Шаг 1. Приостановите защиту антивируса, нажав правой кнопкой мышки по значку Касперского, далее левой кнопкой по строке «Приостановить защиту». Затем полностью закройте программу, проделав те же самые действия, но кликнув по строке «Выход».
Нажимаем правой клавишей мыши на значке Касперского, затем по строке «Приостановить защиту»
Нажимаем правой клавишей мыши на значке Касперского, затем по строке «Выход»
Шаг 2. Одновременно нажмите сочетание клавиш «Win+R».
Шаг 3. Появится окно обработчика команд «Выполнить», в поле «Открыть» введите команду «regedit», кликните «ОК» или нажмите клавишу «Enter».
В поле «Открыть» вводим команду «regedit», кликаем «ОК»
Шаг 4. Раскройте ветку с директориями и экспортируйте ее. Для этого:
- раскройте директории двойным левым щелчком мышки «HKEY_LOCAL_MACHINE»-«SOFTWARE»-«KasperskyLab»;
- щелкните по директории «KasperskyLab» правой кнопкой мышки, затем щелкните левой по строке «Экспортировать»;
Щелкаем по директории «KasperskyLab» правой кнопкой мышки, затем щелкаем левой по строке «Экспортировать»
- откройте путь для хранения файла, проверьте, чтобы расширение файла стояло .reg, задайте имя файла такое же как и у директории, кликните по опции «Сохранить».
Задаем имя файла, проверяем расширение файла, выбираем место для хранения, нажимаем «Сохранить»
Шаг 4. Проделайте те же действия со второй веткой «HKEY_LOCAL_MACHINE»-«SOFTWARE»-«Microsoft»-«SystemCertificates»-«SPC»:
- открываем папки двойным левым щелчком мышки;
Открываем указанные директории
- щелкните по директории «SPC» правой кнопкой мышки, затем щелкните левой по строке «Экспортировать»;
Щелкаем по директории «SPC» правой кнопкой мышки, затем щелкаем левой по строке «Экспортировать»
- откройте путь для хранения файла, проверьте, чтобы расширение файла стояло .reg, задайте имя файла такое же как и у директории, кликните по опции «Сохранить».
Вводим имя файла, проверяем расширение, выбираем место для хранения, нажимаем «Сохранить»
Шаг 5. Экспортированные файлы перенесите на флешку или диск, который не содержит систему.
Шаг 6. Переустановите систему.
Важно! Не скачивайте продукт Касперского на компьютер прежде чем импортировать файлы в «Редактор реестра».
Шаг 7. Откройте «Редактор реестра». Перейдите в папки «HKEY_LOCAL_MACHINE»-«SOFTWARE».
В поле «Открыть» вводим команду «regedit», кликаем «ОК»
Переходим в папки «HKEY_LOCAL_MACHINE»-«SOFTWARE»
Шаг 8. Кликните по файлу «KasperskyLab» левой кнопкой мышки и не отпуская переместите в ветку с папками, отпустите мышь и файл окажется на том же месте, где и был до переустановки системы.
Кликаем по файлу «KasperskyLab» левой кнопкой мышки и не отпуская перемещаем в ветку с папками, отпускаем мышь
Шаг 9. Проделайте те же действия для второй ветки «HKEY_LOCAL_MACHINE»-«SOFTWARE»-«Microsoft»-«SystemCertificates». Переместите в раздел «SystemCertificates» файл «SPC».
Перемещаем в раздел «SystemCertificates» файл «SPC»
Шаг 10. Скачайте с официального сайта свой продукт и установите. После установки вы увидите, что продукт с лицензией.
Скачиваем свой продукт Касперского с официального сайта
Заключение
Мы рассмотрели самые действенные способы по сохранению лицензии на продукт Касперского при переустановке системы. Рекомендуем на будущее сохранять код активации продукта, ведь с помощью него легче и быстрее восстановить лицензию. И после установки любого продукта Касперского обязательно создайте личный кабинет в My Kaspersky, он поможет вам контролировать лицензии на продукты, а также обращаться в службу техподдержки в любой ситуации.
Видео — Как сохранить лицензию Касперского при переустановке Windows 10, 8, 7
Рекомендуем похожие статьи
Во время переустановки операционной системы или при покупке нового ПК многим пользователям важно знать, как перенести лицензию касперского на другой компьютер.
Антивирусная программа Касперского – это приложение, используемое для защиты ПК и ноутбуков от различных вредоносных программ, рекламных приложений, шпионских угроз, вымогателей, вирусов и других видов угроз.
Он был разработан с использованием новейших технологий для защиты компьютерной системы от разрушительных вирусов и защиты от вымогателей. Он легко поддерживается с ведущими устройствами, работающими на операционных системах Windows, Mac и Android.
Он включает в себя новейшие функции и средства защиты, которые могут сканировать систему из любого угла и удалять скрытые вредоносные файлы. Приложение работает без остановок, если оно установлено и настроено правильно, и обеспечивает круглосуточную защиту без каких-либо проблем.
Перенос лицензии при наличии кода
Процедура переноса лицензии на новый ПК:
- Сначала необходимо удалить антивирус, Internet Security или Total Security со старого компьютера. Оно может быть удалено из любого программного обеспечения, и, если возникнут какие-либо проблемы, можно удалить из Removal Tool. Эксперты рекомендуют в это время иметь подключение к Интернету для ПК.
- После удаления антивируса необходимо скачать свежую копию программы. Следует скачивать только из официального сайта, а не из неизвестных источников.
- Теперь нужно установить антивирусную защиту Касперского на новый компьютер и после установки ввести лицензионный код. Он должен состоять из 20 символов. Затем необходимо нажать кнопку «Активировать».
Необходимо защитить не только новый ПК, но и браузер. Для этого следует скачать плагин Kaspersky Protection, и выполнить действия по включению защиты в Chrome и Mozilla Firefox.
Для Mozilla Firefox:
- В окне веб-браузера следует нажать кнопку настройки выбрать «Надстройки».
- В окне веб-браузера открыть меню и выбрать «Настройки».
- На вкладке «Расширения» найди KasperskyProtection и нажать «Включить».
Для пользователей Google Chrome:
- Во-первых, пользователямнеобходимооткрытьбраузер.
- Послеэтогонеобходимонажатьнаокновеб-браузера, а затем нажать кнопку «Настроить и контролировать GoogleChrome».
- Теперь нужно выбрать «Больше инструментов» изменю «Расширения».
- Включить Kaspersky Protection.
Перенос с помощью программы KRT CLUB
Для того чтобы перенести лицензионную версию можно использовать дополнительную программу – KRT CLUB. Для этого нужно ее предварительно скачать и установить. Далее стоит выполнить следующие шаги:
- Зайти в Настройки антивирусной программы и выбрать пункт «Дополнительно». В пункте необходимо найти параметр Самозащита и убрать галочку, что приведет к ее отключению. Выйти из приложения.
- Запустить KRT CLUB. В окне можно увидеть 2 значка подряд с надписью «LIC». Эти пункты отвечают за загрузку и выгрузку лицензии из LIC-файла. Нужно нажать на выгрузку в LIC-файл.
- Сохранить файл.
- Далее работа происходит уже на новом компьютере.
- Запустить программу Касперского, выключить самозащиту (как в пункте 1) и выйти из приложения.
- Запустить KRT CLUB и загрузить лицензию из LIC-файла. Всплывающее окно оповестит о том, что произойдет перезагрузка компьютера, нужно ее подтвердить.
- После перезагрузки ПК целесообразно запустить антивирусную программу и проверить наличие лицензии.
Как предварительно найти ключ
Платные версии приложения требуют 20-значный лицензионный код для активации. В зависимости от количества приобретенных лицензионных слотов можно использовать один и тот же лицензионный ключ для активации приложений на разных компьютерах. Если код был утерян, его можно найти в приложении.
Стоит открыть антивирусную программу, а затем выбрать опцию «Лицензия». Во всплывающем окне «Лицензирование» нужно установить флажок «Ключ».
Либо можно нажать «Поддержка» в окне Касперского и найти ключ возле поля «Ключ».
Поиск ключа из нового компьютера
Если приложение уже удалено, тогда нужно больше потрудиться, чтобы отыскать код.
Обычно, при покупке программного обеспечения в любом интернет-магазине, код активации продукта высылается на адрес электронной почты. Поэтому важно проверить полученное письмо с подтверждением покупки.
Если была приобретена физическая версия, следует посмотреть на первую страницу руководства пользователя.
Если пользователь предварительно зарегистрировал свой продукт Касперского, можно использовать следующий метод:
- Необходимо перейти на страницу My Kaspersky и войти в свою учетную запись.
- Стоит нажать на вкладку Коды.
- Должен появиться ключ продукта антивируса Касперского или интернет-безопасности. На странице также представлена информация о дате активации и сроке действия зарегистрированного ключа.
В случае отсутствия учетной записи, рекомендовано зарегистрировать продукт при следующей покупке. Чтобы добавить код, достаточно войти в My Kaspersky, нажать «Устройства», а затем выбрать «Лицензии». В поле необходимо ввести лицензионный ключ и нажать «Добавить код».
Еще один способ восстановить код – это связаться со службой поддержки, чтобы запросить информацию о покупке продукта. Для этого сначала нужно зарегистрироваться в My Kaspersky, а затем отправить заявку с подробной информацией.
При создании заявки нужно обязательно указать свой антивирусный продукт и версию программы, выбрать тип вопроса «Проблема с лицензией» и описать саму проблему и какие средства применялись для ее решения.
Заключение
«Лаборатория Касперского» является центром антивирусного программного обеспечения, которая разработала лучшие антивирусные инструменты, такие как Антивирус Касперского, Kaspersky Internet Security и Kaspersky Total Security.
Для того чтобы не возникало проблем при перемещении лицензии на новый компьютер, стоит хранить в нескольких защищенных местах лицензионный ключ и код активации. Но если это не удается, стоит помнить о существующих способах восстановления необходимых данных.
Как перенести лицензию касперского на другой компьютер?
Чтобы перенести лицензию Kaspersky Antivirus, Internet Security или Total Security с одного компьютера на другой, вам необходимо удалить продукт Kaspersky со старого компьютера, загрузить новую копию программы установки Kaspersky, установить ее на новый компьютер и затем активировать Kaspersky на новом ПК с .
- Сохраняем две ветки реестра для системы x86 (32-разрядной) .
- Устанавливаем новую windows.
- Импортируем ветки реестра обратно
- Устанавливаем антивирус касперского или Kaspersky Internet Security.
- Убеждаемся, что после установки касперского у нас есть лицензия. Ура!
Как перенести лицензию Касперского на другой компьютер
Приветствуем вас, дорогие читатели. У многих пользователей возникают сложности с переносом лицензии антивируса Касперского на новый компьютер, либо же после переустановки Windows. Сделать это можно, но только соблюдая инструкцию, которую мы покажем вам ниже.
Итак, прежде всего вам нужно будет удалить антивирус со старого компьютера. Это обязательное условие для данного антивируса, если вы покупали лицензию только для одного устройства. Как нужно правильно удалять Kaspersky – читайте в отдельной статье у нас на сайте.
Далее вам нужно будет скачать Kaspersky на ваш новый компьютер, либо же просто установить его после переустановки Windows. Далее вам понадобится код активации. Если вы покупали карту активации или программу на диске – то код активации будет на обратной стороне этих товаров. Если же вы покупали антивирус онлайн – то код активации будет в личных сообщениях у вас на электронной почте.
Помните, что вы, на новый компьютер, должны установить ту же версию Касперского, которая была куплена под ваш старый ПК. Это могут быть:
- Kaspersky Security Cloud.
- Kaspersky Internet Security.
- Kaspersky Anti-Virus.
- Kaspersky Total Security.
- Kaspersky Small Office Security.
Скачайте вашу версию антивируса, установите ее и попробуйте активировать, используя код активации (см. выше).
Если же во время работы у вас возникнет ошибка «Для введенного кода превышено количество активаций», то вам нужно выполнить следующие действия.
Данная ошибка возникает по той причине, что разработчики антивируса пытаются бороться с пиратством, чтобы 1 и тот же код не использовался для кучи разных компьютеров. Данная ошибка возникает как раз в случае переноса лицензии, повторной активации или переустановке Винды.
Однако и эту проблему можно решить. Вам нужно будет написать разработчикам антивируса, чтобы они обнулили счетчик активации антивируса. Если вы действительно покупали Касперский, то проблем у вас не возникнет. Просто постарайтесь максимально подробно изложить вашу проблему админам в Лаборатории Касперского. Кстати, оставить заявку вы можете как через My Kaspersky, так и через Центр управления Kaspersky Small Office Security
В зависимости от того, каким образом вы покупали антивирус, вы должны будете предоставить доказательства покупки.
- Если вы покупали антивирус онлайн – то укажите свою электронную почту, которой пользовались при заказе.
- Если вы покупали антивирус не на официальном сайте – то приложите письмо, в котором вам приходило письмо с кодом.
- Если вы покупали антивирус на диске или карту активации – то сфотографируйте оборотные стороны этих вещей и отправьте фотографии админам в Касперском.
Как правило, техподдержка Касперского относится с пониманием к таким вещам, и если ваша покупка подтверждается – то они быстро сбрасывают счетчик активации вашей лицензии.
Как применить настройки программы на другом компьютере
Настроив программу, вы можете применить настройки ее работы к программе Kaspersky Internet Security, установленной на другом компьютере. В результате программа на обоих компьютерах будет настроена одинаково.
Настройки работы программы сохраняются в конфигурационном файле, который вы можете перенести с одного компьютера на другой.
Перенос настроек Kaspersky Internet Security с одного компьютера на другой производится в три этапа:
- Сохранение настроек программы в конфигурационном файле.
- Перенос конфигурационного файла на другой компьютер (например, по электронной почте или на съемном диске).
- Импорт настроек из конфигурационного файла в программу, установленную на другом компьютере.
Чтобы экспортировать настройки программы, выполните следующие действия:
Откроется окно Настройка .
Настройки программы будут сохранены в конфигурационный файл.
Вы также можете экспортировать настройки работы программы при помощи командной строки, используя команду: avp.com EXPORT .
Чтобы импортировать настройки в программу, установленную на другом компьютере, выполните следующие действия:
- Откройте главное окно программы Kaspersky Internet Security, установленной на другом компьютере.
- Нажмите на кнопку в нижней части окна.
Откроется окно Настройка .
Откроется окно Открыть .
Настройки будут импортированы в программу, установленную на другом компьютере.
Можно ли перенести Norton на новый компьютер?
Когда вы меняете компьютер, вы в основном устанавливаете Norton 360 на свой новый компьютер. Новая установка будет добавлена в вашу учетную запись Norton. Если вы уже использовали Norton 360 на трех компьютерах, не беспокойтесь, вы можете использовать Norton Management, чтобы удалить старый компьютер из списка и активировать программное обеспечение на новом компьютере.
Перенос Quick Heal Antivirus с одного компьютера на другой (шаг за шагом)
- Сохранить ключ продукта. Первый шаг этого процесса — найти ключ продукта антивируса и сохранить его в надежном месте. …
- Удалите Quick Heal Antivirus со старого ПК. …
- Загрузите последнюю версию установщика антивируса. …
- Установите Quick Heal на новый компьютер. …
- Активация продукта.
Если вы не помните ключ
Сохраненные записи о ключах находятся в реестре компьютера. Весь метод заключается в том, что вам нужно будет скопировать эти файлы. А как и какие именно, я сейчас объясню.
- Вызовите окно программы «Выполнить» посредством нажатия сочетания клавиш Win+R. В поле введите значение «regedit».
- Откроется реестр. Там вам нужно найти показанную на скриншоте директорию и сохранить ее на носитель. Нажмите правой кнопкой мыши на корневую папку каталога, затем «Экспортировать».
- Теперь одно, что останется сделать, так это импортировать данные файлы в реестр нового компьютера.
Важно! Это действие обязательно нужно сделать до того как установить дистрибутив одного из продуктов Лаборатории Касперского. Иначе программа не найдет ключ.
Теперь вы в подробностях знаете, как перенести лицензию на продукт Kaspersky с одного устройства на другое (подробнее о продуктах вы можете узнать в отдельных статьях: Kaspersky Internet Security, Total Security и антивирус Kaspersky для виртуальных сред). Надеюсь, предоставленная мною информация поможет вам избежать лишних проблем. Всем приятного дня и безопасного Интернета.
Как антивирус перенести с одного компьютера на другой
Напишите нам, если не нашли нужную информацию на странице, или оставьте отзыв о работе сайта, чтобы мы сделали его лучше.
Лаборатория Касперского ценит каждое мнение.
Ваш отзыв будет принят во внимание
Мы не сможем с вами связаться, если вы оставите контактные данные. Для обращения в службу поддержки используйте Личный кабинет.
Ваши предложения помогут улучшить статью.
Менеджер паролей позволяет безопасно хранить пароли и
автоматизировать процесс авторизации на веб-страницах
и в программах.
Windows Mac
iOS Android
Безопасный браузер защищает от перехода на зараженные,
мошеннические и другие нежелательные категории сайтов.
iOS
Kaspersky Update Utility предназначена для загрузки
обновлений выбранных продуктов Лаборатории Касперского
из указанного источника обновлений.
Windows Linux / FreeBSD
Kaspersky Safe Kids помогает родителям защитить своих детей
от опасностей интернета и быть в курсе, как дети проводят
свое время.
Windows Mac
iOS Android
Kaspersky Free – это бесплатная программа для защиты
компьютеров домашних пользователей от основных
информационных угроз.
Windows
Kaspersky VirusDesk позволяет бесплатно проверить объекты
на известные угрозы и сообщить о ложном срабатывании или
новом вирусе.
Проверить файл или ссылку на вирусы
Сообщить о ложном срабатывании
Как перенести лицензию касперского на другой компьютер
Ни для кого не секрет, что наша глобальная сеть содержит в себе множество угроз. И я присоединяюсь к голосу многих – лучшим средством защиты являются продукты лаборатории Kaspersky. Хочу сразу сказать, что эта статья для тех, кто пользуется этими продуктами и у них есть лицензия на них.
И как именно перенести эту лицензию на другой компьютер или новую операционную систему, я вам сейчас и расскажу.
Если это так, то все очень просто.
- Заходите на официальный сайт Лаборатории Касперского по ссылке http://www.kaspersky.ru/productupdates.
- Выбираете нужный вам продукт (то есть тот, которым вы пользовались раньше). Нажимаете ссылку с надписью языка, который вам нужен. Происходит загрузка.
Важно! Перед установкой обязательно экспортируйте файлы настроек используемой программы и ее базы Анти-Спама (вот локальный адрес файла C:|ProgramData|Kaspersky Lab|AVP12|Data|antispam.sfdb). Можете посмотреть, как это делается по ссылке http://support.kaspersky.ru/images/kis2012_6257_01_ru14-112089.jpg




Совет! Как импортировать настройки программы можно посмотреть по ссылке «http://support.kaspersky.ru/images/kav2012_6540_02_ru14-111038.jpg»
- Вызовите окно программы «Выполнить» посредством нажатия сочетания клавиш Win+R. В поле введите значение «regedit».
- Откроется реестр. Там вам нужно найти показанную на скриншоте директорию и сохранить ее на носитель. Нажмите правой кнопкой мыши на корневую папку каталога, затем «Экспортировать».
- Теперь одно, что останется сделать, так это импортировать данные файлы в реестр нового компьютера.
Важно! Это действие обязательно нужно сделать до того как установить дистрибутив одного из продуктов Лаборатории Касперского. Иначе программа не найдет ключ.
Теперь вы в подробностях знаете, как перенести лицензию на продукт Kaspersky с одного устройства на другое (подробнее о продуктах вы можете узнать в отдельных статьях: Kaspersky Internet Security, Total Security и антивирус Kaspersky для виртуальных сред). Надеюсь, предоставленная мною информация поможет вам избежать лишних проблем. Всем приятного дня и безопасного Интернета.

Рассмотрим перенос лицензионного программного обеспечения на примере программ “Adobe Acrobat X Pro” и “Антивируса Касперского”.
Многие из вас могут подумать, что мы создаем проблему на пустом месте. И достаточно удалить программу на старом и компьютере и вновь ее установить на новом: и все будет хорошо. Но не все так просто.
Если вы поступите подобным образом, то при вводе лицензионного ключа на новом компьютере, у вас возникнет ошибка активации программы. В данном случае сервер регистрации Acrobat будет думать, что вы пытаетесь установить неоплаченную дополнительную версию программного продукта (вы старую версию не деактивировали, следовательно пытаетесь установить вторую версию ПО).
Т.е. вся проблема кроется в том, что при переносе лицензионного программного обеспечения необходимо деактивировать регистрацию на сервере разработчика.
Для этого проделаем следующее: запускаем программу –> в верхнем меню кликаем по вкладке “Help” –> в открывшемся списке переходим к пункту “Deactivate…” –> далее в появившемся окошке кликаем по кнопке “ОК” –> лицензионный ключ деактивирован.
Теперь программу можно устанавливать на новый компьютер, активировать с имеющимся ключом без дополнительной оплаты новой лицензии.
Программный продукт “Adobe Acrobat” мы использовали для примера. Таким же образом можно деактивировать любую лицензионную программу.
Очень часто при переустановке операционной системы или переходе на новый компьютер возникает вопрос переноса антивирусного программного обеспечения. Можно все проделать описанным выше способом, но тут имеются некоторые нюансы, на которых я хотел бы остановиться.
Итак, при переносе лицензионного программного продукта от компании Касперского необходимо:
Рассмотрим перенос лицензии на примере программного продукта “Kaspersky Internet Security 2012”:
1. Запускаем программу и кликаем в правом верхнем углу по кнопке “Настройка”.
2. Перейдите на самую крайнюю справа вкладку и в списке слева выберите пункт “Управление параметрами” и кликните по кнопке “Сохранить” рядом с надписью “Укажите путь для сохранения файла настройки:”.
4. Для деактивации лицензии в главном окошке программы кликните по надписи в левом нижнем углу “Управления лицензиями”.
Откроется окошко, в котором будет указана текущая информация о лицензии данного программного обеспечения. Запишите на листочек номер текущей лицензии, после чего кликните по красному крестику рядом с номером для деактивации.
После чего подтвердите свое намерение.
Теперь все готово для того, чтобы установить копию данного продукта на новый компьютер и благополучно активировать лицензию на ней.
На любом компьютере иногда нужно переустанавливать операционную систему, причины для этого могут быть совершенно разные. После переустановки операционной системы требуется устанавливать все драйвера и программы заново. Антивирусы, наравне с остальными программами, также требуют новой установки, но как поступить, если на вашем антивирусе еще действует купленный ранее лицензионный ключ? В данной статье рассмотрим, как сохранить лицензию на антивирусе Касперского после его переустановки. Для этого понадобится:
— Компьютер с доступом к сети интернет;
— Лицензионный код антивируса(Закажите его у нас со скидкой и гарантией качества!).
- Сложностью при переустановке антивируса Касперского является то, что его лицензионный ключ не хранится в отдельном файле. Если на вашем компьютере есть доступ в интернет и вы знаете код активации антивируса, логин и пароль от личного кабинета, то с получением лицензионного ключа никаких проблем не возникнет.
- Вам нужно открыть в браузере страницу активации антивируса, расположена она по адресу https://activation.kaspersky.com/ru/. На данной странице расположены поля для ввода ваших регистрационных данных. Введите в соответствующие поля известную вам информацию и нажмите на кнопку «Далее». Программа активации автоматически вышлет вам лицензионный ключ, и вы сможете продолжить пользоваться вашим антивирусом.

В том случае, если у вас после переустановки программного обеспечения не будет доступа в интернет, то вам нужно перед выполнением действий по переустановке операционной системы обратиться к системному реестру вашего компьютера. Для этого откройте меню «Пуск», найдите в нем команду «Выполнить» и нажмите на нее, также можете использовать комбинацию клавиш на клавиатуре Win+R. Откроется диалоговое окно «Выполнить», в поле данного окна впишите команду «Regedit». 
В открывшемся окне вам нужно найти следующие директории:
Выделите файл, имеющийся в первом разделе, нажмите меню «Файл» и укажите команду «Экспорт», выберите место для хранения файла и нажмите «Сохранить». То же самое выполните с остальными файлами данных разделов. Обратите внимание, что сохранять эти файлы нужно не в системный раздел жесткого диска или на съемный носитель.
Видео: Как сохранить лицензию Касперского при переустановке Windows 10, 8, 7
Как сохранить лицензию касперского при переустановке системы windows
Частенько приходится переустанавливать windows клиентам, у которых куплена лицензия на антивирус касперского или KIS, но лицензионная карточка с ключем активации потеряна. Есть простое решения на такой случай:
-
Сохраняем две ветки реестра для системы x86 (32-разрядной) HKEY_LOCAL_MACHINESOFTWAREKasperskyLabprotectedLicStorage HKEY_LOCAL_MACHINESOFTWAREMicrosoftSystemCertificatesSPC для системы x64 (64-разрядной) HKEY_LOCAL_MACHINESOFTWAREWow6432NodeKasperskyLabLicStorage
Вот такое простое решение, как сохранить данные лицензии касперского при переустановке windows.
Запись опубликована в рубрике Работа. Добавьте в закладки постоянную ссылку.
Как перенести параметры программы в Антивирус Касперского, установленный на другом компьютере
Настроив программу, вы можете применить параметры ее работы к Антивирусу Касперского, установленному на другом компьютере. В результате программа на обоих компьютерах будет настроена одинаково. Это полезно, например, в том случае, когда Антивирус Касперского установлен и на домашнем, и на офисном компьютере.
Параметры работы программы хранятся в специальном конфигурационном файле, который вы можете перенести с одного компьютера на другой. Последовательность действий при этом такова:
- Выполните экспорт – сохраните параметры работы программы в конфигурационный файл.
- Перенесите сохраненный файл на другой компьютер (например, перешлите по почте или переместите на съемном носителе).
- Выполните импорт – примените параметры из конфигурационного файла к программе, установленной на другом компьютере.
Чтобы экспортировать текущие параметры работы Антивируса Касперского, выполните следующие действия:
- Откройте окно настройки программы.
- В левой части окна выберите раздел Управление параметрами .
- В правой части окна нажмите на кнопку Сохранить .
- В открывшемся окне введите название конфигурационного файла и укажите место его сохранения.
Чтобы импортировать параметры работы из конфигурационного файла, выполните следующие действия:
- Откройте окно настройки программы.
- В левой части окна выберите раздел Управление параметрами .
- В правой части окна нажмите на кнопку Загрузить .
- В открывшемся окне выберите файл, из которого вы хотите импортировать параметры Антивируса Касперского.
Главная » ПО » Как перенести лицензию касперского на другой компьютер
Как перенести лицензию касперского на другой компьютер
Переносим лицензию для Kaspersky
Ни для кого не секрет, что наша глобальная сеть содержит в себе множество угроз. И я присоединяюсь к голосу многих – лучшим средством защиты являются продукты лаборатории Kaspersky. Хочу сразу сказать, что эта статья для тех, кто пользуется этими продуктами и у них есть лицензия на них.
И как именно перенести эту лицензию на другой компьютер или новую операционную систему, я вам сейчас и расскажу.
Если у вас есть ключ
Если это так, то все очень просто.
- Заходите на официальный сайт Лаборатории Касперского по ссылке https://www.kaspersky.ru/productupdates.
- Выбираете нужный вам продукт (то есть тот, которым вы пользовались раньше). Нажимаете ссылку с надписью языка, который вам нужен. Происходит загрузка.
Важно! Перед установкой обязательно экспортируйте файлы настроек используемой программы и ее базы Анти-Спама (вот локальный адрес файла C:|ProgramData|Kaspersky Lab|AVP12|Data|antispam.sfdb). Можете посмотреть, как это делается по ссылке https://support.kaspersky.ru/images/kis2012_6257_01_ru14-112089.gif
- Теперь запускаем скачанный файл. Выберите язык и нажмите «Продолжить». Затем «Установить».
- Примите лицензионное соглашение, нажав кнопку «Принять».
- Теперь установка программы началась и вам придется подождать несколько минут.
- Все программа установлена. Теперь нужно ее активировать. Перейдите на вкладку «Активация» и в текстовом поле введите свой код. Нажмите «Активировать».
- Нажмите «Завершить». Все теперь ваша лицензия действует на устройстве, на котором вы выполняли данные действия.
Совет! Как импортировать настройки программы можно посмотреть по ссылке «https://support.kaspersky.ru/images/kav2012_6540_02_ru14-111038.gif»
Если вы не помните ключ
Сохраненные записи о ключах находятся в реестре компьютера. Весь метод заключается в том, что вам нужно будет скопировать эти файлы. А как и какие именно, я сейчас объясню.
- Вызовите окно программы «Выполнить» посредством нажатия сочетания клавиш Win+R. В поле введите значение «regedit».
- Откроется реестр. Там вам нужно найти показанную на скриншоте директорию и сохранить ее на носитель. Нажмите правой кнопкой мыши на корневую папку каталога, затем «Экспортировать».
- Теперь одно, что останется сделать, так это импортировать данные файлы в реестр нового компьютера.
Важно! Это действие обязательно нужно сделать до того как установить дистрибутив одного из продуктов Лаборатории Касперского. Иначе программа не найдет ключ.
Теперь вы в подробностях знаете, как перенести лицензию на продукт Kaspersky с одного устройства на другое (подробнее о продуктах вы можете узнать в отдельных статьях: Kaspersky Internet Security, Total Security и антивирус Kaspersky для виртуальных сред). Надеюсь, предоставленная мною информация поможет вам избежать лишних проблем. Всем приятного дня и безопасного Интернета.
computerologia.ru
Перенос лицензионного программного обеспечения

Рассмотрим перенос лицензионного программного обеспечения на примере программ “Adobe Acrobat X Pro” и “Антивируса Касперского”.
Перенос лицензии “Adobe Acrobat”
Многие из вас могут подумать, что мы создаем проблему на пустом месте. И достаточно удалить программу на старом и компьютере и вновь ее установить на новом: и все будет хорошо. Но не все так просто.
Если вы поступите подобным образом, то при вводе лицензионного ключа на новом компьютере, у вас возникнет ошибка активации программы. В данном случае сервер регистрации Acrobat будет думать, что вы пытаетесь установить неоплаченную дополнительную версию программного продукта (вы старую версию не деактивировали, следовательно пытаетесь установить вторую версию ПО).
Т.е. вся проблема кроется в том, что при переносе лицензионного программного обеспечения необходимо деактивировать регистрацию на сервере разработчика.
Для этого проделаем следующее: запускаем программу –> в верхнем меню кликаем по вкладке “Help” –> в открывшемся списке переходим к пункту “Deactivate…” –> далее в появившемся окошке кликаем по кнопке “ОК” –> лицензионный ключ деактивирован.
Теперь программу можно устанавливать на новый компьютер, активировать с имеющимся ключом без дополнительной оплаты новой лицензии.
Программный продукт “Adobe Acrobat” мы использовали для примера. Таким же образом можно деактивировать любую лицензионную программу.
перенос лицензии антивируса касперского
Очень часто при переустановке операционной системы или переходе на новый компьютер возникает вопрос переноса антивирусного программного обеспечения. Можно все проделать описанным выше способом, но тут имеются некоторые нюансы, на которых я хотел бы остановиться.
Итак, при переносе лицензионного программного продукта от компании Касперского необходимо:
- убедиться, что у вас записан лицензионный ключ (или скопировать его со старой версии);
- сохранить резервные копии антивирусных баз (либо обновить их сразу же после установки ПО на новом месте);
- сохранить персональные настройки программного обеспечения.
Рассмотрим перенос лицензии на примере программного продукта “Kaspersky Internet Security 2012”:
1. Запускаем программу и кликаем в правом верхнем углу по кнопке “Настройка”.
2. Перейдите на самую крайнюю справа вкладку и в списке слева выберите пункт “Управление параметрами” и кликните по кнопке “Сохранить” рядом с надписью “Укажите путь для сохранения файла настройки:”.
3. В появившемся окошке укажите внешний носитель информации для резервного копирования. Для восстановления настроек на “новом месте” в этом же окошке кликните по кнопке “Загрузить…”
4. Для деактивации лицензии в главном окошке программы кликните по надписи в левом нижнем углу “Управления лицензиями”.
Откроется окошко, в котором будет указана текущая информация о лицензии данного программного обеспечения. Запишите на листочек номер текущей лицензии, после чего кликните по красному крестику рядом с номером для деактивации.
После чего подтвердите свое намерение.
Теперь все готово для того, чтобы установить копию данного продукта на новый компьютер и благополучно активировать лицензию на ней.
pc4me.ru
Как сохранить ключ от Касперского
На любом компьютере иногда нужно переустанавливать операционную систему, причины для этого могут быть совершенно разные. После переустановки операционной системы требуется устанавливать все драйвера и программы заново. Антивирусы, наравне с остальными программами, также требуют новой установки, но как поступить, если на вашем антивирусе еще действует купленный ранее лицензионный ключ? В данной статье рассмотрим, как сохранить лицензию на антивирусе Касперского после его переустановки. Для этого понадобится:
— Компьютер с доступом к сети интернет;
— Антивирус Касперского;
— Лицензионный код антивируса(Закажите его у нас со скидкой и гарантией качества!).
Инструкция
- Сложностью при переустановке антивируса Касперского является то, что его лицензионный ключ не хранится в отдельном файле. Если на вашем компьютере есть доступ в интернет и вы знаете код активации антивируса, логин и пароль от личного кабинета, то с получением лицензионного ключа никаких проблем не возникнет.
- Вам нужно открыть в браузере страницу активации антивируса, расположена она по адресу https://activation.kaspersky.com/ru/. На данной странице расположены поля для ввода ваших регистрационных данных. Введите в соответствующие поля известную вам информацию и нажмите на кнопку «Далее». Программа активации автоматически вышлет вам лицензионный ключ, и вы сможете продолжить пользоваться вашим антивирусом.
Скриншот: как ввести код активации для Kaspersky Internet Security 2016
- В том случае, если у вас после переустановки программного обеспечения не будет доступа в интернет, то вам нужно перед выполнением действий по переустановке операционной системы обратиться к системному реестру вашего компьютера. Для этого откройте меню «Пуск», найдите в нем команду «Выполнить» и нажмите на нее, также можете использовать комбинацию клавиш на клавиатуре Win+R. Откроется диалоговое окно «Выполнить», в поле данного окна впишите команду «Regedit».
Запуск программы «Regedit»
В открывшемся окне вам нужно найти следующие директории:
- HKEY_LOCAL_MACHINESOFTWARE
MicrosoftSystemCertificatesSPC;
- HKEY_LOCAL_MACHINESOFTWARE
KasperskyLabLicStorage.
Выделите файл, имеющийся в первом разделе, нажмите меню «Файл» и укажите команду «Экспорт», выберите место для хранения файла и нажмите «Сохранить». То же самое выполните с остальными файлами данных разделов. Обратите внимание, что сохранять эти файлы нужно не в системный раздел жесткого диска или на съемный носитель.
4. После переустановки системы скопируйте сохраненные файлы в соответствующие разделы реестра, а потом установите антивирус.
Видео: Как сохранить лицензию Касперского при переустановке Windows 10, 8, 7
besthard.ru
Как сохранить лицензию касперского при переустановке системы windows
Частенько приходится переустанавливать windows клиентам, у которых куплена лицензия на антивирус касперского или KIS, но лицензионная карточка с ключем активации потеряна. Есть простое решения на такой случай:
- Сохраняем две ветки реестра для системы x86 (32-разрядной) HKEY_LOCAL_MACHINESOFTWAREKasperskyLabprotectedLicStorage HKEY_LOCAL_MACHINESOFTWAREMicrosoftSystemCertificatesSPC для системы x64 (64-разрядной) HKEY_LOCAL_MACHINESOFTWAREWow6432NodeKasperskyLabLicStorage
HKEY_LOCAL_MACHINESOFTWAREMicrosoftSystemCertificatesSPC
- Устанавливаем новую windows
- Импортируем ветки реестра обратно
- Устанавливаем антивирус касперского или Kaspersky Internet Security
- Убеждаемся, что после установки касперского у нас есть лицензия. Ура!
Вот такое простое решение, как сохранить данные лицензии касперского при переустановке windows.
Запись опубликована в рубрике Работа. Добавьте в закладки постоянную ссылку.
remont-kompjuterov-perm.ru
Смотрите также
Переносим лицензию для Kaspersky
Ни для кого не секрет, что наша глобальная сеть содержит в себе множество угроз. И я присоединяюсь к голосу многих – лучшим средством защиты являются продукты лаборатории Kaspersky. Хочу сразу сказать, что эта статья для тех, кто пользуется этими продуктами и у них есть лицензия на них.
И как именно перенести эту лицензию на другой компьютер или новую операционную систему, я вам сейчас и расскажу.
Если у вас есть ключ
Если это так, то все очень просто.
- Заходите на официальный сайт Лаборатории Касперского по ссылке http://www.kaspersky.ru/productupdates.
- Выбираете нужный вам продукт (то есть тот, которым вы пользовались раньше). Нажимаете ссылку с надписью языка, который вам нужен. Происходит загрузка.
Важно! Перед установкой обязательно экспортируйте файлы настроек используемой программы и ее базы Анти-Спама (вот локальный адрес файла C:|ProgramData|Kaspersky Lab|AVP12|Data|antispam.sfdb). Можете посмотреть, как это делается по ссылке http://support.kaspersky.ru/images/kis2012_6257_01_ru14-112089.gif
Совет! Как импортировать настройки программы можно посмотреть по ссылке «http://support.kaspersky.ru/images/kav2012_6540_02_ru14-111038.gif»
Если вы не помните ключ
Сохраненные записи о ключах находятся в реестре компьютера. Весь метод заключается в том, что вам нужно будет скопировать эти файлы. А как и какие именно, я сейчас объясню.
- Вызовите окно программы «Выполнить» посредством нажатия сочетания клавиш Win+R. В поле введите значение «regedit».
- Откроется реестр. Там вам нужно найти показанную на скриншоте директорию и сохранить ее на носитель. Нажмите правой кнопкой мыши на корневую папку каталога, затем «Экспортировать».
- Теперь одно, что останется сделать, так это импортировать данные файлы в реестр нового компьютера.
Важно! Это действие обязательно нужно сделать до того как установить дистрибутив одного из продуктов Лаборатории Касперского. Иначе программа не найдет ключ.
Теперь вы в подробностях знаете, как перенести лицензию на продукт Kaspersky с одного устройства на другое (подробнее о продуктах вы можете узнать в отдельных статьях: Kaspersky Internet Security, Total Security и антивирус Kaspersky для виртуальных сред). Надеюсь, предоставленная мною информация поможет вам избежать лишних проблем. Всем приятного дня и безопасного Интернета.
Источник
Как применить настройки программы на другом компьютере
Настроив программу, вы можете применить настройки ее работы к программе Kaspersky Internet Security, установленной на другом компьютере. В результате программа на обоих компьютерах будет настроена одинаково.
Настройки работы программы сохраняются в конфигурационном файле, который вы можете перенести с одного компьютера на другой.
Перенос настроек Kaspersky Internet Security с одного компьютера на другой производится в три этапа:
- Сохранение настроек программы в конфигурационном файле.
- Перенос конфигурационного файла на другой компьютер (например, по электронной почте или на съемном диске).
- Импорт настроек из конфигурационного файла в программу, установленную на другом компьютере.
Чтобы экспортировать настройки программы, выполните следующие действия:
- Откройте главное окно программы.
- Нажмите на кнопку
в нижней части окна программы.
Откроется окно Настройка .
Настройки программы будут сохранены в конфигурационный файл.
Вы также можете экспортировать настройки работы программы при помощи командной строки, используя команду: avp.com EXPORT .
Чтобы импортировать настройки в программу, установленную на другом компьютере, выполните следующие действия:
- Откройте главное окно программы Kaspersky Internet Security, установленной на другом компьютере.
- Нажмите на кнопку
в нижней части окна.
Откроется окно Настройка .
Откроется окно Открыть .
Настройки будут импортированы в программу, установленную на другом компьютере.
Источник
Как применить настройки программы на другом компьютере
Настроив программу, вы можете применить настройки ее работы к программе Kaspersky Internet Security, установленной на другом компьютере. В результате программа на обоих компьютерах будет настроена одинаково.
Настройки работы программы сохраняются в конфигурационном файле, который вы можете перенести с одного компьютера на другой.
Перенос настроек Kaspersky Internet Security с одного компьютера на другой производится в три этапа:
- Сохранение настроек программы в конфигурационном файле.
- Перенос конфигурационного файла на другой компьютер (например, по электронной почте или на съемном диске).
- Импорт настроек из конфигурационного файла в программу, установленную на другом компьютере.
Чтобы экспортировать настройки программы, выполните следующие действия:
- Откройте главное окно программы.
- Нажмите на кнопку
в нижней части окна программы.
Откроется окно Настройка .
Настройки программы будут сохранены в конфигурационный файл.
Вы также можете экспортировать настройки работы программы при помощи командной строки, используя команду: avp.com EXPORT .
Чтобы импортировать настройки в программу, установленную на другом компьютере, выполните следующие действия:
- Откройте главное окно программы Kaspersky Internet Security, установленной на другом компьютере.
- Нажмите на кнопку
в нижней части окна.
Откроется окно Настройка .
Откроется окно Открыть .
Настройки будут импортированы в программу, установленную на другом компьютере.
Источник
Как перенести касперского с одного пк на другой
Настроив приложение Kaspersky определенным образом, вы можете применить эти настройки на другом компьютере. В результате на обоих компьютерах приложение Kaspersky будет настроено одинаково.
Настройки приложения Kaspersky сохраняются в конфигурационном файле, который вы можете перенести с одного компьютера на другой.
Перенос настроек приложения Kaspersky с одного компьютера на другой производится в три этапа:
- Сохранение настроек приложения Kaspersky в конфигурационном файле.
- Перенос конфигурационного файла на другой компьютер (например, по электронной почте или на внешнем диске).
- Импорт настроек из конфигурационного файла в приложение Kaspersky, установленное на другом компьютере.
Чтобы экспортировать настройки Kaspersky:
- Откройте главное окно приложения.
- Нажмите на кнопку
в нижней части главного окна.
Откроется окно Настройка .
Настройки приложения будут сохранены в конфигурационный файл.
Вы также можете экспортировать настройки приложения Kaspersky при помощи командной строки, используя команду: avp.com EXPORT .
Адреса сайтов, которые вы добавили в Безопасные платежи, сохраняются при экспортировании настроек приложения Kaspersky только для текущего пользователя. При импортировании настроек на другом компьютере адреса сайтов не сохраняются.
Чтобы импортировать настройки в приложение Kaspersky, установленное на другом компьютере:
- Откройте главное окно приложения Kaspersky, установленного на другом компьютере.
- Нажмите на кнопку
в нижней части окна.
Откроется окно Настройка .
Откроется окно Открыть .
Настройки будут импортированы в приложение Kaspersky, установленное на другом компьютере.
Источник
Как применить настройки программы на другом компьютере
Настроив программу, вы можете применить настройки ее работы к программе Kaspersky Internet Security, установленной на другом компьютере. В результате программа на обоих компьютерах будет настроена одинаково.
Настройки работы программы сохраняются в конфигурационном файле, который вы можете перенести с одного компьютера на другой.
Перенос настроек Kaspersky Internet Security с одного компьютера на другой производится в три этапа:
- Сохранение настроек программы в конфигурационном файле.
- Перенос конфигурационного файла на другой компьютер (например, по электронной почте или на съемном диске).
- Импорт настроек из конфигурационного файла в программу, установленную на другом компьютере.
Чтобы экспортировать настройки программы, выполните следующие действия:
- Откройте главное окно программы.
- Нажмите на кнопку
в нижней части окна программы.
Откроется окно Настройка .
Настройки программы будут сохранены в конфигурационный файл.
Вы также можете экспортировать настройки работы программы при помощи командной строки, используя команду: avp.com EXPORT .
Адреса сайтов, которые вы добавили в Безопасные платежи, сохраняются при экспортировании настроек программы только для текущего пользователя. При импортировании настроек программы на другом компьютере адреса сайтов не сохраняются.
Чтобы импортировать настройки в программу, установленную на другом компьютере, выполните следующие действия:
- Откройте главное окно программы Kaspersky Internet Security, установленной на другом компьютере.
- Нажмите на кнопку
в нижней части окна.
Откроется окно Настройка .
Откроется окно Открыть .
Настройки будут импортированы в программу, установленную на другом компьютере.
Источник

























































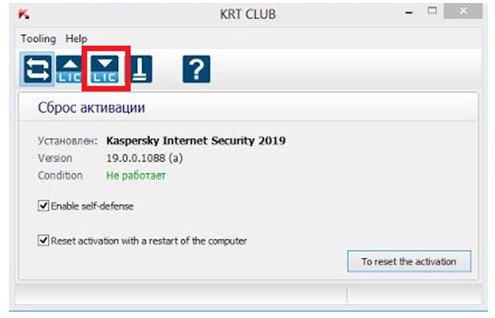
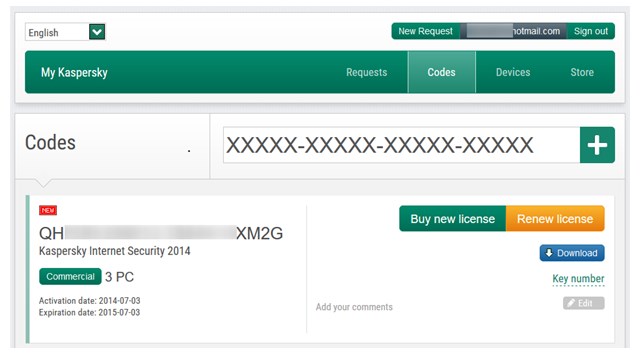


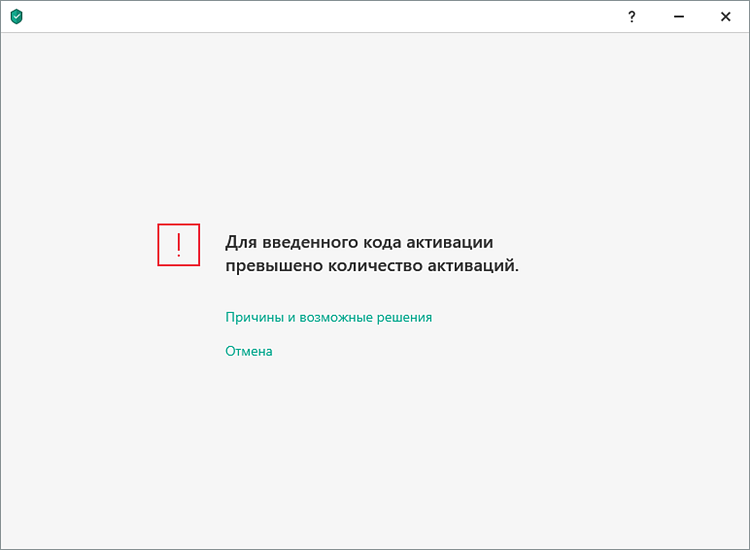



















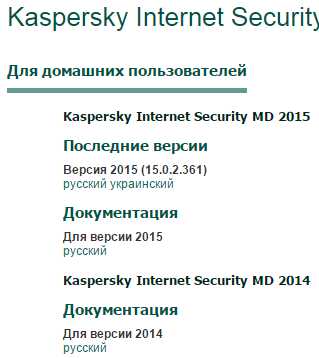
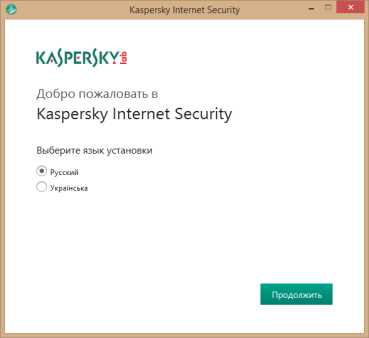
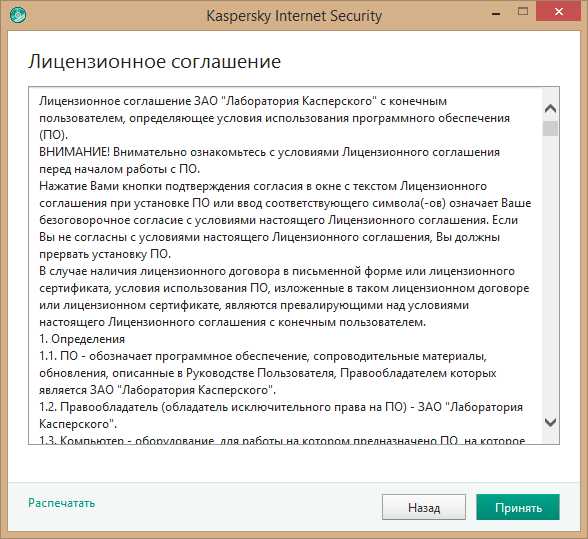

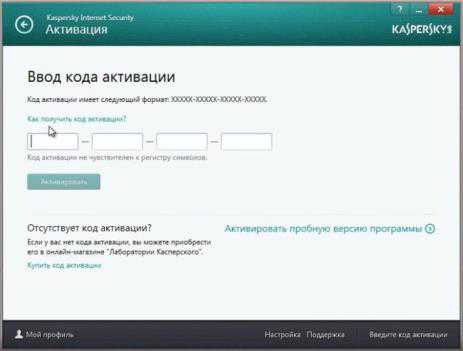

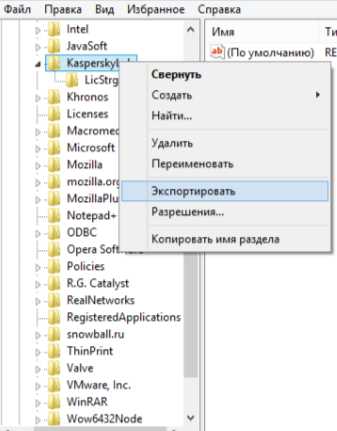
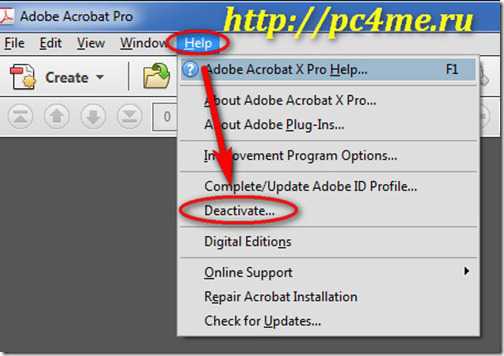
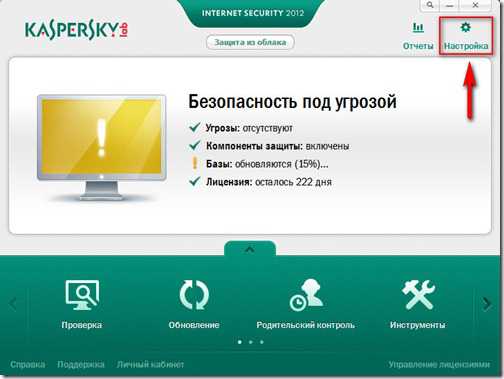
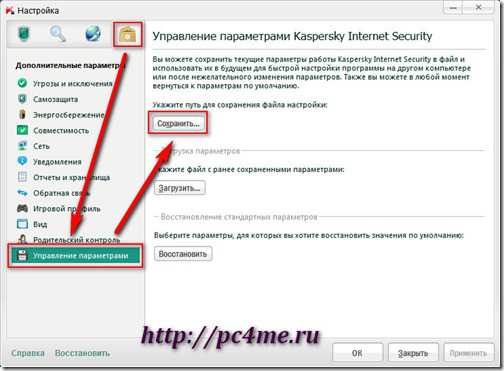
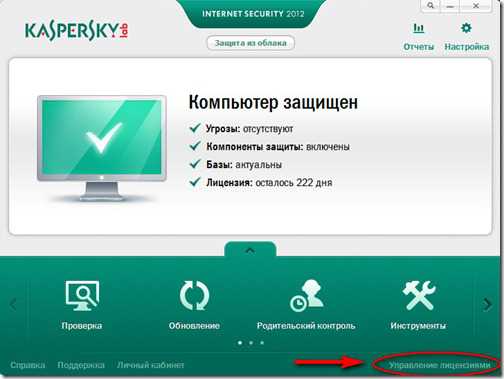
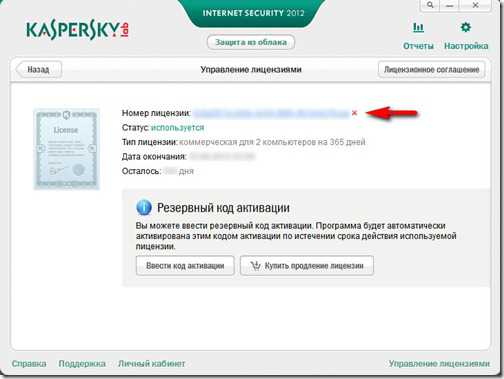
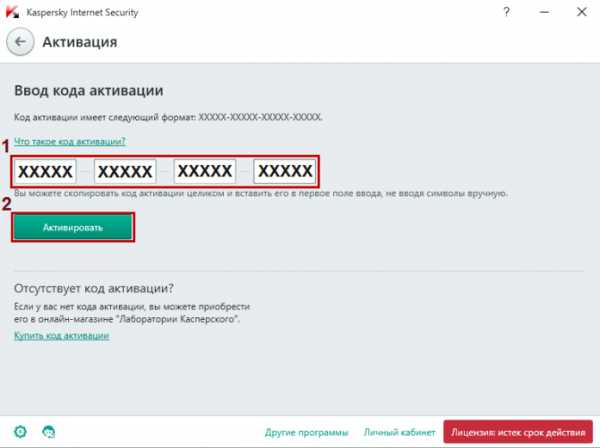 Скриншот: как ввести код активации для Kaspersky Internet Security 2016
Скриншот: как ввести код активации для Kaspersky Internet Security 2016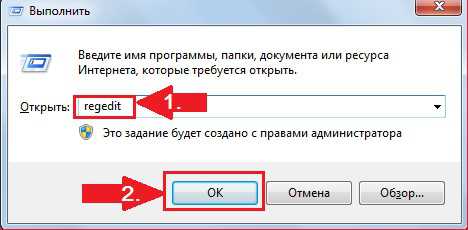 Запуск программы «Regedit»
Запуск программы «Regedit»
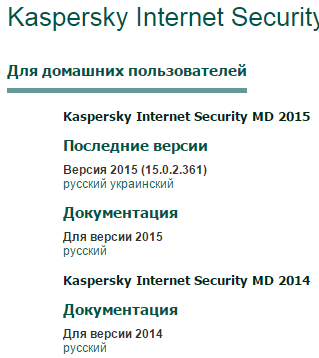
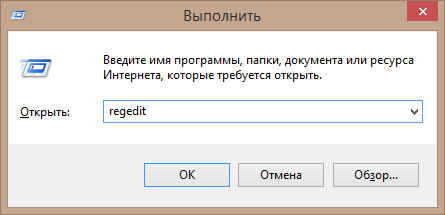
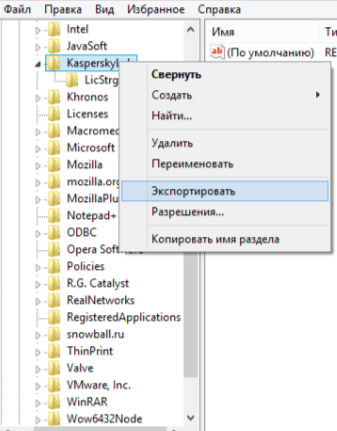
 в нижней части окна программы.
в нижней части окна программы.  в нижней части окна программы.
в нижней части окна программы.  в нижней части главного окна.
в нижней части главного окна.  в нижней части окна программы.
в нижней части окна программы.