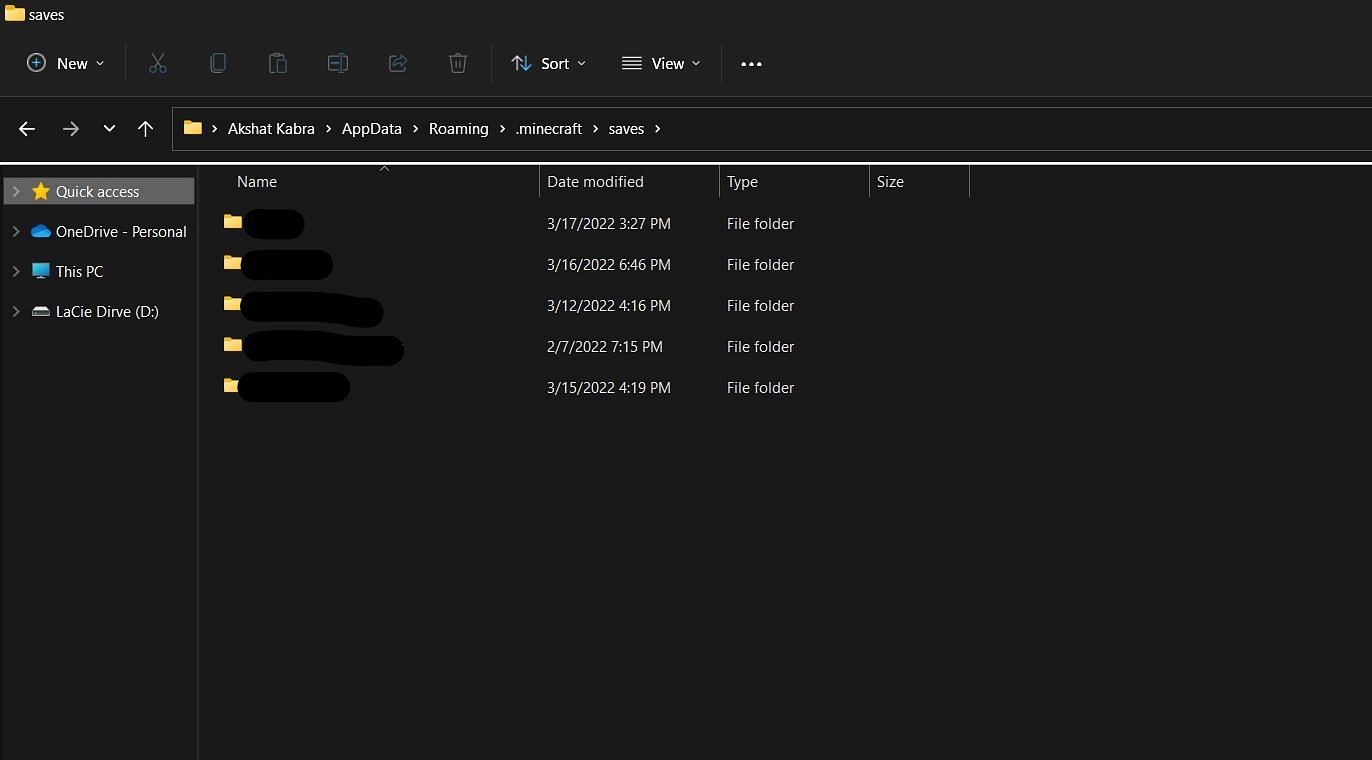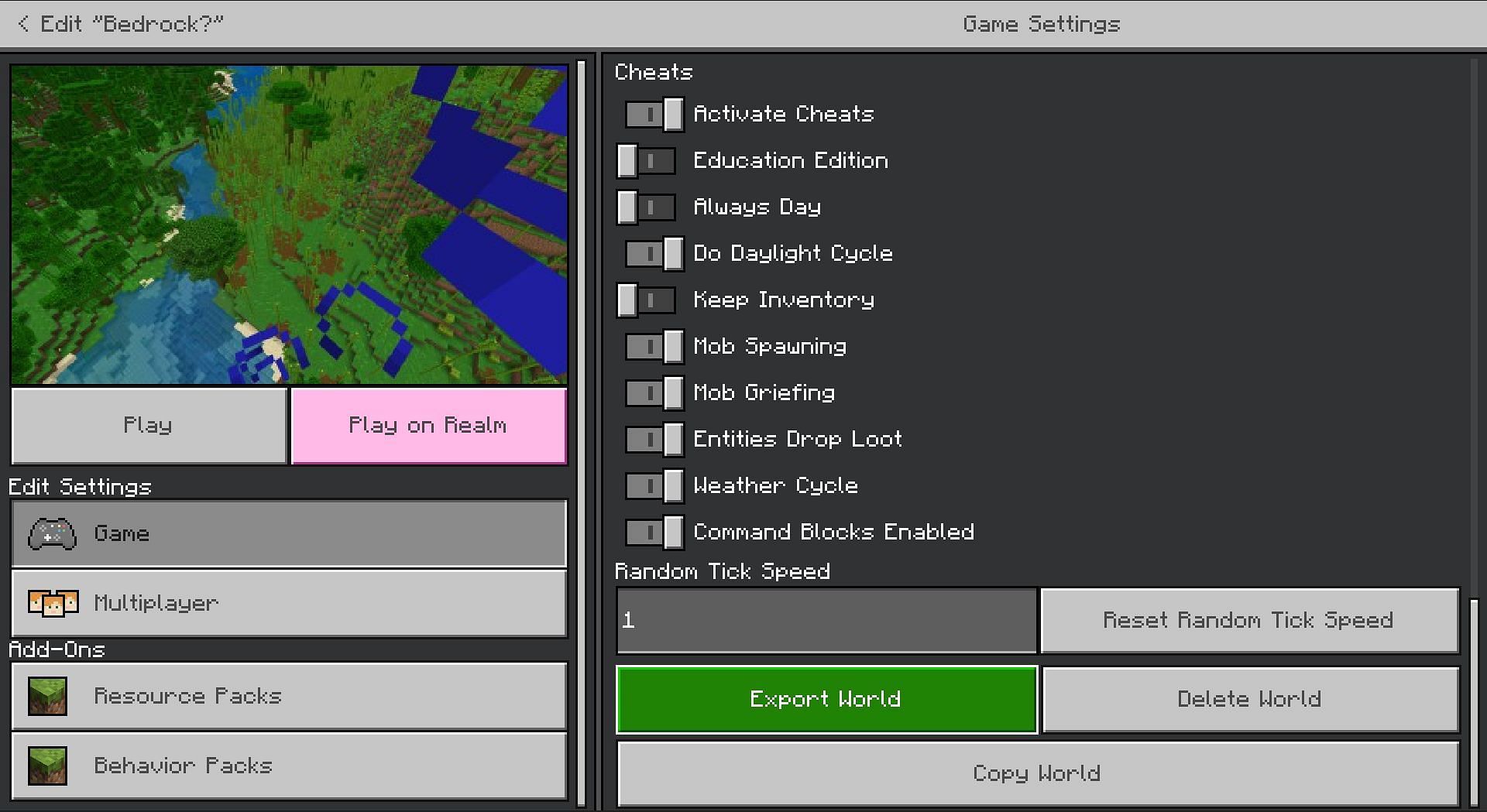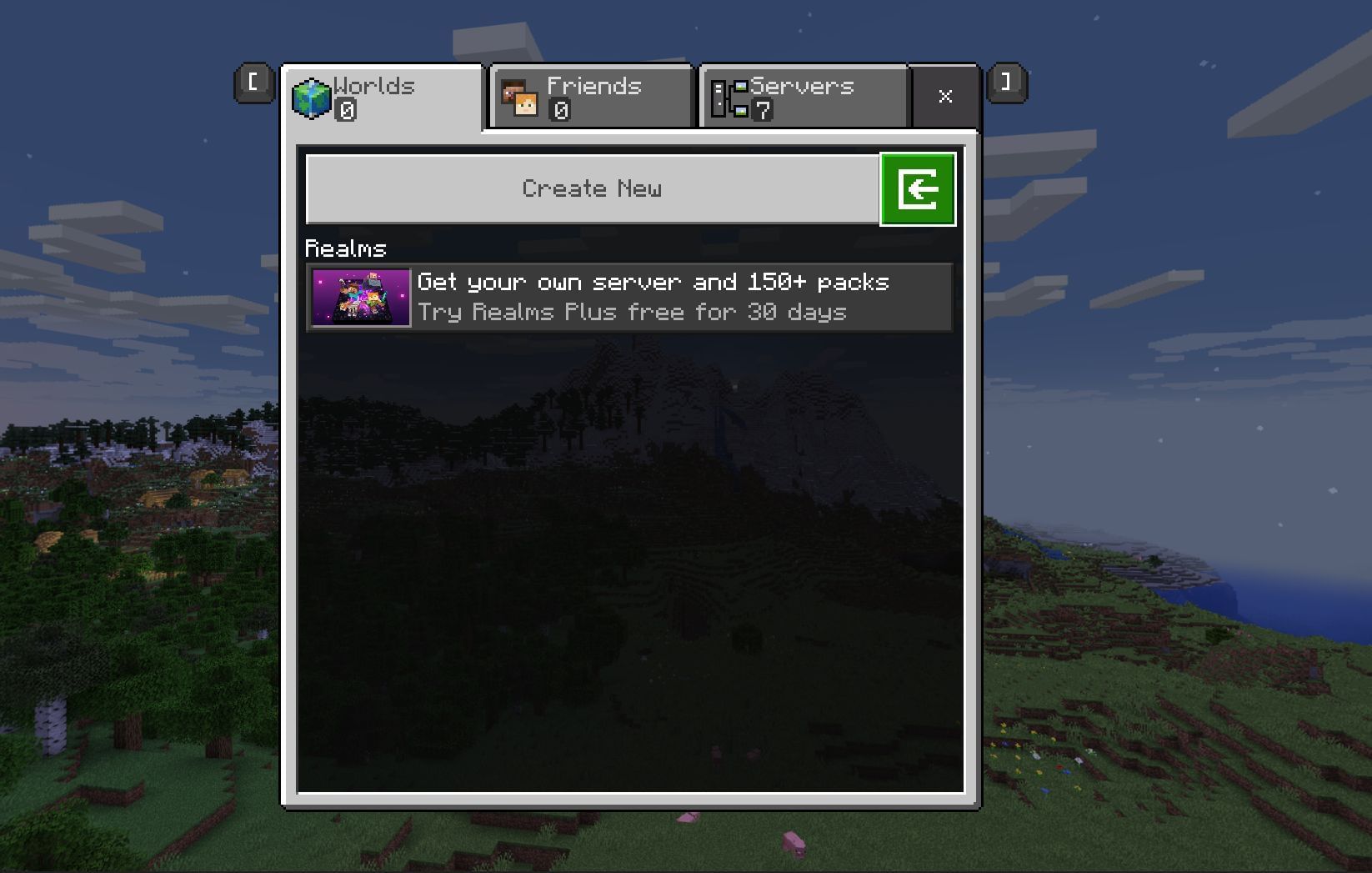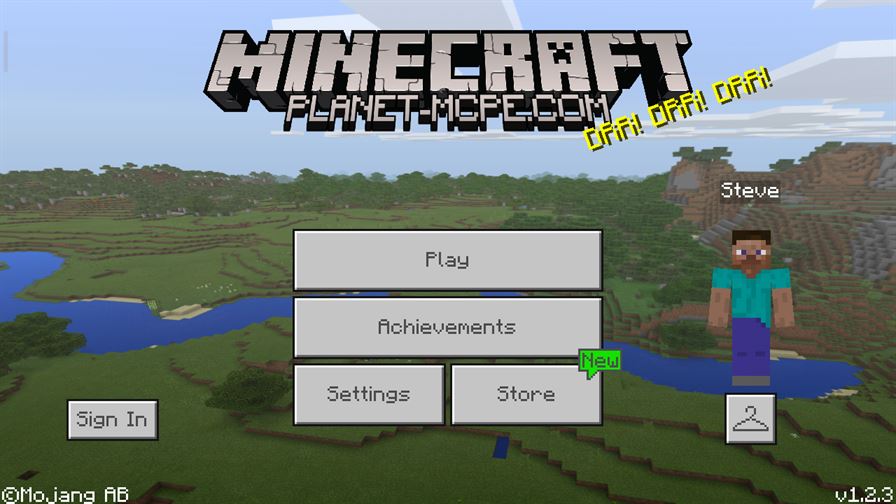
Minecraft: Pocket Edition — мобильная версия Minecraft. Сообщается, что некоторые игроки хотели перенести свой прогресс с устройства iOS на Windows 10, но столкнулись с проблемами; однако у нас есть решение.
Конвертируйте миры в Minecraft PE
Изначально Minecraft был выпущен как игра для ПК, но позже стал доступен для консолей и мобильных устройств в формате Minecraft PE. Minecraft: Pocket Edition имела мгновенный успех, потому что многие фанаты хотели играть на своем телефоне.
В игре тысячи пользовательских карт, так как некоторые разработчики создали замки, школы, пирамиды, миниатюрные версии определенных городов. В игре также есть программное обеспечение, которое позволяет конвертировать реальное изображение во внутриигровой предмет, просто размещая блоки повсюду, чтобы создать желаемое изображение.
Minecraft имеет безграничный потенциал, но единственным пределом является действительно ваше воображение. Некоторые миры ПК нельзя преобразовать в мобильные, если их размер слишком велик, так как Pocket Edition имеет некоторые ограничения, но большинство карт на мобильных устройствах можно перенести на ПК.
Вот как перенести мир Minecraft в Minecraft Pocket Edition для Windows 10:
Подключите свое устройство iOS к компьютеру
Загрузите iExplorer и во время процесса загрузки ищите Minecraftworlds в файлах своего ПК.
Откройте первую папку в появившемся окне (если у вас еще нет миров Minecraft, папка будет пустой)
Запустите iExplorer и перейдите в раздел «Приложения».
Выберите «Minecraft PE» и откройте папку «Игры».
Затем нажмите на файл «dotcom.Mojang», а затем на «MinecraftWorlds» — там вы увидите все свои миры.
Теперь просто перетащите папку с нужным миром в файл «Minecraftworlds», который вы открыли ранее на своем ПК.
Запустите Minecraft PE, и преобразованные вами миры появятся в игре.
Выберите тот, который вам нравится, и начните играть
Это простое руководство должно помочь вам в кратчайшие сроки перенести миры из Minecraft: Pocket Edition в Minecraft для ПК. С учетом сказанного, вот лучшие сиды Minecraft PE, которые делают игру более интересной.
Просмотров:
7 384
Иногда это означает играть на разных платформах. Minecraft доступен на ПК (Java и Bedrock), Xbox, PlayStation, Nintendo Switch, устройствах Android и iOS (только Bedrock).
У многих геймеров есть несколько консолей, и им может понадобиться играть на разных устройствах в разное время. Возможно, это связано с тем, что одна консоль используется для чего-то другого, или потому, что создатели хотят воспользоваться преимуществами мобильности, которые предлагает им устройство Android, iOS или Nintendo Switch.
По какой-то причине они, вероятно, задаются вопросом: а можно ли вообще использовать одна и та же учетная запись на разных устройствах?
Пользователи могут играть в Minecraft на разных устройствах с одним и тем же профилем
. Во-первых, да, Minecraft можно установить на разные консоли и устройства, используя одну и ту же учетную запись.
Теоретически игроки могут связать свои учетные записи и войти в систему на Switch, Xbox, PlayStation, компьютере с Windows 10 и своих телефонах одновременно.
Microsoft не ограничивает количество устройств, на которых может быть установлена учетная запись Minecraft. Каждое устройство, которое может иметь название, может иметь одинаковую учетную запись.
Более важный вопрос: могут ли игроки иметь одну и ту же учетную запись на разных учетных записях? В большинстве игр это не разрешено, так как это сбивает с толку сетевой статус и другие вещи.
Однако в Minecraft это разрешено. Геймеры могут запускать игру под одной и той же учетной записью на нескольких разных устройствах. Однако есть один ключевой нюанс.
Только одно из устройств может быть задействовано в онлайн-игре. Серверы и другие вещи ограничены одним устройством, но другие могут находиться в мире и делать все, что захотят.
Как войти в игру на разных платформах
Независимо от того, какая это платформа, все учетные записи Minecraft в какой-то момент должны будут войти в систему. Это отлично подходит для сохранения миров, игры с друзьями и выполнения достижений.
Кроме того, независимо от того, какая платформа, способ входа в систему обычно одинаков. Для начала создатели должны убедиться, что они знают свое имя пользователя и пароль и что их учетная запись принадлежит Microsoft.
Технический гигант купил Mojang несколько лет назад и требует, чтобы все учетные записи Mojang были перенесены в Microsoft, хотя не все выполнили это требование. пока.
После этого пользователи могут открывать игровое приложение на своих устройствах. Как только все загрузится, что может занять некоторое время на некоторых платформах, в левой части экрана, скорее всего, появится кнопка входа в систему.
Нажмите ее и введите правильные учетные данные для входа в систему. После этого она должна открыться. к учетной записи с именем и скином.
Чтобы перенести эту учетную запись на другое устройство, повторите тот же процесс после открытия приложения.
Как передать майнкрафт с телефона на компьютер
Иметь ноутбук и смартфон это уже не роскошь, в какой-то степени, это даже требование жизни, если можно так выразиться. Разумеется, некоторые обладают куда более внушительным набором устройств. Очевидно, иногда требуется передать файлы между ними, но не пользоваться же проводами в 21 веке!
Именно по этой причине мы имеем несколько программ, с помощью которых можно передавать файлы с ПК на смартфон или планшет и наоборот. Одна из таких — SHAREit. Данная программка имеет несколько очень полезных функций:
- Передача файлов (тудым-сюдым)
- Просмотр файлов ПК на смартфоне
- Вывод изображений со смартфона на ПК
- Управление презентацией со смартфона
Подключение
Скачиваем на компьютер с оф. сайта [ SHAREit ] 6.28 МБ
Скачиваем приложение на телефон с Google Play и устанавливаем.
Запускаем программы на обеих устройствах.
Теперь посмотрим основное меню в котором мы уже можем пользоваться всеми функциями программы:
- Отправка фото
- Отправка файлов (видео, музыка, документы и т.д.)
- Управление — я толком не пользовался этой функцией, но говорят что она перелистывает слайды в PowerPoint
- Remote View — возможность просматривать все данные на вашем ПК без скачивания на сам телефон, очень удобная функция. При просмотре загружаться будут только видео.
- Вывод экрана смартфона на ПК
- Архивация — загрузить все данные вашего телефона на ПК.
Передача файлов происходит невероятно быстро!
Показывать по отдельности все функции смысла нет, так как все довольно легко там разобраться самому.
Достоинства программы:
- Хороший набор функций
- Высокая скорость передачи файлов
- Неограниченный объем передаваемого файла
- Отсутствие вырезаных функция программы
Недостатков не нашел.
Заключение
SHAREit просто невероятно полезная программа для людей которые ценят свое время при передачи файлов между разными устройствами и имеет право хотя бы быть протестированной вами.
Если вам стало что-то не понятно, просмотрите видеоролик:
Загрузка…
Minecraft offers players the ability to create several worlds to play while still taking up minimal space on the disk. However, if players want to shift to another device, they might find it difficult as Mojang does not offer cloud saves. Players will have to transfer their worlds to a new device manually.
Unlike other games, Minecraft does not automatically update the world on the cloud so that players can download the game on a new device and play their worlds. For new players, the manual process can be slightly confusing. However, it is quite easy once they know where to find their worlds in the computer files.
Steps to transfer Minecraft world to a new device (PC)
How to transfer world in Java Edition
World transfer in Java Edition can be a little trickier than Bedrock Edition since players need to find out exactly where their worlds are. However, once they understand the process, it will become easier for the future.
1) Find the game directory
If players have a world in Java Edition, they will have to search for the main game files located on the computer. They can open the run application by hitting the windows key + R and type in ‘%appdata%’ in it.
This will open a folder where players can find the ‘.minecraft’ folder under the ‘Roaming’ folder. This is the main game folder in which they will find the ‘saves’ folder containing their worlds.
2) Copy and paste the world in the new computer
Once players find their Minecraft worlds on the old computer, they can copy and paste them to an external drive to transfer it to the new computer.
After this, players will have to install the game on a new computer, which will create the ‘.minecraft’ folder in the ‘AppData/Roaming’ folder on the new computer. Paste the worlds in the ‘saves’ folder of the newly installed game and play existing worlds on the new computer.
How to transfer world in Bedrock Edition
Bedrock Edition is a cross-platform version that runs on several consoles and smartphones. However, this tutorial is for Windows versions. Players can easily transfer their worlds from one computer to another in simple steps.
1) Open the game and export the world
First, players will need to open the game and go to the settings of the world they want to transfer. Once they click the edit button and are in the settings, scroll down and click ‘Export World.’ Players can export the world on their external drive to transfer it to any computer.
2) Import the world in the game
Once players have the World File on an external disk, they can head to the new computer and install the game. After this, they will need to open the game and click the arrow-like button beside the ‘Create World’ button.
The game will open a file explorer page where players can find the old world and import it. The game will automatically recognize the world and be available to play.
For detailed guides, walkthroughs, tips & more, check out SK Minecraft Wiki
Edited by Srijan Sen
Thank You!
GIF
❯
Minecraft offers players the ability to create several worlds to play while still taking up minimal space on the disk. However, if players want to shift to another device, they might find it difficult as Mojang does not offer cloud saves. Players will have to transfer their worlds to a new device manually.
Unlike other games, Minecraft does not automatically update the world on the cloud so that players can download the game on a new device and play their worlds. For new players, the manual process can be slightly confusing. However, it is quite easy once they know where to find their worlds in the computer files.
Steps to transfer Minecraft world to a new device (PC)
How to transfer world in Java Edition
World transfer in Java Edition can be a little trickier than Bedrock Edition since players need to find out exactly where their worlds are. However, once they understand the process, it will become easier for the future.
1) Find the game directory
If players have a world in Java Edition, they will have to search for the main game files located on the computer. They can open the run application by hitting the windows key + R and type in ‘%appdata%’ in it.
This will open a folder where players can find the ‘.minecraft’ folder under the ‘Roaming’ folder. This is the main game folder in which they will find the ‘saves’ folder containing their worlds.
2) Copy and paste the world in the new computer
Once players find their Minecraft worlds on the old computer, they can copy and paste them to an external drive to transfer it to the new computer.
After this, players will have to install the game on a new computer, which will create the ‘.minecraft’ folder in the ‘AppData/Roaming’ folder on the new computer. Paste the worlds in the ‘saves’ folder of the newly installed game and play existing worlds on the new computer.
How to transfer world in Bedrock Edition
Bedrock Edition is a cross-platform version that runs on several consoles and smartphones. However, this tutorial is for Windows versions. Players can easily transfer their worlds from one computer to another in simple steps.
1) Open the game and export the world
First, players will need to open the game and go to the settings of the world they want to transfer. Once they click the edit button and are in the settings, scroll down and click ‘Export World.’ Players can export the world on their external drive to transfer it to any computer.
2) Import the world in the game
Once players have the World File on an external disk, they can head to the new computer and install the game. After this, they will need to open the game and click the arrow-like button beside the ‘Create World’ button.
The game will open a file explorer page where players can find the old world and import it. The game will automatically recognize the world and be available to play.
For detailed guides, walkthroughs, tips & more, check out SK Minecraft Wiki
Edited by Srijan Sen
Thank You!
GIF
❯
Начнем с того, что играть в Minecraft PE на ПК можно! Но, это не так-то просто. В данном гайде мы разберем с Вами все особенности данного способа! Погнали?
Во-первых, для того, чтобы Вы могли полноценно играть в Майнкрафт ПЕ на своем компьютере, Вам необходимо, чтобы на нем была установлена операционная система Windows 10! С любой другой ОС Вы просто-напросто не сможете установить игру.
Зачем устанавливать Minecraft Pocket Edition на компьютер?
Возможно, многие из Вас задались этим вопросом. Зачем же устанавливать мобильную версию игры на компьютер? Ведь основная цель её существования — уйти от игры на компьютере и играть в Minecraft на Андроид везде, где только захочется.
Но все не бывает так просто, и раз мы затронули данную тему, значит устанавливать Майнкрафт Покет Эдишн на компьютер резонно! Чем? Тем, что такой игрок получит массу самых различных плюсов по сравнению с игроками, которые пользуются телефоном. Во-первых, управление на компьютере всегда легче и удобнее, а это означает, что Вы будете сильнее в PvP, сможете проводить различные манипуляции гораздо быстрее, а также получите хорошую и красивую картинку на большом мониторе, а не на маленьком дисплее телефона.
Как скачать и установить Minecraft PE на ПК?
Нужно определиться, какой из вариантов Вам подходит. Самый легкий — купить лицензионную версию в магазине, который имеется у Вас на компьютере.
Приобрести лицензионную версию в официальном магазине
Цена вопроса — не менее 27$. Все зависит от того, какую именно комплектацию игры Вы хотите приобрести. Но, согласитесь, что позволить купить себе игру за такую сумму может не каждый. Поэтому, для Вас мы приготовили несколько других способов, которые описаны ниже.
Приобрести лицензионный ключ на сторонних сайтах
Следующий способ — купить игру за более маленькую сумму. Для того, чтобы сэкономить значимую для Вашего кармана сумму, мы предлагаем Вам воспользоваться площадками, продающими лицензионные ключи игры за гораздо меньшую цену. Существуют такие сайты (рекламировать которые, мы, конечно же, не будем) где эти ключи стоят в районе 50 рублей. Такая сумма приемлема каждому из Вас. Разница в 20 раз очень приятно скажется на Вашем кошельке.
Схема такова:
- Покупаете лицензионный ключ на стороннем сайте
- Копируете его
- Переходите на официальный сайт Microsoft
- Активируете приобретенный ключ в личном кабинете
- Скачиваете игру на компьютер
- Наслаждаетесь лицензионным Minecraft Pocket Edition на своем ПК
Скачать Андроид-Эмулятор
Ну и этот способ кому-то не понравится, ведь среди нас есть заядлые пираты, которые не хотят платить за игры ни одной копейки! Не переживайте, и для Вас мы нашли решение! Оно, кстати, тоже довольно простое. Единственный минус — Ваш компьютер должен быть достаточно мощным. Его суть в том, что мы должны превратить Ваш ПК на Windows 10 в Андроид-устройство. Но не стоит воспринимать эту фразу буквально. Делается все это дело довольно просто. Нужно скачать эмулятор Андроид на Ваш компьютер. Их существует различное множество, но мы рекомендуем Вам Эмулятор BlueStacks.
- Скачиваем Эмулятор BlueStacks (или другой)
- Устанавливаем его на компьютер
- После этого нужно скачать Майнкрафт ПЕ с нашего сайта
- Устанавливаем скачанный клиент игры
- Заходим в него, открываем настройки, и выбираем управление при помощи клавиатуры и мыши!
- Готово! Вы великолепны! Вы полноценный пират, который снова смог не платить ни копейки за игру в Minecraft PE на Компьютере!
Единственное, хотим Вам предостеречь. Данный способ не очень стабилен, и возможны различные ошибки и вылеты. Все-таки, игра предназначена для телефона, и эмулятор не всегда будет справляться с возложенным на него заданием. В принципе, на этом все, дорогие игроки!