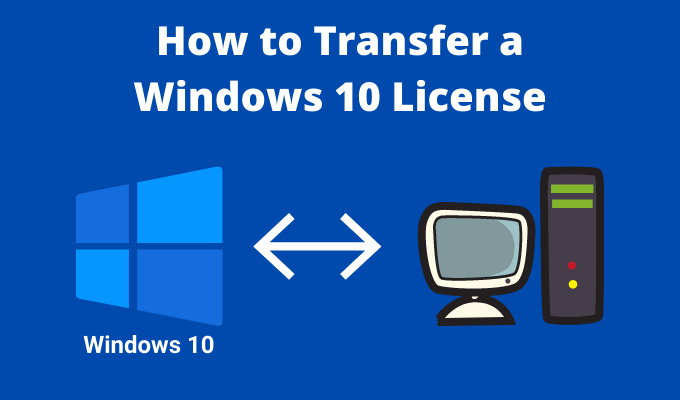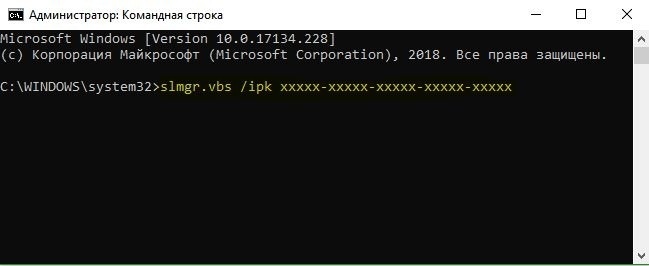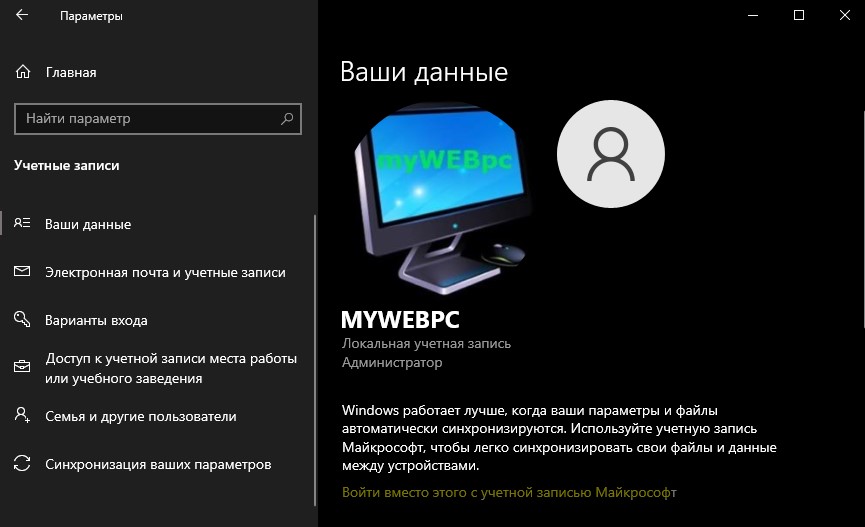Активация позволяет убедиться, что ваша копия Windows подлинная и не используется на большем числе устройств, чем разрешено условиями лицензионного соглашения на использование программного обеспечения корпорации Майкрософт.
При установке Windows 11 цифровая лицензия связывается с оборудованием устройства. При внесении значительных изменений в оборудование, например при замене системной платы, Windows больше не сможет найти лицензию, которая соответствует устройству, и вам потребуется повторно активировать ОС Windows, чтобы она заработала.
Для активации Windows вам потребуется цифровая лицензия или ключ продукта. Чтобы узнать, каким способом следует воспользоваться, см. раздел «Какой способ активации использовать: цифровую лицензию или ключ продукта?» в статье Активация Windows. Затем воспользуйтесь следующей информацией, чтобы успешно подготовиться к изменению оборудования и повторно активировать Windows.
Подготовка устройства с Windows 11 к изменению оборудования
Сначала выполните следующие действия, чтобы узнать, активирована ли уже ОС Windows 11.
Нажмите кнопку Пуск и выберите Параметры > Система > Активация .
Открыть параметры активации
Если активация еще не выполнена, проведите ее с помощью действий, перечисленных на странице активации. Если при активации возникла ошибка, см. раздел Справка по ошибкам активации Windows.
Убедившись, что система Windows 11 активирована, выполните следующие действия.
В Windows 11 важно привязать вашу учетную запись Майкрософт к цифровой лицензии Windows 11 на вашем устройстве. Привязка учетной записи Майкрософт к цифровой лицензии позволяет повторно активировать Windows с помощью средства устранения неполадок активации в случае значительного изменения аппаратных компонентов.
Сначала привязана ли ваша учетная запись Майкрософт (Что такое учетная запись Майкрософт?) к цифровой лицензии Windows 11. Чтобы узнать это, нажмите кнопку Пуск , затем выберите Параметры > Система и Активация . В сообщении о состоянии активации будет указано, привязана ли ваша учетная запись.
Открыть параметры активации
|
Состояние активации |
Описание |
|---|---|
|
ОС Windows активирована с помощью цифровой лицензии |
Это значит, что ваша учетная запись Майкрософт не привязана к вашей цифровой лицензии. Следуйте инструкциям, чтобы Добавить учетную запись. |
|
ОС Windows активирована с помощью цифровой лицензии, привязанной к учетной записи Майкрософт |
Это значит, что ваша учетная запись Майкрософт уже привязана к вашей цифровой лицензии. Дальнейших действий не требуется. Вы уже можете использовать средство устранения неполадок активации. |
Если ваша учетная запись Майкрософт не связана с вашей цифровой лицензией, выполните следующие действия, чтобы Добавить учетную запись.
-
Выполните вход с правами администратора, чтобы добавить учетную запись Майкрософт. Чтобы проверить, используете ли вы учетную запись администратора, нажмите кнопку Пуск и выберите Параметры > Учетные записи > Ваши данные . Под вашим именем будет надпись Администратор. Если вы не являетесь администратором, см. раздел Создание локальной учетной записи пользователя или администратора.
Перейдите к разделу «Ваши данные» в параметрах -
Убедитесь, что учетная запись администратора также является вашей учетной записью Майкрософт, проверив, отображается ли адрес электронной почты над надписью Администратор. Если адрес электронной почты отображается, это учетная запись Майкрософт. Если нет, это значит, что вы выполнили вход с помощью локальной учетной записи. Если у вас еще нет учетной записи Майкрософт, см. раздел Как создать новую учетную запись Майкрософт.
-
После того как вы убедитесь, что являетесь администратором и используете свою учетную запись Майкрософт, вернитесь на страницу Активация, выберите Добавить учетную запись, введите свое имя пользователя и пароль для учетной записи Майкрософт, а затем выберите Войти.
После добавления учетной записи Майкрософт на странице Активация отобразится сообщение: Система Windows активирована с помощью цифровой лицензии, связанной с вашей учетной записью Майкрософт.
Убедитесь, что до и после изменения оборудования используется один и тот же выпуск: Windows 11 Домашняя или Windows 11 Pro. Цифровая лицензия и ключ продукта будут повторно активированы только в том случае, если выпуск останется прежним.
Ваш выпуск указан на той же странице активации, где вы проверяли состояние активации. Чтобы проверить используемый выпуск, нажмите кнопку Пуск и выберите Параметры > Система > Активация .
Проверка выпуска Windows
Если вы использовали ключ продукта для перехода на Windows 11, этот ключ снова понадобится после изменения оборудования. Инструкции по поиску ключа см. в разделе Поиск ключа продукта Windows.
Дополнительные сведения о ключах продукта и цифровых лицензиях см. в статье Активация Windows.
Повторная активация Windows 11 после изменения оборудования
Когда вы будете готовы к повторной активации, убедитесь, что устройство подключено к Интернету, а затем выполните действия для активации с помощью цифровой лицензии или ключа продукта.
Сначала добавьте свою учетную запись Майкрософт и свяжите ее с цифровой лицензией на устройстве. После привязки вашей учетной записи Майкрософт запустите средство устранения неполадок активации, чтобы снова активировать Windows 11.
Это средство устранения неполадок будет доступно только в случае, если ваша копия Windows 11 не активирована.
Использование средства устранения неполадок активации.
-
Войдите в систему в качестве администратора. Дополнительные сведения см. в разделе Создание учетной записи локального пользователя или администратора в Windows.
-
Нажмите кнопку Пуск и выберите Параметры > Система > Активация > Устранение неполадок . В средстве устранения неполадок появится сообщение На вашем устройстве невозможно активировать Windows.
Открыть параметры активации
-
Выберите пункт На этом устройстве недавно были изменены аппаратные компоненты и нажмите кнопку Далее.
-
Введите свою подключенную учетную запись Майкрософт и пароль, а затем нажмите Вход. Средство устранения неполадок будет работать только с подключенной учетной записью Майкрософт.
-
В списке устройств, подключенных к вашей учетной записи Майкрософт, установите флажок Сейчас я использую это устройство.
-
Выберите Активировать.
Если вы не видите используемое устройство в списке результатов, убедитесь, вы вошли в систему с той же учетной записью Майкрософт, которую вы связали с цифровой лицензией Windows 11 на вашем устройстве.
Если при активации продолжают возникать ошибки, см. раздел Справка по ошибкам активации Windows и найдите ошибку, которая у вас возникает.
Если вы не связали вашу учетную запись Майкрософт с цифровой лицензией до изменения оборудования и использовали ключ продукта для обновления до Windows 11, перейдите к следующему разделу.
Если система Windows 11 не была предустановлена на вашем устройстве при его покупке, а для обновления до Windows 11 вы использовали ключ продукта, то после изменения оборудования вам потребуется этот же ключ продукта.
Нажмите кнопку Пуск и выберите Параметры > Обновление и безопасность > Активация > Изменить ключ продукта, а затем введите ключ продукта.
Ввод ключа продукта в параметрах
Если вы установили розничную копию Windows 11 на устройстве с помощью ключа продукта Windows 11, а затем изменили оборудование, выполните те же действия, используя ключ продукта Windows 11.
Если при активации продолжают возникать ошибки, см. раздел Справка по ошибкам активации Windows и найдите ошибку, которая у вас возникает.
Если у вас нет ни ключа продукта, ни цифровой лицензии
Если у вас нет ни ключа продукта, ни цифровой лицензии, вы можете приобрести цифровую лицензию Windows 11 после завершения установки. Выполните следующие действия, чтобы сделать покупку.
Нажмите кнопку Пуск и выберите Параметры > Обновление и безопасность > Активация . Теперь нажмите Перейти в Store для перехода в приложение Microsoft Store, где вы сможете приобрести цифровую лицензию на Windows 11.
Перейти в Store
Требуется дополнительная помощь?
Если вам требуется дополнительная помощь в повторной активации Windows на устройстве, обратитесь в службу поддержки.
Активация позволяет убедиться, что ваша копия Windows подлинная и не используется на большем числе устройств, чем разрешено условиями лицензионного соглашения на использование программного обеспечения корпорации Майкрософт.
При установке Windows 10 цифровая лицензия связывается с оборудованием устройства. При внесении значительных изменений в оборудование, например при замене системной платы, Windows больше не сможет найти лицензию, которая соответствует устройству, и вам потребуется повторно активировать ОС Windows, чтобы она заработала.
Для активации Windows вам потребуется цифровая лицензия или ключ продукта. Чтобы узнать, каким способом следует воспользоваться, см. раздел «Какой способ активации использовать: цифровую лицензию или ключ продукта?» в статье Активация Windows. Затем воспользуйтесь следующей информацией, чтобы успешно подготовиться к изменению аппаратных компонентов и повторно активировать Windows 10.
Подготовка устройства с Windows 10 для внесения изменений в аппаратные компоненты
Во-первых, выполните следующие действия, чтобы узнать, активирована ли уже ОС Windows 10.
Нажмите кнопку Пуск, а затем выберите пункты Параметры > Обновление и безопасность > Активация .
Открыть параметры активации
Если активация еще не выполнена, проведите ее с помощью действий, перечисленных на странице активации. Если при активации возникла ошибка, см. раздел Справка по ошибкам активации Windows.
Убедившись в том, что Windows 10 активирована, выполните следующие действия.
В Windows 10 (версии 1607 или более поздней) очень важно привязать свою учетную запись Майкрософт к цифровой лицензии Windows 10 на вашем устройстве. Привязка учетной записи Майкрософт к цифровой лицензии позволяет повторно активировать Windows с помощью средства устранения неполадок активации в случае значительного изменения аппаратных компонентов.
Прежде всего проверьте, привязана ли ваша учетная запись Майкрософт (Что такое учетная запись Майкрософт?) к цифровой лицензии Windows 10. Чтобы узнать это, нажмите кнопку Пуск и выберите Параметры > Обновление и безопасность, а затем — Активация. В сообщении о состоянии активации будет указано, привязана ли ваша учетная запись.
Открыть параметры активации
|
Состояние активации |
Описание |
|---|---|
|
ОС Windows активирована с помощью цифровой лицензии |
Это значит, что ваша учетная запись Майкрософт не привязана к вашей цифровой лицензии. Следуйте инструкциям, чтобы Добавить учетную запись. |
|
ОС Windows активирована с помощью цифровой лицензии, привязанной к учетной записи Майкрософт |
Это значит, что ваша учетная запись Майкрософт уже привязана к вашей цифровой лицензии. Дальнейших действий не требуется. Вы уже можете использовать средство устранения неполадок активации. |
Если ваша учетная запись Майкрософт не связана с вашей цифровой лицензией, выполните следующие действия, чтобы Добавить учетную запись.
-
Выполните вход с правами администратора, чтобы добавить учетную запись Майкрософт. Чтобы проверить, используете ли вы учетную запись администратора, нажмите кнопку Пуск и выберите Параметры > Учетные записи > Ваши данные . Под вашим именем будет надпись Администратор. Если вы не являетесь администратором, см. раздел Создание локальной учетной записи пользователя или администратора.
Перейдите к разделу «Ваши данные» в параметрах -
Убедитесь, что учетная запись администратора также является вашей учетной записью Майкрософт, проверив, отображается ли адрес электронной почты над надписью Администратор. Если адрес электронной почты отображается, это учетная запись Майкрософт. Если нет, это значит, что вы выполнили вход с помощью локальной учетной записи. Если у вас еще нет учетной записи Майкрософт, см. раздел Как создать новую учетную запись Майкрософт.
-
После того как вы убедитесь, что являетесь администратором и используете свою учетную запись Майкрософт, вернитесь на страницу Активация, выберите Добавить учетную запись, введите свое имя пользователя и пароль для учетной записи Майкрософт, а затем выберите Войти.
После добавления учетной записи Майкрософт на странице Активация отобразится сообщение: Система Windows активирована с помощью цифровой лицензии, связанной с вашей учетной записью Майкрософт.
Убедитесь, что выпуск — Windows 10 Домашняя или Windows 10 Pro — является тем же до и после изменения аппаратных компонентов. Цифровая лицензия и ключ продукта будут повторно активированы только в том случае, если выпуск останется прежним.
Ваш выпуск указан на той же странице активации, где вы проверяли состояние активации. Чтобы проверить, какой выпуск вы используете, нажмите кнопку Пуск и выберите Параметры > Обновление и безопасность > Активация .
Проверка выпуска Windows
Если вы использовали ключ продукта для перехода на Windows 10, он вам понадобится повторно после внесения изменений в аппаратные компоненты. Инструкции по поиску ключа см. в разделе Поиск ключа продукта Windows.
Дополнительные сведения о ключах продукта и цифровых лицензиях см. в статье Активация Windows.
Повторная активация Windows 10 после внесения изменений в аппаратные компоненты
Когда вы будете готовы к повторной активации, убедитесь, что устройство подключено к Интернету, а затем выполните действия для активации с помощью цифровой лицензии или ключа продукта.
Сначала добавьте свою учетную запись Майкрософт и свяжите ее с цифровой лицензией на устройстве. После привязки вашей учетной записи Майкрософт запустите средство устранения неполадок активации для повторной активации Windows 10.
Это средство устранения неполадок будет доступно только в том случае, если ваш экземпляр Windows 10 (версии 1607 или выше) не активирован.
Использование средства устранения неполадок активации.
-
Войдите в систему в качестве администратора. Дополнительные сведения см. в разделе Создание учетной записи локального пользователя или администратора в Windows 10.
-
Нажмите кнопку Пуск и выберите Параметры > Обновление и безопасность > Активация > Устранение неполадок . В средстве устранения неполадок появится сообщение На вашем устройстве невозможно активировать Windows.
Открыть параметры активации
-
Выберите пункт На этом устройстве недавно были изменены аппаратные компоненты и нажмите кнопку Далее.
-
Введите свою подключенную учетную запись Майкрософт и пароль, а затем нажмите Вход. Средство устранения неполадок будет работать только с подключенной учетной записью Майкрософт.
-
В списке устройств, подключенных к вашей учетной записи Майкрософт, установите флажок Сейчас я использую это устройство.
-
Выберите Активировать.
Если вы не видите используемое устройство в списке результатов, убедитесь, что вход выполнен с той же учетной записью Майкрософт, которую вы связали с цифровой лицензией Windows 10 на вашем устройстве.
Если при активации продолжают возникать ошибки, см. раздел Справка по ошибкам активации Windows и найдите ошибку, которая у вас возникает.
Если вы не связали свою учетную запись Майкрософт с цифровой лицензией до изменения оборудования и использовали ключ продукта для обновления до Windows 10, перейдите к следующему разделу.
Если система Windows 10 не была предварительно установлена на вашем устройстве при его покупке и вы использовали ключ продукта для обновления до Windows 10, вам понадобится тот же ключ продукта после изменения оборудования.
Нажмите кнопку Пуск и выберите Параметры > Обновление и безопасность > Активация > Изменить ключ продукта, а затем введите ключ продукта.
Ввод ключа продукта в параметрах
Если вы установили розничную копию Windows 10 на своем устройстве с помощью ключа продукта Windows 10, а затем внесли изменения в оборудование, выполните те же действия, используя ключ продукта Windows 10.
Если при активации продолжают возникать ошибки, см. раздел Справка по ошибкам активации Windows и найдите ошибку, которая у вас возникает.
Если у вас нет ни ключа продукта, ни цифровой лицензии
Если у вас нет ни ключа продукта, ни цифровой лицензии, вы можете приобрести цифровую лицензию на Windows 10 после завершения установки. Выполните следующие действия, чтобы сделать покупку.
Нажмите кнопку Пуск и выберите Параметры > Обновление и безопасность > Активация . Теперь нажмите Перейти в Store для перехода в приложение Microsoft Store, где вы сможете приобрести цифровую лицензию на Windows 10.
Перейти в Store
Требуется дополнительная помощь?
Если вам требуется дополнительная помощь в повторной активации Windows на устройстве, обратитесь в службу поддержки.
Нужна дополнительная помощь?
Обновление вашего компьютера — это увлекательно. Нет ничего лучше, чем развернуть коробку и сделать большой глоток запаха нового компьютера. Следующее, что нужно сделать — это настроить новый компьютер, и перенос лицензии Windows 10 на новый компьютер — важная часть этого процесса.
Итак, вот как вы переносите лицензию Windows 10 на новый компьютер.
Перенос лицензии Windows 10 на новый компьютер — отличная идея. В конце концов, это снижает стоимость вашего нового компьютера, если вам не нужна новая лицензия. Однако возможность переноса зависит от типа используемой лицензии Windows 10.
Существует три основных типа лицензий Windows 10:
- OEM: лицензии производителя оригинального оборудования предустановлены на приобретаемом вами оборудовании и связаны с материнской платой устройства.
- Розничная торговля: вы покупаете розничную лицензию в Интернете и можете передавать лицензию между разными компьютерами.
- Объем: Microsoft выдает массовые корпоративные лицензии крупным организациям, таким как предприятия, университеты или правительства, и позволяет использовать один лицензионный ключ для активации множества установок.
Лицензии Windows 10 привязаны к системному оборудованию. Конкретно материнская плата. Если вы попытаетесь перенести OEM или корпоративную лицензию Windows на новый компьютер (например, с другой материнской платой), система проверки лицензий Windows отклонит новое оборудование.
В то же время, если у вас есть розничная лицензия на Windows 10, вы можете переключиться на другой компьютер с другой материнской платой.
Также важно понимать, что вы можете обновить жесткий диск с помощью OEM-лицензии или корпоративной лицензии. Замена жесткого диска на более крупную или более быструю замену абсолютно нормальна в соответствии с правилами лицензирования Windows 10.
Кроме того, есть примеры, когда пользователи обновляли свою материнскую плату и продолжали использовать свою OEM-лицензию, что немного сбивает с толку (читайте подробнее об этом!)
Как узнать, какой у вас тип лицензии Windows 10
Скорее всего, у вас есть OEM или розничная лицензия на Windows 10. Прежде чем пытаться перенести лицензию Windows 10 на другой компьютер, проверьте, возможно ли это.
Введите командную строку в строке поиска меню «Пуск» и откройте приложение «Командная строка». Теперь введите следующую команду:
slmgr -dli
Подождите немного, пока не появится окно Windows Script Host. Вы увидите тип лицензии Windows 10 рядом с описанием. В нем будет четко указано, какой у вас тип лицензии, будь то розничная, OEM или корпоративная.
Перенести лицензию Windows 10 на новый компьютер можно двумя способами: ввести ключ продукта или использовать свою учетную запись Microsoft.
Как перенести лицензию Windows с помощью учетной записи Microsoft
Вы можете привязать лицензию Windows 10 к своей учетной записи Microsoft. После привязки лицензии к учетной записи Microsoft вам больше не придется вводить ключ продукта после переустановки Windows. Вместо этого вы входите в свою учетную запись Microsoft в новой установке Windows 10, и она автоматически проверяет вашу лицензию.
Чтобы узнать, связаны ли ваша лицензия Windows 10 и учетная запись Microsoft, нажмите Windows Key + I, перейдите в раздел «Система»> «О программе», затем выберите «Изменить ключ продукта» или обновить свою версию Windows.
Если вы видите то же сообщение, что и на картинке выше, ваша учетная запись и лицензия связаны. Это означает, что вы можете войти в свою учетную запись Microsoft на своем новом компьютере и подтвердить лицензию, не вводя ключ продукта.
Как связать лицензию Windows 10 и учетную запись Microsoft
Если вы не видите сообщение, вы можете выполните следующие действия, чтобы связать свою учетную запись, Нажмите Windows Key + I, затем перейдите в Обновления и безопасность> Активация. В разделе «Добавить учетную запись Microsoft» выберите «Добавить учетную запись».
Войдите в свою учетную запись Microsoft, используя свой адрес электронной почты и пароль. После этого вам нужно будет войти в Windows, используя данные своей учетной записи Microsoft (хотя вы можете вернуться к локальной учетной записи после переноса лицензии).
После входа в систему Microsoft свяжет вашу лицензию на Windows 10 и вашу учетную запись Microsoft. Нажмите Finish, и вы увидите сообщение, подтверждающее ссылку.
Завершите перенос лицензии Windows
После подтверждения лицензии и ссылки на учетную запись вы можете войти в свою учетную запись Microsoft на своем новом компьютере. Microsoft проверит лицензию через вашу учетную запись, и передача будет завершена.
Связывание учетной записи Microsoft с лицензией OEM
Хотя ваша OEM-лицензия на Windows 10 связана с материнской платой в виде единого оборудования, вы можете попытаться передать лицензию Windows указанным выше методом. Процесс такой же, за исключением того, что может появиться следующее сообщение об ошибке:
Выберите Устранение неполадок внизу страницы, а затем я недавно сменил оборудование на этом устройстве. Затем вам нужно будет войти в свою учетную запись Microsoft и указать устройство, которое вы используете.
Обратите внимание, что это может не работать для каждой OEM-лицензии на Windows 10, поскольку Microsoft ясно дает понять, что вы можете использовать OEM-лицензию только для одной установки. Этот перенос лицензии работает в первую очередь, когда вы перемещаете жесткий диск или твердотельный накопитель на новый компьютер с неизменной установкой Windows, а не с новой установкой Windows 10.
Как перенести лицензию Windows с помощью ключа продукта
Второй вариант — проверенный и проверенный вариант. У вас есть лицензионный ключ продукта Windows 10, приобретенный в Интернете. Есть два момента, когда вы можете ввести ключ продукта Windows 10, первый из которых — во время процесса установки Windows 10:
Кроме того, вы можете дождаться завершения установки Windows 10, а затем ввести свой ключ на панели настроек. Нажмите Windows Key + I, затем перейдите в раздел «Обновления и безопасность»> «Активация», затем введите ключ продукта.
Введите ключ продукта Windows 10, затем нажмите Далее и следуйте инструкциям на экране.
Вы можете перенести лицензию на Windows 10
Вы видели два основных метода переноса лицензии Windows 10 на новый компьютер. Кроме того, теперь вы знаете разницу между типами лицензий Windows 10 и почему определенные лицензии не работают, когда вы пытаетесь переключить их на новое оборудование.
Если вы выберете чистую установку Windows 10, обязательно ознакомьтесь с тем, как создать установочный USB-накопитель Windows 10.
Каждый раз, когда вы получаете новый ноутбук или ПК, обычно на нем уже установлена и активирована Windows 10. Но если вы планируете создать собственный ПК, это может быть не так, и вам, возможно, придется выложить больше денег, чтобы купить подлинную лицензию Windows.
Если ваш новый компьютер заменяет старый, возможно, вы сможете перенести лицензию Windows 10 на новый компьютер и не платить за новую лицензию Windows 10. Сегодня мы рассмотрим, как настроить новый компьютер, перенеся лицензию на Windows 10.
Microsoft довольно строго соблюдает правила передачи лицензий, и, к сожалению, не все лицензии Windows 10 подлежат передаче. Вы можете передать лицензию Windows 10 только в том случае, если вы приобрели ее через розничный канал. Лицензии, распространяемые через OEM (производителя оригинального оборудования) и корпоративные пользователи, не подлежат передаче.
Каждая лицензия Windows 10 привязана к материнской плате компьютера. Поэтому, если вы попытаетесь использовать ключ продукта непередаваемой лицензии, сервер активации Windows не проверит вашу лицензию. Как только вы поймете, какой у вас тип лицензии Windows 10, вы сможете правильно определить, может ли ваша лицензия быть перенесена на другой компьютер.
Если на вашем ноутбуке или ПК была предустановлена Windows 10, то, вероятно, у вас есть OEM-лицензия. С другой стороны, если вы приобрели лицензию на Windows 10 в онлайн-магазине Microsoft Store или у авторизованного розничного продавца, у вас, скорее всего, есть розничная лицензия. Корпоративные лицензии распространяются среди крупных организаций, таких как образовательные учреждения, предприятия и правительства.
Проверьте тип лицензии Windows 10
Если вы все еще не уверены в том, какая у вас лицензия на Windows 10, вы можете быстро проверить ее через командную строку:
-
Найдите командную строку в меню «Пуск», щелкните правой кнопкой мыши «Лучшее совпадение» и выберите «Запуск от имени администратора».
-
Введите следующую команду и нажмите Enter, после чего появится диалоговое окно с необходимой информацией.
slmgr -dli
Если Windows Script Host заявляет, что у вас есть розничная лицензия, вы можете перенести лицензию на Windows 10 на другой компьютер. Однако, если у вас есть корпоративная лицензия или лицензия OEM, вам придется приобрести новую лицензию Windows 10 для нового ПК.
Связанный: Как получить Windows 10 бесплатно или дешево
Перенос лицензии Windows 10 с помощью ключа продукта
Для переноса лицензии Windows 10 с помощью ключа продукта необходимо деактивировать Windows на исходном ПК. Затем вы можете повторно активировать его на своем новом ПК, используя тот же ключ.
Чтобы деактивировать Windows 10 на исходном ПК и перенести лицензию на Windows 10 на новый ПК:
-
Запишите существующий ключ продукта, щелкнув правой кнопкой мыши «Этот компьютер» и выбрав «Свойства». Вы должны увидеть ключ продукта Windows 10 в разделе активации Windows.
-
Найдите командную строку в меню «Пуск», щелкните правой кнопкой мыши «Лучшее совпадение» и выберите «Запуск от имени администратора».
-
Введите следующую команду и нажмите Enter, чтобы удалить или деактивировать ключ продукта на исходном ПК.
slmgr.vbs / upk
-
На новом ПК введите ключ продукта во время процесса установки Windows 10 или активируйте Windows 10 через Настройки.
-
Чтобы активировать Windows 10 с помощью настроек, перейдите в раздел «Обновление и безопасность»> «Активация»> «Изменить ключ продукта».
Связано: что такое универсальные ключи продукта Windows 10? Вот как их использовать
После ввода ключа продукта Windows 10 автоматически активируется на новом ПК. Вы можете подтвердить, установлена ли Windows 10, выбрав «Настройки»> «Обновление и безопасность»> «Активация».
Активируйте Windows 10 с помощью командной строки
Кроме того, вы также можете повторно активировать Windows 10 через командную строку:
-
Запустите командную строку, как описано выше.
-
Введите следующую команду и нажмите Enter, чтобы активировать лицензию.
slmgr.vbs / ipk xxxxx- xxxxx- xxxxx- xxxxx- xxxxx
Подтвердите активацию лицензии Windows 10 через Настройки> Обновление и безопасность> Активация.
Активируйте Windows 10 с помощью службы поддержки Microsoft
Вы также можете активировать Windows 10 на своем новом ПК, обратившись в службу поддержки Microsoft. Для этого выполните следующие действия:
-
Найдите командную строку в меню «Пуск», щелкните правой кнопкой мыши «Лучшее совпадение» и выберите «Запуск от имени администратора».
-
Введите следующую команду и нажмите Enter.
Слуй 4
-
В открывшемся окне выберите свою страну или регион и нажмите кнопку «Далее».
-
Позвоните в службу поддержки Microsoft по предоставленному бесплатному номеру и предоставьте идентификатор установки, когда вас попросят.
-
Нажмите кнопку «Ввести идентификатор подтверждения» и введите идентификатор подтверждения, предоставленный сотрудниками службы поддержки.
-
Наконец, нажмите «Активировать Windows», чтобы завершить процесс активации.
Перенос лицензии Windows 10 с помощью учетной записи Microsoft
Если ваша учетная запись Microsoft связана с вашим компьютером, вы можете легко перенести розничную лицензию Windows 10 без использования ключа продукта. Чтобы убедиться, что ваша лицензия Windows 10 связана с вашей учетной записью Microsoft, перейдите в «Настройки»> «Обновление и безопасность»> «Активация». Если вы получили сообщение «Windows активирована с цифровой лицензией, связанной с вашей учетной записью Microsoft», все готово.
Просто войдите в свою учетную запись Microsoft на своем новом ПК, и Windows 10 автоматически активирует вашу лицензию через вашу учетную запись Microsoft.
Свяжите свою учетную запись Microsoft с лицензией на Windows 10
Если вы не получили сообщение, вы можете легко добавить свою учетную запись Microsoft и связать ее со своей лицензией на Windows 10:
-
Откройте меню «Пуск» и щелкните значок шестеренки, чтобы открыть настройки.
-
Нажмите «Обновление и безопасность», затем нажмите «Активация».
-
Свяжите свою учетную запись Microsoft, нажав Добавить учетную запись.
-
Войдите в свою существующую учетную запись Microsoft или создайте новую.
-
Теперь ваша лицензия Windows будет связана с вашей учетной записью Microsoft, и вы можете подтвердить это с помощью сообщения об активации цифровой лицензии.
Перенос лицензии Windows 10 на другой компьютер
Если вы имеете право, вы можете быстро перенести существующую лицензию Windows 10 на новый компьютер, а не покупать новую лицензию целиком. Это экономичный метод активации Windows 10 на новом ПК.
Прежде чем деактивировать лицензию Windows 10 на старом ПК, убедитесь, что лицензия может быть передана другому лицу. Если лицензия не подлежит передаче, вам придется приобрести новую лицензию Windows. Всегда не забывайте приобретать подлинные лицензии на Windows 10 и воздерживаться от использования взломанных или поддельных лицензий.
Привет, друзья! Если покупать компьютер, то лучше с предустановленной лицензионной системой, однако если у вас имеется установленная на старом ПК активированная легальным ключом Windows, вы можете перенести активацию со старого устройства на новое. Главным условием для такого переноса является тип лицензии «Розничная», поскольку ключи продукта с OEM-лицензией привязываются к «железу» и не могут быть перенесены. Процедура переноса достаточна проста и только в редких случаях пользователь может столкнуться с проблемами, за решениями которых придётся обращаться в поддержку Microsoft.

Первое, что желательно сделать, это удалить лицензию со старого компьютера. Для этого запустите от имени администратора командную строку или PowerShell и выполните в ней команду slmgr /upk. В результате вы должны получить сообщение «Ключ продукта успешно удалён».

На новом ПК так же запускаем от имени администратора командную строку и выполняем команду следующего вида slmgr /ipk XXXXX-XXXXX-XXXXX-XXXXX-XXXXX, где строка из 25-и иксов — ваш лицензионный ключ продукта. Появление сообщения «Успешно установлен ключ продукта» укажет, что ключ установлен.

Альтернативным способом переноса лицензионного ключа является обращение в техподдержку Microsoft. К этому способу вы можете прибегнуть, если установить ключ описанным выше способом не удалось. Здесь мы также запускаем от имени администратора командную строку, но на этот раз выполняем команду slui 4. 

Владельцы лицензионных копий Windows 10 могут спросить, является ли процедура удаления ключа на старом компьютере обязательной? Если ключ привязан к учётной записи Microsoft (а так и должно быть), особой необходимости в «очистке» нет. Вы просто устанавливаете на новый ПК или жёсткий диск соответствующую редакцию системы и входите в свой аккаунт Microsoft, при этом Windows 10 активируется автоматически. Конечно, нельзя исключать и сбоев, вполне может статься, что по каким-то причинам во время переноса лицензии произойдёт ошибка. В этом случае активируем Windows вторым способом — по телефону, а в случае чего обращаемся в техническую поддержку Microsoft.
Если у вас есть компьютер с системой Windows 10 и действующим лицензионным ключом, и вы хотите установить ту же лицензию на другой компьютер под управлением Windows 10, то вы можете сделать это с помощью этого руководства. Можно перенести лицензию Windows 10 на другой ПК. Однако, есть несколько вещей, которые вы должны иметь в виду:
- Если вы приобрели лицензионный ключ с «коробкой», вы можете перенести его на другой компьютер. Ваша Windows 10 должна быть розничной копией. Покупка ключа в розничной торговли привязано к человеку.
- Если вы приобрели ноутбук или настольный компьютер, а операционная система Windows 10 поставляется в качестве предустановленной ОС (OEM), вы не можете перенести эту лицензию на другой компьютер под управлением Windows 10, согласно справки mcirosoft, но есть один момент, который разберем ниже. Локатор OEM привязан к оборудованию ПК. Вы должны понимать, что ключи, которые продаются в интернете по 1 000 — 2 000 руб. — это левые ключи OEM.
- Когда вы покупаете цифровой ключ Windows 10 в Microsoft Store, вы можете перенести лицензию на другой ПК без проблем.
Перенос розничной лицензии Windows 10 на ПК
Шаг 1. Первое, что вам нужно сделать, это удалить текущую лицензию с существующего компьютера и только затем установить ее на другой. Для этого откройте командную строку от имени администратора и введите команды
slmgr.vbs /upk— удаляет ключ.slmgr.vbs /cpky— удаляет остатки в реестре.
Шаг 2. Теперь установите Windows 10 на другой компьютер и убедитесь, что при установке системы вы выбрали «У меня нет ключа продукта«, когда он попросил вас ввести действительный ключ продукта. Простыми словами, установите Windows 10 без ввода ключа продукта. После установки Windows 10, откройте командную строку от имени администратора и введите следующую команду slmgr.vbs /ipk xxxx-xxxxx-xxxxx-xxxxx-xxxxx, где xxxx ваш лицензионный розничный ключ продукта Windows 10.
Перенос цифрового ключа купленного в интернете
Если вы купили цифровой официальный ключ, к примеру в Microsoft Store, то его перенести на другой компьютер еще легче. Для покупки цифрового ключа вы использовали свою учетную запись microsoft. Купленный ключ привязывается именно к четной записи Microsoft, при помощи которой, мы входим на ПК как «локальный пользователь». Остается всего лишь войти в параметры учетной записи Windows 10 и войти вместо этого с учетной записью Майкрософт.
Как перенести OEM лицензию Windows 10
OEM лицензия не дает права переноса на другой компьютер, но есть один момент, который Microsoft учла для некоторых случаев. Материнская плата, процессор или другой компонент может выйти из строя, что приведет к покупке нового компонента или новому ПК. Однако, вы до этого должный были войти хоть один раз под учетной записью Microsoft на старом ПК, чтобы компьютер с OEM сохранился в учетной записи. Сам ключ OEM не храниться на серверах microsoft в отличие от цифровой лицензии или розничной.
- Для переноса OEM лицензии вам нужно будет войти на компьютер по учетной записью Microsoft.
- Войти в аккаунт Microsoft на сайте и выбрать текущее устройство для использования, удалив старое.
- Зайти и изменить ключ продукта в параметрах Windows 10.
Смотрите еще:
- Как переустановить windows 10 Без потери лицензии
- Исправить ошибку ERR_EMPTY_RESPONSE в Chrome или Yandex
- Добавить в меню Отправить папку, файл или программу в Windows 10
- Как найти, включить и установить экранную заставку в Windows 10
- Настройка и оптимизация SDD диска в Windows 10
[ Telegram | Поддержать ]
В командной строке введите следующую команду: slmgr. vbs / upk. Эта команда удаляет ключ продукта, что освобождает лицензию для использования в другом месте. Теперь вы можете перенести свою лицензию на другой компьютер.
Ответы (2)
Вы имеете право на цифровую лицензию, когда вы связали Windows 10 в своей учетной записи. В настоящее время нет возможных способов переноса цифровой лицензии на другую учетную запись.
Можно ли передать мою лицензию на Windows 10?
Так что по сути это не подлежит передаче. В таком случае вам необходимо получить новую лицензию. Однако это не то же самое для розничных лицензий, т. Е. Вы приобрели лицензию в магазине Microsoft.
Как изменить имя владельца в Windows 10?
Нажмите клавиши Windows + R, введите: netplwiz или control userpasswords2, затем нажмите Enter. Выберите учетную запись, затем нажмите «Свойства». Выберите вкладку «Общие» и введите имя пользователя, которое хотите использовать. Нажмите «Применить», затем «ОК», затем нажмите «Применить», затем еще раз «ОК», чтобы подтвердить изменение.
Могу ли я повторно использовать свой ключ Windows 10?
Пока лицензия больше не используется на старом компьютере, вы можете перенести лицензию на новый. Фактического процесса деактивации нет, но вы можете просто отформатировать машину или удалить ключ.
Как сделать резервную копию ключа продукта Windows 10?
Перейдите в приложение «Настройки» и выберите «Обновление и безопасность». Выберите вкладку «Активация» и введите ключ, когда будет предложено. Если вы связали ключ со своей учетной записью Microsoft, все, что вам нужно сделать, это войти в учетную запись в системе, в которой вы хотите активировать Windows 10, и лицензия будет автоматически обнаружена.
Нужен ли мне новый ключ Windows для новой материнской платы?
Если вы внесете существенные изменения в оборудование на своем устройстве, например, замените материнскую плату, Windows больше не найдет лицензию, соответствующую вашему устройству, и вам потребуется повторно активировать Windows, чтобы запустить ее. Для активации Windows вам понадобится цифровая лицензия или ключ продукта.
Можно ли использовать один и тот же ключ Windows 10 на двух компьютерах?
Можете ли вы использовать свой лицензионный ключ Windows 10 более чем одним? Ответ — нет, нельзя. Windows может быть установлена только на одном компьютере. Помимо технических трудностей, потому что, как вы знаете, его нужно активировать, лицензионное соглашение, выпущенное Microsoft, четко об этом говорит.
Как найти ключ продукта Windows 10 на моем компьютере?
Пользователи могут получить его, введя команду из командной строки.
- Нажмите клавишу Windows + X.
- Нажмите «Командная строка» («Администратор»)
- В командной строке введите: wmic path SoftwareLicensingService get OA3xOriginalProductKey. Это раскроет ключ продукта. Активация ключа продукта корпоративной лицензии.
8 ян. 2019 г.
Как мне найти ключ продукта Windows 10 после обновления?
Скопируйте ключ продукта и перейдите в «Настройки»> «Обновление и безопасность»> «Активация».
…
Найти ключ продукта Windows 10 после обновления
- Наименование товара.
- Идантификационный номер продукта.
- Текущий установленный ключ, который является универсальным ключом продукта, используемым Windows 10, в зависимости от установленного выпуска.
- Оригинальный ключ продукта.
11 ян. 2019 г.
Почему я не могу изменить имя своей учетной записи в Windows 10?
Откройте Панель управления, затем щелкните Учетные записи пользователей. Щелкните Изменить тип учетной записи, затем выберите свою локальную учетную запись. На левой панели вы увидите опцию Изменить имя учетной записи. Просто щелкните его, введите новое имя учетной записи и нажмите «Изменить имя».
Как мне изменить имя владельца на моем компьютере?
Выполните следующие шаги:
- Создайте точку восстановления. …
- Откройте редактор реестра:…
- На левой панели разверните древовидное представление, дважды щелкнув каждый из следующих разделов реестра:…
- Щелкните CurrentVersion. …
- Если вы хотите изменить имя владельца, дважды щелкните RegisteredOwner. …
- Закройте редактор реестра.
Как мне изменить имя владельца на моем ноутбуке?
Ноты:
- В Windows 10 или Windows 8.…
- Перейдите в Панель управления.
- Щелкните значок системы. …
- В появившемся окне «Система» в разделе «Имя компьютера, домен и настройки рабочей группы» справа нажмите «Изменить настройки».
- Вы увидите окно «Свойства системы». …
- Щелкните Изменить….
8 июн. 2020 г.
Является ли Windows 10 незаконной без активации?
Хотя установка Windows без лицензии не является незаконной, активация ее другими способами без официально приобретенного ключа продукта является незаконной. … Перейдите в настройки, чтобы активировать водяной знак Windows »в правом нижнем углу рабочего стола при работе с Windows 10 без активации.
Могу ли я переустановить Windows 10 с тем же ключом продукта?
В любое время, когда вам нужно переустановить Windows 10 на этом компьютере, просто продолжайте переустановку Windows 10. Итак, нет необходимости знать или получать ключ продукта, если вам нужно переустановить Windows 10, вы можете использовать Windows 7 или Windows 8 ключ продукта или воспользуйтесь функцией сброса в Windows 10.
Сколько раз я могу использовать ключ Windows 10?
1. Ваша лицензия разрешает установку Windows только на * один * компьютер за раз. 2. Если у вас есть розничная копия Windows, вы можете перенести установку с одного компьютера на другой.