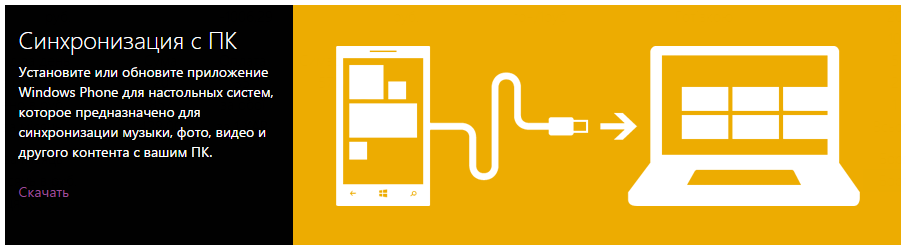С появлением смартфонов у меломанов отпала необходимость иметь отдельный плеер для прослушивания музыки. Теперь каждый владелец мобильного гаджета может скачать музыку на Windows Phone и наслаждаться любимыми композициями в любое время.
Сохранить аудиофайлы в память смартфона, работающего на ОС от Microsoft, можно несколькими способами, и в этой статье мы рассмотрим их подробнее.
Загрузить с компьютера
Перенести музыку с компьютера на мобильное устройство очень просто. Достаточно выполнить несколько простых действий:
Шаг 1. Подключите смартфон к компьютеру при помощи кабеля.
Шаг 2. Откройте в Проводнике папку, где находятся аудиофайлы, выделите нужные, нажмите правую кнопку мыши и выберите пункт «Копировать» (или воспользуйтесь комбинацией клавиш Ctrl + C).
Шаг 3. Перейдите в каталог в памяти смартфона, куда нужно сохранить музыку, нажмите правую кнопку мыши и выберите пункт «Вставить» (или используйте комбинацию клавиш Ctrl + V).
После этих манипуляций композицию можно будет воспроизвести с помощью приложения для проигрывания музыки в телефоне.
Скачать из интернета
Браузер Microsoft Edge на операционной системе Windows 10 Mobile умеет скачивать файлы, поэтому сохранение композиций пройдет без проблем. Рассмотрим процесс на примере бесплатного сервиса zf.fm:
Шаг 1. Введите в адресной строке браузера адрес сайта и нажмите кнопку «Перейти».
Шаг 2. Выберите нужную композицию и нажмите иконку скачивания.
Шаг 3. Нажмите кнопку «Сохранить», чтобы загрузить файл в память смартфона.
Шаг 4. Композиция будет сохранена в папку Загрузки, и вы сможете перенести ее в нужный каталог при помощи программы Проводник:
— Запустите приложение Проводник.
— Выберите каталог Это устройство.
— Перейдите в папку Downloads.
— Нажмите и удерживайте на нужной композиции, пока не появится выпадающее меню.
— Нажмите кнопку «Переместить в», выберите папку, куда следует перенести файл, после чего подтвердите свой выбор.
Скачать музыку на Виндовс Фон таким образом не получится, так как стандартный браузер Internet Explorer не поддерживает функцию скачивания. Вам придется воспользоваться сторонними браузерами, например, UC Browser. Последовательность действий для скачивания аналогична представленной выше инструкции.
Скачать из соцсети ВКонтакте
Социальная сеть ВКонтакте содержит огромное количество музыкальных треков, которые можно скачать бесплатно, установив приложение VK Music. Находится оно в магазине Windows Store, по ссылке. Загрузка музыки с помощью утилиты выполняется за несколько простых шагов:
Шаг 1. Запустите VK Music, нажмите кнопку «Войти» и введите данные от своей учетной записи в соцсети ВКонтакте.
Шаг 2. Нажмите и удерживайте на песне, которую хотите скачать, и в появившемся выпадающем меню нажмите кнопку «Загрузить».
Шаг 3. Композиции появятся в категории Загруженные, где их можно будет прослушать даже без подключения к интернету.
С помощью приложения VK Music можно воспроизводить музыку с аккаунта пользователя, его друзей и групп, а также пользоваться рекомендациями, которые программа составляет, основываясь на его музыкальных предпочтениях. Из недостатков утилиты можно отметить только рекламу в бесплатной версии, которую, впрочем, можно убрать при желании.
Заключение
Существует множество способов, позволяющих скачивать композиции на устройства под управлением мобильной версии ОС Windows. С их помощью ваш смартфон превратится в полноценный аудиоплеер и будет радовать вас хорошей музыкой.

Шаг 1. Установите на Ваш персональный компьютер программу Zune, скачать ее можно с официального сайта Zune. После установки, запустите программу Zune на Вашем персональном компьютере или на ноутбуке.
Шаг 2. Подключите Ваш телефон на базе операционной системы Windows Phone 7 с помощью USB-кабеля к Вашему персональному компьютеру или ноутбуку. Программа Zune немного по соображает и после этого отобразит Ваш телефон на базе операционной системы Windows Phone 7.
Шаг 3. Далее выбирайте пункт «КОЛЛЕКЦИЯ», а в ней меню «МУЗЫКА», после чего, слева в меню отобразится содержание папки «МОЯ МУЗЫКА». В настройках программы Zune можно также добавить отображение и других папок с музыкой на компьютере, но по умолчанию отображаются только папка «МОЯ МУЗЫКА».
Шаг 4. Теперь, чтобы скопировать музыку на Ваш телефон на базе операционной системы Windows Phone 7, Вам необходимо выбрать альбомы или отдельные песни, зажав их левой кнопкой мышки. В таком состоянии Вам надо перетащить альбомы или отдельные песни на иконку Вашего подключенного телефона, которая находится в нижнем левом углу.
Шаг 5. В принципе это все манипуляции, которые необходимы с Вашей стороны. Перетащив альбомы или отдельные песни на иконку телефона Windows Phone, они автоматически записываются на телефон. Для проверки того, как записалась музыка, можно зайти в меню «ТЕЛЕФОН» и в нем меню «МУЗЫКА».
После того, как Вы скопируете все необходимые файлы, просто отключите телефон от компьютера и зайдите в меню «МУЗЫКА и ВИДЕО» на телефоне, где Вы уже увидите только что скопированные аудио файлы.
Содержание
- Как передавать файлы по Bluetooth на Windows Phone 7.8
- Как передать файлы другим, с помощью Bluetooth, с Windows 10 Mobile — Смартфон — 2021
- Table of Contents:
- Как передать файл со смартфона Windows 10 Mobile, используя Bluetooth
- Передача файлов из Проводника по Bluetooth
- Передача файлов из фотографий через Bluetooth
- Заключение
- Передача файлов между устройством Bluetooth и компьютером HP под управлением Windows 10 (Апрель 2021).
- Перенос контактов с Windows Phone на Аndroid – подробная инструкция
- Перемещение контактов с помощью файла vcf
- Перенос напрямую через Bluetooth
- Использование сервиса Google Контакты
Как передавать файлы по Bluetooth на Windows Phone 7.8
Наконец-то в свет вышел апдейт Windows Phone 7.8. Самыми полезными его новшествам стали возможность раздачи Интернета и передача файлов по Bluetooth. Ранее мы только читали об этом, сейчас же можно испытать всё в действии.
Так об этом пишут наши заокеанские коллеги, мне пока что «замучить» Bluetooth не удалось, но можеб быть кому то эта информация будет полезна.

Теперь пользователи смартфонов Nokia Lumia на Windows Phone 7.5 получили приложение Bluetooth File Sharing. Программа отлично функционирует, и хотелось бы, чтобы также хорошо файлы передавались на платформе Windows Phone 8.
Уже прошло испытание передачи файлов через Bluetooth с телефона под управлением Windows Phone 8 на телефон Windows Phone 7.8. Смотрите видео:
Нужно выбрать файл и передать его с помощью опции «Поделиться» в меню. Если телефоны сопряжены, то передача начнется мгновенно. Вам нужно будет подтвердить принятие файла на смартфоне-получателе.

В приложении можно отдельно просмотреть отправленные и полученные файлы. Они показаны в виде списка, из которого можно открывать файлы. При передаче можно выбрать определенный тип файлов (картинки, музыка и т.д.).
Скачать Bluetooth Share из Nokia Collection or можно по ссылке .
Как передать файлы другим, с помощью Bluetooth, с Windows 10 Mobile — Смартфон — 2021
Table of Contents:
Разве вы не ненавидите, когда вам нужно быстро перенести файл на другое устройство, а интернет-соединение недоступно? Все смартфоны оснащены Bluetooth, а также многие планшеты, ноутбуки и устройства 2-в-1. К сожалению, есть только несколько человек, которые рассматривают возможность использования этой технологии для быстрой передачи небольшой партии файлов, и это позор. мы покажем вам, как перенести файл со смартфона Windows 10 Mobile на другие устройства, оснащенные Bluetooth. Давайте начнем:
ПРИМЕЧАНИЕ. В этом руководстве мы использовали смартфон Microsoft Lumia 550 с Windows 10 Mobile. Процедура передачи одинакова для всех смартфонов Windows 10 Mobile.
Как передать файл со смартфона Windows 10 Mobile, используя Bluetooth
Первое, что вам нужно сделать, это включить Bluetooth на смартфоне с Windows 10 Mobile. Проведите пальцем вниз, чтобы открыть список настроек. Затем нажмите кнопку Bluetooth в списке быстрых клавиш, чтобы активировать его.
Альтернатива — перейти в «Настройки -> Устройства -> Bluetooth» . В окне Bluetooth установите переключатель Bluetooth в положение On .
Теперь убедитесь, что Bluetooth включен на другом устройстве, на которое вы хотите отправлять свои файлы. Процедура зависит от устройства и используемой операционной системы. Если вы хотите узнать, как включить Bluetooth на ПК с Windows 10 или на устройстве Android, прочитайте нашу статью: Как подключить устройство Android к ПК с Windows 10 с помощью Bluetooth.
Следующее, что вам нужно сделать, это открыть приложение, содержащее файлы, которые вы хотите перенести. В большинстве приложений, связанных с управлением файлами, таких как File Explorer или Photos, есть опция, позволяющая обмениваться файлами через Bluetooth.
Передача файлов из Проводника по Bluetooth
Если вы решите перенести файл из проводника, откройте приложение, коснувшись его значка в списке приложений или на начальном экране, если вы прикрепили его там. Теперь нажмите Это устройство, чтобы получить доступ к своим файлам со смартфона или SD-карты, чтобы получить доступ к вашим файлам с SD-карты.
Найдите файлы, которые вы хотите передать, открыв одну из папок на экране.
Следующее, что вам нужно сделать, это выбрать файлы, которые вы хотите передать. Нажмите кнопку « Выбрать» в нижней строке меню папки в проводнике.
Теперь нажмите на файлы, которые вы хотите передать, и в правом верхнем углу значка файла появится галочка.
Затем нажмите кнопку « Поделиться» в нижней строке меню.
Если вы ранее включили Bluetooth, эта опция появится в меню « Поделиться» . Нажмите на него.
Выберите устройство Bluetooth, на которое хотите отправить файлы, из отображенного списка.
После завершения сопряжения передача файла начнется после того, как целевое устройство подтвердит свое согласие на передачу файла. Во время процесса передачи в верхней части экрана появляется уведомление с надписью «Обмен X%» .
После завершения передачи файлы сохраняются на устройстве, на которое вы их отправили.
Передача файлов из фотографий через Bluetooth
Отправка файлов из фотографий в Windows 10 Mobile очень похожа на File Explorer . Сначала перейдите в список приложений и нажмите « Фотографии». Найдите альбом, содержащий фотографии, которые вы хотите отправить.
Теперь нажмите кнопку « Выбрать» в нижней строке меню.
Выберите файлы, которые вы хотите передать, и в правом верхнем углу фотографии появится галочка.
Нажмите кнопку « Поделиться», которая появится в нижней строке меню.
Нажмите Bluetooth, и с этого момента процедура идентична той, которая была показана ранее в Проводнике : Выберите устройство Bluetooth, на которое вы хотите отправить файлы, из отображаемого списка. После завершения сопряжения передача файла начнется после того, как целевое устройство подтвердит свое согласие с передачей файла. Во время процесса передачи в верхней части экрана появляется уведомление с надписью «Обмен X%» .
После завершения передачи файлы сохраняются на устройстве, на которое вы их отправили.
Заключение
Использование смартфона Windows 10 Mobile для отправки файлов через Bluetooth не очень сложно. Это может пригодиться, когда вам нужно быстро что-то передать, а интернет-соединение недоступно. Просто следуйте этим шагам, которые мы описали, и у вас все получится. Если у вас есть какие-либо вопросы или вопросы, не стесняйтесь спрашивать, используя форму комментариев ниже.
Передача файлов между устройством Bluetooth и компьютером HP под управлением Windows 10 (Апрель 2021).
Перенос контактов с Windows Phone на Аndroid – подробная инструкция
Если вы приобрели новый смартфон на базе Android, а до этого пользовались мобильным телефоном, работающим под управлением Windows Phone, возникнет необходимость переноса контактов с одного устройства на другое. Процедура на первый взгляд может показаться сложной из-за того, что приходится взаимодействовать с разными операционными системами, но на самом деле для ее осуществления понадобится сделать всего несколько простых манипуляций. Итак, опишем пошагово как перенести контакты с Windows Phone на Android локально и с применением облачных сервисов.
Перемещение контактов с помощью файла vcf
Первый способ скопировать все содержимое адресной книги вашего смартфона с Windows Phone – это экспортировать данные в специальный файл vcf, передать его на телефон с Android и уже там импортировать через стандартный инструментарий. Таким образом, кстати, часто переносятся контакты с Андроида на Андроид, да и вообще сохранение каталога абонентов в текстовом формате vCard (расширение vcf) дает возможность просматривать и редактировать его на любом устройстве, например, на обычном компьютере или ноутбуке. Правда, необходимость эта возникает не так часто.
Для импорта/экспорта контактов в Windows Phone предусмотрена штатная утилита Передача данных.
Как правило, она установлена на смартфоне по умолчанию и скачивать ее не требуется. Если по какой-то причине приложение отсутствует на вашем телефоне, то найти и установить его можно абсолютно бесплатно через официальный магазин Microsoft.
Запускаем программу и сразу же выбираем пункт «Экспортировать на SD-карту».
После индексации приложение предложит сохранить на съемный носитель три типа данных – Контакты, Сообщения и MMS. Отмечаем галочкой только Контакты и жмем кнопку Пуск.
Спустя несколько секунд появится сообщение об успешном экспорте контента с телефона на СД-карту. Здесь же будет указан путь, по которому можно будет найти созданный VCF-файл (у нас получилось D:/backup/Data/20180109154016/Contact).
Теперь есть как минимум два варианта переноса файла на устройство с Андроид – либо вынуть карту памяти и вставить ее в новый смартфон, либо передать файл с одного телефона на другой через Bluetooth. Мы выбрали второй способ, для реализации которого необходимо наличие на смартфоне любого файлового менеджера. В нашем случае будет использоваться приложение Metro File Manager.
После его запуска переходим в раздел SD-карта, а потом в папку /backup/Data/20180109154016/. Здесь отмечаем галочкой файл Contact.vcf, после чего нажимаем Поделиться – Bluetooth.
Далее просто выбираем телефон-адресат из списка и подтверждаем на нем принятие файла.
Разумеется, на обоих смартфонах Bluetooth должен быть включен. Если данные передаются между телефонами впервые, то сначала необходимо выполнить сопряжение устройств с подтверждением цифрового кода.
Если по какой-то причине вам не удалось настроить соединение по Bluetooth, перенести vcf-файл с одного мобильника на другой поможет компьютер, который будет использоваться как промежуточное звено. Сначала подключим к ПК исходный телефон (с Виндовс Фон) и скопируем контакты в любое место на жестком диске. Потом подключим второй телефон и закачаем на него сохраненный ранее файл.
Теперь, когда файл vCard оказался на целевом смартфоне, необходимо осуществить импорт контактов. В старых версиях Андроид (4.4.2) заходим в «Контакты» и выбираем в меню «Импорт/экспорт».
Затем на странице «Копировать из» устанавливаем переключатель в положение «Память устройства», а на странице «Копировать в» выбираем «Телефон».
Жмем кнопку «Далее» и устройство само найдет файл vcf, после чего данные автоматически импортируются в адресную книгу.
На современных смартфонах с Android 7.0 все делается примерно по той же схеме. Выбирается «Импорт/экспорт», а потом «Импорт из накопителя».
Далее указывается куда сохранить контакты.
Еще один способ добавить контакты из vcf-файла в адресную книгу – просто попытаться открыть его. Телефон сам предложит импортировать данные.
Перенос напрямую через Bluetooth
Последние версии Андроида позволяют переносить контакты с устройств под управлением Виндовс Фон напрямую посредством Bluetooth. Для этого заходим в «Импорт/экспорт» и выбираем Импорт с другого телефона – Поддерживает Bluetooth.
Затем нажимаем Далее, читаем коротенькую инструкцию и снова Далее. В списке доступных устройств выбираем то, с которого необходимо перенести контакты.
Потом подтверждаем импорт из vCard и в окне «Импортировать контакты в» нажимаем «Телефон».
Данные абонентов будут переданы из Windows Phone в Android.
Использование сервиса Google Контакты
Выше мы рассмотрели локальные способы переноса контактов, но существуют также онлайн-сервисы, позволяющие управлять телефонными книгами мобильных устройств. Если вы имеете во владении телефон с Windows Phone, то наверняка он привязан к аккаунту Майкрософт. В то же время функционал смартфонов под управлением Android реализуется полностью только после создания учетной записи Google. Можно ли обмениваться информацией между аккаунтами Microsoft и Google? Вполне. Попробуем это сделать.
Интересно, что для передачи контактов в данном случае вам вообще не нужны сами гаджеты. Достаточно лишь знать логин и пароль от учетных записей сервисов. На любом компьютере (стационарном или портативным) заходим в тот аккаунт Google, который используется на вашем Андроид-смартфоне. Затем переходим в приложение Google Контакты.
Слева нажимаем «Импортировать».
В окне выбора источника данных кликаем по пункту Outlook.com, а потом принимаем условия использования.
После этого появится окно авторизации на сайте Майкрософт. Введите электронную почту и пароль от вашего аккаунта, к которому привязан смартфон с Windows Phone.
Дайте согласие на предоставление Гуглу доступа к данным.
Через несколько секунд все контакты будут скопированы, и вы увидите их в интерфейсе приложения.
Теперь данные можно экспортировать в адресную книгу vCard (файл vcf), закачать ее на телефон и импортировать в «Контакты». Также не составит труда настроить синхронизацию с мобильным устройством, что еще удобнее.
Пожалуй, на этом все. Надеемся, что после прочтения статьи у вас не возникнет проблем с переносом контактов с Windows Phone на Андроид. Если все же появятся какие-то вопросы, задавайте их в комментариях ниже.

Хотели бы вы получить доступ к своей музыке, хранящейся на вашем компьютере, с вашего Microsoft Lumia 640?
Далее мы объясним несколько способов переноса музыки на Microsoft Lumia 640.
Но сначала проще всего использовать специальное приложение из Play Store для передачи музыки.
В частности, мы рекомендуем Умный перевод, YouTube Music or Spotify для вашего Microsoft Lumia 640.
Передача музыки через приложение
Вы также можете легко перенести музыку со своего рабочего стола, ПК или Apple Mac с помощью приложения для нескольких устройств.
Имейте в виду, что вам понадобится учетная запись Google, чтобы иметь возможность загружать приложения.
Google Music Play
Возможна передача музыки через Google Music Play приложение
Необходимо хорошо понимать шаги по выполнению переноса.
- Загрузите приложение «Google Play Музыка» для Chrome на свой компьютер.
- Быть способным передавать музыку на свой Microsoft Lumia 640, сначала необходимо добавить музыку в медиатеку в медиатеке вашего аккаунта Google.
Для этого выберите «Загрузить музыку» в меню этого приложения.
- Вы можете добавить музыку, скопировав и вставив ее или нажав «Выбрать файлы на компьютере».
- Загрузите приложение на свой смартфон.
Теперь вы можете получить доступ к своим аудиофайлам на Microsoft Lumia 640, используя свою учетную запись Google.
Pi Music Player
Игровой автомат Pi Music Player Приложение также позволяет получить доступ к вашей музыке на компьютере со смартфона.
- Загрузите приложение на свой компьютер и на свой Microsoft Lumia 640.
- Откройте приложение Cloud на своем компьютере и войдите в систему.
- Затем выберите место. В «Настройки»> «Скачать»> «Добавить папку» вы можете добавить музыку.
Другие приложения
Кроме того, существуют другие приложения, которые позволяют передавать различные файлы включая музыку.
Например, есть Передача файла. Это или подобное приложение позволит вам передавать файлы с телефона Android на компьютер Mac или Windows и наоборот.
Чтобы передать файлы в такое приложение, вы должны сначала установить приложение, а затем подключить смартфон к компьютеру с помощью USB-кабеля, который не требуется для всех сопоставимых приложений.
Это зависит от выбранного вами приложения.
Передача музыки без приложения через USB
Вы также можете передавать музыку со своего компьютера на мобильный телефон через USB-кабель.
- Сначала подключите смартфон к компьютеру.
- На телефоне появится вариант подключения.
Выберите «Мультимедийное устройство».
- Теперь вы можете переносить музыку со своего компьютера в любую папку на Microsoft Lumia 640 путем копирования и вставки.
- Теперь вы можете воспроизводить музыку с вашего Microsoft Lumia 640, зайдя в папку с данными, найдите свой музыкальный файл и воспроизведите его.
Тебе нужно больше? Наша команда экспертов и увлеченных могу помочь тебе.
Если вы были пользователем iPhone и по каким-то причинам решили переключится на Widnows Phone, наверняка вас интересует вопрос как синхронизировать вашу музыкальную коллекцию из iTunes в новенький Windows Phone-смартфон. Просто так скопировать музыкальные файлы вы можете только если пользуетесь DRM-free музыкой, то бишь скачанной из торрентов или других пиратских ресурсов. Но если вы относитесь к пользователям, предпочитающим покупать контент, просто скопировать файлы не получится, поскольку вся коллекция будет заключена в iTunes. Благо, у Microsoft есть специальная утилита, которая поможет вам в несколько кликов перекинуть всю музыку из iTunes в смартфон на системе от Microsoft.
- Скачайте приложение Windows Phone App для классического интерфейса Windows.
- Откройте раздел настроек приложения (перед этим подключите смартфон к компьютеру).
- В разделе «синхронизировать музыку, видео и другое из…» выберите iTunes.
- Приложение просканирует коллекцию и предложит вам выбрать какой контент копировать в Windows Phone.
- Нажмите на кнопку «Синхронизировать».
Если вы проделаете все правильно, вся ваша музыка через несколько кликов будет в вашем смартфоне.