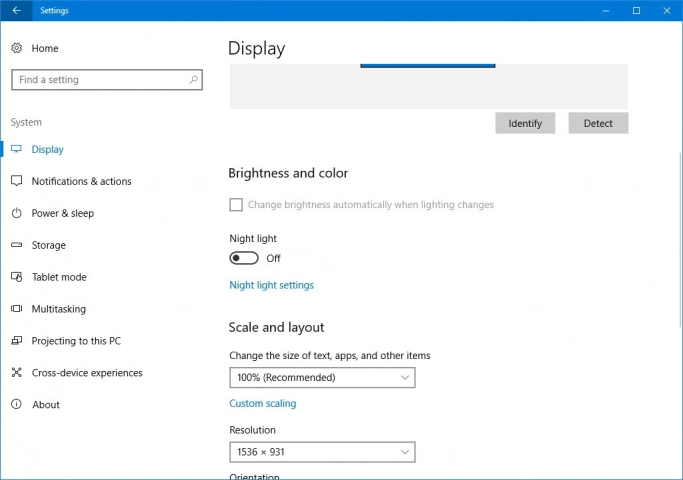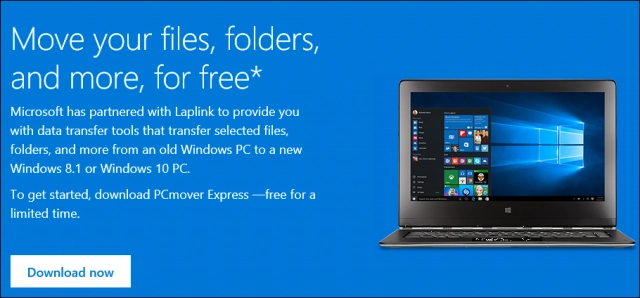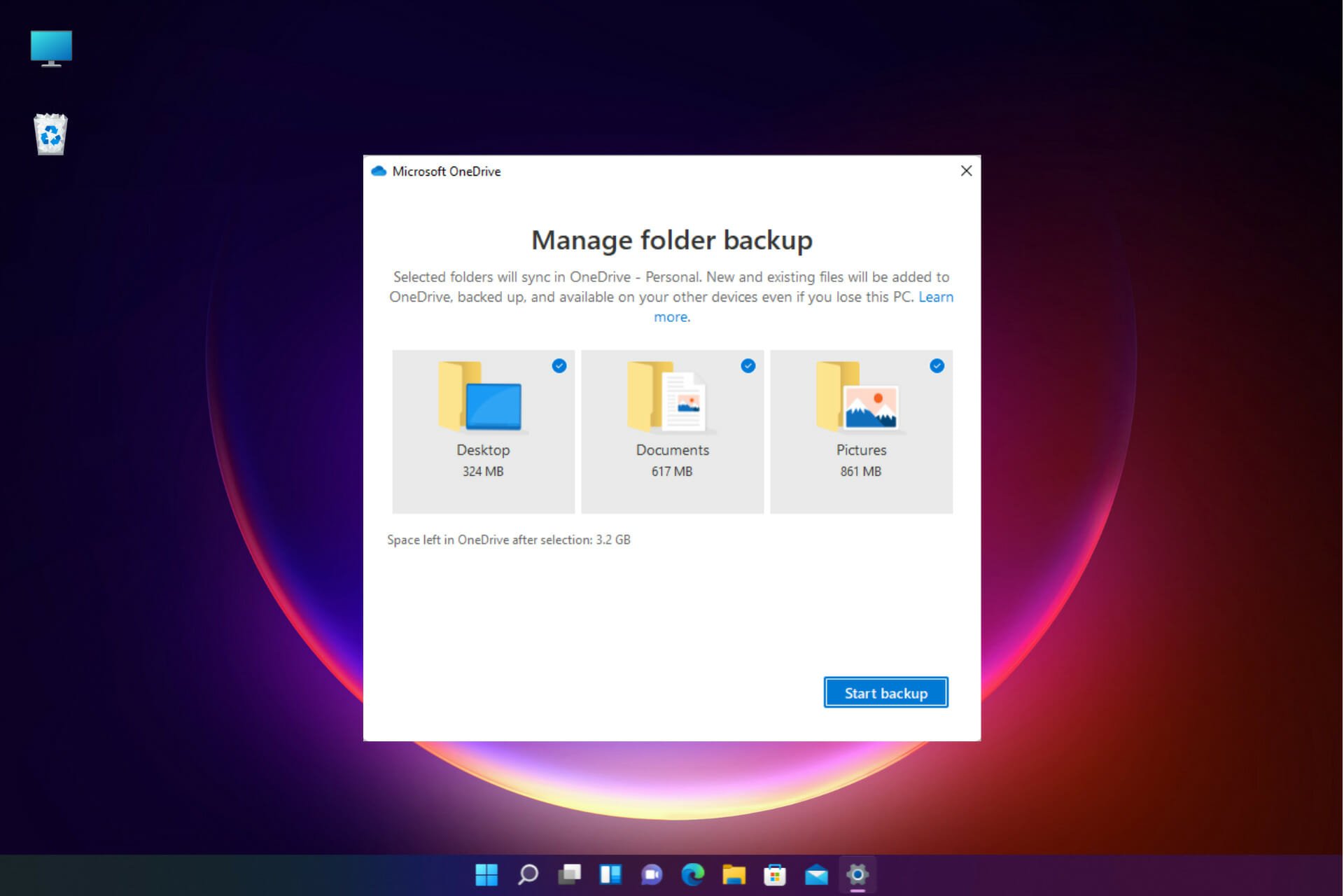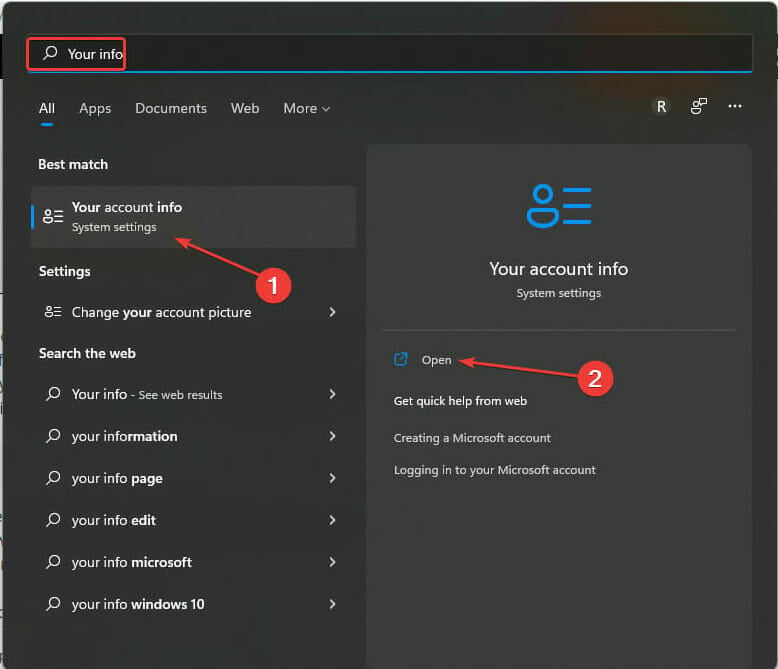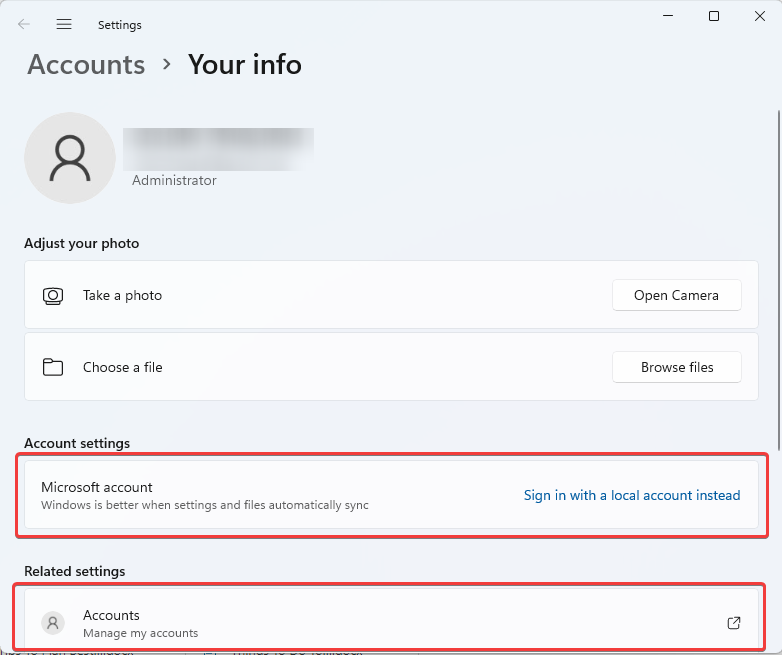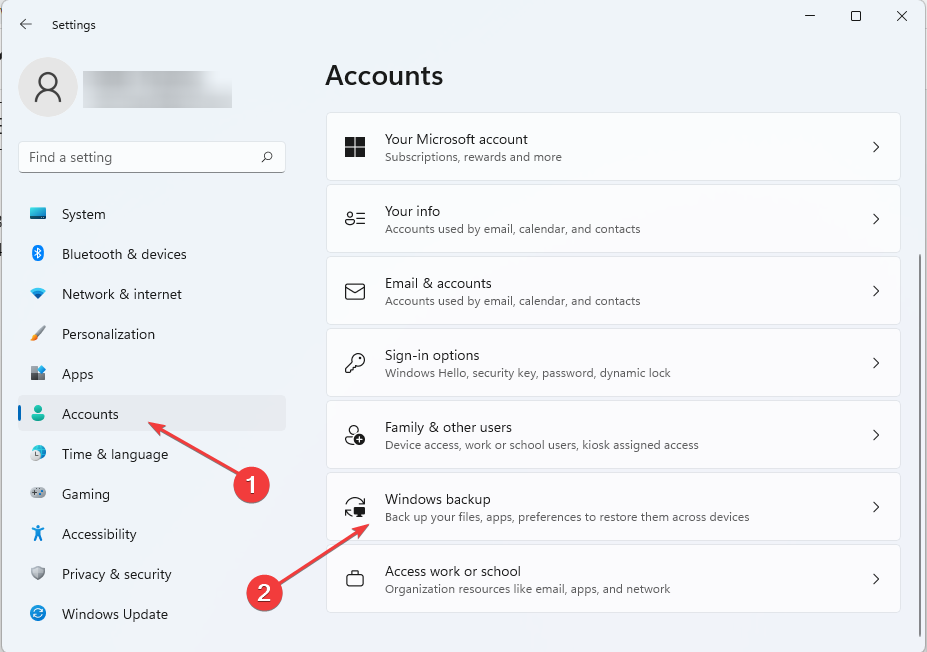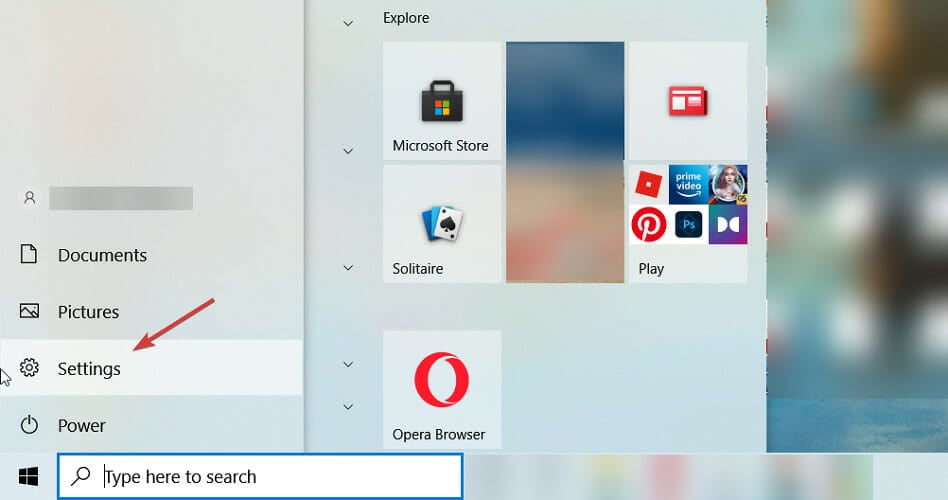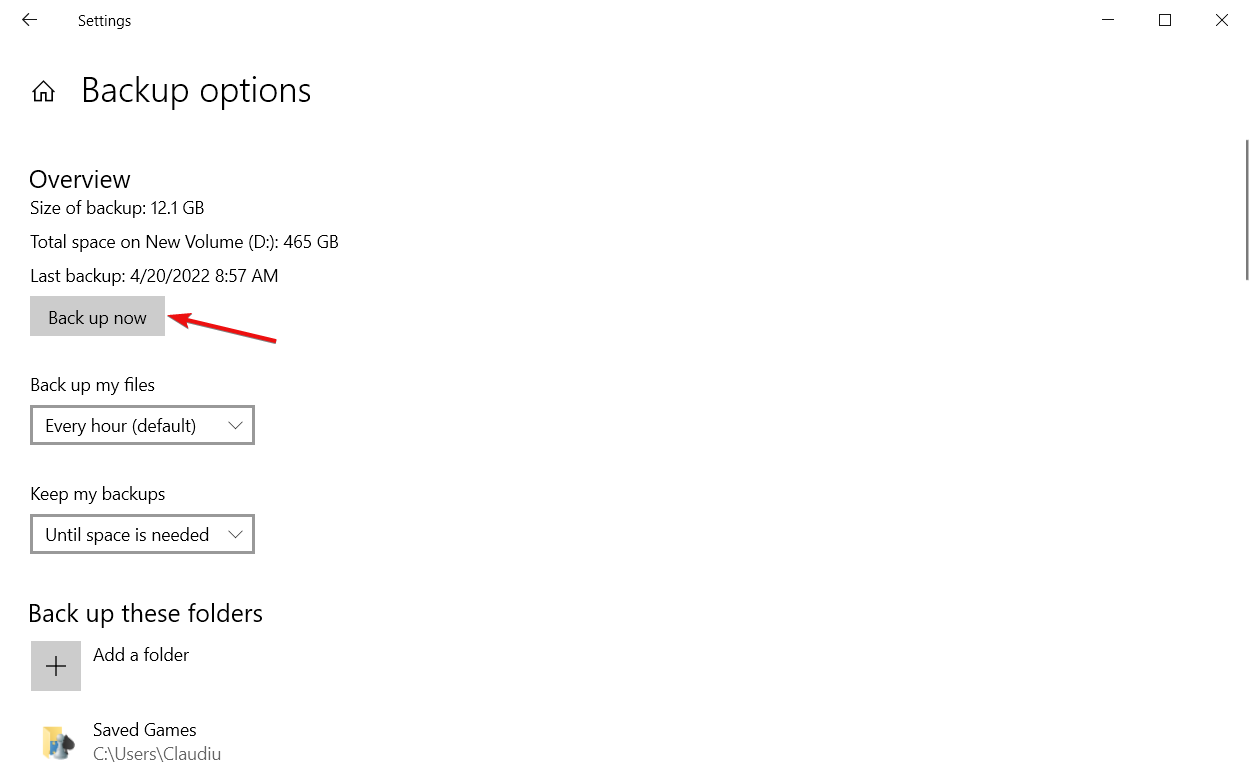Перенос сетевых настроек с одного ПК на другой или сохранение сетевых настроек при переустановке ОС
Размещено 31/12/2007
Переустановка операционной системы — довольно неприятный и длительный процесс. Дело даже не в самой переустановке Windows, а, скорее, в необходимости восстанавливать все установленные ранее программы и настройки ПК. Существует масса способов и программ для создания резервных копий и образов, для последующего восстановления или замены Windows из копии. В таком случае все настройки сохраняются, не возникает необходимости заново устанавливать программные пакеты. Все бы хорошо, только не всегда есть под рукой такая утилита, или просто не нашлось времени заблаговременно позаботиться о создании резервной копии. В этой статье Азбука ПК познакомит пользователей ПК с довольно простым способом переноса сетевых настроек Windows XP на другой ПК или сохранения их для последующего восстановления.
Как сохранить сетевые настройки для последующего
восстановления Windows
Мы обращаем ваше внимание именно на сохранение
сетевых настроек по простой причине: многие начинающие пользователи
не помнят их, не могут найти соответствующие инструкции или
договора, поэтому не могут получить доступ к ресурсам подключенной
сети. Программы зачастую хранятся в файлохранилищах и файл-серверах
локальной сети, поэтому все что необходимо для восстановления
необходимой работоспособности Windows после переустановки — войти в
локальную сеть и скачать дистрибутивы программ.
Итак, для сохранения и последующего
восстановления сетевых настроек, нам необходимо сохранить некоторые
ключи системного реестра. Для этого заходим в редактор реестра из
меню Пуск — Выполнить — regedit. В левой части окна
находим ветку
HKEY_LOCAL_MACHINESYSTEMCurrentControlSet
ServicesTcpipParameters
И выбираем ее.

Нажимаем правой клавишей мыши на выбранной ветке
и жмем Экспортировать. Задаем любое удобное имя
будущего файла и жмем Сохранить.
Внимание! Обратите внимание на
поле Диапазон экспорта и убедитесь, что выставлена
галочка Выбранная ветвь. Иначе вы экспортируете
весь системный реестр, что займет довольно много времени.
Как восстановить сетевые настройки после
переустановки Windows
Все, что нам необходимо сделать для
восстановления ранее сохраненных настроек локальной сети — это
запустить полученный файл.

Операционная система попросит разрешения добавить
информацию в системный реестр — разрешайте и входите в сеть. При
точном соблюдении наших инструкций все настройки будут внесены поле
перезагрузки ПК.
Источник: azbukapk.com.ua
В Windows 10 вы можете очень легко добавлять и удалять подключения VPN (виртуальная частная сеть) , но вы не найдете возможности экспортировать существующие подключения, которые можно использовать для импорта настроек на другой компьютер.
Хотя настройка VPN-соединения не является сложной задачей, возможность экспорта и импорта настроек всегда может ускорить процесс настройки одних и тех же соединений на нескольких компьютерах или когда вы хотите переместить VPN-соединение с конкретными настройками на другое устройство.
Если вы хотите перенести VPN-подключения на другой компьютер, существует способ обойти экспорт и импорт настроек.
В этом руководстве вы узнаете, как экспортировать и импортировать VPN-подключения в Windows 10.
Чтобы экспортировать VPN-подключения в Windows 10, подключите съемный диск к устройству и выполните следующие действия:
Краткое примечание: эти инструкции экспортируют все параметры конфигурации, но невозможно экспортировать имена пользователей и пароли. Вы должны добавить их вручную с помощью шагов ниже.
- Откройте проводник на Windows 10.
- Скопируйте и вставьте следующий путь в адресную строку и нажмите Enter:
%AppData%MicrosoftNetworkConnections
- Щелкните правой кнопкой мыши папку Pbk и выберите параметр «Копировать».
- Откройте местоположение, которое вы хотите использовать для экспорта настроек VPN.
- Щелкните правой кнопкой мыши папку и выберите параметр «Вставить».
После выполнения этих действий вы можете перенести съемный носитель на другой компьютер для импорта настроек.
В этом руководстве мы используем съемный диск для экспорта и импорта VPN-подключений на другое устройство, но вы можете использовать сетевую общую папку или любой другой метод совместного использования.
Как импортировать VPN-соединения в Windows 10
Чтобы импортировать VPN-подключения на устройство Windows 10, подключите съемный диск с экспортированными файлами и выполните следующие действия:
Предупреждение. При импорте всех VPN-подключений с другого устройства предыдущие подключения на целевом устройстве будут удалены.
- Откройте съемный диск.
- Щелкните правой кнопкой мыши папку Pbk и выберите параметр «Копировать».
- Скопируйте и вставьте следующий путь в адресную строку File Explorer и нажмите Enter:
%AppData%MicrosoftNetworkConnections
- Щелкните правой кнопкой мыши папку и выберите параметр «Вставить».
- Нажмите кнопку Заменить файлы в пункте назначения. (Этот процесс удалит ранее настроенные соединения.)
После выполнения этих шагов VPN-подключения должны быть доступны в приложении «Настройки». Однако нет способа экспортировать и импортировать имена пользователей и пароли, поэтому вам необходимо вводить их вручную.
Как изменить имя пользователя и пароль VPN-подключения в Windows 10
Чтобы добавить или изменить имя пользователя и пароль VPN-подключения, выполните следующие действия:
- Откройте Настройки.
- Нажмите на Сеть и Интернет.
- Нажмите на VPN.
- Выберите VPN-соединение.
- Нажмите кнопку Дополнительные параметры.
- В разделе «Свойства соединения» нажмите кнопку «Изменить».
- Введите имя пользователя и пароль.
- Нажмите кнопку Сохранить.
После того, как вы выполните эти шаги, VPN-соединение сможет автоматически подключаться без каких-либо дополнительных шагов.
Замена персонального компьютера, сбой системы, переустановка Винды – причины для переноса сохраненных данных с текущей Windows 10 на новую Windows 10 могут быть разными. В ранних версиях операционной системы такой функции не было. В «десятке» можно использовать несколько инструментов – уже встроенные в корневую структуру приложения или скачанные со сторонних ресурсов программы.
Что можно перенести?
Настройки десятой версии операционной системы позволяют переносить несколько типов файлов на новое устройство (компьютер, ноутбук). К ним относят:
- документы пользователя различного назначения (фото, папки, видео и многое другое);
- некоторые программы и приложения;
- настроенные показатели отдельных разработок, сети;
- разного рода библиотеки (даже если они находятся вне корневых каталогов).
Более быстрый вариант копирования данных пользователя – создание цельного образа носителя жесткого типа «старого» компьютера, последующий перенос.
Внимание! Осуществить копирование данных можно между процессорами одного разряда (64 или 32). Для разноразрядных действует следующее правило – с 64 на 32 перенос недопустим, с 32 на 64 возможен.
Как перенести данные в Windows 10
В ранних версиях операционки Windows 10 отсутствовали встроенные инструменты для переноса необходимых данных с одного устройства на другое. Благодаря последним обновлениям разработчиков компании Microsoft появилась возможность скопировать информацию без установки дополнительных приложений. Пользователю необходимо ознакомиться заранее с представленными методами, чтобы выбрать подходящий вариант.
Встроенные средства Виндовс 10
Перенести данные с одного ноутбука (стационарного компьютера) на новое устройство или временный носитель можно с помощью функции резервного копирования. Настройка позволяет формировать полный образ операционной системы с текущими параметрами и файлами для дальнейшего использования (возврата до предыдущего состояния, например). Инструкция:
- вызвать контекстное меню кнопки Пуск на рабочем столе (кликнуть правой кнопкой мышки), перейти на раздел «Панель управления»,
- затем – вкладка «Архивация и восстановление». Внимание! Отдельные разделы и документы можно открывать через поисковую строку, которая находится на панели рядом с обозначением кнопки Пуск;
- открыть блок «Создание образа системы»;
- откроется дополнительное окно с указанием возможных параметров, где следует указать расположение скопированного образа операционки.
Важно учитывать размер свободного пространства. Размер планируемых для копирования файлов может весить несколько Гигабайт. Мастера рекомендуют использовать внешний носитель.
PCmover
Полное наименование стороннего приложения – Laplink PCmover Express. Программа распространяется бесплатно, интерфейс не сложный, команды и описание настроек выполнены на русском языке. Утилита прошла процедуру официальной сертификации Microsoft, несмотря на разработку сторонней организацией. Этапы действий:
- скачать установочный файл, активировать и пройти установку;
- кликнуть дважды по новому ярлыку приложения (появится на рабочем столе);
- выбрать раздел «Расширенные опции» (находится в правой части окна программы);
- система предложит два способа сохранения и переноса данных – в формате архива или на дополнительный носитель в образе текущего жесткого диска (первый вариант считается более совместимым);
- на следующем этапе подтвердить операцию «Это мой старый компьютер»;
- затем выбирают месторасположение нового архива данных (нажать «Сохранить», «Далее»).
Проверка заданных параметров и возможности переноса занимает некоторое время. По завершении процесса кликнуть «Далее». Программа предложит настроить новый образ. После просмотра напротив каждого пункта ставят галочку – подтверждается копирование или нет.
Внимание! Если отметка стоит в столбце «Не выбрано», значит, перенос информации невозможен – либо указанный файл оказался несовместимым, либо аналогичный документ уже существует на новом носителе.
После настройки переносимых документов и программ необходимо нажать клавишу «Создать файл для передачи данных», затем «Завершить». На новом устройстве выполняют настройки (повторение шагов с 1 по 3 в инструкции, затем кликнуть «Это мой новый компьютер»). Для активации переноса нажимают два раза «Далее». Компьютер перезагрузится, что означает готовность к работе.
USMT
Дополнительная утилита для копирования информации с компьютера. Этапы работы с приложением:
- скачать установочный пакет, активировать запуск, дождаться установки, перезагрузить устройство;
- открыть командную строку
- ввести команду CD /D C:Program Files (x86)Windows Kits10ADKUser State Migration Toolamd64;
- далее вписать scanstate d:migr /o /c /i:miguser.xml /localonly /uel:180 /ue:%computername%;
- затем перейти в указанную папку и скопировать созданный файл.
Внимание! Настройка команд подобным образом требует определенных навыков и знаний. Если опыта работы с внутренними изменениями недостаточно, следует обратиться к мастеру.
Приложение WinWin
Стороннее приложение, которое работает через локальные сети и Wi-Fi. После запуска программа требует обозначить на каждом устройстве – это старый или новый компьютер (но втором появляется после активации и соединения). Утилита позволяет настраивать реестр переносимых данных в ручном режиме. После редактирования необходимо кликнуть «Далее» и дождаться завершения процесса.
Использование OneDrive
Дополнительная программа сохраняет необходимые данные пользователя на новом устройстве и в «Облаке». Инструкция:
- скачать и установить приложение (если нет на «десятке»);
- зайти через учетную запись;
- проверить сохраненную информацию.
Выбранные папки и файлы синхронизируются в автоматическом порядке. На втором компьютере документы копируют из приложения OneDrive.
Копирование и перенос информации с одного устройства на другое в операционной системе Windows 10 возможны несколькими способами. Какой выбрать – встроенные утилиты или сторонние – пользователь решает самостоятельно.
Не всегда требуется перенос системы полностью – зачастую нужно лишь перенести данные пользователя на компьютер, где уже установлена ОС
Не всегда требуется перенос системы полностью – зачастую нужно лишь перенести данные пользователя на новый компьютер, где уже наличествует ОС. Такая операция может быть также полезна при переустановке системы, откате из образа и прочих сценариях подобного рода. Например, если не хочется отдавать ПК в сервисный центр на профилактику со всем содержимым, можно личную информацию сохранить, систему сбросить в заводские настройки, а после возврата из ремонта восстановить все как было. Уделим внимание нескольким способам, позволяющим получить требуемый результат.
Вариант первый: резервные копии
Что может быть проще запуска встроенной системы резервного копирования/восстановления, особенно если оба компьютера находятся в пределах одной сети? В этом случае бэкап попросту создается на сетевом диске компьютера-преемника, откуда впоследствии и разворачивается на его системе. Иначе понадобится внешний накопитель на жестком диске или флеш-накопитель достаточной емкости.
Итак, запускаем утилиту резервного копирования и восстановления файлов, следуем предлагаемым инструкциям, а затем запускаем ее же на новом устройстве в режиме восстановления. Наиболее полного эффекта можно добиться, создав и развернув «образ системы». Помните: дисковые структуры (разделы и логические диски) должны совпадать на обеих системах.
Вариант второй: сторонний софт
Чтобы облегчить жизнь пользователям, написано много различных утилит для трансфера данных с одного ПК на другой. Одна из них – PCmover Express (кстати, рекомендуемая Microsoft) – переносит файлы, приложения и настройки практически без участия оператора.
Первым делом надо подсоединить к ПК или ноутбуку внешнее хранилище, запустить приложение и выполнить его рекомендации (точнее, соглашаться с предложениями и смотреть на процесс, отображаемый на экране графически). Роль оператора здесь сводится к переподключению внешнего накопителя к целевому ПК, на который необходимо перенести данные, и последующему запуску утилиты на новом компьютере. Всё, дело сделано, проверяйте.
Вариант третий: облака
Если в составе личных пользовательских данных содержится минимум мультимедийной информации или объем имеющегося в распоряжении облачного хранилища достаточно велик, а предпочитаемый облачный сервис предоставляет в распоряжение пользователя утилиту для хранения личной информации с возможностью прозрачной синхронизации, – то это, пожалуй, самый лучший способ для переноса личной информации на другой компьютер. Всего-то и надо, что установить специальное ПО для таких сервисов (например, Dropbox или Google Drive) или задействовать интегрированный в Windows облачный диск Microsoft OneDrive. После синхронизации не составит труда зайти в созданный ранее персональный аккаунт, чтобы получить доступ ко всей сохраненной в нем информации, включая данные пользователей, настройки и прочие файлы.
Вариант четвертый: копирование мышкой
Возможно, это покажется смешным, но в эпоху облачных сервисов и умных программ некоторые пользователи даже не задумываются, что скопировать файлы и папки с одного компьютера на другой можно дедовским способом – попросту перетащить мышкой каталоги целиком на сетевой диск целевого компьютера, на промежуточный внешний накопитель. В качестве последнего может выступить даже смартфон, если его памяти достаточно для перемещаемого объема.
Не стоит забывать и про такие мелочи, как групповое копирование с последовательным выделением перечня объектов (Shift+ЛКМ) или произвольных файлов-папок (Ctrl+ЛКМ). Вполне возможно воспользоваться и программой-архиватором: упаковав все требуемые файлы и папки в один сжатый файл, она ощутимо уменьшит объем переносимой информации и ускорит процесс.
Какой архиватор предпочесть? Да любой! Хоть встроенный в Windows ZIP, WinRAR или 7-z. Только не забудьте скопировать на диск-хранилище не только созданный архив, но и инсталлятор программы-архиватора. От греха подальше – вдруг Интернета под руками не окажется?
Итого
Перед тем как перемещать информацию, проведите ревизию своих данных. Удалить ненужное, пересортировать оставшееся, избавиться от каталогов «РАЗОБРАТЬ!!!», «!!!РАЗОБРАТЬ 2!!!» и им подобных, разложить всё по полочкам – скорее всего, этого окажется достаточно для ощутимого уменьшения переносимого контента. Да и развернуть на новом компьютере структурированную информацию значительно проще.
Вообще, тщательная подготовка информации к переносу способна избавить владельца от многих страданий, возникших вследствие забывчивости. Потери при переносе личных данных столь же часты, как утрата предметов обихода при переезде на новую квартиру.
Как перенести файлы и настройки с одного компьютера на другой
Необходимо быстро и безопасно перенести данные и настройки системы с одного компьютера на другой? Читайте про самые легкие и эффективные способы переноса информации, подходящие для новичков и опытных пользователей.
Содержание:
Перенос данных с одного компьютера на другой может показаться достаточно длинным и сложным процессом, во время которого все данные будут переноситься через сторонний носитель. Такой способ действительно возможен, но он имеет множество недостатков и рисков, которым подвергаются данные в процессе транспортировки. Помимо этого, простое копирование не позволяет перенести настройки браузеров, параметры системы и другие важные настройки.
Перенос информации и настроек встроенными средствами Windows
Резервное копирование информации – полезная функция Windows 10, позволяющая создавать образ текущей системы. С её помощью можно вернуть ОС до предыдущего состояния или перенести данные и настройки с одного компьютера на другой.
Чтобы воспользоваться резервным копированием необходимо:
Шаг 1. Нажимаем правой кнопкой мыши по кнопке «Пуск», выбираем пункт «Панель управления». Также открыть панель управления можно при помощи строки поиска. В открывшемся окне выбираем пункт «Архивация и восстановление».
Шаг 2. Выбираем пункт «Создание образа системы».
Шаг 3. В открывшемся окне необходимо выбрать место, куда будет сохранен образ. Важно! Образ системы может занимать достаточно много дискового пространства (в зависимости от объема копируемых данных с текущей ОС), поэтому самым лучшим выбором станет сохранение образа на внешний жесткий диск или объемную флешку.
После переноса образа системы на другой компьютер, его достаточно открыть. В итоге пользователь сможет получить полную Windows 10 с собственными настройками, установленными программами и их личными параметрами.
Перенос информации и настроек при помощи средств переноса данных Windows
В данный момент для переноса настроек и файлов компьютера можно воспользоваться большим набором средств, которые рекомендованы Microsoft, либо выпускаются сторонними производителями жестких дисков и специализированного программного обеспечения.
Среди них можно выделить:
- Laplink PCmover Professional
- Seagate DiscWizard (для винчестеров от Seagate)
- Samsung Data Migration (носители Samsung)
- Acronis True Image (принцип работы схож с резервным копированием)
Многие из программ для переноса могут быть платными и комплектоваться высокоскоростными кабелями подключения, позволяющими выполнить перенос в кратчайшие сроки. Как правило, такие программы применяются для корпоративного использования, когда одна версия ОС с настроенным для работы видом и установленным пакетом ПО, распространяется на все корпоративные машины.
Тем не менее, все они имеют общий принцип работы, позволяющий переносить данные через сеть интернет, специальный высокоскоростной кабель, а также создавать образ системы на стороннем жестком диске либо компьютере.
Стоит отметить, что многие программы подходят индивидуально к HDD или SSD, поэтому перед использованием рекомендуется внимательно ознакомиться с возможностями и совместимостью утилит с разными типами носителей.
Мы настоятельно не рекомендуем пользоваться пиратскими или взломанными утилитами для переноса данных. В подобное ПО могут быть «вшиты» вирусы, которые дадут доступ третьим лицам ко всей информации, данным и паролям на компьютере пользователя!
Перенос информации копированием
Если вышеуказанные способы невозможно выполнить по различным причинам, можно воспользоваться простым переносом информации копированием. Для этого понадобиться компьютер, отдающий файлы, ПК, принимающий данные, а также любой внешний накопитель. Перенос можно осуществить практически любой флешкой или портативным жестким диском – все зависит от скорости и объема накопителя, поскольку для переноса большого количества данных может понадобиться слишком много времени.
При наличии быстрого интернет соединения можно воспользоваться облачными сервисами вроде Google Drive и совершить перенос через них. К сожалению многие сервисы дают бесплатно лишь ограниченное пространство, но этот способ также имеет право на жизнь.
Если пользователь решил пойти по пути переноса копированием, в данный момент существует множество специальных высокоскоростных кабелей вроде Belkin Easy Transfer. Такие продукты имеют доступную цену и достаточно высокую эффективность, что позволяет быстро переносить данные между различными компьютерами, не беспокоясь о сохранности и безопасности информации.
Замена персонального компьютера, сбой системы, переустановка Винды – причины для переноса сохраненных данных с текущей Windows 10 на новую Windows 10 могут быть разными. В ранних версиях операционной системы такой функции не было. В «десятке» можно использовать несколько инструментов – уже встроенные в корневую структуру приложения или скачанные со сторонних ресурсов программы.
Что можно перенести?
Настройки десятой версии операционной системы позволяют переносить несколько типов файлов на новое устройство (компьютер, ноутбук). К ним относят:
- документы пользователя различного назначения (фото, папки, видео и многое другое);
- некоторые программы и приложения;
- настроенные показатели отдельных разработок, сети;
- разного рода библиотеки (даже если они находятся вне корневых каталогов).
Более быстрый вариант копирования данных пользователя – создание цельного образа носителя жесткого типа «старого» компьютера, последующий перенос.
Внимание! Осуществить копирование данных можно между процессорами одного разряда (64 или 32). Для разноразрядных действует следующее правило – с 64 на 32 перенос недопустим, с 32 на 64 возможен.
Как перенести данные в Windows 10
В ранних версиях операционки Windows 10 отсутствовали встроенные инструменты для переноса необходимых данных с одного устройства на другое. Благодаря последним обновлениям разработчиков компании Microsoft появилась возможность скопировать информацию без установки дополнительных приложений. Пользователю необходимо ознакомиться заранее с представленными методами, чтобы выбрать подходящий вариант.
Встроенные средства Виндовс 10
Перенести данные с одного ноутбука (стационарного компьютера) на новое устройство или временный носитель можно с помощью функции резервного копирования. Настройка позволяет формировать полный образ операционной системы с текущими параметрами и файлами для дальнейшего использования (возврата до предыдущего состояния, например). Инструкция:
- вызвать контекстное меню кнопки Пуск на рабочем столе (кликнуть правой кнопкой мышки), перейти на раздел «Панель управления»,
- затем – вкладка «Архивация и восстановление». Внимание! Отдельные разделы и документы можно открывать через поисковую строку, которая находится на панели рядом с обозначением кнопки Пуск;
- открыть блок «Создание образа системы»;
- откроется дополнительное окно с указанием возможных параметров, где следует указать расположение скопированного образа операционки.
Важно учитывать размер свободного пространства. Размер планируемых для копирования файлов может весить несколько Гигабайт. Мастера рекомендуют использовать внешний носитель.
PCmover
Полное наименование стороннего приложения – Laplink PCmover Express. Программа распространяется бесплатно, интерфейс не сложный, команды и описание настроек выполнены на русском языке. Утилита прошла процедуру официальной сертификации Microsoft, несмотря на разработку сторонней организацией. Этапы действий:
- скачать установочный файл, активировать и пройти установку;
- кликнуть дважды по новому ярлыку приложения (появится на рабочем столе);
- выбрать раздел «Расширенные опции» (находится в правой части окна программы);
- система предложит два способа сохранения и переноса данных – в формате архива или на дополнительный носитель в образе текущего жесткого диска (первый вариант считается более совместимым);
- на следующем этапе подтвердить операцию «Это мой старый компьютер»;
- затем выбирают месторасположение нового архива данных (нажать «Сохранить», «Далее»).
Проверка заданных параметров и возможности переноса занимает некоторое время. По завершении процесса кликнуть «Далее». Программа предложит настроить новый образ. После просмотра напротив каждого пункта ставят галочку – подтверждается копирование или нет.
После настройки переносимых документов и программ необходимо нажать клавишу «Создать файл для передачи данных», затем «Завершить». На новом устройстве выполняют настройки (повторение шагов с 1 по 3 в инструкции, затем кликнуть «Это мой новый компьютер»). Для активации переноса нажимают два раза «Далее». Компьютер перезагрузится, что означает готовность к работе.
Дополнительная утилита для копирования информации с компьютера. Этапы работы с приложением:
- скачать установочный пакет, активировать запуск, дождаться установки, перезагрузить устройство;
- открыть командную строку
- ввести команду CD /D C:Program Files (x86)Windows Kits10ADKUser State Migration Toolamd64;
- далее вписать scanstate d:migr /o /c /i:miguser.xml /localonly /uel:180 /ue:%computername%;
- затем перейти в указанную папку и скопировать созданный файл.
Приложение WinWin
Стороннее приложение, которое работает через локальные сети и Wi-Fi. После запуска программа требует обозначить на каждом устройстве – это старый или новый компьютер (но втором появляется после активации и соединения). Утилита позволяет настраивать реестр переносимых данных в ручном режиме. После редактирования необходимо кликнуть «Далее» и дождаться завершения процесса.
Использование OneDrive
Дополнительная программа сохраняет необходимые данные пользователя на новом устройстве и в «Облаке». Инструкция:
- скачать и установить приложение (если нет на «десятке»);
- зайти через учетную запись;
- проверить сохраненную информацию.
Выбранные папки и файлы синхронизируются в автоматическом порядке. На втором компьютере документы копируют из приложения OneDrive.
Копирование и перенос информации с одного устройства на другое в операционной системе Windows 10 возможны несколькими способами. Какой выбрать – встроенные утилиты или сторонние – пользователь решает самостоятельно.
Средство переноса данных Windows 10: использование программы для переноса файлов на другой компьютер
Рассматриваем удобный способ и разбираемся как перенести файлы с одного компьютера на другой используя средство переноса данных Windows 10.
Средство переноса данных в Windows 10 из других ОС: основная проблема десятой модификации.
Основная проблема, с которой сталкиваются практически все пользователи, пытающиеся перенести важные данные на другие ПК, состоит в том, что в самой десятой модификации апплета, который был представлен в более ранних системах в виде самостоятельного системного приложения, нет.
Раньше этот инструмент вызывался либо из «Панели управления», либо из консоли «Выполнить» командой migwiz. В Windows 10 эта команда не работает, поскольку сопоставленного файла программы нет, а при ее вводе в консоли всего лишь открывается одноименная системная папка.
Что можно перенести?
Кроме того, совершенно очевидно, что в этой ситуации вы сможете перенести только свои пользовательские файлы, некоторые (но далеко не все) установленные программы, а также настройки системы, сети, некоторых приложений и т. д. Естественно, все системные библиотеки, даже находящиеся вне системных каталогов и разделов, тоже будут скопированы автоматически.
Однако, если подходить ко всему процессу переноса данных из «десятки» в «десятку» объективно, откровенно говоря, куда проще создать цельный образ всего жесткого диска вместе с установленной на нем ОС, использовать только перенос данных пользователя в Windows 10 совершенно нецелесообразно. Но, раз уж вы выбрали такой тернистый путь, давайте пройдем его вместе до конца.
Примечание: имейте в виду, что осуществить миграцию данных из 64-битной ОС в 32-битную будет невозможно в принципе. Наоборот — без проблем.
Где находится средство переноса данных в Windows 10?
В устаревших модификациях Windows сам инструмент вызывается методом, описанным выше. Но в десятой версии системы можно использовать один-единственный, который называется «История файлов». Найти его можно в разделе службы архивации, которая расположена в меню параметров. Чтобы долго не искать это средство, можете сразу воспользоваться строкой поиска и ввести искомое название. Для его вызова нужно всего лишь произвести ПКМ на кнопке «Пуск» и запустить соответствующий апплет.
Что использовать – кабель или внешний диск?
На выбор вам предлагается несколько вариантов действий, среди которых можете выбрать тот, который подходит вам лучше всего. Во-первых, можете присоединить к старому терминалу или лэптопу внешний HDD. Во-вторых, можно указать копирование данных на сетевой ресурс (жесткий диск), если таковой имеется. Но не злоупотребляйте виртуальными облачными хранилищами, подключенными в виде сетевых дисков, которые синхронизируют свой реальный объем с системным разделом компьютера.
В-третьих, можно соединить два компьютера напрямую, используя специальный кабель для переноса данных, который представляет собой шнур с двумя USB-штекерами, которые присоединяются к соответствующим портам на обоих терминалах. Думается, последний вариант гораздо удобнее, ведь, если жесткого диска под рукой нет, для выполнения всех операций та же флешка должна будет иметь внушительный объем, а новый винчестер или USB-HDD стоят для многих достаточно дорого.
Процесс копирования данных
Теперь перейдем непосредственно к переносу. В системах ниже десятой нажмите кнопку Win вместе с клавишей «R» и введите вышеуказанную команду вызова инструмента переноса.
В появившемся окне отметьте способ выполнения переноса, а в качестве источника укажите исходный ПК, с которого вы собираетесь скопировать информацию.
Далее будет предложено установить само средство переноса данных (в Windows 10 его нет, поэтому можно инсталлировать его на тот носитель, куда будет идти копирование). Если перенос осуществляется в равнозначные ОС (до восьмой модификации включительно), этот шаг можно пропустить. После этого в следующем диалоге нажмите пункт «Да» и выберите объекты, подлежащие копированию. Если нажать «Нет», система предложит сохранить пользовательские настройки автоматически и немедленно. Если выбран способ переноса с помощью кабеля, дождитесь установки соединения, после чего запустится процесс копирования.
Действия на другом компьютере
На втором ПК, если система аналогична той, из которой выполнялся перенос, запустите аналогичный апплет, но в диалоге выбора источника укажите «Это мой новый компьютер».
В случае с «десяткой» обратитесь к разделу службы архивации, кликните по ссылке поиска других копий (Windows 7), а затем нажмите на ссылку выбора другого архива, из которого будут восстанавливаться резервные копии. После чего укажите его местоположение на съемном носителе. В случае кабельного или сетевого подключения предварительно будет создан специальный ключ, который в процессе переноса нужно будет вставить в отведенное для него поле. По завершении копирования автоматически запустится инструментарий проверки совместимости.
Примечание: иногда могут возникать нештатные ситуации, когда перенос пользовательской информации полностью может быть и не выполнен.
В этом случае настоятельно рекомендуется скопировать все содержимое скрытого каталога AppData, находящегося в директории пользователя в разделе Users на системном диске.
Использование OneDrive
Средство переноса данных в Windows 10 использовать нужно далеко не всегда. Дело в том, что в «десятке» практически вся пользовательская информация автоматически синхронизируется с облачным сервисом OneDrive, который включен по умолчанию.
Только для его использования входить в систему нужно не под локальной регистрацией, а с использованием аккаунта Microsoft. Такая методика пригодится при работе с восьмой и десятой модификациями, поскольку более ранние ОС такой метод синхронизации не поддерживают. Все пользовательские настройки на новом ПК будут восстановлены автоматически.
Программа PCmover
Если вам не нравится собственный инструмент Windows, можете упростить себе задачу, воспользовавшись приложением PCmover. Однако оно является платным. Лучше выбрать модификацию Ultimate, которая распространяется на Amazon, а в комплекте с оптическим диском поставляется еще и универсальный кабель.
Приложение WinWin
Точно так же просто можно применять и приложение WinWin, которое стоит почти вдове дешевле, нежели вышеописанный пакет, а работает ничуть не хуже. Правда, в обоих случаях следует учесть тот момент, что обе программы надежно защищены от копирования, поэтому у вас должно иметься бесперебойное подключение к Интернету (для проверки подлинности ПО). Но даже в этом случае ни одно из известных приложений гарантии полного копирования данных не дает, да и сам процесс по времени длится намного дольше обычного.
Содержание
- Как перенести файлы и настройки с одного компьютера на другой
- Содержание:
- Перенос информации и настроек встроенными средствами Windows
- Перенос информации и настроек при помощи средств переноса данных Windows
- Перенос информации копированием
- Облачное хранилище OneDrive облегчает передачу файлов и фотографий
- Перенесите свои файлы в облачное хранилище OneDrive и начните работать со своим новым ПК
- Настройка OneDrive
- Теперь ваши файлы и закладки браузера всегда с вами
- Установите все, что вам нравится
- Сравните способы переноса файлов
- Часто задаваемые вопросы на тему переноса файлов
- ПК, который вам подходит
- Компьютеры с предустановленной Windows 11
- Тонкие и легкие ноутбуки
- Универсальные трансформеры 2-в-1
- Настольные компьютеры и моноблоки
- Средство переноса данных Windows 10: использование программы для переноса файлов на другой компьютер
- Средство переноса данных в Windows 10 из других ОС: основная проблема десятой модификации.
- Что можно перенести?
- Где находится средство переноса данных в Windows 10?
- Что использовать – кабель или внешний диск?
- Процесс копирования данных
- Действия на другом компьютере
- Использование OneDrive
- Программа PCmover
- Приложение WinWin
- Средства переноса данных в Windows 10
- Перенос данных в Виндовс 10
- Способ 1: PCmover
- Способ 2: USMT
- Заключение
Как перенести файлы и настройки с одного компьютера на другой
Необходимо быстро и безопасно перенести данные и настройки системы с одного компьютера на другой? Читайте про самые легкие и эффективные способы переноса информации, подходящие для новичков и опытных пользователей.
Содержание:
Перенос данных с одного компьютера на другой может показаться достаточно длинным и сложным процессом, во время которого все данные будут переноситься через сторонний носитель. Такой способ действительно возможен, но он имеет множество недостатков и рисков, которым подвергаются данные в процессе транспортировки. Помимо этого, простое копирование не позволяет перенести настройки браузеров, параметры системы и другие важные настройки.
Перенос информации и настроек встроенными средствами Windows
Резервное копирование информации – полезная функция Windows 10, позволяющая создавать образ текущей системы. С её помощью можно вернуть ОС до предыдущего состояния или перенести данные и настройки с одного компьютера на другой.
Чтобы воспользоваться резервным копированием необходимо:
Шаг 1. Нажимаем правой кнопкой мыши по кнопке «Пуск», выбираем пункт «Панель управления». Также открыть панель управления можно при помощи строки поиска. В открывшемся окне выбираем пункт «Архивация и восстановление».
Шаг 2. Выбираем пункт «Создание образа системы».
Шаг 3. В открывшемся окне необходимо выбрать место, куда будет сохранен образ. Важно! Образ системы может занимать достаточно много дискового пространства (в зависимости от объема копируемых данных с текущей ОС), поэтому самым лучшим выбором станет сохранение образа на внешний жесткий диск или объемную флешку.
После переноса образа системы на другой компьютер, его достаточно открыть. В итоге пользователь сможет получить полную Windows 10 с собственными настройками, установленными программами и их личными параметрами.
Перенос информации и настроек при помощи средств переноса данных Windows
В данный момент для переноса настроек и файлов компьютера можно воспользоваться большим набором средств, которые рекомендованы Microsoft, либо выпускаются сторонними производителями жестких дисков и специализированного программного обеспечения.
Среди них можно выделить:
Многие из программ для переноса могут быть платными и комплектоваться высокоскоростными кабелями подключения, позволяющими выполнить перенос в кратчайшие сроки. Как правило, такие программы применяются для корпоративного использования, когда одна версия ОС с настроенным для работы видом и установленным пакетом ПО, распространяется на все корпоративные машины.
Тем не менее, все они имеют общий принцип работы, позволяющий переносить данные через сеть интернет, специальный высокоскоростной кабель, а также создавать образ системы на стороннем жестком диске либо компьютере.
Стоит отметить, что многие программы подходят индивидуально к HDD или SSD, поэтому перед использованием рекомендуется внимательно ознакомиться с возможностями и совместимостью утилит с разными типами носителей.
Мы настоятельно не рекомендуем пользоваться пиратскими или взломанными утилитами для переноса данных. В подобное ПО могут быть «вшиты» вирусы, которые дадут доступ третьим лицам ко всей информации, данным и паролям на компьютере пользователя!
Перенос информации копированием
Если вышеуказанные способы невозможно выполнить по различным причинам, можно воспользоваться простым переносом информации копированием. Для этого понадобиться компьютер, отдающий файлы, ПК, принимающий данные, а также любой внешний накопитель. Перенос можно осуществить практически любой флешкой или портативным жестким диском – все зависит от скорости и объема накопителя, поскольку для переноса большого количества данных может понадобиться слишком много времени.
При наличии быстрого интернет соединения можно воспользоваться облачными сервисами вроде Google Drive и совершить перенос через них. К сожалению многие сервисы дают бесплатно лишь ограниченное пространство, но этот способ также имеет право на жизнь.
Если пользователь решил пойти по пути переноса копированием, в данный момент существует множество специальных высокоскоростных кабелей вроде Belkin Easy Transfer. Такие продукты имеют доступную цену и достаточно высокую эффективность, что позволяет быстро переносить данные между различными компьютерами, не беспокоясь о сохранности и безопасности информации.
Источник
Облачное хранилище OneDrive облегчает передачу файлов и фотографий
Несколько щелчков мыши и подключение к Интернету – и можно делать резервные копии файлов в сети. Синхронизируйте и перенесите их на новый ПК или оставьте в облаке. Ваши файлы и фотографии будут доступны с любого устройства. 1
Перенесите свои файлы в облачное хранилище OneDrive и начните работать со своим новым ПК
Скопируйте свои файлы и папки в безопасное место в облаке, а затем быстро и без труда подготовьте свое новое устройство и продолжайте заниматься любимыми делами.
Настройка OneDrive
В Windows 10 или Windows 8 приложение OneDrive уже установлено и готово к использованию. Если у вас еще нет учетной записи Майкрософт, зарегистрируйте ее, перейдя по ссылке: https://account.microsoft.com/. Она предоставляется совершенно бесплатно и включает в себя 5 ГБ дискового пространства в облачном хранилище OneDrive.
Теперь ваши файлы и закладки браузера всегда с вами
Теперь вы не потеряете свои фотографии, файлы или закладки браузера при переносе с ПК на ПК или с Mac на ПК. Заберите их с собой на свой новый компьютер.
Установите все, что вам нравится
При настройке нового компьютера вам может понадобиться установить дополнительные приложения. Вы сможете найти и скачать множество популярных приложений в магазине Microsoft Store или же перейти на сайт издателя программного обеспечения для получения дополнительных сведений.
Сравните способы переноса файлов
Изучите приведенную ниже таблицу, чтобы разобраться, какой способ будет для вас оптимальным.
Если вы пользуетесь своим нынешним ПК несколько лет, скорее всего, у вас есть файлы, которые вы бы хотели перенести на свой новый ПК. С помощью облачного хранилища OneDrive вы можете быстро перенести файлы с ПК на ПК или с Mac на ПК в том виде, в котором они хранились на старом компьютере, и без промедления вернуться к работе.
Вы можете воспользоваться внешним запоминающим устройством, например USB-накопителем, SD-картой памяти или внешним диском, для переноса файлов с компьютера с Windows 7 на компьютер с Windows 10.
В учетную запись Майкрософт включено 5 ГБ дискового хранилища OneDrive. При необходимости вы можете докупить дисковое пространство. Сравнить тарифные планы.
Купить жесткие диски или USB-накопители.
Часто задаваемые вопросы на тему переноса файлов
Развернуть все | Свернуть все
Получить файлы и фотографии на новый компьютер можно несколькими способами. С помощью облачного хранилища OneDrive вы можете быстро перенести файлы с ПК на ПК или с Mac на ПК в том виде, в котором они хранились на старом компьютере, и без промедления вернуться к работе. Либо вы можете использовать внешнее устройство для хранения данных и файлов, например USB-накопитель, SD-карту или внешний жесткий диск для перемещения данных.
Да. Учетная запись Майкрософт (MSA) разрешает полный доступ ко всем службам Майкрософт, в том числе Windows 11. 2 Ее регистрация бесплатная, учетная запись предоставляет доступ к облачному хранилищу OneDrive объемом 5 ГБ! Если у вас еще нет учетной записи Майкрософт, зарегистрируйте ее с помощью существующего или нового адреса электронной почты здесь: Учетная запись Майкрософт | Войдите или создайте учетную запись сегодня – Майкрософт.
OneDrive – это служба облачного хранения Майкрософт, позволяющая централизованно хранить личные файлы, обмениваться ими с другими пользователями, а также получать к ним доступ с любого устройства, подключенного к Интернету.
ПОДРОБНЕЕ О ONEDRIVE
Посмотрите этот короткий видеоролик, который учит буквально в несколько приемов создавать учетную запись.
Бесплатная базовая учетная запись OneDrive предоставляет доступ к 5 ГБ хранилища. Необходимо дополнительное пространство? Не проблема, посмотрите доступные варианты.
Да. Если OneDrive не является для вас наилучшим вариантом, вы можете воспользоваться другими способами. Например, можно использовать для переноса внешний жесткий диск и функцию «архивация и восстановление» (Windows). Также существуют другие программы для резервного копирования файлов и данных, кроме того, некоторые розничные продавцы имеют собственные службы поддержки, которые могут выполнить перенос для вас.
Подробнее
Да. Вы можете установить cовместимые версии Office на новый компьютер или активировать их с использованием ключа продукта.
Активация Office на новом компьютере Как установить Office
Если вы выполняете обновление до Windows 11 своего компьютера с Windows 10, то ваши приложения останутся на компьютере и будут работать. Однако если вы купите новый компьютер под управлением Windows 11, вам придется переустановить приложения на новом компьютере.
Да, вы можете перетаскивать целые папки из проводника в папку OneDrive.
ПК, который вам подходит
Благодаря широчайшему выбору устройств – самых различных стилей, функций и форм-факторов – мы и наша экосистема партнеров можем гарантировать, что вы найдете себе идеальное устройство под управлением Windows.
Компьютеры с предустановленной Windows 11
Сразу после распаковки включите компьютер и работайте, используя новые функции Windows, которые позволяют вам быть ближе к людям и к тому, что вы любите.
Тонкие и легкие ноутбуки
Все, что вам так нравится, и даже больше: портативность, мощность и процессоры последних моделей.
Универсальные трансформеры 2-в-1
Трансформеры 2-в-1 — это мощь и универсальность. Сенсорный ввод, клавиатура, мышь или цифровое перо — выберите самый удобный для себя способ взаимодействия.
Настольные компьютеры и моноблоки
Мощь настольного компьютера в большом разнообразии форм и размеров. Идеальное решение для домашнего офиса или в качестве компьютера для всей семьи.
Источник
Средство переноса данных Windows 10: использование программы для переноса файлов на другой компьютер
Рассматриваем удобный способ и разбираемся как перенести файлы с одного компьютера на другой используя средство переноса данных Windows 10.
Средство переноса данных в Windows 10 из других ОС: основная проблема десятой модификации.
Основная проблема, с которой сталкиваются практически все пользователи, пытающиеся перенести важные данные на другие ПК, состоит в том, что в самой десятой модификации апплета, который был представлен в более ранних системах в виде самостоятельного системного приложения, нет.
Раньше этот инструмент вызывался либо из «Панели управления», либо из консоли «Выполнить» командой migwiz. В Windows 10 эта команда не работает, поскольку сопоставленного файла программы нет, а при ее вводе в консоли всего лишь открывается одноименная системная папка.
Что можно перенести?
Кроме того, совершенно очевидно, что в этой ситуации вы сможете перенести только свои пользовательские файлы, некоторые (но далеко не все) установленные программы, а также настройки системы, сети, некоторых приложений и т. д. Естественно, все системные библиотеки, даже находящиеся вне системных каталогов и разделов, тоже будут скопированы автоматически.
Однако, если подходить ко всему процессу переноса данных из «десятки» в «десятку» объективно, откровенно говоря, куда проще создать цельный образ всего жесткого диска вместе с установленной на нем ОС, использовать только перенос данных пользователя в Windows 10 совершенно нецелесообразно. Но, раз уж вы выбрали такой тернистый путь, давайте пройдем его вместе до конца.
Где находится средство переноса данных в Windows 10?
В устаревших модификациях Windows сам инструмент вызывается методом, описанным выше. Но в десятой версии системы можно использовать один-единственный, который называется «История файлов». Найти его можно в разделе службы архивации, которая расположена в меню параметров. Чтобы долго не искать это средство, можете сразу воспользоваться строкой поиска и ввести искомое название. Для его вызова нужно всего лишь произвести ПКМ на кнопке «Пуск» и запустить соответствующий апплет.
Что использовать – кабель или внешний диск?
На выбор вам предлагается несколько вариантов действий, среди которых можете выбрать тот, который подходит вам лучше всего. Во-первых, можете присоединить к старому терминалу или лэптопу внешний HDD. Во-вторых, можно указать копирование данных на сетевой ресурс (жесткий диск), если таковой имеется. Но не злоупотребляйте виртуальными облачными хранилищами, подключенными в виде сетевых дисков, которые синхронизируют свой реальный объем с системным разделом компьютера.
В-третьих, можно соединить два компьютера напрямую, используя специальный кабель для переноса данных, который представляет собой шнур с двумя USB-штекерами, которые присоединяются к соответствующим портам на обоих терминалах. Думается, последний вариант гораздо удобнее, ведь, если жесткого диска под рукой нет, для выполнения всех операций та же флешка должна будет иметь внушительный объем, а новый винчестер или USB-HDD стоят для многих достаточно дорого.
Процесс копирования данных
Теперь перейдем непосредственно к переносу. В системах ниже десятой нажмите кнопку Win вместе с клавишей «R» и введите вышеуказанную команду вызова инструмента переноса.
В появившемся окне отметьте способ выполнения переноса, а в качестве источника укажите исходный ПК, с которого вы собираетесь скопировать информацию.
Далее будет предложено установить само средство переноса данных (в Windows 10 его нет, поэтому можно инсталлировать его на тот носитель, куда будет идти копирование). Если перенос осуществляется в равнозначные ОС (до восьмой модификации включительно), этот шаг можно пропустить. После этого в следующем диалоге нажмите пункт «Да» и выберите объекты, подлежащие копированию. Если нажать «Нет», система предложит сохранить пользовательские настройки автоматически и немедленно. Если выбран способ переноса с помощью кабеля, дождитесь установки соединения, после чего запустится процесс копирования.
Действия на другом компьютере
На втором ПК, если система аналогична той, из которой выполнялся перенос, запустите аналогичный апплет, но в диалоге выбора источника укажите «Это мой новый компьютер».
В случае с «десяткой» обратитесь к разделу службы архивации, кликните по ссылке поиска других копий (Windows 7), а затем нажмите на ссылку выбора другого архива, из которого будут восстанавливаться резервные копии. После чего укажите его местоположение на съемном носителе. В случае кабельного или сетевого подключения предварительно будет создан специальный ключ, который в процессе переноса нужно будет вставить в отведенное для него поле. По завершении копирования автоматически запустится инструментарий проверки совместимости.
Примечание: иногда могут возникать нештатные ситуации, когда перенос пользовательской информации полностью может быть и не выполнен.
В этом случае настоятельно рекомендуется скопировать все содержимое скрытого каталога AppData, находящегося в директории пользователя в разделе Users на системном диске.
Использование OneDrive
Средство переноса данных в Windows 10 использовать нужно далеко не всегда. Дело в том, что в «десятке» практически вся пользовательская информация автоматически синхронизируется с облачным сервисом OneDrive, который включен по умолчанию.
Только для его использования входить в систему нужно не под локальной регистрацией, а с использованием аккаунта Microsoft. Такая методика пригодится при работе с восьмой и десятой модификациями, поскольку более ранние ОС такой метод синхронизации не поддерживают. Все пользовательские настройки на новом ПК будут восстановлены автоматически.
Программа PCmover
Если вам не нравится собственный инструмент Windows, можете упростить себе задачу, воспользовавшись приложением PCmover. Однако оно является платным. Лучше выбрать модификацию Ultimate, которая распространяется на Amazon, а в комплекте с оптическим диском поставляется еще и универсальный кабель.
Приложение WinWin
Точно так же просто можно применять и приложение WinWin, которое стоит почти вдове дешевле, нежели вышеописанный пакет, а работает ничуть не хуже. Правда, в обоих случаях следует учесть тот момент, что обе программы надежно защищены от копирования, поэтому у вас должно иметься бесперебойное подключение к Интернету (для проверки подлинности ПО). Но даже в этом случае ни одно из известных приложений гарантии полного копирования данных не дает, да и сам процесс по времени длится намного дольше обычного.
Источник
Средства переноса данных в Windows 10
Перенос данных в Виндовс 10
Первое, что нужно отметить – в «десятке» отсутствует оснастка «Средство переноса данных», поэтому подходящий инструментарий придётся загружать и устанавливать самостоятельно. Таковых решений существует два: консольное приложение USMT, идущее в составе пакета Windows Assessment and Development Kit (Windows ADK), а также программа от стороннего производителя под названием PCmover. Начнём с последней.
Способ 1: PCmover
Решение Microsoft удалить стандартное средство переноса пользовательских файлов вызвало много споров, поэтому компания предложила альтернативу – программу PCmover, созданную сторонним разработчиком, но официально сертифицированную создателями Windows.
Далее воспользуйтесь кнопкой «Обзор», задайте место на жестком диске (желательно внешнем) и имя архива с информацией. Затем щёлкните «Сохранить» и «Далее».
Первым делом обратите внимание на пункт «Приложения».
Нажатие на соответствующую кнопку откроет перед вами список из трёх категорий программ – первая, «Подтверждено», означает, что всё ПО из этого списка будет перенесено. Вторая, «Не подтверждено» – информация будет перенесена, но её работоспособность не гарантируется. Третья, «Не выбрано» – приложения из этой категории либо несовместимы, либо уже присутствуют на целевом компьютере.
По похожему алгоритму организована настройка остальных категорий, единственное отличие – «Расширенные настройки», в которых можно задать фильтрацию по типам файлов.
С помощью кнопки «Обзор» выберите созданный ранее файл в формате PCV и нажмите «Далее».
PCmover представляет собой мощный инструмент переноса пользовательских профилей, но идеальным его не назовёшь по двум причинам. Во-первых, приложение распространяется исключительно на платной основе без каких-либо ознакомительных или пробных версий. Во-вторых, это пусть и сертифицированная, но сторонняя программа, что некоторые пользователи могут счесть небезопасным.
Способ 2: USMT
Компания Microsoft выпустила пакет миграции пользовательской среды, в комплекте с которой идёт утилита переноса данных.
CD /D *местоположение USMT*
Вместо *местоположение USMT* укажите адрес папки, в которой находятся исполняемые файлы средства, по умолчанию это C:Program Files (x86)Windows Kits10ADKUser State Migration Toolamd64.
scanstate d:migr /o /c /i:miguser.xml /localonly /uel:180 /ue:%computername%*
Эта команда сохранит пользовательскую информацию с основного системного накопителя за последние полгода. Вместо d:migr можно вписать любое подходящее местоположение и имя каталога.
loadstate *адрес папки с бэкапом* /all /i:miguser.xml /c
Использование утилиты USMT чуть более сложное, в сравнение со сторонней программой, однако данное средство совершенно бесплатно.
Заключение
Таким образом, мы разобрались, что произошло со средством переноса данных в Windows 10 и чем его можно заменить. Как видим, альтернатив немного и все они так или иначе не лишены недостатков, пусть и эффективны в решении поставленной задачи.
Помимо этой статьи, на сайте еще 12345 инструкций.
Добавьте сайт Lumpics.ru в закладки (CTRL+D) и мы точно еще пригодимся вам.
Отблагодарите автора, поделитесь статьей в социальных сетях.
Источник
Adblock
detector
| Решения | OneDrive | USB-накопитель / внешний диск |
|---|---|---|
| Подробные сведения |
Сравните способы переноса файлов
Вы беспокоитесь о том, как перенести настройки Windows на новый компьютер? Мы все были там раньше.
Люди меняют ноутбуки по разным причинам, обычно из-за неспособности старого ноутбука справиться с текущими рабочими требованиями. Точно так же те, кто потерял свой компьютер, должны будут сделать аналогичный шаг.
Тот факт, что вы меняете ноутбук, не означает, что вы не можете импортировать все свои файлы и настройки Windows со старого ноутбука на новый, чтобы сохранить удобство работы с ним.
Есть ли в Windows средство миграции?
Когда дело доходит до настроек Windows, в настоящее время мы живем намного проще, потому что, если вы вошли в учетную запись Microsoft на разных ПК, у вас будут легко доступные настройки.
Что касается данных, как вы увидите из нашего руководства, достаточно использовать Microsoft OneDrive, который уже установлен на ваших Windows 10 и 11, и запустить резервное копирование.
Однако вы должны знать, что при переходе с Windows 10 на Windows 11 не все программы будут совместимы, особенно если вы используете 32-разрядную версию Windows 10.
Во всяком случае, мы разобрали, по крупицам, как вы можете сделать это с легкостью. Присоединяйтесь, и в кратчайшие сроки вы сможете восстановить ощущение своего старого ноутбука.
Как скопировать настройки Windows 10/11 на другой компьютер?
1. Сделайте резервную копию ваших данных с помощью Microsoft OneDrive
- Убедитесь, что ваша система подключена к Интернету. Войдите в свою учетную запись Microsoft, открыв поиск Windows с помощью Windows+ Qи введя Ваши данные.
- Выберите информацию о своей учетной записи и нажмите «Открыть», чтобы запустить.
- Проверьте раздел настроек учетной записи, чтобы войти в систему. Убедитесь, что вы не входите в систему с помощью локальной учетной записи. Если вы еще не вошли в систему, в разделе «Связанные настройки» выберите «Учетные записи». Он автоматически откроет страницу входа в браузере по умолчанию. Следуйте инструкциям на экране, чтобы войти.
- Откройте Настройки, нажав Windows клавишу + I.
- Выберите Аккаунты. Нажмите на резервную копию Windows.
- Далее выберите Управление настройками синхронизации. Кроме того, убедитесь, что параметр «Запомнить мои приложения» включен. Точно так же сделайте то же самое для Запомнить мои предпочтения.
- Подождите, пока Microsoft OneDrive завершит синхронизацию. После этого выберите параметры для резервного копирования, затем нажмите «Начать резервное копирование».
- Чтобы получить настройки Windows, просто войдите в OneDrive на новом компьютере, используя те же данные для входа, что и на старом компьютере. Следуйте подсказке системы, чтобы восстановить настройки и файлы Windows из OneDrive.
2. Используйте встроенную резервную копию Windows
2.1 Для Windows 11
- Подключите внешний жесткий диск к старому ноутбуку.
- Нажмите Windows клавишу + R, чтобы запустить консоль «Выполнить», введите control и нажмите Enter, чтобы запустить панель управления.
- В разделе «Система и безопасность» выберите «Сохранить резервные копии файлов с помощью истории файлов».
- Выберите Диск и следуйте инструкциям на экране, чтобы создать резервную копию предпочитаемых папок.
2.2 Для Windows 10
- Подключить внешний жесткий диск.
- Выберите Пуск. Далее выберите Настройки.
- В разделе «Обновления и безопасность» нажмите «Резервное копирование».
- Установите для параметра Автоматически создавать резервные копии моих файлов значение Вкл.
- Выберите Дополнительные параметры.
- Когда вы закончите выбирать нужные файлы, нажмите кнопку «Создать резервную копию сейчас», чтобы начать.
3. Используйте специальный сторонний инструмент
Существует более быстрый и удобный способ перенести настройки Windows в любую выпущенную версию Microsoft. FastMove, специальный сторонний инструмент, оказался очень эффективным для этой цели.
Инструмент не только умеет передавать настройки Windows, но и может помочь вам с легкостью перенести ваши файлы и драйверы.
Помимо методов, описанных выше, существуют сторонние инструменты, которые можно использовать для переноса настроек Windows на новый компьютер.
Если у вас есть какие-либо вопросы или предложения, не стесняйтесь записывать их в разделе комментариев ниже.
by Loredana Harsana
Loredana is a passionate writer with a keen interest in PC software and technology. She started off writing about mobile phones back when Samsung Galaxy S II was… read more
Published on April 22, 2022
- Changing your computer doesn’t bar you from retaining the settings on your old laptop. You can simply transfer them.
- There are third-party tools that can help you do this, but to offer you a variety of options, we have highlighted how to do it manually.
- Depending on your preferred transfer method, you may need to connect an external hard drive to back up the Windows files.
Are you worried about how to transfer your Windows settings to a new computer? We’ve all been there before.
People change laptops for different reasons which are usually because of the inability of the old laptop to handle present work demands. Likewise, those who lost their PC would need to make a similar move.
The fact that you change a laptop does not mean you can’t import all of your files and Windows settings from the old laptop to a new one to retain your user experience.
Does Windows have a migration tool?
When it comes to Windows settings, nowadays, we live a lot more simple times and that’s because if you signed into a Microsoft account on different PCs, you will have the settings readily available.
As for the data, as you will see from our guide, it’s enough to use Microsoft OneDrive which is already installed on your Windows 10 and 11, and start the backup.
However, you should be aware that when you migrate from Windows 10 to Windows 11, not all the programs will be compatible, especially if you’re running a 32-bit Windows 10.
Anyway, we have broken down, bit by bit how you can do this with ease. Tag along and in no time, you would be able to retrieve that feel of your old laptop.
How do I copy Windows 10/11 settings to another computer?
1. Back up your data with Microsoft OneDrive
- Make sure your system is connected to the Internet. Sign into your Microsoft account by opening Windows search with Windows + Q and typing Your info.
- Select Your account info and click Open to launch.
- Check the Account settings section to sign in. Make sure you don’t sign in with a local account. If not yet signed in, under Related settings, select Accounts. It will automatically open a sign-in page in your default browser. Follow the directions on the screen to sign in.
- Open Settings by pressing Windows key + I.
- Select Accounts. Click on Windows backup.
- Next, select Manage sync settings. Also, ensure the Remember my apps option is toggled On. Likewise, do the same for Remember my preferences.
- Wait for the Microsoft OneDrive to complete syncing. After this, select the options you wish to backup, then click Start backup.
- To retrieve the Windows settings, simply sign into OneDrive on the new computer using the same login details as on the old computer. Follow the system prompt to Restore the Windows settings and files from OneDrive.
- Best Windows 11 migration tools for efficient transfers
- Best email migration tools for business [Free, Paid]
- Best Windows 10/11 Easy Transfer alternative software to use
2. Use the Windows built-in backup
2.1 For Windows 11
- Connect an external hard drive to the old laptop.
- Press the Windows key + R to launch a Run console, type control and press Enter to start Control Panel.
- Under the System and Security, select Save backup copies of your files with File History.
- Select the Drive, then follow the screen directions to backup your preferred folders.
2.2 For Windows 10
- Connect an external hard drive.
- Select Start. Next, choose Settings.
- Under Updates & Security, click on Backup.
- Toggle the Automatically back up my files to On.
- Select More options.
- When done selecting your preferred files, click the Backup Now button to start.
3. Use a dedicated third-party tool
There is a faster and more convenient way to move your Windows settings across any released version by Microsoft. FastMove, a dedicated third-party tool has proven to be very effective for the purpose.
The tool is not only proficient in transferring Windows settings, it can also help you migrate your files and drivers with ease.
⇒ Get FastMove
Aside from the methods explained above, there are third-party tools you can use to transfer Windows settings to a new computer.
If you have any questions or contributions, don’t hesitate to write them down in the comments section below.
Still having issues? Fix them with this tool:
SPONSORED
If the advices above haven’t solved your issue, your PC may experience deeper Windows problems. We recommend downloading this PC Repair tool (rated Great on TrustPilot.com) to easily address them. After installation, simply click the Start Scan button and then press on Repair All.
Newsletter
by Loredana Harsana
Loredana is a passionate writer with a keen interest in PC software and technology. She started off writing about mobile phones back when Samsung Galaxy S II was… read more
Published on April 22, 2022
- Changing your computer doesn’t bar you from retaining the settings on your old laptop. You can simply transfer them.
- There are third-party tools that can help you do this, but to offer you a variety of options, we have highlighted how to do it manually.
- Depending on your preferred transfer method, you may need to connect an external hard drive to back up the Windows files.
Are you worried about how to transfer your Windows settings to a new computer? We’ve all been there before.
People change laptops for different reasons which are usually because of the inability of the old laptop to handle present work demands. Likewise, those who lost their PC would need to make a similar move.
The fact that you change a laptop does not mean you can’t import all of your files and Windows settings from the old laptop to a new one to retain your user experience.
Does Windows have a migration tool?
When it comes to Windows settings, nowadays, we live a lot more simple times and that’s because if you signed into a Microsoft account on different PCs, you will have the settings readily available.
As for the data, as you will see from our guide, it’s enough to use Microsoft OneDrive which is already installed on your Windows 10 and 11, and start the backup.
However, you should be aware that when you migrate from Windows 10 to Windows 11, not all the programs will be compatible, especially if you’re running a 32-bit Windows 10.
Anyway, we have broken down, bit by bit how you can do this with ease. Tag along and in no time, you would be able to retrieve that feel of your old laptop.
How do I copy Windows 10/11 settings to another computer?
1. Back up your data with Microsoft OneDrive
- Make sure your system is connected to the Internet. Sign into your Microsoft account by opening Windows search with Windows + Q and typing Your info.
- Select Your account info and click Open to launch.
- Check the Account settings section to sign in. Make sure you don’t sign in with a local account. If not yet signed in, under Related settings, select Accounts. It will automatically open a sign-in page in your default browser. Follow the directions on the screen to sign in.
- Open Settings by pressing Windows key + I.
- Select Accounts. Click on Windows backup.
- Next, select Manage sync settings. Also, ensure the Remember my apps option is toggled On. Likewise, do the same for Remember my preferences.
- Wait for the Microsoft OneDrive to complete syncing. After this, select the options you wish to backup, then click Start backup.
- To retrieve the Windows settings, simply sign into OneDrive on the new computer using the same login details as on the old computer. Follow the system prompt to Restore the Windows settings and files from OneDrive.
- Best Windows 11 migration tools for efficient transfers
- Best email migration tools for business [Free, Paid]
- Best Windows 10/11 Easy Transfer alternative software to use
2. Use the Windows built-in backup
2.1 For Windows 11
- Connect an external hard drive to the old laptop.
- Press the Windows key + R to launch a Run console, type control and press Enter to start Control Panel.
- Under the System and Security, select Save backup copies of your files with File History.
- Select the Drive, then follow the screen directions to backup your preferred folders.
2.2 For Windows 10
- Connect an external hard drive.
- Select Start. Next, choose Settings.
- Under Updates & Security, click on Backup.
- Toggle the Automatically back up my files to On.
- Select More options.
- When done selecting your preferred files, click the Backup Now button to start.
3. Use a dedicated third-party tool
There is a faster and more convenient way to move your Windows settings across any released version by Microsoft. FastMove, a dedicated third-party tool has proven to be very effective for the purpose.
The tool is not only proficient in transferring Windows settings, it can also help you migrate your files and drivers with ease.
⇒ Get FastMove
Aside from the methods explained above, there are third-party tools you can use to transfer Windows settings to a new computer.
If you have any questions or contributions, don’t hesitate to write them down in the comments section below.
Still having issues? Fix them with this tool:
SPONSORED
If the advices above haven’t solved your issue, your PC may experience deeper Windows problems. We recommend downloading this PC Repair tool (rated Great on TrustPilot.com) to easily address them. After installation, simply click the Start Scan button and then press on Repair All.
Newsletter
В Windows 10 можно очень легко добавлять и удалять подключения по VPN, но при этом нет возможности экспортировать уже настроенные подключения. Зачем это может понадобиться? Сама по себе процедура настройки VPN в Windows 10 достаточно проста, но что, если вам потребуется создать VPN-подключения с теми же настройками на нескольких компьютерах, скажем, в одной локальной сети? Гораздо удобнее сделать это путем импорта конфигурации.
Также резервирование настроек туннелирования поможет вам быстро восстановить конфигурацию VPN-подключения после переустановки или полного сброса Windows. Как уже было сказано, встроенного механизма экспорта и импорта настроек VPN-соединений в Windows 10 нет, но это еще не означает, что их в принципе нельзя сохранить и перенести.
Вставьте в адресную строку Проводника путь %AppData%MicrosoftNetworkConnections и нажмите ввод. В каталоге Connections вы обнаружите папку Pbx, скопируйте ее на флешку или в облачное хранилище. Это и будет ваша резервная копия, экспортированные данные.
Точно так же, но в обратном порядке выполняется процедура импорта. Переносим с помощью флешки или облачной синхронизации папку Pbx на другие компьютеры, переходим в расположение %AppData%MicrosoftNetworkConnections и заменяем уже существующий там каталог Pbx своим.
После выполнения этих несложных шагов VPN-подключения станут доступны в соответствующем разделе приложения «Параметры».
Что же касается экспорта и импорта использующихся при подключении к сети VPN логинов и паролей, увы, никакого обходного способа их экспорта и импорта нет, вводить их вам придется вручную.
Оцените Статью:

Загрузка…