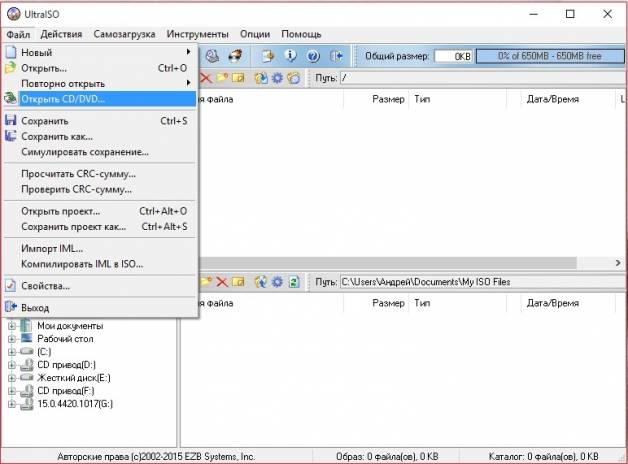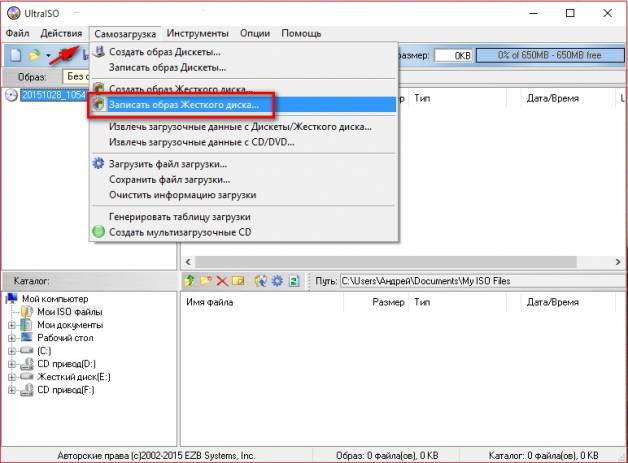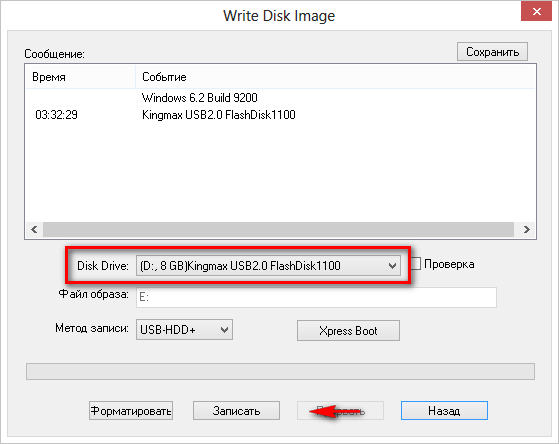Содержание
- Как сделать из загрузочной флешки загрузочный диск
- Способ 1: UltraISO
- Способ 2: ImgBurn
- Способ 3: Passmark Image USB
- Вопросы и ответы
На нашем сайте присутствует много инструкций о создании загрузочных носителей и загрузочных дисков. Это можно сделать с помощью различного софта. Более того, имеются программы, основная функция которых заключается в выполнении этой задачи.
Как сделать из загрузочной флешки загрузочный диск
Как известно, загрузочная флешка – это флеш-карта (USB), которая будет определяется Вашим компьютером в качестве диска. Говоря простым языком, система будет думать, что Вы вставили диск. Данный способ практически не имеет доступных альтернатив, например, при установке операционной системы на ноутбук без дисковода.
Создать такой накопитель можно при помощи нашей инструкции.
Урок: Как создать загрузочную флешку
Загрузочный диск – это практически то же самое, что и загрузочная флешка, за исключением того, что файлы помещаются в память диска. В любом случае не достаточно их просто туда скопировать. Ваш диск не будет определяться как загрузочный. Та же суть происходит и с флеш-картой. Для того, чтобы выполнить задуманное, нужно использовать специальный софт. Ниже будут представлены три способа, с помощью которых Вы легко сможете перенести данные с Вашей загрузочной флешки на диск и при этом сделать его загрузочным.
Способ 1: UltraISO
Для решения поставленной задачи, можно воспользоваться программой UltraISO. Данный софт платный, но у него существует пробный период.
- После того, как Вы выполнили инсталляцию программы, запустите ее. Перед Вами откроется такое окно, как показано на фото ниже.
- Нажмите на кнопку «Пробный период». Перед Вами откроется главное окно программы. В нем, в правом нижнем углу Вы можете увидеть список дисков на Вашем компьютере и всех подключенных к нему устройств на данный момент.
- Убедитесь, что Ваша флеш-карта подключена к компьютеру и нажмите на пункт «Самозагрузка».
- Дальше нажмите на кнопку «Создать образ жесткого диска».
- Перед Вами откроется диалоговое окно, в котором выберете Ваш флеш-накопитель и путь, куда будет сохранен образ. Нажмите кнопку «Сделать».
- Дальше в правом нижнем углу, в окне «Каталог» найдите папку с созданным образом и нажмите на нее. В окне слева от Вас появится файл, кликните по нему два раза.
- Дождитесь завершения процедуры. После чего зайдите в выпадающее меню «Инструменты» и выберете пункт «Записать образ CD».
- Если Вы используете диск типа RW, то вам предварительно нужно отформатировать его. Для этого в пункте «Привод» выберете дисковод, в который Вставлен ваш диск, и нажмите кнопку «Стереть».
- После того как Ваш диск будет очищен от файлов, нажмите кнопку «Записать» и дождитесь окончания процедуры.
- Ваш загрузочный диск готов.
Читайте также: Инструкция по созданию мультизагрузочной флешки
Способ 2: ImgBurn
Данная программа распространяется бесплатно. Вам достаточно всего лишь установить ее, а перед этим скачать. Процедура установки выполняется очень просто. Достаточно следовать инструкциям инсталлятора. Несмотря на то, что он на английском языке, все интуитивно понятно.
- Запустите ImgBurn. Перед вами откроется стартовое окно, на котором нужно выбрать пункт «Create image file from files/folders».
- Нажмите на иконку поиска папок, откроется соответствующее окно.
- В нем выберете Ваш USB-накопитель.
- В поле «Destination» нажмите на иконку файла, дайте название образу и выберете папку, куда он будет сохранен.
Окно выбора пути сохранения выглядит так, как показано на фото ниже.
- Нажмите на иконку создания файла.
- После завершения процедуры, вернитесь на главный экран программы и нажмите кнопку «Write image file to disc».
- Дальше кликните на окно поиска файлов, и выберете в каталоге созданный Вами ранее образ.
Ниже показано окно выбора образа. - Финальный шаг заключается в нажатии на кнопку записи. После окончания процедуры Ваш загрузочный диск будет создан.
Читайте также: Все способы подключения флешки к телевизору
Способ 3: Passmark Image USB
Используемая программа является бесплатной. Ее можно загрузить с официального сайта разработчика. Процедура установки интуитивно понятна, она не вызовет никаких сложностей.
Официальный сайт Passmark Image USB
Достаточно всего лишь следовать инструкциями инсталлятора. Также существуют портативные версии этого софта. Его нужно только запустить, ничего устанавливать не требуется. Правда, в любом случае, для того, чтобы скачать Passmark Image USB, Вам потребуется зарегистрироваться на сайте разработчика софта.
А дальше все достаточно просто:
- Запустите Pass Mark Image USB. Перед Вами откроется главное окно программы. Софт в автоматическом режиме определит все подключенные флеш-накопители на данный момент. Вам останется лишь выбрать нужный.
- После этого выберете пункт «Create image from usb».
- Далее задайте имя файла и выберете путь его сохранения. Для этого нужно нажать на кнопку «Browse» и в появившемся окне ввести имя файла, а также выбрать папку, в которую он будет сохранен.
Ниже показано окно сохранения образа в Pass Mark Image USB. - После проведения всех подготовительных процедур нажмите на кнопку «Create» и дождитесь окончания процедуры.
К сожалению, данная утилита не умеет работать с дисками. Она подойдет только лишь для создания резервной копии вашей флеш-карты. Также с помощью Passmark Image USB можно создать загрузочную флешку из образов в форматах .bin и .iso.
Чтобы записать получившийся образ на диск, можно использовать другой софт. В частности, рекомендуем Вам воспользоваться программой UltraISO. Процесс работы с ней уже был описан в этой статье. Вам необходимо начать с седьмого пункта пошаговой инструкции.
Точно следуя описанной выше пошаговой инструкции, Вы с легкостью сможете превратить Вашу загрузочную флешку в загрузочный диск, точнее, перенести данные из одного накопителя на другой.
Читайте также: Вместо папок и файлов на флешке появились ярлыки: решение проблемы
Еще статьи по данной теме:
Помогла ли Вам статья?
Иногда, встречаются ситуации, когда у пользователя есть установочный операционной системой на флешку, которая станет загрузочной. Для переноса образа Windows с установочного диска на флешку, необходимо выполнить следующее диск Windows, записанный на DVD диске. Ему нужно скопировать диск с шаги: 1. Вставьте в дисковод компьютера DVD диск с операционной системой. 2. Подключите к компьютеру флешку. 3. В окне программы UltraISO войдите в меню «Файл», выберите «Открыть CD/DVD…»
4. В окне «Открыть CD/DVD» выберите оптический привод компьютера, нажмите на кнопку «Открыть». 5. Войдите в меню «Самозагрузка», выберите «Записать образ Жесткого диска…». 6. В окне «Write Disk Image» произведите настройки для записи загрузочной флешки: в «Disk Drive» выберите флешку; поставьте флажок напротив пункта «Проверить»; в поле «Файл образа» отобразится буква диска оптического привода; выберите метод записи «USB-HDD+». 7. Нажмите на кнопку «Записать». 8. Согласитесь на удаление всех данных с флешки в окне «Подсказка». 9. После завершения процесса записи и проверки флешки, закройте программу UltraISO. У вас появилась загрузочная флешка Windows 10, созданная с установочного DVD диска. Попробуйте сделать, если Вас это заинтересовало. Лично у меня получилось с первого раза.
Была полезной для Вас публикация?
Да
Нет
Не знал(а) об этом
Ваш вариант в комментариях
Показать результаты
Переголосовать
Проголосовать
Некоторых пользователи интересует вопрос, как скопировать загрузочную флешку, а затем перенести образ диска на другую флешку, сделав ее загрузочной. Необходимо сохранить образ флешки, перенести его на другую флешку для того, чтобы получились две одинаковые флешки.
Другая загрузочная флешка может понадобиться в некоторых случаях: загрузочную флешку на время просят родственники, друзья или знакомые (еще неизвестно, что они вернут), необходимо скопировать чужую загрузочную флешку, которую нужно отдавать, и т. п.
Содержание:
- Как скопировать загрузочную флешку на другую флешку в UltraISO (1 способ)
- Как сделать образ загрузочной флешки в UltraISO (2 способ)
- Как перенести образ Windows с DVD диска на флешку в UltraISO
- Выводы статьи
Можно ли скопировать загрузочную флешку? Простым копированием — нельзя, потому что флешка не будет загрузочной, при запуске компьютера, с нее не получится запустить установку Windows.
Поэтому придется воспользоваться обходными путями. В данной статье я воспользуюсь программой UltraISO, которая предназначена для работы с образами.
При помощи UltraISO можно скопировать загрузочную флешку, а затем перенести образ на другую флешку. Дополнительно я покажу, как скопировать образ системы с установочного DVD диска на флешку.
Созданную загрузочную флешку имеет смысл проверить, чтобы наверняка быть уверенным, что она не подведет в ответственный момент, когда необходимо будет переустановить или восстановить Windows.
При проверке загрузочной флешки обратите внимание на один нюанс: на современных компьютерах необходимо отключить в UEFI режим «Secure Boot», который препятствует загрузке с USB накопителей.
В статье на сайте я уже писал про создание в UltraISO загрузочной флешки Windows. На примерах в данной статье я использую загрузочную флешку с операционной системой Windows 10, ранее созданную в UltraISO.
Как скопировать загрузочную флешку на другую флешку в UltraISO (1 способ)
Сначала рассмотрим достаточно простой способ копирования содержимого с одной флешки на другую.
Для копирования образа загрузочной флешки потребуется выполнить следующие действия:
- Подключите в порт USB компьютера загрузочную флешку с Windows.
- Запустите программу UltraISO.
- Войдите в меню «Самозагрузка». В контекстном меню выберите «Создать образ Дискеты…» или «Создать образ Жесткого диска…» (оба варианта работают одинаково).
- В окне «Создать образ Дискеты», в пункте «Дисковод» выберите букву диска, которой обозначена в Проводнике загрузочная флешка, подключенная к компьютеру. В пункте настроек «Сохранить как», выберите место для сохранения образа диска или дискеты. По умолчанию, образ диска или дискеты будет сохранен в формате «.ima».
Обратите внимание на то, что файл в формате «IMA» будет иметь размер равный объему всей флешки. Если у флешки размер 4 ГБ, 8 ГБ, 16 ГБ, то соответственно файл «.ima» будет иметь идентичный размер. Позаботьтесь о том, чтобы на диске компьютера было достаточно свободного места. После завершения копирования флешки, этот файл больше не нужен, его можно удалить.
- Нажмите на кнопку «Сделать».
- Далее в окне «Процесс» происходит создание файла образа диска.
- Открывшееся окно «Подсказка» проинформирует об успешном завершении создания образа диска.
- Подключите к компьютеру второй USB накопитель, на который необходимо перенести содержимое первой флешки. Отключите исходную загрузочную флешку от компьютера, она больше не нужна.
- В программе UltraISO войдите в меню «Файл», нажмите «Открыть…», выберите файл «boot.ima».
- Войдите в меню «Самозагрузка», выберите «Записать образ Жесткого диска…».
- В окне «Write Disk Image» необходимо сделать настройки для проведения записи загрузочной флешки с Windows:
- в настройке «Disk Drive» выберите флешку (ориентируйтесь по ее обозначению в Проводнике, названию и размеру дискового пространства);
- можно поставить галку в пункте «Проверить» для проверки записанной флешки на ошибки;
- в поле «Файл образа» проверьте путь к исходному образу диска;
- в опции «Метод записи» выберите «USB-HDD+».
- Нажмите на кнопку «Записать».
- В окне «Подсказка» согласитесь на то, что с диска будет удалена вся информация.
- Далее произойдет форматирование флешки, а затем начнется запись образа, которая продлится определенный период времени.
- После завершения и проверки, в окне «Write Disk Image» появится информация о событии: «Запись завершена!».
Закройте программу UltraISO, загрузочная флешка Windows перенесена на другой диск и готова к использованию.
Как сделать образ загрузочной флешки в UltraISO (2 способ)
Второй способ предполагает, что сначала нужно скопировать загрузочную флешку в формат ISO, который затем записывается на другую флешку. При проведении данной операции создавался образ системы в формате «ISO» без самозагрузки, тем не менее, при проверке, скопированная флешка с операционной системой Windows 10, загружалась на моем компьютере.
Выполните следующие действия:
- Подключите к компьютеру загрузочную USB флешку с Windows и пустой USB флэш накопитель, на который необходимо скопировать данные.
- Войдите в программу UltraISO.
- Выделите обозначение загрузочной флешки в области «Каталог», а затем перетащите ее в область нового проекта.
- В окне «Подсказка» согласитесь на добавление всех файлов на диск.
- После этого, содержимое загрузочной флешки отобразится в области нового проекта.
- Войдите в меню «Файл», выберите в контекстном меню «Сохранить как…».
- В открывшемся окне Проводника дайте имя файлу (я выбрал имя «Windows 10»), выберите место сохранения ISO файла.
- В окне «Процесс» отображается процесс сохранения ISO файла на компьютер.
- После сохранения файла на компьютере, войдите в меню «Файл», в контекстном меню выберите «Открыть…».
- В окне Проводника выберите ранее сохраненный образ в формате ISO.
- Войдите в меню «Самозагрузка», выберите «Записать образ Жесткого диска…»
- В окне «Write Disk image» сделайте настройки:
- в опции «Disk Drive» выберите флешку, на которую нужно скопировать содержимое загрузочной флешки;
- отметьте пункт «Проверка» для того, чтобы убедиться в том, что процесс записи на флешку прошел без ошибок;
- проверьте правильность пути до файла образа, в данном случае до образа «Windowsiso»;
- в настройке «Метод записи» выберите «USB-HDD+».
- Затем нажмите на кнопку «Записать».
- В окне с предупреждением согласитесь с тем, что все данные с флешки будут удалены.
- Далее, после форматирования, начнется процесс записи данных на флешку, который займет некоторое время.
- После завершения записи, закройте окно программы UltraISO.
Как перенести образ Windows с DVD диска на флешку в UltraISO
Иногда, встречаются ситуации, когда у пользователя есть установочный диск Windows, записанный на DVD диске. Ему нужно скопировать диск с операционной системой на флешку, которая станет загрузочной.
Для переноса образа Windows с установочного диска на флешку, необходимо выполнить следующие шаги:
- Вставьте в дисковод компьютера DVD диск с операционной системой.
- Подключите к компьютеру флешку.
- В окне программы UltraISO войдите в меню «Файл», выберите «Открыть CD/DVD…».
- В окне «Открыть CD/DVD» выберите оптический привод компьютера, нажмите на кнопку «Открыть».
- Войдите в меню «Самозагрузка», выберите «Записать образ Жесткого диска…».
- В окне «Write Disk Image» произведите настройки для записи загрузочной флешки:
- в «Disk Drive» выберите флешку;
- поставьте флажок напротив пункта «Проверить»;
- в поле «Файл образа» отобразится буква диска оптического привода;
- выберите метод записи «USB-HDD+».
- Нажмите на кнопку «Записать».
- Согласитесь на удаление всех данных с флешки в окне «Подсказка».
- После завершения процесса записи и проверки флешки, закройте программу UltraISO.
У вас появилась загрузочная флешка Windows 10, созданная с установочного DVD диска.
Выводы статьи
При необходимости, при помощи программы UltraISO можно скопировать содержимое загрузочной флешки, на другую флешку, сделав ее загрузочной. В UltraISO есть возможность для переноса содержимого DVD диска с операционной системой Windows на флешку.
Похожие публикации:
- Мультизагрузочная флешка в WinSetupFromUSB
- Создание загрузочной флешки в Rufus
- 10 лучших файловых менеджеров для Windows
- Создание загрузочной флешки в Windows 7 USB/DVD Download Tools
- Создаем загрузочную флешку с помощью программы WinToFlash
На чтение 11 мин Просмотров 4.3к.
Содержание
- Простой способ без программ
- Видео инструкция
- Создание образа и дальнейшая его перезапись
- Как сделать из загрузочной флешки загрузочный диск
- Способ 1: UltraISO
- Способ 2: ImgBurn
- Способ 3: Passmark Image USB
Здравствуйте, уважаемые посетители блога Start-Luck. Некоторые читатели помнят те времена, когда мы делились своими видеокассетами, дисками, книгами и потом теряли их в безвестности, забыв какой именно нехороший друг забрал «нашу прелесть».
Для современных людей это уже такая редкость. Цифровые варианты предусматривают запись и перезапись. Даже если вам захочется что-то кому-то дать, то со спокойной душой всегда можно сделать копию и не беспокоиться о том, вернут вам информацию или нет. Она останется под рукой. Об этом мы сегодня и поговорим.
В этой статье я расскажу как переписать с диска на флешку простым методом и с помощью образа ISO. Работать буду на Windows 7, хотя по сути это не так важно. Действия не будут сильно отличаться вне зависимости от того, какой версией вы пользуетесь.
Ну и, конечно же, мы не обойдемся без видео инструкции, которая разрешит любое недопонимание между мной и жаждущими узнать информацию.
Думаю, что уже можно приступать.
Простой способ без программ
Итак, прежде всего откройте раздел «Мой компьютер». Затем необходимо вставить свой CD или DVD в дисковод.
На некоторых ноутбуках специального привода для дисков нет. Что делать в этом случае? Думаю, что вы уже знаете ответ на этот вопрос и не раз использовали загрузочными дисками в формате ISO. Он должен быть у вас и сейчас.
Если вы впервые столкнулись с этой проблемой, то объясню. Вам надо смонтировать образ, как это сделать я уже рассказывал в одной из своих предыдущих публикаций. Благодаря программам, типа Daemon Tools, мы спокойно решаем эту задачу.
У вас не будет физического диска, но компьютер начнет «думать», что CD вставлен в нужный привод. Остановитесь на секунду, сейчас вам надо немного отвлечься от основной задачи и решить смежную. Моя статья поможет вам в этом. После прочтения и «вставки» образа в «дисковод» возвращайтесь сюда.
Как только вы решили первостепенно значимую задачу и вставили физический диск или его образ, у вас появится окно автозапуска. Нажмите на «Просмотр файлов».
Если необходимое окно не отображается, то вы можете кликнуть правой кнопкой мыши по образу или диску, чтобы появилось диалоговое меню, в нем выберите функцию «Открыть», ну или тот же «Автозапуск».
Теперь вставьте флешку в USB-порт. Этого добра хватает на любом ноутбуке или компьютере. Снова выберите раздел «Открыть папку для просмотра файлов». Опять же, если этого не происходит – в помощь вам правая кнопка мыши и функция «Открыть» или «Автозапуск».
В результате у вас должно появиться два окна с «внутренностями» каждого из дисков. Если этого не происходит, просто откройте CD/DVD, затем в новом окне зайдите в раздел «Мой компьютер» и вскройте флешку.
Скопируйте файлы с диска. Кликните по нужным, затем правая кнопка мыши и функция «Копировать».
Можно конечно сначала открыть диск и скопировать из него файлы, а затем «вскрыть» USB и вставить все необходимое туда, но мне не хотелось бы, чтобы вы запутались.
Открываете второе окно, в котором у вас лежат файлы с флешки, загружаете их туда. Правая кнопка мыши, а затем опция «Вставить».
Вот в принципе и все. Задача решена.
Видео инструкция
В этом обучающем видео вы можете посмотреть как загружать музыку на флешку с диска – где располагаются кнопки, в какой последовательности на них нажимать и так далее. Все очень подробно.
Если запутались в моем тексте, то все станет ясно буквально через 3 минуты.
На некоторых лицензионных дисках с аудио файлами стоит защита от копирования. Что с этим делать? Самый простой способ – воспользоваться специальными программами, которые помогают ее снять.
К этому методу стоит относиться с большой осторожностью, так как лицензионных утилит, помогающих выполнить эту задачу не существует. Деятельность-то не законная! Поэтому, вам возможно придется скачивать файлы, которые могут содержать вирусы. Лично я побаиваюсь таких вещей. Слишком много «ценностей» таится на моем ПК.
Учитывая насколько сейчас активизировались хакеры, это действительно серьезный вопрос. Можете прочитать в моем слоге такие статьи как «Новый вирус Вконтакте» или «Страшный вирус, о котором должен знать каждый».
Исходя из предыдущих слов я не даю вам никакой конкретной ссылки на программу, а обучающий ролик, в описании к которому вы можете найти URL на скачивание, предлагаю лишь для ознакомления. Знайте, что такой способ существует.
Создание образа и дальнейшая его перезапись
Мы же переходим к образам диска. Что это такое я думаю вы уже поняли. Тот же диск, только в цифровом формате, предназначенном для обмена с друзьями, обмана компьютера, мол, что-то уже в него вставлено и так далее.
Вообще, любой образ можно просто перекинуть с компьютера на флешку без заморочек по тому же принципу, который я уже описал. Однако, есть и альтернативный метод.
В этом блоге есть подробная статья о том, как быстро загрузить на флешку образ диска при помощи программы UltraISO. В ней я подробно описал как создать образ и скинуть его, так что вы можете ознакомиться с ней, пройдя по ссылке.
Чтобы эта моя публикация была более полезной, я оставлю вам лишь видео на эту тему, которое позволит тем, кто торопится справиться с выполнением этой задачи быстрее. Другим я советую, конечно же, почитать публикацию. В ней подробно изложено все, что может пригодиться.
Рекомендую вам также скачать лицензионную версию этой программы Ultra ISO с сайта Allsoft . На любом ПК хранится слишком много важной информации, которой могут воспользоваться хакеры, чтобы со спокойной душой пользоваться пиратскими утилитами. Мне бы не хотелось, чтобы ваши личные данные были взломаны. Риски слишком велики.
Не забывайте также об антивирусниках. Они, конечно, вряд ли помогут от известных мошенников, которые работают в серьезных масштабах, но таких единицы, а интерес к чужим ПК сейчас огромен. Это очень легкий заработок. Фраза «Меня это никогда не коснется» уже не работает. Вы интересны всем.
Скачать неплохой антивирус можно все с того же сайта Allsoft. Мне, к примеру, нравится NOD32 .
Вот и все. Не забывайте подписываться на мою группу Вконтакте . До новых встреч и удачи.
Для копирования вставляем компакт-диск в компьютер, открываем программу UltraISO.
Далее в программе выбираем пункт Файл и жмём Открыть CD/DVD.
В открывшемся окне выбираем диск, с которого необходимо скопировать образ.
После этого, в программе нажимаем на вкладку Самозагрузка и выбираем пункт Записать образ Жесткого диска.
В пункте Disk Drive выбираем флешку на которую можно записать образ. И кликаем по кнопке Записать.
Начнётся процесс создания загрузочной флешки, после того как процесс завершится, флешку и диск можно извлекать. Образ скопирован.
На нашем сайте присутствует много инструкций о создании загрузочных носителей и загрузочных дисков. Это можно сделать с помощью различного софта. Более того, имеются программы, основная функция которых заключается в выполнении этой задачи.
Как сделать из загрузочной флешки загрузочный диск
Как известно, загрузочная флешка – это флеш-карта (USB), которая будет определяется Вашим компьютером в качестве диска. Говоря простым языком, система будет думать, что Вы вставили диск. Данный способ практически не имеет доступных альтернатив, например, при установке операционной системы на ноутбук без дисковода.
Создать такой накопитель можно при помощи нашей инструкции.
Загрузочный диск – это практически то же самое, что и загрузочная флешка, за исключением того, что файлы помещаются в память диска. В любом случае не достаточно их просто туда скопировать. Ваш диск не будет определяться как загрузочный. Та же суть происходит и с флеш-картой. Для того, чтобы выполнить задуманное, нужно использовать специальный софт. Ниже будут представлены три способа, с помощью которых Вы легко сможете перенести данные с Вашей загрузочной флешки на диск и при этом сделать его загрузочным.
Способ 1: UltraISO
Для решения поставленной задачи, можно воспользоваться программой UltraISO. Данный софт платный, но у него существует пробный период.
- После того, как Вы выполнили инсталляцию программы, запустите ее. Перед Вами откроется такое окно, как показано на фото ниже.
Нажмите на кнопку «Пробный период». Перед Вами откроется главное окно программы. В нем, в правом нижнем углу Вы можете увидеть список дисков на Вашем компьютере и всех подключенных к нему устройств на данный момент.
Перед Вами откроется диалоговое окно, в котором выберете Ваш флеш-накопитель и путь, куда будет сохранен образ. Нажмите кнопку «Сделать».
Дождитесь завершения процедуры. После чего зайдите в выпадающее меню «Инструменты» и выберете пункт «Записать образ CD».
Если Вы используете диск типа RW, то вам предварительно нужно отформатировать его. Для этого в пункте «Привод» выберете дисковод, в который Вставлен ваш диск, и нажмите кнопку «Стереть».
После того как Ваш диск будет очищен от файлов, нажмите кнопку «Записать» и дождитесь окончания процедуры.
Способ 2: ImgBurn
Данная программа распространяется бесплатно. Вам достаточно всего лишь установить ее, а перед этим скачать. Процедура установки выполняется очень просто. Достаточно следовать инструкциям инсталлятора. Несмотря на то, что он на английском языке, все интуитивно понятно.
-
Запустите ImgBurn. Перед вами откроется стартовое окно, на котором нужно выбрать пункт «Create image file from files/folders».
Нажмите на иконку поиска папок, откроется соответствующее окно.
В нем выберете Ваш USB-накопитель.

Окно выбора пути сохранения выглядит так, как показано на фото ниже.

После завершения процедуры, вернитесь на главный экран программы и нажмите кнопку «Write image file to disc».
Дальше кликните на окно поиска файлов, и выберете в каталоге созданный Вами ранее образ.
Ниже показано окно выбора образа.
Способ 3: Passmark Image USB
Используемая программа является бесплатной. Ее можно загрузить с официального сайта разработчика. Процедура установки интуитивно понятна, она не вызовет никаких сложностей.
Достаточно всего лишь следовать инструкциями инсталлятора. Также существуют портативные версии этого софта. Его нужно только запустить, ничего устанавливать не требуется. Правда, в любом случае, для того, чтобы скачать Passmark Image USB, Вам потребуется зарегистрироваться на сайте разработчика софта.
А дальше все достаточно просто:
-
Запустите Pass Mark Image USB. Перед Вами откроется главное окно программы. Софт в автоматическом режиме определит все подключенные флеш-накопители на данный момент. Вам останется лишь выбрать нужный.
После этого выберете пункт «Create image from usb».
Далее задайте имя файла и выберете путь его сохранения. Для этого нужно нажать на кнопку «Browse» и в появившемся окне ввести имя файла, а также выбрать папку, в которую он будет сохранен.
Ниже показано окно сохранения образа в Pass Mark Image USB.
К сожалению, данная утилита не умеет работать с дисками. Она подойдет только лишь для создания резервной копии вашей флеш-карты. Также с помощью Passmark Image USB можно создать загрузочную флешку из образов в форматах .bin и .iso.
Чтобы записать получившийся образ на диск, можно использовать другой софт. В частности, рекомендуем Вам воспользоваться программой UltraISO. Процесс работы с ней уже был описан в этой статье. Вам необходимо начать с седьмого пункта пошаговой инструкции.
Точно следуя описанной выше пошаговой инструкции, Вы с легкостью сможете превратить Вашу загрузочную флешку в загрузочный диск, точнее, перенести данные из одного накопителя на другой.
Отблагодарите автора, поделитесь статьей в социальных сетях.
Делаем из загрузочной флешки загрузочный диск
Как из диска сделать загрузочную флешку windows 7? Имея этот самый диск либо нет
Ребята всем здравствуйте, настало время нового поста. Недавно открыл для себя очень полезную штуку и решил поделится ею с вами. Часто бывает так что есть компьютер не умеющий читать диски, или ноутбук (нетбук) в котором совсем нет дисковода. Причём абсолютно никакого. Но допустим есть у вас доступ к компу с дисководом, на работе или там у друга, или ещё где то.
И бывают такие задачи что нужно накатить винду на этот ноут.
И чё делать тогда?
Ведь подключить дисковод на данный момент нет возможности, этож надо заморачиваться с переходниками или покупать карман специальный. Выход есть на самом деле.
Вообщем, сегодня поговорим о том, как из диска сделать загрузочную флешку windows 7. Причём можно создать такой флеш накопитель и из образа, без самого диска, записанного. Но об этом отдельно.
Нус, приступим
Для начала нужно вооружится чистой флешкой, отформатируйте крч если нужно. Далее я буду отталкиваться от того что у меня есть комп с дисководом и образом DVD. И допустим мне нужно этот образ накатить на флеш накопитель. Теперь суём диск с седьмой Виндой в привод и соответственно чистую флешку в usb порт.
Как — то тут мне нужно было установить Windows 7. И во время сортирования софта для неё (из моей кучи архивов) наткнулся на такую прелесть под названием WindowsImageTool. Почему прелесть?
Да потому что она мало весит, да ещё её и устанавливать не нужно. То есть это утилита.
Качаем отсюда: https://yadi.sk/d/HUB5xjjOmIljTQ
Дальше, запускаем от имени администратора файл WindowsImageTool.
Итак, что мы видим?
- В нём в поле «Source Panch» выбираем ваш дисковод, в который мы засунули сам диск с Виндоуз. У меня это F.
- В поле Destination Panch выбираем нашу флешку. У меня это G. Смотрите чтоб на ней хватило места, ото образ не поместиться.
- Обязательно ставим галочку на «Add usb drivers to an offline Windows 7».
Пойдёт процесс. И тут ещё дополнительно запуститься копирование в самой винде, как бы вторым процессом. Не пугайтесь это норм. Так и должно быть.
Кстати, всё это не быстро закончится. Минут 20-30.
После всех этих действий, отсчёт времени прекратится — это будет означать что всё готово.
Что мы получили в итоге?
- Мы скопировали с диска на флешку, причём сам установочный образ а не набор не рабочих файлов.
- Да ещё и пропатчили данный образ. Это нужно было для того, чтобы решить ошибку которая возникает из-за отсутствия дров дисковода при установки. Более подробно писал тута.
Теперь вы с лёгкостью можете загружаться из под БИОСа и начинать установку ОС с флеш.
Так же я упомнил, что можно и без диска всё сделать.
Описывать всё подробно не буду, дабы не растягивать пост на десять страниц. В общем суть данного метода в том что вы делаете виртуальный образ ОС. Монтируете его естественно в виртуальный привод. И уже там в WindowsImageTool выбирает его в соответствующей директории.
В принципе это всё , о том как из диска сделать загрузочную флешку windows 7 я вам поведал. Видите как всё просто, даже UltaIso не пришлось устанавливать. Которая кстати не совсем бесплатная.
Загрузочная флешка из диска или папки с помощью EasyBCD

А как быть, если у нас есть установочный диск Windows 7 или 8 или просто его содержимое в папке и нам требуется сделать из него загрузочную флешку? Можно, конечно, создать ISO образ из диска, а уже после этого произвести запись. Но можно обойтись и без этого промежуточного действия и даже без форматирования флешки, например, с помощью программы EasyBCD. Кстати, этим же способом можно сделать загрузочный внешний жесткий диск с Windows, сохранив все данные на нем. Дополнительно: Загрузочная флешка — лучшие программы для создания
Процесс создания загрузочной флешки с использованием EasyBCD
Нам, как обычно, потребуется флешка (или внешний USB жесткий диск) нужного объема. Прежде всего, перепишите на него все содержимое установочного диска Windows 7 или Windows 8 (8.1). Должна получиться примерно та структура папок, которую вы видите на картинке. Форматировать флешку не обязательно, можно оставить на ней уже имеющиеся данные (однако лучше все же будет, если выбранная файловая система — FAT32, с NTFS возможны ошибки при загрузке).
После этого потребуется скачать и установить программу EasyBCD — она бесплатная для некоммерческого использования, официальный сайт https://neosmart.net/EasyBCD/
Сразу скажу, что программа предназначена не столько для создания загрузочных флешек, сколько для управления загрузкой нескольких операционных систем на компьютере, а описываемое в этом руководстве — просто полезная дополнительная возможность.
Запустите EasyBCD, при запуске можно будет выбрать русский язык интерфейса. После этого, чтобы сделать флешку с файлами Windows загрузочной, выполните три шага:
- Нажмите кнопку «Установка BCD»
- В пункте «Раздел» выберите раздел (диск или флешку), на котором находятся установочные файлы Windows
- Нажмите «Установить BCD» и подождите завершения операции.
После этого, созданный USB накопитель можно использовать как загрузочный.
На всякий случай, проверяю, все ли работает: для теста я использовал флешку, отформатированную в FAT32 и оригинальный загрузочный образ Windows 8.1, который предварительно распаковал и переписал файлы на накопитель. Все работает так, как и должно.
А вдруг и это будет интересно:
Почему бы не подписаться?
Рассылка новых, иногда интересных и полезных, материалов сайта remontka.pro. Никакой рекламы и бесплатная компьютерная помощь подписчикам от автора. Другие способы подписки (ВК, Одноклассники, Телеграм, Facebook, Twitter, Youtube, Яндекс.Дзен)
27.02.2015 в 09:01
Здравствуйте, а данный способ подойдет для windowsXP?
27.02.2015 в 10:53
Здравствуйте, нет. В XP другой тип загрузки используется. Рекомендую https://remontka.pro/winsetupfromusb/
01.10.2016 в 20:12
Я не спорю на счёт правдивости аффтора — может он честно содрал, но в статье явная недоработка: не соответственно что в начале речь идёт о файлах установки Windows, то есть — дистрибутиве, (понятно — если они находятся на «другом» носителе, и из них «вагранится» «Live»), но, по ходу статьи, получается- что именно дистрибутив, в последствии, используется как рабочая Live-система. Как-то это…
02.10.2016 в 09:09
Лев, нет такого в статье, чтобы дистрибутив использовался как Live-система. Т.е. мы делаем установочную флешку, которая и на EFI и на Legacy системах загрузится, именно об этом статья (причем, довольно устаревшая, многое стало проще без всякого ПО сделать).
Если нужно Live, то об этом здесь (применительно к Windows 10, но и к предыдущим должно подходить) — https://remontka.pro/windows-10-from-usb-no-install/
05.12.2018 в 14:25
Добрый день. Подскажите пожалуйста как мне залить на флешку 3 операционные системы с расширениеv ISO ? для последующей установки с флешки.
Спасибо
06.12.2018 в 13:53
24.12.2018 в 15:44
Вопрос, если я ставлю Win7, Linux Mint и Android 6 x86, у меня выходит, так что загрузчик Mint, перекрывает загрузчик Андроид, могу я этим методом, что выше исправить? Чтобы в одном загрузчике просто было 3 оперативные системы: Win7, Linux Mint и Android 6×86.
25.12.2018 в 13:36
Здравствуйте.
Честно: не знаю, тут поэкспериментировать стоит с такой установкой. Вполне возможно, что Android просто допишет себя в загрузчик от Mint, но это не точно.
27.10.2019 в 21:33
А есть что-нибудь похожее для UEFI? У меня стоит Window 7 в UEFI, а EasyBCD не умеет добавлять iso-образы в BCD на UEFI, из-за «ограничений Microsoft»
Примечание: после отправки комментария он не появляется на странице сразу. Всё в порядке — ваше сообщение получено. Ответы на комментарии и их публикация выполняются ежедневно днём, иногда чаще. Возвращайтесь.
Делаем из загрузочной флешки загрузочный диск
На нашем сайте присутствует много инструкций о создании загрузочных носителей и загрузочных дисков. Это можно сделать с помощью различного софта. Более того, имеются программы, основная функция которых заключается в выполнении этой задачи.
Как сделать из загрузочной флешки загрузочный диск
Как известно, загрузочная флешка – это флеш-карта (USB), которая будет определяется Вашим компьютером в качестве диска. Говоря простым языком, система будет думать, что Вы вставили диск. Данный способ практически не имеет доступных альтернатив, например, при установке операционной системы на ноутбук без дисковода.
Создать такой накопитель можно при помощи нашей инструкции.
Загрузочный диск – это практически то же самое, что и загрузочная флешка, за исключением того, что файлы помещаются в память диска. В любом случае не достаточно их просто туда скопировать. Ваш диск не будет определяться как загрузочный. Та же суть происходит и с флеш-картой. Для того, чтобы выполнить задуманное, нужно использовать специальный софт. Ниже будут представлены три способа, с помощью которых Вы легко сможете перенести данные с Вашей загрузочной флешки на диск и при этом сделать его загрузочным.
Способ 1: UltraISO
Для решения поставленной задачи, можно воспользоваться программой UltraISO. Данный софт платный, но у него существует пробный период.
- После того, как Вы выполнили инсталляцию программы, запустите ее. Перед Вами откроется такое окно, как показано на фото ниже.
Нажмите на кнопку «Пробный период». Перед Вами откроется главное окно программы. В нем, в правом нижнем углу Вы можете увидеть список дисков на Вашем компьютере и всех подключенных к нему устройств на данный момент.
Перед Вами откроется диалоговое окно, в котором выберете Ваш флеш-накопитель и путь, куда будет сохранен образ. Нажмите кнопку «Сделать».
Дождитесь завершения процедуры. После чего зайдите в выпадающее меню «Инструменты» и выберете пункт «Записать образ CD».
Если Вы используете диск типа RW, то вам предварительно нужно отформатировать его. Для этого в пункте «Привод» выберете дисковод, в который Вставлен ваш диск, и нажмите кнопку «Стереть».
После того как Ваш диск будет очищен от файлов, нажмите кнопку «Записать» и дождитесь окончания процедуры.
Способ 2: ImgBurn
Данная программа распространяется бесплатно. Вам достаточно всего лишь установить ее, а перед этим скачать. Процедура установки выполняется очень просто. Достаточно следовать инструкциям инсталлятора. Несмотря на то, что он на английском языке, все интуитивно понятно.
-
Запустите ImgBurn. Перед вами откроется стартовое окно, на котором нужно выбрать пункт «Create image file from files/folders».
Нажмите на иконку поиска папок, откроется соответствующее окно.
В нем выберете Ваш USB-накопитель.

Окно выбора пути сохранения выглядит так, как показано на фото ниже.

После завершения процедуры, вернитесь на главный экран программы и нажмите кнопку «Write image file to disc».
Дальше кликните на окно поиска файлов, и выберете в каталоге созданный Вами ранее образ.
Ниже показано окно выбора образа.
Способ 3: Passmark Image USB
Используемая программа является бесплатной. Ее можно загрузить с официального сайта разработчика. Процедура установки интуитивно понятна, она не вызовет никаких сложностей.
Достаточно всего лишь следовать инструкциями инсталлятора. Также существуют портативные версии этого софта. Его нужно только запустить, ничего устанавливать не требуется. Правда, в любом случае, для того, чтобы скачать Passmark Image USB, Вам потребуется зарегистрироваться на сайте разработчика софта.
А дальше все достаточно просто:
-
Запустите Pass Mark Image USB. Перед Вами откроется главное окно программы. Софт в автоматическом режиме определит все подключенные флеш-накопители на данный момент. Вам останется лишь выбрать нужный.
После этого выберете пункт «Create image from usb».
Далее задайте имя файла и выберете путь его сохранения. Для этого нужно нажать на кнопку «Browse» и в появившемся окне ввести имя файла, а также выбрать папку, в которую он будет сохранен.
Ниже показано окно сохранения образа в Pass Mark Image USB.
К сожалению, данная утилита не умеет работать с дисками. Она подойдет только лишь для создания резервной копии вашей флеш-карты. Также с помощью Passmark Image USB можно создать загрузочную флешку из образов в форматах .bin и .iso.
Чтобы записать получившийся образ на диск, можно использовать другой софт. В частности, рекомендуем Вам воспользоваться программой UltraISO. Процесс работы с ней уже был описан в этой статье. Вам необходимо начать с седьмого пункта пошаговой инструкции.
Точно следуя описанной выше пошаговой инструкции, Вы с легкостью сможете превратить Вашу загрузочную флешку в загрузочный диск, точнее, перенести данные из одного накопителя на другой.
Отблагодарите автора, поделитесь статьей в социальных сетях.
Как сделать загрузочную флешку | Установка Windows c флешки
Как сделать загрузочную флешку?
Один из самых актуальных вопросов у домашних пользователей и не только. Загрузочная флешка или USB жесткий диск поможет обойти использование оптического привода, а также ее можно носить с собой, если вы частенько устанавливаете систему или ремонтируете компьютеры. Ведь производители уже перестали оснащать свои устройства — нетбуки и ультрабуки, оптическими приводами. При отсутствии дисковода переустановить систему можно лишь путем загрузки с установочного флеш-накопителя. Для создания такого носителя проще всего воспользоваться специальной утилитой. Записать на такой USB носитель можно все, что угодно: ERD Commander, программу для работы с жестким диском типа Paragon или Acronis, а также образ с ОС Windows, MacOS и т.п.
Для того, чтобы сделать загрузочную флешку из ISO образа необходимо (ISO образ — это копия установочного диска в специальном котейнере с расширением ISO):
- Скачать UNetBootin.
- Запустить UnetBootin.
- Указать ISO-образ, выбрать USB-накопитель и нажать «OK».
Программа автоматически обработает ISO-образ и сделает загрузочную флешку, с помощью которой в дальнейшем можно будет установить ОС на компьютере без использования CD/DVD-ROM или скачать образ портативной версии любимой ОС и установить ее, чтобы она была всегда под рукой. Также с записью образов хорошо справляется утилита YUMI, которая представляет собой аналог UNetBootin.
Как создать/записать ISO образ
Стоит отметить, что создать ISO образ с готового DVD или CD, содержащий дистрибутив с Windows или другой необходимой программой, можно с помощью программы CDBurnerXP. Запустите приложение и выберите в главном меню пункт «Копировать диск». Укажите свой установочный диск в приводе в качестве источника, а для сохранения готового ISO образа папку на жестком диске. Нажмите на кнопку «Копировать диск». С помощью данной программы вы можете записать ранее сохраненные образы на оптические диски. Создав образ, вы можете его использовать для переноса на флешку или карту памяти с помощью вышеупомянутых программ.
Загрузочная флешка с антивирусом

Аварийная загрузка Windows
Допустим Windows не запускается, а вам необходимо сохранить ваши личные данные. Если никакие средства не помогают восстановить работоспособность системы, то лучше всего воспользоваться дистрибутивом ERD Commander (для Windows 7 32bit, Windows 7 64bit и Windows XP 32bit) и внешним HDD. 
Как записать Windows на флешку или USB диск (ISO образ Windows на флешке)
Внимание, утилита «Windows 7 USB/DVD Download Tool» отлично работает как с образами Windows 7, так и Windows 8.
1. Скачайте утилиту Windows 7 USB/DVD Download Tool.
2. Запустите скачанный файл от имени администратора и установите.
Как записать Windows на флешку с Windows USB/DVD Download Tool (аналог UNetBootin от Microsoft).
1. Укажите файл ISO образа Windows 7 или 8, нажав Browse
2. Нажмите Next. Выберите устройство на котором будет создан образ. Нажмите USB device (если Вы хотите создать флешку-установщик) или DVD (если Вы хотите создать загрузочный DVD диск). Перед указанием желаемого устройства вставьте флешку в USB порт или DVD диск в привод соответственно.
3. Укажите флешку, на которую будет записан образ загрузчика. Для начала создания установочной флешки, нажмите Begin copying.
4. Теперь дождитесь окончания процесса создания загрузочной флешки. После полного завершения процесса вы получите готовую к установке флешку с Windows 7 или 8.

* Минимальный размер (объем) флешки должен составлять не менее 4Гб!
Загрузочная флешка с Acronis Disk Director 11, True Image 2012, Paragon Partition Manager 11
Данная сборка представляет собой универсальное решение для загрузочной флешки с возможностью выбора из самых популярных программ по восстановлению данных, ОС и работы с жестким диском. Вам необходимо лишь записать скачанный архив на флешку и вы получите универсальный загрузочный USB диск. Вы также можете записать эту сборку на диск.
Поддерживаемая разрядность ОС: 32bit + 64bit
Совместимость с ОС Vista и Windows 7: полная
Язык интерфейса: Русский
Системные требования: Процессор: Intel Pentium или или его аналог, с частотой 1000 МГц или выше; ОЗУ: 512 Мб и выше; Мышь; SVGA видеоадаптер и монитор;
Флешка размером более 2 Гб (для всех загрузочных образов)
Загрузочная флешка на основе Windows Preinstallation Environment 3.1 (WinPE) включает в себя:
- Acronis Disk Director 11
- Acronis True Image Home 2012
- Paragon Hard Disk Manager 11
- Paragon Partition Manager 11 Professional
- Paragon Домашний Эксперт 11
- Среда восстановления Windows 7 x86
- Среда восстановления Windows 7 x64
Инструкция по установке загрузчика на флешку
- Скопировать файлы с флешки на жесткий диск (на случай ошибки).
- Прописать новый GRUB MBR на флешку. Прописать GRUB PBR. Этот шаг стоит делать внимательно, дабы не записать Master Boot Record (MBR) на внешний жесткий диск или вообще на жесткий диск. Для того чтобы оставить только bootmgr необходимо прописать MBR Windows NT 6.x MBR и PBR BOOTMGR boot record. Новую версию приложение Bootice можно скачать здесь, также она есть в архиве с загрузчиком.
- Скопировать все файлы (ссылка в названии) в корень флешки за исключением BOOTICE.EXE
- Выставить в BIOS загрузку с USB HDD (или Mass Storage Device), т.е. вашу флешку, и поднять ее до 1 позиции в приоритете на загрузку.
Загрузка компьютера с USB флешки или другого съемного носителя
Для того чтобы ваш компьютер при перезагрузке или включении запускался с CD, DVD, флешки или внешнего USB-диска, необходимо внести изменения в настройки BIOS. Большинство современных материнских плат предоставляет возможность загрузки с USB-флешки, но на стареньких моделях иногда можно включить только загрузку с оптических дисков. Данная проблема в некоторых случаях решается установкой последней версии BIOS, но для совсем старых системных плат такие обновления могут быть и не выпущены.
Включив ПК зайдите в BIOS, нажав на клавишу «Del» или «F2». Затем найдите соответствующие пункты меню, указав очередность загрузки и используемые для этого устройства. В зависимости от производителя и версии BIOS это можно сделать в разделах «Boot» или «Advanced BIOS features». Кроме того, современные материнские платы позволяют, не перенастраивая BIOS, указать устройство, с которого будет загружаться система. Для этого при запуске ПК нужно вызвать «boot menu». Как правило, сделать это можно клавишей «F12».