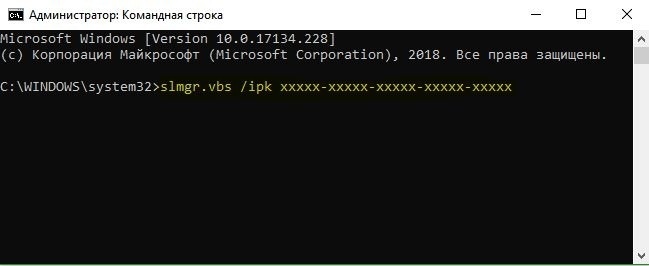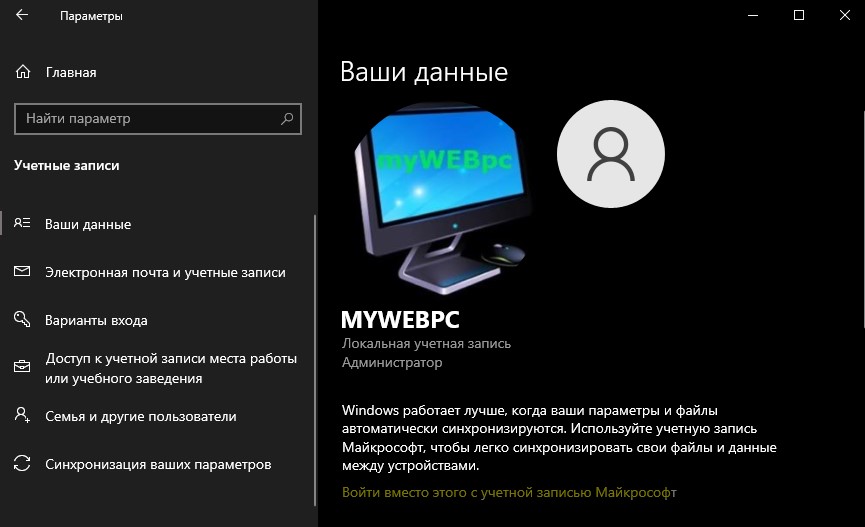Если у вас есть компьютер с системой Windows 10 и действующим лицензионным ключом, и вы хотите установить ту же лицензию на другой компьютер под управлением Windows 10, то вы можете сделать это с помощью этого руководства. Можно перенести лицензию Windows 10 на другой ПК. Однако, есть несколько вещей, которые вы должны иметь в виду:
- Если вы приобрели лицензионный ключ с «коробкой», вы можете перенести его на другой компьютер. Ваша Windows 10 должна быть розничной копией. Покупка ключа в розничной торговли привязано к человеку.
- Если вы приобрели ноутбук или настольный компьютер, а операционная система Windows 10 поставляется в качестве предустановленной ОС (OEM), вы не можете перенести эту лицензию на другой компьютер под управлением Windows 10, согласно справки mcirosoft, но есть один момент, который разберем ниже. Локатор OEM привязан к оборудованию ПК. Вы должны понимать, что ключи, которые продаются в интернете по 1 000 — 2 000 руб. — это левые ключи OEM.
- Когда вы покупаете цифровой ключ Windows 10 в Microsoft Store, вы можете перенести лицензию на другой ПК без проблем.
Перенос розничной лицензии Windows 10 на ПК
Шаг 1. Первое, что вам нужно сделать, это удалить текущую лицензию с существующего компьютера и только затем установить ее на другой. Для этого откройте командную строку от имени администратора и введите команды
slmgr.vbs /upk— удаляет ключ.slmgr.vbs /cpky— удаляет остатки в реестре.
Шаг 2. Теперь установите Windows 10 на другой компьютер и убедитесь, что при установке системы вы выбрали «У меня нет ключа продукта«, когда он попросил вас ввести действительный ключ продукта. Простыми словами, установите Windows 10 без ввода ключа продукта. После установки Windows 10, откройте командную строку от имени администратора и введите следующую команду slmgr.vbs /ipk xxxx-xxxxx-xxxxx-xxxxx-xxxxx, где xxxx ваш лицензионный розничный ключ продукта Windows 10.
Перенос цифрового ключа купленного в интернете
Если вы купили цифровой официальный ключ, к примеру в Microsoft Store, то его перенести на другой компьютер еще легче. Для покупки цифрового ключа вы использовали свою учетную запись microsoft. Купленный ключ привязывается именно к четной записи Microsoft, при помощи которой, мы входим на ПК как «локальный пользователь». Остается всего лишь войти в параметры учетной записи Windows 10 и войти вместо этого с учетной записью Майкрософт.
Как перенести OEM лицензию Windows 10
OEM лицензия не дает права переноса на другой компьютер, но есть один момент, который Microsoft учла для некоторых случаев. Материнская плата, процессор или другой компонент может выйти из строя, что приведет к покупке нового компонента или новому ПК. Однако, вы до этого должный были войти хоть один раз под учетной записью Microsoft на старом ПК, чтобы компьютер с OEM сохранился в учетной записи. Сам ключ OEM не храниться на серверах microsoft в отличие от цифровой лицензии или розничной.
- Для переноса OEM лицензии вам нужно будет войти на компьютер по учетной записью Microsoft.
- Войти в аккаунт Microsoft на сайте и выбрать текущее устройство для использования, удалив старое.
- Зайти и изменить ключ продукта в параметрах Windows 10.
Смотрите еще:
- Как переустановить windows 10 Без потери лицензии
- Исправить ошибку ERR_EMPTY_RESPONSE в Chrome или Yandex
- Добавить в меню Отправить папку, файл или программу в Windows 10
- Как найти, включить и установить экранную заставку в Windows 10
- Настройка и оптимизация SDD диска в Windows 10
[ Telegram | Поддержать ]

Лицензия Windows 10 стоит довольно дорого. При покупке нового компьютера жалко платить деньги снова. Такая же ситуация возникает при замене жёсткого диска, который стоит намного меньше лицензии. Тем более что сейчас многие модернизируют возможности старой техники заменой магнитного HDD-диска на твердотельный SSD. Лучшее решение в этом случае — перенести имеющуюся лицензию Windows 10 на новый диск.
Отличие розничной версии лицензии от OEM
Есть 2 версии операционной системы — розничная и так называемая OEM. Розничная (коробочная) продаётся отдельно от компьютера. С переносом её на другое железо проблем не возникнет. Если вы обновились до «десятки» с версий 7 или 8.1 (т.е. версия Easy Upgrade) — тоже. Ограничений у «коробочной» ОС на количество переносов нет, у Easy Upgrade есть право на один перенос.
Хуже, если у вас версия OEM-лицензия. Именно такие копии стоят на компьютерах и ноутбуках с предустановленными операционными системами. Большинство покупателей берёт такую технику, считая, что так удобнее, но на самом деле лучше взять компьютер с установленной ОС DOS, а «Окна» поставить самому.
Проблема в том, что OEM привязана к аппаратной конфигурации, и перенести её на другой ПК не выйдет. Но если вы просто решили сменить жёсткий диск, то ничего страшного — замена видеокарты, оперативной памяти или винчестера не считается существенным изменением конфигурации. А вот другая материнская плата или процессор могут вас лишить лицензии. При её переносе на другой диск алгоритм действий будет точно такой же, как и у розничной версии операционки.
Определяем ключ лицензии
Первым делом нужно определить, какой у вас тип лицензии, и найти её ключ. Лучше всего, если вы покупали ОС в розницу и сохранился диск с ключом. Если нет, то нужно будет сделать несколько лишних телодвижений.
Сначала определяем тип лицензии. Запускаем командную строку от имени администратора и вводим в неё команду slmgr/dlv. Нажимаем Enter. В строке «Описание» проверяем тип лицензии.
Теперь нужно найти ключ лицензии. Проще всего сделать это с помощью специальных программ, мониторящих реестр компьютера. Советую Belarc Advisor или Magical Jelly Bean Keyfinder. Программы полностью бесплатные. Найдя код продукта, запишите его.
Удаляем ключ со старого компьютера
Если старый компьютер не планируете использовать, то удалять ключ не нужно. Но рекомендую затереть информацию на диске без возможности восстановления — так вашими данными никто посторонний не сможет воспользоваться.
Но если компьютер планируется подарить или продать, то код нужно удалить. Два ПК под одной записью работать не могут, в этом случае лицензия будет аннулирована. Дело в том, что код сохраняется на сервере Microsoft. Поэтому одинаковые лицензии будут непременно обнаружены, даже если компьютеры с ней не выходят в интернет одновременно.
Чтобы затереть код, запустите от имени администратора cmd. Найти её можно через строку поиска в меню «Пуск». Запуск от имени администратора можно выбрать по правому клику на программе.
В командной строке наберите slmgr/upk и нажмите Enter. Должно появиться небольшое окошко, в котором будет сказано, что код продукта удалён успешно. Если оно не появляется, то повторите операцию. Иногда вводить команду нужно несколько раз, пока она не сработает.
Затем нужно очистить реестр, убрав из него запись с содержащимся в ней кодом.
Набираем команду slmgr/cpky и нажимаем Enter.
Появится окошко, где будет сказано, что код продукта очищен полностью.
Всё, лицензионный ключ Windows 10 из системы убран и его можно перенести на другой компьютер.
При этом на старом компьютере операционная система продолжит работать, но станет не активированной. Некоторые её функции заблокируются, и время от времени будут появляться напоминания о необходимости зарегистрировать продукт.
Главное — не забудьте сначала найти и записать ключ активации. Бывает, что в спешке пользователи сначала деактивируют код. Если сделать этот шаг сразу, то потом останется только покупать новую лицензию, потому что код активации от старой уже выяснить не удастся.
Переносим лицензию
Теперь приступаем к переносу лицензии на новый компьютер или диск.
Для этого первым делом скачиваем Windows 10 той же редакции, что у вас была. Если у вас версия «Домашняя», то при попытке установить «Расширенную» лицензия не активируется.
Можно предварительно записать образ на диск DVD-R, либо сделать загрузочную флешку и устанавливать ОС с неё. Последний способ удобен тем, что подойдёт для компьютеров и ноутбуков, не оснащённых приводом DVD.
Установить лицензию можно с помощью командной строки или при поддержке средств Microsoft.
Активация через командную строку
Сначала нужно установить Windows 10 на компьютере, но не активировать её. После установки в окне поиска меню «Пуск» введите cmd и запустите программу от имени администратора.
В командной строке программы введите slmgr /ipk xxxxx-xxxxx-xxxxx-xxxxx-xxxxx.
Вместо xxxxx-xxxxx-xxxxx-xxxxx-xxxxx напишите код активации и нажмите Enter.
Появится окошко, где будет написано, что указанный вами код инсталлирован.
Закройте окошко и введите команду slmgr/dlv, опять нажав Enter. Это действие нужно для подтверждения активации.
Появится окно Windows Script Host, в строке License Status должно быть написано Licensed. Это значит, что Windows 10 успешно активирована.
Статус активации также можно посмотреть, пройдя на страницу «Параметры», затем «Обновление и безопасность» и «Активация».
Поддержка Microsoft
Иногда активировать лицензию через командную строку не выходит. Тогда нужно попробовать сделать это с помощью поддержки Microsoft.
Для этого опять запустите cmd от имени администратора.
В окне программы нужно будет ввести команду slui 4, служащую для активации копии «десятки», и нажать Enter.
Появится синее окно, в котором нужно будет выбрать свою страну и нажать кнопку «Далее».
На следующем шаге придётся позвонить в поддержку Microsoft по указанному номеру телефона (это бесплатно). Также можно использовать приложение Get Help. В нём указываете свою проблему и свой идентификатор установки. Поддержка пришлёт код для активации.
Затем в окно нужно будет ввести присланный поддержкой идентификатор и нажать на кнопку «Активация Windows».
После этого действия Windows 10 будет успешно активирована.
Теги:
Windows
Время прочтения
3 мин
Просмотры 287K
Если вы когда-нибудь самостоятельно собирали компьютер и покупали лицензию на Windows, вам, вероятно, не захочется покупать ещё одну лицензию для следующего компьютера. Но, используя команду slmgr, можно деактивировать старый ПК и активировать новый.
Деактивируйте старый ПК вместо покупки новой лицензии
Лицензии на Windows стоят дорого. Цена официального ключа от Microsoft, от $100 до $200, может сравниться с ценой терабайтного твердотельного накопителя, 16 Гб RAM или материнской платы. А покупать дешёвые ключи с сомнительных веб-сайтов – это не очень хорошая идея. Поэтому платить за очередную лицензию, когда вы избавляетесь от старого компьютера в пользу нового – не очень интересная идея. Но хорошая новость в том, что можно деактивировать ПК, который вы больше не будете использовать, и перенести лицензию на новый.
При помощи команды slmgr сделать это довольно просто, однако нужно помнить о некоторых ограничениях. Это не сработает с OEM-ключами, которые поставляются вместе с готовыми компьютерами. Изготовители встраивают их в оборудование, с которым они идут, и их нельзя перенести на новое устройство. И если slmgr может деактивировать любой ключ, купленный в розницу отдельно, активировать он может только ключ, совпадающий с установленной ОС.
Ключи от Windows 7 и 8 могут активировать Windows 10, но только через стандартный процесс активации, а не через slmgr. Также с его помощью не получится ввести ключ от Pro в системе редакции Home. Чтобы упростить ситуацию, переносите ключ от Windows 10 Home на Windows 10 Home, а ключ от Windows 10 Pro на ключ от Windows 10 Pro. Иначе вам придётся совершать дополнительные телодвижения.
Как деактивировать старый ПК
Перед началом работы убедитесь, что сохранили ключ. Если у вас есть коробка или цифровой чек, возьмите его там. В других случаях есть способы восстановить ключ со старого ПК, к примеру, программа Nirsoft Produkey.
Для деактивации ПК нужно открыть строку ввода с возможностями администратора. Недостаточно просто запустить её из-под учётной записи администратора. Нужно нажать кнопку «Пуск», набрать в поле ввода cmd, а потом нажать на пункт меню «Запустить как администратор».
В появившейся строке ввода запустите следующую команду, после чего надо будет перезагрузить компьютер:
slmgr.vbs /upk
Если вы планируете продать или отдать свой ПК, хорошо бы вычистить ваш ключ из реестра. Это не обязательно для деактивации, но для защиты ключа желательно.
Напишите в командной строке следующее:
slmgr.vbs /cpky
В случае успеха ваш старый ПК будет деактивирован. Windows использовать можно, но она уже не будет активированной, и некоторые возможности перестанут работать – к примеру, персонализация рабочего стола. Всё будет так же, как после установки Windows без продуктового ключа. Для активации Windows можно купить новый ключ и ввести его, или купить его в Windows Store.
Как активировать новый ПК
Для активации при помощи slmgr откройте командную строку с правами администратора и запустите следующую команду:
slmgr.vbs /ipk #####-#####-#####-#####-#####
Где вместо решёток введите ключ.
Если вы попытаетесь ввести ключ, который не был деактивирован на другом ПК, то сначала всё будет выглядеть так, будто активация сработала. Но в итоге она перестанет работать, и вы получите сообщения о необходимости обновить лицензию.
Повторюсь, что это сработает, только если ключ подходит к используемой вами версии ОС. Если у вас будет ключ от Windows 10 Pro, а установлена будет Windows 10 Home, вы получите сообщение об ошибке.
Если вы попытаетесь ввести ключ от Windows 7 или 8, вы получите сообщение о недействительном ключе.
В таких случаях лучше всего открыть «Настройки», выбрать пункт «Активировать Windows», и ввести ключ вручную.
Если вы используете ключ для Pro, и активируете копию Windows 10 Home, она обновится до Pro автоматически.
Учтите, что ключ для Windows можно использовать только для одной установленной копии ОС. Если вы хотите оставить старый компьютер, собирая новый, вам понадобится вторая лицензия. Но если вы планируете избавиться от него, то сэкономьте деньги и перенесите существующую лицензию.
Содержание
- Как перенести лицензионную Windows 10 на другой компьютер
- Деактивируйте старый ПК вместо покупки новой лицензии
- Как деактивировать старый ПК
- Как активировать новый ПК
- Как перенести oem лицензию windows 10 на другой компьютер
- Определяем какая стоит лицензия windows
- Узнаем ключ активации
- Первый способ
- Второй способ
- Деактивируем лицензию на старом компьютере
- Лицензия windows — активируем её на новом компьютере
- Как перенести лицензию Windows 10 на другой компьютер
- Перенос розничной лицензии Windows 10 на ПК
- Перенос цифрового ключа купленного в интернете
- Как перенести OEM лицензию Windows 10
- Как воспользоваться бесплатной лицензией на Windows 10 после смены конфигурации ПК
- Как работает активация и лицензирование Windows 10
- Как можно перенести Windows 10 с HDD на SSD и что будет с активацией?
- Что будет с лицензией при смене компонентов устройства?
- Перенос лицензии Windows 10 на другой ПК невозможен?
- Для тех, кто хочет знать больше
- Как перенести лицензию Windows 10 на новый компьютер или жёсткий диск
- Отличие розничной версии лицензии от OEM
- Определяем ключ лицензии
- Удаляем ключ со старого компьютера
- Переносим лицензию
- Активация через командную строку
- Поддержка Microsoft
Как перенести лицензионную Windows 10 на другой компьютер
Если вы когда-нибудь самостоятельно собирали компьютер и покупали лицензию на Windows, вам, вероятно, не захочется покупать ещё одну лицензию для следующего компьютера. Но, используя команду slmgr, можно деактивировать старый ПК и активировать новый.
Деактивируйте старый ПК вместо покупки новой лицензии
Ключи от Windows 7 и 8 могут активировать Windows 10, но только через стандартный процесс активации, а не через slmgr. Также с его помощью не получится ввести ключ от Pro в системе редакции Home. Чтобы упростить ситуацию, переносите ключ от Windows 10 Home на Windows 10 Home, а ключ от Windows 10 Pro на ключ от Windows 10 Pro. Иначе вам придётся совершать дополнительные телодвижения.
Как деактивировать старый ПК
Перед началом работы убедитесь, что сохранили ключ. Если у вас есть коробка или цифровой чек, возьмите его там. В других случаях есть способы восстановить ключ со старого ПК, к примеру, программа Nirsoft Produkey.
Для деактивации ПК нужно открыть строку ввода с возможностями администратора. Недостаточно просто запустить её из-под учётной записи администратора. Нужно нажать кнопку «Пуск», набрать в поле ввода cmd, а потом нажать на пункт меню «Запустить как администратор».
В появившейся строке ввода запустите следующую команду, после чего надо будет перезагрузить компьютер:
Если вы планируете продать или отдать свой ПК, хорошо бы вычистить ваш ключ из реестра. Это не обязательно для деактивации, но для защиты ключа желательно.
Напишите в командной строке следующее:
В случае успеха ваш старый ПК будет деактивирован. Windows использовать можно, но она уже не будет активированной, и некоторые возможности перестанут работать – к примеру, персонализация рабочего стола. Всё будет так же, как после установки Windows без продуктового ключа. Для активации Windows можно купить новый ключ и ввести его, или купить его в Windows Store.
Как активировать новый ПК
Для активации при помощи slmgr откройте командную строку с правами администратора и запустите следующую команду:
Где вместо решёток введите ключ.
Если вы попытаетесь ввести ключ, который не был деактивирован на другом ПК, то сначала всё будет выглядеть так, будто активация сработала. Но в итоге она перестанет работать, и вы получите сообщения о необходимости обновить лицензию.
Повторюсь, что это сработает, только если ключ подходит к используемой вами версии ОС. Если у вас будет ключ от Windows 10 Pro, а установлена будет Windows 10 Home, вы получите сообщение об ошибке.
Если вы попытаетесь ввести ключ от Windows 7 или 8, вы получите сообщение о недействительном ключе.
В таких случаях лучше всего открыть «Настройки», выбрать пункт «Активировать Windows», и ввести ключ вручную.
Если вы используете ключ для Pro, и активируете копию Windows 10 Home, она обновится до Pro автоматически.
Учтите, что ключ для Windows можно использовать только для одной установленной копии ОС. Если вы хотите оставить старый компьютер, собирая новый, вам понадобится вторая лицензия. Но если вы планируете избавиться от него, то сэкономьте деньги и перенесите существующую лицензию.
Источник
Как перенести oem лицензию windows 10 на другой компьютер
Лицензия Windows стоит относительно не дешево. Когда вы собрались поменять компьютер, по тем или иным причинам, на другой. Вы можете задуматься, а как правильно перенести лицензию Windows?
Начнем с того, что далеко не любую лицензию можно перенести с одного компьютера на другой.
Если вы приобрели ноутбук или компьютер с уже пред установленной версией windows, то такая лицензия называется OEM.
OEM (Original Equipment Manufacturer) оригинальная лицензия производителя — лицензия которая идет вместе с оборудованием и не подлежит переносу на другое оборудование.
Перенести можно только лицензию Retail – она же FPP (Full Product Package), или коробочная версия. Лицензия которая была куплена отдельно от оборудования с возможностью установки на любой ноутбук или компьютер.
Но имейте ввиду даже лицензия Retail — должна быть установлена только на одну машину одновременно.
Перед активацией ее на другом компьютере или ноутбуке вы должны де активировать ее на предыдущем. Если она уже была установлена.
Определяем какая стоит лицензия windows
Учитывая, что вы можете не знать какая у вас лицензия. Ну забыли вы как она у вас появилась. Или хотите узнать ради любопытства.
Для этого нажмите сочетанием клавиш Windows+R.
В открывшемся окне наберите команду cmd, нажмите Enter.
В открывшемся окне, командной строки, наберите команду
После ввода команды нажмите Enter

Спустя пару секунд, зависит от быстродействия вашего компьютера, откроется окно. В открывшемся окне, найдете нужную вам информацию, о версии лицензии, установленной на вашем компьютере.
Узнаем ключ активации
С версией лицензией определились. Но, что если потерян ключ активации?
Давайте узнаем ключ установленной лицензии на вашем компьютере.
Первый способ
Способ который я описывал ранее в этой статье. Заключается он в применении скрипта который предлагает microsoft, данный скрипт приемлем для Windows XP, Vista, 7, 8, 8.1 Preview.
Второй способ
Этот способ самый простой. Думаю многие удивятся, что ниже указанная программа предоставляет такую информацию о вашей windows.
Это способ использовать программу Aida 64, достаточно любой версии.Можно пробную или портативную версию.
Скачиваем программу, например с сайта разработчика aida64.com
Я выбрал портативную версию для windows.

После скачивания распаковываем полученный архив и запускаем саму программу.
Можете скачать установщик и установить программу, разницы нет.
Во время запуска нас предупредят, что это пробная версия программы и по истечении этого срока мы должны ее приобрести или удалить.
В открывшемся окне программы слева выбираем пункт Операционная система и справа мы сможем найти наш лицензионный ключ активации.

Сохраняем его в электронном виде, делаем фото или записываем, кому как удобно.
По окончании использования удаляем программу Aida64, чтоб не нарушать лицензионное соглашение.
Деактивируем лицензию на старом компьютере
Прежде, чем активировать лицензию на новом компьютере ее необходимо де активировать на старом. Иначе при включении старого компьютера, эта лицензия на новом компьютере будет признана не подлинной.
Согласно лицензионному соглашению лицензия может использоваться только на одном устройстве.
Данные об активации хранятся на сервере компании Microsoft.
Запускаем командную строку от имени администратора, в windows 10 нужно правой кнопкой выбрать меню пуск и выбрать соответствующий пункт.
в открывшемся строке вводим команду
После ввода команды нажимаем Enter
Появится сообщение, что ключ продукта удален. Если сообщения нет, повторите вод команды до его появления.

Далее вводим вторую команду. Она очистит реестр от записей о лицензии.
После ввода команды нажимаем Enter
Так же должно появится сообщение, что ключ продукта успешно удален из реестра.

Действия по удалению ключа со старого компьютера или ноутбука не удаляют активацию с серверов Microsoft, но это гарантирует нам, что данный ключ не будет обнаружен на двух устройствах. Тем самым мы не нарушим лицензионное соглашение, это даст нам возможность активировать ее на другом компьютере. Гарантирует, что в последствии ее не заблокируют.
Лицензия windows — активируем её на новом компьютере
Ну и последний шаг это активация установленной windows 10 но новом компьютере.
Запускаем командную строку, от имени администратора, как описано в предыдущем пункте.
Вводим команду следующего содержания
Смволы xxxxx-xxxxx-xxxxx-xxxxx-xxxxx — заменяем на свой лицензионный ключ, тот самый который мы смогли узнать при помощи программы aida64.
После ввода команды нажимаем Enter
Перезагружаем наш компьютер.
После запуска, для проверки, можете ввести команду

В строке состояние должно быть указано — имеет лицензию.
Если активации все же не произошло, попробуйте активировать стандартным способом.
В меню пуск — параметры. В открывшемся окне выберите обновление, далее будет слева пункт Активация

Выбираем пункт изменить ключ продукта и в открывшемся окне вводится наша лицензия windows, ключ.

Вводим в поле наш ключ и нажимаем далее.
Если кому есть. что дополнить или сказать в дополнение, пишите в комментариях.
Источник
Как перенести лицензию Windows 10 на другой компьютер
Если у вас есть компьютер с системой Windows 10 и действующим лицензионным ключом, и вы хотите установить ту же лицензию на другой компьютер под управлением Windows 10, то вы можете сделать это с помощью этого руководства. Можно перенести лицензию Windows 10 на другой ПК. Однако, есть несколько вещей, которые вы должны иметь в виду:
Перенос розничной лицензии Windows 10 на ПК
Шаг 1. Первое, что вам нужно сделать, это удалить текущую лицензию с существующего компьютера и только затем установить ее на другой. Для этого откройте командную строку от имени администратора и введите команды
Перенос цифрового ключа купленного в интернете
Если вы купили цифровой официальный ключ, к примеру в Microsoft Store, то его перенести на другой компьютер еще легче. Для покупки цифрового ключа вы использовали свою учетную запись microsoft. Купленный ключ привязывается именно к четной записи Microsoft, при помощи которой, мы входим на ПК как «локальный пользователь». Остается всего лишь войти в параметры учетной записи Windows 10 и войти вместо этого с учетной записью Майкрософт.
Как перенести OEM лицензию Windows 10
OEM лицензия не дает права переноса на другой компьютер, но есть один момент, который Microsoft учла для некоторых случаев. Материнская плата, процессор или другой компонент может выйти из строя, что приведет к покупке нового компонента или новому ПК. Однако, вы до этого должный были войти хоть один раз под учетной записью Microsoft на старом ПК, чтобы компьютер с OEM сохранился в учетной записи. Сам ключ OEM не храниться на серверах microsoft в отличие от цифровой лицензии или розничной.
Источник
Как воспользоваться бесплатной лицензией на Windows 10 после смены конфигурации ПК
После старта обновления до Windows 10 у многих пользователей новой версии операционной системы возникли вопросы о порядке повторной активации системы, к примеру, в случае переустановки операционной системы или при смене компонентов устройства на Windows 10.
Вскоре после выхода новой операционной системы стало ясно, что в процессе перехода легальной версии 7 или 8.1 до Windows 10 бесплатная лицензия привязывается к аппаратной части компьютера, а не учетной записи Microsoft как предполагалось изначально. При этом у всех обновившихся система автоматически получает один и тот же ключ продукта.
Майкрософт не хочет вдаваться в подробности касательно процесса активации, дабы не содействовать пиратам, но вместе с этим делает непонятным и вопрос лицензирования.
Как работает активация и лицензирование Windows 10
Для начала немного истории: в Windows 7 и 8.1 при первичной активации создавался уникальный идентификатор компьютера, который вместе с ключом продукта сохранялся в базе сервера активации. Соответственно при переустановке системы и повторной активации проверялось совпадение идентификатора и ключа, с которым была установлена система. Если и тот, и другой совпадали с тем, что уже имелись в базе, система активировалась.
Бесплатное лицензирование Windows 10 устроено иначе, чем в предыдущих версиях Windows. Раньше для активации всегда требовался ключ продукта. Даже на современных компьютерах с Windows 8 и 8.1 – равно как и на новых ПК с Windows 10 – в микропрограммное обеспечение UEFI вшит этот ключ. При покупке нового экземпляра Windows 10 – например для установки на собранный вами компьютер – тоже выдается ключ продукта.
Тем, кто обновляется до Windows 10, лицензионных ключей не дают. И узнать свой ключ после обновления невозможно – его просто нет. Он внедрен непосредственно в инсталлятор и автоматически вводится в процессе обновления, но если вы посмотрите на него с помощью специализированного инструмента, а затем сравните его, к примеру, с ключом вашего приятеля, который тоже выполнил бесплатное обновление до Windows 10, то обнаружите, что они полностью идентичны.
При переходе с Windows 7 Service Pack 1 или Windows 8.1 инсталлятор регистрирует уникальный ID, который позволяет серверам активации Windows идентифицировать оборудование вашего ПК.
Впоследствии, если вы переустановите Windows 10 на том же самом компьютере, система автоматически обратится к серверам активации, которые в свою очередь, убедившись в том, что на данной конкретной конфигурации допускается использование бесплатной лицензии Windows 10, автоматически активируют вашу копию. То есть в процессе чистой установки вы можете спокойно пропускать все те шаги, где требуется ввести ключ продукта, зная, что после установки система будет активирована автоматически.
Это значит, что код продукта будет легальным в том случае, если после переустановки на ПК находятся все те самые компоненты, что и в момент обновления или чистой установки.
Как можно перенести Windows 10 с HDD на SSD и что будет с активацией?
Одна только замена HDD на SSD не создает новый компьютер. Это справедливо для всех версий. Замена жесткого диска на твердотельный накопитель может существенно повысить комфорт работы за компьютером. Такая замена актуальна и для десктопов, и для ноутбуков. При этом вовсе не обязательно переустанавливать операционную систему
В Windows 7/8. И 10 уже встроены средства для переноса системы на другой накопитель/компьютер. Следует заранее подготовить накопитель (флешку или внешний HDD) для хранения образа. Вам потребуется зайти в «Панель управления» и открыть пункт «Архивация и восстановление». Затем выбрать пункт «Создание образа системы», после чего указать подготовленный накопитель. Можно, конечно, сохранить образ и на оптическом диске, и на сетевом, но это не так удобно. После того как создание образа успешно завершено, необходимо выбрать «Создать диск восстановления системы». Именно с него нужно будет загрузиться, когда вы замените жесткий диск на SSD. Советую вам для переноса полностью отключить жесткий диск, на котором была ОС, потом, запустившись с загрузочного диска, указать образ системы. В случае если все пошло как надо, вы получите свою систему, но уже на твердотельном накопителе. Подробно процедура описана на сайте Microsoft.
Вы также можете переустановить Windows c помощью Windows Media Creation Tool. До переустановки Windows 10 (обновление) должно быть активировано. Сохраните все необходимые файлы и данные заранее на внешний носитель. Далее необходимо просто установить Windows 10 на нужный вам жесткий диск, в данном случае на SSD. При установке запрос на ввод ключа активации просто пропускаете, ваша система сама активируется автоматически.
Помните, что для использования старого жесткого диска для хранения данных надо удалить с него загрузочные разделы, чтобы не возникло конфликта с новым системным разделом. В данном случае удобнее всего подключить HDD через USB-адаптер к уже загруженной Windows.
Что будет с лицензией при смене компонентов устройства?
Уверен, что этот вопрос тревожит большую часть пользователей Windows 10. Компания Microsoft сама подливает масло в огонь, так ни разу не объяснив, как именно работает активация на основе аппаратной конфигурации. Мне не ясна причина такого молчания. Всё это порождает слухи, домыслы и недоверие к новой операционной системе. Насколько мне известно, скорее всего, замена жесткого диска или видеокарты не вызовет никаких проблем. Вполне вероятно, что при замене лишь некоторых комплектующих Windows 10 все равно сможет автоматически активироваться при установке с нуля на тот же компьютер.
Тем не менее, в ответах на часто задаваемые вопросы Microsoft пишет, что установка новой материнской платы (и вероятно процессора) приведет к аннулированию лицензии. То есть серверы компании будут рассматривать компьютер в качестве совершенно другой конфигурации без права на бесплатное обновление.
Следует заметить, что вы сможете установить начисто Windows 10, пропустив запрос введения лицензионного ключа. Правда, Windows 10 не активируется автоматически. Это значит, что вам нужно либо ввести лицензионный ключ, либо купить Windows 10 в Магазине. Предложение о покупке раз за разом будет появляться на вашем экране.
Спешу вас успокоить и дать совет. Выход из этой ситуации есть. Его подсказал в своем Twitter-аккаунте вице-президент группы Microsoft Windows & Devices по проектированию Габриэль Аул (Gabriel Aul). По его словам, если у вас возникла подобная ситуация, то необходимо обратиться техподдержку прямо через встроенный в Windows 10 интерфейс, объяснить ситуацию, и специалисты активируют Windows 10 вручную. https://twitter.com/GabeAul/status/630161382042808320?ref_src=twsrc%5Etfw
Большинство, уверен, попросту не знают, как это сделать. А всё очень просто. Заходите в меню Пуск, разворачиваете список Все приложения и запускаете приложение «Обратитесь в службу технической поддержки», которое предустановлено в Windows 10. Пройдите путь Службы и приложения-Windows-Настройка. Потом выберите пункт Запланировать звонок и введите свой телефон и удобное для вас время. Теперь придется подождать и объяснить свою проблему сотрудникам технической поддержки корпорации.
Бесплатная лицензия на Windows 10 никак не связана с учетной записью Microsoft – она привязывается исключительно к аппаратной конфигурации. Но для успешного решения проблемы лучше все-таки войти с той же учетной записью Microsoft, что использовалась и на старом компьютере. Так служба поддержки получит некоторое подтверждение тому, что вы в прошлом имели бесплатную лицензию на Windows 10 для этого компьютера. Впрочем, это только предположение – Microsoft не дает информации о том, что потребуется в такой ситуации.
Перенос лицензии Windows 10 на другой ПК невозможен?
Бесплатное обновление до Windows 10 вызвало несомненно интерес пользователей. Сразу же возникшие домыслы породили много разговоров и споров. Один из них как раз о том, можно ли воспользоваться лицензией, полученной при обновлении до Windows 10, на другом устройстве.
Ответ прописан в пользовательском соглашении, которое мало кто из нас читает. А надо бы. Там четко расписано все эти нюансы и ответы на все вопросы.
Бесплатная лицензия на Windows 10, которая выдается в процессе обновления, привязывается к конкретному компьютеру. Даже если вы обновляетесь с розничной версии Windows 7, 8 или 8.1, вы не получите розничную версию Windows 10. И перенести лицензию Windows 10 на другой компьютер не получится. Имейте в виду, что описанный способ сработает только для того же самого компьютера. Владельцев полной розничной лицензии на Windows 7, 8 или 8.1 (не OEM) это ставит в неудобное положение. Но таких, впрочем, немного – даже те, кто собирает компьютер самостоятельно, судя по всему, чаще покупают OEM-версии Windows.
По- иному обстоят дела, если вы купили коробочную версию Windows 10. Допустим, такая лицензия была куплена для сборки одного компьютера, а через несколько лет можно собрать другой и перенести на него ту же самую Windows 10. Этот процесс повторять можно сколько угодно. При этом необходимо помнить, что всякий раз при передаче на другой компьютер программное обеспечение должно быть удалено с прежнего устройства, иначе можно вообще остаться без лицензии.
В завершении стоит всем напомнить, что осталось чуть меньше 100 дней до того дня, когда вы можете совершенно бесплатно перейти на лицензионную Windows 10. После 29 июля 2016 года лицензию на Windows 10 придется покупать, если захочется установить систему на совершенно другой компьютер.
Для тех, кто хочет знать больше
Подписывайтесь на наш нескучный канал в Telegram, чтобы ничего не пропустить.
Источник
Как перенести лицензию Windows 10 на новый компьютер или жёсткий диск
Лицензия Windows 10 стоит довольно дорого. При покупке нового компьютера жалко платить деньги снова. Такая же ситуация возникает при замене жёсткого диска, который стоит намного меньше лицензии. Тем более что сейчас многие модернизируют возможности старой техники заменой магнитного HDD-диска на твердотельный SSD. Лучшее решение в этом случае — перенести имеющуюся лицензию Windows 10 на новый диск.
Отличие розничной версии лицензии от OEM
Есть 2 версии операционной системы — розничная и так называемая OEM. Розничная (коробочная) продаётся отдельно от компьютера. С переносом её на другое железо проблем не возникнет. Если вы обновились до «десятки» с версий 7 или 8.1 (т.е. версия Easy Upgrade) — тоже. Ограничений у «коробочной» ОС на количество переносов нет, у Easy Upgrade есть право на один перенос.
Хуже, если у вас версия OEM-лицензия. Именно такие копии стоят на компьютерах и ноутбуках с предустановленными операционными системами. Большинство покупателей берёт такую технику, считая, что так удобнее, но на самом деле лучше взять компьютер с установленной ОС DOS, а «Окна» поставить самому.
Проблема в том, что OEM привязана к аппаратной конфигурации, и перенести её на другой ПК не выйдет. Но если вы просто решили сменить жёсткий диск, то ничего страшного — замена видеокарты, оперативной памяти или винчестера не считается существенным изменением конфигурации. А вот другая материнская плата или процессор могут вас лишить лицензии. При её переносе на другой диск алгоритм действий будет точно такой же, как и у розничной версии операционки.
Определяем ключ лицензии
Первым делом нужно определить, какой у вас тип лицензии, и найти её ключ. Лучше всего, если вы покупали ОС в розницу и сохранился диск с ключом. Если нет, то нужно будет сделать несколько лишних телодвижений.
Сначала определяем тип лицензии. Запускаем командную строку от имени администратора и вводим в неё команду slmgr/dlv. Нажимаем Enter. В строке «Описание» проверяем тип лицензии.
Теперь нужно найти ключ лицензии. Проще всего сделать это с помощью специальных программ, мониторящих реестр компьютера. Советую Belarc Advisor или Magical Jelly Bean Keyfinder. Программы полностью бесплатные. Найдя код продукта, запишите его.
Удаляем ключ со старого компьютера
Если старый компьютер не планируете использовать, то удалять ключ не нужно. Но рекомендую затереть информацию на диске без возможности восстановления — так вашими данными никто посторонний не сможет воспользоваться.
Но если компьютер планируется подарить или продать, то код нужно удалить. Два ПК под одной записью работать не могут, в этом случае лицензия будет аннулирована. Дело в том, что код сохраняется на сервере Microsoft. Поэтому одинаковые лицензии будут непременно обнаружены, даже если компьютеры с ней не выходят в интернет одновременно.
Чтобы затереть код, запустите от имени администратора cmd. Найти её можно через строку поиска в меню «Пуск». Запуск от имени администратора можно выбрать по правому клику на программе.
В командной строке наберите slmgr/upk и нажмите Enter. Должно появиться небольшое окошко, в котором будет сказано, что код продукта удалён успешно. Если оно не появляется, то повторите операцию. Иногда вводить команду нужно несколько раз, пока она не сработает.
Затем нужно очистить реестр, убрав из него запись с содержащимся в ней кодом.
Набираем команду slmgr/cpky и нажимаем Enter.
Появится окошко, где будет сказано, что код продукта очищен полностью.
Всё, лицензионный ключ Windows 10 из системы убран и его можно перенести на другой компьютер.
При этом на старом компьютере операционная система продолжит работать, но станет не активированной. Некоторые её функции заблокируются, и время от времени будут появляться напоминания о необходимости зарегистрировать продукт.
Главное — не забудьте сначала найти и записать ключ активации. Бывает, что в спешке пользователи сначала деактивируют код. Если сделать этот шаг сразу, то потом останется только покупать новую лицензию, потому что код активации от старой уже выяснить не удастся.
Переносим лицензию
Теперь приступаем к переносу лицензии на новый компьютер или диск.
Для этого первым делом скачиваем Windows 10 той же редакции, что у вас была. Если у вас версия «Домашняя», то при попытке установить «Расширенную» лицензия не активируется.
Можно предварительно записать образ на диск DVD-R, либо сделать загрузочную флешку и устанавливать ОС с неё. Последний способ удобен тем, что подойдёт для компьютеров и ноутбуков, не оснащённых приводом DVD.
Установить лицензию можно с помощью командной строки или при поддержке средств Microsoft.
Активация через командную строку
Сначала нужно установить Windows 10 на компьютере, но не активировать её. После установки в окне поиска меню «Пуск» введите cmd и запустите программу от имени администратора.
Вместо xxxxx-xxxxx-xxxxx-xxxxx-xxxxx напишите код активации и нажмите Enter.
Появится окошко, где будет написано, что указанный вами код инсталлирован.
Появится окно Windows Script Host, в строке License Status должно быть написано Licensed. Это значит, что Windows 10 успешно активирована.
Статус активации также можно посмотреть, пройдя на страницу «Параметры», затем «Обновление и безопасность» и «Активация».
Поддержка Microsoft
Иногда активировать лицензию через командную строку не выходит. Тогда нужно попробовать сделать это с помощью поддержки Microsoft.
Для этого опять запустите cmd от имени администратора.
Появится синее окно, в котором нужно будет выбрать свою страну и нажать кнопку «Далее».
На следующем шаге придётся позвонить в поддержку Microsoft по указанному номеру телефона (это бесплатно). Также можно использовать приложение Get Help. В нём указываете свою проблему и свой идентификатор установки. Поддержка пришлёт код для активации.
Затем в окно нужно будет ввести присланный поддержкой идентификатор и нажать на кнопку «Активация Windows».
После этого действия Windows 10 будет успешно активирована.
Источник
Привет, друзья! Если покупать компьютер, то лучше с предустановленной лицензионной системой, однако если у вас имеется установленная на старом ПК активированная легальным ключом Windows, вы можете перенести активацию со старого устройства на новое. Главным условием для такого переноса является тип лицензии «Розничная», поскольку ключи продукта с OEM-лицензией привязываются к «железу» и не могут быть перенесены. Процедура переноса достаточна проста и только в редких случаях пользователь может столкнуться с проблемами, за решениями которых придётся обращаться в поддержку Microsoft.

Первое, что желательно сделать, это удалить лицензию со старого компьютера. Для этого запустите от имени администратора командную строку или PowerShell и выполните в ней команду slmgr /upk. В результате вы должны получить сообщение «Ключ продукта успешно удалён».

На новом ПК так же запускаем от имени администратора командную строку и выполняем команду следующего вида slmgr /ipk XXXXX-XXXXX-XXXXX-XXXXX-XXXXX, где строка из 25-и иксов — ваш лицензионный ключ продукта. Появление сообщения «Успешно установлен ключ продукта» укажет, что ключ установлен.

Альтернативным способом переноса лицензионного ключа является обращение в техподдержку Microsoft. К этому способу вы можете прибегнуть, если установить ключ описанным выше способом не удалось. Здесь мы также запускаем от имени администратора командную строку, но на этот раз выполняем команду slui 4. 

Владельцы лицензионных копий Windows 10 могут спросить, является ли процедура удаления ключа на старом компьютере обязательной? Если ключ привязан к учётной записи Microsoft (а так и должно быть), особой необходимости в «очистке» нет. Вы просто устанавливаете на новый ПК или жёсткий диск соответствующую редакцию системы и входите в свой аккаунт Microsoft, при этом Windows 10 активируется автоматически. Конечно, нельзя исключать и сбоев, вполне может статься, что по каким-то причинам во время переноса лицензии произойдёт ошибка. В этом случае активируем Windows вторым способом — по телефону, а в случае чего обращаемся в техническую поддержку Microsoft.
Лицензия на Windows 10 не бесплатна, будь то домашний или корпоративный пользователь, за нее нужно платить. Вот почему большинство людей хотят перенести свою лицензию на Windows 10 на новый жесткий диск или компьютер. Причин тому может быть много. Ваш старый жесткий диск поврежден. Вы купили новый компьютер или ноутбук и продаете старый. Еще больше усложняет ситуацию то, что Microsoft продает свою лицензию через разные каналы, такие как OEM-лицензия, используемая производителями, которые продают предварительно установленную лицензионную копию Windows со своими ноутбуками, розничными продавцами, такими как Amazon, академическими учреждениями с лицензированием для студентов и корпоративным лицензированием.
Возникает еще один вопрос? Вы хотите перенести только лицензию на Windows 10 или всю ОС Windows 10 со всеми приложениями и файлами без изменений? Если это просто лицензия, продолжайте читать. Если это первое, прочтите этот пост.
Давайте начнем.
Читайте также: 14 способов, по которым DNS-сервер не отвечает »в Windows 10
1. Какая лицензия подлежит передаче
Мы знаем, что Microsoft любит все усложнять. Им также нравится продавать свои лицензии по разным каналам и средам и в разных вариантах. Вот подноготная.
- Вы можете перенести лицензию на Windows 10 только один раз, если она была обновлена с розничной версии Windows 8.1 или более ранней.
- Розничную лицензию Windows, купленную непосредственно на открытых рыночных каналах, таких как сайты электронной коммерции, можно передавать сколько угодно раз, потому что, ну, вы заплатили за это высокую цену.
- OEM-лицензии на Windows 10, которые предустановлены на вашем ноутбуке при покупке, не подлежат передаче.
- Если вы использовали Easy Upgrade, вы можете перенести лицензию на Windows 10 с помощью цифрового лицензирования.
Я сказал вам, что это было сложно.
2. Удалить лицензию Windows 10.
Первым делом нужно удалить лицензию на Windows 10 с текущего компьютера. Для этого нажмите клавишу Windows + клавиши X на клавиатуре, чтобы отобразить скрытое меню, и нажмите Командная строка или PowerShell с администратором, указанным в скобках.
Теперь введите команду ниже и нажмите Enter. Это удалит лицензию Windows 10 (ключ продукта) с вашего компьютера. Перед выполнением этого шага убедитесь, что у вас есть продукт или лицензионный ключ, записанный в надежном месте.
slmgr.vbs / upk
Если у вас нет доступа к лицензионному ключу, введите одну из следующих команд, чтобы найти его.
(Get-WmiObject -query ‘select * from SoftwareLicensingService’). OA3xOriginalProductKey
ИЛИ
wmic path softwarelicensingservice получить OA3xOriginalProductKey
Обратите внимание, что эти команды могут работать, а могут и не работать на каждом компьютере, но их стоит попробовать. Вы также можете найти свою лицензию или ключ продукта в приветственном письме или наклейке на обратной стороне приобретенного установочного компакт-диска Windows. Получив ключи, используйте указанную выше команду, чтобы удалить лицензию Windows с вашего ПК.
Также читайте: 9 лучших инструментов конфиденциальности Windows 10
3. Установите Windows 10.
Этот метод будет работать как с жестким диском, так и с твердотельным накопителем, поэтому вам, по крайней мере, не нужно беспокоиться об этой части. Здесь мы выполним новую и чистую установку Windows 10, однако вы также можете использовать этот метод для обновления вашей версии Windows до версии 10.
Для начала вам нужно сначала загрузить Media Creation Tool. Посетить официальная веб-страница Microsoft чтобы загрузить его вместо использования стороннего сайта в целях безопасности. Вы можете либо создать установочный носитель на флеш-накопителе или DVD, либо создать образ ISO, либо вы также можете использовать его для обновления существующей версии незарегистрированной Windows 10 на ПК. Мы не рекомендуем пользователям продолжать работу с незарегистрированной или взломанной версией Windows. Вы не будете получать критические обновления Windows, которые исправляют многочисленные ошибки и уязвимости, которые часто обнаруживаются во время кражи ваших данных.
Я буду использовать здесь флеш-накопитель для простоты, но вы можете использовать любой. Вам понадобится как минимум пустой флеш-накопитель на 16 ГБ, однако Microsoft предлагает только 8 ГБ. Это связано с тем, что объем моего установочного носителя превышал 8 ГБ, и, к счастью, в процессе собственной установки я использовал флеш-накопитель большего размера. Запустите загруженный установочный файл с носителя и примите условия лицензирования.
Все будет продвигаться медленно, так что проявите терпение. На следующем экране выберите Создать установочный носитель. Если вы делаете это на компьютере, на котором уже установлена версия Windows, и вам необходимо обновить его до Windows 10, выберите «Обновить этот компьютер сейчас».
На следующем экране ваш язык по умолчанию, версия Windows, которая должна быть 10, и архитектура будут уже выбраны для вас в зависимости от используемого вами компьютера, однако вы можете снять отметку с рекомендуемых параметров, чтобы выбрать другой параметр вручную. Убедитесь, что вы знаете эти детали наверняка, если едете по ручному шоссе.
Теперь вы выберете либо USB-накопитель, либо файл ISO. Я всегда использую USB-накопитель, потому что предпочитаю ручные накопители. Их легко использовать.
На следующем экране вы выберете букву USB-накопителя, если он не определяется автоматически или если подключено более двух USB-накопителей.
Нажмите «Далее» и просто сядьте и расслабьтесь, возможно, сделайте себе кофе, потому что это займет некоторое время. Убедитесь, что ваш компьютер подключен к источнику питания. Вы должны увидеть индикатор выполнения.
Подождите, пока он достигнет 100%. Как я уже говорил ранее, хотя Microsoft говорит, что вам нужен только флэш-накопитель на 8 ГБ, на моем установочном носителе используется 10,6 ГБ. Вот почему я рекомендую всем своим читателям использовать вместо этого флеш-накопитель на 16 ГБ или компакт-диск.
Теперь вы просто перезагрузите компьютер, на котором хотите установить Windows 10, но перезагрузитесь с флэш-накопителя, а не с жесткого диска. Вот подробное руководство о том, как загрузиться с USB, независимо от марки и модели вашего компьютера. Это проще, чем кажется.
После перезагрузки компьютера с USB-накопителя или компакт-диска, если вы создали на нем установочный носитель, на компьютере, на котором вы хотите установить Windows 10, вы увидите этот экран.
Выберите язык установки, часовой пояс и ввод с клавиатуры в зависимости от вашего местоположения и предпочтений. Щелкните Далее.
Нажмите «Установить» на этом экране, чтобы начать процесс установки Windows 10. Это займет время, поэтому еще раз убедитесь, что вы подключены к источнику питания. Если ваш компьютер выключается из-за отсутствия питания во время процесса установки, он может повредить файлы, а вы этого не хотите.
Это момент, которого вы так ждали, когда вы будете вводить лицензию Windows 10 или ключ продукта в новую систему. После завершения установки вам будет предложено ввести ключ. Сделай это.
Возможно, на этом этапе вам придется выбрать версию Windows. У вас есть лицензия Windows Home или Pro. Убедитесь, что вы выбрали правильный выпуск, чтобы продолжить процесс установки, иначе активация не удастся, и вам придется начинать заново.
Это приведет вас к экрану настройки, где начнется передача файлов. Чтобы продолжить, вам необходимо принять условия лицензии.
А теперь еще одна важная часть. Здесь вы увидите два варианта. Upgrade или Custom. Если вы выполняете новую установку Windows 10 на новый компьютер, выберите «Выборочная». Если вы выполняете обновление с предыдущей версии Windows (8.1 или более ранней), тогда вы выберете «Обновить», чтобы сохранить предыдущие файлы и приложения без изменений.
На вашем жестком диске больше одного раздела? Если да, то вам будет предложено выбрать раздел для установки Windows 10. Большинство людей выбирают диск C, но это не обязательно, и вы можете выбрать любой. Не выбирайте флешку! Обратите внимание, что на рынке доступно множество бесплатных инструментов, которые помогут вам управлять или даже изменять разделы диска и легко выделять им другое пространство.
Выберите диск, на котором есть нераспределенное пространство, которое теперь будет выделено для установочных файлов Windows 10.
Просто нажмите Применить и ОК и продолжайте. На установку потребуется время, по истечении которого компьютер перезагрузится, и вы должны увидеть, что Windows 10 активирована на новом ПК.
Перенести лицензию Windows 10
Теперь вы знакомы со всем процессом. Вы можете удалить лицензию Windows 10 со старого компьютера, установить Windows 10 на новый компьютер или даже обновить более раннюю версию Windows 10 и, наконец, перенести лицензию Windows 10 со старого компьютера на новый.