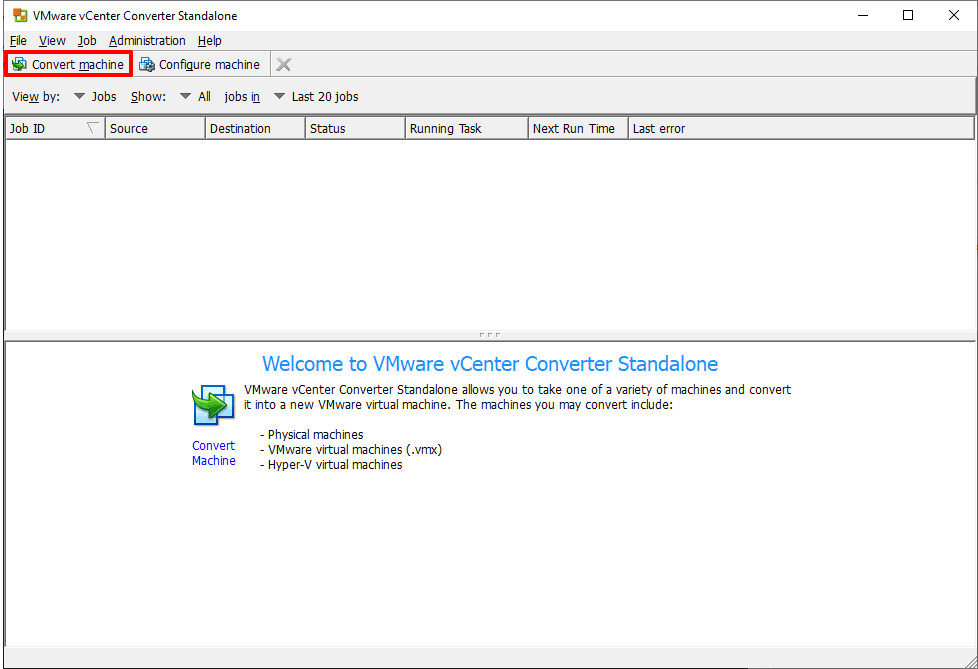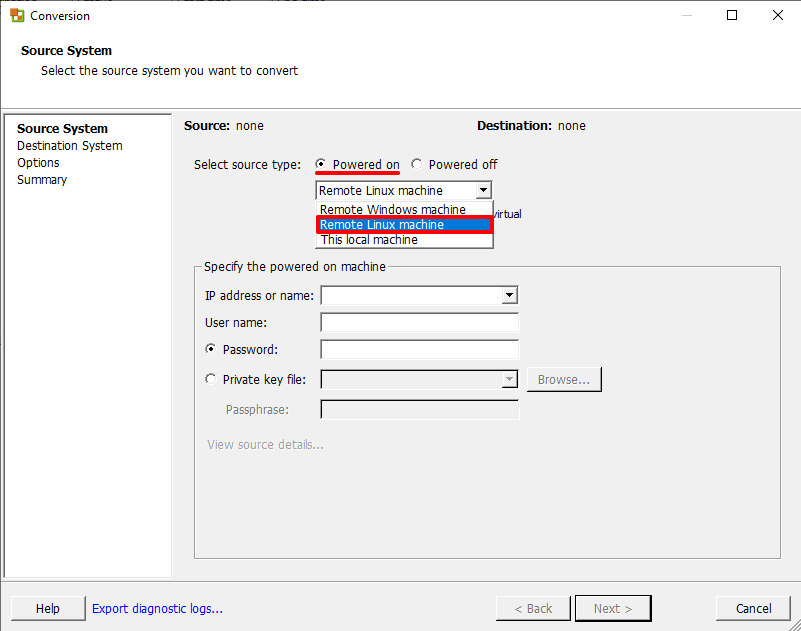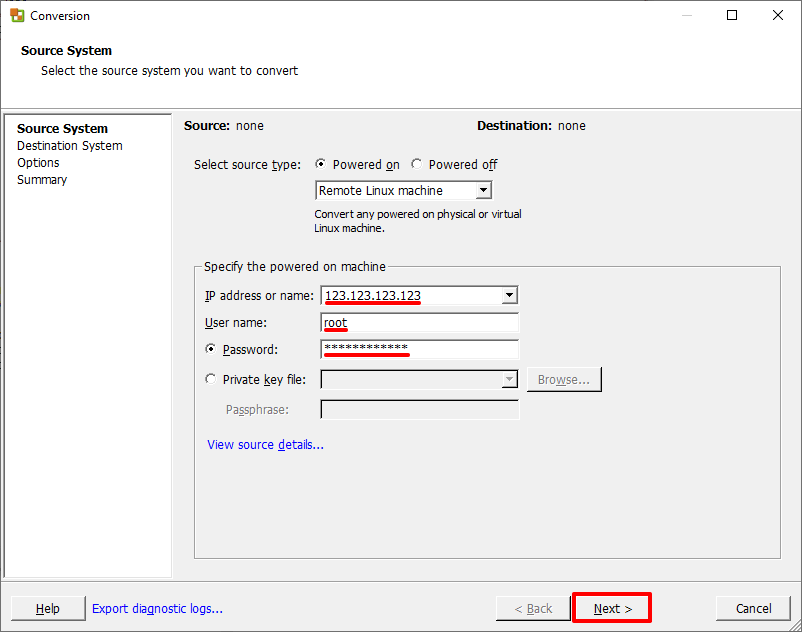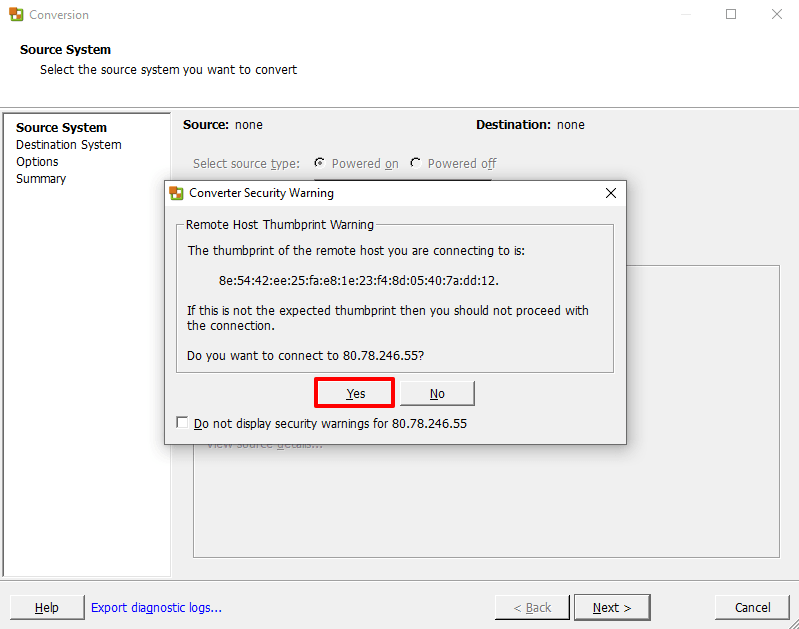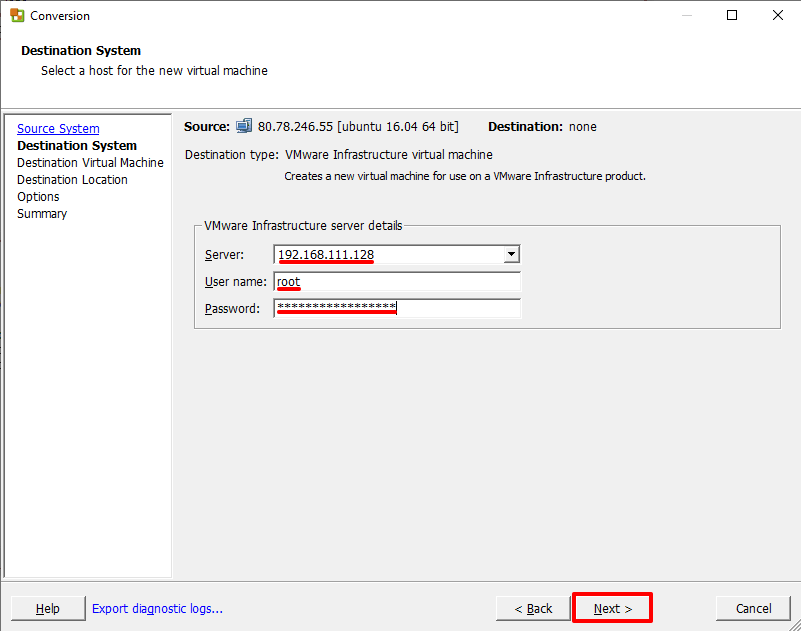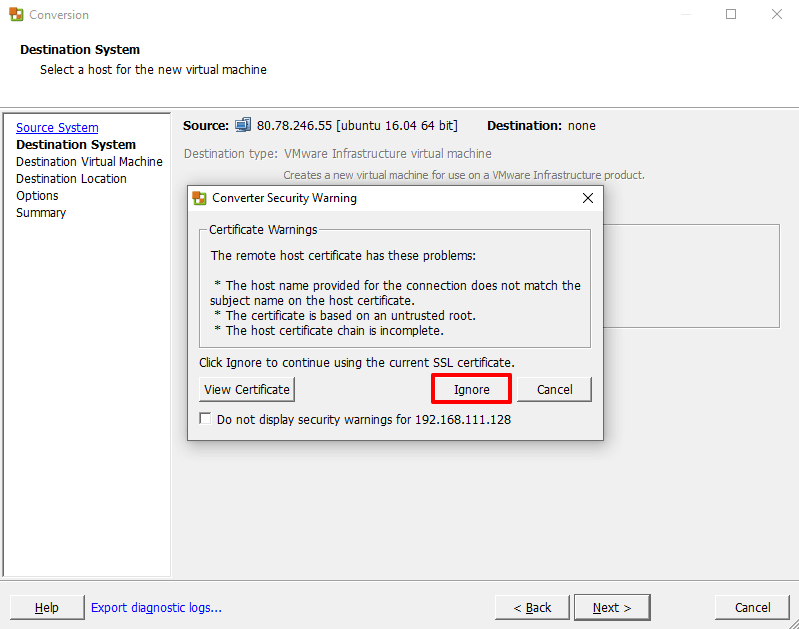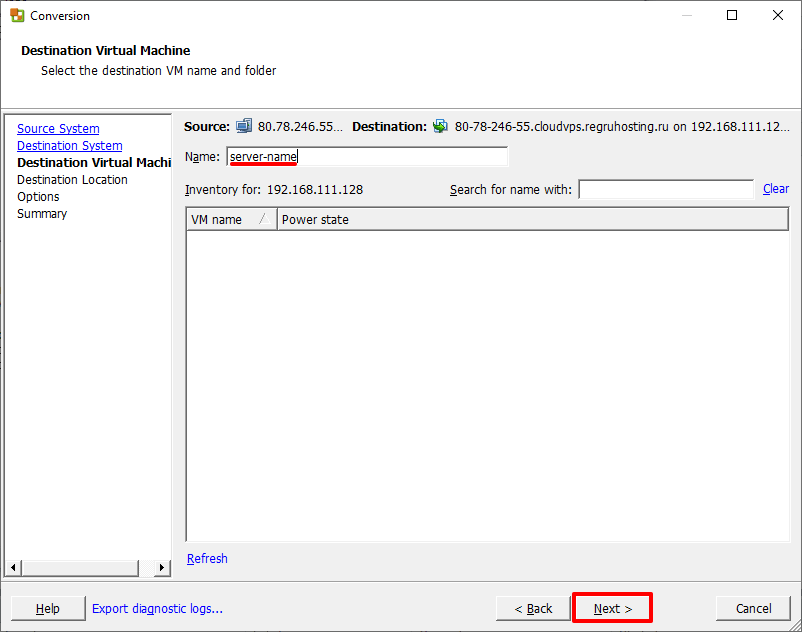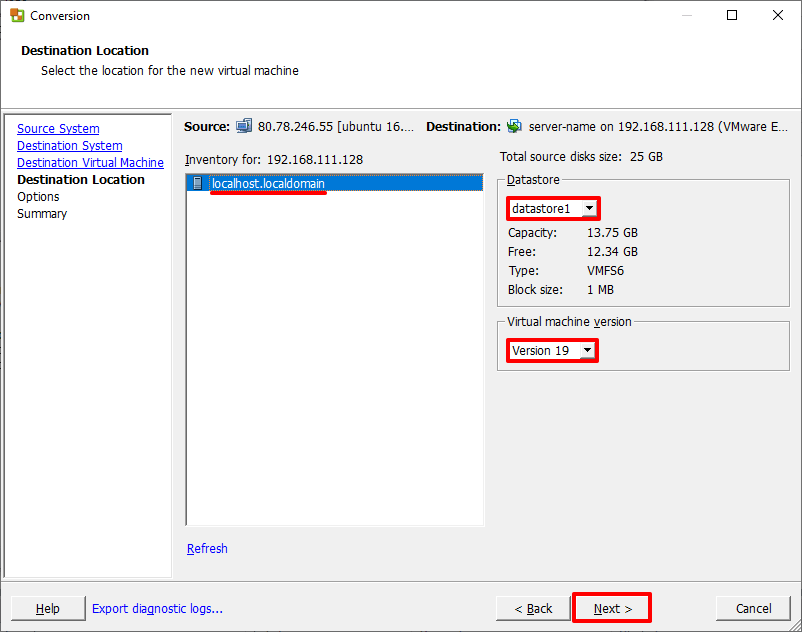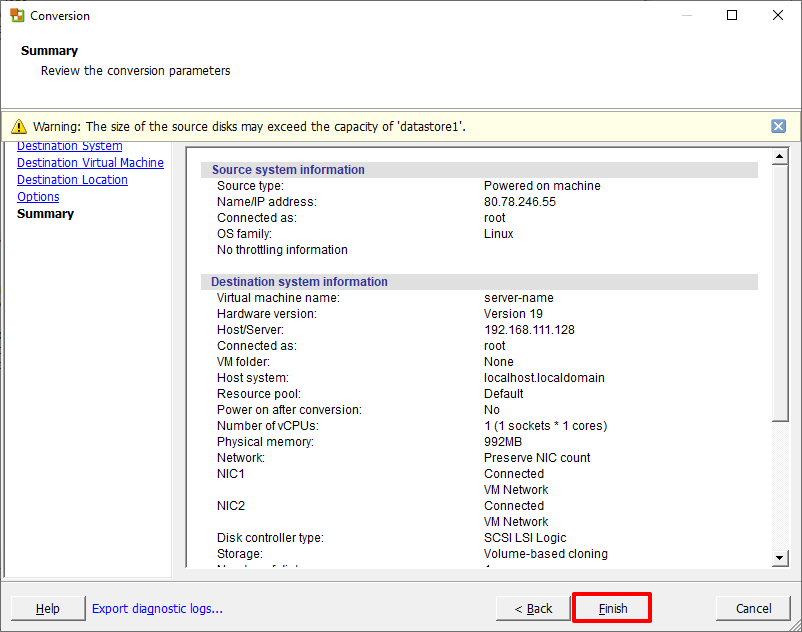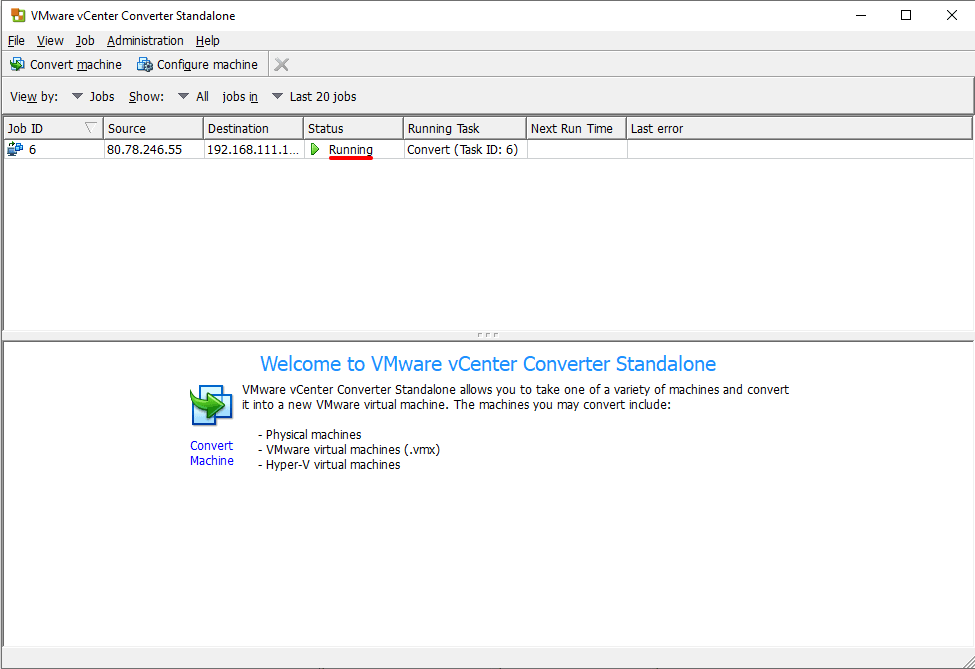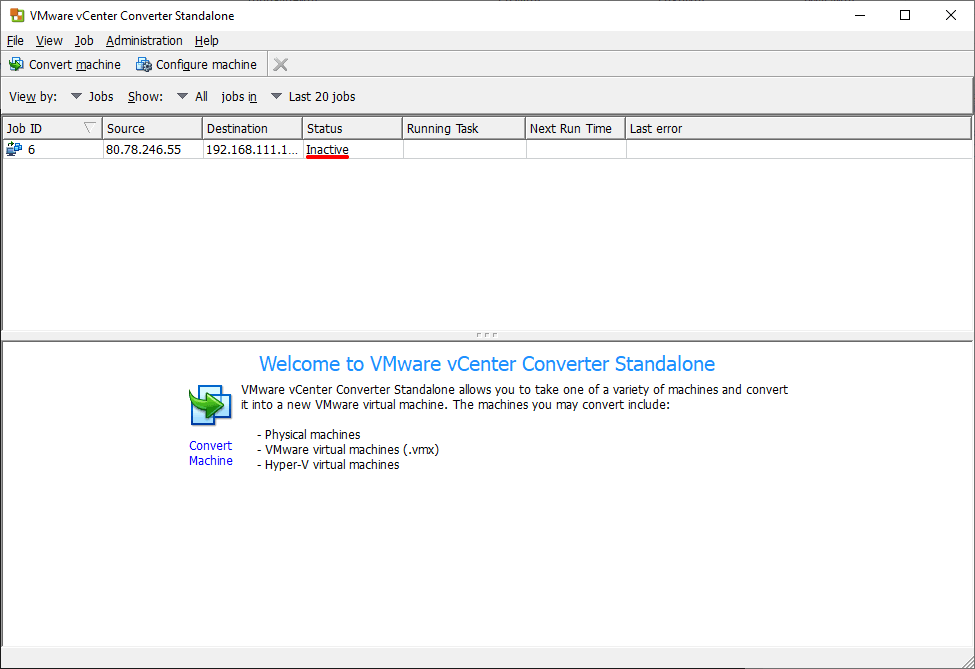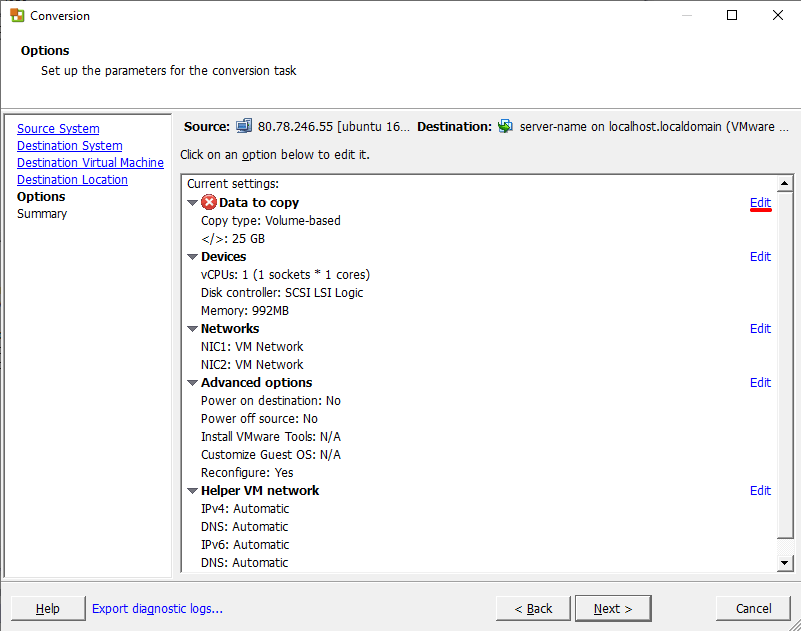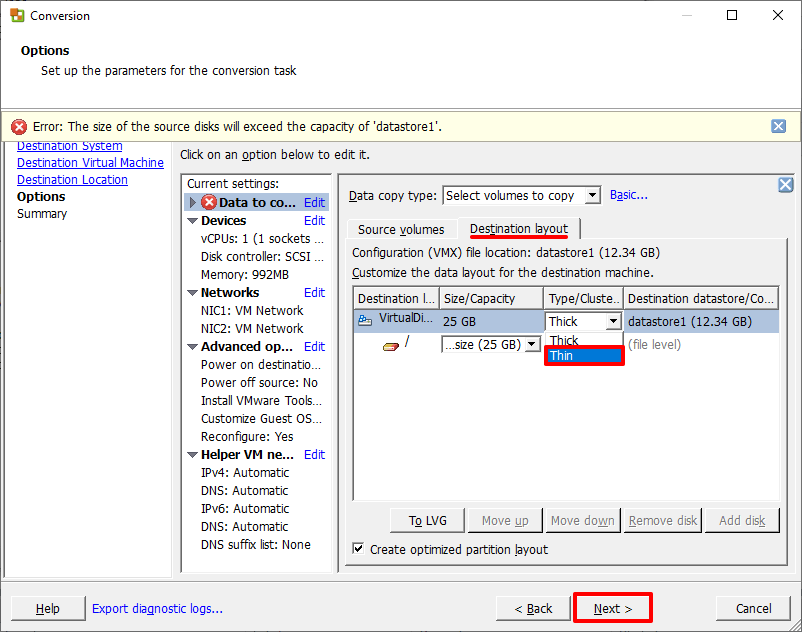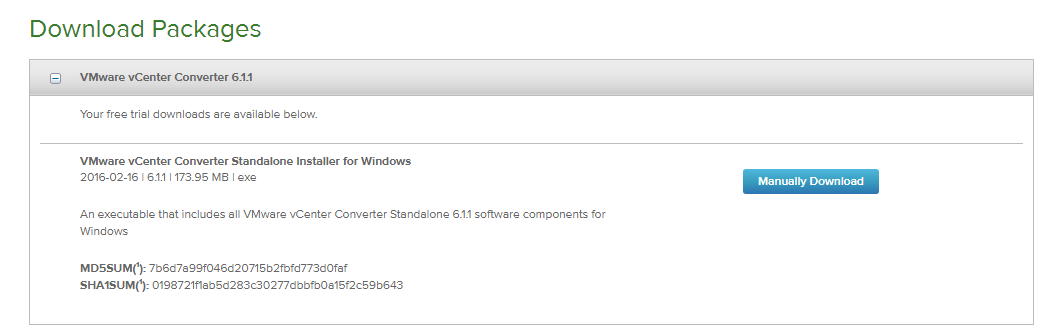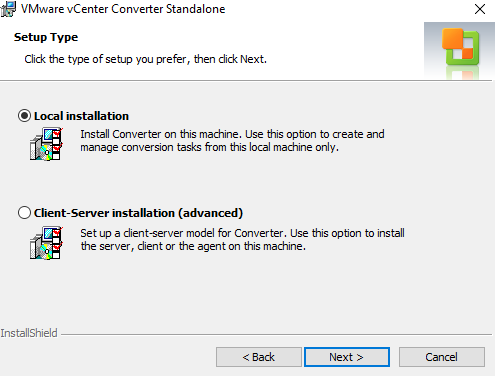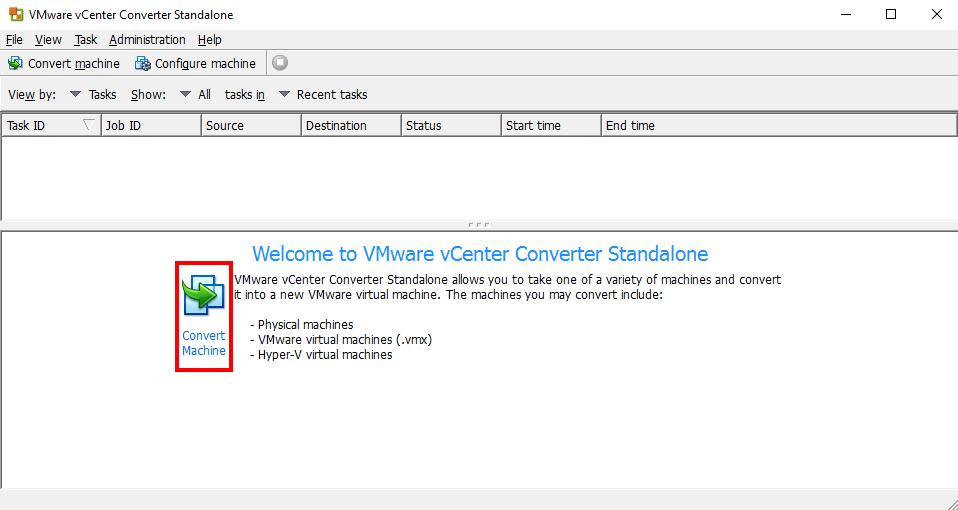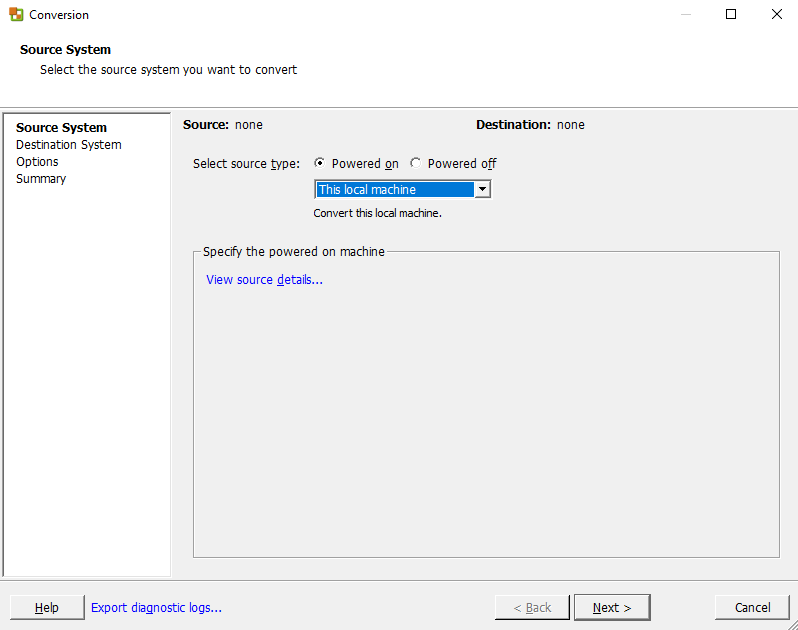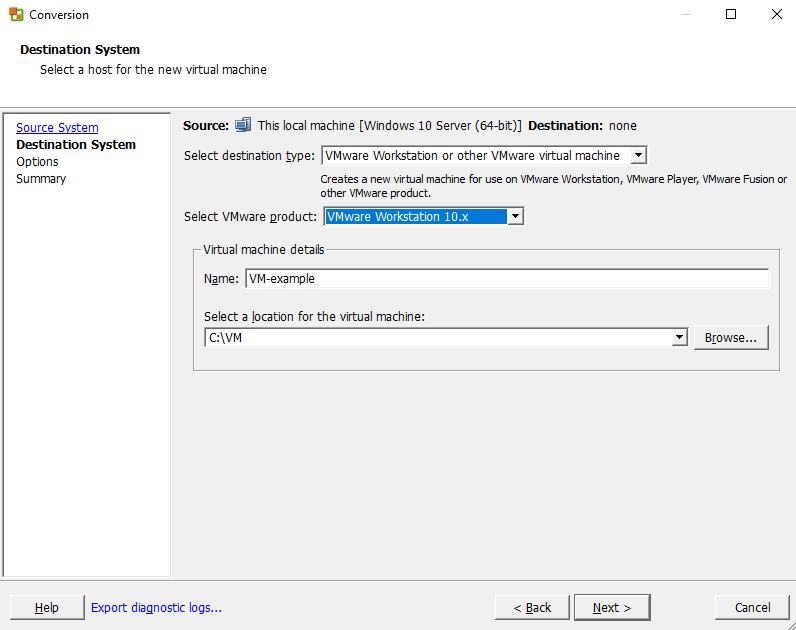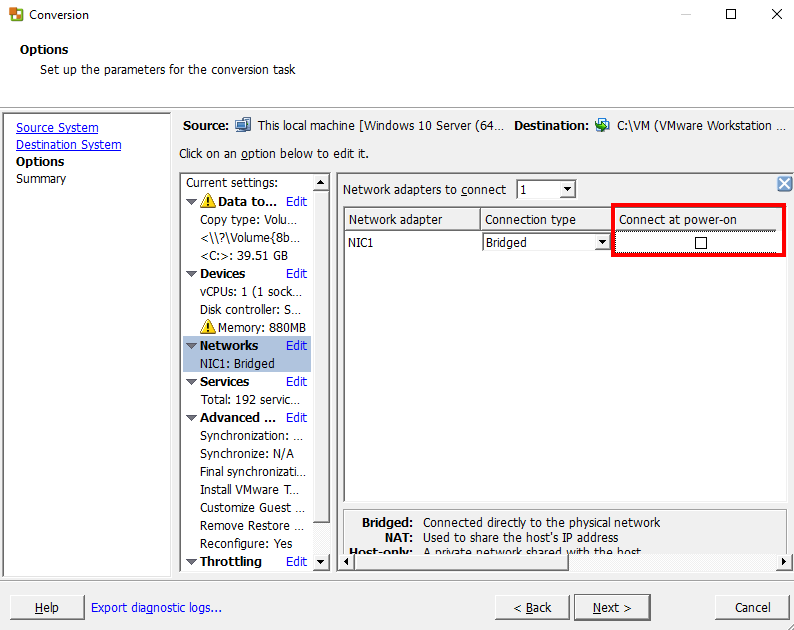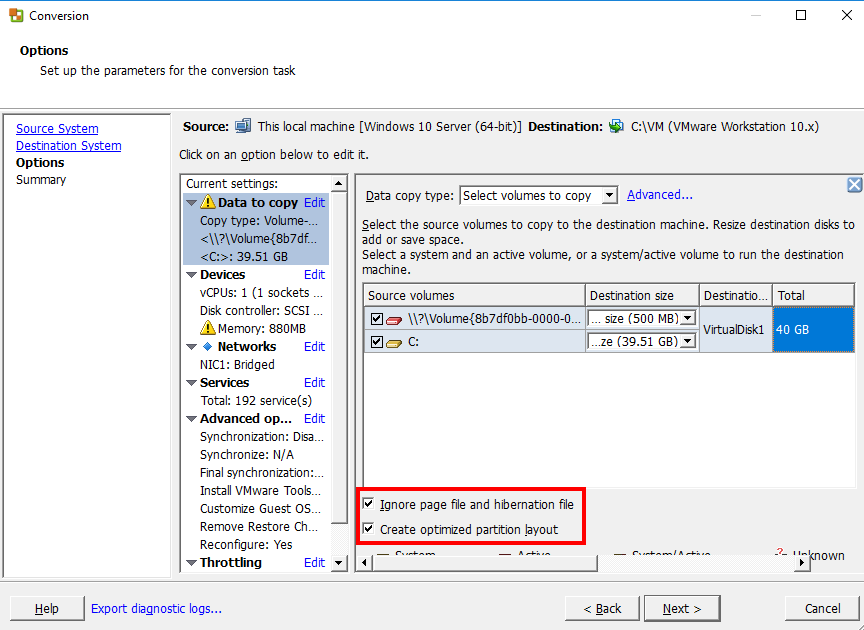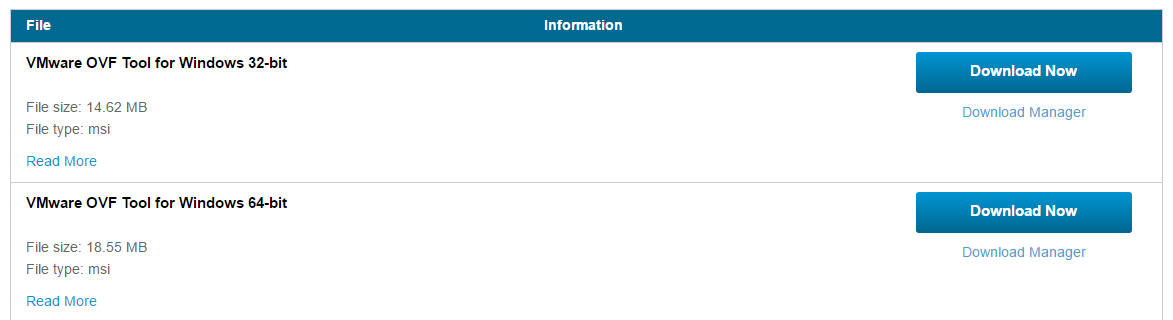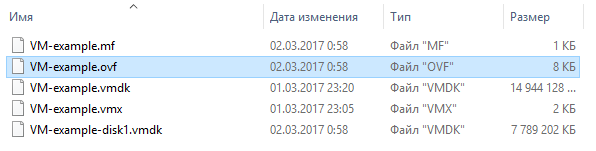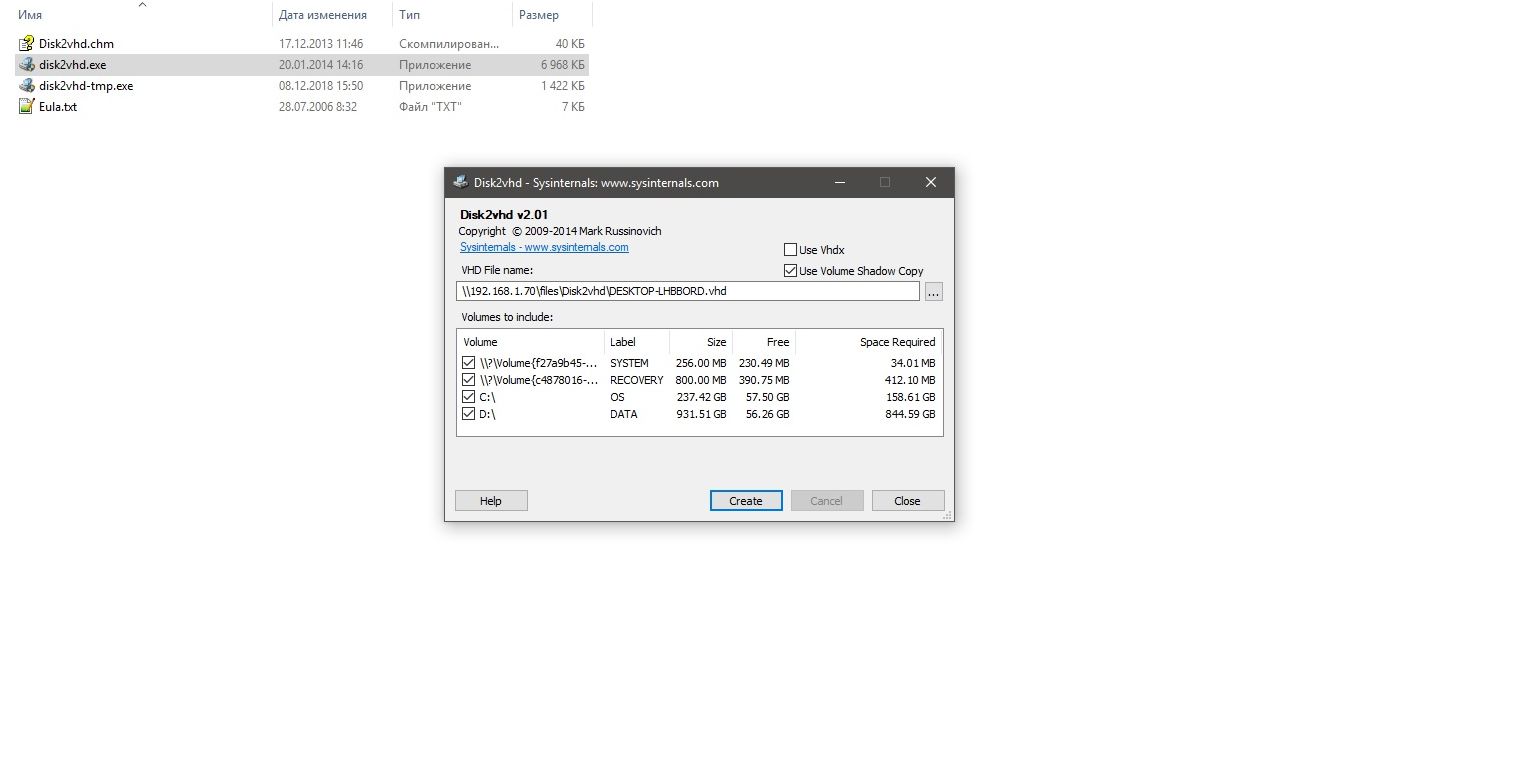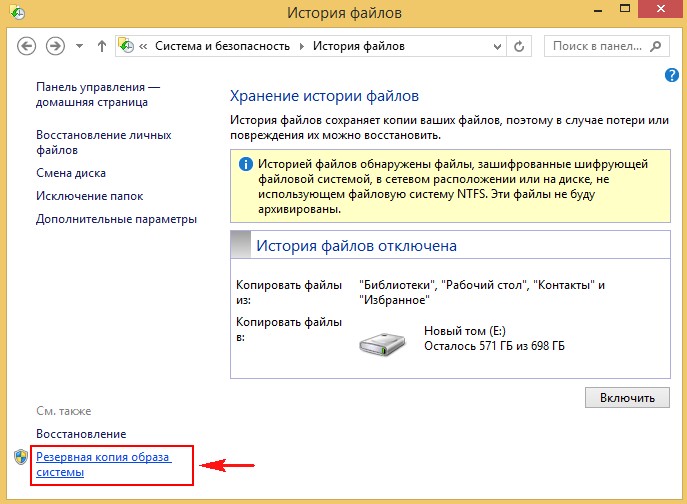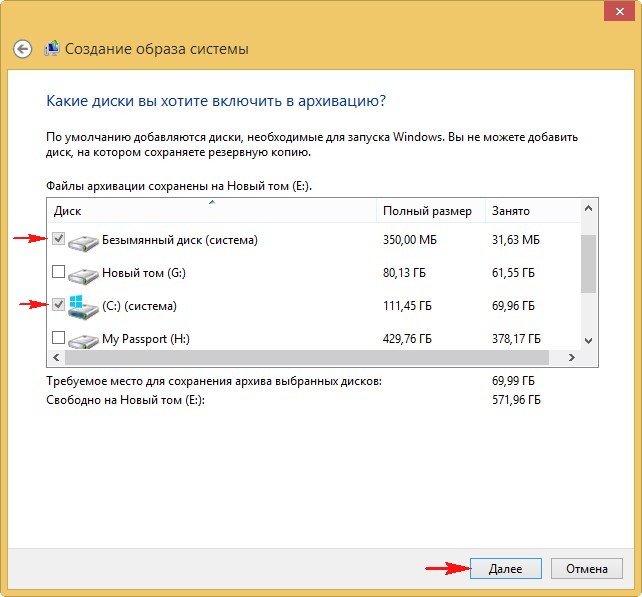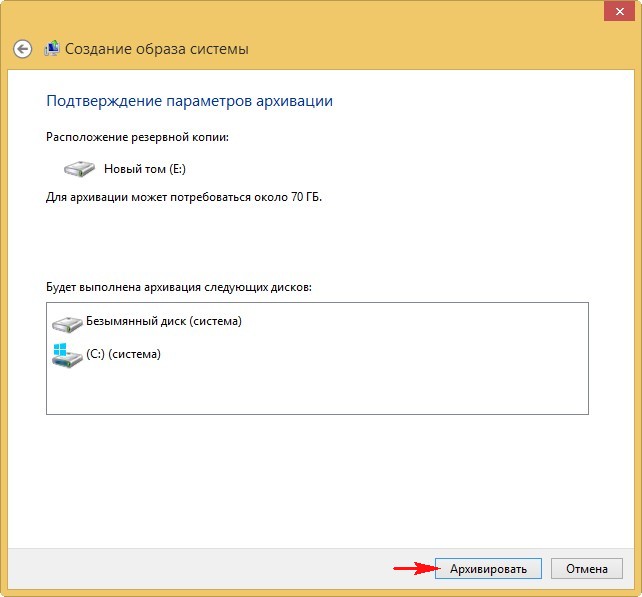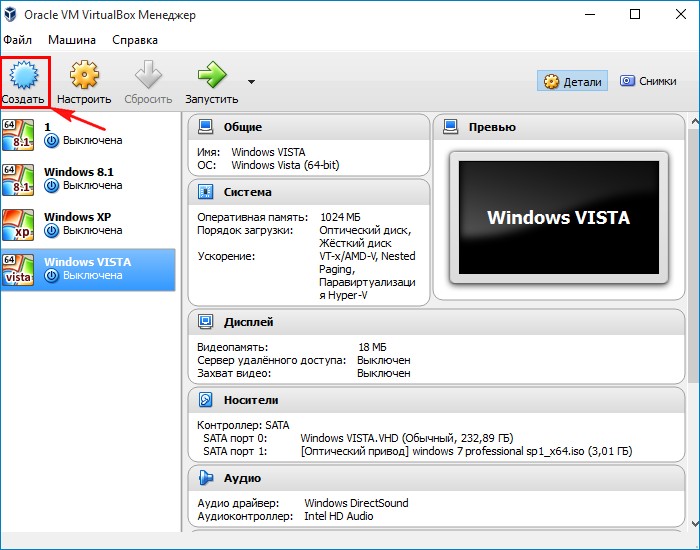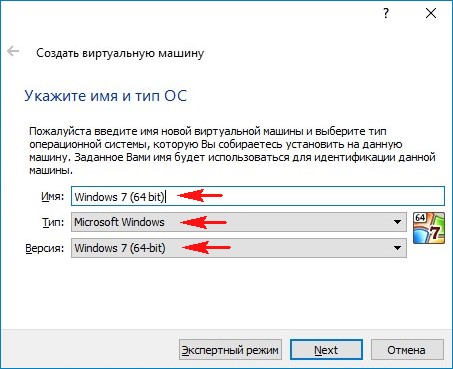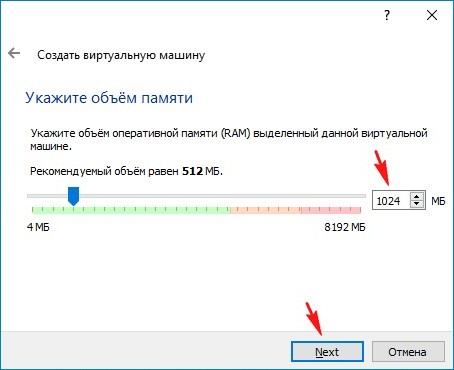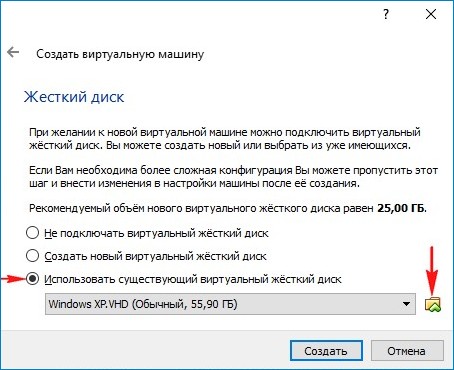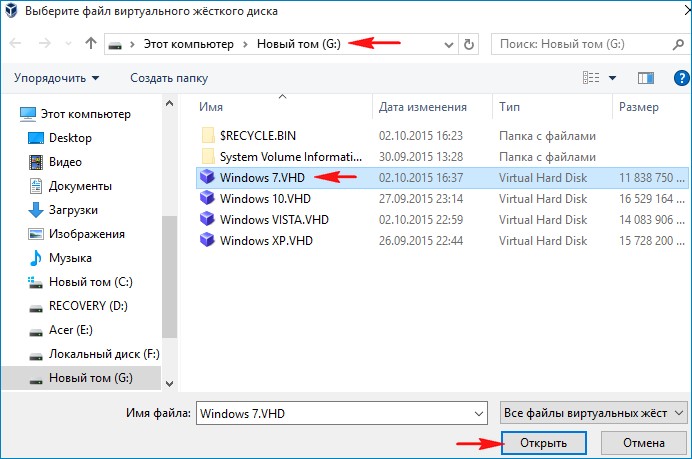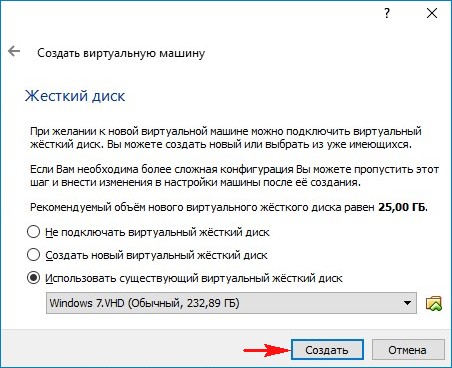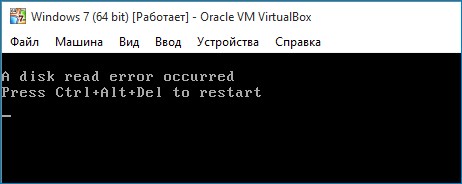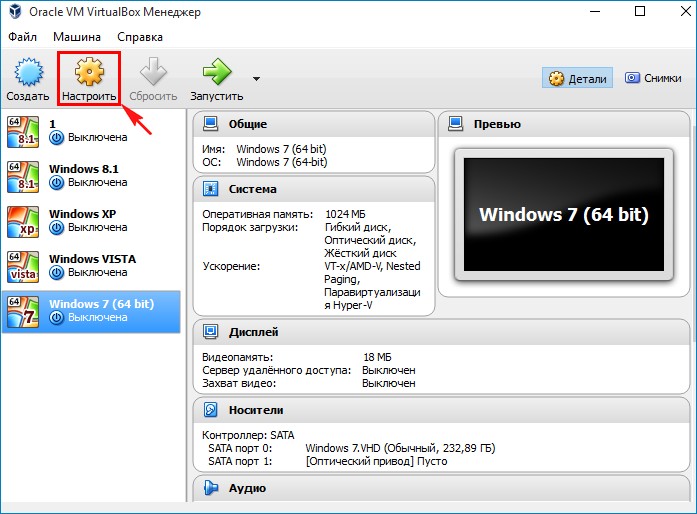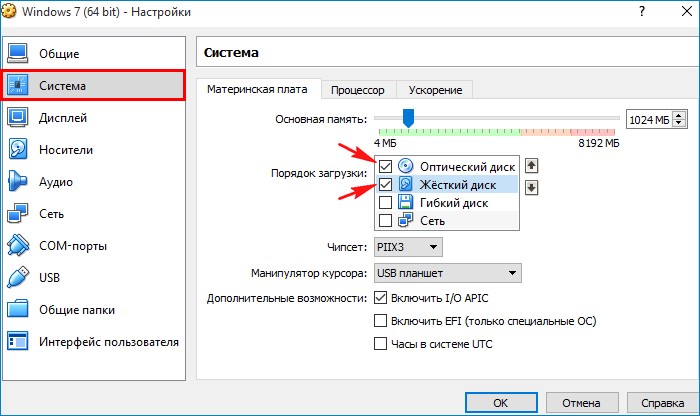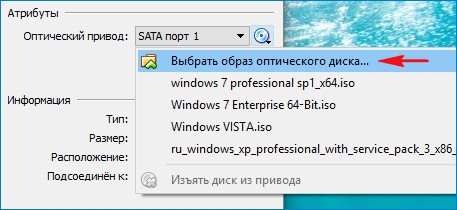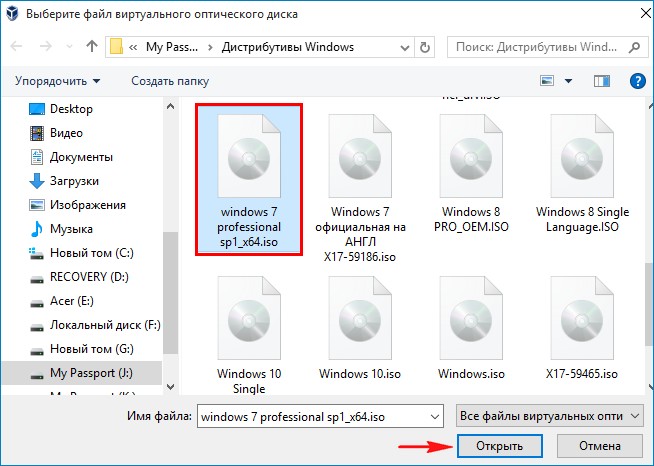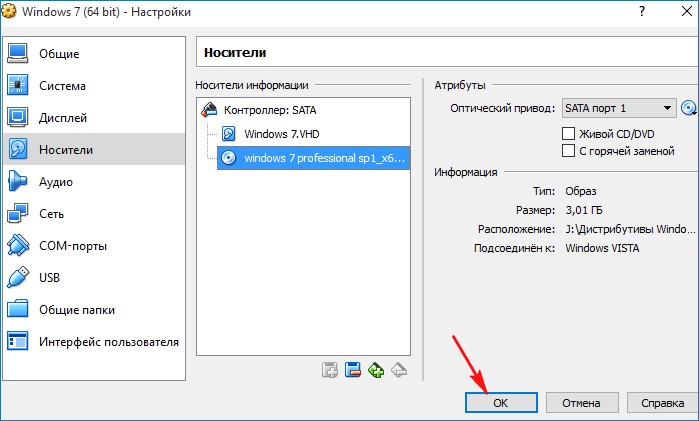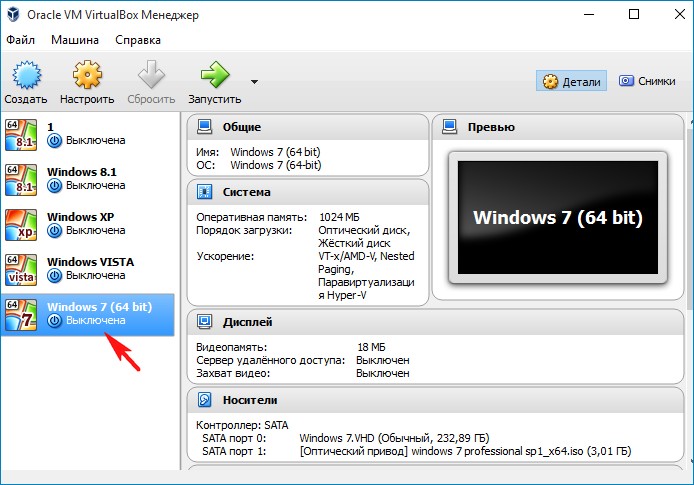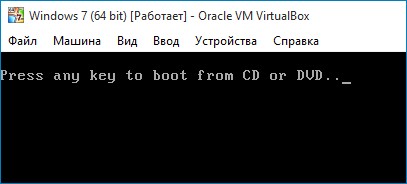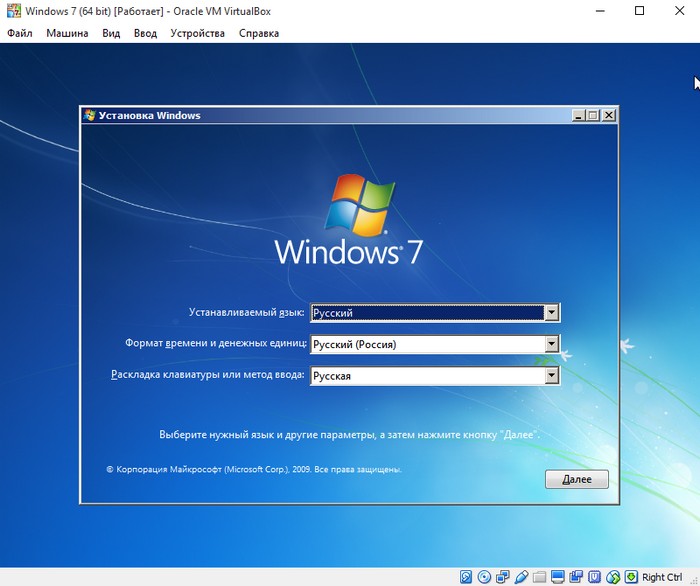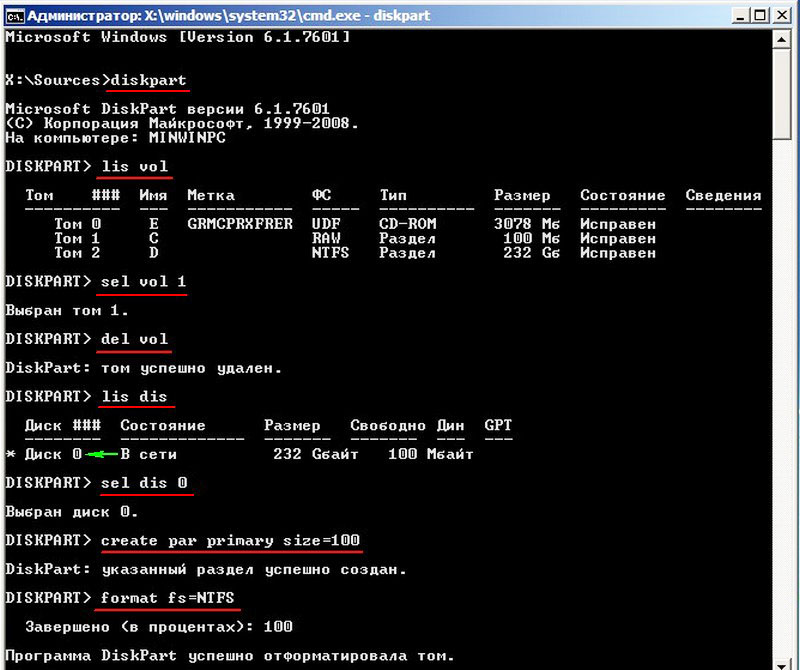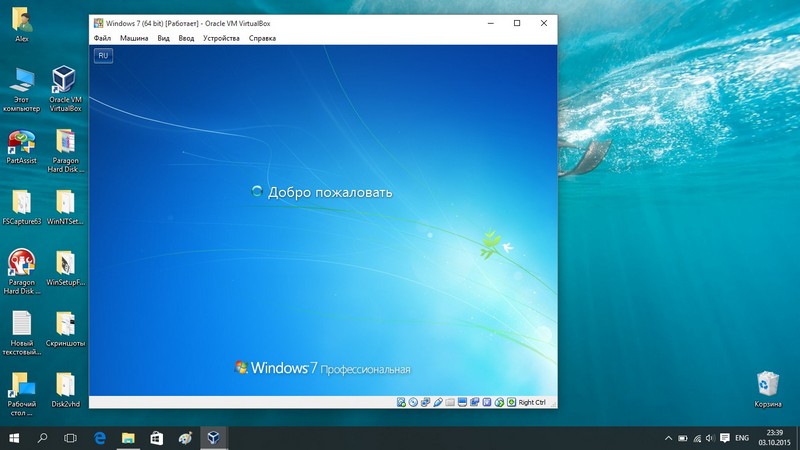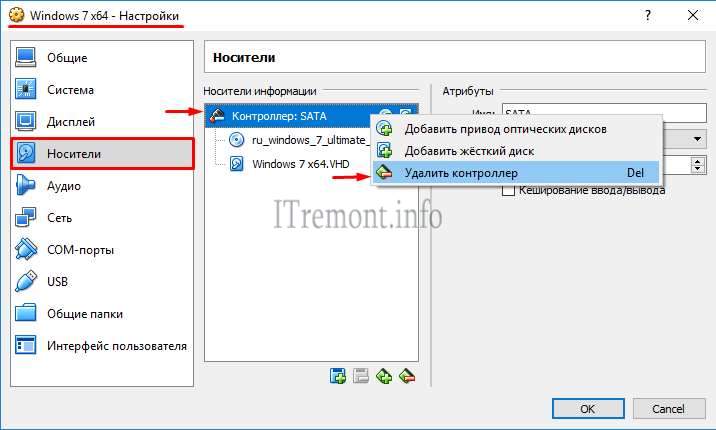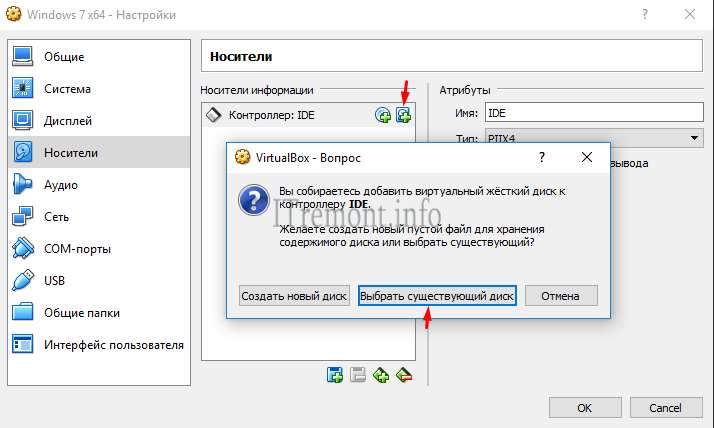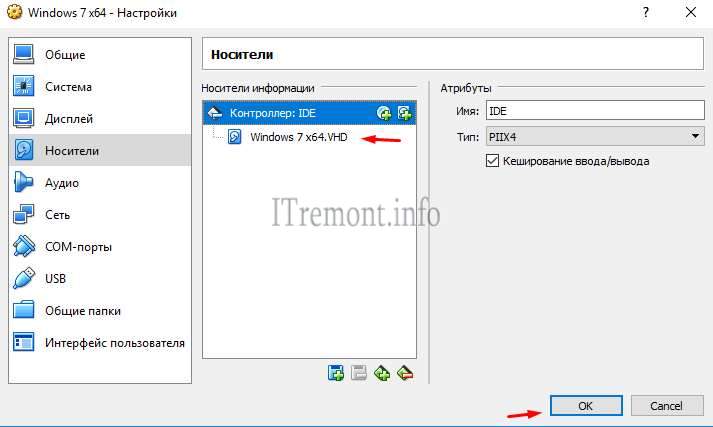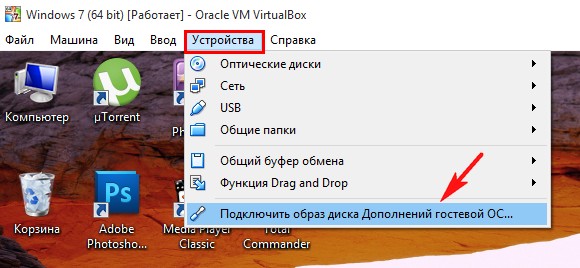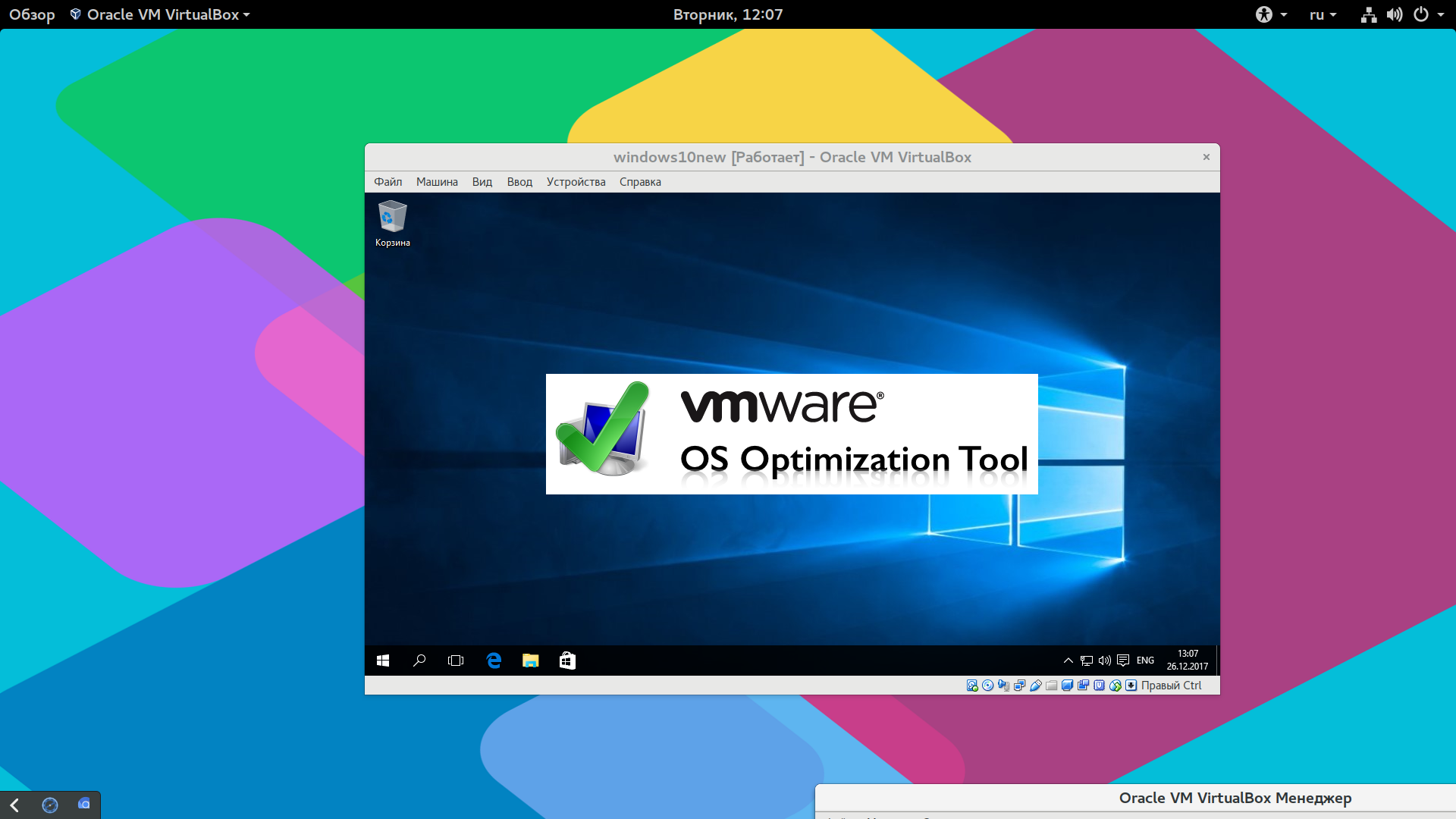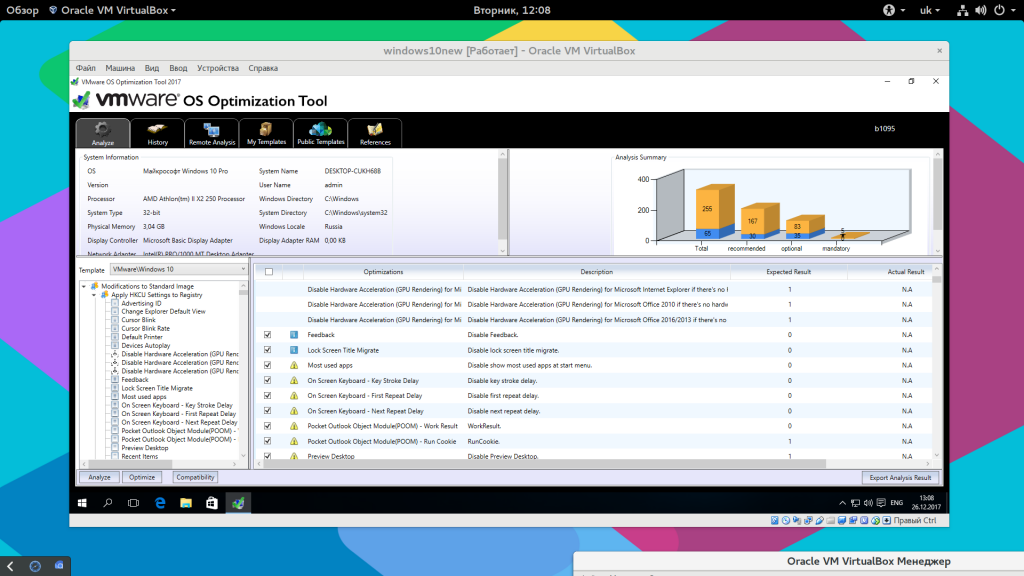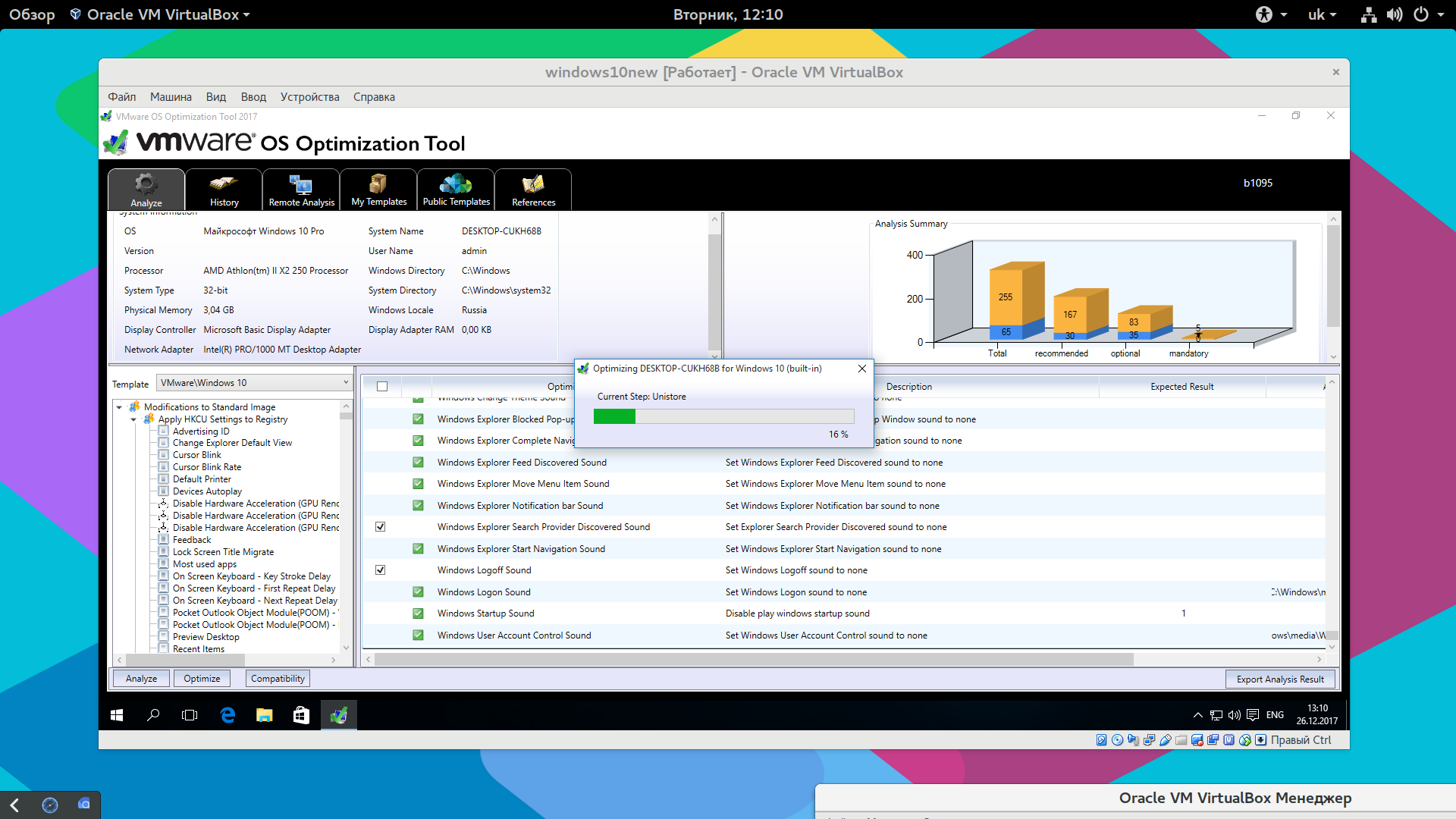Оглавление
- Установка Converter Standalone
- О переносе систем на ESXi
- Перенос операционной системы в гипервизор ESXi при помощи This loacl machine
- Перенос операционной системы в гипервизор ESXi при помощи Remote Windows machine
- Возможные проблемы
Введение
Доброго времени суток! Миграция физических серверов на VMware ESXi через VMware Converter Standalone дело довольно обычное и каждый системный администратор рано или поздно с этим столкнётся.
Сейчас я вам покажу как можно перенести вашу физическую рабочую машину или сервер на гипервизор VMware ESXi при помощи Converter Standalone. А также постараюсь сразу же рассмотреть все возможные трудности при переносе.
Установка Converter Standalone
Для начала нам необходимо будет скачать и установить саму программу vCenter Converter Standalone.
О переносе систем на ESXi
Для переноса системы в виртуальную среду ESXi есть два типа: Powered off и Powered on.
- Powered off
- VMware Infrastructure virtual machine — инфраструктура на базе VMware (другая ESXi)
- VMware Workstation or other VMware virtual machine — любая виртуальная машина от VMware
- Hyper-V Server — с виндового гипервизора
- Powered on
- Remote Windows machine — удалённая машина на ОС Windwos
- Remote Linux machine — удалённая машина на ОС Linux
- This loacl machine — текущая система, на которой мы запустили Standalone
Powered off
В случае переноса с гипервизора на гипервизор тут всё очень просто и зачастую без сюрпризов. Выбираем источник (гипервизор с которого будем переносить виртуалку) и назначение (гипервизор куда
будем переносить виртуалку), конфигурируем машину если это нужно и запускаем процедуру переноса. Соответственно вас программа будет спрашивать данные для подключения к гипервизорам. И не забываем, что предварительно нужно потушить переносимую виртуалку!
Powered on
Тут всё намного веселее 😀. Если This loacl machine работает железобетонно, то с Remote Windows machine у меня было много приключений!
Для начала не забываем запускать сам Converter Standalone от имени Администратора!
Перенос операционной системы в гипервизор ESXi при помощи This loacl machine
При нажатии Convert machine перед нами появляется окно настроек для конвертации машины/сервера на гипервизор ESXi. Сейчас нас интересует тип источника Powered on. А если конкретно
, то This local machine (Эта локальная машина). Это значит, что мы будем переносить текущую систему из под которой и запустили Standalone Converter.
VMware vCenter Converter Standalone нужно запускать от имени Администратора!
Далее всё просто. Destination System это то, куда мы собираемся перенести нашу рабочую среду. Указываем VMware Infrastructure virtual machine и чуть ниже
прописываем параметры для подключения к гипервизору (ip адрес, имя пользователя и пароль).
Обзываем нашу систему.
В Destination Location указываем в какое хранилище мы будем переносить систему. Отображаются для информации: объём хранилища, занимаемое и свободное место.
А вот тут я бы остановился поподробнее. Так как у нас на гипервизоре место не резиновое, то его нужно экономить. В настройках Data to copy справа прожимаем кнопку Edit
и проваливаемся в настройки наших томов.
Тут то мы и пошаманим немного. Для начала отсекаем все ненужные тома. В моём случае это был том D, так как все 232,32 Gb были абсолютно неиспользованные и раздувать ими образ виртуальной машины нет никакого желания.
Идём дальше. Системный диск занимает 43,41 Gb, но к нему я сделаю +10 Gb. Так как совсем ужиматься тоже не стоит.
Дальше запускаем конвертацию и можем наблюдать в колонке Status прогресс конвертации/переноса вашей рабочей машины на гипервизор ESXi.
Перенос операционной системы в гипервизор ESXi при помощи Remote Windows machine
Тут процедура точно такая же, только вместо Powered on выбираем Powered off и Remote Windows machine, а поскольку это машина удалённая, то нам нужно будет
дополнительно прописать доступы к ней (ip адрес, имя пользователя и пароль). После того как соединение с машиной-источником установим нам будет предложено выбрать в диалоговом окне каким образом
мы удалим с конвертируемой машины агента Standalone. Автоматически после переноса или самостоятельно своими ручками чуть позже.
Дальше процесс никак не отличается от клонирования локальной машины. Не вижу смысла повторять одно и тоже по нескольку раз.
Возможные проблемы
Рекомендую для начала проверить саму систему на наличие повреждений системных файлов. Запускаем командную строку от имени администратора и выполняем sfc:
sfc /scannow
Unable to contact the specified host
VMware vCenter Converter Standalone Unable to contact the specified host ‘ip_address‘. The host might not be available on the network, there might be a network configuration problem, or the management services on this host are not responding.
Зачастую это связано с тем, что на вашей системе или на удаленной ОС закрыты порты 443 и/или 80.
А также причиной может быть фаервол или встроенный Windows Defender. На время миграции машины на гипервизор попробуйте отключить защиту.
Permission to perform this operation was denied
Тут говорится, что нехватает прав. Но почему? Я ведь и так администратор, в чём дело? Мы знаем, что Standalone был запушен от имени администратора, да и к удаленной системе мы также подключаемся к
учётной записи администратора. Так вот. Причиной такого поведения может послужить UAC (контроль учётных записей).
Insufficient permissions to connect to admin$
Решение. Способ 1
Открываем в реестре regedit следующую ветку:
HKEY_LOCAL_MACHINESOFTWAREMicrosoftWindowsCurrentVersionPoliciesSystem
Там необходимо создать параметр DWORD 32-bit LocalAccountTokenFilterPolicy и присвоить ему параметр 1. После сохранения перезагрузите ОС для применения изменений.
Решение. Способ 2
Также в каких-то случаях помогает следующая процедура: Открываем групповые политики gpedit.msc и переходим в раздел
Конфигурация компьютера/Конфигурация Windows/Параметры безопасности/Локальные политики
И нас в этом разделе интересует политика Сетевой доступ: модель общего доступа и безопасности для локальных учетных записей. Политику необходимо изменить на Обычная — локальные пользователи удостоверяются как они сами.
После сохранения перезагрузите ОС для применения изменений.
Решение. Способ 3
Открываем оснастку общих папок fsmgmt.msc и смотрим что папка ADMIN$ присутствует в списке общих ресурсов. Если её нет — возвращаем. По итогу у вас должен открываться каталог:
\localhostADMIN$
Решение. Способ 4
Установить Convertor agent на машине, которую собираетесь переносить на гипервизор.
Ошибка в процессе переноса Error code: 225
В процессе переноса виртуальной машины я получил следующую ошибку где-то на 50%.
FAILED: An error occurred during conversion: ‘File-level volume clone error failed with sourcevolume id WindowsBitmapDriverVolumeId=[…..] and target volume id 44=494?….. Error code: 225‘
Данную ошибку я решил путем отключения встроенного защитника Windows через стандартное приложение «Настройки».
Вы часто используете сомнительные приложения или пытаетесь кардинально и серьезно изменить установочные файлы Windows? Так что вы также можете знать, почему это могло быть Резервные копии Фактически спасает жизнь. Однако вместо того, чтобы восстанавливать операционную систему из резервной копии, когда что-то пойдет не так, почему бы не сделать ее по умолчанию? Таким образом, вы сможете попробовать поиграть с ним, не беспокоясь о повреждении вещей.
Если вы используете продукты VMware Его vCenter Converter Standalone — одно из лучших решений для виртуализации существующих компьютеров. Это связано с тем, что он также позволяет дополнительно настраивать создаваемые виртуальные машины. Давайте посмотрим, как вы можете использовать его, чтобы превратить текущую установку Windows в виртуальную машину.
VMWare vCenter Converter Standalone, который мы будем использовать здесь, доступен бесплатно. Однако для его загрузки вам необходимо сначала зарегистрироваться на веб-сайте VMware. Мы не будем рассматривать процесс регистрации, потому что он очень простой.
После регистрации скачайте Автономный преобразователь vCenter от VMWare со своего официального сайта. Затем запустите загруженный исполняемый файл и завершите относительно простой процесс установки.
Для правильной работы приложения вам, скорее всего, придется перезагрузить компьютер. Когда вы вернетесь на рабочий стол, найдите значок vCenter Converter Standalone среди остальных приложений и запустите его с правами администратора, нажав Щелкните правой кнопкой мыши -> Запуск от имени администратора.
2. Источник и назначение перевода
Очевидно, что использование VMware vCenter Converter Standalone может быть относительно сложным, поскольку оно предназначено для администратора. Не волнуйтесь, процесс клонирования Windows по умолчанию можно упростить, выполнив следующие действия.
После установки и запуска приложения на компьютере, который вы хотите использовать по умолчанию, нажмите кнопку «Преобразование устройствав верхнем левом углу его окна.
Появится окно конвертации, которое по умолчанию настроено для работы с удаленными ПК с Windows. Оставьте опцию Select Source Type включенной и используйте раскрывающееся меню прямо под ним, чтобы изменить тип компьютера с удаленного компьютера Windows на Эта локальная машина.
vCenter Converter Standalone обнаружит вашу активную систему и перейдет на вторую страницу настроек, системное назначение.
Измените параметр в раскрывающемся меню рядом с параметром Выбрать тип назначения с виртуальной машины VMware Infrastructure на VMware Workstation или другую виртуальную машину VMware.
Появятся некоторые новые настройки, которые, среди прочего, позволят вам указать решение виртуализации, в котором вы будете использовать созданную виртуальную машину. Для оптимальной совместимости и производительности стоит выбрать правильное решение из раскрывающегося меню рядом с продуктом «Выбрать продукт VMware».
Затем нажмите кнопку «Обзор» справа и выберите, где вы хотите сохранить свое виртуальное устройство. Выберите место с достаточно доступным пространством для хранения, потому что результат будет занимать столько же места, сколько ваша фактическая установка Windows.
3. Хранение и другие возможности
Вы можете настроить многие параметры процесса виртуализации, но большинству пользователей потребуется лишь внести некоторые изменения в настройки по умолчанию. Так что не пугайтесь, если код ошибки сопровождает первую модификацию: как мы увидим, это нормально.
Находясь в опциях, первая запись в текущих настройках потребует вашего внимания с красным кодом ошибки. Нажмите Enter для решения проблемы.
Источник проблемы — по умолчанию VMware vCenter Converter Standalone пытается включить все доступные устройства хранения на виртуальной машине. Итак, перейдите в список исходных томов, отключите все устройства хранения и разделы, кроме:
- Устройство, на котором установлена активная Windows.
- Небольшой загрузочный раздел.
Остальные параметры оставьте как есть.
Перейдите в «Устройства», затем в меню текущих настроек. Там вы обнаружите, что созданная виртуальная машина будет предварительно настроена для работы с настройками, аналогичными вашей реальной машине.
Однако это нереально: если вы сделаете все ресурсы вашего компьютера доступными для виртуальной машины, для операционной системы хоста ничего не останется. Проверять Как передавать файлы между гостевой операционной системой на виртуальной машине и хост-компьютером.
Таким образом, вы должны запросить ресурсы, которые будет использовать копия вашей операционной системы по умолчанию. Начать во вкладке объем памяти и уменьшите число рядом с памятью, выделенной для этой виртуальной машины: примерно до половины фактического объема оперативной памяти вашего компьютера.
Точно так же перейдите на вкладку Other и уменьшите число рядом с Total Cores: примерно до половины фактического количества ядер вашего процессора.
Пропустите следующие разделы, но для простоты использования быстро перейдите к расширенным параметрам. Перейдите на вкладку Post Transformation и включите установку VMware Tools на целевой виртуальной машине.
Инструменты VMware будут добавлены, как и Гостевые дополнения в VirtualBox , дополнительные функции для вашей виртуальной машины (например, совместное использование буфера обмена с ОС хоста), и это значительно улучшит ее отзывчивость. Оставьте остальные параметры, как они есть здесь.
Будете ли вы использовать виртуальную машину параллельно с другими ресурсоемкими приложениями или будете активно использовать сетевое соединение, пока оно активно? Затем также обязательно посетите раздел «Регулирование» и измените приоритет процессора и сети виртуальной машины. Это снизит его скорость отклика, но также поможет при многозадачности.
В качестве альтернативы, если вы в основном будете работать на своей новой виртуальной машине, вам нужно, чтобы она была максимально быстрой. Для таких сценариев оставьте эти параметры как есть — и, возможно, также ознакомьтесь с некоторыми советами по Как повысить производительность вашей виртуальной машины.
Это были жизненно важные возможности для превращения вашей текущей установки Windows в виртуальную машину. Просмотрите сводку VMware vCenter Converter Standalone, и, если все в порядке, нажмите кнопку окончание В правом нижнем углу окна, чтобы начать клонирование по умолчанию активной установки Windows.
Когда процесс будет завершен, ваша активная версия Windows по умолчанию будет готова к использованию. Вы можете загрузить его в стандартный продукт VMware, например, VMware Workstation или VMware Player. Тогда оцените его превосходную производительность по сравнению с решениями Microsoft VirtualBox или Hyper-V. Ты можешь видеть Лучшие программы и инструменты для установки виртуальной системы на компьютер.
Решения VMware обычно предлагают лучшее ускорение графического процессора, что является важным фактором для современных приложений. Кроме того, его производительность, как правило, достаточно высока даже для игр, что делает его предпочтительным вариантом виртуализации для геймеров, которые хотят играть в игры, которые не работают в современной операционной системе.
Ваша копия Windows только что стала виртуальной!
Вы можете использовать версию по умолчанию вашей активной установки Windows, как и любую другую виртуальную машину. Запустите предпочтительное решение виртуализации VMware и выберите Открыть виртуальную машину (Файл -> Открыть или же CTRL + O в VMWare Workstation). Выберите версию по умолчанию только что созданной операционной системы и, когда она появится в приложении, запустите ее.
Итак, как если бы ваш компьютер был частью фрактального изображения или, возможно, как инициация Кристофера Нолана, вы увидите свой рабочий стол внутри своего рабочего стола. Не стесняйтесь относиться к нему как к игровой площадке, не беспокоясь о последствиях ваших действий с фактической установкой Windows. В худшем случае, если что-то пойдет не так, вы всегда можете повторить процесс. Проверить сейчас от Лучшие операционные системы Linux для тестирования на виртуальной машине.
Как виртуализировать хост-систему Windows – установленную на компьютере операционную систему – и преобразовать её в виртуальную машину VMware? Эта операция может стать решением, когда, к примеру, с наработанной системой необходимо провести какие-то рисковые действия, потенциально угрожающие её жизнеспособности. И результат этих действий прежде неплохо было бы протестировать в виртуальной среде.
Другой пример – банальная экономия времени и сил на создание новой машины, установку и настройку гостевой Windows таким же образом, как и хостовой. Для таких случаев у VMware есть специальный инструмент для виртуализации физического компьютера. Рассмотрим этот инструмент.
1. Очистка Windows перед виртуализацией
Но, прежде чем приступить непосредственно к процессу виртуализации хостовой Windows, её неплохо было бы почистить. Чтобы не нести в виртуальную среду ненужный системный хлам. Средств для очистки Windows от временных и ненужных данных полно, эти средства каждый может выбирать, так сказать, по своему вкусу — хоть штатные инструменты, хоть сторонние программы. В нашем случае прибегнем к очистке системы бесплатной программой Dism++, в её составе имеется реально эффективный чистящий инструмент, способный высвободить значительное место на диске С.
В разделе «Очистка» жмём кнопку «Анализ», далее подтверждаем очистку данных.
Дожидаемся завершения операции. Ну и оцениваем высвобожденное место на диске.
Теперь «заметно похудевшую» систему можно и преобразовывать в виртуальную машину.
2. Скачивание и установка конвертера VMware
Гипервизор VMware Workstation в числе своего функционала предусматривает функцию виртуализации компьютера, это пункт «Виртуализация физической машины» в меню «Файл». Но это не запуск функции в составе программы, это лишь ссылка на веб-ресурс загрузки отдельного инструмента, предназначенного для этих целей – конвертера VMware vCenter Converter Standalone.
Это узкопрофильная программа от VMware для перенесения физических компьютеров и серверов в виртуальные среды продуктов самой же компании-разработчика. Программа бесплатная, но, пройдя по ссылке из VMware Workstation, мы так просто инсталлятор конвертера не скачаем. Нам, во-первых, надо будет авторизоваться на сайте компании с помощью профиля VMware. Во-вторых, после нажатия кнопки загрузки конвертера придётся ждать какое-то время, пока не получим разрешение на право загрузки.
Если вы не хотите возиться с созданием профиля, если не хотите ждать разрешения от VMware на загрузку, можете скачать инсталлятор конвертера на любом стороннем веб-ресурсе, в частности, на торрент-трекерах Рунета.
Установка конвертера VMware стандартная. На этапе выбора типа установки программы выбираем «Local installation».
3. Виртуализация хост-системы Windows
Запускаем конвертер VMware от имени администратора. Жмём «Convert machine».
Далее на этапе «Source System» в выпадающем перечне выбираем «This local machine».
На этапе «Destination System» указываем тип будущей виртуальной машины, в которую будет преобразована хостовая Windows – тип VMware Workstation. В выпадающем перечне «Select VMware product» указываем версию гипервизора. Последняя версия, доступная для указания в настройках конвертера – 12.х, её указываем для любой версии VMware Workstation позднее. В самом низу с помощью кнопки обзора задаём путь сохранения виртуальной машины. При желании меняем имя машины, по умолчанию оно будет автоматически сформировано из имени компьютера.
На этапе «Options» кликаем ссылку «Edit».
Снимаем галочки со всех ненужных для виртуализации разделов и дисков. В нашем примере мы будем виртуализировать только системные разделы – загрузочный EFI и диск С. Конвертер позволяет нам виртуализировать физические разделы диска с корректировкой их объёма. Мы воспользуемся этой возможностью и в выпадающем списке выберем для загрузочного EFI-раздела меньший, нежели есть по факту, объём в 100 Мб.
Диск С ужмём до 60 Гб.
На этапе «Options» также можем изменить прочее эмулируемое оборудование виртуальной машины, которое будет унаследовано от физического компьютера. Но это не обязательно, поскольку всё это можно будет откорректировать позднее, в настройках машины уже внутри VMware Workstation. Во-первых, настройки этой программы – более привычный для работающих с ней формат в любом случае. Во-вторых, если, как в нашем случае, не поддерживающая официально русский язык VMware Workstation используется с кустарным русификатором, то конфигурацию машины можно будет настроить, соответственно, в русскоязычном интерфейсе. Тогда как русификатора для конвертера VMware не существует.
На этапе «Summary» жмём «Finish».
Далее запустится процесс виртуализации Windows, его прогресс будем наблюдать в графе «Status».
И когда в этой графе появится отметка «Completed», это будет означать полное завершение операции виртуализации.
4. Настройка виртуальной машины
Как упоминалось, конвертер преобразовывает физический компьютер в виртуальную машину с эмуляцией её оборудования в соответствии с реальным аппаратным обеспечением. Т.е. если у вас на компьютере, к примеру, нет привода, но есть десять сетевых карт, то такой вот дисбаланс унаследует и созданная конвертером виртуальная машина. И если вы не корректировали эмуляцию оборудования перед виртуализацией, то машина унаследует всю оперативную память и все ядра процессора физического компьютера. Благо, всё это легко правится в настройках виртуальной машины. Запускаем в VMware Workstation опцию открытия машины.
В проводнике указываем путь к файлу WMX созданной конвертером машины.
И корректируем настройки машины.
Уменьшаем память, уменьшаем число ядер процессора, добавляем привод (если он не эмулировался), удаляем лишние сетевые адаптеры и т.п. Сетевой адаптер оставляем один и ставим его значение NAT (стандартное значение). В общем, правим в настройках всё, что нужно подправить.
Если вы используете VMware Workstation версии выше 12, желательно обновить машину для лучшей совместимости с используемой версией гипервизора.
Выбираем свою версию программы.
Активируем «Изменить эту виртуальную машину».
Жмём «Готово».
Наконец, запускаем машину и устанавливаем дополнения гостевой системы.
Загрузка…
В этой статье мы расскажем, как преобразовать физический сервер в виртуальную машину при помощи VMware Converter.
Процесс миграции физического сервера в виртуальную среду называют P2V (Physical-to-Virtual). Решения по виртуализации в сравнении с физической инфраструктурой имеют следующие преимущества:
- лучшая масштабируемость,
- удобство управления,
- защита данных,
- отказоустойчивость,
- распределение нагрузки.
Виртуальный дата-центр VMware
Гибкое решение для создания собственного виртуального дата-центра.
Заказать
Что такое VMware Converter
VMware vCenter Converter Standalone — бесплатная программа для Windows, которая позволяет преобразовать физический сервер в виртуальную машину. В качестве исходных устройств поддерживаются настольные компьютеры, серверы на Windows и Linux, а также виртуальные машины Hyper-V и KVM. Системные требования и полный список поддерживаемых для преобразования операционных систем доступны по ссылке.
Актуальная версия приложения — 6.2.0. Скачать программу можно с официального сайта VMware после регистрации.
Принцип работы VWmare конвертера следующий:
- Подключение к исходному серверу и выбор компонентов для миграции.
- Создание дополнительной виртуальной машины с выбранными на 1 этапе параметрами на компьютере, на котором установлен конвертер.
- Создание виртуальной машины на хосте назначения.
- Копирование исходного сервера на целевую виртуальную машину.
Все эти шаги конвертер выполняет самостоятельно. От пользователя требуется только ввести реквизиты для подключения к исходному и целевому серверам.
Перенос физической машины в виртуальную
Для выполнения конвертации нужен сервер с установленным гипервизором VMware ESXi 7. Гипервизор можно скачать с официального сайта VMware. Его можно установить как на физический сервер, так и на виртуальную машину при помощи программы VMware Workstation. Обзор этого и других основных продуктов компании VMware читайте в нашей статье Продукты VMware.
Мы расскажем, как пользоваться VMware Converter. Инструкция подойдёт для любого сервера на Linux.
Рассмотрим пошаговое выполнение преобразования облачного сервера на Ubuntu 16.04 в виртуальную машину VMware:
-
1.
Запустите VMware Converter Client и нажмите Convert machine:
Как преобразовать сервер через VMware конвертер в виртуальную машину
-
2.
Выберите Powered on и тип Remote Linux machine:
VMware конвертер поддерживает следующие типы исходных устройств:
- Remote Windows machine — на Windows,
- Remote Linux machine — на Linux,
- This Local machine — ваше устройство, на котором запущен конвертер.
-
3.
Для подключения заполните:
- IP address or name — IP-адрес или имя сервера,
- User name — имя пользователя с root-правами,
- Password — пароль пользователя. Если подключаетесь при помощи приватного ключа, выберите Private key file и укажите путь к файлу.
Затем нажмите Next:
-
4.
Нажмите Yes:
-
5.
Подключитесь к серверу, на котором хотите создать виртуальную машину с копией исходного устройства. Для этого заполните:
- Server — IP-адрес или имя сервера,
- User name — имя пользователя,
- Password — пароль.
Затем нажмите Next:
-
6.
Если на сервере не установлен SSL-сертификат, появится уведомление. Нажмите Ignore, чтобы продолжить процедуру:
-
7.
Дайте название виртуальной машине и нажмите Next:
-
8.
В Inventory for указан список ESXi-хостов, на которых можно создать виртуальную машину. Выберите нужный хост.
В поле Datastore выберите хранилище, в которое будет скопирована физическая машина. datastore1 — выделенный гипервизором диск для виртуальной машины.
Оставьте по умолчанию Virtual machine version — версию виртуальной машины.
Нажмите Next:
-
9.
Нажмите Next.
-
10.
Нажмите Finish:
-
11.
Статус Running говорит о том, что конвертация физической машины в виртуальную успешно запущена:
-
12.
Продолжительность переноса зависит от объёма информации на физическом сервере. Статус Complete или Inactive говорит об окончании конвертации:
Готово, сервер на Linux перенесён в виртуальную среду.
Возможные проблемы
Ошибка «The size of the source disks will exceed the capacity of „datastore“»
Эта ошибка возникает, когда объём диска физической машины больше, чем у виртуальной. Но если реальное занятое дисковое пространство на исходном сервере умещается в datastore, ошибку можно исправить. Для этого нужно сменить тип диска на виртуальной машине по инструкции:
-
1.
Напротив Data to copy нажмите Edit:
-
2.
Нажмите Advanced.
-
3.
Переключитесь на вкладку Destination layout, затем поменяйте тип диска на Thin и нажмите Next:
Готово, можно продолжить конвертацию.
Для полноценного переноса нужно будет переформатировать физический сервер в Open Virtualization Format (ovf). Он является стандартом для работы и распространения виртуальных машин.
Перед началом процесса убедитесь, что соблюдены следующие требования:
- Аппаратная версия компьютера не выше 11;
- Тип используемого диска — scsi.
Программа переноса от VMware
VMware Converter – это специальное приложение, которое позволяет конвертировать данные машин в виртуальные машины VMware. Данное приложение в этой инструкции будет применено для преобразования физического сервера в файл формата vmx. Скачайте программу с официального сайта компании, пройдя предварительную регистрацию.
На данный момент последней версией программы является Standalone 6.1.1.
Войдите в папку «Загрузки» и начните исполнение загруженного документа.
Выберите первый пункт, представленный на картинке. Это обусловлено тем, что пользователь будет создавать и управлять задачи только с того ПК, на котором стоит программа. Все конвертирующие приложения будут работать только при условии местного использования.
По завершению инсталляции откройте программу и найдите строку «Преобразовать машину», как указано на рисунке.
Выберите следующие пункты, как показано на картинке.
Кликните на обозначенный тип назначения, это позволит загружать итоговый результат преобразования на локальный диск. В поле «Имя» впишите название машины, также пропишите путь сохранения виртуальной машины.
Следующий шаг – сброс всех сетевых адаптеров. Чтобы избежать проблем с подключением, это можно сделать снятием галочки в показанном ниже пункте.
Не забудьте о том, что на диске, куда будет сохраняться новый файл, не должно быть нехватки объема памяти. Свободное место не должно быть ниже объема итогового файла.
Изучите следующее изображение и проставьте галочки напротив указанных пунктов.
Следующий этап – начало конвертации.
Утилита VMware OVF Tool
Эта утилита предназначена для переноса пакетов OVF из программ VMware. В данной инструкции инструмент применяется для преобразования формата файла из vmx в ovf.
Зайдите на официальный ресурс компании и скачайте последнюю версию программы.
Откройте папку «Загрузки» и начните выполнение загруженного документа. Как только установка завершится, откройте программу Windows PowerShell. Для преобразования найдите файл ovftool.exe. Пример расположения документа:
C:Program Files (x86)VMwareVMware OVF Toolovftool.exe
Откройте каталог утилиты следующей командой:
cd 'C:Program Files (x86)VMwareVMware OVF Tool'
В строке введите такие данные:
.ovftool.exe <путь до файла vmx> <путь до файла ovf>
Например:
.ovftool.exe "C:VMVM-exampleVM-example.vmx" "C:VMVM-exampleVM-example.ovf"
Когда процесс преобразования будет окончен, вы увидите появившийся файл формата ovf с содержимым виртуальной машины. На этом этапе процедура успешно завершается.
На этом перенос физического сервера Windows на виртуальную машину VMware окончен. В нашей базе знаний вы найдёте ещё множество статей посвящённых различным аспектам работы в Linux и Windows, а если вы ищете надежный виртуальный сервер под управлением Linux или Windows, обратите внимания на наши услуги: Аренда виртуального сервера на базе Linux и Аренда виртуального сервера на базе Windows.
Последнее обновление: 21.04.2022
Средняя оценка: 5,0, всего оценок: 1
Спасибо за Вашу оценку!
К сожалению, проголосовать не получилось. Попробуйте позже
vCenter Converter Standalone это бесплатная утилита от VWware, которая позволяет выполнить преобразование (перенос) физического сервера (компьютера) в виртуальную машину (P2V, Physical-to—Virtua) или перенести ВМ из одной системы виртуализации в другую (V2V, Virtual-to—Virtual). С помощью vCenter Converter вы можете перенести в виртуальную среду как обычный компьютер, так и сервер с Windows или Linux. В этой статье мы рассмотрим, как выполнить миграцию физического сервера в виртуальную среду VMware с помощью vCenter Converter.
До недавнего времени последним релизом была версия VMware Converter Standalone 6.2, выпущенный еще в 2018. В феврале 2022 VMware убрала эту версию Converter из списка доступных загрузок на своем сайте (в предыдущих версиях обнаружены существенные уязвимости) и пообещала выпустить новую версию немного позднее. При этом никакой альтернативы для выполнения P2V конвертаций предложено не было.
И наконец 11 октября 2022 года новая версия vCenter Converter 6.3 стала доступна для загрузки. Эта версия поддерживает новые Windows Server 2019/2022 и Windows 11. При этом старые версии ниже Windows Server 2012, RHEL/CentOS 6 и Ubuntu 14 более не поддерживаются.
Вы можете бесплатно скачать последнюю версию Converter здесь (потребуется регистрация): https://www.vmware.com/products/converter.html
Рассмотрим, как в онлайн режиме, почти без простоя мигрировать физический сервер с Windows Server в виртуальную машину VMware.
Содержание:
- Конвертация физического сервера в виртуальную машину VMware (P2V)
- VMware Converter: Конвертируем сервер в виртуальную машину с синхронизацией изменений
Конвертация физического сервера в виртуальную машину VMware (P2V)
- Скачайте и установите vCenter Converter на любой Windows компьютер;
- Доступны два режима установки:
Local installation – устанавливает все необходимые компоненты для управления задачами конвертации на локальном компьютере (мы используем именно этот режим) Client-Server installation — позволяет отдельно установить сервер, клиент или агент на компьютере; - Создайте новое задание конвертации: File-> New-> Convert machine;
- Выберете, что вы хотите удаленно конвертировать компьютер с Windows (Powered on -> Remote Windows machine). Укажите FQDN или IP адрес удаленного компьютера, имя пользователя с правами администратора и пароль для подключения;
Также VMware Converter позволяет удаленно сконвертировать виртуальную машину, которая находится на Hyper-V Server, VMware Workstation, Player или VMware vSphere.
- Если вы выполняете конвертацию удаленного компьютера, на котором включен файервол, вам нужно открыть ряд портов. В Windows нужно открыть следующие порты TCP: 139,445,9089 и UDP:137,138. Можно открыть порты в Windows Defender Firewall через GPO или с таких команд PowerShell:
New-NetFirewallRule -DisplayName "Allow9089VMConver" -Direction Inbound -Protocol TCP -LocalPort 9089 -Action Allow | Enable-NetFirewallRule - vCenter Converter подключится к удаленном компьютеру и попытается установить свой агент — службу VMware vCenter Converter Standalone Agent (
vmware-converter-agent
);В моем случае при удаленной установке агента в Windows появилась ошибка:
Error 1603: A fatal error occurred during installation. Unable to complete Converter agent installation on '192.168.13.20'. Error code: 1,603.
Мне пришлось сначала с помощью PowerShell удалить программу на хосте Windows:
Get-Package -Name "VMware vCenter Converter*" | Uninstall-Package
И затем вручную установить агент из дистрибутива vCenter Converter (Custom Setup -> Converter agent). - Затем вам нужно указать имя хоста ESXi (или сервера VMwarevCenter) , на котором будет создаваться виртуальная машина, и учетные данные для доступа к нему;
- Затем выберите датасентер, кластер, хост ESXi и имя VMFS хранилище, где вы хотите разместить новую виртуальную машину. Выберите версию оборудования виртуальной машины (virtual hardware);
- Затем нужно выбрать диски целевой системы, которые нужно скопировать, настройки памяти и vCPU и т.д. Нас больше всего интересует настройки в секции Advanced;
VMware Converter: Конвертируем сервер в виртуальную машину с синхронизацией изменений
VMware Converter поддерживает возможность синхронизации изменений между исходной системой и виртуальной машиной-копией, расположенной на ESXi хосте. Эта функция позволяет в несколько этапов с минимальным простоем виртуализировать физический сервер с большим объёмом данных на физических дисках.
Мы планируем сконвертировать наш физический сервер в виртуальную машину в два этапа. На первом этапе Converter копирует данные из компьютера-источника в целевую ВМ, в то время пока сама машина источник работает и данные на ней могут меняться пользователями. На втором (финальном) этапе выполняется синхронизация изменений, произошедших с момента первоначального копирования данных.
Функция синхронизации изменений позволяет уменьшить простой приложения во время P2V/V2V конвертации, так как конечное приложение нужно отключать только на время передачи изменений.
- На вкладке Synchronize включите опцию Synchronize change. Выберите, когда выполнить следующую синхронизацию. Обязательно(!!) снимает галку Perform final synchronization;
- На вкладке Post-Conversion выберите действия, которые нужно будет выполнить после финальной синхронизации. Мы хотим автоматически включить созданную ВМ (Power on destination machine), отключить исходный сервер (Power off source machine), установить VMTools и т.д.
- Осталось запустить первоначальную фазу конвертации P2V и дождаться ее окончания.
Примечание. В нашем случае, для физического файлового сервера с 700 Гб данных конвертация заняла порядка 15 часов.
- После окончания первоначальной конвертации можете вручную выполнить финальную синхронизацию. Для этого выберете задание в консоли VMware Converter и в контекстном меню щелкните Synchronize.
Примечание. VMware Converter устанавливает на исходной системе специальный “bitmap driver” (служба bmdrvr), который отслеживает изменения, произошедшие в системе с момента последней синхронизации.
- В открывшемся окне мастера укажем, что синхронизацию нужно запустить немедленно, а по окончании ее выполнить финальную синхронизацию. Чтобы пользователи не могли изменять файлы на сервере в момент финальной синхронизации, рекомендуем временно остановить основной сервис в ВМ (например, файловые сервер или сервер приложений;
- Финальная синхронизация заняла около часа, в течении которых изменения на исходной машине были реплицированы на ВМ. После чего старый сервер автоматически отключился, а новая виртуальную машина запустилась;
- Осталось выполнить окончательную настройку виртуальной машину (удалить скрытые сетевые карты, удалить старые драйвера устройств, задать параметры сети и IP адреса новым сетевым интерфейсам и т.д.) – и виртуальная машина готова к работе.
В процессе выполнения синхронизации изменений сервер vSphere создает на целевой машине отдельные снапшоты (снимки), позволяющие в случае чего откатиться к любому этапу синхронизации (логика работы VMware Converter будет при этом нарушена).
07 Dec 2018
- virtualbox
Задача: Перенести существующую Windows 10 со всеми настройками, файлами и дисками на виртуальную машину. Как оказалось, решений несколько, и все они весьма простые.
Задача номер один — конвертировать существующие диски в виртуальные
Существует несколько способов перенести копию операционной системы на виртуальный диск, с помощью disk2vhd и с помощью средства резервного копирования Windows
Способ первый — с помощью disk2vhd
Скачиваем disk2vhd v2.01 и запускаем.
- Снимаем галочку с пункта «Use Vhdx».
- В левой части окна отмечаем галочкой нужные диски, можно выбрать только диск с установленной Windows, мне же нужно было отметить все диски.
- Указываем место хранения и имя файла виртуального диска.
- Нажимаем Create
И программа начнет создание виртуального диска, в зависимости размера это может занять значительное время. Когда программа закончит работу файл виртуального диска с расширением .vhd будет находится в той папке, которую вы указали.
Способ второй — с помощью резервного копирования Windows
Так как формат vhd принадлежит Microsoft, встроенное в Windows средство создания резервного образа системы, создает образы в формате vhd. Чтобы создать виртуальный диск нужно перейти:
Панель управления->Система и безопасность->История файлов->Резервная копия образа системы
Затем выбираем место сохранения резервного образа.
По умолчанию выбран диск С и скрытый раздел с файлами загрузки Windows.
Нажимаем Архивировать
Начнется процесс создания архива
Архивированный файл будет в папке WindowsImageBackup->Имя пользователя->Backup
Задача номер два — запустить сохраненную систему на виртуальной машине
Теперь нам нужно создать виртуальную машину и запустить ее. Иногда, при переносе Windows в виртуальную среду страдает загрузчик системы, который нам придется восстановить, чтобы это сделать мы загрузимся с iso-образа Windows и с помощью среды восстановления исправим загрузчик.
Установка VirtualBox и создание виртуальной машины
Windows
Установка VirtualBox на Windows не должна вызывать вопросов, поэтому просто скачиваем VirtualBox, устанавливаем и запускаем ее.
Linux
Есть два способа установки VirtualBox: из репозиториев ubuntu или из репозиториев Oracle.Чтобы установить из репозиториев ubuntu используйте:
sudo apt-get install virtualbox
После этого терминал запросит у вас пароль, введите его и ждите завершения загрузки и установки.
Установка из репозиториев Oracle более предпочтительна — версии там новее.
Сначала добавляем репозиторий:
echo "deb http://download.virtualbox.org/virtualbox/debian $(lsb_release -sc) contrib" | sudo tee -a /etc/apt/sources.list
Затем добавим ключи репозитория:
wget -q https://www.virtualbox.org/download/oracle_vbox_2016.asc -O- | sudo apt-key add -
wget -q https://www.virtualbox.org/download/oracle_vbox.asc -O- | sudo apt-key add -
Обновляем список пакетов:
Устанавливаем пакет для модулей ядра таких как vboxdrv и vboxnetflt:
sudo apt-get install dkms
Устанавливаем VirtualBox:
sudo apt-get install virtualbox-5.2
После того как VirtualBox установится, нам нужно добавить нашего пользователя в группу vboxusers:
sudo usermod -a -G vboxusers `whoami`
Создание вируальной машины
В главном окне нажимаем “Создать”.
Даем имя и выбираем тип и версию системы в соответствии с тем, какую систему мы будем загружать
Выделяем необходимое количество оперативной памяти. Для Windows 10 я ставлю не меньше 2048 Мб.
Выбираем “Использовать существующий виртуальный диск” и нажимаем на кнопку проводника
В проводнике находим нужный нам образ системы. Выделяем, нажимаем “Открыть”.
Нажимаем “Создать”.
Виртуальная машина создана, но при запуске скорее всего выдаст ошибку при загрузке.
Исправление загрузчика
Это решение с исправлением загрузчика относиться только к MBR дискам и системам. С исправлением загрузчика в GPT еще не сталкивался, если будут проблемы придется дополнить заметку.
Чтобы исправить загрузчик нам нужно загрузиться в iso-образа и войти в среду восстановления.
Для этого нажимаем “Настроить”
На вкладке «Система» стрелочками меняем порядок загрузки, первым устройством выставляем — Оптический диск, а вторым — Жёсткий диск. Нажимаем “Ок”.
На вкладке “Носители” подключаем iso-образ. Выбираем пустое поле и нажимаем на значок диска.
Нажимаем “Выбрать образ оптического диска” и выбираем iso-образ Windows. Во избежание конфликтов, той же версии Widows, как и система, которую мы пытаемся реанимировать.
Настройка VirtualBox завершена. Нажимаем “Ок”, тем самым сохраняем настройки.
Запускаем виртуальную машину.
На предложение загрузится с CD соглашаемся и нажимаем любую клавишу. После этого система загрузиться с нашего iso-образа.
После загрузки нажимаем Shift+F10, чтобы открыть окно командной строки.
Вводим команды:
- diskpart
- lis vol — выводим все разделы жёсткого диска или дисков (если их несколько) в список.
- sel vol 1 — в моем случае Том 1, это скрытый раздел System Reserved (Зарезервировано системой) размер 100 Мб — отвечающий за загрузку Windows 7, он некорректен (файловая система RAW) и его нужно удалить, а затем создать заново.
- del vol — удаляем некорректный раздел образуя нераспределённое пространство на жёстком диске.
- lis dis — выводим список дисков подключенных к компьютеру.
- sel dis 0 — выбираем единственный Диск 0.
- create par primary size=100 — создаём заново скрытый раздел System Reserved (Зарезервировано системой) размер 100 Мб.
- format fs=NTFS — форматируем его в файловую систему NTFS.
- activ — делаем активным.
- assign — присваиваем букву.
- lis vol — выводим все разделы накопителей подключенных к компьютеру в список.
- exit
- bcdboot D:Windows — создаём заново файлы загрузки на скрытом разделе System Reserved для Windows, так как буква диска операционной системы в среде восстановления (D:)).
Выходим из командной строки, выключаем виртуальную машину, в настройках меняем порядок загрузки, как мы это делали раньше, только теперь первым делом ставим Жесткий диск, также можно удалить iso-образ из Оптического диска. Загружаемся уже не с iso-образа. Наша Windows должна успешно загрузиться.
Возможные ошибки
Ошибка при удалении защищенного раздела
Иногда при попытке удаления тома raw возникает ошибка “память не может быть read”. Это происходит, если мы пытаемся удалить защищенный раздел в помощью команды del vol. Disk2vhd копирует только выбранный нами раздел, но сохраняет также и структуру всего диска.
Такая ошибка возникает, если мы решим удалить защищённый раздел с помощью команды del vol. Disk2vhd копирует только выбранный нами раздел,но сохраняет структуру всего диска. RAW, это отсутствие файловой системы раздела, но так как ID разделов Disk2vhd сохраняет, нужно действовать немного по-другому. В командной строке вводим команды:
- diskpart
- lis dis — выводит список физических дисков
- sel dis 0 — выбираем основной жёсткий диск
- lis par — показ всех разделов выбранного диска
- sel par 3 — выбираем третий(в нашем случае третий, может быть другой раздел
- del par override — удаляем раздел, для удаления раздела ESP и MSR или раздела OEM-изготовителя ноутбука, необходимо указать параметр override
Далее действуем также, как описано выше — восстанавливаем загрузчик:
- lis dis — выводим список дисков подключенных к компьютеру.
- sel dis 0 — выбираем единственный Диск 0.
- create par primary size=100 — создаём заново скрытый раздел System Reserved (Зарезервировано системой) размер 100 Мб.
- format fs=NTFS — форматируем его в файловую систему NTFS.
- activ — делаем активным.
- assign — присваиваем букву.
- lis vol — выводим все разделы накопителей подключенных к компьютеру в список.
- exit
- bcdboot D:Windows — создаём заново файлы загрузки на скрытом разделе System Reserved для Windows, так как буква диска операционной системы в среде восстановления (D:)).
После этого из командной строки, выключаем виртуальную машину, в настройках меняем порядок загрузки,как мы это делали раньше, только теперь первым делом ставим Жесткий диск, также можно удалить iso-образ из Оптического диска. Загружаемся уже не с iso-образа. Наша Windows должна успешно загрузиться.
Синий экран при запуске виртуальной машины
Иногда после восстановления загрузчика Windows не загружается и мы видим синий экран с ошибкой 0x0000007B. Это случается из-за того, что ваша система, которую теперь мы пытаемся запустить на виртуальной машине работала к контроллером IDE, а не SATA. Выключайте виртуальную машину, заходите в Настройки -> Носители. Выбирайте контроллер SATA и удаляйте его.
Затем добавляйте контроллер IDE.
И прикрепляйте к нему наш виртуальный образ.
Запускаем виртуальную машину и радуемся.
Ошибка аппаратное ускорение (VT-x AMD-V) недоступно в вашей системе
Чтобы исправить эту ошибку нужно убедиться, что ваш процессор поддерживает апаратную виртуализацию. Для этого перезагружаемся и заходим в биос. Там ищем пункт, связанный с Virtual, Virtual mode или Virtualization. В некоторых версиях биос он находится на вкладке Advanced в пункте CPU Configuration и называется Secure Virtual Machine Mode, в других на вкладке Advanced BIOS Features, но он может называться по-другому. Напротив этого пункта нужно перевести переключатель из режима Disabled в режим Enabled. Сохраняем изменения и выходим из BIOS.
Если вы не нашли нужного пункта в BIOS, и не знаете поддерживает ли ваш процессор аппаратную виртуализаци, попробуйте программу SecurAble. Она не требует установки, скачиваете, запускаете и в третьем столбце видите либо YES, значит виртуализация поддерживается и она уже включена, либо LOCKED, значит виртуализация поддерживается, но заблокировна в BIOS и нужно ее включить, либо NO, в этом случае аппаратная виртуализация не поддерживается.
Загружаемся, открываем VirtualBox и в настройках виртуальной машины находим
Настройки -> Система -> Ускорение И, если пункт VT-x AMD-V не отмечен галочкой, отмечаем и нажимаем ОК.
Запускаем виртуальную машину.
Настройка виртуальной машины
Дополнения гостевой OC: общие папки и общий буфер обмена
Теперь осталось установить “Дополнения гостевой ОС”, после их установки VirtualBox настроит все драйвера и появится возможность переходить в “Режим полного экрана” и создавать общие папки и настроить общий буфер обмена с машиной хостом.
После того, как мы нажмем “Подключить образ диска Дополнения гостевой ОС” в CD приводе виртуальной машины появится диск с дополнениями. Нужно его открыть и установить программное обеспечение, которое на нем находится. Во время установки могут появится предупреждения о несовместимости драйверов. Везде соглашайтесь с установкой. После этого диск можно “изъять”. Чтобы дополнения заработали виртуальную машину придется перезапустить.
Установку Guest Additions (Дополнения гостевой ОС) на виртуальных машинах Linux удобнее выполнять через пакетный менеджер, а не через образ диска. Запустите терминал и установите:
sudo apt-get install virtualbox-guest-x11
sudo apt-get install virtualbox-guest-utils
Затем перезагрузите гостевую операционную систему.
Общий буфер обмена
Чтобы включить общий буфер обмена на запущенной виртуальной машине, в пункте меню Устройства, где мы выбирали “Подключить образ диска Дополнения гостевой ОС0”, выбираем пункт Общий буфер обмена и выбираем Двунаправленный.
Полный экран и настройка экрана
Чтобы настроить режим полного экрана или чтобы экран гостевой машины соотвествовал экрану хост машины, на запущенной виртуальной машине выбираем Вид и выбираем Подгонять размер экрана гостевой ОС для того, чтобы подогнать разрешение экрана виртуальной машины под разрешение экрана вашей хост машины для комфортной работы. Там же можно выбрать Режим интеграции дисплея или Полноэкранный режим в зависимости от ваших нужд.
Общие папки
Чтобы удобно обмениваться файлами между хост и гостевой машинами настроим общую папку. Переходим в меню Устройства -> Общие папки -> Настроить общие папки. Значком + добавляем общую папку и в открывшемся окне проводника выбираем путь к папке, отмечаем галочками Автоподключение и Создать постоянную папку. Нажимаем сохранить, чтобы закрыть оба окна и, если и хостовая и гостевая машина у вас Windows перезагружаем компьютер, чтобы общая папка была готова к использованию. Файлы в общей папке видны одновременно и на хост и на гостевой машине.
Если хост или гостевая машина у вас Linux, то перед тем как перезагружать компьютер нужно добавить своего пользователя в группу vboxsf, если вы не сделали этого раньше, на этапе установки VirtualBox. На Linux машине используйте команду, где вместо user укажите имя пользователя, от которого вы будете запускать файловый менеджер:
sudo usermod -aG vboxsf user
После этого перезагрузите компьютер.
Если после перезагрузки в гостевой машине Windows не появилась общая папка подключите сетевой диск, который находится по адресу vboxsvrимя_папки.
имя_папки — то самое имя, которые Вы дали расшаренной директории.
Оптимизация: VMware OS Optimization Tool
Для виртуальных машин на Windows я использую VMware OS Optimization Tool. Скачиваем архив, распаковываем и запускаем программу на нашей виртуальной машине. Не на хосте.
В окне программы мы видим доступные опции для оптимизации. Многие из них включены по-умолчанию. В левом нижнем углу кнопка, чтобы запустить оптимизацию — “Optimize”.
Начнется процесс оптимизации, после завершения которого ваша Windows будет работать значительно быстрее и потреблять меньше оперативной памяти.
Важно Отдельно хочу посоветовать, пробежаться глазами по включенным пунктам оптимизации и снять галочки с тех пунктов, которые вам оптимизировать не нужно, например, один из пунктов отключает OneDrive и если вы собираетесь его использовать на виртуальной машине снимите галочку с соответствующего пункта.
Несмотря на то, что VMware OS Optimization Tool делает бекап реестра и все измененные пункты можно откатить назад, если что-то пойдет не так, рекомендую сделать снапшот (снимок состояния виртуальной машины) прежде чем запускать утилиту — снапшоты использовать куда удобнее и безопаснее, чем восстанавливать бекап реестра.
P.S. Спасибо админу remontcompa.ru за эту статью и вот эту статью, а также remontka.pro за этот материал про создание виртуального диска и вот этот про восстановление загрузчика в Windows 10. За часть скриншотов спасибо losst.ru