Windows 10 предлагает больше возможностей для работы с несколькими мониторами, по сравнению с более ранними версиями операционной системы от Microsoft. Панель задач в Windows 10 присутствует на всех мониторах, которые подключены к компьютеру, но только на основном доступны элементы управления, такие как пуск, звук, батарея, Wi-Fi и прочее. Как мы уже сказали, второй монитор имеет панель задач, но он отображает только время.
В настоящее время нет возможности установить панель задач на все мониторы, которые подключены к компьютеру. По умолчанию, панель задач отображается на основном дисплеем. Если вы хотите переместить панель задач на второй монитор, который не основной, вы можете использовать небольшую хитрость.
Начиная с Windows 7, операционная система позволяет пользователям перемещать панель задач на любой подключенный к компьютеру монитор. Если вы хотите переместить панель задач на второй монитор, щелкните правой кнопкой мыши на панель задач, и убедитесь, что он разблокирован. Иными словами, рядом с надписью «Закрепить панель задач» не должно быть галочки.
После этого перетащите панель задач на любой из подключенных мониторов. Теперь панель задач будет отображена на втором мониторе. На основном мониторе будет отображаться только время и дата.
Вы можете спросить – какой от этого смысл, если панель задач все равно на одном мониторе? Разница заключается в том, что панель задач отображается на втором мониторе, но он по-прежнему не является основным. Это означает, что новые программы будут открываться на основном мониторе.
Загрузка…
Skip to content
Хотите переместить панель задач на другой монитор? Вот как это сделать
На чтение 2 мин. Просмотров 413 Опубликовано 03.09.2019
Существуют ситуации, в которых настройка нескольких мониторов может быть чрезвычайно полезна, но многие пользователи не знают, как переместить панель задач на другой монитор. Переместив панель задач на другой монитор, вы сможете лучше организовать рабочее пространство и получить больше места для работы.
Возможность сделать это укоренилась в Windows 10, так что это не должно быть проблемой. Проблема здесь в том, что некоторые параметры монитора могут сбить с толку. Итак, вот пошаговое руководство, которое поможет вам переместить панель задач на второй монитор.
Примечание. Настройка вашего нескольких мониторов уже должна работать для достижения этих результатов.
Как переместить панель задач на второй экран?
- Чтобы достичь этого результата, нам сначала нужно отключить панель задач на одном из экранов.
-
Щелкните правой кнопкой мыши Панель задач и убедитесь, что параметр Блокировать панель задач активирован не .
-
Затем нам нужно снова щелкнуть правой кнопкой мыши на Панели задач и выбрать Настройки панели задач.
-
Когда откроется окно Настройки панели задач , прокрутите вниз до раздела «Несколько дисплеев » и установите для параметра Показать панель задач на всех экранах значение «Выкл.».
- Эффект этого изменения можно наблюдать сразу.
- Теперь вы можете просто перетащить панель задач на любой из нескольких мониторов, подключенных к вашему ПК, и настроить ее в соответствии со своими потребностями.
В этом руководстве мы рассмотрели самый простой и быстрый способ перемещения панели задач на другой монитор. Как видите, этот процесс невероятно прост и легко выполняется, поэтому у вас не возникнет никаких проблем.
Не стесняйтесь сообщить нам, помогло ли вам это руководство с этой проблемой, используя раздел комментариев, найденный ниже.
Меню «Пуск» — один из самых важных элементов пользовательского интерфейса в Windows 10. В недавнем прошлом Microsoft добавляла новые функции и несколько раз изменяла дизайн меню «Пуск». Профессионалы очень часто используют несколько мониторов в Windows. В этой статье мы объясним, как переместить меню «Пуск» на второй монитор.
Переместите меню «Пуск» на второй монитор.
Есть два простых способа сделать это в Windows 10:
- Разблокировать и перетащить панель задач
- Изменить настройку — используйте это устройство в качестве основного монитора.
Давайте посмотрим, как это сделать подробно.
Использование нескольких дисплеев не только увеличивает площадь экрана, но и помогает повысить производительность. Панель задач и меню «Пуск» обычно присутствуют только на исходном мониторе. В большинстве случаев это помогает переместить меню «Пуск» на дополнительный экран. Это поможет нам разделить задачи и использовать отдельные мониторы для разных задач. Ознакомьтесь с некоторыми из лучших способов переместить меню «Пуск» на второй монитор.
Читать: Как сделать так, чтобы программа открывалась на конкретном мониторе.
1]Разблокируйте и перетащите панель задач
Это один из самых простых способов. Это тоже довольно эффективно. Этому методу не хватает расширенных функций.
Выполните следующие действия, чтобы разблокировать и перенести меню «Пуск» на второй экран.
- Разблокируйте панель задач, щелкнув на панели задач.
- В меню настроек панели задач снимите флажок Заблокировать панель задач особенность
- Панель задач теперь свободна, и вы можете перемещать ее.
- Переместите меню «Пуск» в самый дальний угол и перенесите меню «Пуск» на другой дисплей.
- Перенести меню «Пуск» на второй монитор с помощью клавиатуры.
- Откройте меню «Пуск», нажав клавишу Windows.
- Закройте меню «Пуск», нажав Esc.
- Теперь элементы управления вернутся на панель задач.
- Откройте контекстное меню панели задач, одновременно нажав клавиши ALT и ПРОБЕЛ.
2]Изменить настройку — использовать это устройство в качестве основного монитора.
Если панель задач автоматически перемещается на неправильный монитор или окно программы не запускается на том же мониторе, что и панель задач, вы можете использовать этот метод устранения неполадок.
- Щелкните Пуск, щелкните Выполнить.
- Тип desk.cpl и нажмите ОК.
- Кроме того, вы также можете щелкнуть правой кнопкой мыши на рабочем столе и выбрать Разрешение экрана из раскрывающегося списка.
- Щелкните по монитору, который вы хотите использовать в качестве основного монитора.
- Теперь выберите Сделать это моим основным дисплеем флажок.
- Теперь вам нужно выбрать Показать рабочий стол только на 1 из Раскрывающийся список нескольких дисплеев меню.
- Выбирать Сохранить изменения.
- Выбирать Расширить эти дисплеи от Несколько дисплеев раскрывающееся меню, а затем щелкните Подать заявление.
- Нажмите Сохранить изменения когда появится всплывающее диалоговое окно.
КОНЧИК: Вы можете использовать Ultramon Smart Taskbar, чтобы добавить панель задач на каждый монитор.
Удалось ли вам переместить начало, выполнив описанные выше действия? Расскажите нам о своем опыте в комментариях ниже.
- Теги: Несколько мониторов, меню «Пуск»
Download PC Repair Tool to quickly find & fix Windows errors automatically
The Start Menu is one of the most important UI elements in Windows 11/10. In the recent past, Microsoft has added new features and redesigned the Start Menu several times. It is very common for professionals to use multiple monitors on Windows. In this article, we explain how you can move the Start Menu to the second monitor.

There are two easy ways you can do this in Windows 11/10-
- Unlock and drag the taskbar
- Change Setting – Use this device as the primary monitor.
Let us see how to do this in detail.
Using more than one display not only offers a better screen real estate but also helps in improving productivity. The taskbar and the Start Menu are usually present only on the original monitor. Most of the time it helps to move Start Menu to the secondary display. This will help us segregate tasks and use separate monitors for different tasks. Check out some of the best ways to move the Start Menu to a second monitor.
Read: How to make a program open on a specific monitor.
1] Unlock and drag the taskbar
This is one of the simpler methods. It is pretty effective too. What this method lacks are advanced features.
Follow the steps below to unlock and transfer the Start Menu to the second screen.
- Unlock the taskbar by clicking on the Taskbar.
- In the Taskbar Settings menu uncheck Lock the taskbar feature
- The taskbar is now free and you can move it around.
- Push the Start Menu to the furthermost corner and transfer the start menu to the other display
- Transfer Start Menu to the second monitor by using the keyboard
- Open the Start Menu by pressing the Windows key
- Close the Start Menu by hitting Esc
- Now the controls will shift back to the taskbar
- Open the taskbar context menu by pressing Alt and Space-bar together
Note: In Windows 11, there is no option to lock the Taskbar using Windows Settings. That is why you need to follow the second method as mentioned below.
2] Change Setting – Use this device as the primary monitor
Windows 11
If you are using Windows 11, follow these steps:
- Press Win+I to open Windows Settings.
- Go to System > Display.
- Select the monitor you want to show the Taskbar on.
- Expand the Multiple displays section.
- Tick the Make this my main display checkbox.
- Go to Personalization > Taskbar.
- Expand the Taskbar behaviors section.
- Remove the tick from the Show my taskbar on all displays checkbox.
However, if you are using Windows 10, follow these steps:
Windows 10
If the Taskbar is automatically moving to the wrong monitor or the program window does not start on the same monitor as the taskbar, then you can use this troubleshooting method.
- Click Start, click Run.
- Type desk.cpl and click OK.
- Alternatively, you can also right-click on the desktop and select Screen Resolution from the dropdown.
- Click on the monitor that you want to use as the primary monitor.
- Now select Make this my main display check box.
- Now you need to select Show desktop only on 1 from the Multiple displays drop-down menu.
- Select Keep Changes.
- Select Extend these displays from the Multiple displays drop-down menu, and then click Apply.
- Click Keep changes when the pop-up dialogue box appears.
TIP: You can use Ultramon Smart Taskbar to add a taskbar to every monitor.
How do I move something to my second monitor without dragging it?
To move a window to your second monitor without dragging it, you need to disable one monitor and choose the Show only on [n] option. To get started, press Win+I to open Windows Settings. Then, go to System > Display and choose the monitor you want to show your window on. Click on the Extend these displays option and choose the Show only on 2 or Show only on 1 option.
How do I move my taskbar to my second monitor in Windows 11?
To move Taskbar to the second monitor in Windows 11/10, you need to disable the Show my taskbar on all displays setting and choose your primary monitor correctly. Both are mentioned above, and you can do it using Windows Settings. You can also read this article to move Taskbar to the second display on Windows 11/10.
Were you able to Move Start following the steps above? Let us know about your experience in the comments below.
Mahit Huilgol is a Windows enthusiast, a blogger & a keen follower of everything Microsoft. He loves to keep a track of the Windows ecosystem and enjoys covering Windows 10 features & freeware.
Download PC Repair Tool to quickly find & fix Windows errors automatically
The Start Menu is one of the most important UI elements in Windows 11/10. In the recent past, Microsoft has added new features and redesigned the Start Menu several times. It is very common for professionals to use multiple monitors on Windows. In this article, we explain how you can move the Start Menu to the second monitor.

There are two easy ways you can do this in Windows 11/10-
- Unlock and drag the taskbar
- Change Setting – Use this device as the primary monitor.
Let us see how to do this in detail.
Using more than one display not only offers a better screen real estate but also helps in improving productivity. The taskbar and the Start Menu are usually present only on the original monitor. Most of the time it helps to move Start Menu to the secondary display. This will help us segregate tasks and use separate monitors for different tasks. Check out some of the best ways to move the Start Menu to a second monitor.
Read: How to make a program open on a specific monitor.
1] Unlock and drag the taskbar
This is one of the simpler methods. It is pretty effective too. What this method lacks are advanced features.
Follow the steps below to unlock and transfer the Start Menu to the second screen.
- Unlock the taskbar by clicking on the Taskbar.
- In the Taskbar Settings menu uncheck Lock the taskbar feature
- The taskbar is now free and you can move it around.
- Push the Start Menu to the furthermost corner and transfer the start menu to the other display
- Transfer Start Menu to the second monitor by using the keyboard
- Open the Start Menu by pressing the Windows key
- Close the Start Menu by hitting Esc
- Now the controls will shift back to the taskbar
- Open the taskbar context menu by pressing Alt and Space-bar together
Note: In Windows 11, there is no option to lock the Taskbar using Windows Settings. That is why you need to follow the second method as mentioned below.
2] Change Setting – Use this device as the primary monitor
Windows 11
If you are using Windows 11, follow these steps:
- Press Win+I to open Windows Settings.
- Go to System > Display.
- Select the monitor you want to show the Taskbar on.
- Expand the Multiple displays section.
- Tick the Make this my main display checkbox.
- Go to Personalization > Taskbar.
- Expand the Taskbar behaviors section.
- Remove the tick from the Show my taskbar on all displays checkbox.
However, if you are using Windows 10, follow these steps:
Windows 10
If the Taskbar is automatically moving to the wrong monitor or the program window does not start on the same monitor as the taskbar, then you can use this troubleshooting method.
- Click Start, click Run.
- Type desk.cpl and click OK.
- Alternatively, you can also right-click on the desktop and select Screen Resolution from the dropdown.
- Click on the monitor that you want to use as the primary monitor.
- Now select Make this my main display check box.
- Now you need to select Show desktop only on 1 from the Multiple displays drop-down menu.
- Select Keep Changes.
- Select Extend these displays from the Multiple displays drop-down menu, and then click Apply.
- Click Keep changes when the pop-up dialogue box appears.
TIP: You can use Ultramon Smart Taskbar to add a taskbar to every monitor.
How do I move something to my second monitor without dragging it?
To move a window to your second monitor without dragging it, you need to disable one monitor and choose the Show only on [n] option. To get started, press Win+I to open Windows Settings. Then, go to System > Display and choose the monitor you want to show your window on. Click on the Extend these displays option and choose the Show only on 2 or Show only on 1 option.
How do I move my taskbar to my second monitor in Windows 11?
To move Taskbar to the second monitor in Windows 11/10, you need to disable the Show my taskbar on all displays setting and choose your primary monitor correctly. Both are mentioned above, and you can do it using Windows Settings. You can also read this article to move Taskbar to the second display on Windows 11/10.
Were you able to Move Start following the steps above? Let us know about your experience in the comments below.
Mahit Huilgol is a Windows enthusiast, a blogger & a keen follower of everything Microsoft. He loves to keep a track of the Windows ecosystem and enjoys covering Windows 10 features & freeware.
Настройка нескольких мониторов – это счастье. Это помогает профессионалам в их работе и быть более продуктивным. За последние несколько лет Windows удалось предложить одну из лучших функций для нескольких мониторов. Пользователи могут подключить дополнительный монитор и беспрепятственно получать доступ к своей работе на обоих дисплеях. Это особенно полезно для графических дизайнеров, геймеров и других специалистов, которым требуется большой экран.
Переместить панель задач на второй монитор

Самым большим раздражением для большинства из нас является то, что панель задач по умолчанию включена на обоих дисплеях. Такое расположение по умолчанию может вызвать помехи на дополнительном дисплее. В этой статье мы объясним, как вы можете перемещать панель задач (не копировать) на второй монитор в Windows 10. Пожалуйста, следуйте инструкциям, описанным ниже:
- Щелкните правой кнопкой мыши на панели задач. Снимите флажок Блокировать панель задач.
- Нажмите и удерживайте панель задач. Перетащите его на второй монитор и вуаля!
- Нажмите кнопку мыши на том месте, где вы хотите разместить панель задач
- Заблокируйте панель задач, щелкнув правой кнопкой мыши «Блокировать панель задач».
Дополнительные параметры
К счастью, Windows 10 также предлагает множество расширенных опций для точной настройки работы с несколькими мониторами. Например, вы можете выбрать показ панели задач только на активном экране или комбинировать кнопки на других панелях задач. Я бы посоветовал вам попробовать разные варианты и выбрать лучший. Кроме того, вы также можете перемещать панель задач с одного дисплея на другой.
Панель задач является очень важной частью интерфейса Windows 10. Именно здесь вы можете закрепить ваши любимые приложения, управлять календарем и групповыми кнопками панели задач. Windows 10 также позволяет блокировать панель задач, скрывать панель задач в режиме рабочего стола/планшета и использовать функцию Peek.
Читать дальше . Smart Taskbar – это бесплатная программа для двух или нескольких мониторов, предназначенная для управления несколькими дисплеями.
Настройка нескольких мониторов — это благо для профессионалов. Это помогает быть более продуктивным. Новейшие операционные системы Windows 11 и 10 также позволяют добавлять дополнительные мониторы к вашему ПК. Можно подключить дополнительный монитор к основной системе и беспрепятственно получать доступ к своей работе на обоих дисплеях. Это особенно полезно для графических дизайнеров, геймеров и других профессионалов, которым нужен экран большего размера.
Однако при подключении дополнительных мониторов к компьютерам с Windows 11 или 10 панель задач остается видимой на всех дисплеях. Если вам не нравится такое поведение, вы можете изменить настройки по умолчанию и отображать панель задач только на дополнительном или основном мониторе.
В этой статье gearupwindows мы расскажем вам, как включить панель задач на дополнительном мониторе и отключить панель задач на основном дисплее на компьютерах с Windows 11 и 10.
Как переместить панель задач на второй монитор в Windows 11?
Чтобы переместить панель задач Windows 11 на второй монитор, выполните следующие действия:
Шаг 1. Откройте настройки Windows 11.
Шаг 2. Затем выберите Система категорию на левой боковой панели.
Шаг 3. После этого нажмите кнопку Отображать вкладка на правой боковой панели.
Шаг 4. Далее выберите монитор, на котором вы хотите видеть Панель задач.
Шаг 5. Затем нажмите кнопку Несколько дисплеев заголовок, чтобы расширить его.
Шаг 6. Теперь отметьте опцию «Сделать это моим основным дисплеем».
Шаг 7. Затем нажмите Персонализация в левой боковой панели.
Шаг 8. На правой боковой панели нажмите кнопку Панель задач вкладка
Шаг 9. После этого нажмите кнопку Поведение панели задач заголовок, чтобы расширить его.
Шаг 10. Наконец, снимите флажок «Показывать мою панель задач на всех дисплеях», чтобы отобразить панель задач на основном мониторе.
После выполнения вышеуказанных шагов панель задач появится только на том мониторе, который вы выбрали на шаге 4 выше.
Как показать панель задач на всех мониторах в Windows 11?
Если вы хотите отображать панель задач на всех подключенных мониторах в Windows 11, выполните следующие действия:
Шаг 1. Откройте настройки Windows 11.
Шаг 2. Выберите Персонализация в левой боковой панели.
Шаг 3. Нажмите кнопку Панель задач вкладка на правой боковой панели.
Шаг 4. Разверните Поведение панели задач настройки.
Шаг 5. Отметьте опцию «Показывать мою панель задач на всех дисплеях».
После выполнения вышеуказанных шагов панель задач появится на всех подключенных мониторах.
Как переместить панель задач на второй монитор в Windows 10?
Чтобы переместить панель задач Windows 10 на второй монитор, выполните следующие действия:
Шаг 1. Сначала щелкните правой кнопкой мыши Панель задачи снимите флажок Заблокировать панель задач опция, если она отмечена.
Шаг 2. Далее снова щелкните правой кнопкой мыши на Панель задач и выберите Настройки панели задач вариант.
Шаг 3. Когда Настройки панели задач появится окно, прокрутите вниз до Несколько дисплеев раздел и выключите тумблер Показывать панель задач на всех дисплеях.
Шаг 4. Наконец, перетащите Панель задач на любой монитор, подключенный к вашему ПК.
После того, как вы выполните вышеуказанные шаги, панель задач появится только на том мониторе, куда вы ее перетащили.
Установка с несколькими мониторами — это блаженство. Это помогает профессионалам работать более продуктивно. За последние несколько лет Windows смогла предложить одну из лучших функций работы с несколькими мониторами. Пользователи могут подключить дополнительный монитор и беспрепятственно получать доступ к своей работе на обоих дисплеях. Это особенно полезно для графических дизайнеров, геймеров и других профессионалов, которым требуется экран большего размера.
Переместить панель задач на второй монитор
Самым большим раздражением для большинства из нас является то, что панель задач по умолчанию включена на обоих дисплеях. Такое расположение по умолчанию может вызвать беспорядок на дополнительном дисплее. В этой статье мы объясняем, как вы можете переместить панель задач (не копировать) на второй монитор в Windows 10. Пожалуйста, следуйте инструкциям, описанным ниже:
- Щелкните правой кнопкой мыши на панели задач. Снимите флажок Заблокировать панель задач.
- Щелкните и удерживайте панель задач. Перетащите его на второй монитор и готово!
- Щелкните кнопкой мыши в том месте, где вы хотите разместить панель задач.
- Заблокируйте панель задач, щелкнув правой кнопкой мыши «Заблокировать панель задач».
По теме: Как отключить панель задач Windows на втором дисплее.
Расширенные опции
К счастью, Windows 10 также предлагает множество дополнительных опций для точной настройки работы с несколькими мониторами. Например, вы можете выбрать отображение панели задач только на активном экране или объединить кнопки на других панелях задач. Я бы посоветовал вам попробовать разные варианты и выбрать лучший. Кроме того, вы также можете перемещать панель задач с одного дисплея на другой.
Связанный: Как показать панель задач на нескольких мониторах в Windows 11.
Панель задач — очень важная часть пользовательского интерфейса Windows 10. Именно здесь вы можете закреплять свои любимые приложения, управлять своим календарем и группировать кнопки панели задач. Windows 10 также позволяет заблокировать панель задач, скрыть панель задач в режиме рабочего стола / планшета и использовать функцию Peek.
Читать далее: Smart Taskbar — это бесплатное программное обеспечение с двумя или несколькими мониторами для управления несколькими дисплеями.
.
Последнее обновление Ноя 12, 2021
- Windows 10 позволяет отображать панель задач на обоих мониторах, если у вас есть настройка с несколькими дисплеями.
- В этой статье мы исследуем, как дублировать панель задач на втором мониторе.
- Ознакомьтесь с нашей обширной коллекцией руководств по исправлению Windows 10, чтобы ваша система всегда работала без сбоев.
- Сделайте закладку в нашем центре с инструкциями по использованию последних статей о Windows 10.
Чтобы исправить различные проблемы с ПК, мы рекомендуем DriverFix: это программное обеспечение будет поддерживать ваши драйверы в рабочем состоянии, тем самым защищая вас от распространенных компьютерных ошибок и сбоев оборудования. Проверьте все свои драйверы сейчас за 3 простых шага:
- Загрузите DriverFix (проверенный файл загрузки).
- Нажмите «Начать сканирование», чтобы найти все проблемные драйверы.
- Нажмите «Обновить драйверы», чтобы получить новые версии и избежать сбоев в работе системы.
- DriverFix в этом месяце скачали 501 404 читателя.
Windows 10, возможно, имеет лучшую поддержку нескольких дисплеев среди всех версий Windows до сих пор.
Он предлагает множество вариантов настройки, позволяющих пользователям сделать свой рабочий стол таким, каким он хочет.
Тем не менее, обновление Windows 10 (сборка 14332) дает возможность настраивать панель задач для пользователей с несколькими дисплеями. Пользователи могут выбрать отображение панели задач на обоих мониторах в Windows 10.
Кроме того, вы также можете выбрать, отображать или не отображать значок приложений на панели задач на дополнительном мониторе.
В этой статье мы покажем вам, как отобразить панель задач на обоих мониторах в Windows 10 с несколькими дополнительными параметрами настройки.
Как продублировать панель задач на втором мониторе?
Убедитесь, что вы подключили к своей системе один или несколько дисплеев. После подключения выполните следующие действия.
- Щелкните правой кнопкой мыши на панели задач.
- Выберите Параметры панели задач.
- Прокрутите вниз до нескольких дисплеев.
- Переключите переключатель Показывать панель задач на всех дисплеях.
- Это включит и отобразит панель задач на втором мониторе.
Если у вас более одного монитора, панель задач будет видна на всех мониторах.
Вы можете дополнительно настроить панель задач на втором мониторе. Как я уже указывал в статье ранее, вы можете включить панель задач для второго монитора и по-прежнему выбирать, показывать ли значок приложения или нет.
Чтобы включить значок приложения для панели задач на втором мониторе, щелкните раскрывающееся меню в разделе «Показать кнопку панели задач на» и выберите «Все панели задач».
Если вы предпочитаете скрыть значки приложений, выберите главную панель задач и панель задач, где открыто окно, или панель задач, где открыто окно.
Поиграйте с вариантами, чтобы понять, что делает каждый из них.
Параметр «Объединить кнопки на других панелях задач» позволяет просматривать открытые приложения и получать к ним доступ в виде вкладок, а не кнопок.
Мы рекомендуем вам использовать опцию «Всегда, скрывать метки», так как она дает больше места на панели задач.
Какие опции недоступны для второго монитора?
По-прежнему нет возможности отображать панель задач и значки для отображения на нескольких дисплеях. Итак, вам нужно получить к нему доступ с вашего основного монитора.
Тем не менее, мы надеемся увидеть эту функцию, добавленную в новые сборки Windows 10, когда они будут выпущены.
Настройка нескольких дисплеев действительно помогает повысить производительность.
Включив панель задач на нескольких дисплеях, вам не нужно возвращаться к основному монитору, чтобы получить доступ к открытым приложениям на панели задач.
Источник записи: windowsreport.com
- Remove From My Forums

Перемещение системного трея на второй монитор!
-
Вопрос
-
Доброго врмемени суток!
Есть станция с win10 pro 1607 bild…. К ней подключены два монитора, основной 24 дюйма, а второй 20 дюймов. Оба Philips…. Видеокарта NVidia GeForce GT 630…. Неожиданно у меня что то произошло с картинкой, она
стала моргать, IE стал перезапускать, и так пару раз, и трей оказался на втором мониторе. Это меня несказанно обрадовало, потому что это очень удобно! НО!!! Как воспроизвести эту ситуацию, я не знаю, потому, что всё произошло
без моего ведома, и быстро…. Переместить трей со значками вправо на второй монитор это очень удобно! Нашёл в Сети аналогичную ситуацию у товарищатут … Но там осталось всё без ответа… ПОдскажите, как это можно сделать руками в нужное мне время?
Adios Amigos
Ответы
-
Поробуйте снять с панели закрепление (убрать галочку закрепить панель задач) и перетащить её (панель задач) мышкой, она обязана вся, вместе с треем переехать на другой монитор.
-
Изменено
24 ноября 2016 г. 6:55
-
Помечено в качестве ответа
Joker Alvares
24 ноября 2016 г. 7:14
-
Изменено
-
Скорее всего вопрос уже не актуален, но все же… Правая клавиша по систрею(панель задач)-параметры панели задач-в открывшемся окне пролистываем вниз до раздела «Несколько дисплеев» и там можно менять значение
«Показать панель задач на всех дисплеях»-
Предложено в качестве ответа
Алекс115
4 января 2021 г. 8:52 -
Отменено предложение в качестве ответа
Vector BCOModerator
4 января 2021 г. 9:03 -
Помечено в качестве ответа
Vector BCOModerator
4 января 2021 г. 9:05
-
Предложено в качестве ответа


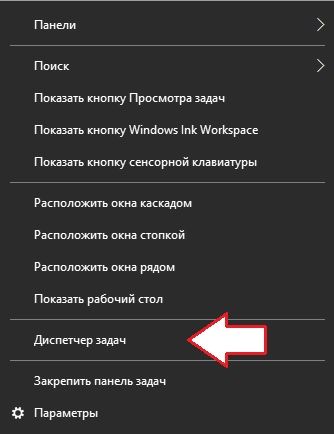


















![Как показать панель задач на обоих мониторах в Windows 10? [Гид]](https://howto.mediadoma.com/wp-content/uploads/2021/03/post-41974-604e691d05ec8.png)
![Как показать панель задач на обоих мониторах в Windows 10? [Гид]](https://howto.mediadoma.com/wp-content/uploads/2021/03/post-41974-604e691e78338.png)
![Как показать панель задач на обоих мониторах в Windows 10? [Гид]](https://howto.mediadoma.com/wp-content/uploads/2021/03/post-41974-604e6920009cf.jpg)