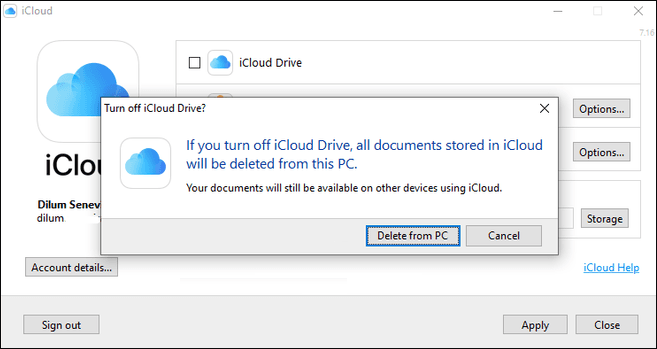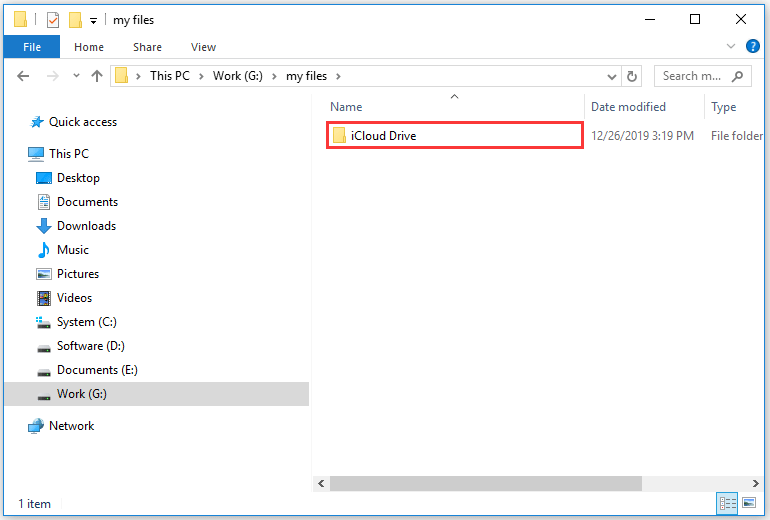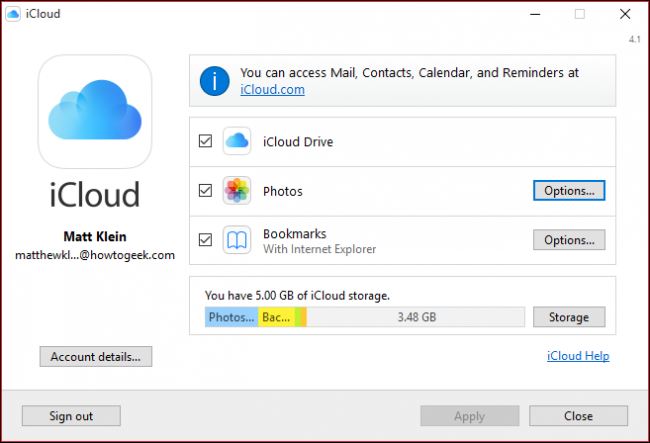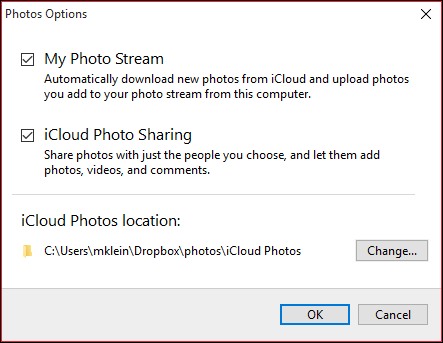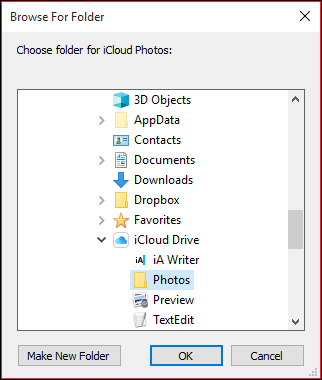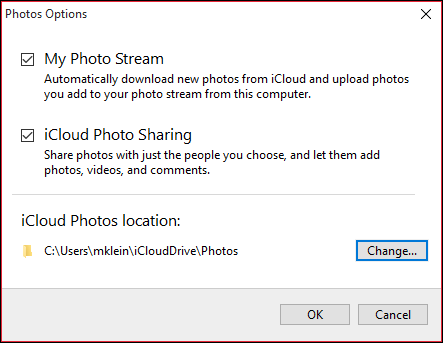В Windows 10 iCloud Drive не позволяет вам сказать, где он загружает и синхронизирует ваши файлы. По умолчанию он использует основной раздел на вашем ПК. Поэтому, если у вас нет большого количества свободного места на диске, чтобы поиграться, это создает очевидную проблему. Копание в различных настройках iCloud также не поможет вам. Что ж, я пытался.
Но не волнуйтесь. Вы можете «обмануть» iCloud Drive, заставив его использовать другое место в Windows 10. И это довольно легко сделать, если вы не возражаете против необходимости повторной загрузки файлов iCloud Drive обратно на свой компьютер.
Позвольте мне начать с объяснения того, как работает этот процесс, а затем последовательно проведу вас через весь процесс шаг за шагом.
Символические ссылки на помощь
Некоторое время назад я писал об изменении местоположения резервной копии iTunes по умолчанию в Windows 10. Для этого я использовал символические ссылки. Эта собственная функция Windows, также известная как символические ссылки, позволяет вам создать фиктивную папку и связать ее с папкой, находящейся в другом месте. Папка-пустышка работает так же, как настоящая папка, но любые файлы, скопированные в нее, на самом деле сохраняются в папке, с которой она связана. Звучит увлекательно, правда?
И это то, что мы будем использовать для изменения местоположения, которое iCloud Drive также использует для загрузки и синхронизации ваших данных. Вы создаете символическую ссылку для местоположения iCloud Drive по умолчанию и указываете ее на папку, присутствующую в другом разделе или диске. Это поможет вам освободить место, которое иначе использовалось бы iCloud Drive в основном разделе. Загрузка и загрузка будут работать как обычно, и вы даже не заметите разницы.
Совет:
Однако есть небольшая загвоздка. Перед созданием символической ссылки необходимо отключить iCloud Drive. Это удалит все файлы iCloud с вашего компьютера, но они будут повторно загружены позже после повторной активации iCloud Drive. Вам нужно сделать это только один раз, и весь процесс изменения места хранения iCloud Drive по умолчанию и восстановления места в основном разделе стоит затраченных усилий.
Следующий метод работает для обеих версий iCloud для Windows — традиционного настольного приложения и приложения Microsoft Store. Вам не нужно будет вносить какие-либо коррективы в шагах, описанных ниже, ни для одной из версий.
Шаг 1: Нажмите значок iCloud на панели задач, а затем нажмите «Открыть настройки iCloud», чтобы открыть приложение iCloud.
Шаг 2. Снимите флажок рядом с iCloud Drive и нажмите «Применить».
Шаг 3: Нажмите «Удалить с ПК» в окне подтверждения. Это приведет к удалению всех загруженных файлов и папок iCloud Drive с вашего компьютера. После этого выйдите из приложения iCloud.
Примечание:
Шаг 4: Создайте новую папку в разделе или на внешнем диске, на который вы хотите изменить место хранения iCloud Drive. Вы можете вставить любое имя, но я предпочитаю называть его «iCloud Drive», чтобы избежать путаницы.
Примечание:
Шаг 5. Щелкните правой кнопкой мыши значок «Пуск» и выберите Windows PowerShell в контекстном меню.
Шаг 6: Внесите необходимые изменения в приведенную ниже команду, а затем введите ее в консоль Windows PowerShell:
cmd /c mklink /J «C:Usersимя пользователяiCloudDrive» «D:iCloudiCloud Drive»
- Замените имя пользователя на ваше фактическое имя пользователя Windows.
- Замените D:iCloudiCloud Drive фактическим путем к новому месту хранения iCloud Drive.
Шаг 7: Нажмите Enter, чтобы выполнить команду. Вы должны увидеть сообщение «Соединение создано для…» в качестве подтверждения.
Шаг 8. Перезапустите приложение iCloud через панель задач, а затем повторно включите iCloud Drive (установите флажок рядом с iCloud Drive и нажмите «Применить»).
Затем ваши файлы iCloud Drive начнут повторно загружаться. Вы можете получить к ним доступ, как обычно, щелкнув значок iCloud Drive на панели задач, а затем нажав «Открыть iCloud Drive».
Но хотя файлы и папки iCloud Drive выглядят так, как будто они все еще присутствуют в том же месте хранения iCloud Drive, что и раньше, они расположены в новой папке, созданной на шагах выше.
Вы можете убедиться в этом, посетив место хранения по умолчанию (расположенное в «C:Usersимя пользователя»). Щелкните правой кнопкой мыши значок папки iCloudDrive (который выглядит как ярлык из-за символически связанного характера), а затем нажмите «Свойства». Это не будет относиться к тому факту, что какое-либо пространство используется.
Теперь перейдите в папку, на которую указывает символическая ссылка, и вы должны увидеть все ваши файлы, расположенные там. Место хранения iCloud Drive по умолчанию просто отражает элементы, присутствующие в нем.
Если вы хотите вернуться к использованию местоположения iCloud Drive по умолчанию для хранения файлов и папок, отключите iCloud Drive с помощью приложения iCloud, а затем снова включите его. Это должно избавиться от символически связанной папки, и все должно вернуться в нормальное русло.
Диски заменены местами
Если вы были близки к тому, чтобы не хватить места в основном разделе хранилища, то перемещение места хранения iCloud Drive в другое место поможет вам сэкономить ценное дисковое пространство. Да — это не самый удобный способ, так как вам придется заново скачивать все ваши файлы. Но это, безусловно, лучше, чем тратить время на попытки найти свободное место с помощью других средств, когда вы можете просто избавиться от нескольких гигабайт хранилища, по крайней мере, быстро.
Итак, вам удалось без проблем сменить место хранения iCloud Drive? Дай мне знать в комментариях.
Далее: вас беспокоят уведомления iCloud? Вот как отключить их в Windows 10.
Post Views: 2 275
Клиентское приложение облака от Apple для Windows размещает свою папку строго на системном разделе. Когда растет ваше облачное хранилище, эта папка тоже растет, оставляя системе все меньше места. В этой статье мы расскажем как переместить iCloud на диск D.
Устанавливаем клиентское приложение iCloud
Скачать клиентскую программу для Windows можно по этой ссылке из магазина приложений Microsoft. Сразу после установки и первого запуска в Проводнике появится ярлык iCloud Drive.
А на диске C появится папка iCloud.
В ней постепенно станут появляться файлы.
Создаем папку облака Apple на диске D
Тут без хитростей. Заходим в стандартный Проводник, в Мой компьютер, диск D. Создаем папку с именем iCloudDrive.
Теоретически можно скопировать ее с диска С.
Но у меня это не получилось, так как нужно было бы остановить в Диспетчере задач все фоновые процессы, связанные с клиентом iCloud.
Выключаем синхронизацию
Чтобы обмануть облачного клиента, нам нужно выключить в Настройках синхронизацию.
После отключения появится сообщение, что все файлы из локальной папки будут удалены.
Соглашаемся, и после окончания процедуры удаления переходим к переназначению папки.
Создаем ссылку для новой папки на D
Теперь главный этап. Мы переназначим папку iCloud Drive с диска C на D. Делается это в Командной строке.
Делать операцию создания ссылки лучше из под прав Администратора. Общая команда примерно такая:
mklink /J «C:UsersПользовательiCloudDrive» «D:iCloudDrive»
Вместо Пользователь используйте имя текущего пользователя. Его можно подсмотреть в свойствах папки, которую сам клиент создал себе на диске C.
После этого шага, возможно, нужна перезагрузка, но у меня сработало и без нее.
Осталось включить синхронизацию в настройках клиента iCloud, и новые файлы будут уже отправляться на другой, не системный, раздел накопителя.
Перемещение папки облачного хранилища от Apple позволит вам сэкономить место на диске C.
-
Partition Wizard
-
Partition Magic
- How to Move iCloud Drive to Another Location on Windows 10
By Vicky | Follow |
Last Updated September 19, 2022
You may have set up the iCloud Drive on your Windows 10 computer. But an annoying thing occurs that the space of primary partition (containing the folder) is running out, and you hope to change the folder’s location to get rid of this issue. In this post, MiniTool shows the tutorial on changing iCloud Drive location.
iCloud Drive on Windows 10
It is easy to get up and running iCloud Drive on Windows computers. Some Windows 10 users have created the iCloud Drive folder on their Windows 10 computers. But the annoying thing is that the folder uses the primary partition on PC and the partition space is running out.
This situation needs to be paid attention to, especially when the primary partition is related to system. As we know, when the system-related partition gets full, this will slow down computer performance.
To remain the iCloud Drive folder on your Windows 10 computer and free up the primary partition simultaneously, you can move the folder to another location.
Change iCloud Drive Location on Windows 10
To move the iCloud Drive folder to another location on Windows 10, you can refer to the following steps.
Step 1: Click the iCloud icon on your computer taskbar and then click the Open iCloud Settings button to launch the iCloud app.
Step 2: On the iCloud app window, uncheck the box next to iCloud Drive and then click Apply to confirm this change.
Step 3: On the confirmation window, click the Delete From PC button.
Note: This step will delete all the downloaded iCloud Drive files and folders from your computer. But these files and folders remain on your iCloud account. If you are worried about the data loss caused by this operation, you can create a backup before clicking the Delete From PC button.
Step 4: After removing the files and folders from your computer, please close the iCloud app.
Step 5: Create a new iCloud Drive folder in a different location. You can create it on the local disk or the external storage device, such as USB. Note that it is not recommended that you use the root of the local drive or partition for the new iCloud Drive folder location.
Step 6: Make some changes via Windows PowerShell.
- Open Windows PowerShell by right-clicking the Start button and then choosing Windows PowerShell from the list.
- Once the Windows tool is launched, type the command: cmd /c mklink /J “C:Users*iCloudDrive” “#” (* refers to your Windows username; # refers to the actual path of your created iCloud Drive folder location, like “D:iCloudiCloud Drive”) and then hit the Enter key to run this command.
Step 7: Repeat Step 1 to launch iCloud app and then check the box next to iCloud Drive and click Apply.
After the above steps, the iCloud Drive files will be downloaded on the new location.
Have you changed iCloud Drive location on Windows 10 successfully? If you are still bothered by running out partition space, you can read the post from which you can get other ways to free up disk space.
Bottom Line
Have you mastered how to change iCloud Drive location on Windows 10? Please leave your feedback to the tutorial in the following comment zone, this may be helpful for other Windows 10 users.
About The Author
Position: Columnist
Vicky is a website editor who has been writing tech articles since she was graduated from university. Most of her articles talk about Windows PC and hard disk issues. Some of her articles also touch on YouTube usage and issues.
During her spare time, she likes to spend time reading, watching videos, and sitting on her Yoga mat to relax.
-
Partition Wizard
-
Partition Magic
- How to Move iCloud Drive to Another Location on Windows 10
By Vicky | Follow |
Last Updated September 19, 2022
You may have set up the iCloud Drive on your Windows 10 computer. But an annoying thing occurs that the space of primary partition (containing the folder) is running out, and you hope to change the folder’s location to get rid of this issue. In this post, MiniTool shows the tutorial on changing iCloud Drive location.
iCloud Drive on Windows 10
It is easy to get up and running iCloud Drive on Windows computers. Some Windows 10 users have created the iCloud Drive folder on their Windows 10 computers. But the annoying thing is that the folder uses the primary partition on PC and the partition space is running out.
This situation needs to be paid attention to, especially when the primary partition is related to system. As we know, when the system-related partition gets full, this will slow down computer performance.
To remain the iCloud Drive folder on your Windows 10 computer and free up the primary partition simultaneously, you can move the folder to another location.
Change iCloud Drive Location on Windows 10
To move the iCloud Drive folder to another location on Windows 10, you can refer to the following steps.
Step 1: Click the iCloud icon on your computer taskbar and then click the Open iCloud Settings button to launch the iCloud app.
Step 2: On the iCloud app window, uncheck the box next to iCloud Drive and then click Apply to confirm this change.
Step 3: On the confirmation window, click the Delete From PC button.
Note: This step will delete all the downloaded iCloud Drive files and folders from your computer. But these files and folders remain on your iCloud account. If you are worried about the data loss caused by this operation, you can create a backup before clicking the Delete From PC button.
Step 4: After removing the files and folders from your computer, please close the iCloud app.
Step 5: Create a new iCloud Drive folder in a different location. You can create it on the local disk or the external storage device, such as USB. Note that it is not recommended that you use the root of the local drive or partition for the new iCloud Drive folder location.
Step 6: Make some changes via Windows PowerShell.
- Open Windows PowerShell by right-clicking the Start button and then choosing Windows PowerShell from the list.
- Once the Windows tool is launched, type the command: cmd /c mklink /J “C:Users*iCloudDrive” “#” (* refers to your Windows username; # refers to the actual path of your created iCloud Drive folder location, like “D:iCloudiCloud Drive”) and then hit the Enter key to run this command.
Step 7: Repeat Step 1 to launch iCloud app and then check the box next to iCloud Drive and click Apply.
After the above steps, the iCloud Drive files will be downloaded on the new location.
Have you changed iCloud Drive location on Windows 10 successfully? If you are still bothered by running out partition space, you can read the post from which you can get other ways to free up disk space.
Bottom Line
Have you mastered how to change iCloud Drive location on Windows 10? Please leave your feedback to the tutorial in the following comment zone, this may be helpful for other Windows 10 users.
About The Author
Position: Columnist
Vicky is a website editor who has been writing tech articles since she was graduated from university. Most of her articles talk about Windows PC and hard disk issues. Some of her articles also touch on YouTube usage and issues.
During her spare time, she likes to spend time reading, watching videos, and sitting on her Yoga mat to relax.

Когда вы устанавливаете клиент iCloud на свой компьютер с Windows, он настраивает общую папку в определенном месте. Однако вы можете переместить эту папку в другое место, даже в другую общую облачную папку или на резервный диск.
Мы говорили о
установка iCloud в Windows
, который затем позволит вам синхронизировать поток фотографий и использовать общий доступ к фотографиям iCloud, управлять хранилищем iCloud и даже синхронизировать закладки Chrome, Firefox и Internet Explorer.
Папка iCloud изначально устанавливается в папке «Фотографии» Windows, которая представляет собой специальную папку, которую можно перемещать. Тем не менее, если вы хотите просто переместить папку с фотографиями iCloud, вы можете переместить ее в другое место, кроме папки с фотографиями.
Чтобы переместить папку с фотографиями iCloud, сначала откройте приложение. Обратите внимание, что рядом с «Фото» есть кнопка «Параметры…», которую нужно нажать.
Здесь вы можете отключить «Мой фотопоток» и «Обмен фотографиями iCloud», но мы хотим сосредоточиться на «Местоположение фотографий iCloud:» в нижней части диалогового окна. Нажмите «Изменить…», чтобы переместить папку «Фото iCloud» в новое место.
Те, кто комфортно использует Windows, будут более чем знакомы со следующим шагом. Вам нужно будет найти новую папку, в которую вы хотите переместить папку с фотографиями iCloud. В этом случае мы перемещаем папку с фотографиями из папки Dropbox в папку iCloud Drive в папке пользователя.
После того, как вы нажмете «ОК», вы вернетесь к параметрам фотографий. Вам все равно нужно будет снова нажать «ОК», чтобы полностью подтвердить изменение местоположения. Как только вы это сделаете, ваша папка фотографий iCloud будет перемещена в новую папку или на новый диск.
Если вы действительно платите за iCloud, у вас наверняка будет гораздо больше фотографий для хранения на нем. Хотя iCloud идеально подходит для домашних хозяйств, ориентированных на Apple, вы также можете поделиться с ним элементами со своего ПК.
В этом смысле имеет смысл переместить папку во что-то вроде папки Dropbox или OneDrive, чтобы вы могли получить доступ к своим фотографиям в iCloud на нескольких устройствах. Если вы не уверены, какой облачный сервис подходит вам, мы рекомендуем вам
прочтите нашу разбивку по теме
.
Надеемся, эта статья была вам полезна. Если у вас есть какие-либо вопросы или комментарии, которые вы хотели бы добавить, оставьте свой отзыв в нашем дискуссионном форуме.
Change ITunes Backup Location On Windows
How To Change ITunes Backup Location In Windows 10
ITunes Backup Location Change — How To Change ITunes Backup Location On Windows PC
Sync And Manage YOUR ICloud Photos & Videos On Windows 10
How To Transfer Photos From An IPhone (iOS) To A Windows PC With ICloud
[Solved] How To Remove ICloud Photos Folder From PC #iCloudPhotos
How To Change ITunes Backup Location In Windows 10! [Complete Guide]
How To Find Itunes Backup Files Location On Windows 10
Fix — ICloud Photostream Not Syncing On Windows PC — DP
Recover Photos And Videos From Iphone Backup In Windows And Mac Without Any Software
ICloud For Windows 10! [EVERYTHING EXPLAINED] — 2020
Windows 10 Short On Space? Change Default Storage Locations. 2019 Update In The Description!
Когда вы устанавливаете клиент iCloud на свой компьютер под управлением Windows, он настраивает общую папку в определенном месте. Однако вы можете переместить эту папку в другое место, даже в другую общую папку облака или резервный диск.
Мы говорили об установке iCloud в Windows, которая позволит вам синхронизировать поток фотографий и использовать iCloud Photo Sharing, управлять хранилищем iCloud и даже синхронизировать закладки Chrome, Firefox и Internet Explorer.
Папка iCloud изначально установлена в папке «Фотографии Windows», которая является специальной папкой, которая сама может быть перемещена. Тем не менее, если вы хотите просто переместить папку фотографий iCloud, вы можете переместить ее в другое место, отличное от папки «Фото».
Чтобы переместить папку iCloud Photos, сначала откройте приложение. Обратите внимание, что рядом с «Фото» есть кнопка «Параметры …», которую нужно щелкнуть.
Здесь вы можете отключить «My Photo Stream» и «iCloud Photo Sharing», но мы хотим сосредоточиться на «iCloud Photos location» в нижней части диалогового окна. Нажмите «Изменить …», чтобы переместить папку iCloud Photos в новое место.
Те, кто комфортно использует Windows, будут более чем знакомы с следующим шагом. Вам нужно будет найти новую папку, в которой вы хотите переместить папку iCloud Photos. В этом случае мы перемещаем нашу папку с фотографиями из нашего сайта Dropbox в нашу папку iCloud Drive в нашей папке пользователя.
Как только вы нажмете «OK», вы вернетесь к параметрам «Фотографии». Вам все равно нужно снова нажать «ОК», чтобы полностью подтвердить изменение местоположения. Как только вы это сделаете, папка iCloud Photos будет перемещена в новую папку или диск.
Если вы действительно платите за iCloud, то у вас наверняка будет гораздо больше фотографий для хранения на нем. В то время как iCloud идеально подходит для домашних хозяйств, ориентированных на Apple, вы также можете захотеть поделиться с ним своими компьютерами.
В этом смысле имеет смысл переместить папку в папку Dropbox или OneDrive, чтобы затем вы могли получить доступ к своим фотографиям iCloud на нескольких устройствах. Если вы не знаете, какой облачный сервис вам подходит, рекомендуем прочитать нашу разбивку по этому вопросу.
Надеемся, вы нашли эту статью полезной. Если у вас есть какие-либо вопросы или комментарии, которые вы хотели бы добавить, оставьте свои отзывы на нашем форуме.
Tweet
Share
Link
Plus
Send
Send
Pin