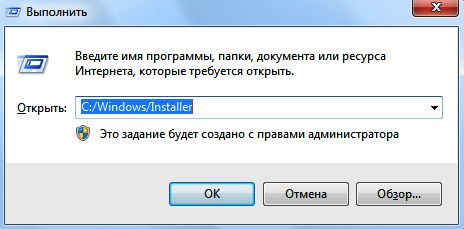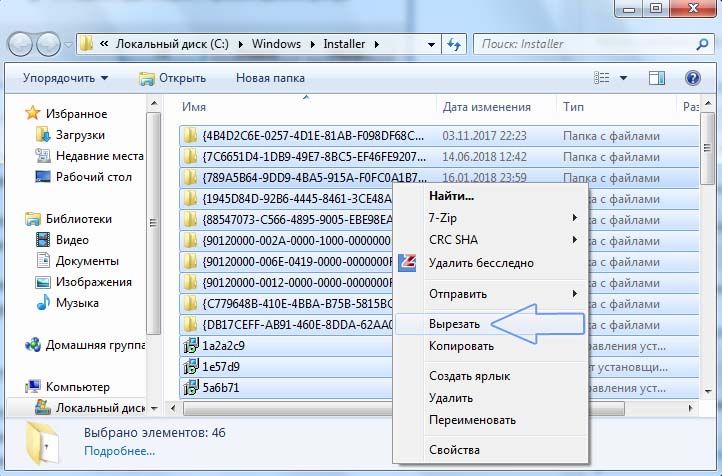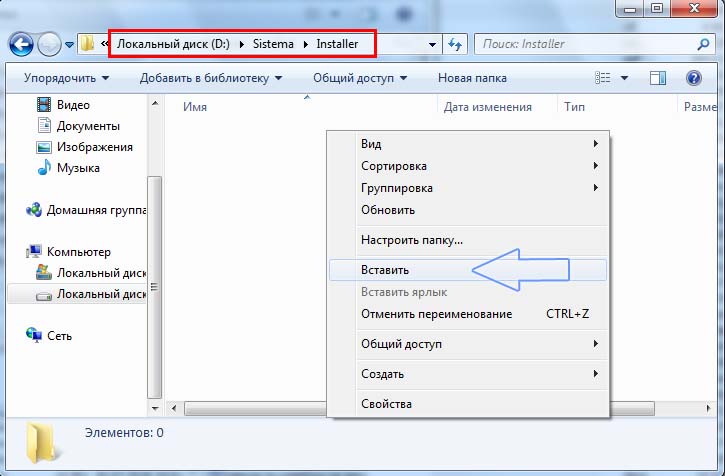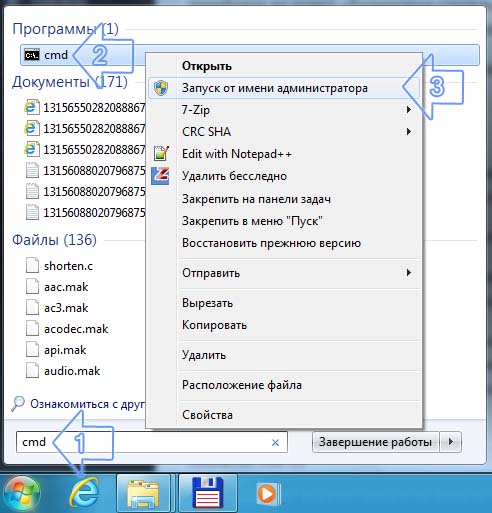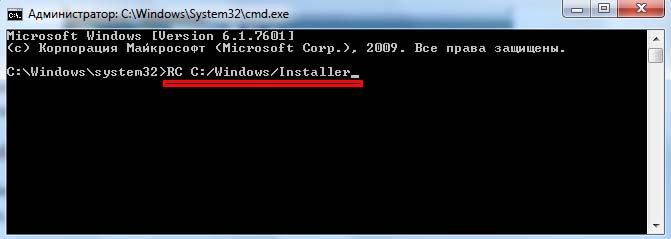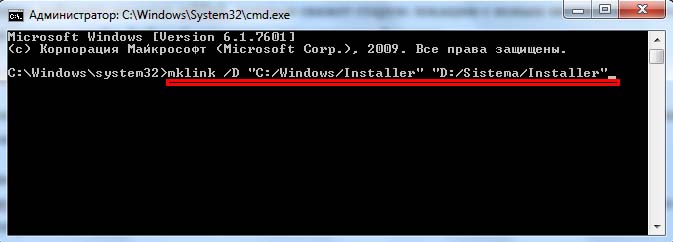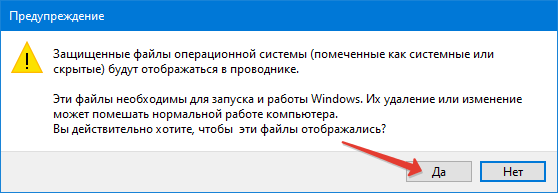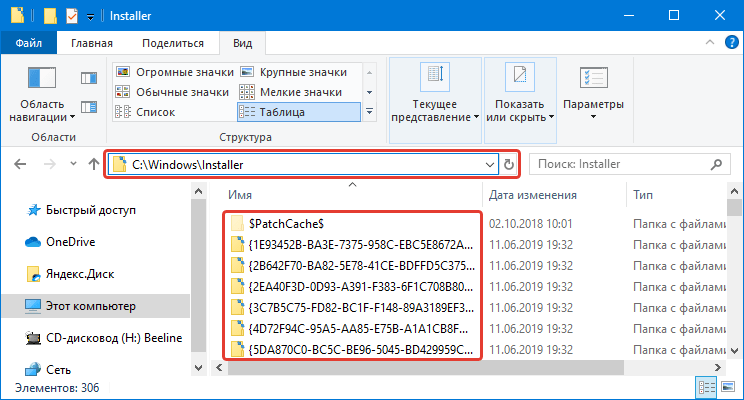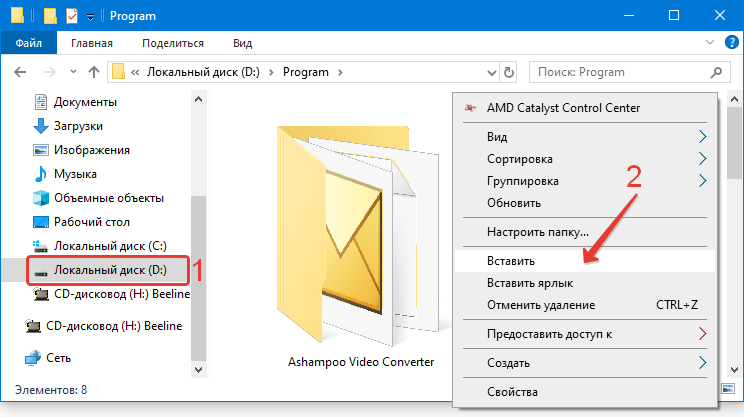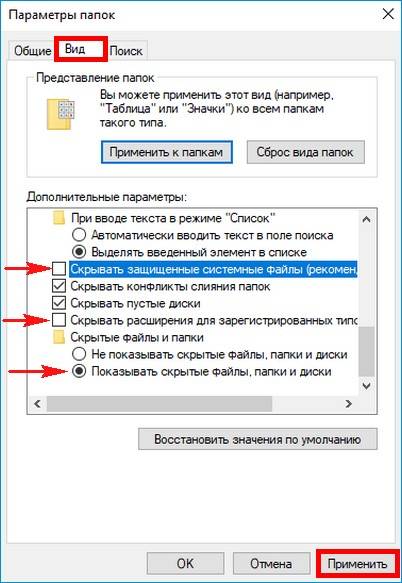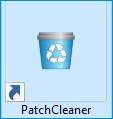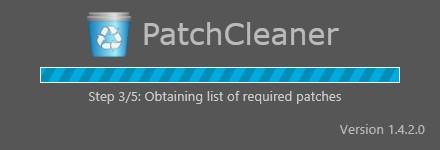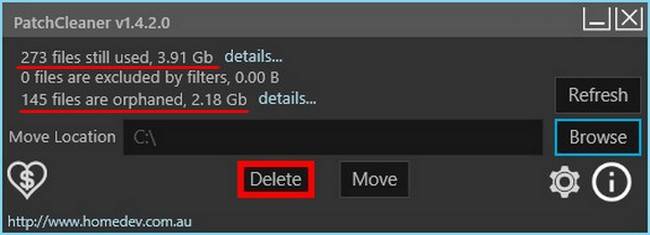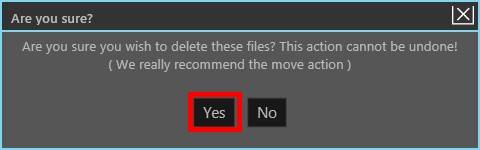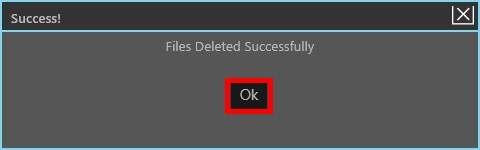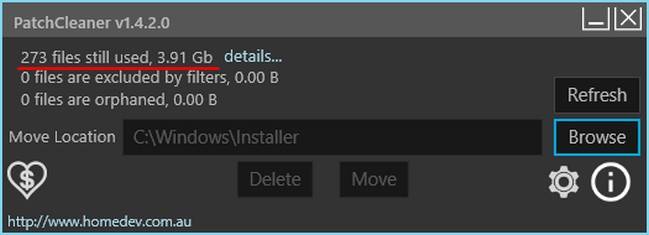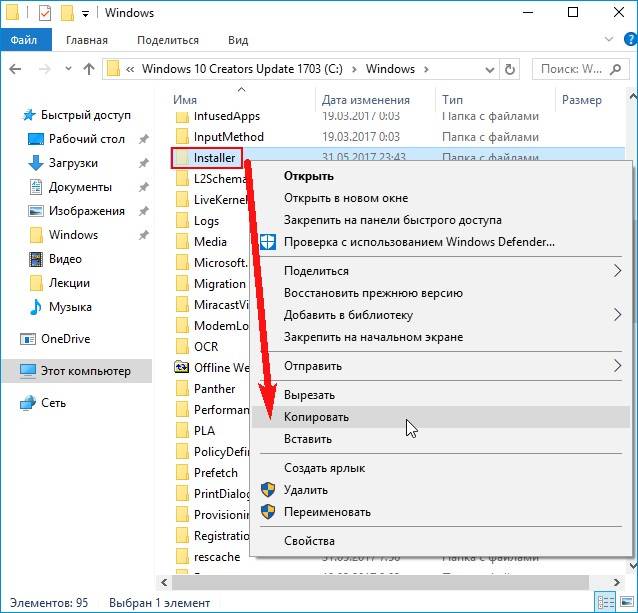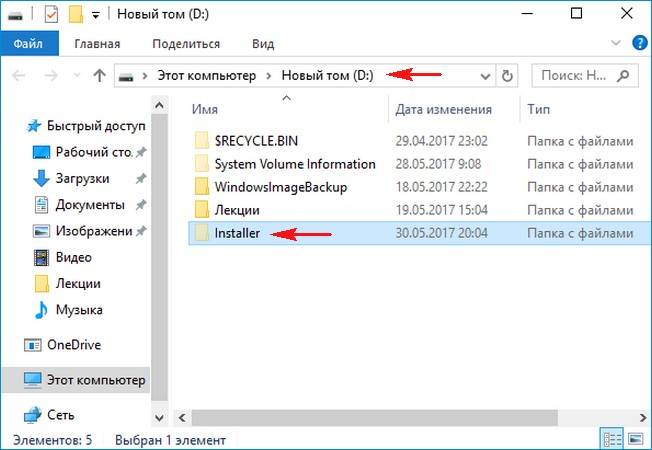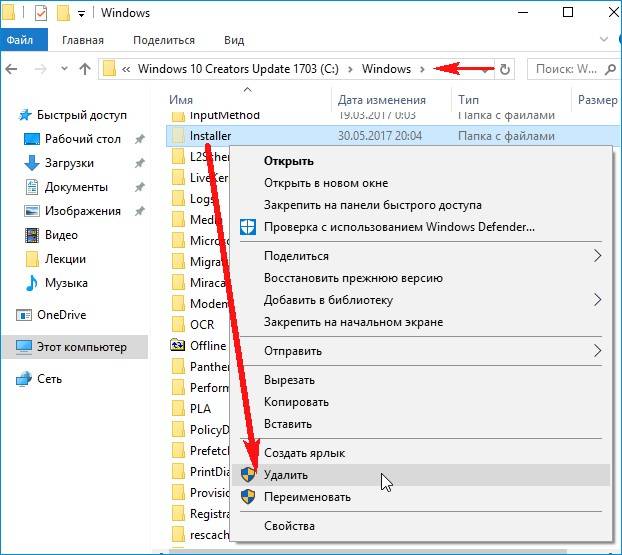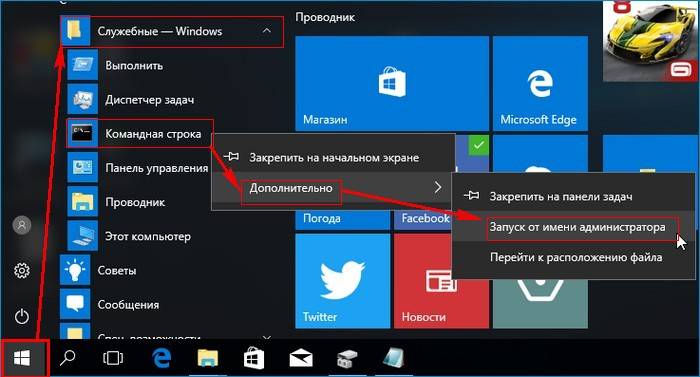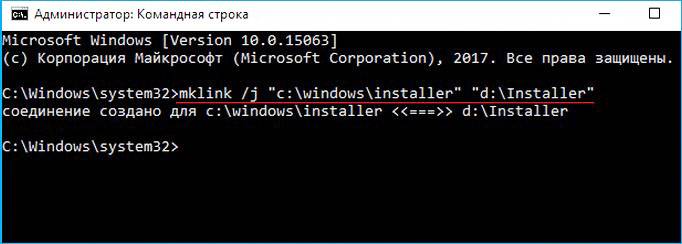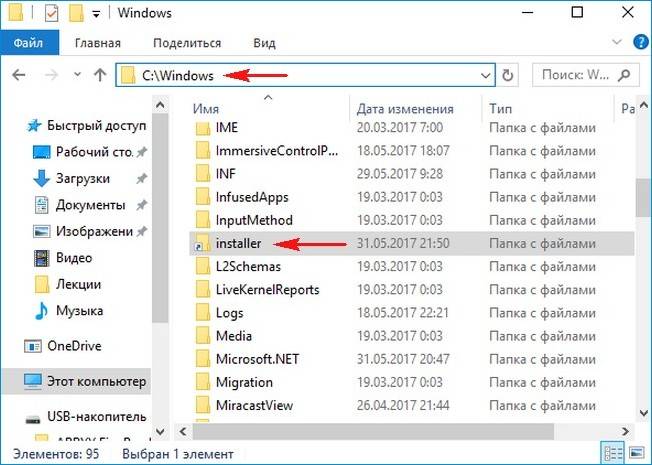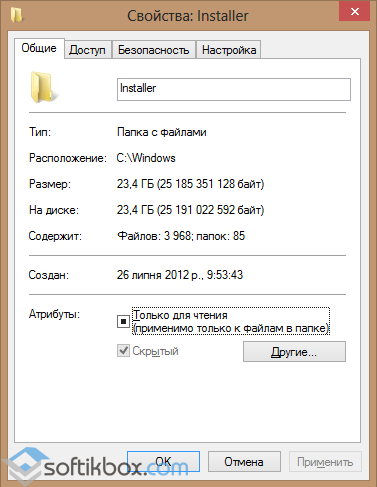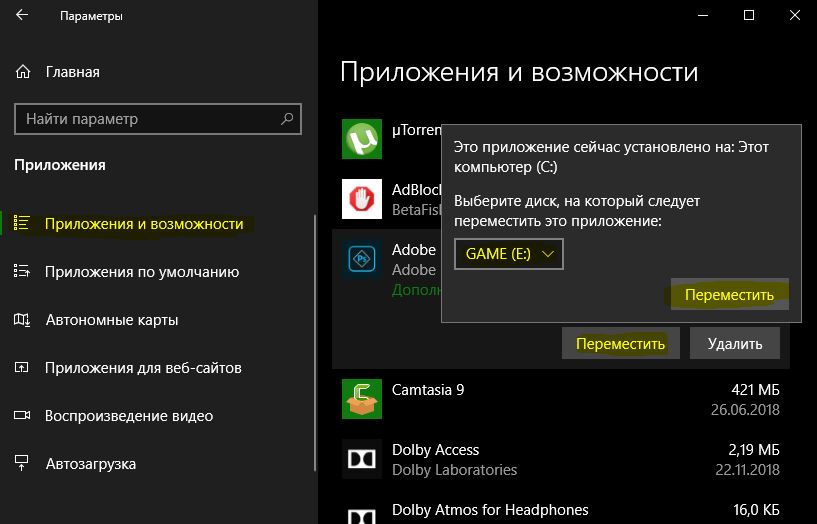Хотите почистить системный диск С, но уже больше нечего удалять? Можно перенести папку C:/Windows/Installer на другой диск и получить десяток гигабайт свободного места. За что отвечает эта папка и как ее переместить, чтобы система обнаруживала ее на прежней позиции?
За что отвечает
Если на компьютере установлен малообъемный SSD, то, безусловно, считаете каждый свободный гигабайт в системном разделе С. Можно удалить ненужные программы с диска С, или перенести библиотеки документов, фото, видео и загруженных программ на другие диски, но не всегда получите столько места, сколько ожидаете. Одним из дополнительных способов освободить место — переместить содержимое C:/Windows/Installer на другой диск.
По умолчанию каталог скрытый, расположен в C:/Windows/ и содержит инсталляторы уже установленных программ. Они нужны, в частности, для того, чтобы была возможность в Панели управления удалить эти программы или восстановить их через апплет «Удаление программ».
С течением времени может разрастись до нескольких гигабайт, а иногда и до нескольких десятков. Однако не рекомендуется полностью удалять ее содержимое. Можно перенести файлы в другой раздел таким образом, чтобы система их видела на прежнем месте.
Перенос с помощью символической ссылки
Через эту ссылку можно создать «связь» между двумя каталогами в разных разделах. Файлы хранятся в одном месте, но отображаются также и в другом, как будто там находятся. Таким образом, можно переместить папку, например, на D, но она по-прежнему будет отображаться на С. Как это сделать?
Сначала просто перенесите папку в другой раздел. Нажмите сочетание клавиш Win + R, чтобы вызвать окно «Выполнить». Наберите:
C:/Windows/Installer
Нажмите клавишу Enter. Откроется окно с содержимым каталога.
Выделите содержимое с помощью сочетания клавиш CTRL+A, кликните правой кнопкой мыши по выделенному и выберите «Вырезать».
Перейдите на другой диск и создайте папку, в которую хотите перенести содержимое. Например, создайте «Sistema», в нем подкаталог «Installer».
Перейдите в этот созданный подкаталог, кликните правой кнопкой мыши и выберите «Вставить». Начнется перенос файлов из системного раздела. После переноса проверьте, чтобы в каталоге было пусто.
Теперь нужно удалить эту пустую папку и создать связь с новым местоположением.
Откройте меню Пуск, в строке поиска введите команду cmd. В списке найденных элементов перейдите на пункт «Командная строка» (или cmd). Кликните по ней правой кнопкой мыши и выберите «Запуск от имени администратора».
В окне Командной строки сначала введите команду, которая удалит каталог с системного раздела. Набираем:
RD C:/Windows/Installer
Теперь наберите команду mklink, которая свяжет старую локацию с новым местоположением, и сделает так, чтобы файлы были видны для системы. Введите:
mklink /D «C:/Windows/Installer» «D:/Sistema/Installer»
После нажатия на Enter будет создана связь, и файлы снова будут видны по пути на С. Разница в том, что они не занимают места на С, а записаны в другом разделе.
Таким образом, можно освободить несколько гигабайт в системном разделе. Новые инсталляторы, которые сохраняются системой в Installer, будут попадать на другой диск, но и отображаться на С, не занимая там места.
Эта статья о том, как корректно и без отрицательных последствий очистить папку в Windows 10 (или более ранних версий), находящуюся по пути С:WindowsInstaller, которая занимает много места на диске.
И если размер вашей папки Installer уже превышает 20 гб или около того, значит вы пришли по адресу. Потому что это уже можно назвать проблемой и пора ее исправлять, пока каталог не увеличился настолько, что на системном разделе SSD или жесткого диска останется совсем мало свободного места. А это приведет к сбоям системы, невозможности установить новые обновления и к ряду других неполадок!
При этом сложных навыков не потребуется, за нас основное сделает программа, поэтому справится и новичок, если будет следовать точно по шагам ниже. Все действия займут всего минут 15 и, считайте, вы справились 😉
Папка С:WindowsInstaller: можно ли удалить или очистить файлы?
УЗНАЙ за 10 МИНУТ все о папке Installer в Windows и ее очистке
В первую очередь нужно четко понимать, что ни в коем случае нельзя просто удалять или бездумно чистить файлы в папке Installer, даже если она сильно разрослась!
Специальная утилита Microsoft Installer (с ее помощью вы устанавливаете все программы в Виндовс) в этот каталог копирует установочные файлы с расширением MSI, чтобы была возможность любую программу удалить, восстановить или исправить (переустановить).
Наверняка знаете, что удаление любого софта в ОС Windows делается через специальный компонент: в Windows 10 — «Приложения», а в более старых версиях Windows — «Установка и удаление программ».
Так вот если просто бездумно удалить саму директорию Windows Installer или ее содержимое, то вы не сможете удалить ни одну из программ, использующих установщик Майкрософт Installer (практически все приложения его используют)!

А также не сможете воспользоваться возможностью переустановить или изменить набор компонентов нужной программы. К примеру, у вас установлен Word и Excel, а добавить позже (после очистки той самой папки) PowerPoint уже не сможете.
Также в этой директории Installer Windows хранятся пакеты исправлений (файлы MSP), например, после обновлений, чтобы у пользователя была возможность вернуть все назад, выполнить восстановление (откат к штатным параметрам).
Что делать, если папка Installer Windows 10 занимает много места
Касается это и операционных систем Windows 8, 7, XP тоже.
Много — значит свыше 20 гигабайт. Чаще всего это уже ненормальный объем и стоит, как минимум запустить программу, как показываю ниже, для оценки, сколько она сможет удалить ненужных файлов.
А так все зависит и от количества установленных на компьютере программ. Может у вас объем памяти на диске «С» около 1 000 гб и установлена сотня или более программ, от которых конечно накопится пара десятков гигов в папке С:WindowsInstaller.
Способ 1: Очистка Windows Installer c помощью PatchCleaner
Программа для автоматической чистки папки Installer в Windows называется PatchCleaner, она бесплатна и скачать ее можно с официального сайта разработчика » (и вот запасная ссылка). На открывшейся странице поставьте галочку в окне капчи и нажмите «Download» под последней версией (сейчас 1.4.2.0).

Теперь запускаем скачанный файл инсталлятора и начнется процесс установки, где просто нажимайте кнопку «Продолжить» (Next или аналогичную) до самого конца, никаких настроек не требуется.

На рабочем столе Windows появится ярлык для запуска, открываем и будет запущено 5 коротких этапов очистки. Нам моем 120 гб SSD диске процесс занимает несколько секунд. Возможно увеличение времени до нескольких минут, если у вас огромный объем диска или используется HDD накопитель.
После сканирования, в окне будет указана вся нужная информация о папке Installer:
- Сколько файлов используется системой и их объем — files still user. Их мы не сможем удалить.
- Сколько файлов не нужны в Windows и их общий размер (строка «files are orphaned»). Это как раз то, что мы можем очистить или переместить.
- Нажав на «detail» рядом с нежуными файлами, в отдельном окне мы можем посмотреть, за какие программы с ними связаны. Например, вижу что один из них в моем случае отвечает за видеоредактор Camtasia.

Далее все просто. Я рекомендую вам не просто начисто удалять то, что обозначила программа, а воспользоваться перемещением этих файлов в папку на другом локальном диске. Тем самым мы и каталог Windows Installer очистим и оставим на всякий случай копию на другом диске, где нет проблем со свободным пространством.
Хоть на моей практике не случалось ложных срабатываний программы и удалений
нужных
файлов из Installer, все равно стоит перестраховаться, чем потом локти кусать.
- В строке «Move Location» будет указана стандартная папка, в которую переместятся файлы. Обычно — это отдельная папка в «Документах» пользователя и проще ее и оставить. Если вы хотите поменять ее, нажмите Browse и выберите другую. Главное, чтобы новая папка располагалась на другом диске, иначе смысла от перемещения файлов из Installer никакого нет 😊
- Затем нажимаем Move, программа запросит подтверждение, кликаем Yes. Начнется перемещение, длительность которого зависит напрямую от количества и веса файлов в Installer. И после завершения нажмите «Ок».

Вот и все!
Ну а если вы хотите просто удалить, без резервной копии, то нажмите «Delete».
Способ 2: Перенос каталога Installer на другой раздел диска и ссылка на него
Есть еще один вариант — изменить расположение папки Installer Windows, разместив ее на другом диске, но при этом система будет думать, что папка на месте и функционировать будет корректно.
К этому варианту имеет смысл прибегнуть только в одном случае: если даже после очистки объем файлов в Installer все равно слишком сильно и быстро растет, например, из-за большого количества установленных приложений на компьютере. Хотя если у вас настолько много установлено, то и диск должен быть большей емкости, подумайте об этом 😊
Тем не менее, вариант переноса есть и я его покажу, хотя сам бы к нему не прибегал, ведь есть 1-й вариант.
Суть заключается в том, что при помощи создания символьной ссылки мы заставим Windows думать, что папка на самом деле находится на своем месте (на диске «С»), но физически расположена не там.
Для этого сначала нам нужно скопировать всю папку в новое расположение. Поскольку целевая папка является системной и скрыта от наших глаз, потребуется сначала включить отображение «Скрытых и системных» файлов / папок. Это несложно, все объяснил в отдельной заметке по ссылке выше.
Теперь в проводнике переходим по пути С:Windows и копируем папку Installer, после чего вставляем в любую папку на другом диске (например, вставил на раздел «E»). Главное, чтобы она вам не мозолила глаза и случайно ее потом не удалили 😁

Далее удаляем Installer из ее начального расположения, т.е. с C:Windows, чтобы не занимала больше там место.
После открываем командную строку. Как это сделать на любой версии Windows, я рассказал здесь ». Но самый простой способ — открыть поиск, набрать «Командная строка», кликнуть по найденному варианту правой кнопкой мыши и выбрать «Запуск от имени администратора».

Осталось ввести одну команду (лучше скопируйте ее прямо отсюда и вставьте в окно консоли):
mklink /j "C:WindowsInstaller" "E:Installer"

Только вместо E:Installer укажите свой путь к целевой папке (куда вы переместили Installer), поскольку у вас это может быть другое место.
Это все! Теперь, если заглянуть снова в каталог C:Windows, вы вновь увидите там Installer, но уже со значком в виде стрелочку, что означает ссылку на другое расположение. А система будет думать, что папка на месте, как и прежде.
Основные выводы
Итак, если у вас папка C:WindowsInstaller заполнена десятками гигабайт, то однозначно пора в ней навести порядок, чтобы не допускать совсем критической ситуации. И сейчас я показал 2 способа:
- Через программу PatchCleaner. Рекомендую этот вариант, поскольку он очень простой и реально безопасный!
- При помощи переноса папки в другое расположение. Не так просто как в первом случае, но в ситуациях, когда у вас установлено много программ в Windows, а системный диск при этом маленький, этот метод тоже годится.
Кстати, случай с безмерным заполнением этой папки — весьма частый. Однажды ко мне обратилась сестра с проблемой недостатка свободного места на разделе «С». Покопался и увидел, что Installer занимает почти 40 гб. Решил проблему первым способом 😉
Конечно же место на системном разделе может съедать не только та папка, поэтому рекомендую изучить мою подробную заметку по очистке диска «C», чтобы найти, что занимает драгоценное пространство и что с этим делать.
Напишите, пожалуйста, в комментариях, смогли решить проблему? И по какому способу. Также рад буду ответить на любые вопросы по теме статьи, обращайтесь.
Когда системный раздел заполняется без видимого источника это доставляет массу неудобств. Причиной может оказаться, что папка Installer Windows 10 занимает много места на диске. Подавляющее число пользователей даже не догадывается в нее заглянуть, а многие приложения по очистке операционной системы от мусора игнорируют эту папку.
Содержание
- Что это за директория?
- Можно ли удалить?
- Как очистить с помощью утилиты PatchCleaner
- Как перенести на другой диск с помощью символьной ссылки
Что это за директория?
Это системный каталог, расположенный по адресу C:WindowsInstaller. Он не только спрятан от глаз пользователя, но и оснащен защитой от злоупотреблений. Чтобы проникнуть в эту папку нужно:
1. Открыть проводник и пройти по пути «Вид» — «Параметры» — «Изменить параметры папок и поиска».
2. На вкладке «Вид» прокрутить вниз, убрать галку напротив «Скрывать защищенные системные…» и установить отметку на «Показывать скрытые…».
3. Нажать «OK» и «Применить», а если откроется окно с предупреждением, ответить утвердительно.
Теперь по пути C:WindowsInstaller появилась и открывается одноименная папка. Внутри можно обнаружить установочные файлы приложений и обновлений, разнообразные данные, необходимые для инсталляции этих программ. Если ОС свежеустановленная, то размер каталога — менее 100 МБ.
По мере работы компьютера каталог забивается, и быстрее это происходит, если Windows часто загружает обновления. При просмотре свойств может выясниться, что его размер насчитывает десятки гигабайт. Становятся резонными очистка или полное удаление.
Можно ли удалить?
Она не просто так входит в число защищенных системных папок и даже исключена из списка для очистки стандартными средствами ОС. Некоторые файлы, лежащие в ней необходимы для корректного удаления, восстановления или изменения системных программ. Удаление таких файлов чревато возникновением ошибок.
- Пример: на Windows 10 установлен пакет Microsoft Office, но используются только Word и Excel. Чтобы доустановить PowerPoint система обратится к содержимому папки Installer, если искомых данных там не окажется, установка будет невозможна. По-другому можно относиться к этой ситуации если «офис» установлен полностью, но и в этом случае полное удаление каталога может привести к различным проблемам;
- Вывод: полностью удалять папку Installer не стоит. Максимум, можно попробовать перенести содержимое каталога на флешку, на всякий случай создав точку восстановления, и протестировать работу ОС. В случае неприятностей получится вернуть все обратно.
Как очистить с помощью утилиты PatchCleaner
Чтобы не создать проблем на пустом месте, вручную удаляя лишние по субъективному мнению данные, лучше воспользоваться сторонним программным решением. Маленькая бесплатная утилита PatchCleaner действует с умом, определяя, что операционной системе и ее компонентам необходимо в «Инсталлере», а что можно смело уничтожать.
Поле стандартной установки и запуска приложение в верхнем левом углу своего окна выведет информацию по файлам:
- still used — «еще используемые», то есть удалять нельзя;
- are excluded by filters — исключенные для обработки фильтрами утилиты;
- are orphaned — «осиротевшие», то есть ненужные и можно смело их стереть.
Кнопки details напротив каждого пункта позволяет изучить файлы для удаления. Возможно, среди них обнаружатся необходимые самому пользователю. Для их исключения есть значок шестеренки под кнопкой Browse, где в пустом поле надо ввести название программы, нажать кнопку «+», далее «Save».
После — Refresh, для обновления результатов сканирования. Ненужные данные можно удалить (кнопка Delete) или переместить (Move), указав путь для перемещения (Move Location).
Как перенести на другой диск с помощью символьной ссылки
Если место на системном разделе на вес золота, а портит картину именно «Инсталлер», его реально перенести на другой раздел или жесткий диск, используя символьную ссылку. Это означает, что сам каталог со всем его содержимым будет лежать где угодно, а Windows и программы продолжат находить его по старому адресу.
Для создания такой схемы нужно:
1. Скопировать папку целиком на другой раздел или физический носитель, имеющий постоянное подключение к рабочей системе.
2. Перенос на нужный раздел.
3. Удалить каталог по исходному адресу:
C:WindowsInstaller
4. Запустить командную строку от имени администратора при помощи комбинации клавиш Win+X и выбрав соответствующий пункт меню.
5. Ввести команду:
mklink /j "c:windowsinstaller" "d:Installer"
Где d — буква диска, на который была скопирована папка на первом шаге.
Теперь вернувшись в папку Windows там можно увидеть ранее удаленную папку, но со стрелкой на иконке, говорящей о том, что это только ярлык, ведущий к реальному местоположению. Важно отметить: в свойствах ярлыка будет указан вес папки и прежний адрес — это нормально, на самом деле она там, куда была скопирована.
Содержание
- 1 Можно ли удалить папку Windows Installer
- 2 Очистка места на RDS ферме (Installer, ServiceProfiles, WinSxS)
- 3 Очистка места на RDS ферме (Installer, ServiceProfiles, WinSxS)
- 4 Куда девается свободное место в службах удаленных рабочих столов
- 5 Очистка папки Windows от мусора
- 6 Что такое и как очистить папку Installer
- 7 Можно ли удалить папку Windows Installer?
- 8 Как правильно очистить папку windows installer
- 9 Что такое и как очистить папку ServiceProfiles
- 10 Что такое и как очистить папку WinSxS
- 11 Очистка папки WinSxS в Windows 10, 8 и Windows 7
- 12 Можно ли удалить папку winsxs
- 13 Автоматическая очистка резервных копий обновлений в WinSxS
Информация к новости
- Просмотров: 54 692
- Автор: admin
- Дата: 1-06-2017
1-06-2017
Категория: —
Привет всем! Очень часто читатели интересуются, можно ли удалить папку Windows Installer из операционной системы, так как её содержимое занимает на диске (C:) более 5 Гб и находятся в ней файлы с весьма странными названиями. Друзья, удалять данную папку ни в коем случае нельзя, но её можно уменьшить в размере с помощью очистки, а лучше и вовсе переместить с раздела (C:) на другой раздел или физический диск.
Можно ли удалить папку Windows Installer
По моему опыту, обращают внимание на эту папку в основном только тогда, когда на диске(C:) заканчивается свободное пространство, а увеличить его за счёт другого диска по каким-либо причинам нельзя. Тогда пользователи пускаются в эксперименты: производят процесс очистки, переносят на другой диск файл подкачки, отключают спящий режим, уменьшают размер корзины, но это помогает лишь на время и тогда начинается исследование диска (C:) с помощью специальных утилит анализа дискового пространства. Эти приложения быстро показывают самые большие объекты на системном диске, среди которых обычно оказываются папки: C:WindowsWinSxS иC:WindowsInstaller, последняя удаляется без проблем, вот только спустя некоторое время с виндой начинает твориться что-то неладное, при попытке удаления какой-нибудь программы выходят различные ошибки.Дело в том, что в этой папке хранится информация о всех программах, обновлениях, исправлениях, распространяемых пакетах и других компонентах, установленных в вашей Windows. Да, данная папка может занимать более 5 Гб дискового пространства, но если её удалить, система перестанет владеть информацией об установленных приложениях, последствия этого могут быть самые разные, но все они достаточно неприятные. Поэтому удалять каталог Installer ни в коем случае нельзя, но его можно значительно уменьшить, так как в нём кроме необходимых системе компонентов хранятся и отработавшие своё файлы. Определить, что можно удалить в этой папке, а что нет, сможет специальная программа. Также существует более кардинальный вариант, это перенести папку Installer на другой раздел HDD или другой физический диск.Итак, каталог Windows Installer является не просто скрытой папкой. Всё его содержимое относится к защищённым системным файлам! Чтобы увидеть папку, включите в системе отображение защищённых системных файлов,
В моём случае размер папки почти 6 Гб. Многовато.
Очистка папки Windows Installer
Скачиваем программу PatchCleaner на моём облачном хранилище, устанавливаем и запускаем её.
Происходит моментальный анализ каталога Windows Installer.
Информация 273 files still used, 3.91 Gb, говорит сколько файлов еще необходимы системе и их удалить не получится.
Информация files are orphaned, 2.18 Gb, сколько файлов можно удалить.
Жмем «Delete» и программа начинает работать.
Yes
ОК
В папке C:WindowsInstaller осталось 273 файла общим размером 3.91 Gb.
Как видим, размер папки после очистки всё равно достаточно большой и если вы захотите перенести её на другой диск, то сделать это можно так.
Перенос папки Windows Installer на другой диск
Копируем папку Installer
на другой диск, к примеру (D:).
Удаляем исходную папку Installer с диска (C:).
Открываем командную строку администратора.
Вводим команду:
mklink /j «c:windowsinstaller» «d:Installer»
где d, буква диска, на который мы переносим папку Installer.
В результате на диске (C:) в каталоге Windows, теперь папка Installer со значком стрелочки,
что обозначает местонахождение папки в другом расположении, в нашем случае диске (D:).
Актуальные статьи:
Очистка места на RDS ферме (Installer, ServiceProfiles, WinSxS)
Очистка места на RDS ферме (Installer, ServiceProfiles, WinSxS)
Добрый день! Уважаемые читатели и гости, крупного IT блога Pyatilistnik.org. В прошлый раз я вам рассказал, о решении ситуации, с процессом Print Filter Pipeline Host загружающим процессор на 100%, сегодня мы вернемся опять к терминальным службам и рассмотрим ситуацию, когда у вас заканчивается дисковое пространство на ваших узлах сеансов удаленных рабочих столов (RDSH — Remote Desktop Session Host). Я покажу, как производится очистка места на RDS ферме. Уверен, что данная ситуацию, рано или поздно случается со многими компаниями.
Куда девается свободное место в службах удаленных рабочих столов
Описываю классическую ситуацию. Есть RDS ферма, которая состоит из двух посредников (RD Connection Broker) и 15-20 хостов RDSH, к котором непосредственно подключаются удаленные пользователи. В большинстве случаев, пользователи имеют перемещаемые профили. Все хорошо, все работает, но случается момент, что появляется еще пара сотен юзеров, например, из-за расширения компании или поглощения другой, это не важно. На ваших узлах, становится катастрофически не хватать свободного места. Если у вас виртуальные машины, то тут проще можно расширить ресурсы, при наличии места на датасторах, в случае с физическими серверами сложнее, так как расширять существующие RAID массивы, очень геморройная вещь, да и места на СХД, может так же не хватать. Да и расширять до бесконечности вы не можете. Плюс за счет того, что профили перемещаемые, то вы должны умножить новое дисковое пространство на количество ваших узлов, вот такая математика.
Скачиваете утилиту WinDirStat https://windirstat.net/download.html или у меня из облака
Установка WinDirStat, очень тривиальная, я не буду ее приводить. После инсталляции запускаем утилиту. На первом экране WinDirStat, попросит вас выбрать локальный диск или каталог для сканирования файлов. В моем примере на Remote Desktop Session Host хосте, один диск C:, его я и выбирая.
У вас начнется сканирование вашего локального диска, на предмет того, чем он занят. Вы увидите забавных пакменов.
Как видим, у меня самым объемным является папка Users, второй папка Windows 45 ГБ. С правой стороны вы увидите столбец по форматам, там сразу можно выделить MP4 или MSI, видно сколько они занимают. Ниже разноцветные квадраты, это так выглядят все типы файлов на жестком диске в этой утилите.
Открыв папку профили, вы сразу видите самые объемные из них, смотрите, чем они заняты и проводите зачистку, с визгами и орами от пользователей. Но тут никак больше.
Очистка папки Windows от мусора
Далее мы посмотрим, почему папка Windows занимает 45 ГБ, что очень странно. Открыв более подробное описание, мы с вами видим, что 70% папки Windows на моем хосте RDS фермы, занимают три папки:
- Installer
- ServiceProfiles — в данной папке хранятся кэшированные шрифты для различных программ, для каждого пользователя
- WinSxS — Это служебная папка операционной системы Windows служащая для хранения ранее установленных версий системных компонентов. Благодаря ее наличию существует возможность отката к более старой версии обновления в случае необходимости
Что такое и как очистить папку Installer
Папка Windows Installer — это системная папка, где хранятся необходимые для удаления или обновления программ их инсталляторы, дистрибутивы различных программных компонентов, патчи, файлы не установившихся системных обновлений и прочие данные, которые необходимы системе и установленному софту для определенных процессов.
Как видите у меня папка Windows Installer занимает много места, это аж 15 ГБ. Если открыть ее содержимое, то вы увидите GUID номера, ваших программ.
Если более детально капнуть в папку Windows Installer, то тут в основном лежат файлы msp, это пакеты обновления, MSI и MST файлы.
Хочу отметить, что папка Installer, по умолчанию скрыта, и для ее отображения, вы должны включить скрытые файлы и папки в Windows.
Можно ли удалить папку Windows Installer?
Напоминаю, что в папке C:WindowsInstaller лежат инсталляторы программ, которые используются для их правильного удаления, восстановления. Простой пример, когда вы заходите в панель управления Windows, то на большинстве программ вы видите эти статусы.
Простой пример из жизни, один из моих приятелей удалил содержимое Installer, в итоге получил ситуацию, что когда ему нужно было удалить Microsoft Office и поставить новую версию, он получил ошибку, что этого сделать нельзя.
Полностью удалять содержимое папки Windows Installer НЕЛЬЗЯ!!!!
Так, что если Windows Installer занимает много места, не стоит ее сразу полностью удалять, к этому делу нужно отнестись, очень избирательно. Как мы поняли, она точно нужна и отвечает за ваши программы, но парадокс операционной системы Windows в том, что когда вы удалил какую-то программу, ее инсталлятор, останется лежать в данной папке, в виде мусора и занимать дисковое пространство, вам ведь это не нужно. Так что приступам к ее чистке.
Как правильно очистить папку windows installer
Перед всеми нашими манипуляциями, вы должны обязательно выполнить вот что:
- Создать точку восстановления системы Windows, чтобы легко можно было откатиться назад
- в случае с RDS фермой в виде виртуальной машины, можно сделать простой снапшот, и не придется делать точку восстановления в Windows
- Если первые два пункта не выполнимы, то хотя бы скопируйте ее содержимое в другое место, на случай восстановления
Для того, чтобы правильно очистить каталог C:WindowsInstaller, можно воспользоваться бесплатной утилитой PatchCleaner.
Скачать PatchCleaner вы можете у меня по ссылке или же с официального сайта http://www.homedev.com.au/Free/PatchCleaner
Как работает PatchCleaner. Операционная система Windows содержит список текущих установщиков и патчей, к которым можно получить доступ через вызовы WMI ( Инструментарий управления Windows ). PatchCleaner получает этот список известных файлов msi/msp и сравнивает их со всеми файлами msi/msp, которые находятся в каталоге c:WindowsInstaller. Все, что находится в папке, но не в списке, представленном окнами, считается сиротскими файлами и помечено для перемещения или удаления.
Производим установку PatchCleaner , для очистки места на RDS ферме. На пермом экране мастера установки, нажмите «Next».
Принимаем лицензионное соглашение «I Agree»
Указываем для каких пользователей будет устанавливаться PatchCleaner.
next.
Установка PatchCleaner завершена, запускаем ее.
После запуска, утилита проведет сканирование. У вас будет два показателя:
- Общее количество пакетов в папке Installer
- Количество устарелых файлов
По пути Move Loction, будет делаться резервная копия, на всякий случай, можете при желании изменить данный путь.
Нажав на кнопку «details», вы увидите более подробный список, устаревших пакетов msp, прочитать к каким программам, они относились.
Чтобы запустить процесс освобождения дискового пространства на ферме RDS и уменьшить размер папки C:WindowsInstaller, нажмите кнопку «Move».
Вас спросят, хотите ли вы этого, нажимаем yes
Все уменьшение папки Installer выполнено.
Видим, что больше в системе нет устаревших файлов.
В папке с резервной копией, теперь лежат ваши устаревшие файлы.
Если вы не хотите производить чистку Windows Installer, или просто боитесь это делать, но располагаете в системе другим, дополнительным диском, на котором есть свободное место, то можете перенести C:WindowsInstaller на него, для этого можно воспользоваться символическими ссылками, мы их уже использовали когда переносили OST файл в Outlook.
Предположим у меня есть еще диск E:, и на нем есть 100 гб свободного места и я бы хотел на него перенести системную папку, для этого открываем командную строку с правами администратора и вводим команду, но перед этим ОБЯЗАТЕЛЬНО, скопируйте C:WindowsInstaller в E:Installer.
mklink /j «c:windowsinstaller» «e:Installer»
Теперь если вы зайдете в каталог C:WindowsInstaller, то увидите на папке стрелочку в левом углу, это означает, что это символическая ссылка, ведущая в другое место. Надеюсь с папкой Installer мы разобрались, и очистили часть места на RDS ферме.
Что такое и как очистить папку ServiceProfiles
ServiceProfiles — в данной папке хранятся кэшированные шрифты для различных программ, для каждого пользователя. Когда таких пользователей много, то и размер папки может быть большим. Как видите по пути C:WindowsServiceProfilesLocalServiceAppDataLocal, лежит огромное количества FontCache файлов, по 8 МБ. Как я и говорил выше, это кэшированные шрифты, под каждую программу для каждого пользователя. В моем случае, данная папка занимает 10 ГБ, что очень много.
Я нашел ответ от разработчика Windows, что делал эту службу кэширования, его зовутNiklas Borson, вот что он отвечал, на вопрос, почему на RDS ферме, папка ServiceProfiles имеет большой размер.
Эти файлы FontCache-S — * .dat создаются службой Windows Font Cache. Я разработчик этой службы и могу подтвердить, что сказал Крис выше. Можно безопасно удалять эти файлы. Служба просто обновит их по мере необходимости. Просто чтобы подтвердить, проблему, которую вы наблюдаете, — с большим количеством файлов. Другими словами, упомянутый выше размер, должен быть общим размером для всех файлов. В Windows 8 и 8.1 каждый файл должен быть 8 МБ.
Как вы уже догадались, эти файлы предназначены для каждого пользователя, поэтому, если многие пользователи заходят на сервер, вы можете получить множество из этих файлов. К сожалению, служба Font Cache автоматически не удаляет старые файлы кэша для каждого пользователя, поэтому я боюсь, что вам придется обойти это самостоятельно. Например, вы можете создать запланированную задачу обслуживания, которая автоматически удалит все файлы FontCache-S — * .dat, если их общий размер превышает определенную сумму. Это безопасное обходное решение.
Кэширование происходит, чтобы разгрузить центральный процессор от постоянного обращения, тем самым сэкономив производительность.
Вот тут есть обсуждение данной проблемы https://social.technet.microsoft.com/Forums/ie/en-US/3795364f-b66c-43ae-82d3-8ed5eb1aa2ce/local-service-system-profile-grown-to-extremely-large-size?forum=winserverTS
В свою очередь, вы можете сделать bat файл вот с таким содержимым, и удалять файлы старше 30 дней из папки ServiceProfiles. Скрипт останавливает две службы:
- Служба кэша шрифтов Windows (Windows Font Cache Service)
- Кэш шрифтов Windows Presentation Foundation 3.0.0.0 (Windows Presentation Foundation Font Cache 3.0.0.0
net stop FontCache && net stop FontCache3.0.0.0
forfiles /P C:WindowsServiceProfilesLocalServiceAppDataLocal /M FontCache*/D -30 /C «cmd /c del @path»
net start FontCache && net start FontCache3.0.0.0
Что такое и как очистить папку WinSxS
Папка WinSxS — Это служебная папка операционной системы Windows служащая для хранения ранее установленных версий системных компонентов. Благодаря ее наличию существует возможность отката к более старой версии обновления в случае необходимости.
Очистка папки WinSxS в Windows 10, 8 и Windows 7
Продолжаем с вами производить очистку в папке Windows, от всевозможного хлама, и на очереди у нас с вами папка WinSXS, выше я написал, что из себя представляет данная папка. Как видите утилита WinDirStat, показывает что WinSxS, занимает 7,2 гб, для этой папки, это размер в пределах нормы, но если вы у себя видите, здесь 10-15 гб и более, то это повод задуматься над ее очисткой.
Есть распространенный миф о гигантских размерах этой папки, что на самом деле не совсем так. Дело в том, что подавляющее большинство содержимого папки WinSxS является «жесткими ссылками», а Проводник и файловые менеджеры это не учитывают. Реальный вес этой папки гораздо меньше, чем пишется в ее свойствах.
Можно ли удалить папку winsxs
Саму папку удалять конечно же не стоит, а вот правильно ее почистить, это правильное решение. Ранее я вам рассказывал про встроенную утилиту в Windows, под названием cleanmgr (Очистка диска). Там запустив утилиту у вас появлялся мастер «Параметры чистки диска», в котором, чтобы была произведена очистка папки winsxs, нужно было выбрать пункт «Очистка обновлений Windows».
Если вы любите все делать из консоли, то вот вам пример очистки папки WinSxS в Windows 10. Запускаем командную строку от имени администратора и вводим команду:
Dism.exe /online /cleanup-image /AnalyzeComponentStore
Папка хранилища компонентов будет проанализирована и вы увидите сообщение о необходимости ее очистки, вы увидите ее размер.
Введите команду Dism.exe /online /cleanup-image /StartComponentCleanupи нажмите Enter для запуска автоматической очистки папки WinSxS.
Для операционной системы Windows 8.1 или Windows Server 2012 R2, подойдет команда:
dism.exe /Online /Cleanup-Image /StartComponentCleanup /ResetBase
По умолчанию операционные системы Windows Server 2008 R2 или 2012 R2, не имеют установленного компонента «Очистка диска», как его доставить, читайте вот тут:
- Cleanmgr в Windows Server 2008 R2
- Cleanmgr в Windows Server 2012 R2
Автоматическая очистка резервных копий обновлений в WinSxS
Помимо очистки содержимого данной папки вручную, вы можете воспользоваться планировщиком заданий Windows, для того, чтобы это происходило автоматически.
Для этого необходимо создать простую задачу StartComponentCleanup в MicrosoftWindowsServicing с нужной периодичностью выполнения. Как видите ваши RDSH хосты могут быть забиты большим количеством мусора и старых файлов, которые создает сама Windows, поэтому обязательно производите чистку папок Installer, ServiceProfiles, WinSxS. С вами был Иван Семин, автор и создатель IT блога Pyatilistnik.org.
Окт 6, 2018 17:52
Если в один прекрасный день вы обнаружили, что свободное пространство на системном диске (у большинства это диск «С») куда-то улетучилось, а «ручное» удаление временных файлов, кэшей и, даже, использование программ автоматической очистки не помогает освободить место на диске, то стоит заглянуть в папку Installer.
Читайте также:Как в Windows 7, 8 и 10 очистить папку WinSxS?
Содержание:
При длительном использовании ОС Windows 7/8/8.1/10 системная папка Installer может разрастись до внушительных объемов в 10 Гб и даже больше, особенно, когда система регулярно скачивает обновления. Эта папка накапливает в себе инсталляторы и компоненты программ, патчи, обновления и данные, необходимые для установки или удаления этих же программ. Стоит заметить, что штатная утилита Windows «Очистка диска» не проверяет эту папку.
Installer находится по пути C:WindowsInstaller и имеет атрибуты «Скрытый», «Системный». Для того чтобы её увидеть, необходимо включить отображение скрытых файлов. Теперь вы сможете вызвать окно свойств и оценить размер «бедствия».
Для примера приведен скриншот с Windows 8, которая регулярно обновлялась в течение трех лет.
Поскольку компания Microsoft исключила из стандартных средств очистки диска эту папку, то существует вероятность что-то сломать, удалив находящиеся в ней папки и файлы. Ведь её содержимое предназначено для изменения, восстановления и удаления некоторых установленных в системе программ. Чаще всего пропадает возможность добавлять компоненты Microsoft Office. Хотя если вы изначально установили себе всё необходимое из офисного пакета, то бояться вам нечего. Хотя, если вопрос свободного места на системном диске встал очень остро, а удалять уже ВООБЩЕ нечего, то вариантов у вас не много:
- Чистка папки Installer (самое разумное и безопасное).
- Варварское удаление данных программ из папки пользователя (чревато потерей работоспособности, данных и настроек большинства установленных программ).
- Перетряхивание системной папки winSxS (не всегда работает и помогает).
ВАЖНО! Перед любыми манипуляциями с Installer, рекомендуем, если это возможно, создать точку восстановления системы.
Компактная программка PatchCleaner сканирует Installer и определяет, что из содержимого ещё пригодится, а что – нет. Скачать бесплатно можно отсюда. В случае с Windows 7 для установки утилиты может понадобиться .NET Framework 4.5.2, о чем предупредит сама программа.
Используемые источники:
- https://remontcompa.ru/1213-mozhno-li-udalit-papku-windows-installer.html
- http://pyatilistnik.org/cleaning-rds-farm-space/
- https://softikbox.com/gramotnaya-ochistka-papki-installer-18598.html
Привет всем! Очень часто читатели интересуются, можно ли удалить папку Windows Installer из операционной системы, так как её содержимое занимает на диске (C:) более 5 Гб и находятся в ней файлы с весьма странными названиями. Друзья, удалять данную папку ни в коем случае нельзя, но её можно уменьшить в размере с помощью очистки, а лучше и вовсе переместить с раздела (C:) на другой раздел или физический диск.
По моему опыту, обращают внимание на эту папку в основном только тогда, когда на диске (C:) заканчивается свободное пространство, а увеличить его за счёт другого диска по каким-либо причинам нельзя. Тогда пользователи пускаются в эксперименты: производят процесс очистки, переносят на другой диск файл подкачки, отключают спящий режим, уменьшают размер корзины, но это помогает лишь на время и тогда начинается исследование диска (C:) с помощью специальных утилит анализа дискового пространства. Эти приложения быстро показывают самые большие объекты на системном диске, среди которых обычно оказываются папки: C:WindowsWinSxS и C:WindowsInstaller, последняя удаляется без проблем, вот только спустя некоторое время с виндой начинает твориться что-то неладное, при попытке удаления какой-нибудь программы выходят различные ошибки.
Дело в том, что в этой папке хранится информация о всех программах, обновлениях, исправлениях, распространяемых пакетах и других компонентах, установленных в вашей Windows. Да, данная папка может занимать более 5 Гб дискового пространства, но если её удалить, система перестанет владеть информацией об установленных приложениях, последствия этого могут быть самые разные, но все они достаточно неприятные. Поэтому удалять каталог Installer ни в коем случае нельзя, но его можно значительно уменьшить, так как в нём кроме необходимых системе компонентов хранятся и отработавшие своё файлы. Определить, что можно удалить в этой папке, а что нет, сможет специальная программа. Также существует более кардинальный вариант, это перенести папку Installer на другой раздел HDD или другой физический диск.
Итак, каталог Windows Installer является не просто скрытой папкой. Всё его содержимое относится к защищённым системным файлам! Чтобы увидеть папку, включите в системе отображение защищённых системных файлов,
В моём случае размер папки почти 6 Гб. Многовато.
Скачиваем программу
PatchCleaner
на моём облачном хранилище, устанавливаем и запускаем её.
Происходит моментальный анализ каталога Windows Installer.
Информация 273 files still used, 3.91 Gb, говорит сколько файлов еще необходимы системе и их удалить не получится.
Информация files are orphaned, 2.18 Gb, сколько файлов можно удалить.
Жмем «Delete» и программа начинает работать.
Yes
ОК
В папке C:WindowsInstaller осталось 273 файла общим размером 3.91 Gb.
Как видим, размер папки после очистки всё равно достаточно большой и если вы захотите перенести её на другой диск, то сделать это можно так.
Классические приложения (UWP), установленные из Windows Store, установлены по умолчанию на том же диске, на котором установлена сама система Windows 10. Все приложения по умолчанию сохраняются в папке «C:Program FilesWindowsApps». Папка WindowsApps недоступна без изменения разрешений прав доступа. Если системный диск вашего ПК быстро заполняется, вы можете рассмотреть возможность изменения местоположения приложений, которые устанавливаются из магазина Windows 10. Вы можете использовать другой локальный диск для установки приложений, а также перенести приложения, которые уже установлены. Давайте разберем, как изменить загрузку и установим другое местоположение приложений для Microsot Store в Windows 10.
Важно:Некоторые приложения не могут быть установлены или перемещены на другой диск, они устанавливаются только на системный, где сама система. Если приложение не поддерживает установку на не системный диск, вы увидите сообщение «Это необходимо установить на системный диск» при попытке установить приложение.
Как изменить место установки приложений в Windows 10
Шаг 1. Откройте «Параметры» > «Система» > «Память устройства» и справа щелкните по ссылке «Изменить место сохранения нового содержимого«.
Шаг 2. Найдите графу «Новые приложения будут сохраняться здесь» и укажите свое место. Начиная с этого момента, когда вы устанавливаете новые приложения из магазина, новое место будет использоваться для его установки. Windows 10 автоматически создает папку под названием WindowsApps в корневом каталоге выбранного диска и сохраняет все установленные приложения в этой папке.
Перенос установленных приложений
Если у вас уже установлено множество приложений из магазина на системный диск с Windows 10, вы можете переместить их на другой диск, не переустанавливая их. Стоит отметить, что не все приложения поддерживают переход на новое место.
Шаг 1. Откройте «Параметры» > «Приложения» > «Приложения и возможности» > справа найдите приложение, которое нужно переместить и нажмите на нем. Нажмите кнопку «Переместить«, выберите диск, на котором вы хотите переместить приложение, а затем снова нажмите кнопку «Переместить«, чтобы переместить приложение в новое место.
Смотрите еще:
- Скачать appx приложения из магазина Windows
- Не работает Магазин в Windows 10 (Windows Store)
- Отключить автоматическое воспроизведение видео в магазине Windows 10
- Что такое Microsoft XPS Document Writer и как его удалить?
- Как ускорить Microsoft Edge с секретными настройками
[ Telegram | Поддержать ]