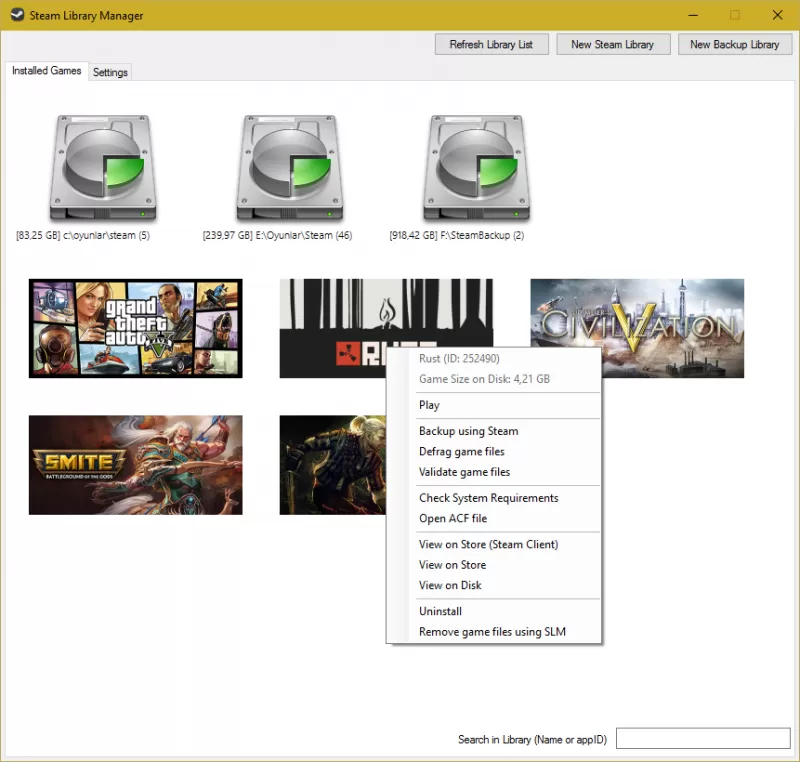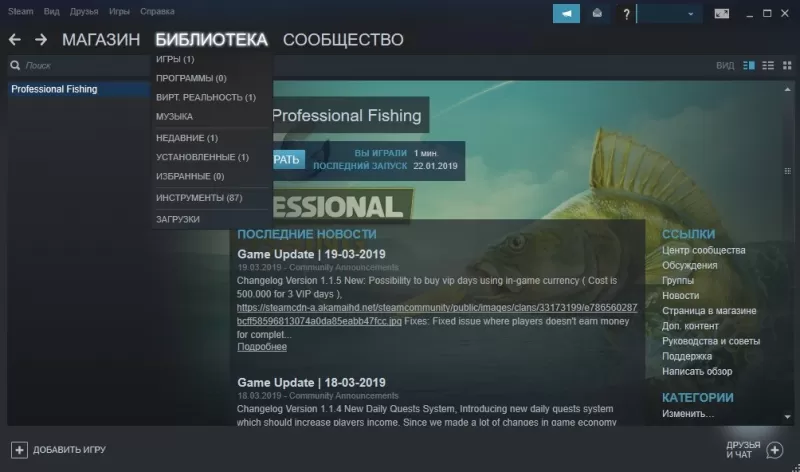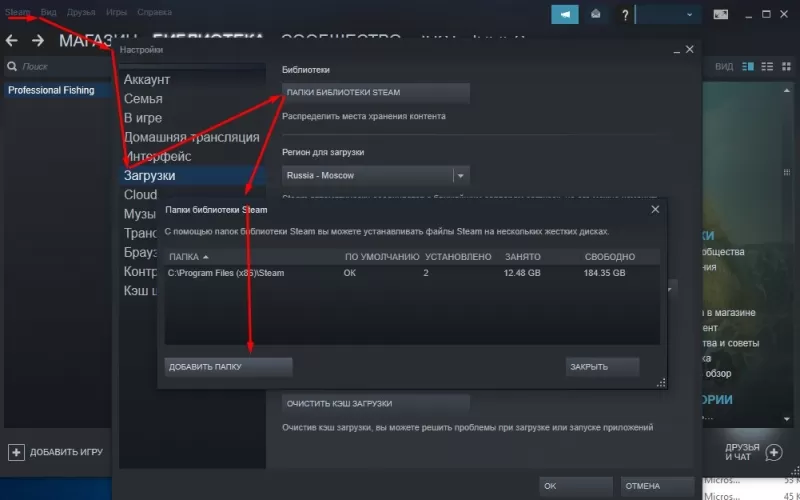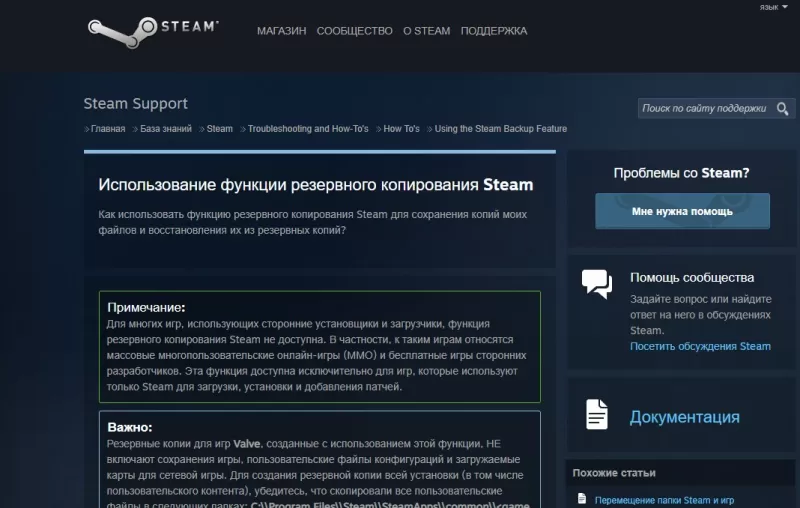Войти
Магазин
Сообщество
Поддержка
Изменить язык
Полная версия
© Valve Corporation. Все права защищены. Все торговые марки являются собственностью соответствующих владельцев в США и других странах.
Политика конфиденциальности
| Правовая информация
| Соглашение подписчика Steam
| #footer_refunds

МАГАЗИН
СООБЩЕСТВО
О STEAM
ПОДДЕРЖКА
Установить Steam
войти
|
язык
© 2023 Valve Corporation. Все права защищены. Все торговые марки являются собственностью соответствующих владельцев в США и других странах.
НДС включён во все цены, где он применим.
Политика конфиденциальности
|
Правовая информация
|
Соглашение подписчика Steam
О Valve
| Steamworks
| Вакансии
| Дистрибуция Steam
| Подарочные карты
Всегда рекомендуется устанавливать игры Steam на диск, на котором больше места, чем на диске C по умолчанию, но если вы тогда не понимали, вам лучше сделать это сейчас. Диск C, вероятно, является наименее надежным местом для хранения чего-либо важного. К тому же игры обычно занимают много места.
Steam теперь позволяет перемещать отдельные игры в новую библиотеку или диск, но если вы хотите переместить несколько игр из одного места в другое, вы можете использовать инструмент SLM или встроенную функцию резервного копирования / восстановления. Давайте посмотрим, как переместить игры Steam на другой диск без повторной загрузки.
Перемещение Steam Games с помощью встроенной функции
Игры Steam хранятся в C: Program Files Steam steamapps common . Все хранится в одной папке, что немного упрощает работу. Тем не менее, Steam также позволяет вам иметь несколько папок для загрузки, что означает, что вы можете хранить игры где угодно.
- Откройте Steam, перейдите в «Настройки»> «Загрузки»> «Папки библиотеки Steam» и нажмите «Добавить папку библиотеки».
- Перейдите на другой диск и создайте новую папку. Назовите это как SteamGames или как хотите.
- Откройте библиотеку игр и щелкните правой кнопкой мыши игру, которую хотите переместить, а затем выберите «Свойства».
- Перейдите на вкладку «Локальные файлы».
- Найдите кнопку с надписью «Переместить папку установки».
Здесь вы получите четкую информацию о текущем местоположении папки, возможность выбрать одно из новых мест назначения, которые вы указали на 2-м шаге. Нажмите на «Переместить папку», и процесс будет запущен. Время завершения будет зависеть от размера игры.
Steam создает аналогичную структуру папок, то есть Steam steamapps common на новом диске или в любой папке, которую вы указали в качестве места назначения.
ПОДСКАЗКА: Паровой двигатель это бесплатная программа, позволяющая перемещать Steam Games. Получи это здесь. Steam Mover не ограничивается играми Steam. Он также может создавать символические ссылки на любую папку, которую вы хотите.
Используйте диспетчер библиотек Steam для пакетного перемещения игр
Steam Library Manager — это инструмент, созданный, чтобы помочь вам в управлении библиотеками Steam. SLM позволяет легко копировать, перемещать или создавать резервные копии ваших игр между библиотеками Steam и SLM (резервное копирование). Он предлагает простой интерфейс, в котором перечислены все библиотеки на вашем ПК и игры, доступные в каждой из этих библиотек.
- Вы можете перетаскивать игры из одной библиотеки в другую.
- Отображает свободное пространство для хранения для каждого диска, на котором вы создали библиотеку.
- Его можно массово перемещать с помощью раздела диспетчера задач.
- Отчет о продвижении в реальном времени.
- Интегрируется с меню Steam, таким как Game Hub.
- Запускайте игры в Steam из SLM.
По мере перемещения игр вы увидите журнал. Это даст вам четкое понимание в случае возникновения проблемы. После каждого хода вы можете очистить все журналы и выполнить задачи. Вам также придется перезапустить приложение Steam, чтобы отразить изменения.
Единственная причина, по которой я выбрал этот инструмент, заключается в том, что он был недавно обновлен. Большинство других инструментов не обновлялось почти год или больше.
Используйте резервное копирование / восстановление для пакетного перемещения нескольких игр на другой диск или разделы
Если вы не хотите использовать какие-либо сторонние инструменты, следуйте этим инструкциям. Если у вас установлено множество игр, и вы хотите переместить их все вместе, прямого пути в Steam нет. Единственный вариант, о котором я мог подумать, — это использовать функцию резервного копирования и восстановления. Хотя это не очень просто, но это лучший снимок.
- Выясните, куда вы хотите переместить все свои игры. Убедитесь, что у вас достаточно места, потому что, если вы перемещаете кучу игр, вам нужно на 100% быть уверенным, что вы не закончите процесс.
- Поскольку мы сначала создадим резервную копию, а затем восстановим, нам также понадобится равное пространство для резервных копий. Так что сделайте математику.
- Добавьте это место назначения в качестве дополнительной библиотеки, выбрав «Настройки»> «Загрузки»> «Папки библиотеки Steam» и нажав «Добавить папку библиотеки».
- Закройте Steam.
- Следующий шаг — переместить всю вашу библиотеку, скопировав файл ‘~ / .steam / steam /Steamapps/общий‘в папку библиотеки. Место по умолчанию — ‘C: Program Files (x86) Steam steamapps common‘.
- Откройте Steam, выберите игры в своем списке и удалите или удалите их.
- Теперь, когда вы снова устанавливаете игры, он проверяет эту новую библиотеку, и, поскольку игры есть, он не будет переустанавливаться, а только загрузит необходимые файлы.
Весь процесс занимает много времени, поэтому вам нужно набраться терпения, и, в зависимости от скорости вашего жесткого диска, оперативной памяти и процессора, все будет по-разному. Надеюсь, что в будущем Steam предложит это как встроенную опцию, которая будет намного быстрее по сравнению с резервным копированием и восстановлением.
Steam претерпел значительные изменения за годы. Я помню, что иногда не было возможности вернуть отдельные игры назад, но теперь это легко. Сообщите нам о своем опыте.
Связанные чтения:
.
Рано или поздно количество установленных игр на компьютере может превышать десяти штук. Жесткий диск не резиновый и впоследствии место на нем может начать заканчиваться. Игровая индустрия развивается с каждым днем, а с ней и размеры игр, которые занимают память диска, увеличиваются. В связи с этим, любой пользователь может задаться вопросом: как перенести свои установленные игры на другой жесткий диск или том? Рассмотрим варианты решения этой задачи на примере самой популярной площадки игр – Steam.
Перенос всей папки Steam
Стоит упомянуть, что речь идет о переносе папки программы, что ведет за собой ряд действий различных примеров. Давайте их рассмотрим:
- Просто способ переноса папки Steam (не рекомендуется)
- Перейти в раздел диска, где у Вас установлен Steam;
- Правой кнопкой мыши кликнуть по папке Steam и в появившемся меню нажать «Вырезать»;
- Далее по Вашему усмотрению вставить папку в любое удобно Вам место. Сделать это можно комбинацией клавиш Ctrl+V или правой кнопкой мыши кликнуть в пустом месте папки и нажать «Вставить».
Тем самым Ваша папка Steam будет перенесена в другое место. Но хочется предупредить, что это хоть и простой способ, но не рекомендуемый. У Вас все может, конечно, далее работать, но стоит ожидать какие-либо сбои программы!
2. Расширенный перенос папки Steam (безопасный способ)
- Отправляемся в папку Steam, например, D:GamesSteam;
- Копируем две папки: steamapps и userdata (в первой хранятся Ваши игры, а во второй – данные игр), и переносим их в свободное место;
- Далее переходим в «Панель управления» — «Программы и компоненты» и в списке находим программу «Steam»;
- Правой кнопкой мыши нажимаем по ярлыку и выбираем «Удалить»;
- После удаления скачиваем с официального сайта Steam программу и устанавливаем на удобный для Вас диск или том;
- Далее, наши скопированные в безопасное место папки «steamapps» и userdata, перемещаем в новую папку программы.
После этих нехитрых манипуляций при запуске Steam, Вы сможете вновь запускать свои игры, как и прежде. А самое главное – можно будет устанавливать еще больше игр, если, разумеется, Вы переносили программу ради свободного места на жестком диске.
Перенос игр Steam на другой диск
Существует возможность не переносить программу сервиса, как было описано выше, вместе с играми, а определить местоположение каталога игр в другой папке. Давайте рассмотрим способы разрешения этой задачи:
3. Установка конкретной игры на другой диск
- В левом верхнем углу программы нажимаем на надпись «Steam» и выбираем «Настройки»;
Далее в левом списке окна выбираем «Загрузки», а после «Папки библиотеки Steam»;
В новом окне нажимаем на «+», как указано на скриншоте;
В следующем окне выбираем нужный нам том диска и обязательно создаем в нем папку, а после закрывайте все окна, кроме самой программы. Важно: новую папку в том же разделе, где уже есть папка с играми, нельзя создать;
- Выбираем желаемую игру в библиотеке Steam, нажимаем правой кнопкой мыши по ней и выбираем «Установить»;
- В окне установки Вам будут представлены папки, одна из которых является Вашей настоящей, где установлены игры, а другая, созданная нами только что;
- Выбираете нужную нам папку, и игра благополучно будет устанавливаться туда, куда нам нужно.
- 3. Перенос установленной игры Steam
- В библиотеке Steam правой кнопкой мыши кликаем по установленной игре и выбираем «Свойства»;
В окне выбираем слева «Локальные файлы», а справа нажимаем по кнопке «Сменить папку установки…»;
Далее будут представлены тома, на которые Вы сможете перенести свои игры, но не забывайте, что там будут отображаться только те, в которых Вы заранее создали папку в настройках Steam;
- Нажимаете на кнопку «Переместить» и через некоторое время по завершению переноса будет указано, что «Контент перемещен».
- 4. Перенос всех установленных игр Steam разом
- В левом верхнем углу программы нажимаем по надписи «Steam» и в меню выбираем «Резервное копирование и восстановление игр»;
В новом окне ставим галочку напротив «Создать резервные копии программ» и нажимаем далее;
Далее нужно проставить галочки напротив тех игры, которые Вы хотите перенести разом на другой диск, а потом нажимаем «Далее»;
В следующем окне выбираем удобное свободное место для резервных копий игр;
Дальше нам будет предложено сжать файлы под CD-R или DVD-R, но мы пропускаем этот момент и нажимаем «Далее»;
- После этих процедур начнется резервное копирование Ваших игр;
- Дальнейший шаг лежит в том, что теперь требуется удалить все игры, которые установлены в Вашей библиотеке. Чтобы одноразово их все удалить, зажмите Shift, нажмите на первую в списке игру курсором мыши и на последнею, а потом правой кнопкой мыши выбираем «Удалить выбранное»;
- Далее переходим в настройки Steam, выбираем «Загрузки» — «Папки библиотеки Steam» и создаем папку для наших игр в нужном томе диска;
- Теперь также выбираем «Резервное копирование и восстановление программ», как ранее это делали, и ставим галочку напротив «Восстановить из резервной копии»;
- С помощью кнопки «Обзор» находим папку, где находятся наши зарезервированные игры, подтверждаем путь и нажимаем «Далее»;
- Выбираем папку куда хотим установить игры и следуем далее;
- Теперь дожидаемся, когда Ваши игры установятся и по окончанию процесса нажимаем «Готово». Наслаждаемся своей коллекцией игр на другом жестком диске/томе!
Заключение
Как Вы теперь знаете, существуют различные способы перенести папку Steam или игры в другой том. А все ради чего? Ради, конечно же, свободного места для новых игр или других нужных файлов. Помните, что можно прибегнуть к быстрым способам решения проблемы, а можно и к долгим, но при этом безопасным. Надеемся, наш гайд поможет Вам четко и правильно разобраться в Ваших задачах, связанных с переносом игр или в целом программы Steam!
Сервис Steam – многофункциональный, поэтому позволяет создавать библиотеки игр, расположенные на раз…
Сервис Steam – многофункциональный, поэтому позволяет создавать библиотеки игр, расположенные на разных дисках. Путь сохранения указывается пользователем в процессе инсталляции. Но команда программистов не учла возможности переноса игры между дисками. Опытные геймеры подсказывают, как перенести стим на другой диск.
Пользователям интересно, как с помощью steam перенести игру на другой диск. Предлагается 2 варианта:
- посредством стороннего программного продукта;
- посредством встроенной функции.
Оба варианта обеспечивают перенос приложения без потери работоспособности или повреждения информации.
Steam Tool Library Manager
Во избежание переноса вручную пользователь должен знать, как в стиме переместить игру на другой диск. Для этого потребуется утилита Steam Tool Library Manager. Свободное в распространении приложение (т.е. бесплатное) переносит программы из одной папки в другую (расположенные на разных дисках). Чтобы осуществить задуманное, пользователь:
- Загружает на устройство утилиту с официального сайта.
- Создает новую папку и задает имя на другом диске (куда будет переноситься игра).
- Запускает загруженное приложение.
- Указывает путь к созданной новой папке в правом окне через открытие «Browse».
- В левом окне выбирает игру, щелкая по кнопке «Refresh» и указывая изначальный путь сохранения.
- Нажимает на кнопку «Move to Storage».
- Дожидается окончания переноса игрового приложения.
- Проверяет сохранность и работоспособность игры на новом месте.
Без дополнительных программ
Разработчики вняли запросам целевой аудитории и ответили на вопрос, как переместить игру на другой диск
посредством стим. Способ ручного переноса сложнее предыдущего. Функция ручного переноса заключается в вопросе, как перенести библиотеку steam на другой диск. Подобный вариант не предполагает загрузку дополнительного программного продукта.
Процесс ручного переноса делится на 2 этапа:
- Создание библиотеки.
- Перемещение игрового приложения.
Этап 1. Создание библиотеки – необходимый шаг, поскольку все продукты сервиса Steam располагаются в библиотеках. Для создания библиотеки пользователь:
- Запускает Steam.
- В меню активирует пункт «Настройки».
- Переходит в меню настроек и активирует подпункт «Загрузки».
- При нажатии на кнопку «Папки библиотек Steam» кликает на «Добавить папку» (появившееся окно показывает местоположение библиотек на компьютере, количество инсталлированных игр и количество отведенной памяти на HDD).
- Указывает путь к создаваемой папке с будущей библиотекой.
- Подтверждает действие через «Выбрать».
Этап 2. Перемещение игры.
Чтобы ответить на вопрос, как игру стим перенести на другой диск, пользователь приступает ко второму шагу:
- Кликает правой кнопкой мыши по игровому приложению и выбирает пункт «Свойства».
- На вкладке «Локальные файлы» нажимает на кнопку «Move install folder» (кнопка появилась после создания дополнительной библиотеки).
- При появлении диалогового окна указывает путь к папке с библиотекой и подтверждает действие через «Move folder».
- Ожидает окончания переноса игры.
- Изучает отчет о перемещении игровых файлов с указанием пути «откуда» и «куда».
- Проверяет работоспособность и отсутствие повреждений игрового приложения вследствие переноса.
Резервное копирование
При указанном способе сервис Steam предлагает воспользоваться штатными средствами в вопросе, как переместить папку стим на другой диск. Предыдущие 2 варианта не вызывают затруднений. Резервное копирование – альтернатива для переноса игры в случае неудачи с предыдущими 2-мя способами. Чтобы воспользоваться функционалом резервного копирования, пользователь:
- Активирует сервис Steam.
- Проходит в меню Steam и выбирает «Резервное копирование и восстановление».
- Указывает пункт «Создать резервные копии» и подтверждает сделанное посредством «Далее «.
- Проставляет маркеры у игровых приложений, чьи резервные копии создаются (при этом игра перемещается по новому пути) и подтверждает сделанное посредством «Далее».
- Выбирает путь, где будет сохранена игра и проходит к следующему шагу.
- Задает способ разбиения на файлы (разработчики не советуют разбивать приложение на файлы, если не будет производиться запись на съемные носители) и нажимает «Далее».
- Ожидает окончание сжатия приложения.
- После окончания процесса сжатия вызывает контекстное меню игры и переходит в «Свойства».
- Активирует «Удалить с компьютера» в разделе «Локальные файлы».
- Переходит в «Настройки» и выбирает «Загрузки».
- Открывает «Папки библиотек Steam».
- Добавляет папку с указанием нового пути сохранения.
- Возвращается в «Резервное копирование и восстановление» и активирует «Восстановление программ».
- Посредством окна «Обзор» указывает директорию со сжатой игрой.
- Выбирает созданную директорию и ожидает окончания инсталляции приложения.
Данный вид копирования затруднителен, но при этом резервное копирование гораздо успешнее перенесет игру на новый диск.
Содержание
- Как перенести игру Steam на другой диск
- Папки библиотеки Steam
- Встроенный перенос Steam
- Утилита Steam Library Manager
- Резервное копирование игр Steam
- Как перенести steam на другой диск windows 10
- Как в Steam переместить игру на другой диск
- Steam Tool Library Manager
- Без дополнительных программ
- Резервное копирование
- Как установить Стим на диск D: инструкция
- Подробная инструкция
- 2 способа перенести игру Steam на другой диск
- Перенос игр Стим на другой диск
- Способ 1: Steam Tool Library Manager
- Способ 2: Без дополнительных программ
Как перенести игру Steam на другой диск
Играть современные проекты без SSD-диска уже невозможно. Время загрузки с жёсткого диска желает быть лучшим. На днях был приобретён твердотельный накопитель Samsung 970 Evo 500 Гб. Пришло время перенести игры Steam на другой диск. Они будут запускаться ещё быстрее.
Эта статья расскажет, как перенести игру Steam на другой диск. Установка операционной системы на SSD-накопитель экономит много времени в процессе использования. Что уже говорить о тяжёлых игровых проектах. Например, игра GTA 5 на жёстком загружается вечность.
Папки библиотеки Steam
С помощью папок библиотеки Steam Вы можете устанавливать файлы на нескольких жёстких дисках. Перейдите в раздел Steam > Настройки > Загрузки > Папки библиотеки Steam. Создайте новое расположение игры (выбираю раздел SSD-накопителя) нажав Добавить папку.
Встроенный перенос Steam
Откройте Свойства игры Локальные файлы > Сменить папку установки. В списке выберите, в какую папку переместить файлы. И нажмите Переместить папку. Далее запустится процесс переноса игры, который занимает некоторое время. По завершении Вы увидите краткий отчёт.
Утилита Steam Library Manager
Как ни странно, но она работает с приложениями Steam, Origin и Uplay. Нажав Создать библиотеку, указываем новое место и тип библиотеки: Steam. Это альтернативный способ создания папки библиотеки Steam. Для создания Вам понадобиться закрыть клиент Steam.
В зависимости от версии интерфейс программы может немного отличаться. Всё равно суть способа не меняется. Для перемещения перетаскиваем игру в новую папку библиотеки. И в менеджере задач нажимаем Запуск. Дождитесь надписи Завершено копирование игры.
Резервное копирование игр Steam
Выберите Steam > Резервное копирование и восстановление игр. Укажите, что Вы хотите Создать резервные копии программ. Выберите в списке ту игру, бэкап которой нужно создать. Выбрав место, укажите размер файла (архив может разбиться на несколько файлов).
После сжатия файлов (создания резервной копии) нужно удалить локальные файлы игры. Как и ранее, создайте новое расположение игр, выбрав Папки библиотеки Steam. Нажимайте Восстановить из резервной копии указав папку с бэкапом и раздел (папку) на другом диске.
Бонус! К счастью, в большинства пользователей Интернет позволяет быстро загрузить игру. У Вас 300 Мб/сек или 1 Гб/сек? Тогда можно и загрузить игру заново, предварительно выбрав новое расположение. Это бывает быстрее, чем перенос с фрагментированного жёсткого диска.
Ещё сразу было реализовано функциональность для переноса игр Steam. Зачастую приходится перемещать игры с HHD на SSD. Это повышает производительность приложений в целом. Время загрузки и подгрузки текстур конкретно уменьшается (бывает даже в несколько раз).
Как минимум можно просто скопировать файлы через проводник в нужную папку. В Стиме можно удалить игру, данные которой уже были скопированы. Попробуйте повторно установить игру, но указав уже новое расположение. После проверки целостности уже можно играть.
Источник
Как перенести steam на другой диск windows 10
перенести нельзя
если умете пользоваться пк переустановить стим сохранив игры
как альтернатива установить игру на 100 мб и потом переносить файлы игр и восстанавливать
да и нет смысла
будет проблема что не будет хватать места из за того что сначало идет загрузка файлов в папку загрузок что в стим а потом уже отправка в другой раздел
перенести нельзя
если умете пользоваться пк переустановить стим сохранив игры
как альтернатива установить игру на 100 мб и потом переносить файлы игр и восстанавливать
да и нет смысла
будет проблема что не будет хватать места из за того что сначало идет загрузка файлов в папку загрузок что в стим а потом уже отправка в другой раздел
Возможно ли перенести клиент Steam на другой диск, что бы игры, к примеру, остались на диске D, а сам клиент был на диске C? Если это возможно, то как правильно перенести клиент на другой диск?
Возможно ли перенести клиент Steam на другой диск, что бы игры, к примеру, остались на диске D, а сам клиент был на диске C? Если это возможно, то как правильно перенести клиент на другой диск?
Самый простой способ это переместить директорию клиента со всеми файлами в нкжную файловую систему, а на том месте, где был клиент создать символьную ссылку с тем же именем, указывающую на новое местоположение
Возможно ли перенести клиент Steam на другой диск, что бы игры, к примеру, остались на диске D, а сам клиент был на диске C? Если это возможно, то как правильно перенести клиент на другой диск?
Если сейчас клиент и установленные игры находятся в одном каталоге, то там, где должны быть игры, оставляем:
— файл steam.dll
— каталог steamapps со всем содержимым, за исключением файла libraryfolders.vdf (его переносим вместе с клиентом).
Всё остальное переносится туда, где планируется держать клиент.
Возможно ли перенести клиент Steam на другой диск, что бы игры, к примеру, остались на диске D, а сам клиент был на диске C? Если это возможно, то как правильно перенести клиент на другой диск?
Источник
Как в Steam переместить игру на другой диск
Сервис Steam – многофункциональный, поэтому позволяет создавать библиотеки игр, расположенные на раз.
Сервис Steam – многофункциональный, поэтому позволяет создавать библиотеки игр, расположенные на разных дисках. Путь сохранения указывается пользователем в процессе инсталляции. Но команда программистов не учла возможности переноса игры между дисками. Опытные геймеры подсказывают, как перенести стим на другой диск.
Пользователям интересно, как с помощью steam перенести игру на другой диск. Предлагается 2 варианта:
Оба варианта обеспечивают перенос приложения без потери работоспособности или повреждения информации.
Во избежание переноса вручную пользователь должен знать, как в стиме переместить игру на другой диск. Для этого потребуется утилита Steam Tool Library Manager. Свободное в распространении приложение (т.е. бесплатное) переносит программы из одной папки в другую (расположенные на разных дисках). Чтобы осуществить задуманное, пользователь:
Без дополнительных программ
Разработчики вняли запросам целевой аудитории и ответили на вопрос, как переместить игру на другой диск посредством стим. Способ ручного переноса сложнее предыдущего. Функция ручного переноса заключается в вопросе, как перенести библиотеку steam на другой диск. Подобный вариант не предполагает загрузку дополнительного программного продукта.
Процесс ручного переноса делится на 2 этапа:
Этап 1. Создание библиотеки – необходимый шаг, поскольку все продукты сервиса Steam располагаются в библиотеках. Для создания библиотеки пользователь:
Этап 2. Перемещение игры.
Чтобы ответить на вопрос, как игру стим перенести на другой диск, пользователь приступает ко второму шагу:
Резервное копирование
При указанном способе сервис Steam предлагает воспользоваться штатными средствами в вопросе, как переместить папку стим на другой диск. Предыдущие 2 варианта не вызывают затруднений. Резервное копирование – альтернатива для переноса игры в случае неудачи с предыдущими 2-мя способами. Чтобы воспользоваться функционалом резервного копирования, пользователь:
Данный вид копирования затруднителен, но при этом резервное копирование гораздо успешнее перенесет игру на новый диск.
Источник
Как установить Стим на диск D: инструкция
Как установить Стим на диск D и отказаться от стандартного пути загрузки? Расскажем все секреты – наша подробная инструкция пригодится любому неопытному или запутавшемуся пользователю. Готовы? Приступаем!
Подробная инструкция
Многие задаются вопросом, можно ли установить Стим на диск Д – поэтому мы посвящаем обзор детальному разбору. Не видим причины отказываться от загрузки в любое удобное место, поэтому отвечаем положительно! Вы действительно можете поставить десктопный клиент куда захотите.
В процессе могут возникнуть небольшие сложности – именно поэтому пользователи не знают, можно ли установить Steam на диск D. Мы подробно разберем любые возможные вопросы, и вы сможете достичь желаемого результата.
Готовы? Приступаем – рассказываем, как установить Стим на диск Д.
Первый этап завершен – нужная версия на компьютере, пора установить Стим на другой диск!
Теперь вплотную подходим к очень важному моменту. Если вы хотите разобраться, как установить Steam на диск D без ошибок и не столкнуться с «отказом» системы, нужно действовать внимательно и осторожно.
Напомним, в стандартном виде клиент будет загружен на С, в директорию Program Files. Мы хотим получить совершенно другой результат.
На экране появится соответствующая информация – снова ставьте курсор в поле и вручную вводите (через слэш) название клиента на английском языке. Это необходимо, чтобы программа автоматически встала в нужную папку, созданную специально для нее.
Вот и главный секрет, как установить Стим на диск D на Windows 10 успешно – вы должны пользоваться исключительно латиницей. Русских букв в названии быть не должно ни в коем случае!
Подробно ответили на вопрос, можно ли установить Стим на диск D – если вы захотите загрузить программу в другое место (отличное от стандартного), с легкостью справитесь с поставленной задачей! Сохраняйте инструкцию в закладки – наши полезные советы еще пригодятся.
Источник
2 способа перенести игру Steam на другой диск
Благодаря возможности Steam создавать несколько библиотек для игр в разных папках, можно равномерно распределить игры и занимаемое ими пространство по дискам. Папка, где будет храниться продукт, выбирается во время установки. Но вот возможности перенести игру с одного диска на другой разработчики не предусмотрели. Но любопытные пользователи все же нашли способ, как переносить приложения с диска на диск без потерь данных.
Перенос игр Стим на другой диск
Если у вас на одном из дисков недостаточно пространства, вы всегда можете перекинуть игры Steam с одного диска на другой. Но немногие знают, как это сделать так, чтобы приложение оставалось работоспособным. Есть два метода изменения расположения игр: с помощью специальной программы и вручную. Мы рассмотрим оба способа.
Способ 1: Steam Tool Library Manager
Если вы не хотите тратить время и делать все вручную, вы можете просто скачать Steam Tool Library Manager. Это бесплатная программа, которая позволяет безопасно переносить приложения с одного диска на другой. С ее помощью вы сможете быстро изменять расположение игр, не опасаясь, что что-то пойдет не так.

Готово! Теперь все данные хранятся в новом месте, а у вас появилось свободное место на диске.
Способ 2: Без дополнительных программ
Совершенно недавно в самом Steam появилась возможность вручную переносить игры с диска на диск. Этот способ немного сложнее, чем способ с использованием дополнительного программного обеспечения, но все же не займет у вас много времени или сил.
Создание библиотеки
Первым делом необходимо создать библиотеку на том диске, куда вы хотели бы перенести игру, ведь именно в библиотеках хранятся все стимовские продукты. Для этого:
Теперь, когда библиотека создана, можно перейти к переносу игры из папки в папку.
Перемещение игры
Два представленных выше способа позволят вам переносить игры Steam с диска на диск, не опасаясь, что в процессе переноса что-то повредится и приложение перестанет работать. Конечно, если вы по каким-либо причинам не хотите использовать ни один из представленных выше методов, вы всегда можете просто удалить игру и снова установить ее, но уже на другой диск.
Помимо этой статьи, на сайте еще 12375 инструкций.
Добавьте сайт Lumpics.ru в закладки (CTRL+D) и мы точно еще пригодимся вам.
Отблагодарите автора, поделитесь статьей в социальных сетях.
Источник