Мне нужно установить правильное разрешение для этого действия
Ваша новая учетная запись администратора Windows имеет другой SSID, чем старая учетная запись администратора Windows.
Вы должны стать владельцем файлов / каталогов на жестком диске.
Замечания:
- Не брать на себя ответственность
C:Это может привести к нестабильной работе Windows.
Стать владельцем объекта с помощью команды TAKEOWN
Эта команда станет владельцем папки или диска, а также всех файлов и подпапок в папке или диске.
Откройте командную строку с повышенными правами.
Чтобы предоставить право собственности зарегистрированному пользователю:
takeown /F "full path of folder or drive" /R /D Y
Чтобы предоставить право собственности группе администраторов:
takeown /F "full path of folder or drive" /A /R /D Y
Пример:
takeown /F "C:windows.old" /A /R /D Y
Стать владельцем папки или диска и всего содержимого с помощью команды ICALCS
Откройте командную строку с повышенными правами.
Чтобы установить любого пользователя в качестве владельца:
icacls "full path of folder or drive" /setowner "user name" /T /C
Чтобы установить группу администраторов в качестве владельца:
icacls "full path of folder or drive" /setowner "Administrators" /T /C
Пример:
icacls "C:windows.old" /setowner "Administrators" /T /C
Источник берет на себя владение файлом, папкой, диском или ключом реестра в Windows 8

Обновили Windows 7 или 8 до новой Windows 10? На компьютере появилась папка Windows.old, и она занимает много места? Можете удалить её, но только не таким способом как вы удаляете обычные папки.
Папка Windows.old не является новшеством Windows 10. Но до Windows 10 эту папку можно было увидеть в случае покупки новой версии Windows и установки её способом обновления предыдущей версии.
Что же такое папка Windows.old?
Эта папка появляется при обновлении одной версии Windows до более новой, начиная с Windows Vista. Папка Windows.old содержит все файлы и данные с предыдущей версии Windows, которая была установлена до обновления. Она может быть использована для возвращения (отката) к предыдущей версии Windows, на случай если новая версия не подойдёт. Для восстановления данных после переустановки Windows читайте статью.
Если необходимо найти какой-то особый файл, который неправильно скопировался при обновлении Windows, можно также «порыться» в папке Windows.old и найти его.
По сути, папка Windows.old содержит старую версию Windows. Начиная с системных файлов Windows до установленных программ, от настроек аккаунтов пользователей до простых файлов, всё здесь. Новая версия Windows держит эту информацию на случай вашего желания вернутся к старой версии Windows или если вам понадобится найти какой-то файл.
Но, не медлите слишком долго. Windows автоматически удалит папку Windows.old для освобождения места на диске, через месяц.
Как вернуть предыдущую версию Windows?
С Windows 10 к Windows 7 или 8.1 вернутся очень просто. После установки Windows 10, можно просто открыть приложение Параметры, выбрать Обновление и безопасность, и кликнуть пункт Восстановление. В данном разделе мы увидим пункт Вернуться к Windows 7 или 8.1, в зависимости от того с какой версии Windows вы обновлялись.
После того, как мы кликнем кнопку «Начать», Windows восстановит предыдущую версию операционной системы используя как источник папку Windows.old.
До Windows 10 это тоже можно было сделать. Вот, например, инструкция с официального сайта Microsoft о том, как восстановить Windows 7 к предыдущей версии Windows используя папку Windows.old. С Windows 10 всё намного проще.
Но опять же, как отмечается в параметрах Windows, эта возможность доступна только в течении месяца после обновления до Windows 10. Windows через месяц автоматически удалит папку Windows.old с целью освободить место на диске. Так что у вас есть месяц для того чтобы определится хотите ли вы продолжить пользоваться новой версией системы или нет и оценить все ли необходимые вам файлы скопировались правильно.
Как восстанавливать отдельные файлы с папки Windows.old
Если необходимо восстановить отдельные файлы со старой инсталляции Windows, то их можно восстановить с папки Windows.old. Для этого необходимо просто открыть папку Windows.old в проводнике файлов: C:Windows.old. Ваши персональные файлы будут расположены в папке C:Windows.oldПользователиИМЯ_ПОЛЬЗОВАТЕЛЯ.
Но имейте ввиду, что даже на официальном сайте Microsoft указано, что при желании из папки Windows.old можно восстановить все файлы или (Внимание!) некоторые из них. Для того, чтобы предотвратить потерю данных Microsoft настоятельно рекомендуетсоздать резервную копию файлов и параметров на внешнем диске перед восстановлением, возвратом в исходное состояние, обновлением или переустановкой Windows.
То есть риск утери данных при обновлении Windows и/или возврата с Windows 10 на предыдущую версию существует. Более того, восстановление утерянных таким образом данных стандартными средствами Windows, Microsoft’ом не предусмотрено.
В таком случае, единственным вариантом для восстановления данных может быть только стороннее программное обеспечение. В случае если при обновлении или восстановлении Windows пропали какие-то данные или файлы, независимо от их типа или расширения, просканируйте диск С: с помощью Hetman Partition Recovery от компании Hetman Software, и восстановите их в удобное для вас место или на носитель информации.
Как удалить папку Windows.old чтобы освободить место на диске
Папка Windows.old может занимать достаточно много места на диске. В лучшем случае это будет 12 ГБ. Но её объём может достигать и 20 ГБ или даже больше. Всё зависит от размера вашей предыдущей версии Windows.
Попробуйте удалить папку Windows.old таким же способом, как и любую другую папку, и вы получите сообщение об ошибке. Сообщение об ошибке можно обойти, изменив права доступа папки Windows.old. Но это неправильный способ удаления данной папки.
Для того, чтобы удалить папку Windows.old, можно использовать инструмент Windows «Очистка диска» или программу другого производителя. В Windows 10, откройте меню Пуск, найдите «Очистка диска» и запустите приложение. Также данное приложение можно открыть, кликнув правой кнопкой мышки в папке «Этот компьютер» на диске С, и выбрав во всплывающем меню «Свойства», затем нажав кнопку «Очистка диска».
Нажимаем кнопку «Очистить системные файлы». В списке файлов для удаления появится также «Предыдущие версии Windows», и «Очистка диска» покажет сколько места эти файла занимают. Выберите данную опцию и нажмите Очистить диск, старая версия Windows будет удалена. Эту функцию можно также использовать для очистки системного диска и от других ненужных файлов.
Удаляя папку Windows.old вы ничем не рискуете. Если вас устраивает новая версия Windows и нет желания возвращаться к старой версии операционной системы, а также уверены, что все необходимые вам файлы скопированы с папки Windows.old – можете смело удалять её.
Windows всё равно автоматически удалит папку Windows.old через месяц после обновления. Все компьютеры, которые обновились до Windows 10, всё равно смогут использовать место, занимаемое папкой Windows.old, даже если их пользователи не знают о такой папке и не подозревают о её существовании, а также о возможности использования функции «Очистка диска».
Источник: https://hetmanrecovery.com/ru/recovery_news/how-to-drop-windows-old-folder.htm
Данный материал является частной записью члена сообщества Club.CNews.
Редакция CNews не несет ответственности за его содержание.
Содержание
- Блог Евгения Крыжановского
- Я научу вас ремонтировать свой компьютер!
- Папка Windows old: что это, благо или проклятие?
- Восстановление файлов предыдущей версии Windows (Windows.old)
- Что же такое папка Windows.old?
- Как вернуть предыдущую версию Windows?
- Как восстанавливать отдельные файлы с папки Windows.old
- Как удалить папку Windows.old чтобы освободить место на диске
- Восстановление файлов предыдущей версии Windows (Windows.old)
- Содержание:
- Как вернуть систему до предыдущей версии
- Восстановление данных из папки Windows.old
- Как удалить папку Windows.old?
- Часто задаваемые вопросы
- Как перенести документы, файлы, программы из старой Windows в новую. Как безопасно удалить одну из двух ОС Windows на компьютере
- Несколько заметок по поводу «переноса файлов и ПО»
- По поводу документов и файлов
- По поводу папки для загрузок по умолчанию
- По поводу переноса программ из старой ОС в новую
- По поводу удаления одной из копий ОС Windows
- Видео
Блог Евгения Крыжановского
Я научу вас ремонтировать свой компьютер!
Папка Windows old: что это, благо или проклятие?

В результате, после того как процесс переустановки операционной системы был успешно завершен, пользователь может обнаружить на своем компьютере непонятную директорию, под названием Windows OLD. Что это за папка и можно ли ее удалить? Зачем она нужна, и почему занимает так много места на жестком диске? В общем, вопросов, связанных с предназначением данной папки, слишком много. Давайте же попробуем разобраться с этой проблемой. Данные сведения пригодятся как новичкам, так и опытным пользователям ПК.
Все новое – это хорошо забытое старое
Как бы это ни было странно, данное утверждение в контексте вполне справедливо. Многие пользователи затрудняются ответить на вопрос, что же собой представляет папка Windows OLD. Данная директория является файловым контейнером, в котором содержится пользовательская информация с предустановленной операционной системы. Данным, содержащимся в этой папке, можно дать новую жизнь, т.е. восстановить их и использовать в дальнейшем.
Используем папку Windows OLD по назначению
Прежде чем приступать к разбору подробной инструкции по восстановлению данных, проясним один очень важный момент. Перенесение пользовательской информации на новую операционную систему – очень непредсказуемый процесс. Возможно все может закончится некорректной установкой данных на чистую операционную систему.
Перенос данных из папки Windows OLD
Данное действие выполнить очень просто. Для начала подготовьте установочный дистрибутив с операционной системой. После этого перезагрузите компьютер и поставьте в BIOS отметку «Загрузка с DVD/CD привода». Прежде чем переносить старую информацию, еще раз хорошенько подумайте – а стоит ли это того? Возможно, в этом нет особой необходимости, хотя систему все равно нужно будет переустанавливать.
Первый этап: освобождаем место
Прежде, чем приступать к процессу копирования информации, убедитесь, что на вашем системном диске достаточно места. Посмотреть, сколько места занимает Windows OLD можно, используя контекстное меню. Зная исходный размер папки, вы сможете определить, может ли новая операционная система вместить в себя эту директорию в системном разделе.
Второй этап: Восстановление
Для начала выберите вариант «SystemRecoveryOptions». После этого активируйте опцию «Командная строка».
Третий этап: Замещение системных папок
В появившемся системной окне нужно будет последовательно прописать восемь команд. Более детальную информацию можно получить из официальных источников компании Microsoft. Алгоритм выполнения команд представлен ниже:
— указание системного диска;
— формирование нового каталога;
— перемещение папок и файлов;
— копирование данных с автозаменой.
Следите за правильностью написания всех команд. Не забывайте после каждой команды нажимать кнопку «Enter». Все данные необходимо переместить в директорию пользователя «User». После этого подвергаем процессу изменения атрибуты файлов и перемещаем данные в «Program Data». После этого деинсталлируем «Documents and Settings».
Четвертый этап: перенос Windows OLD
Скорее всего новая операционная система откажется размещать в своей директории папки и файлы со старой пользовательской информацией. Поэтому нужно будет дать команду на перемещение: «Move».
Пятый этап: восстанавливаем загрузочный сектор
Для восстановления загрузочного сектора необходимо выполнить следующую последовательность действий:
— введите команду D:bootbootsect/nt60 c:
— нажмите «Enter» и пропишите в новой строке команду «Exit». Данная команда и будет являться действием, завершающим процесс восстановления информации.
Комфортная операционная система Windows 8
Для новой версии операционной системы Windows данные можно восстановить как в ручном режиме, так и используя автоматический перенос сохраненной информации. Но тут есть один важный момент: если вы в течение четырех недель не будете использовать старые данные, папка автоматически будет заменена новой операционной системой на соответствующий файловый контейнер.
Освобождение свободного пространства на диске
У многих пользователей возникает проблема следующего характера: не удается удалить папку Windows OLD традиционным путем. Если вы столкнулись с аналогичной ситуацией, то вас ждет сюрприз. Описанный ниже способ поможет вам с легкостью вернуть пространство на диске всего за пару шагов. Для этого нужно открыть меню «Пуск» и активировать опцию «Все программы».
Из выпадающего списка выберите пункт «Стандартные». Далее переходите к разделу «Служебные». После этого активируйте пункт «Очистка диска». В чет-боксе установите диск Си нажмите на «Ок». В результате операционная система выполнит анализ, в результате которого пользователю будет предложено выбрать файлы для последующего удаления. Здесь нужно отметить «Предыдущие установки Windows». Теперь нажмите «Ok», подтвердив тем самым выполнение операции. Папка Windows Old в результате будет окончательно удалена с вашего ПК.
Заключение
Прежде чем удалять старую пользовательскую информацию, лучше проанализировать содержимое папки Windows Old. Возможно, в файлах и папках есть ценная информация, которая в будущем может вам понадобиться. Приступать к процессу удаления можно только в том случае, если абсолютно уверены, что в папке WindowsOld не содержится никакой ценной для вас информации. Есть, кстати, еще один очень эффективный метод удаления старой пользовательской информации. Чтобы использовать его, достаточно ввести в поисковую строку «Пуск» cmdи написать в появившемся окне следующую команду:
Rd/s/q%systemdrive%Windows.old. После того, как вы нажмете «Enter» папка будет удалена с вашего компьютера и на жестком диске, соответственно, появится свободное пространство.
Запись опубликована 31.07.2015 автором katrinas11 в рубрике Моя жизнь. Отблагодари меня, поделись ссылкой с друзьями в социальных сетях:
Источник
Восстановление файлов предыдущей версии Windows (Windows.old)
Обновили Windows 7 или 8 до новой Windows 10? На компьютере появилась папка Windows.old, и она занимает много места? Можете удалить её, но только не таким способом как вы удаляете обычные папки.
Папка Windows.old не является новшеством Windows 10. Но до Windows 10 эту папку можно было увидеть в случае покупки новой версии Windows и установки её способом обновления предыдущей версии.
Что же такое папка Windows.old?
Если необходимо найти какой-то особый файл, который неправильно скопировался при обновлении Windows, можно также «порыться» в папке Windows.old и найти его.
По сути, папка Windows.old содержит старую версию Windows. Начиная с системных файлов Windows до установленных программ, от настроек аккаунтов пользователей до простых файлов, всё здесь. Новая версия Windows держит эту информацию на случай вашего желания вернутся к старой версии Windows или если вам понадобится найти какой-то файл.
Но, не медлите слишком долго. Windows автоматически удалит папку Windows.old для освобождения места на диске, через месяц.
Как вернуть предыдущую версию Windows?
С Windows 10 к Windows 7 или 8.1 вернутся очень просто. После установки Windows 10, можно просто открыть приложение Параметры, выбрать Обновление и безопасность, и кликнуть пункт Восстановление. В данном разделе мы увидим пункт Вернуться к Windows 7 или 8.1, в зависимости от того с какой версии Windows вы обновлялись.
После того, как мы кликнем кнопку «Начать», Windows восстановит предыдущую версию операционной системы используя как источник папку Windows.old.
Но опять же, как отмечается в параметрах Windows, эта возможность доступна только в течении месяца после обновления до Windows 10. Windows через месяц автоматически удалит папку Windows.old с целью освободить место на диске. Так что у вас есть месяц для того чтобы определится хотите ли вы продолжить пользоваться новой версией системы или нет и оценить все ли необходимые вам файлы скопировались правильно.
Как восстанавливать отдельные файлы с папки Windows.old
Если необходимо восстановить отдельные файлы со старой инсталляции Windows, то их можно восстановить с папки Windows.old. Для этого необходимо просто открыть папку Windows.old в проводнике файлов: C:Windows.old. Ваши персональные файлы будут расположены в папке C:Windows.oldПользователиИМЯ_ПОЛЬЗОВАТЕЛЯ.
Но имейте ввиду, что даже на официальном сайте Microsoft указано, что при желании из папки Windows.old можно восстановить все файлы или (Внимание!) некоторые из них. Для того, чтобы предотвратить потерю данных Microsoft настоятельно рекомендует создать резервную копию файлов и параметров на внешнем диске перед восстановлением, возвратом в исходное состояние, обновлением или переустановкой Windows.
То есть риск утери данных при обновлении Windows и/или возврата с Windows 10 на предыдущую версию существует. Более того, восстановление утерянных таким образом данных стандартными средствами Windows, Microsoft’ом не предусмотрено.
Как удалить папку Windows.old чтобы освободить место на диске
Папка Windows.old может занимать достаточно много места на диске. В лучшем случае это будет 12 ГБ. Но её объём может достигать и 20 ГБ или даже больше. Всё зависит от размера вашей предыдущей версии Windows.
Попробуйте удалить папку Windows.old таким же способом, как и любую другую папку, и вы получите сообщение об ошибке. Сообщение об ошибке можно обойти, изменив права доступа папки Windows.old. Но это неправильный способ удаления данной папки.
Нажимаем кнопку «Очистить системные файлы». В списке файлов для удаления появится также «Предыдущие версии Windows», и «Очистка диска» покажет сколько места эти файла занимают. Выберите данную опцию и нажмите Очистить диск, старая версия Windows будет удалена. Эту функцию можно также использовать для очистки системного диска и от других ненужных файлов.
Источник
Восстановление файлов предыдущей версии Windows (Windows.old)
Сегодня мы разберем: как вернуть предыдущую версию Windows, если была установлена Windows 8/10, зачем нужна папка Windows.old, почему она занимает много места и как её можно удалить.
Содержание:
Папка Windows.old представляет собой специальный каталог, внутри которого располагаются все данные предыдущей версии операционной системы. Данная папка появляется если пользователь обновил свою ОС до новой версии (к примеру, было произведено обновление Windows 8 до Windows 10).
Основное предназначение Windows.old – возможность быстрого отката текущей операционной системы до предыдущей версии, которая была установлена до обновления. Это может быть полезно, если пользователю не подошла более новая Windows по системным требованиям, функциям, дизайну или любым другим параметрам.
Стоит отметить, что помимо возврата операционной системы до предыдущего состояния, пользователь сможет вернуть все установленные приложения, настройки и файлы. Таким образом компьютер сможет вернуться до того состояния, когда была начата установка новой версии Windows.
Поскольку на каждом компьютере используются индивидуальный набор программного обеспечения, папка Windows.old может иметь различный размер, зависящий от количества хранящихся файлов, установленных программ и другой информации.
Важно! Папка Windows.old является временным каталогом, который будет автоматически удален через тридцать дней после установки системы.
Как вернуть систему до предыдущей версии
Если пользователь решил вернуть свою старую версию Windows после установки Windows 10, то такую процедуру можно быстро совершить при помощи интерфейса системы:
Шаг 1. Нажимаем правой кнопкой мыши по кнопке «Пуск» и в открывшемся меню выбираем пункт «Параметры».
Шаг 2. В открывшемся окне выбираем «Обновление и безопасность».
Шаг 3. В меню обновления следует перейти в графу «Восстановление», найти пункт «Вернуться к Windows» и нажать кнопку «Начать».
После этого будет произведена автоматическая установка предыдущей версии Windows, файлы которой располагались в папке Windows.old.
Восстановление данных из папки Windows.old
Помимо отката системы, папка Windows.old может использоваться для ручного восстановления файлов и данных, присутствовавших на старой версии ОС. Для этого достаточно перейти по пути «C:Windows.old.» и отрыть в проводнике папку «C:Windows.old.UsersИмя пользователя», где будут находится данные со старой версии.
Если Вы обнаружили что некоторых важных файлов не хватает или они не сохранились в папке Windows.old – это может быть причиной некорректной работы переноса файлов во время установки новой Windows.
Данная проблема может возникать в редких случаях, поэтому разработчики операционной системы всегда рекомендуют создавать резервные копии важных данных, которые могут быть утеряны в процессе переноса.
Проблему удаления данных и файлов невозможно решить при помощи встроенных средств системы, а пользователю необходимо воспользоваться сторонними программами для восстановления файлов. Для этих целей компания Recovery Software предлагает воспользоваться одной из своих утилит, которые предназначены для восстановления информации после удаления, форматирования, уничтожения при изменениях логической структуры накопителя или действии вредоносных программ.
В арсенале Recovery Software, присутствуют следующие утилиты, способные быстро вернуть утерянные данные:
Каждая из утилит поможет вернуть удаленные важные данные необходимого типа. Для работы программ используются сложные алгоритмы, позволяющие сканировать поверхность диска и проводить глубокую проверку для поиска всей возможной информации, которую можно восстановить. Программное обеспечение Recovery Software имеет доступные системные требования, что позволяет использовать утилиты на любом ноутбуке или офисном компьютере. Помимо этого, утилиты обладают интуитивно понятным интерфейсом и встроенными помощниками, которые помогут восстановить данные всего в несколько кликов.
Для восстановления файлов в каталоге Windows.old, достаточно просканировать системный диск глубоким или быстрым сканированием и зайти через интерфейс программы в папку, где хранились данные.
Восстановить удаленные файлы можно соответствующей кнопкой, расположенной в левом верхнем углу окна программы для восстановления.
Как удалить папку Windows.old?
Если Вы убедились в том, что все важные данные были перенесены на новую операционную систему, то в папке Windows.old более нет нужды и её можно удалить, не дожидаясь месяца, когда произойдет автоматическая очистка.
Стоит отметить, что размер папки может достигать более 20 гигабайт, что может составлять значительную часть системного раздела, поэтому для удаления папки советуем проследовать таким шагам:
Шаг 1. Заходим в папку «Мой компьютер» или «Этот компьютер» и нажимаем правой кнопкой мышки по системному разделу (как правило это «Диск С»). В открывшемся меню выбираем пункт «Свойства».
Шаг 2. В открывшемся окне выбираем пункт «Очистка диска».
Шаг 3. В следующем окне следует нажать по кнопке «Очистить системные файлы».
Шаг 3. Для очистки папки Windows.old следует в графе «Удалить следующие данные» отметить пункт «Предыдущие установки Windows» и подтвердить действие кнопкой «Ок».
Помимо папки Windows.old на компьютере может храниться еще большое количество лишней информации, занимающей место на диске. Как с этим бороться, можно ознакомиться в статье «Безопасное удаление файлов с помощью функции Windows очистка диска».
Часто задаваемые вопросы
Это сильно зависит от емкости вашего жесткого диска и производительности вашего компьютера. В основном, большинство операций восстановления жесткого диска можно выполнить примерно за 3-12 часов для жесткого диска объемом 1 ТБ в обычных условиях.
Если файл не открывается, это означает, что файл был поврежден или испорчен до восстановления.
Используйте функцию «Предварительного просмотра» для оценки качества восстанавливаемого файла.
Когда вы пытаетесь получить доступ к диску, то получаете сообщение диск «X: не доступен». или «Вам нужно отформатировать раздел на диске X:», структура каталога вашего диска может быть повреждена. В большинстве случаев данные, вероятно, все еще остаются доступными. Просто запустите программу для восстановления данных и отсканируйте нужный раздел, чтобы вернуть их.
Пожалуйста, используйте бесплатные версии программ, с которыми вы можете проанализировать носитель и просмотреть файлы, доступные для восстановления.
Сохранить их можно после регистрации программы – повторное сканирование для этого не потребуется.
Источник
Как перенести документы, файлы, программы из старой Windows в новую. Как безопасно удалить одну из двух ОС Windows на компьютере
У меня слетела Windows, никак не восстанавливалась. По вашему совету создал еще дин том через LiveCD, и установил на него новую ОС. Всё отлично, все работает, но есть несколько вопросов:
Очень надеюсь, что сможете подсказать по этой теме.
Интересный «сборник» вопросов, на который нельзя дать однозначную инструкцию (т.к. некоторые моменты просто «неразрешимые», другие же — имеют несколько путей. 👀).
Несколько заметок по поводу «переноса файлов и ПО»
По поводу документов и файлов
Как правило с этим типом «контента» не возникает никаких проблем: достаточно скопировать эти файлы в новые папки (разделы дисков), и ими можно будет пользоваться, как и ранее.
Вообще, по умолчанию, все пользовательские папки находятся по следующему пути «C:Usersalex» (где вместо «alex» — будет имя вашей учетной записи).
👉 Кстати, если вас не устраивает текущее расположение системных папок (например, той же «Документы» ) — то им можно задать новое расположение. Для этого необходимо открыть свойства нужной папки (см. пример ниже 👇), и во вкладке «Расположение» задать новое место.
Свойства каталога с документами
Задать новое расположение папки с документами
По поводу папки для загрузок по умолчанию
В Windows 10 есть папка для загрузок по умолчанию (актуальна для подавляющего большинства программ). Чтобы ее найти — достаточно запустить проводник (сочетание Win+E) и обратить внимание на быстрые ссылки в верхнем меню. 👇
Если открыть свойства этого каталога — можно задать произвольное расположение этой папки (например, на другом разделе диска).
Куда загружаются файлы по умолчанию
Chrome — доп. настройки
С торрент-клиентами — аналогично. Мне в этом плане импонирует qBittorrent — в его настройках можно указать не только каталог загрузок, но и создать различные «правила» при скачивании (например, сериалы можно загружать по шагам — по серии).
Папка для загрузки торрентов // qBittorrent
По поводу переноса программ из старой ОС в новую
Пожалуй, это один из самых «больных» вопросов.
Чтобы перенести их все в работоспособном виде — необходимо 👉 сделать полную копию системы (но этот вариант может не подойти, если ОС Windows начала сбоить. ). Да и то, если вы эту копию собираетесь использовать на другом ПК — могут возникнуть «проблемы» с некоторым ПО.
Остальные программы можно попробовать перенести. Сделать это можно несколькими способами.
1) Зайти в папку с установленной программой (например, в «C:Program Files» или «C:Program Files (x86)) и скопировать каталог в аналогичную системную папку в новой ОС.
2) Далее проверить, чтобы 👉 имя учетной записи было одинаковым (т.е. и в «старой» ОС, и в «новой» оно должно быть точь-в-точь!).
3) Перенести также всю папку «Мои документы» (в ней могут быть сохранения из программ / игр). Выше в этой заметке показывал, как это сделать.
4) После, зайти в нижеперечисленные папки (в «старой» системе Windows) и скопировать каталоги нужной программы в аналогичные расположения в «новой» ОС Windows.
Способ мной неоднократно проверен. Использую для многих программ: Firefox, FileZilla, uTorrent и пр. (разумеется, все закладки, торренты, сохранения — остаются на месте!).
Как правило, их достаточно запустить в «старой» ОС Windows, затем выбрать из списка установленного ПО то, что нужно перенести, и запустить операцию архивации. А затем, уже в «новой» ОС Windows, разархивировать.
Скриншот из программы PickMeApp
Если у вас и «старая» Windows, и «новая» расположены на одном ПК — возможно и не стоит чего-то куда-то переносить. 😉 Если нет проблемы со свободным местом — достаточно найти нужные «EXE» файлы и запускать их из «старого» месторасположения.
По поводу удаления одной из копий ОС Windows
Совет : не торопитесь этого делать. Часто, многие вспоминают о каких-то нужных файлах (настройках) спустя неделю-две-три.
Конфигурация системы — загрузка
3) Теперь на диске «F:» (со старой Windows в моем случае) есть ненужные нам каталоги с файлами. Речь о:
Чтобы их удалить можно пойти следующими путями:
Если у вас есть иные сподручные решения и рекомендации — возможно, они кому-то помогут. Поделитесь в комментариях. Заранее благодарю!
Источник
Видео
Освобождаем системный диск С: Перенос системных папок на диск D:
Как перенести системные папки с диска С на диск Д
Windows 11, 10. Как переместить некоторые папки профиля пользователя на другой раздел? Как вернуть?
Ускоряем Windows — переносим AppData
Как удалить папку Windows.old в Windows 10 полностью — удаляем правильно
Как переместить игру или программу с одного диска на другой без переустановки в Windows
Видео #12. Папка Windows.old в Windows 10
Перенос Programm files и Temp на другой диск
Как перенести папку TEMP на другой диск в Windows
Как перенести папки пользователя на другой диск?
Вопрос от пользователя (типовой)
Здравствуйте.
У меня слетела Windows, никак не восстанавливалась. По вашему совету создал еще дин том через LiveCD, и установил на него новую ОС. Всё отлично, все работает, но есть несколько вопросов:
- как мне теперь перенести файлы и документы в новую систему (через поиск теперь не могу найти «старые» файлы);
- на предыдущей системе было установлено множество программ, которые не открываются здесь (даже если нажимать на файл «exe»). Как их перенести?
- все с интернета по умолчанию грузится на тот же раздел, на котором новая Windows, как это исправить?
- старая Windows занимает много места, как безопасно ее удалить?
Очень надеюсь, что сможете подсказать по этой теме…
Роман.
Здравствуйте.
Интересный «сборник» вопросов, на который нельзя дать однозначную инструкцию (т.к. некоторые моменты просто «неразрешимые», другие же — имеют несколько путей… 👀).
Тем не менее, ниже постараюсь привести обобщенный план действий, который будет под силу большинству пользователей (разумеется, есть ряд моментов, которые можно решить более искусно, но рекомендовать их для всех — нет смысла…).
*
Содержание статьи
- 1 Несколько заметок по поводу «переноса файлов и ПО»
- 1.1 По поводу документов и файлов
- 1.2 По поводу папки для загрузок по умолчанию
- 1.3 По поводу переноса программ из старой ОС в новую
- 1.4 По поводу удаления одной из копий ОС Windows
→ Задать вопрос | дополнить
Несколько заметок по поводу «переноса файлов и ПО»
По поводу документов и файлов
Как правило с этим типом «контента» не возникает никаких проблем: достаточно скопировать эти файлы в новые папки (разделы дисков), и ими можно будет пользоваться, как и ранее…
Вообще, по умолчанию, все пользовательские папки находятся по следующему пути «C:Usersalex» (где вместо «alex» — будет имя вашей учетной записи).
Для примера:
- C:UsersalexDocuments — папка с документами (важно: обычно именно в этой папке лежат все сохранения (сейвы) из игр 😉);
- C:UsersalexPictures — папка с картинками;
- C:UsersalexMusic — музыка;
- C:UsersalexDesktop — рабочий стол (здесь хранятся не только ярлыки, которые были на рабочем столе, но и также все файлы).
Папки пользователя — Windows 10
👉 Кстати, если вас не устраивает текущее расположение системных папок (например, той же «Документы») — то им можно задать новое расположение. Для этого необходимо открыть свойства нужной папки (см. пример ниже 👇), и во вкладке «Расположение» задать новое место.
Свойства каталога с документами
Задать новое расположение папки с документами
*
По поводу папки для загрузок по умолчанию
В Windows 10 есть папка для загрузок по умолчанию (актуальна для подавляющего большинства программ). Чтобы ее найти — достаточно запустить проводник (сочетание Win+E) и обратить внимание на быстрые ссылки в верхнем меню. 👇
Если открыть свойства этого каталога — можно задать произвольное расположение этой папки (например, на другом разделе диска).
Куда загружаются файлы по умолчанию
Что касается загрузок программ и файлов в браузере — то практически в любом из них есть опции для задания нужного каталога. Например, в Chrome для этого достаточно открыть доп. настройки (страничка: chrome://settings/) и найти подраздел «Скачанные файлы». См. скрин ниже. 👇
Chrome — доп. настройки
С торрент-клиентами — аналогично. Мне в этом плане импонирует qBittorrent — в его настройках можно указать не только каталог загрузок, но и создать различные «правила» при скачивании (например, сериалы можно загружать по шагам — по серии).
Папка для загрузки торрентов // qBittorrent
*
По поводу переноса программ из старой ОС в новую
Пожалуй, это один из самых «больных» вопросов…
👉 Дело в том, что ряд программ в принципе нельзя перенести (по крайней мере я не представляю как сделать это 100%-корректно, чтобы всё и у всех работало). Речь идет:
- о антивирусах и защитном ПО (например, Avast, ключи с крипто-защитой и пр.);
- о ряде драйверов (особенно, если у вас версия «новой» ОС Windows отличная от «старой»);
- о больших программных пакетах (AutoCAD, 3ds Max Design, полный MS Office с надстройками, и пр.);
- о эмуляторах (например, для создания виртуальных CD/DVD-приводов и пр.);
- о некоторых играх и т.д.
Чтобы перенести их все в работоспособном виде — необходимо 👉 сделать полную копию системы (но этот вариант может не подойти, если ОС Windows начала сбоить…). Да и то, если вы эту копию собираетесь использовать на другом ПК — могут возникнуть «проблемы» с некоторым ПО…
***
Остальные программы можно попробовать перенести. Сделать это можно несколькими способами.
👉 Вариант 1 (ручной)
1) Зайти в папку с установленной программой (например, в «C:Program Files» или «C:Program Files (x86)) и скопировать каталог в аналогичную системную папку в новой ОС.
2) Далее проверить, чтобы 👉 имя учетной записи было одинаковым (т.е. и в «старой» ОС, и в «новой» оно должно быть точь-в-точь!).
3) Перенести также всю папку «Мои документы» (в ней могут быть сохранения из программ / игр). Выше в этой заметке показывал, как это сделать.
4) После, зайти в нижеперечисленные папки (в «старой» системе Windows) и скопировать каталоги нужной программы в аналогичные расположения в «новой» ОС Windows.
- C:UsersalexAppDataLocal
- C:UsersalexAppDataLocalLow
- C:UsersalexAppDataRoaming
Где вместо «alex» — будет имя вашей учетной записи.
Способ мной неоднократно проверен. Использую для многих программ: Firefox, FileZilla, uTorrent и пр. (разумеется, все закладки, торренты, сохранения — остаются на месте!).
*
👉 Вариант 2 (авто)
Есть спец. утилиты для переноса программ из одной ОС Windows в другую. Речь идет о PickMeApp, PCmover и пр.
Как правило, их достаточно запустить в «старой» ОС Windows, затем выбрать из списка установленного ПО то, что нужно перенести, и запустить операцию архивации. А затем, уже в «новой» ОС Windows, разархивировать…
Скриншот из программы PickMeApp
*
👉 Вариант 3
Если у вас и «старая» Windows, и «новая» расположены на одном ПК — возможно и не стоит чего-то куда-то переносить?.. 😉 Если нет проблемы со свободным местом — достаточно найти нужные «EXE» файлы и запускать их из «старого» месторасположения…
*
По поводу удаления одной из копий ОС Windows
Совет: не торопитесь этого делать. Часто, многие вспоминают о каких-то нужных файлах (настройках) спустя неделю-две-три…
Допустим, у нас на диске «С:» установлена «новая» Windows 10, а на «F:» — «старая». Файлы и программы мы уже перенесли, и теперь «старую» ОС нам нужно удалить. Как это лучше сделать?.. 😉
1) Создайте точку восстановления в текущей ОС, и проверьте, что у вас есть установочная флешка (этот шаг не обязателен, но если пойдет что-то не так — быстро восстановить ОС не получится…).
2) Нажмите Win+R, и в окне «выполнить» используйте команду msconfig — в открывшемся окне перейдите во вкладку «Загрузка», и:
- выделите нужную копию ОС Windows (на диске «C:» в моем случае) и нажмите по кнопке «Использовать по умолчанию»;
- после, выделите ненужную копию ОС, и нажмите «Удалить». См. пример ниже. 👇
Конфигурация системы — загрузка
3) Теперь на диске «F:» (со старой Windows в моем случае) есть ненужные нам каталоги с файлами. Речь о:
- Program Files и Program Files (x86);
- Windows;
- Пользователи;
- ProgramData.
Чтобы их удалить можно пойти следующими путями:
- создать на диске «F:» новую папку и переименовать ее в «Windows.old». Затем перенести в нее всё ненужное (обозначенные выше папки). После откройте свойства этого диска «F:» и запустите очистку. См. пример ниже. 👇
Очистка диска
- можно загрузиться с LiveCD-флешки и удалить любые папки с любого диска (но этот способ достаточно «опасный» для начинающих пользователей…);
- отформатировать этот раздел диска (достаточно зайти в «Мой компьютер» и нажать ПКМ на нужном диске).
*
Если у вас есть иные сподручные решения и рекомендации — возможно, они кому-то помогут. Поделитесь в комментариях. Заранее благодарю!
Успехов!
👋


Полезный софт:
-
- Видео-Монтаж
Отличное ПО для создания своих первых видеороликов (все действия идут по шагам!).
Видео сделает даже новичок!
-
- Ускоритель компьютера
Программа для очистки Windows от «мусора» (удаляет временные файлы, ускоряет систему, оптимизирует реестр).
Windows 10 инсталлятор может перемещать папку Windows.old на другой диск!
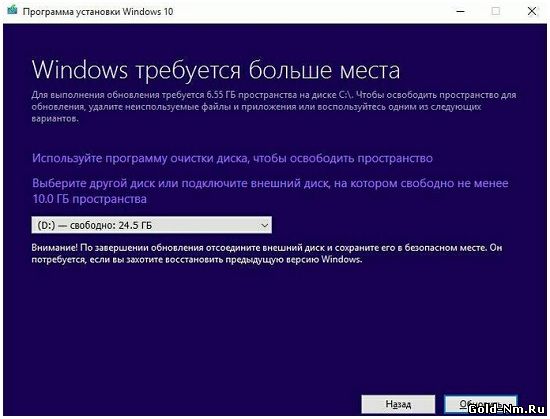
Получается, что теперь архив с операционной системой, который ранее должен был непременно храниться в системном диске, можно перенести куда угодно и проблем в этом случае с Windows.old не будет!
Что не говори, а функция такого типа очень удобна и самое главное, она очень практичная, но в полной мере не стоит на нее уповать, так как некоторые «инсайдеры» уже имели возможность протестировать нечто подобное еще в июле и их вердикт был не утешительным. Теперь же, данная опция должна быть доступна всем пользователям ОС Виндовс 10 при очередном обновление, но вот как она поведет себя «в широких массах» и при масштабных тестированиях, предсказать достаточно сложно. Но в любом случае, данный вариант дополнения для Виндовс 10 за последнее время можно считать одним из самых удачных и практичны.
Хотя Windows 10 инсталлятор может перемещать папку Windows.old на другой диск, использовать его стоит предельно аккуратно, так как он в любой момент может подвести вас и дать сбой, а это означает, что при желание «откатиться» к предыдущей версии операционной системы после обновлений ОС, вы просто на просто не сможете! Кроме этого, уже имеются некоторые слухи о том, что на некоторых дисках использования новой опции вызывает не большие подтормаживай и глюки.
Виндовс 10, новости Windows 10, Windows 10, новые возможности Windows 10, Windows.old
Содержание
- 1 Используем «Параметры системы»
- 2 Ручной перенос
- 3 Как восстановить расположение?
- 4 Как перенести в OneDrive каталоги «Документы» и «Изображения»?
- 5 Способ первый: Делаем перенос папки users в процессе установки Windows 10
- 6 Способ второй: Переносим папку в уже установленной системе
- 7 Как обновлять систему, после изменения местоположения учетных записей
Под пользовательскими папками операционная система подразумевает те, которые создаются по умолчанию. К ним относятся директории «Изображения», «Музыка», «Документы» и «Видео», располагающиеся в основном системном диске в общей папке с именем пользователя.
По умолчанию все программы будут обращаться именно к этим папкам, чтобы сохранять или искать в них файлы. Но не всегда удобно хранить их именно на основном диске, поэтому стоит знать, как перенести папки пользователя на другой диск в Windows 10.
Содержание
Используем «Параметры системы»
2. В правой части окна щелкните по ссылке «Изменить место сохранения…».
3. Перед вами появится список вариантов файлов, которые могут храниться на устройстве. В качестве места для записи вам при помощи выпадающих список нужно выбрать второй диск (чаще всего он носит имя D).
Система автоматически после этого создаст на диске директорию с именем пользователя, в которой будут разделы под музыку, фото и другие файлы.
Ручной перенос
1. Через «Проводник» откройте старую папку пользователя на основном диске. Путь к ней: C:Users (Пользователи)Имя_пользователя.
2. Выберите в этом каталоге любую папку, например, «Видео» и щелкните по ней правой кнопкой мыши. Из появившегося списка выберите вариант «Свойства».
3. Откройте папку «Расположение» и щелкните по кнопке «Переместить».
6. Подтвердите создание и перемещение новых директорий.
Эту операцию необходимо повторить с другими пользовательскими каталогами, после чего все файлы будут храниться там же, где и записываются новые.
Как восстановить расположение?
Во время работы с компьютером пользователь может случайно переместить папки внутри своего каталога. Чтобы восстановить предусмотренный системой порядок, можно воспользоваться инструкцией:
1. Откройте «Проводник» и введите в адресной строке shell:UsersFilesFolder. После чего нажмите кнопку Enter.
2. После этого вы увидите все пользовательские папки. Чтобы вернуть любую из них в место, предусмотренное системой, необходимо выбрать ее и нажать правой кнопкой мыши. Затем выберите в выпавшем списке строку «Свойства».
3. В появившемся окне нажмите на вкладку «Расположение» и щелкните по кнопке «По умолчанию» и «Применить».
Система автоматически переместит файлы и закроет окно свойств.
Как перенести в OneDrive каталоги «Документы» и «Изображения»?
В десятой версии операционной системы есть возможность переместить папки пользователя не только на другой диск, но и в облачное хранилище OneDrive. Для этого необходимо:
1. Нажмите на иконку хранилища в трее и выбрать пункт «Параметры».
2. Откройте вкладку «Резервное копирование» и кликните по кнопке «Управление резервным копированием».
3. В открывшемся окне отметьте каталоги «Рабочий стол, Изображения, Документы» если они не отмечены по умолчанию и нажмите «Запустить резервное копирование».
Вам останется только вручную перенести папки и файлы, следуя инструкции, приведенной выше.
Теперь вы знаете, как выбрать более подходящее место расположения файлов. Поделитесь этой информацией с друзьями, чтобы они могли оптимизировать хранение информации на своем компьютере. Если у вас остались вопросы, задавайте их в комментариях.
Сегодня мы поделимся парочкой несложных способов для перемещения папки с учетными записями на другой логический диск, или даже носитель, в операционной системе Windows 10. Что примечательно в данном методе, так это то, что перенесутся не только уже существующие учетные записи, но и в дальнейшем здесь же будут создаваться новые. То есть все привязки будут сохранены.
После установки системы Windows 10 на диске можно будет обнаружить пять, или шесть таких папок (это зависит от разрядности установленной системы):
- PerfLogs – в этом каталоге находятся журналы с записями о производительности;
- Program Files – всем знакомая папка, в ней хранятся все установленные приложения. Только в случае с 64-битной версией системы, тут будут исключительно 64-разрядные приложения;
- Program Files (x 86) – этот каталог можно встретить в x64 “Десятке”. В нем будут находиться 32-х битные приложения;
- Windows – в этом каталоге можно найти все основные компоненты операционной системы и другие вспомогательные приложения, а также драйверы;
- ProgramData – здесь, у некоторых программ, будут храниться различный файлы конфигураций и параметров;
- Users – а в этой папке находятся учетные записи и документы пользователей. Именно ее мы и будем перемещать.
Кстати, каталог ProgramData так же можно, при необходимости, перенести на другой диск. Хотя это и не рекомендуется, ввиду того такая возможность не предусмотрена разработчиками и это может повлечь за собой различные программные сбои.
А вот выполнять перенос папки Program Files категорически запрещено. Это связанно с достаточно сложной системой взаимодействия файлов и наличия в них сложно корректируемых ссылок.
Прежде чем приступить к непосредственному переносу папки Users, рекомендуем ознакомиться с такими ограничениями:
- Папка может быть перенесена на раздел или диск только с файловой системой NTFS;
- Не стоит переносить папку в раздел, если там установлена другая операционная система Windows;
- Некоторые ссылки могут и дальше выполнять перенаправление в старое местоположение папки. В целом это не слишком страшно — такие ссылки если и затронут приложения, то только очень старых версий, которые были созданы даже еще до появления «Висты».
Способ первый: Делаем перенос папки users в процессе установки Windows 10
По пунктам:
- Во время установки Windows 10, когда система предложит выбрать необходимые параметры, то ничего не выбирайте, а просто одновременно нажмите горячие клавиши CTRL+SHIFT+F3. ПК выполнит перезагрузку перейдет в режим аудита. Теперь можно управлять системой через встроенный профиль Администратора. Дальше, должно появиться окошко утилиты по подготовке системы. Необходимо нажать на кнопку Отмены, тем самым закрыть данное окошко;
- Создаем файл ответов.
Переносить каталог будем с учетными записями пользователей, используя встроенную утилиту Sysprep и специальный файл ответов для автоматического режима установки «Десятки». В создании такого файла нет ничего сложного, там всего лишь необходимо указать два параметра:
- Разрядность системы, которую будем ставить;
- Путь к местоположению папки пользователей.
- Открываем блокнот и копируем туда следующее:
<?xml version=»1.0″ encoding=»utf-8″
<profilesdirectory>D:Users</profilesdirectory>
Прежде чем сохранить данный файл, нужно в этот код подставить свои параметры, вместо выделенных.
- Для параметра ProcessorArchitecture нужно указать значение amd64 при условии, если используется система 64-bit. Но, а если Вы используете систему на 32-bit, то нужно указать значение x86;
- Для параметра ProfilesDirectory нужно указать новый путь для папки с пользовательскими учетными записями. Здесь указан D:Users, а Вы указываете своей путь.
2. Теперь сохраняем этот файл, вместо расширения .txt необходимо указать расширение .xml. Присвойте файлу имя relocate.xml и выполните его сохранение на в корень абсолютно любого диска.

- Нужно открыть командную строку от имени администратора, воспользовавшись одновременным нажатием горячих клавиш Win+X и в открывшемся меню нажав на соответственную строчку;
- Чтобы при работе с утилитой не возникало никаких ошибок, нужно проверить что служба Windows Media не работает. Чтобы это сделать, в командной строке необходимо набрать такую команду:
net stop wmpnetworksvc
- Дальше скопируйте и запустите такую команду:
%windir%system32sysprepsysprep.exe /oobe /reboot /unattend:d:relocate.xml


Способ второй: Переносим папку в уже установленной системе
Этот способ более опасный, по сравнению с предыдущим, и может привести к неполадкам в системе. Но в целом, при не продолжительном тестировании, не было обнаружено серьезных ошибок. Перед началом всех работ, сделайте резервное копирование системы и сохраните все важные данные на другой носитель.
- Дальше запускаем системную утилиту Sysprep. А это выполняется по первой инструкции по примеру третьего этапа.
- После чего загружаем систему в режиме аудита. Здесь главной особенностью заключается загрузка начальной настройки для Windows, даже несмотря на то, что система уже была установлена.
Если здесь, вдруг и внезапно, появится окошко с просьбой ввести ключ, то можно проигнорировать его.
Воспользоваться уже созданными учетными записями не получится, поэтому придется создавать новую, локальную учетку. Потом, если она будет не нужна, Вы можете ее спокойно удалить.
Как обновлять систему, после изменения местоположения учетных записей
Пользователи, которые пользуются более старыми Windows, а также первыми сборками Windows 10, столкнулись с проблемой обновления своей системы, после переноса папки с учетными записями. Новая версия системы просто не хотела устанавливаться после такой процедуры. Мы предлагаем простой способ справиться с этой проблемой. Например, он будет полезен, при обновлении с «восьмерки» на «десятку», если были перемещены папки пользователей. Кстати, воспользовавшись этим же способом можно вернуть данную папку и в стандартное местоположение.
1. Переносим всю папку назад, на диск С. Что бы это сделать, выполните этапы, описанные во втором способе. Только для параметра ProfilesDirectory укажите родное местоположение C:Users. 2. Дальше понадобиться изменить некоторые параметры в реестре:
- Открываем программу «Выполнить…» при помощи одновременного нажатия клавиш Win+R и в появившемся окошке вводим regedit. Затем переходим по такому пути: HKEY_LOCAL_MACHINESYSTEMSetup;
- В правой части окошка найдите параметр Upgrade, а в левой раздел с таким же именем. Оба этих компонента нужно удалить;
- Открываем следующий каталог, который находится по такому пути: HKEY_LOCAL_MACHINESYSTEMSetupStatusSysprepStatus. В этой папке нужно найти параметры с именем CleanupState и GeneralizationState. Укажите для них значение, равное числу 7;
- Закрываем окно редактора реестра;
slmgr /dli
После этих действий обновление Windows должно пройти успешно. Когда пройдет завершения обновления системы, Вы можете переместить папку с пользователями в прежнее местоположение, как это было описано во втором способе.
На этом все, если у Вас возникли вопросы, можете смело задавать их в комментариях
Ранее мы писали о том, как перенести системные папки на другой диск. В этой теме мы раскроем основные нюансы перемещение папок с учётными записями пользователя на другой логический диск, съемный носитесь с сохранением всех настроек. Это значит, что все заданные параметры будут активны, а документы сохранятся в тех же папах, которые ранее создал пользователь самостоятельно.
Содержание:
Читайте также:Переносим профиль пользователя с одного компьютера на другой в Windows 7
Перед тем, как раскрыть способы, как перенести папку Users на другой диск в ОС Windows 10, стоит рассмотреть, где находится данная директория.
Во всех версиях Windows 10 находится папка Users на локальном диске С. В ней хранятся данные учётных записей и личные файлы владельца ПК. Однако кроме нее, чтобы перенести полностью профиль пользователя, нужно скопировать и следующие папки:
- Windows – директория, в которой хранятся компоненты операционной системы, а также утилиты и драйвера, отвечающие за нормальное функционирование аппаратных частей.
- Program Files и Program Files (x 86) – это папки, в которых находятся файлы установленных программ.
- PerfLogs – каталог с записями о производительности.
- ProgramData – папка для хранения различных файлов конфигурации и параметров.
Выполнять перенос папок ProgramData и Program Files запрещается, так как система взаимодействия файлов будет нарушена, что может повлечь за собой сбои.
Также стоит учесть такие рекомендации:
- Не разрешается переносить папки с диска одной файловой системы на другую, к примеру, с FAT32 на NTFS.
- Запрещается переносить папку в раздел, если там уже установлена операционная система другой версии и разрядности.
Только если вы будете выполнять перенос папки пользователя на одном ПК с одного диска на второй, способы, которые мы раскроем, принесут желаемый результат.
Во время инсталляции операционной системы Windows 10 можно выполнить перенос папки пользователя. Для этого стоит выполнить следующие действия:
- Вставляем диск в дисковод или подключаем флешку к ПК. На этапе выбора параметров стоит нажать сочетание клавиш «Ctrl+Shift+F3».
- Компьютер перезагрузится в режим аудита, который, по сути, предоставляет полный доступ к правам администратора.
- Появится окно утилиты по подготовке системы. Кликаем «Отменить».
- Открываем «Блокнот», чтобы создать специальный файл ответов для переноса папки пользователя. Копируем следующий текст:
<profilesdirectory>D:Users</profilesdirectory>
Теперь в этот файл нужно вставить свои строки:
- Если вы используете 64-bit систему Windows, для параметра ProcessorArchitecture нужно указать значение amd64.
- Для 32-bit системы и параметра ProcessorArchitecture стоит присвоить значения amdx
- Для параметра ProfilesDirectory рекомендуем задать путь к папке с пользовательскими учетными записями. К примеру, D:Users (Вы указываете свой путь). Если же вы хотите папку пользователя поместить на диск D, то также указываем этот путь.
Теперь сохраняем файл, присвоив ему название relocate и расширение .xml.
Далее открываем командную строку и отключаем службу общих сетевых ресурсов Windows Media. Для этого вводим команду: net stop wmpnetworksvc.
После копируем и вставляем следующие строки, которыми мы предоставим допуск к файлу ответов: %windir%system32sysprepsysprep.exe /oobe /reboot /unattend:d:relocate.xml.
Появится небольшое окно, в котором будет отображаться первый запуск операционной системы. Компьютер перезагрузится и начнется обычная установка Windows 10. Открываем диск D и проверяем наличие папки пользователя.
Этот способ довольно простой, если следовать инструкции.
Если после переноса папок вы столкнулись с ошибками или решили вернуть назад папку Users, стоит выполнить следующие действия:
- Создаем файл ответов. Для параметра ProfilesDirectory указываем путь C:Users.
- Жмём «Win+R» и вводим «regedit». Откроется редактор реестра. Стоит перейти по ветке «HKEY_LOCAL_MACHINESYSTEMSetup». Здесь находим папку и параметр Upgrade. Их нужно удалить.
- Теперь переходим по ветке «HKEY_LOCAL_MACHINESYSTEMSetupStatusSysprepStatus» и находим два параметра: GeneralizationState и CleanupState. Двойным кликом открываем их и задаем им значение «7».
- Закрываем редактор реестра. Запускаем командную строку и вводим «slmgr /dli».
- Теперь нужно запустить в командной строке по очередности: net stop wmpnetworksvc и %windir%system32sysprepsysprep.exe /oobe /reboot /unattend:d:relocate.xml.
После перезагрузки системы папка пользователя будет возвращена обратно.
Используемые источники:
- https://windows10i.ru/papki/perenesti/polzovatelya-na-drugoj-disk.html
- https://prostocomp.net/sistema/kak-v-windows-10-peremestit-papku-users-na-drugoj-disk.html
- https://softikbox.com/kak-perenesti-papku-users-na-drugoy-disk-v-operatsionnoy-sisteme-windows-10-22584.html

























































