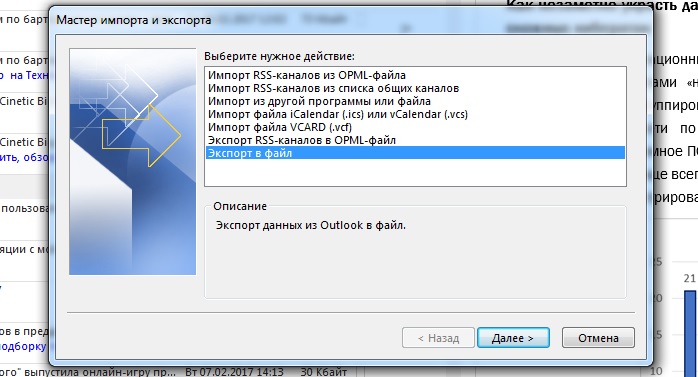Резервное копирование данных для учетных Microsoft 365, Exchange или Outlook.com
Для учетных записей Microsoft 365, Exchange или Outlook.com, Hotmail.com или Live.com, не доступных по pop или IMAP, файл личных папок (PST) не будет. У вас может быть файл автономных папок (OST), но при добавлении новой учетной записи электронной почты приложение Outlook автоматически создает его заново. Этот файл нельзя переместить с одного компьютера на другой.
Для учетных записей Microsoft 365, Exchange или Outlook.com, Hotmail.com или Live.com, не доступных по pop или IMAP, следующие сведения можно перенести с одного компьютера на другой.
Эти параметры доступны в одном из указанных ниже мест.
-
Windows 10:Users<имя пользователя>AppDataRoamingMicrosoftOutlookprofile name.xml
-
Более старые версии Windows:Documents and ПараметрыuserApplication DataMicrosoftOutlookprofile name.xml
Файл Outlprnt можно найти в одном из указанных ниже мест.
-
Windows 10:Users<имя пользователя>AppDataRoamingMicrosoftOutlookOutlprnt
-
Более старые версии Windows:Documents and ПараметрыuserApplication DataMicrosoftOutlookOutlprnt
Файлы, из которых создаются подписи Outlook, можно найти в указанных ниже местах.
-
Windows 10:Users<имя пользователя>AppDataRoamingMicrosoftSignatures
-
Более старые версии Windows:Documents and ПараметрыuserApplication DataMicrosoftSignatures
В 32- и 64-разрядной версиях Outlook бланки хранятся в разных местах. Файлы, из которых создаются бланки Outlook, можно найти в указанных ниже местах.
-
Все версии Windows:Program FilesCommon FilesMicrosoft SharedStationery
-
Все версии Windows:Program Files (x86)Common Files Microsoft SharedStationery
Файлы, из которых создаются настраиваемые формы Outlook, можно найти в указанных ниже местах.
-
Windows 10:Users<имя пользователя>AppDataLocalMicrosoftForms
-
Более старые версии Windows:Documents and ПараметрыuserLocal ПараметрыApplication DataMicrosoftForms
Файлы настраиваемого словаря хранятся в указанных ниже местах.
-
Windows 10:Users<имя пользователя>AppDataRoamingMicrosoftUProof
-
Предыдущие версии Windows : диск:Documents and Settings<имя_пользователя>Application DataMicrosoftUProof
Все Outlook шаблоны, которые вы создали, хранятся в одном из двух мест. Шаблоны будут иметь расширение OFT.
-
Windows 10 : диск:Users<имя_пользователя>AppDataRoamingMicrosoftTemplates
-
Предыдущие версии Windows : диск:Documents and Settings<имя_пользователя>Application DataMicrosoftTemplates
Параметры отправки и получения включают учетные записи, которые проверяются с какой частотой. Файл параметров отправки и получения можно найти в одном из следующих мест: Файл будет иметь расширение SRS.
-
Windows 10 : диск:Users<имя_пользователя>AppDataRoamingMicrosoftOutlook
-
Предыдущие версии Windows : диск:Documents and Settings<имя_пользователя>Application DataMicrosoftOutlook
Электронная почта, календарь, контакты и задачи для учетных записей POP и IMAP
Если у вас учетная запись POP или IMAP, все ваши данные уже сохранены в файле личных папок (PST). Его можно перенести на другой компьютер с сохранением данных. При перемещении PST-файла с одного компьютера на другой параметры учетной записи электронной почты не переносятся. Если вам нужно настроить Outlook на новом компьютере, скопируйте PST-файл со старого компьютера и настройте на новом учетную запись электронной почты. Затем откройте PST-файл на новом компьютере.
Расположение PST-файла зависит от версий Outlook и Windows, а также от способа настройки учетной записи или создания PST-файла. PST-файл можно найти в указанных ниже местах.
-
Windows 10:Users<имя пользователя>AppDataLocalMicrosoftOutlook
-
Windows 10:Users<имя пользователя>RoamingLocalMicrosoftOutlook
-
Более старые версии Windows:Documents and Параметры<имя пользователя>Local ПараметрыApplication DataMicrosoftOutlook
Совет: Если размер Файл данных Outlook (PST), это может замедлить синхронизацию OneDrive и показать «Обработка изменений» или «Файл используется». Узнайте, как удалить PST-Outlook изOneDrive.
Важно:
Office 2010 больше не поддерживается. Перейдите на Microsoft 365, чтобы работать удаленно с любого устройства и продолжать получать поддержку.
Обновить
Примечание: Ваша конфигурация может включать не все эти файлы, поскольку некоторые из них создаются только при настройке функций Outlook.
Не удается найти папки?
Некоторые папки могут быть скрытыми. Чтобы отобразить в Windows скрытые папки, выполните следующее:
-
Нажмите кнопку Пуск и выберите пункт Панель управления.
-
Откройте Параметры папки.
Чтобы найти Параметры папки, вверху окна в поле поиска введите Параметры папки. В панели управления для Windows XP в поле Адрес введите Параметры папки.
-
На вкладке Вид в разделе Дополнительные параметры в категории Файлы и папки в разделе Скрытые файлы и папки установите флажок Показывать скрытые файлы и папки.
Файл данных Outlook (PST)
Файлы данных Outlook (PST-файлы) содержат сообщения электронной почты, календари, контакты, задачи и заметки. Для работы с элементами PST-файла необходимо приложение Outlook.
Когда вы архивируете данные Outlook, они сохраняются в PST-файлах.
Примечания:
-
Учетные данные Microsoft Exchange Server сохраняют данные на почтовом сервере. Чтобы можно было использовать режим кэширования Exchange или работать автономно, копии элементов сохраняются как автономный файл данных Outlook (OST). Дополнительные сведения см. в разделе «Файл данных Outlook (OST)». В некоторых организациях разрешается также экспорт или архивирование элементов в PST-файл.
-
Перемещение PST-файла в сетевую папку не поддерживается. Чтобы получить дополнительные сведения, щелкните номер следующей статьи, чтобы просмотреть статью в базе знаний Майкрософт: 297019 файлы личных папок неподдержаты по локальной сети или по ссылке по локальной
сети.
Как определить имя и расположение файла личных папок
Microsoft Outlook 2010
-
В Outlook 2010 щелкните вкладку Файл на ленте, а затем выберите вкладку Сведения в меню.
-
Нажмите кнопку Настройка учетных записей и выберите команду Настройка учетных записей.
-
Щелкните Файлыданных.
-
Заметьте путь к PST-файлу и его имя. Например, C:ExchangeMailbox.pst указывает на то, что PST-файл с именем Mailbox.pst находится в папке Exchange на диске C.
Файлы данных Outlook (PST), созданные в Outlook 2010, сохраняются на компьютере в папке DocumentsФайлы Outlook. В Windows XP эти файлы создаются в папке Мои документыФайлы Outlook.
Совет: Если размер Файл данных Outlook (PST), это может замедлить синхронизацию OneDrive и показать «Обработка изменений» или «Файл используется». Узнайте, как удалить PST-Outlook изOneDrive.
После обновления до Outlook 2010 на компьютере, на котором уже были файлы данных, созданные в более ранних версиях Outlook, эти файлы сохраняются в другом расположении в скрытой папке.
Windows 7 и Windows Vista диск:UsersuserAppDataLocalMicrosoftOutlook
Windows XP диск:Documents and ПараметрыuserLocal ПараметрыApplication DataMicrosoftOutlook
Совет: Сведения о скрытых папках Windows см. в центре справки и поддержки Windows.
Microsoft Office Outlook 2007
-
Запустите Outlook.
-
В меню Сервис выберите команду Параметры.
-
На вкладке Настройка почты нажмите кнопку Файлы данных.
-
Заметьте путь к PST-файлу и его имя. Например, C:ExchangeMailbox.pst указывает на PST-файл с именем Mailbox.pst, расположенный в папке Exchange на диске C.
5. Нажмите кнопку Закрыть, нажмите кнопку ОК,а затем в меню Файл выберите выход и выход из учетной записи, чтобы выйти из Outlook.
Копирование файла личных папок
-
В меню Пуск выберите пункт Программы, а затем щелкните Windows проводнике.
-
Перейдите к папке PST-файла.
-
Скопируйте PST-файл в нужное место.
Дополнительные сведения о копировании файлов и папок можно найти в указанных здесь действиях.
-
Нажмите кнопку Начните и выберите справку.
-
Перейдите на вкладку Поиск и введите копировать.
-
В окне Выбор темы для отображения нажмите кнопку Копировать или переместитьфайл или папку .
Как навести указатель Outlook на новый файл личных папок
Microsoft Outlook 2010
-
Откройте Outlook 2010.
-
На ленте перейдите на вкладку Файл и выберите в меню вкладку Сведения.
-
Перейдите на вкладку Параметры учетные записи и снова нажмите кнопку Учетная запись Параметры учетной записи.
-
На вкладке Файлы данных нажмите кнопку Добавить.
-
В области Тип файлавыберите Outlook файл данных (*.pst).
-
Найдите новое расположение для PST-файла и нажмите кнопку ОК.
-
Выберите PST-файл и нажмите кнопку По умолчанию.
-
Если это место доставки электронной почты по умолчанию, вы получите следующее сообщение:
Вы изменили место доставки по умолчанию для электронной почты. Это изменит расположение папки «Входящие», «Календарь» и других папок. Эти изменения в начнут действовать при следующем Outlook.
9. Нажмите кнопку ОК.
10. Щелкните PST-файл, который был определен в разделе «Определение имени и расположения файла личной папки», и нажмите кнопку Удалить, чтобы удалить локальный PST-файл из профиля.
11. Нажмите кнопку Да, нажмите кнопку Закрытьи нажмите кнопку ОК, чтобы закрыть все диалоговое окно.
12. В меню Файл выберите пункт Выход.
13. Перезапустите Outlook.
Теперь ваш профиль указывает на PST-файл в новом расположении. Outlook откроется новый PST-файл, и вы сможете удалить его из старого расположения.
Microsoft Office Outlook 2007
-
Откройте Outlook.
-
В меню Сервис выберите команду Параметры.
-
На вкладке Настройка почты нажмите кнопку Учетные записи электронной почты, даже если учетная запись электронной почты не указана.
-
На вкладке Файлы данных нажмите кнопку Добавить.
-
Щелкните пункт Файл личных папок Office Outlook (PST) и нажмите кнопку ОК.
-
Найдите новое расположение для PST-файла и нажмите кнопку ОК два раза.
-
Нажмите кнопку По умолчанию.
-
Если это место доставки электронной почты по умолчанию, вы получите следующее сообщение:
Вы изменили место доставки по умолчанию для электронной почты. Это изменит расположение папки «Входящие», «Календарь» и других папок. Эти изменения в начнут действовать при следующем Outlook.
9. Нажмите кнопку ОК.
10. Щелкните PST-файл, который был определен в разделе «Как определить имя и расположение файла личной папки», и нажмите кнопку Удалить, чтобы удалить локальный PST-файл из профиля.
11. Нажмите кнопку Да, нажмите кнопку Закрытьи нажмите кнопку ОК, чтобы закрыть все диалоговое окно.
12. В меню Файл выберите пункт Выход.
13. Перезапустите Outlook.
Если PST -это место доставки по умолчанию, вы получите следующее сообщение:
Расположение, в которое доставляются сообщения, изменилось для этого профиля пользователя. Для завершения этой операции может потребоваться скопировать содержимое старых папок Outlook в новые Outlook папки. Сведения о том, как завершить изменение места доставки почты, см. в справке Microsoft Outlook. Некоторые сочетания клавиш на панели Outlook могут перестать работать. Хотите создать Outlook сочетания клавиш? Все созданные сочетания клавиш будут удалены.
Нажмите кнопку Да, чтобы Outlook ярлыки на панели Outlook, указав на новое расположение PST-файла, или кнопку Нет, чтобы оставить ярлыки для исходного локального PST-файла.
Теперь ваш профиль указывает на PST-файл в новом расположении. Outlook откроется новый PST-файл, и вы сможете удалить его из старого расположения.
Файл (OST)
OST-файл синхронизируется с элементами на сервере Exchange. Поскольку данные остаются на сервере Exchange, вы можете повторно создать этот OST-файл на новом компьютере, не выполняя резервное копирование OST-файла.
Windows 7 и Windows Vista диск:UsersuserAppDataLocalMicrosoftOutlook
Windows XP диск:Documents and ПараметрыuserLocal ПараметрыApplication DataMicrosoftOutlook
Личная адресная книга (PAB)
Windows 7 и Windows Vista диск:UsersuserAppDataLocalMicrosoftOutlook
Windows XP диск:Documents and ПараметрыuserLocal ПараметрыApplication DataMicrosoftOutlook
Примечание: Личные адресные книги (PAB) не поддерживаются в Outlook 2010. При обновлении до Outlook 2010 вам будет предложено импортировать PAB-файл в папку Контакты. Если вы решили не импортировать PAB-файл при первом Outlook 2010, вы можете импортировать его позже с помощью команды Импорт в Представление Microsoft Office Backstage.
Автономная адресная книга (OAB)
Автономная адресная книга (OAB) используется учетными записями сервера Microsoft Exchange Server. Она содержит такие сведения, как имена, адреса электронной почты, названия и сведения о расположении офиса, из глобального списка адресов на сервере, на котором запущен Exchange.
Вам не нужно создавать резервную копию или восстанавливать этот файл. Он создается и обновляется автоматически.
Windows 7 и Windows Vista диск:UsersuserAppDataLocalMicrosoftOutlook
Windows XP диск:Documents and ПараметрыuserLocal ПараметрыApplication DataMicrosoftOutlook
Файл настройки области навигации (XML)
В этом файле хранятся сведения о содержимом области навигации.
Windows 7 и Windows Vista диск:UsersuserAppDataRoamingOutlookprofile name.xml
Windows XP диск:Documents and ПараметрыuserApplication DataMicrosoftOutlookprofile name.xml
Зарегистрированные расширения Microsoft Exchange (DAT)
Windows 7 и Windows Vista диск:UsersuserAppDataLocalMicrosoftOutlook
Windows XP диск:Documents and ПараметрыuserLocal ПараметрыApplication DataMicrosoftOutlook
Список автозавершения для контактов Outlook
Автозавершение — это функция, предлагающая варианты имен и адресов электронной почты по мере их ввода. Предлагаемые варианты берутся из списка имен и почтовых адресов из отправленных ранее сообщений.
В Outlook 2007 файл списка автозавершения (NK2) хранится в следующих папках:
Windows Vista : диск:Users<имя пользователя>AppDataRoamingMicrosoftOutlook
Windows XP : диск:Documents and Settings<имя пользователя>Application DataMicrosoftOutlook
В Outlook 2010 файл списка завершения (NK2) уже не используется. Элементы списка автозавершения теперь сохраняются в вашем почтовом ящике Microsoft Exchange Server или в файле данных Outlook (PST) вашей учетной записи.
Учетные записи Exchange Server
Если вы используете учетную запись Exchange Server, ваш список автозавершения сохраняется в почтовом ящике на сервере Exchange. Благодаря этому вы можете использовать список автозавершения на любом компьютере, где вы работаете в Outlook со своей учетной записью Exchange.
Как определить наличие учетной записи Microsoft Exchange Server?
Откройте вкладку Файл. Нажмите кнопку Настройка учетных записей и выберите команду Настройка учетных записей. На вкладке Электронная почта в списке учетных записей указан тип каждой из них.

Учетные записи POP3
Список автозавершения сохраняется в файле данных Outlook (PST). Сведения о расположении см. в разделе Outlook и перенос файлов данных с одного компьютера на другой.
Учетные записи IMAP и Outlook.com
Список автозавершения сохраняется в файле данных Outlook (PST). Файл данных Outlook (PST) для этих учетных записей не такой, как в приложении Outlook. Он представляет собой копию данных в учетной записи почтового сервера и не предназначен для перемещения или восстановления. При настройке учетной записи IMAP или Outlook.com (прежнее название — Hotmail) в другом профиле Outlook или на другом компьютере создается новый файл данных Outlook (PST). Поэтому список автозавершения уникален для компьютера и профиля, в котором настроена учетная запись, и его записи не появляются в другом профиле или компьютере, который вы используете.
Правила (RWZ)
Windows 7 и Windows Vista диск:UsersuserAppDataRoamingMicrosoftOutlook
Windows XP диск:Documents and ПараметрыuserApplication DataMicrosoftOutlook
Примечание: Если вы обновили Outlook 2010 до версии Outlook более ранней, чем Microsoft Outlook 2002, на жестком диске компьютера может быть RWZ-файл. RWZ-файл больше не нужен, а сведения о правилах теперь хранятся на сервере с Microsoft Exchange и в файле данных Outlook (PST) для учетных записей протокол POP3 и IMAP. Вы можете удалить файл.
Если вы используете функцию импорта и экспорта правил, по умолчанию RWZ-файлы находятся в папке Documents.
Стили печати (файл Outlprnt без расширения)
Windows Vista диск:UsersuserAppDataRoamingMicrosoftOutlook
Windows XP диск:Documents and ПараметрыuserApplication DataMicrosoftOutlook
Подписи (RTF, TXT, HTM)
Windows 7 и Windows Vista диск:UsersuserAppDataRoamingMicrosoftSignatures
Windows XP диск:Documents and ПараметрыuserApplication DataMicrosoftSignatures
Бланки (HTM)
Windows 7 и Windows Vista диск:Program FilesCommon FilesMicrosoft SharedStationery
Windows 7 и Windows 64- Outlook 2010 с 32- Outlook 2010 Vista диск:Program Files (x86)Common FilesMicrosoft SharedStationery
Windows XP диск:Program FilesCommon FilesMicrosoft SharedStationery
Настраиваемые формы
Windows 7 и Windows Vista диск:UsersuserAppDataLocalMicrosoftForms
Windows XP диск:Documents and ПараметрыuserLocal ПараметрыApplication DataMicrosoftForms
Словарь (DIC)
Windows 7 и Windows Vista диск:UsersuserAppDataRoamingMicrosoftUProof
Windows XP диск:Documents and ПараметрыuserApplication DataMicrosoftUProof
Шаблоны (OFT)
Windows 7 и Windows Vista диск:UsersuserAppDataRoamingMicrosoftTemplates
Windows XP диск:Documents and ПараметрыuserApplication DataMicrosoftTemplates
Параметры отправки и получения (SRS)
Windows 7 и Windows Vista диск:UsersuserAppDataRoamingMicrosoftOutlook
Windows XP диск:Documents and ПараметрыuserApplication DataMicrosoftOutlook
Сообщения (MSG, HTM, RTF)
Windows 7 и Windows Vista диск:UsersuserDocuments
Windows XP диск:Documents and ПараметрыuserMy Documents
Купили новый компьютер? Хотите перенести Outlook на новый компьютер и не знаете, как это сделать? Перестань так сильно переживать по этому поводу. Здесь вы получите ответ на все ваши вопросы.
В этом блоге вам будет подробно показано, как перенести вашу учетную запись Outlook на другой компьютер. Поскольку перевод будет состоять из двух этапов, вам будут предложены наилучшие способы сделать это.
Но перед этим давайте разберемся, почему есть два этапа и что вам придется делать.
Мы знаем, что Outlook поддерживает два формата файлов; OST (таблица автономного хранения) и PST (таблица личного хранения).
При переносе Outlook на новый компьютер вы можете перемещать файлы OST напрямую, но для доступа к ним сначала необходимо преобразовать их в другой формат файла, поддерживаемый Outlook.
Доступ к файлам OST может получить только тот аккаунт, который вы использовали для его создания. Иначе даже переносить на другой компьютер не имеет смысла. Вот почему мы объясним этапы и решения для завершения процесса переноса вашей учетной записи Outlook на новый компьютер.
Узнайте о двух этапах и методах в следующем сегменте.
Это двухэтапная процедура, которая включает в себя следующее:
1. Преобразование OST в формат файлов Outlook Accessible (PST)
2. Импорт преобразованного PST на новый компьютер
Для первого этапа мы дадим два метода. Первый — это ручное решение, а второй — эффективный способ переноса вашей учетной записи Outlook на другой компьютер.
Второй этап будет включать импорт в версии Microsoft Outlook 2010 и выше.
Этап 1. Перенос Outlook на новый компьютер вручную
Для преобразования мы сначала воспользуемся ручным решением. Следующие шаги помогут вам выполнить задачу преобразования:
1. Чтобы начать процесс, вы сначала должны войти в свою учетную запись Outlook.
2. Выберите «Файл»И нажмите«Открыть и экспортировать»Возможность выбрать его.
3. Оттуда выберите «Импорт Экспорт» вариант.
4. Когда откроется окно «Импорт и экспорт», выберите вариант — Экспорт в файл и нажмите «Следующий».
5. После Экспорт в файл в открывшемся окне щелкните значок «Файл данных Outlook (.pst) » вариант и выберите «Следующий».
6. Выберите элементы и папки почтового ящика, которые вы хотите преобразовать, чтобы переместить Outlook на новый компьютер.
7. Установите флажок рядом с «Включить подпапки«Вариант» и нажмите «Следующий».
8. Просматривать для места назначения для сохранения результирующих файлов.
9. Когда процесс завершится, нажмите «Заканчивать». Появится пароль, нужно нажать Ok без ввода пароля.
Примечание: При поиске места назначения, если вы подключаете USB-накопитель или внешний жесткий диск, вы также можете сохранить туда полученные файлы, чтобы упростить миграцию Outlook.
Ты должен знать
Если вы пытаетесь экспортировать недоступный файл OST, этот метод не сможет выполнить преобразование. В таком случае вы можете использовать сторонний инструмент для завершения процесса. Узнайте, как этот инструмент поможет вам сделать необходимое, в следующем разделе.
Перенести Outlook на новый компьютер с умением
Как было сказано выше, поврежденные или недоступные файлы OST не будут преобразованы вручную. Преодолейте этот недостаток и восстановите файл во время преобразования, не выполняя никаких дополнительных задач, используя идеальный инструмент.
Использовать Конвертер OST в PST и легко конвертировать электронные письма, контакты и календари.
Это программное обеспечение позволит вам экспортировать файлы массово и даст вам возможность экспортировать все или выбранные файлы.
Скачать сейчас Купить сейчас
Это будет быстрый и простой процесс преобразования, так что вы сможете перенести Outlook на новый компьютер как можно быстрее.
Вы сможете понять, какие файлы были восстановлены и экспортированы, поскольку он показывает эти файлы в Красный цвет.
Если у вас есть файлы, зашифрованные с помощью S / MIME или OpenPGP, вы можете легко расшифровать файлы.
Основным преимуществом использования этого инструмента является то, что он совместим со всеми версиями Microsoft Outlook.
Теперь, когда вы вкратце знаете, что предоставляет этот инструмент, давайте посмотрим, как он работает.
Как выполнить задачу переноса Outlook в новую учетную запись?
Следуйте этим простым шагам:
1. Загрузите приложение и запустите его в Windows 10.
2. Выберите «Добавить файлы»И найдите OST-файл. Нажмите «Открыть».
3. Просмотрите данные на экране и нажмите «Экспорт».
4. Выберите PST в качестве формата файла и нажмите «Просматривать”Для места назначения. Теперь, чтобы завершить процедуру, нажмите кнопку «Экспорт» кнопка.
После завершения процесса преобразования давайте узнаем, как перенести PST на другой компьютер.
Этап 2 — Процедура переноса Outlook на новый компьютер
После завершения первого этапа у вас будет PST-файл на внешнем запоминающем устройстве. Теперь мы будем использовать это устройство хранения, чтобы переместить эти файлы на другой компьютер и завершить процесс миграции Outlook.
MS Outlook 2010 и более поздние версии:
Следуйте инструкциям ниже, чтобы перенести Outlook на новый компьютер:
1. Перейдите в свою учетную запись Microsoft Outlook и выберите значок «Файл”Таб.
2. Оттуда выберите «Открыть«И нажмите»импорт» вариант.
3. An Мастер импорта и экспорта появляется, из которого вы должны выбрать «Импорт из другой программы или файла» вариант. Ударить «Следующий».
4. Теперь нажмите «Файл данных Outlook (.pst)«И выберите»Следующий» кнопка.
5. Найдите здесь нужный файл PST.
6. Вы найдете значок «Раздел опций», Под которым вы должны выбрать«Не импортировать дубликаты«Вариант» и нажмите «Следующий».
7. Выберите папки, которые необходимо импортировать, и нажмите «Заканчивать».
Все готово для блога!
Когда вы ищете решения для переноса Outlook на новый компьютер, будьте готовы всегда находить ручной метод утомительным.
Вручную это требует много времени и энергии, которые не каждый пользователь должен вкладывать. Всегда рекомендуется использовать заслуживающее доверия программное обеспечение, как упомянуто в этом блоге.
Он выполнит эту задачу за вас за меньшее время и без каких-либо помех.
Требуется всего три шага, чтобы перенести все ваши локальные почтовые ящики на новый компьютер.: экспортировать их на свой старый ПК, переместить файлы в новый, затем импортировать. Звучит просто, как нажать кнопку, но на самом деле многие пользователи изо всех сил пытаются перенести все локальные электронные письма в свой новый дом. В этой статье мы описываем способ переносить электронную почту Outlook с одного компьютера на другой. Если ваш локальный почтовый клиент на старом компьютере не является Outlook, или если вы переходите с Outlook на старом компьютере на другой почтовый клиент, отличный от Outlook, вы также можете найти рецепт миграции в конце этой статьи.
Проблема
Время от времени обновлять компьютер — рутинная задача в 21 веке.. Приложениям постепенно требуется больше мощности процессора и больше памяти, и переход на более новый компьютер для обеспечения бесперебойной работы приложений стал частой необходимостью..
Одна из задач, возникающих при миграции на новый компьютер, — это необходимость переноса всего почтового ящика Outlook, включая сообщения., вложения и контакты. Это может быть действительно озадачивающим, никогда раньше не сталкивался с такой задачей. Действительно, что является первой отправной точкой? Не переживай, это руководство прольет свет на вопрос через минуту.
Обычно, каждая передача электронной почты состоит из трех этапов: первый, вам необходимо экспортировать электронные письма из почтового клиента на исходном компьютере, затем вы переносите их на новый компьютер, и, наконец, вы импортируете их в целевой почтовый клиент. Обычно. Но на самом деле, процесс часто идет не так, как задумано. Сообщения потеряны, разрывы форматирования, вложения не открываются и т. д.. Иногда, проблемы начинаются с самого экспорта писем, особенно если речь идет о старых или не очень популярных почтовых клиентах.
Решение близко.
Решение
Как мы уже говорили выше, Всего три шага: экспорт, движущихся, импорт. Вот, мы обсуждаем, как экспортировать локальные электронные письма Outlook, как перенести их на новый компьютер, затем импортируйте их в целевой Outlook — один из способов — вручную, а другой автоматический.
Шаг 1: Экспорт писем из Outlook на старый компьютер
Самый простой способ извлечь электронные письма из Outlook — экспортировать их в файл PST.. Вот как это можно сделать.
- Нажмите Файл меню вверху ленты и выберите Импорт и экспорт.
- Нам нужно экспортировать данные нашего почтового ящика в файл PST, поэтому выберите «Экспорт в файл». Нажмите «Далее.
- Outlook может экспортировать в несколько форматов, но нам нужен PST, поэтому выберите «Файл данных Outlook». Нажмите «Далее.
- Выберите папку почтового ящика, которую вы хотите экспортировать в файл PST.. Убедитесь, что вы установили флажок «Включить подпапки».. Нажмите «Далее.
- Теперь, найдите путь, по которому должен быть сохранен экспортированный файл PST. Нажмите кнопку Готово.
важно, вы можете экспортировать только одну учетную запись почтового ящика за раз. Если вам нужно перенести электронные письма из нескольких учетных записей электронной почты Outlook на другой компьютер, пожалуйста, повторите вышеуказанные шаги для каждой такой учетной записи.
Шаг 2: Переход на новый компьютер
Теперь, на своем старом компьютере найдите папку, в которую вы только что экспортировали свой почтовый ящик. Скопируйте экспортированные файлы PST на любое мобильное запоминающее устройство.. Отключите устройство от старого компьютера, затем подключите его к новому. Скопируйте файлы из мобильного хранилища в любую папку на новом ПК..
Шаг 3: Импортируйте электронные письма Outlook на новый компьютер
Для передачи сообщений, вложения и контакты из файла PST в Outlook 2007, Outlook 2010 или прогноз 2019 на вашем новом компьютере вам необходимо импортировать каждый файл PST, открыв его в Outlook. Вот как это можно сделать:
- На вашем новом компьютере, Запустите Outlook. Создайте новую учетную запись, если вы этого не делали раньше.
- В Файл меню, выберите Импорт и экспорт.
- Теперь, в мастере импорта / экспорта выберите «Импорт из другой программы или файла». Нажмите «Далее.
- Выберите «Файл данных Outlook» в качестве типа исходного файла..
- Найдите папку, в которую вы скопировали файл PST из мобильного хранилища, на pt. 2.
- Выберите файл PST в этой папке и нажмите Открыто. Нажмите «Далее.
- Если файл PST был защищен паролем, введите правильный пароль.
- Теперь, выберите папку в своей учетной записи Outlook, в которую вы хотите импортировать данные своего почтового ящика со старого компьютера, чтобы. Нажмите кнопку Готово.
Процесс импорта займет некоторое время. Обратите внимание, что вам нужно будет импортировать каждый файл PST отдельно.. Повторите ту же процедуру для каждого сохраненного файла PST.. Вы также можете узнать, как перенести ost файл на новый компьютер пока ты там.
Автоматически перемещайте электронные письма Outlook
Экспорт PST-файла Outlook для создания резервных копий требует множества повторяющихся действий вручную.. Это может стать утомительным, когда у вас есть несколько компьютеров или учетных записей для перенастройки.. Что такое больше, легче ошибиться на пути. Так, Вы можете автоматизировать процесс? Да, но вам нужен сторонний инструмент для ускорения рабочего процесса.
Вот шаги, которые следует ожидать при использовании инструмента миграции из Outlook Transfer., и шаги, как правило, аналогичны другим решениям.
- Загрузите инструмент переноса электронной почты Outlook Transfer для данного почтового клиента. Вы также можете выбрать конкретный инструмент на Страница загрузки здесь.
- Установите этот инструмент на свой старый компьютер.
- Запустите инструмент и следуйте инструкциям по экспорту сообщений и контактов из старого почтового клиента в файл PST..
Тогда, просто следуйте приведенному выше руководству, начиная с шага 2.
В комплект извлечения данных для Outlook может позволить вам легко экспортировать объекты Microsoft Outlook в другие форматы. Это даже позволяет вам использовать другой почтовый клиент, такой как Gmail, для открытия нового файла данных Outlook..
Переход с другого почтового клиента на Outlook
Ваш старый компьютер может быть старым не только технически., но также морально. Например, программное обеспечение, установленное на вашем старом компьютере, может быть в значительной степени устаревшим, включая почтовый клиент. Такими прекращенными, но все еще широко используемыми почтовыми клиентами являются старые версии Windows Mail и Outlook Express., Юдора Мэйл, The Bat!, IncrediMail и другие. Конечно, вы не хотите отбрасывать всю свою переписку только потому, что она хранится в старом почтовом клиенте.
В этом случае, вам следует использовать сторонний инструмент, такой как Outlook Transfer, чтобы легко экспортировать электронные письма из устаревшего почтового программного обеспечения на старом компьютере в Outlook на новом.. Независимо от того, какое именно программное обеспечение вы используете, шаги почти такие же:
- Загрузите инструмент переноса электронной почты Outlook Transfer для данного почтового клиента. Вы можете выбрать конкретный инструмент на Страница загрузки здесь.
- Установите этот инструмент на свой старый компьютер.
- Запустите инструмент и следуйте инструкциям по экспорту сообщений и контактов из старого почтового клиента в файл PST..
Тогда, просто следуйте инструкциям выше, начиная с шага 2.
Переход со старого компьютера на почтовый клиент, отличный от Outlook
Если вы хотите перенести электронную почту Outlook со старого компьютера на новый компьютер, но не планирую использовать на нем Outlook, есть простой способ переместить ваши электронные письма в другой почтовый клиент на новом компьютере. Тебе понадобится Data Extraction Kit for Outlook сделать это.
Пошаговая инструкция по переносу локальных сообщений электронной почты Outlook на новый компьютер и их импорту в другой почтовый клиент приведена ниже.:
- Скачать Data Extraction Kit for Outlook вот.
СкачатьДля Windows 32/64-битКупить $24.95Разблокировать полную версию
- Установите инструмент на свой старый компьютер и запустите его..
- Программа может автоматически конвертировать почтовые ящики из Outlook или из файла PST в несколько форматов, включая MSG, который поддерживается многими клиентами электронной почты, включая Gmail и Буревестник.
- Перенесите экспортированные файлы почтового ящика на свой новый компьютер и импортируйте их в целевой почтовый клиент любыми стандартными средствами, которые он предоставляет..
Заключение
Да, переход на новый компьютер похож на переезд в новый дом. Сначала вы паникуете, тогда вы оцениваете масштабность катастрофы, Затем вы методично перемещаете вещи отсюда туда, и наконец ты снова чувствуешь себя комфортно, на вашем новом месте. То же самое и с переносом электронной почты.: там много проблем. Но по крайней мере один из них теперь может быть урегулирован. Перенести локальную электронную почту в Outlook на новый компьютер может быть легко, особенно если вы применяете профессиональные программное обеспечение электронной почты миграции что значительно упрощает процесс.
Часто задаваемые вопросы
Как перенести мою учетную запись электронной почты Outlook на новый компьютер?
Вам нужно только передавать файлы данных Outlook, которые можно передавать. Есть два основных способа сделать это. Вы можете перенести данные вручную с помощью мастера импорта и экспорта.. Функция доступна только в настольном приложении.. Поскольку создание файлов данных занимает много времени и повторяющихся задач, вы можете использовать стороннее программное обеспечение для переноса электронной почты и извлечения данных.
Как перенести папки Outlook с одного компьютера на другой?
Используйте мастер экспорта для экспорта файлов и настроек. Мастер проведет вас через шаги. Но обратите внимание на выбор “Экспорт в файл” и выберите “Файл данных Outlook (.Тихоокеанское стандартное время).” Единственным ограничением является то, что формат файла не обеспечивает большой гибкости., например, использование другой программы для импорта данных Outlook. Хорошей альтернативой является использование стороннего инструмента, который может извлекать и экспортировать данные Outlook в различные форматы.. Экстрактор может даже перенести архив Outlook на новый компьютер.
Как перенести электронную почту с одного компьютера на другой в Windows 10?
Если вы используете Microsoft 365, Exchange.com, Outlook.com, или учетные записи Live.com, к которым нет доступа по протоколу POP или IMAP., ваши электронные письма и настройки учетной записи сохраняются в Интернете. Не в сети, у вас будет только файл OST. Нет необходимости перемещать этот файл между компьютерами, так как он будет воссоздан на ваших новых устройствах. Теперь, для учетных записей, доступ к которым осуществляется по протоколу POP или IMAP, вы можете генерировать (.Тихоокеанское стандартное время) файлы с помощью мастера импорта-экспорта Outlook.
Как перенести адреса электронной почты с одного компьютера на другой?
Вы можете экспортировать контакты в Outlook с помощью мастера импорта/экспорта. После выбора Экспорт в файл, обязательно выберите, Значения, разделенные запятыми, и укажите, где вы хотите сохранить файл .csv. Если вы используете приложение для управления контактами «Люди», ваша контактная информация будет автоматически синхронизирована между устройствами. Не нужно беспокоиться, Ваш визитная карточка файл будет в безопасности.
Дополнительные статьи базы знаний
Импорт EML в Thunderbird
Электронная почта является неотъемлемой частью повседневного делового и частного общения. It is common for people to migrate from one service to another until they find the one that meets…
Как найти старые электронные письма в Outlook: Полное руководство
Если вы используете Microsoft Outlook для управления электронной почтой, ты можешь, в какой-то момент нужно найти старые электронные письма. Это может быть сложно, если вы не знаете, где искать…
Пакетное преобразование электронной почты в формате PST с помощью командной строки
Новая версия программного обеспечения Transfer Outlook, вводит пакетное преобразование сообщений в формат PST с поддержкой параметров командной строки. Это руководство описывает это пакетные скрипты и команды…
Как пересылать электронные письма из Gmail в Outlook
Может возникнуть ситуация, когда вам нужно перенести почту из Gmail в Outlook.. Это может повлечь за собой автоматическую отправку отдельных входящих сообщений на другую учетную запись электронной почты, которую вы…
Правильная оценка программного обеспечения
Если вы планируете приобрести программное обеспечение Перспективы передачи, мы настоятельно рекомендуем вам прочитать эту статью. Он описывает, как правильно оценить наше программное обеспечение и протестировать основные преобразования…
Download Article
Download Article
When it’s time to get a new computer, people are always faced with the task of migrating their data and files, especially their email data from Microsoft Outlook. An added complexity to this is when you’re moving to a newer or later version of Microsoft Outlook, let’s say from Outlook 2003 to Outlook 2010 or 2013. Unlike your other files, moving Outlook data isn’t as straightforward as copying and pasting the files from the old to the new computer. It’s not complicated, but it does take some effort.
-
1
Show hidden files and folders. From your old computer, you need to get your Outlook data files. These files are stored under a hidden folder inside your Windows folder directory.
- You need to show these hidden folders first so you will be able to see them. From any open folder on your desktop, go to Folder Options.
- Under the Folder Options, select the View tab. Under the Hidden files and folders in the Advanced settings section, tick “Show hidden files, folders, and drives.”
-
2
Unhide extensions. On the same Advanced settings section, remove the tick for “Hide extensions for known file types.” The Outlook data files you’re looking for have file extensions of .pst. The file extensions need to be visible for you to easily identify them.
Advertisement
-
3
Go to Outlook data folder. Once the hidden folders are visible and the file extensions are shown, you can now start looking for the Outlook data files. These data files contain your email, calendar, and contacts from Outlook.
- If you created some personal folder, mailbox, or archive within Outlook, you may have more than one .pst file. The directory where the Outlook data files are located is under “%USERNAME%Local SettingsApplication DataMicrosoftOutlook” or something with a similar structure; open this folder.
-
4
Close Microsoft Outlook. Before you copy anything, you have to close Microsoft Outlook first. This will ensure the data you’re getting is the most updated one.
- If Outlook is still open when you do your copy, the files may not have the most recent data on them.
-
5
Select PST files. From the Outlook data folder, filter the files and select only the ones with .pst file extension. You only need the ones with your data on them. This means that the files will have quite a large size.
- If you see .pst files with 265 KB only, you may leave them as they’re empty.
-
6
Store PST files. Once you’ve selected the needed .pst files, copy them to an external storage device, such as a USB drive.
Advertisement
-
1
Install Microsoft Outlook. If you haven’t installed Microsoft Outlook on your new computer yet, do it now.
-
2
Show hidden files and folders. On the new computer, you need to put your Outlook data files inside the default Outlook directory for your user files. Same as from the old computer, this directory is hidden. You need to show these hidden folders first before you put anything in them.
- From any open folder on your desktop, go to Folder Options. Under the Folder Options, select the View tab. Under the hidden files and folders in the Advanced settings section, tick “Show hidden files, folders, and drives”.
-
3
Go to Outlook data folder. Same as from the old computer, the data files used by Outlook is stored under your user’s documents. The directory where the Outlook data files are located is under “Users%USERNAME%AppDataLocalMicrosoftOutlook” or something with a similar structure.
- Open this folder. You can also put your Outlook .pst files in another folder, just make sure you remember where it is and configure Outlook to look for it later on.
-
4
Close Microsoft Outlook. Before you copy anything, you have to close Microsoft Outlook first. This will ensure the data you’re putting in won’t conflict with an active and open one. If Outlook is open when you do your copy, you may face some errors.
-
5
Copy and paste PST files. Insert the external storage device where you put your .pst files from the old computer. Copy the .pst files and paste it on the Outlook directory you’ve set in Step 3. Your .pst files are now on your new computer.
Advertisement
-
1
Open Outlook. Navigate through your Start menu or shortcuts and click on Outlook. Microsoft Outlook will launch.
-
2
Go to Account Settings. Go to the File menu and look for Account Settings. Click on it to bring out the Account Settings dialog window.
-
3
Go to Data Files. Under the Account Settings window are several tabs; click on “Data Files.” This tab is where you configure the data files being used by Outlook. The data files pertained to here are the .pst files.
- If Outlook hasn’t automatically identified your PST files, this is where you set it.
-
4
Add data file. From the Data Files tab’s header menu, click on “Add” to add your PST files not yet in identified by Outlook.
- Navigate through your local directories until you reach the folder where your Outlook data files or .pst files are located. This is the folder where you put the copied .pst files from your old computer. Select the appropriate .pst file.
-
5
Load other data files. Repeat Step 4 for all the .pst files you have.
-
6
Set default data file. From the data files you have on Outlook, you have to set one as the primary or default one. This is where your new emails will come in.
- Click on the one you need to make the default and click the “Set as Default” button from the header menu. The selected data file will be identified with a check mark.
-
7
Close Account Settings. Click the “Close” button found at the bottom of the dialog window to save your settings and close the window. You can now return to your Outlook inbox and view all your data files listed.
Advertisement
Ask a Question
200 characters left
Include your email address to get a message when this question is answered.
Submit
Advertisement
Video
Thanks for submitting a tip for review!
About This Article
Thanks to all authors for creating a page that has been read 80,424 times.
Is this article up to date?
Download Article
Download Article
When it’s time to get a new computer, people are always faced with the task of migrating their data and files, especially their email data from Microsoft Outlook. An added complexity to this is when you’re moving to a newer or later version of Microsoft Outlook, let’s say from Outlook 2003 to Outlook 2010 or 2013. Unlike your other files, moving Outlook data isn’t as straightforward as copying and pasting the files from the old to the new computer. It’s not complicated, but it does take some effort.
-
1
Show hidden files and folders. From your old computer, you need to get your Outlook data files. These files are stored under a hidden folder inside your Windows folder directory.
- You need to show these hidden folders first so you will be able to see them. From any open folder on your desktop, go to Folder Options.
- Under the Folder Options, select the View tab. Under the Hidden files and folders in the Advanced settings section, tick “Show hidden files, folders, and drives.”
-
2
Unhide extensions. On the same Advanced settings section, remove the tick for “Hide extensions for known file types.” The Outlook data files you’re looking for have file extensions of .pst. The file extensions need to be visible for you to easily identify them.
Advertisement
-
3
Go to Outlook data folder. Once the hidden folders are visible and the file extensions are shown, you can now start looking for the Outlook data files. These data files contain your email, calendar, and contacts from Outlook.
- If you created some personal folder, mailbox, or archive within Outlook, you may have more than one .pst file. The directory where the Outlook data files are located is under “%USERNAME%Local SettingsApplication DataMicrosoftOutlook” or something with a similar structure; open this folder.
-
4
Close Microsoft Outlook. Before you copy anything, you have to close Microsoft Outlook first. This will ensure the data you’re getting is the most updated one.
- If Outlook is still open when you do your copy, the files may not have the most recent data on them.
-
5
Select PST files. From the Outlook data folder, filter the files and select only the ones with .pst file extension. You only need the ones with your data on them. This means that the files will have quite a large size.
- If you see .pst files with 265 KB only, you may leave them as they’re empty.
-
6
Store PST files. Once you’ve selected the needed .pst files, copy them to an external storage device, such as a USB drive.
Advertisement
-
1
Install Microsoft Outlook. If you haven’t installed Microsoft Outlook on your new computer yet, do it now.
-
2
Show hidden files and folders. On the new computer, you need to put your Outlook data files inside the default Outlook directory for your user files. Same as from the old computer, this directory is hidden. You need to show these hidden folders first before you put anything in them.
- From any open folder on your desktop, go to Folder Options. Under the Folder Options, select the View tab. Under the hidden files and folders in the Advanced settings section, tick “Show hidden files, folders, and drives”.
-
3
Go to Outlook data folder. Same as from the old computer, the data files used by Outlook is stored under your user’s documents. The directory where the Outlook data files are located is under “Users%USERNAME%AppDataLocalMicrosoftOutlook” or something with a similar structure.
- Open this folder. You can also put your Outlook .pst files in another folder, just make sure you remember where it is and configure Outlook to look for it later on.
-
4
Close Microsoft Outlook. Before you copy anything, you have to close Microsoft Outlook first. This will ensure the data you’re putting in won’t conflict with an active and open one. If Outlook is open when you do your copy, you may face some errors.
-
5
Copy and paste PST files. Insert the external storage device where you put your .pst files from the old computer. Copy the .pst files and paste it on the Outlook directory you’ve set in Step 3. Your .pst files are now on your new computer.
Advertisement
-
1
Open Outlook. Navigate through your Start menu or shortcuts and click on Outlook. Microsoft Outlook will launch.
-
2
Go to Account Settings. Go to the File menu and look for Account Settings. Click on it to bring out the Account Settings dialog window.
-
3
Go to Data Files. Under the Account Settings window are several tabs; click on “Data Files.” This tab is where you configure the data files being used by Outlook. The data files pertained to here are the .pst files.
- If Outlook hasn’t automatically identified your PST files, this is where you set it.
-
4
Add data file. From the Data Files tab’s header menu, click on “Add” to add your PST files not yet in identified by Outlook.
- Navigate through your local directories until you reach the folder where your Outlook data files or .pst files are located. This is the folder where you put the copied .pst files from your old computer. Select the appropriate .pst file.
-
5
Load other data files. Repeat Step 4 for all the .pst files you have.
-
6
Set default data file. From the data files you have on Outlook, you have to set one as the primary or default one. This is where your new emails will come in.
- Click on the one you need to make the default and click the “Set as Default” button from the header menu. The selected data file will be identified with a check mark.
-
7
Close Account Settings. Click the “Close” button found at the bottom of the dialog window to save your settings and close the window. You can now return to your Outlook inbox and view all your data files listed.
Advertisement
Ask a Question
200 characters left
Include your email address to get a message when this question is answered.
Submit
Advertisement
Video
Thanks for submitting a tip for review!
About This Article
Thanks to all authors for creating a page that has been read 80,424 times.
Is this article up to date?
Запустите программу и нажмите на кнопку «Файл» и перейдите к категории «Открыть и экспоритровать» и нажмите на опцию «Импорт и экспорт». В следующем окне два раза нажмите на «Экспорт в файл» и потом на «Файл данных Outlook (.pst)». Нажмите на «Далее» и выберите путь к каталог, в котором вы хотите этот файл сохранить.
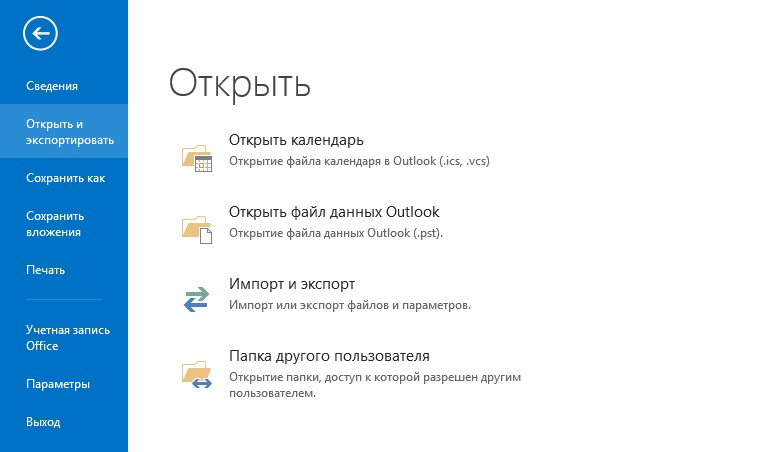
Теперь нужно импортировать файл на новый компьютер. Нажмите на «Файл | Открыть и экспоритровать | Импорт и экспорт». Снова откроется окно, в котором вам нужно будет два раза нажать на «Импорт из другой программы или файла», а затем на «Файл данных Outlook (.pst)».
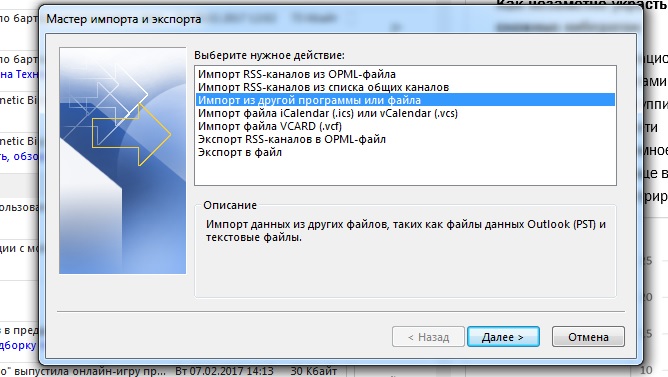
Фото: компании-производители
Случается, что нужно перенести почту на другой компьютер, и иногда это осложняется тем, что она хранится на сервере, которым вы больше не хотите или не можете пользоваться. Это может быть при смене работы или если вам разонравился прежний почтовый хостер. Microsoft Outlook хранит все данные в файле OST-формата, который нельзя использовать без соединения с сервером. Можно, конечно, взять обычную шариковую ручку и начать вручную выписывать все контакты и прочую полезную информацию из почтового ящика, но это может занять слишком много времени.
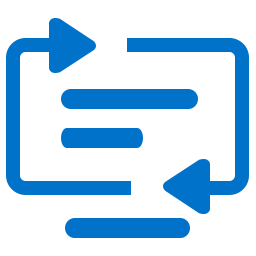
Чтобы пойти более простым путем, для начала скопируйте файл OST-формата на любой носитель, например, на флэшку. Найти нужный файл совсем несложно, это делается так:
- Открываете Windows Explorer
- Выбираете диск C: слева (или, может, другой диск, возможно их несколько в системе
- В поле «Поиск» в правом верхнем углу вводите “*.ost”
- Находите нужный файл с расширением OST и копируете его себе
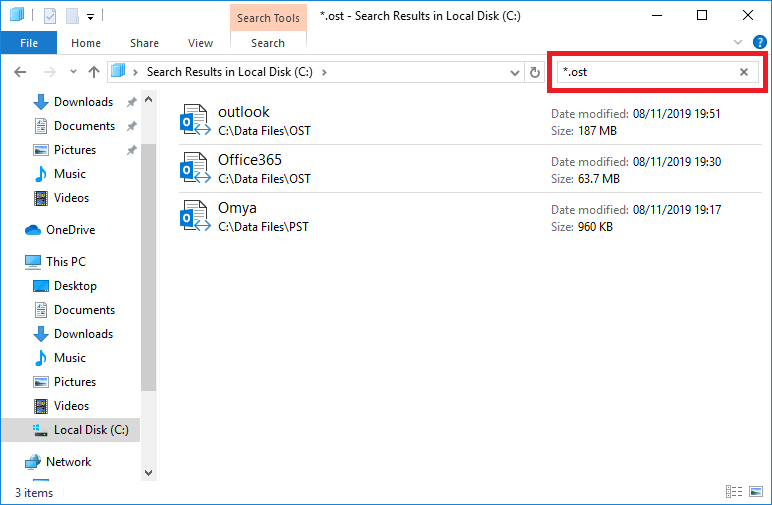
А теперь о том, что что с этим делать.
Но сперва попробуем еще немного усложнить задачу. Например, почтовый аккаунт на сервере и OST-файл уже удалены. Во-первых, можно попробовать восстановить предыдущее состояние системы, когда OST-файл еще существовал, это делается так:
- найдите иконку My Computer (обычно на рабочем столе или через проводник Windows)
- кликните на этой иконке правой кнопкой мышки.
- Выберите Properties
- откройте меню System Protection.
- Выберите опцию System Restore и следуйте инструкциям.
Это сработает в том случае, если ранее вы создавали точку восстановления, и она все еще активна. Процедура займет какое-то время. Кроме того, точка восстановления системы используется не всеми пользователями, зачастую, функция просто неактивна.
Восстановление данных, удаленных с жесткого диска
Если этот способ не помогает, можно попробовать восстановить данные, которые были удалены с диска. Возможно, вы слышали о том, что просто удалить данные с диска недостаточно, в идеале нужно применить низкоуровневое форматирование (не наш случай) или записать что-то поверх. Для параноиков – разбить диск молотком, остатки сжечь, а пепел развеять по ветру.
Windows не имеет встроенных средств восстановления информации для таких случаев, но Google вам поможет: существует немало утилит сторонних производителей, большинство из них бесплатно, например это: Recovery Toolbox File Undelete Free. Для восстановления удаленных файлов, нужно сделать следующее:
- Скачать программу Recovery Toolbox File Undelete Free по ссылке: https://recoverytoolbox.com/download/FileUndeleteFreeSetup.exe
- Установить Recovery Toolbox File Undelete Free на ваш компьютер
- Запустить программу
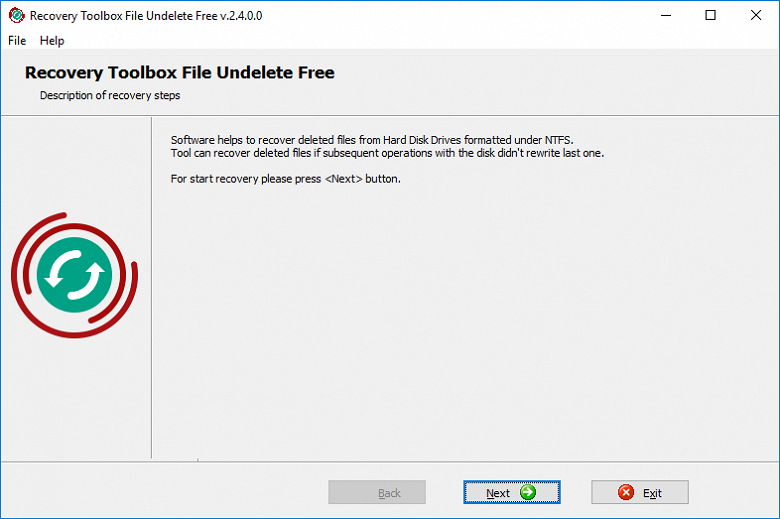
- Выбрать диск, с которого были удалены файлы
- Выбрать файлы/папки, которые вы хотите восстановить
- Выбрать путь восстановления, режим и другие опции
- Нажать клавишу Next
Утилита сканирует диск и проверяет, можно ли восстановить оттуда какие-то файлы. Кстати, она работает только с файловой системой NTFS. Конечно, восстановление удаленного файла не гарантируется, все зависит от того, как будут расположены звезды в вашем случае, но шансы есть и вполне хорошие. Учитывая то, что аккаунт на почтовом сервере недоступен, синхронизация невозможна и других способов получить файл в любом случае не осталось – пробуйте, и да пребудет с вами сила! В любом случае, это совершенно бесплатно.
Как сконвертировать OST в PST
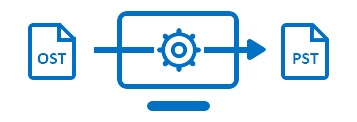
В конечном итоге, наша цель – добыть файл OST-формата. Если у вас все получилось, то можно, наконец, двигаться дальше. Скопируйте файл на флэшку. Теперь перед вами стоит новая задача: открыть OST-файл. На самом деле, самое главное уже позади, выполнить дальнейшие действия несложно. Однако, тут нам опять не обойтись без специальных программ сторонних производителей.
Почтовый ящик OST-формата невозможно подключить к Microsoft Outlook, если сервер или аккаунт на нем недоступен. Для того, чтобы открыть почту, нужно сконвертировать OST-файл в PST-формат. Сделать это можно двумя способами. Существует ряд сервисов, которые позволяют конвертировать файл онлайн, например этот: https://www.osttopst.online/ru/. Для того, чтобы воспользоваться этим сервисом, сделайте следующее:
- Пройдите по ссылке https://www.osttopst.online/ru/
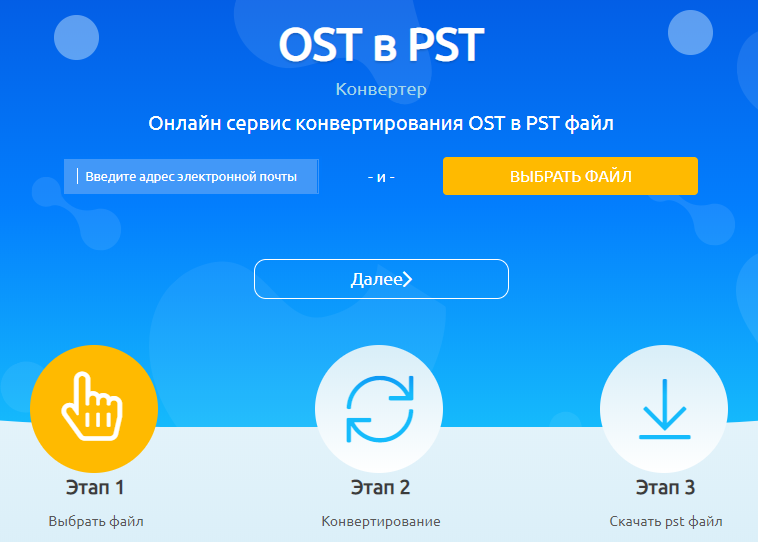
- Введите ваш адрес электронной почты
- Нажмите клавишу SELECT FILE и выберите нужный файл на диске
- Введите код CAPTCHA
- Оплатите конвертацию файла
Вот и все, на последнем этапе вы можете скачать файл в PST-формате и открыть его в почтовом клиенте Microsoft Outlook без каких-либо ограничений. Эти сервисы (как онлайн-, так и оффлайн-версия) могут читать зашифрованные файлы, а также защищенные паролем. Однако работать с поврежденными файлами нельзя, для этого нужен другой сервис: https://outlook.recoverytoolbox.com/online/ru/

Однако все это можно сделать оффлайн, не закачивая файл на удаленный сервер. Это имеет смысл, если вас беспокоит вопрос конфиденциальности. Мало ли, куда там попадают эти файлы, и кто их смотрит, а вдруг? Проще все сделать самому, чтобы даже в теории исключить возможность перехвата агентурных данных сторонними сервисами. Утрите нос ФСБ/АНБ/ЦРУ/МИ-6 и скачайте программу Offline OST to PST Converter для конвертации почтовых файлов на вашем компьютере, без использования сторонних сервисов. Процедура выглядит следующим образом:
- Скачайте программу Offline OST to PST Converter по ссылке: https://www.osttopst.online/download/OfflineOSTtoPSTConverterInstall.exe
- Установите Offline OST to PST Converter и запустите программу
- Выберите исходный файл OST формата и нажмите Next
- Выберите режим Converter mode и нажмите Next
- Просмотрите содержимое исходного OST файла и нажмите Next
- Выберите папку для сохранения данных и нажмите Next
- Выберите режим Save as PST file
- Нажмите Save
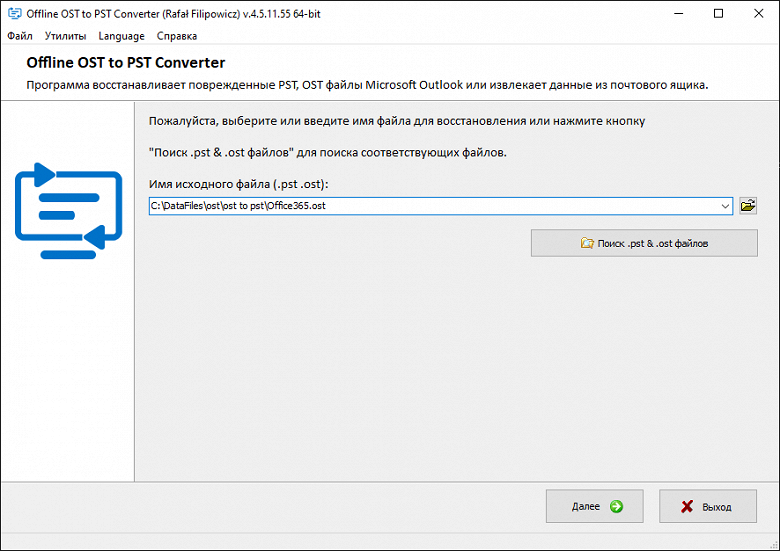
В процессе работы утилита не подключается к сторонним сервисам, что можно легко проверить в логах вашего файерволла, все операции выполняются в автономном режиме, никакая часть конфиденциальной информации не уходит на сторону. Уверенность в безопасности сервиса – самое главное. Можно вообще установить Offline OST to PST Converter на компьютер, отключенный от сети Интернет, и попробовать запустить процесс, разницы никакой не заметите, программа не требует никаких подключений для работы.
После успешной конвертации файла, вы можете попробовать открыть его на вашем компьютере и проверить результаты. Далее — о том, как открыть файл в программе Outlook, но есть и другие почтовые программы, которые также могут работать с PST-файлами, не забывайте об этом. Итак, нужно сделать следующее:
В программе Outlook следующих версий: 2019/2016/2013
- Нужно выбрать «Файл | Сведения»
- Нужно нажать на кнопку «Настройка учетных записей»
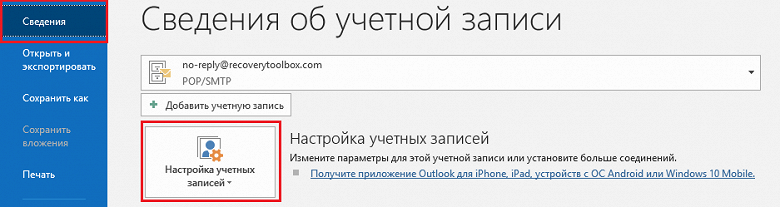
- В выпадающем меню нужно выбрать пункт «Настройка учетных записей»
- Выбрать вкладку «Файлы данных»
- Выбрать нужный файл из списка
- Нажать кнопку «Открыть расположение файла»
- При необходимости удалить старый файл, нажав кнопку «Удалить»
- Добавить новый PST-файл, нажав кнопку «Добавить»
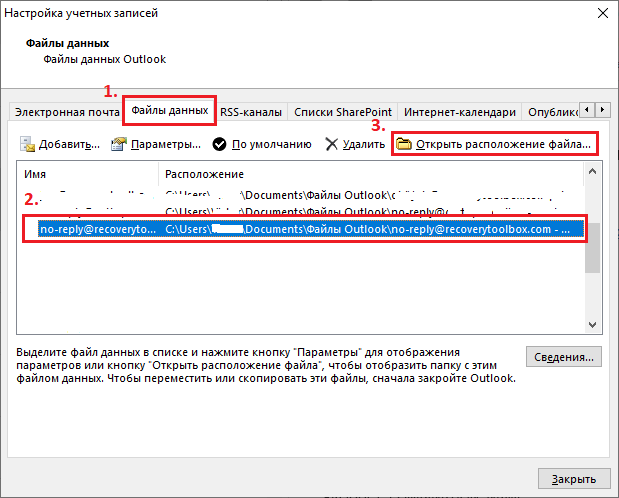
После добавления нового файла попробуйте открыть Outlook снова и посмотреть. Если вы все сделали правильно, все сообщения, контакты и другие объекты из старого почтового ящика должны быть доступны на вашем компьютере. Теперь можно расслабиться, сделать чашку кофе и откинуться в кресле, вы сделали это!


Очередной день принес нудную переустановку венды и кучу просьб от пользователей вроде «а можно сохранить все документы в рабочем столе….». Среди прочих просьб была — перенести архив почты с почтовыми правилами и историей вводимых почтовых адресов. Собственно этот момент я и опишу в данной статье.
Хочу заметить, что удачно перенести все вышеперечисленное удалось при условии, что имя пользователя не менялось на исходной и итоговой системе, то есть путь к папке настроек (C:Documents and Settingsимя_пользователяApplication Data…) остался прежний!
Почему так? Предполагаю, потому что настройки в реестре хранят абсолютный путь к папке настроек.
Итак, для того чтобы перенести почту на новую систему/компьютер, необходимо из исходной системы сохранить следующее:
Для Microsoft Outlook 2003:
Экспортируем три ветки реестра (надеюсь нет необходимости описывать как это делается 
1. HKEY_CURRENT_USERSoftwareMicrosoftOfficeOutlookOMI Account Manager
2. HKEY_CURRENT_USERSoftwareMicrosoftWindows NTCurrentVersionWindows Messaging SubsystemProfilesOutlook
3. HKEY_CURRENT_USERSoftwareMicrosoftOffice11.0OutlookOptions
Для Microsoft Outlook 20072010:
Достаточно экспортировать одну ветку реестра:
HKEY_CURRENT_USERSoftwareMicrosoftWindows NTCurrentVersionWindows Messaging SubsystemProfilesOutlook
Для Microsoft Outlook 20132016:
Достаточно экспортировать одну ветку реестра:
HKEY_CURRENT_USERSoftwareMicrosoftOffice15.0OutlookProfilesOutlook
При этом, 15.0 заменить на следующую цифру:
Office 2013 - 15.0 Office 2016 - 16.0 Office 2019 - 16.0
Переносим (архив почты) C:Documents and Settingsимя_пользователяLocal SettingsApplication DataMicrosoftOutlook*.pst или *.ost (если учетка Exchange)
и (историю вводимых почтовых адресов) C:Documents and Settingsимя_пользователяApplication DataMicrosoftOutlookOutlook.NK2
Примечание: Я предпочитаю сохранять всю папку C:Documents and Settingsимя_пользователяLocal SettingsApplication DataMicrosoftOutlook и C:Documents and Settingsимя_пользователяApplication DataMicrosoftOutlook, но иногда данные действия приводят к загвоздками на итоговой системе, в виде неработающих модулей, например антиспам модулей от антивирусов, потому что на итоговой системе, к примеру, не установлен тот антивирус, который стоял на исходной.
На итоговой системе, естественно, необходимо установить этот самый Outlook (той же версии) и выполнить следующие действия в профиле пользователя Windows, для которого переносим учетки Outlook:
- Импортировать ветки реестра, которые экспортировали на прошлых шагах.
- Перенести скопированные папки на ТЕ ЖЕ места.
- Запустить Outlook.
- Донастроить учетные записи (ввести пароль).
Вот такие дела. Удачных вам переносов 
С Уважением, Mc.Sim!
Теги: Application Data, Microsoft Windows, Outlook, настройка
Во-первых, откройте в своей системе почту Windows и Outlook. В Почте Windows Live щелкните Файл >> Экспорт электронной почты >> Сообщения электронной почты. Теперь появится окно с запросом перед пользователями с именем «Выбрать программу». Выберите Microsoft Exchange и нажмите «Далее». Если появится запрос на подтверждение, нажмите «ОК».
Используйте параметры Windows из меню «Пуск», чтобы изменить почтовый клиент по умолчанию на Outlook в Windows 10.
- Перейдите на панель задач Windows и выберите Пуск.
- Выберите Настройки (значок шестеренки).
- В диалоговом окне «Параметры Windows» перейдите в текстовое поле «Найти параметр» и введите «По умолчанию». …
- Выберите Выбрать почтовое приложение по умолчанию.
Как экспортировать электронные письма из Windows 10?
Для этого вы можете выполнить следующие шаги:
- Откройте приложение Почта на своем компьютере с Windows 10.
- Выберите письмо, которое хотите сохранить, нажмите (три точки)…
- Нажмите «Сохранить как» и выберите папку, в которой вы хотите сохранить файл, а затем нажмите кнопку «Сохранить».
Как перенести почту Windows в Outlook?
Запустите почтовый клиент Windows Live Mail и нажмите Файл> Экспорт электронной почты> Сообщения электронной почты. Выберите вариант Microsoft Exchange и нажмите Далее. Затем вы увидите следующее сообщение об экспорте, нажмите OK, чтобы продолжить. В раскрывающемся меню «Имя профиля» выберите Outlook и нажмите «ОК».
Есть ли почтовое приложение в Windows 10 Outlook?
Это новое почтовое приложение для Windows 10, которое предустановлено вместе с Календарем, на самом деле является частью бесплатной версии пакета Microsoft Office Mobile для повышения производительности. Это называется Outlook Mail в Windows 10 Mobile, который работает на смартфонах и фаблетах, но просто обычная почта в Windows 10 для ПК.
Сохраняет ли почта в Windows 10 локальную почту?
«Приложение Windows Mail в Windows 10 не имеет функции архивирования и резервного копирования. К счастью все сообщения хранятся локально в папке Mail, расположенной глубоко в скрытой папке AppData.
Как перенести электронную почту с одного компьютера на другой?
Как перенести электронную почту на новый компьютер
- Включите свой новый компьютер и откройте почтовую программу. …
- Войдите в программу, используя свои предыдущие имя пользователя и пароль. …
- Нажмите «Параметры» в своей почтовой программе и выберите «Импорт». Вы можете импортировать файлы, адреса, контакты, сообщения и папки.
Где мои электронные письма хранятся на моем компьютере с Windows 10?
Файлы данных Windows 10 Mail хранятся в следующем месте: C: Пользователи [Имя пользователя]Ваше [Имя пользователя] будет отличаться в зависимости от того, как вы настроили свой компьютер. Если вы не видите свое собственное имя, скорее всего, ваши файлы относятся к чему-то общему, например «Владелец» или «Пользователь». AppDataLocalCommsUnistoredata.
Как переместить мои папки из Почты Windows Live в Outlook?
Пожалуйста, обратитесь к этим шагам.
- Откройте почту Windows Live Mail и войдите в свою учетную запись.
- Щелкните Папки хранилища и выберите электронные письма, которые вы хотите перенести.
- Щелкните Переместить в в меню ленты.
- Выберите желаемую папку в своей учетной записи и нажмите ОК.
- Выберите «Отправить / получить», чтобы обновить учетную запись.
Почта Windows Live и Outlook — это одно и то же?
Windows Live Mail — это программа электронной почты для настольных ПК. Microsoft представила замену Outlook Express. … Однако Microsoft переносит все свои собственные почтовые службы — Office 365, Hotmail, Live Mail, MSN Mail, Outlook.com и т. Д. — в единую базу кода на Outlook.com.
Как синхронизировать Почту Windows Live с Outlook?
Доступ к Outlook Mail и Hotmail из Windows Live Mail
- Перейдите в меню ленты Почты Windows Live и выберите Учетные записи.
- Выберите Электронная почта. …
- Введите свой адрес электронной почты, пароль и отображаемое имя для отправленных сообщений.
- Установите флажок Запомнить этот пароль.
- Установите флажок Настроить параметры сервера вручную.
- Выберите «Далее».
В чем разница между Почтой Windows 10 и Outlook?
Основное различие между Outlook и почтовым приложением: целевая аудитория. Связанное с Windows приложение предназначено для потребителей и тех, кто ежедневно проверяет свою электронную почту. … Изящной особенностью приложений «Почта» и «Календарь» является язык дизайна, который удобно сочетается с Windows 10.
Какое почтовое приложение для Windows 10 самое лучшее?
Вот лучшие программы-клиенты электронной почты для Windows 10:
- Microsoft Outlook.
- Клиент EM.
- Почтовая птица.
- Полимайл.
- Сдвиг.
- Летучая мышь! Профессиональный.
- Голубая почта.
- Mozilla Thunderbird.
Какая электронная почта лучше всего подходит для Windows 10?
Первый выпущенный в 2003, буревестник это лучший бесплатный почтовый клиент для Windows 10. Этот бесплатный кроссплатформенный почтовый клиент с открытым исходным кодом, разработанный Mozilla Foundation, доступен на 59 языках и построен на стабильной основе, предоставляемой веб-браузером Firefox.