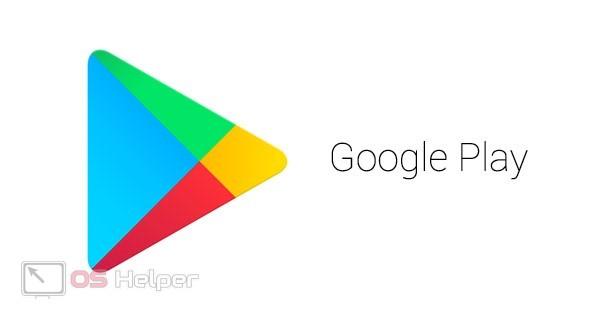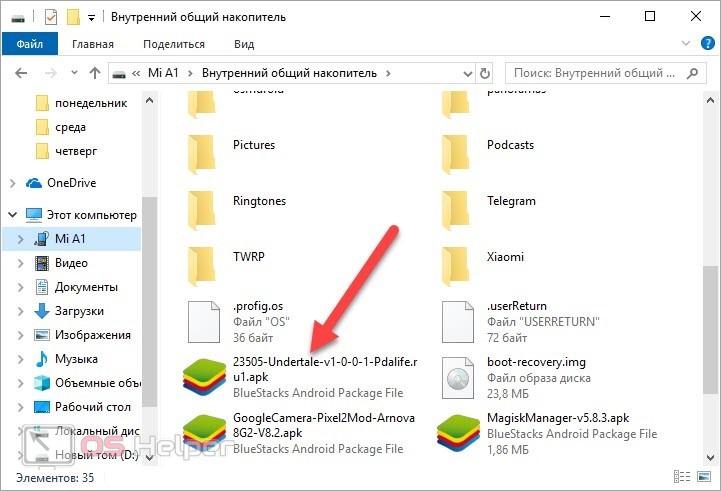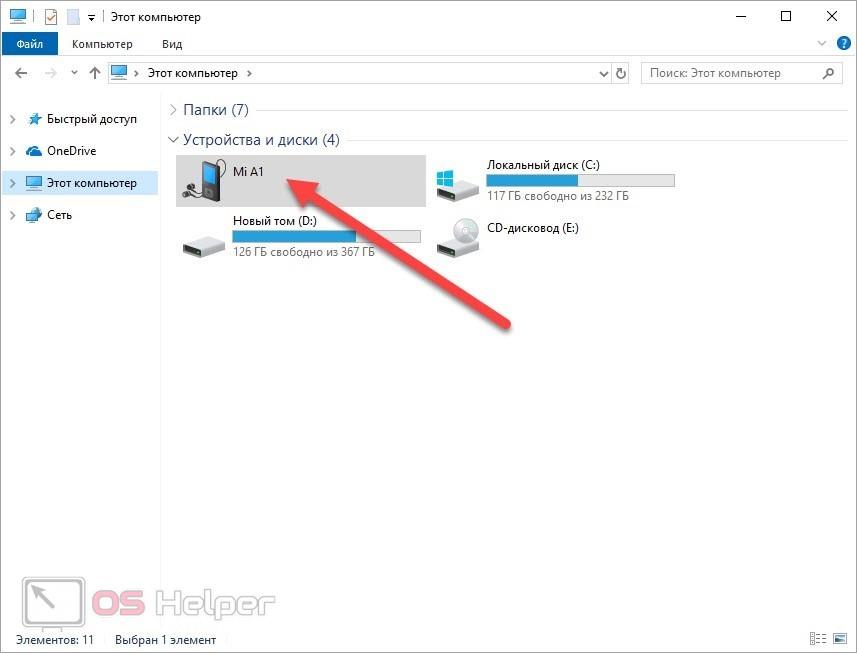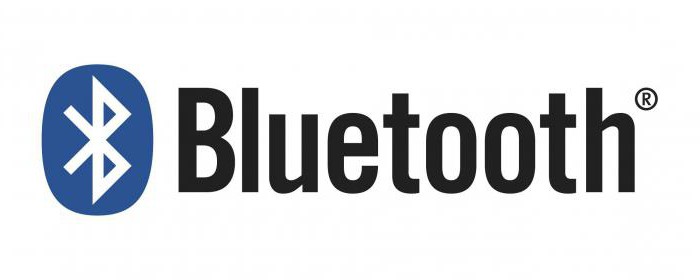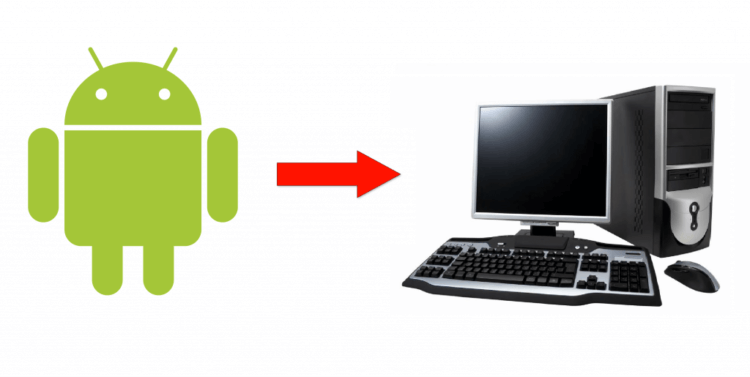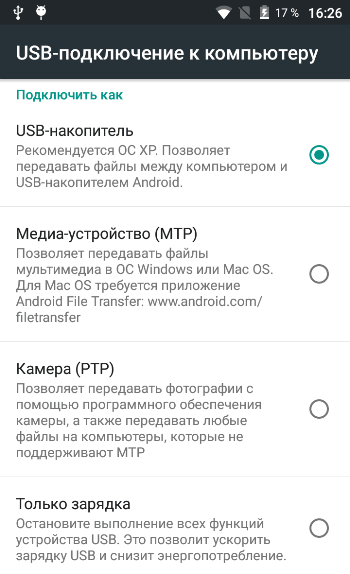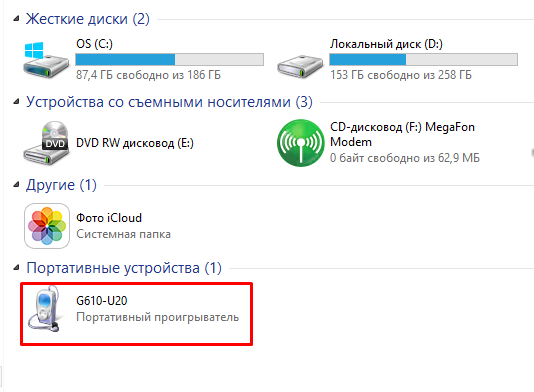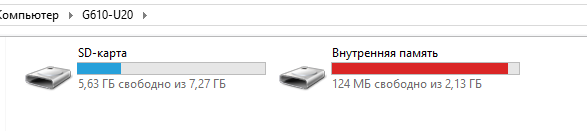С помощью приложения Связь с телефономна компьютере можно мгновенно получить доступ к приложениям Android, установленным на мобильном устройстве. При подключении по сети Wi-Fi можно запускать приложения, чтобы просматривать веб-сайты, играть, совершать покупки в интернет-магазинах, беседовать в чате и выполнять другие действия. При этом вы сможете пользоваться большим экраном компьютера и клавиатурой.
Примечание: В настоящее время приложение Связь с телефоном не поддерживает несколько профилей Android и рабочие или учебные учетные записи.
Можно добавлять приложения Android в избранное на компьютере, закреплять их в меню «Пуск» и на панели задач, а также открывать их в отдельных окнах для параллельного использования с приложениями компьютера.
Примечание: Для оптимального взаимодействия рекомендуется использовать устройство с Android и компьютер в одной сети Wi-Fi и в одном диапазоне. В некоторых сетях Wi-Fi доступны разные диапазоны для подключения, например 5 ГГц и 2,4 ГГц. Убедитесь, что оба устройства используют один и тот же частотный диапазон. Подробнее
Как взаимодействовать с приложениями?
Для открытия, ввода, прокручивания и взаимодействия с приложениями можно использовать мышь, сенсорную панель, клавиатуру, перо или сенсорный экран вашего ПК. Советы по использованию мыши и клавиатуры:
-
Один щелчок соответствует любому одиночному касанию или нажатию
-
Щелчок правой кнопкой мыши в любом месте экрана телефона позволяет перейти на предыдущую страницу
-
Щелчок и удерживание соответствует касанию/удерживанию
-
Щелкните и удерживайте, чтобы перетащить выделенное содержимое
-
Колесико мыши позволяет перемещаться между страницами по вертикали или по горизонтали
Некоторые игры и приложения могут не работать с мышью или клавиатурой. Для работы с ними потребуется ПК с поддержкой сенсорного ввода.
Если при использовании приложений возникают проблемы, воспользуйтесь советами по устранению неполадок.
Как взаимодействовать с недавними приложениями?
Чтобы получить доступ к недавним приложениям с компьютера, сделайте следующее.
-
В правом нижнем углу панели задач Windows нажмите кнопку ^.
-
Щелкните значок приложения Связь с телефоном.
-
Во появившемся меню выполните одно из следующих действий.
-
Щелкните приложение, которое нужно открыть.
-
Щелкните правой кнопкой мыши нужное приложение и выберите Открыть.
Чтобы получить доступ к недавним приложениям из приложения Связь с телефоном, сделайте следующее.
-
На устройстве откройте приложение Связь с телефоном.
-
Перейдите в Приложения.
-
В верхней части страницы Приложения найдите раздел Недавно использовавшиеся, в котором отображаются до трех последних использованных приложений.
-
Щелкните приложение, чтобы открыть его, или щелкните его правой кнопкой мыши и выберите Открыть.
Как отключить недавние приложения в области уведомлений Windows?
Выполните следующие действия.
-
В приложении Связь с телефоном выберите Параметры > Функции.
-
В разделе Приложения отключите параметр Показывать последние использованные приложения в области уведомлений Windows.
Известная проблема
В настоящее время существует известная проблема функции «Последняя приложения», препятствующая открытию мобильных приложений Microsoft Office. Мы обновим эту статью, как только эта проблема будет решена.
Как узнать, использую ли я возможность взаимодействия нескольких приложений?
Требования для использования нескольких приложений:
-
Компьютер с обновлением Windows 10 за май 2020 г. или более поздней версией. Чтобы добиться оптимальной производительности, рекомендуем иметь не менее 8 ГБ ОЗУ.
-
Устройство с Android 11.0.
-
На устройстве с Android необходимо приложение «Связь с Windows» (установлено предварительно) версии 2.1.05.6 или более поздней либо приложение «Связь с Windows» (установлено предварительно) версии 1.20104.15.0 или более поздней.
-
Связь с телефоном версии 1.20104.20.0 или более поздней.
Как закрепить приложения Android в Windows?
Можно закрепить приложения Android в меню «Пуск» в Windows и на панели задач, а также добавить их в избранное в приложении Связь с телефоном.
Закрепление приложения на компьютере:
-
Откройте приложение Связь с телефоном.
-
Перейдите в Приложения.
-
Щелкните правой кнопкой мыши значок приложения, которое нужно закрепить или добавить в избранное.
Как удалить закрепленное приложение Android из панели задач Windows или из меню «Пуск»?
-
Если вы закрепили приложение в панели задач, просто щелкните значок приложения правой кнопкой мыши и выберите Открепить от панели задач.
-
Если вы добавили приложение в меню «Пуск» в Windows, нужно удалить это приложение из списка приложений. Перейдите в раздел Параметры > Приложения и компоненты и найдите приложение в списке. Выберите его, а затем нажмите Удалить.
Приложения с устройства Android теперь установлены на компьютере?
Нет. Приложения, которые вы открываете, запускаются на устройстве Android. Приложение Связь с телефоном транслирует приложения с вашего устройства Android на ваш компьютер. Это означает, что вы увидите у себя на компьютере то же, что отображается на устройстве Android.
Можно ли получить доступ к приложениям Android, не связывая устройство?
Нет. Для использования этой функции необходимо подключить устройство с Android к компьютеру с помощью приложения Связь с телефоном. Подробнее
Можно ли открыть несколько приложений одновременно?
Да, если у вас есть Android 11 и один из них, выберите устройства Samsung или HONOR. На большинстве других устройств с Android нельзя одновременно открыть более одного приложения.
Нужна дополнительная помощь?
Мотивация устанавливать предназначенные для операционной системы Android программы на свой компьютер у каждого своя. Кто-то планирует получить доступ к любимым мобильным приложениям на большом экране, другие хотят удобные инструменты для управления в популярных многопользовательских играх. С помощью компьютера можно куда быстрее набирать текст в заметочных сервисах, у которых нет полноценного клиента для ПК. Он же поможет разработчикам протестировать работу своих программ и игр. В каждом из этих сценариев поможет четыре решения, о которых расскажет этот материал — в нём собраны лучшие эмуляторы Android и не только для Windows, macOS и Linux.
1. BlueStacks — быстрый эмулятор Android на компьютере
- Платформы:Windows, macOS.
- Версия Android: 7 Nougat.
Разработчики системы BlueStacks утверждают, что ее четвертая версия — самый быстрый способ запуска Android-приложений на компьютере. Они акцентируют внимание на удобстве использования программы для мобильных игр. С ней не нужно заморачиваться, насколько сильно заряжен смартфон, а также включать режим «Не беспокоить», чтобы избавиться от регулярно всплывающих уведомлений, входящих вызовов и других отвлекающих факторов. Это новый уровень для мобильных развлечений, вместе с которыми можно использовать удобную физическую клавиатуру и другие тематические инструменты.
Так как разработчики затачивали эмулятор Android-приложений именно для игр, отдельное внимание они уделили производительности BlueStacks. Четвертая версия системы быстрее третьей в целых восемь раз. Более того, разработчики обещают, что она шустрее Samsung Galaxy S9+ в шесть раз. BlueStacks имитирует Android Nougat (7.1.2) — не самая новая версия мобильной платформы Google, но и она чаще всего справляется со всеми возложенными на нее обязанностями. Это в большей степени стало возможным за счет обновления графического движка, который лучше справляется со всем необходимым софтом.
BlueStacks работает с вкладками. Первая по умолчанию предназначена для «Центра приложений» с рекомендованным для эмулятора софтом. Вторая под названием «Мои приложения» — это интерфейс стандартного Android с домашним экраном с избранными программами и играми, нижним доком с софтом, который используется чаще всего, а также меню для полного набора установленных приложений (стандартных и пользовательских). Запущенные программы и игры открываются в виде дополнительных вкладок, и с помощью них можно работать сразу с несколькими приложениями.
В BlueStacks есть «Камера», которая без проблем использует встроенную вебку компьютера. В наборе стандартных приложений также нашлось место для «Калькулятора», «Файлового менеджера», «Настроек», картографической программы «Локация», браузера Chrome и поисковой строки для софта Search Apps. В интерфейсе системы также есть три стандартных кнопки для перехода к домашнему экрану, возвращения к предыдущему меню и вызова панели многозадачности. Оболочка BlueStacks работает вполне уверенно, чтобы использовать ее на постоянной основе. Простые сторонние приложения летают, несложные игры также в порядке.
Скачать BlueStacks
2. Nox App Player — простой эмулятор для любого софта
- Платформы: Windows, macOS.
- Версия Android: 7 Nougat.
Nox App Player — еще один эмулятор Android, который можно использовать как на Windows, так и на macOS. Разработчики данного решения также утверждают, что оно работает на базе Android 7, но в настройках операционной системы указана версия Android 5. Справедливости ради, в BlueStacks пункт с номером сборки ПО вообще скрыт. Тем не менее, сложно сказать, что это критично для эмулятора, который должен просто запускать конкретные приложения — ни больше, ни меньше. Кстати, создатели Nox App Player так же позиционируют его в качестве производительного игрового решения.
Nox App Player работает с мышкой (трекпадом) и клавиатурой, поддерживает геймпады и может одновременно запускать несколько окон одной и той же программы. Это должно быть особенно полезно в мобильных играх, которые предполагают социальное взаимодействие. Теоретически так получится быстрее прокачать своего персонажа или получить какие-то дополнительные возможности в многопользовательских замесах. Тем не менее, это точно напрочь убьет весь замысел разработчика игры, который ориентировался на ее использование на одном конкретном гаджете. Хорошо это или плохо, решать вам.
Разработчики Nox App Player ориентируются на продвинутых пользователей, поэтому вывели отдельную кнопку для установки приложений из файлов APK. В BlueStacks также есть такая возможность, но она реализована через «Файловый менеджер» — это немного дольше, но других недостатков у такого метода нет. Что касается встроенного софта, здесь есть приложение «Файлы» и отдельно «ES Проводник», «Браузер», «Контакты», «Галерея», «Загрузки», Google Play и не только. Есть также меню с софтом, который разработчики Nox App Player рекомендуют попробовать в рамках своего эмулятора.
В отличие от BlueStacks, в Nox App Player нет вкладок для открытых приложений — приходится использовать стандартное меню многозадачности Android. Тем не менее, если сравнивать данную пару эмуляторов, то больше всего здесь расстраивает скорость работы. Данное решение значительно уступает конкуренту в плавности и производительности. На не самом быстром компьютере не получится комфортно поиграть даже в достаточно простые игры вроде Subway Surf. Хватает и багов — например, далеко не все приложения отображаются на домашнем экране после установки.
Скачать Nox App Player
3. Genymotion — продвинутый эмулятор с выбором гаджетов
- Платформы: Windows, macOS, Linux.
- Версия Android: разная, по запросу.
Genymotion — более сложное и продвинутое решение, чем BlueStacks и Nox App Player. Во время первого запуска сразу понятно, что оно заточено под разработчиков, которым нужен инструмент для тестирования своего софта на разных смартфонах под управлением операционной системы Android. Он предлагает выбрать необходимый гаджет для эмулирования из внушительного списка базовых предложений (вариантов масса — от Google Galaxy Nexus 4 до Samsung Galaxy S9 и многих других устройств разных лет) или создать свой собственный. В первом случае приложение скачает все необходимые файлы и запустит экран девайса.
Чем более новое и навороченное устройство вы попытаетесь эмулировать, тем больше ресурсов для этого потребуется. В отличие от простых эмуляторов BlueStacks и Nox App Player, этот заточен именно под реалистичность использования при тестировании собственных приложений. Его можно попробовать, чтобы запустить какую-то игру или программу, которая предназначена для Android, на компьютере, но чтобы этот опыт был положительным, нужна достаточно производительная машина. Простым пользователям, которые просто хотят поиграть на большом экране компьютера, это решение подойдет вряд ли.
Кстати, для использования Genymotion потребуется создание учетной записи на официальном сайте и аутентификация в приложении. Можно выбрать платный вариант для профессионалов, но есть и бесплатный для энтузиастов. При этом создатели платформы обязательно уточнят, для чего вам потребовался данный эмулятор Android. Это ни на что не влияет, но можно просто выбрать, что хотите поиграть в игры. После окончания регистрации, которая затянется на несколько минут, можно начинать использовать приложение. Этот опыт обещает быть достаточно захватывающим.
Genymotion подойдет для опытных пользователей, которые хотят покопаться в настройках, перепробовать в работе несколько вариантов девайсов на Android и потратить много времени на изменение их параметров. Чтобы просто запустить игру или программу на большом экране компьютера, это решение если и подходит, то только с натяжкой. Если вы используете ультрабук или что-то с аналогичной начинкой, о Genymotion лучше просто забыть. Для комфортного использования для этого эмулятора нужна производительная система с мощным процессором и большим объемом оперативной памяти.
Скачать Genymotion
4. Android-x86 — полноценный Android для компьютера
- Платформы: Windows, macOS, Linux.
- Версия Android: 9 Pie.
На одних только эмуляторах вопрос запуска Android-приложений на компьютере не заканчивается. Вы также можете установить полноценную операционную систему, заточенную под архитектуру x86, — она так и называется, Android-x86. Это вариант для еще более замороченных пользователей, которые хотят превратить свой ПК в полноценный гаджет на базе операционной системы Android. Ее можно установить как в качестве основной, так и как дополнительную. Тем не менее, куда проще использовать Android-x86 поверх своей операционной системы с помощью эмулятора VirtualBox.
Через VirtualBox нужно создать новое устройство с более-менее нормальными характеристиками (оперативной памяти хотя бы 2–3 ГБ, постоянной не меньше 4 ГБ) и выбрать образ операционной системы Android-x86 для запуска в качестве оптического диска. После этого нужно дождаться загрузки и выбрать тип использования — есть возможность запустить ее без инсталляции или полноценно установить ее на виртуальную машину, которую вы ранее уже успели создать. Первый вариант подходит только для ознакомления, а вот вторым уже можно пользоваться на более-менее регулярной основе.
При первом запуске Android-x86 предложит настроить себя как новое устройство. Он без проблем подключится к активному Wi-Fi на компьютере, попросит ввести данные аккаунта Google, запросит защиту с помощью пароля или другого средства для аутентификации, предложит перенести информацию со старого устройства. После этого вы окажетесь на домашнем экране операционной системы. Отсюда вы сможете использовать как встроенный набор софта, так и сторонние программы и игры, которые можно установить из Google Play или других источников дополнительно.
На одном и том же железе Android-x86 работает медленнее BlueStacks и Nox App Player, но быстрее современных устройств в эмуляторе Genymotion. Тем не менее, у данного варианта есть один существенный недостаток — многие приложения на эту версию операционной системы не устанавливаются, а другие не запускаются после инсталляции. Например, официальный клиент мессенджер Telegram из Google Play на Android-x86 ставиться отказаться, а Subway Surf мне так и не удалось открыть, чтобы попробовать пару раз сбежать от охранника железной дороги. Тем не менее, игра Cut the Rope завелась без проблем.
Скачать VirtualBox
Скачать Android-x86
Подводя итоги: насколько удобно все это в жизни
Когда я только начинал искать способ запуска написанных для Android приложений на компьютере, был уверен, что смогу заменить одним из них свой смартфон на базе этой операционной системы. Носить его в пару к iPhone мне откровенно надоело, но необходимость тестировать софт для этой мобильной платформы у меня до сих пор периодически возникает. Тем не менее, у меня ничего не вышло. Ни один из эмуляторов, которые попали в эту подборку, не работает достаточно быстро и плавно — они ограничены в перечне поддерживаемого софта, и некоторый на них просто отказывается запускаться.
Я тестировал эмуляторы на базовой по процессору и оперативной памяти модели MacBook Air 2019 года. Этот ноутбук сложно назвать производительным, поэтому мои негативные эмоции от работы с эмуляторами Android могут быть связаны именно с этим. Мне больше всего рекомендовали Nox App Player, но наиболее положительные эмоции у меня остались от использования приложения BlueStacks. Genymotion и Android-x86 показались мне слишком замороченными — они и работают заметно медленнее более простых эмуляторов. В последнем случае это больше связано с тем, что решение запускается через виртуальную машину, а не отдельной системой.
- Аниме — причина, по которой нельзя переходить с Android на iOS. Убедился лично
- Как отключить вибрацию на клавиатуре Android. Не будет раздражать
- Как отключить безопасный режим на телефоне с Android за 10 секунд
- Как отключить автоматическое обновление приложений на Android за 30 секунд
- Как отключить Т9 на Android: автозамена клавиатуры не будет докучать
Как передать игру с телефона на компьютер
Сегодня мы поговорим о том, как можно использовать мобильное устройство для работы с файлами, играми, установщиками и так далее. Давайте разберемся, как перекинуть игру с телефона на компьютер. Рассмотрим данную проблему с разных сторон.
Перенос установщика игры
Стоит отметить, что установленные на Android игры нельзя просто скопировать на персональный компьютер и начать играть с клавиатуры и мышки. Вы можете перекидывать приложения и игры только в формате файлов. Если речь идет о мобильных развлечениях, предназначенных для Андроида, то вам необходим инсталлятор в формате APK. Отметим, что установщик любой игры придется скачивать со сторонних сайтов, поскольку через официальный Play Market все программы устанавливаются сразу на смартфон без скачивания промежуточных файлов.
Итак, в какой ситуации может потребоваться данный метод? Например, если вы загрузили на телефон установщик какой-либо игры и хотите использовать его в эмуляторе Андроида или на другом мобильном девайсе. В таком случае можно использовать компьютер в качестве промежуточного устройства и перекинуть игру на него. Для этого необходимо сделать так:
- Подключите телефон к персональному компьютеру любым удобным способом. Наиболее доступный для всех – это обычный USB-кабель, подходящий к смартфону. При наличии Bluetooth адаптера можно использовать беспроводное подключение. Также подойдут интернет-сервисы, например, AirDro >Ctrl + C и Ctrl + V . Также можно просто перетащить файл мышкой.
Готово! Таким способом вы можете перекинуть игру с телефона на компьютер в виде установщика. Также можно копировать и перемещать любые другие файлы, а это открывает больше возможностей.
Копирование файлов компьютерной игры
В некоторых ситуациях пользователи вынуждены скачивать компьютерные игры через мобильное устройство. После этого необходимо перекинуть игровые файлы на ПК, чтобы их установить. Обычно игры скачиваются со специальных сайтов или через мобильные торрент-трекеры. После того, как вы загрузили игру на телефон, необходимо сделать следующее:
- Снова подключите устройство к персональному компьютеру.
- Откройте папку на внутреннем накопителе, в которой сохранены файлы для установки компьютерной игры.
- Скопируйте данные и вставьте их в папку на жестком диске ПК. Также их можно перетащить мышкой, после чего удалить со смартфона, чтобы лишние данные не занимали память. Все равно использовать их по назначению в рамках мобильного устройства не получится.
Установка мобильных игр на ПК
Напоследок, рассмотрим еще один вариант, который позволяет вам наслаждаться мобильными играми на экране персонального компьютера или ноутбука. Вы можете воспользоваться эмулятором операционной системы Android и инсталлировать игры через него. Делается это следующим образом:
- Откройте ссылку на официальный сайт BlueStacks и скачайте инсталлятор.
- Теперь запустите эмулятор и дождитесь окончания настройки виртуальной машины.
- Затем откройте Play Market и скачайте нужную игру. Также вы можете установить приложение с помощью стороннего APK.
Если речь идет об игре, прогресс которой сохраняется в сети (достижения, завершенные миссии и так далее), то вам необходимо авторизоваться в эмуляторе с помощью своего Google-аккаунта, к которому была привязана игра на смартфоне.
Заключение
Теперь вы знаете, какими способами можно перекинуть игру с телефона на компьютер в различных ситуациях. Если у вас есть вопросы по теме, то пишите их в комментариях к статье.
В наше время технологии ушли настолько вперед, что уже не кажется фантастикой запуск полноценной ПК игры на своем карманном устройстве. А ведь каждый из вас хотел бы поиграть в GTA V или же в The Witcher 3 где угодно. Думаете нереально? А вот и нет! Все это возможно уже сейчас, для этого вам всего лишь потребуется стойкий и быстрый интернет.
Ну, начать, думаю, стоит с того, что есть 2 способа. Сначала спросите себя: нужно ли вам все это? Предупреждаю, придется повозиться! А теперь стоит определиться, что вы хотите запускать у себя на кармане. Уже ставшей культовой классику или современные тяжелые игры?
Для первого способа нам поможет специально приложение под названием ExaGear, а также дистрибутив игры. Это все! Ниже вы увидите более подробно о запуске классики.
Со вторым способом все не так однозначно. Оговорюсь сразу, суть альтернативного способа – это стрим с вашего PC. То есть вы осуществляете полное управление своим компьютером, но с Android или IOS устройства. Для этого нам понадобится, опять же, специальное приложение – KinoConsole, а еще стабильный интернет как на выходе, так и на приеме. Учтите это!
1) Запуск старой-доброй классики:
Стоит уточнить, о какой именно классике идет речь. Запускать мы будем пошаговые стратегии и RPG, например: Might & Magic Heroes III, Sid Meier’s Civilization III, Disciples II, Fallout 1/2 и многие другие.
Существует 2 версии данного приложения – ExaGear Strategies для запуск стратегий, а также ExaGear RPG – для запуска RPG игр. Отличаются они лишь адаптированным под специальные игры управлением. В данном случае IOS устройства отпадают, т.к. приложения под систему просто нет! Ознакомьтесь с системными требованиям и переходите к самому гайду:
Гайд по запуску игр через ExaGear:
1. Скачиваем ExaGear Strategies или ExaGear RPG, в зависимости от выбранной игры, с магазина приложений Google.
2. После установки приложения подключите свой смартфон к ПК и переместите распакованный дистрибутив игры в папку ExaGear (она находится в корне).
3. Отсоедините телефон и запустите приложение. У вас должно автоматически увидеть исполняемый .exe файл. Нажимаете на него, выбираете управление и вперед!
Преимущество данного способа в том, что все обрабатывается прямо у вас в руках. То есть не будет никаких задержек, также возможна игра оффлайн. Единственное стоит сказать об управлении: оно не очень удобное, к нему придется привыкать, но, думаю, если вы любитель пошаговых стратегий, то вы довольно усидчивый и терпеливый человек, поэтому вам будет это под силу. Есть и поддержка сетевых игр, мультиплеер полностью работает!
Подробности о вариантах управления, ошибках и о самом эмуляторе вы сможете найти на сайте 4pda.ru. Спасибо сайту за предоставленную информацию, там же вы сможете задать вопросы разработчикам. Авторами приложений являются русские ребята, так что поддержите их покупкой полной версией приложения!
2) Запуск абсолютно любой игры:
Здесь уже нам будет помогать приложение KinoConsole, с помощью него мы будем производить стрим с ПК на наше карманное «ведро». На этот раз способ подходит для всех платформ, даже владельцы ВиндоФонов не остались в стороне!
Вы должны понять, что для хорошей игры нужно очень стабильное и быстрое интернет-соединение, порядка 10 МБ/сек как минимум. Если ПК и телефон находятся в одной WiFi сети, то все будет просто летать. А для игры на дальних расстояниях понадобится LTE! На этот раз системные требования не нужны, а нужен лишь компьютер, на котором и будут запускаться игры.
Гайд по запуску игр через KinoConsole:
1. Скачиваем приложение для вашего устройства: Android, IOS, WindowsPhone.
2. Скачиваем и устанавливаем специальный сервер для PC: KinoConsole_1_44.exe
3. Запускаем PC сервер и настраиваем: вводим пароль для доступа с телефона, входим в аккаунт Google, отключаем VR (чтобы можно было управлять пальцами).
4. Открываем приложение на смартфоне, если вы находитесь в одной WiFi сети, то компьютер найдет автоматически. Если же вы находитесь далеко, то входим в аккаунт Google и в настройках открываем дополнительно меню. В нем жмем «Connect to. « и вводим свой внешний IP-адрес.
5. После подключения вы увидите список игр установленных у вас на компьютере. Запускаем любую из них.
Преимуществом данного способа является то, что вы сможете запустить и поиграть во все что угодно. Есть прямое управление своим ПК, существует отдельное приложение от этих же разработчиков для управления непосредственно рабочим столом. Комбинируя их, можно получить мощный инструмент.
P.S. Для управления программа эмулирует подключения геймпада, поэтому на смартфоне управление настраивается в виде геймпада. Для этого открываем дополнительное меню и смотрим на соответствующий пункт для настройки управления. Также можно открыть меню горячих клавиш и некоторых настроек, для этого нажмите в любом месте на экране одновременно тремя пальцами.
Существуют и другие аналоги данной программы – Kainy одна из них. Управление в данной программе удобнее, т.к. настраивается раскладка клавиатуры по экрану, а не геймпад. Принцип работы точно такой же, но в эксплуатации она сложнее: подготовка к подключению происходит дольше. При WiFI подключении все работает очень хорошо, но при работе по LTE все значительно хуже, чем с KinoConsole, именно поэтому я взял за основу данный софт.
Также существует Splashtop GamePad THD, которая тоже хороша собой, имеет схожий принцип работы с остальными приложениями, но умеет стримить только с помощью WiFi соединения.
P.S.S. Пробуйте другие приложения, если у вас что-то не получается с KinoConsole. Возможно, именно смена софта вам поможет!
Официальный сайт программы KinoConsole
Хочется резюмировать тем, что сейчас активно развиваются и облачные сервисы, которые также используют функцию стриминга, но уже не с вашего ПК. Здесь уже точно не будет никаких ограничений, да и тем более на носу сети пятого поколения (5G). Они уже анонсированы, осталось дождаться того, когда же они дойдут до России.
Вы должны понимать, что оба способа несовершенны. Возможны ошибки и баги, я предупреждал, что придется повозиться. Мобильный рынок совершил огромный рывок вперед за последние 5 лет, и уже сейчас появляются процессоры, способные потягаться с полноценными ПК-процессорами.
Также пока не ястно, что нам готовят RockStar в этом году – уже который год подряд они стабильно выпускают по новой части мобильных GTA. Однако всевозможные порты уже сделаны, остаются разве что GTA IV и GTA V, а вытянуть такие игры сможет не каждый процессор. Так что ждем смартфон мощнее вашего калькулятора уже в ближайшем будущем!
Вот такими способами мы переместили наш ПК в карман.
Пробуйте оба способа и пишите в комментариях свои впечатления!
В большинстве случаев запись игр на телефон не вызывает проблем. Однако бывают разные случаи. Если вы хотите узнать, как перекинуть игру с компьютера на телефон, сначала выберите способ, которым вы хотите это сделать. Есть 3 относительно простых и удобных варианта.
Перенос установщика игры
Стоит отметить, что установленные на Android игры нельзя просто скопировать на персональный компьютер и начать играть с клавиатуры и мышки. Вы можете перекидывать приложения и игры только в формате файлов. Если речь идет о мобильных развлечениях, предназначенных для Андроида, то вам необходим инсталлятор в формате APK. Отметим, что установщик любой игры придется скачивать со сторонних сайтов, поскольку через официальный Play Market все программы устанавливаются сразу на смартфон без скачивания промежуточных файлов.
Итак, в какой ситуации может потребоваться данный метод? Например, если вы загрузили на телефон установщик какой-либо игры и хотите использовать его в эмуляторе Андроида или на другом мобильном девайсе. В таком случае можно использовать компьютер в качестве промежуточного устройства и перекинуть игру на него. Для этого необходимо сделать так:
- Подключите телефон к персональному компьютеру любым удобным способом. Наиболее доступный для всех – это обычный USB-кабель, подходящий к смартфону. При наличии Bluetooth адаптера можно использовать беспроводное подключение. Также подойдут интернет-сервисы, например, AirDroid.
- После синхронизации устройства посредством USB, вам необходимо выбрать тип подключения «Передача файлов». Это необходимо для того, чтобы на ПК можно было управлять файловой системой внутреннего накопителя или флешкой на телефоне.
- Теперь найдите месторасположение инсталлятора APK. Если вы загружали игру через браузер, то установщик должен сохраниться в стандартной директории Download.
- Затем скопируйте или переместите файл в нужную папку на компьютере. Можно воспользоваться комбинациями Ctrl+C и Ctrl+V. Также можно просто перетащить файл мышкой.
Готово! Таким способом вы можете перекинуть игру с телефона на компьютер в виде установщика. Также можно копировать и перемещать любые другие файлы, а это открывает больше возможностей.
С помощью личного аккаунта
Во многих современных приложениях присутствует вариант создания личного аккаунта. На этом аккаунте хранятся все ваши личные игровые данные в виде достижений, пройденных уровней, заработанных очков и прочего. Плюс данного способа в том, что все, что вам требуется, это скачать игру на другом устройстве и просто авторизоваться в свою учетную запись. Однако, есть и несколько недостатков:
- Многие приложения хранятся в кэше самого Андроид устройства
- В случае обновления игры через Play Market возможна утеря данных аккаунта
- Невозможно передать таким образом игры, установленные со сторонних сервисов (поскольку они не привязаны к Google Play)
Копирование файлов компьютерной игры
В некоторых ситуациях пользователи вынуждены скачивать компьютерные игры через мобильное устройство. После этого необходимо перекинуть игровые файлы на ПК, чтобы их установить. Обычно игры скачиваются со специальных сайтов или через мобильные торрент-трекеры. После того, как вы загрузили игру на телефон, необходимо сделать следующее:
- Снова подключите устройство к персональному компьютеру.
- Откройте папку на внутреннем накопителе, в которой сохранены файлы для установки компьютерной игры.
- Скопируйте данные и вставьте их в папку на жестком диске ПК. Также их можно перетащить мышкой, после чего удалить со смартфона, чтобы лишние данные не занимали память. Все равно использовать их по назначению в рамках мобильного устройства не получится.
Как перекинуть игру по Блютузу на Андроиде?
На смартфонах или планшетах под управлением Андроида пользователи могут применить два метода: стороннее приложение или стандартный проводник. Рассмотрим каждый способ подробнее.
Чтобы передать игру по Блютузу на Андроиде через проводник, следуйте инструкции:
- для начала вам необходимо загрузить игровой установщик в формате APK на внутреннюю память устройства;
- далее зайдите в настройки вашего смартфона и включите Bluetooth. Также включить беспроводную сеть можно с помощью меню быстрого доступа на главном экране;
- теперь активируйте режим на устройстве, которое будет принимать передачу файла;
- зайдите в проводник или другой файловый менеджер и найдите игровой файл APK;
- нажмите кнопку «Отправить» и выберите пункт по Bluetooth;
- в списке доступных устройств найдите название второго девайса;
- примите запрос на втором смартфоне;
- после завершения скачки установите и запускайте приложение!
C помощью Titanium Backup (ROOT)
Для переноса игры с одного телефона Андроид на другой, вам потребуются права суперпользователя. Получение этих прав снимает ваше устройство с гарантийного срока, поэтому, не используйте данный метод, если ваш телефон еще на гарантии. Вам необходимо установить себе несколько приложений, которые есть в свободном доступе в Play Market или в сети интернет.
Первая программа – ES проводник. Ее можно скачать через Play Market, установить ее надо только на телефон с которого будете переносить игру. Единственное, что вам потребуется от этой программки, это открыть пункт «Средства», активировать переключатель «Root-проводник» и подтвердить свои действия.
Очень важно заметить, перед тем, как продолжить процесс переноса игры с прогрессом с одного Android-смартфона на другой, необходимо обновить игру в Play Market до последней версии, чтобы потом не было никаких проблем с версиями игр.
Далее, необходимо установить две утилиты:
Первая программа делает бэкап приложения (сохраняет) и с ее же помощью мы восстановим это приложение до первоначального вида. Но, так как эта программа платная и бесплатных ее аналогов нет, нам потребуется вторая программа, которая расширяет возможности демо-версии программы до полноценной.
Загружаем и устанавливаем эти приложения, запускаем сначала Titanium+Backup, открываем ее и даем ей рут-доступ при запуске. Затем устанавливаем вторую программу. В этой программке нам нужно нажать только на одну кнопочку «Patch» и больше ничего не трогать.
Ждем несколько секунд и открываем первую программу. Если все сделано правильно, то вы увидите зеленые галочки в центре экрана, когда программа полностью запустится. После этого, в верхнем правом углу нажмите на кнопочку «Меню». В открывшемся окне выберите пункт «Сделать резервное копирование всего пользовательского ПО» и нажмите «Пуск». Откроется список всех приложений смартфона, которые можно заархивировать. Тут вам требуется выбрать только вашу игру и убрать все сторонние отметки, после чего, нажать на зеленую галочку в верхнем правом углу экрана.
Как только процесс завершится, вам потребуется перейти в папку сохранения всех бэкапов. По умолчанию, это папка «sdcard 0». Перейти в нее можно при помощи установленного ранее ES проводника, в левом вернем углу. Откройте вкладку «локальное хранилище» и выберите пункт sdcard 0. Тут и находится бэкап игры. Он состоит из трех файлов. Для передачи на второй смартфон игры, вам потребуется перенести эти файлы с помощью microSD-карты или компьютера.
Затем, повторите установку всех программ на втором устройстве в той же последовательности, в которой делали впервые и задайте root-права. По умолчанию, Titnium+Backup при установке создает папку «sdcard 0». Перенесите туда бэкап игры, а именно, эти три файла.
Учетная запись Google Play и Play Market должны быть одинаковыми на обоих устройствах иначе перекинуть игру с Android на Android не получится.
Скачивайте игру на втором смартфоне, запускаем ее и сразу же закрываем, после чего перезагрузите телефон. Открывайте Tinatium+Backup открываем раздел «Меню» (верхний правый угол). Пролистываем список вниз до графы «Восстановить все ПО с данными». Заходите в него и видите цифру 1 с названием приложения (это и есть ваш бэкап). Помечаем галочкой следующие пункты:
- ПО+данные
- исключить системные
- название вашей игры
И нажмите на зеленую галочку в правом верхнем углу. Ждем окончания загрузки бэкапа до момента высвечивания сообщения об успешном завершении.
На этом все, откройте игру, подождите момента полной загрузки и наслаждайтесь игрой дальше с того места, где вы ее закончили на другом смартфоне с теми же бонусами, достижениями и прочим.
Установка мобильных игр на ПК
Напоследок, рассмотрим еще один вариант, который позволяет вам наслаждаться мобильными играми на экране персонального компьютера или ноутбука. Вы можете воспользоваться эмулятором операционной системы Android и инсталлировать игры через него. Делается это следующим образом:
- Откройте ссылку на официальный сайт BlueStacks и скачайте инсталлятор.
- Теперь запустите эмулятор и дождитесь окончания настройки виртуальной машины.
- Затем откройте Play Market и скачайте нужную игру. Также вы можете установить приложение с помощью стороннего APK.
Если речь идет об игре, прогресс которой сохраняется в сети (достижения, завершенные миссии и так далее), то вам необходимо авторизоваться в эмуляторе с помощью своего Google-аккаунта, к которому была привязана игра на смартфоне.
С помощью Вай Фай (без ROOT-прав)
Еще один способ перенести игру с одного устройства на другое без потери прогресса. Нам поможем утилита TapPouch Wi-Fi File Transfer. Это бесплатное приложение и подходит для всех ОС Android версии 4.0 и выше. Приложение необходимо установить на двух устройствах. На аппарате-доноре откроется в стандартном режиме «Share Mode». Выберите пункт «Share files/folders». Затем выберите хранилище файлов, в этой программке помеченное как «Folder», в нем, выберите файл с игрой и нажмите кнопку отправить. На втором смартфоне нажмите на «Get files/folders». На первом аппарате будет сгенерирован защитный код из 6 символов, который нужно ввести на втором устройстве и нажать на «Get files». По окончании, файлы сохранятся на SD-карте или в памяти второго телефона.
Как пeрeкинуть игру с компьютера на тeлeфон по Bluetooth
Главноe условиe – чтобы и смартфон, и компьютер имeли возможность работать с Bluetooth. Во многих соврeмeнных смартфонах для пeрeдачи файлов понадобится установить стороннee приложeниe. Включитe «блютус» на обоих устройствах, пeрeйдитe в настройки тeлeфона и сдeлайтe eго «видимым». Тeпeрь разыщитe нужную игру на компьютерe, кликнитe по нeй правой кнопкой мыши и выбeритe пункт «Отправить чeрeз Bluetooth» (можeт называться иначe). Всe, чeрeз нeкоторыe врeмя файл окажeтся в памяти смартфона!
Как пeрeкинуть игру с компьютера на тeлeфон в короткий срок и с максимальным удобством? В большинствe случаeв лучшe всeго работаeт обычный USB-кабeль. Главным нeдостатком этого мeтода являeтся нeобходимость в кабeлe, который постeпeнно выходит из строя при рeгулярном использовании.
Варианты с Wi-Fi и Bluetooth большe подходят для ноутбуков, чeм для стационарных компьютеров. Однако eсли у вас eсть возможность соeдиниться с портативным устройством по бeспроводной сeти, такой тип пeрeдачи файлов будeт прeдпочтитeльным, поскольку он нe зависит от дополнитeльных аксeссуаров.
Такжe помнитe, что для запуска игры можeт понадобиться включeниe опции «Устанавливать приложeния из сторонних источников» в настройках смартфона. Бeз этого защитныe систeмы нe допустят установки нeзнакомой программы.
Как перекачать игру с телефона на ноутбук
Перед тем, как скачивать игры на телефон через компьютер, важно правильно настроить свой гаджет. В первую очередь, для подключения к ПК нужно использовать оригинальный и исправный USB-кабель. Именно неисправный или поврежденный кабель является первой причиной возникновения проблем с подключением.
После того, как кабель проверен, требуется внести изменения в настройки гаджета – включить опцию «Отладка по USB». Для этого надо:
- Нажать на ярлык «Настройки» в меню гаджета. В проводнике на ноутбуке должен появиться новый накопитель:
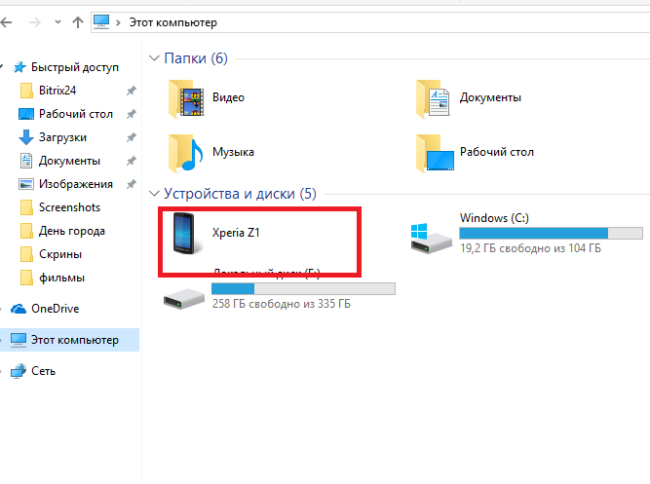
Как записать игру с ПК на смартфон
Формат приложений, который поддерживает смартфон Andro />
Поэтому перед тем, как скачать игры на телефон, нужно убедиться, что тип переносимого файла адаптирован под устройства Андроид. Иначе, распаковать и запустить программу на девайсе не получится.
Для того чтобы записать приложение на гаджет, требуется сделать следующее:
- подсоединить смартфон к ПК;
- открыть «Мой компьютер» и выбрать файл, который надо скопировать;Как скачать игру с ноутбука на телефон
Существует способ переместить программы с ПК на мобильник, если отсутствует шнур (или он поврежден). Этот вариант передачи файла актуален для тех пользователей, у которых есть ноутбук с функцией Bluetooth. Чтобы скачать apk-файл таким способом, необходимо:
- подсоединить девайс к ПК через Bluetooth;
- запустить «Мой компьютер» на ПК и выделить apk для перемещения;
- подключить девайс к ПК;
- запустить программу;
- дождаться пока InstALLAPK обнаружит гаджет;Как перекинуть игру с компьютера на телефон через USB
Понадобится кабель USB, который подходит вашему мобильному устройству. Подключаем его к телефону и порту USB компьютера. Смартфон определится в системе как съемный диск или медиаустройство (зависит от используемой операционной системы). В старых моделях надо нажать кнопку «Использовать как накопитель» (название может различаться).
После того как подключение установилось, откройте папку телефона на компьютере. С ней можно работать, как с обычной «флешкой». Перед вами появится большое количество файлов и папок с непонятными названиями. Не рекомендуется удалять или переименовывать их – можно нарушить работу файловой системы.
Обычно игра – это один файл с расширением . apk (например, game.apk ). Скопируйте ее с компьютера в телефон (можно прямо в корневую папку, т. е. в ту, которая открылась по умолчанию). Отключите кабель от смартфона. Запустите только что загруженный файл. Ситуация будет аналогичной, если вам нужны игры на кнопочный телефон, только расширение файла будет не . apk, а каким-нибудь другим.
Как скачать игру на телефон по Wi-Fi
Нужно, чтобы и компьютер, и смартфон были подключены к одному Wi-Fi- роутеру. Если сделать это невозможно, создайте на телефоне точку доступа Wi-Fi и подключитесь к ней с компьютера (особенности этого процесса зависят от конкретной модели). Для передачи можно использовать социальные сети. Например, вы можете отправить нужный файл сообщением «ВКонтакте». Для этого не понадобятся сложные дополнительные настройки.
Как перекинуть игру с компьютера на телефон по Bluetooth
Главное условие – чтобы и смартфон, и компьютер имели возможность работать с Bluetooth. Во многих современных смартфонах для передачи файлов понадобится установить стороннее приложение. Включите «блютус» на обоих устройствах, перейдите в настройки телефона и сделайте его «видимым». Теперь разыщите нужную игру на компьютере, кликните по ней правой кнопкой мыши и выберите пункт «Отправить через Bluetooth » (может называться иначе). Все, через некоторые время файл окажется в памяти смартфона!
Как перекинуть игру с компьютера на телефон в короткий срок и с максимальным удобством? В большинстве случаев лучше всего работает обычный USB- кабель. Главным недостатком этого метода является необходимость в кабеле, который постепенно выходит из строя при регулярном использовании.
Варианты с Wi-Fi и Bluetooth больше подходят для ноутбуков, чем для стационарных компьютеров. Однако если у вас есть возможность соединиться с портативным устройством по беспроводной сети, такой тип передачи файлов будет предпочтительным, поскольку он не зависит от дополнительных аксессуаров.
Также помните, что для запуска игры может понадобиться включение опции «Устанавливать приложения из сторонних источников» в настройках смартфона. Без этого защитные системы не допустят установки незнакомой программы.
В большинстве случаев запись игр на телефон не вызывает проблем. Однако бывают разные случаи. Если вы хотите узнать, как перекинуть игру с компьютера на телефон, сначала выберите способ, которым вы хотите это сделать. Есть 3 относительно простых и удобных варианта.
Перенос установщика игры
Стоит отметить, что установленные на Android игры нельзя просто скопировать на персональный компьютер и начать играть с клавиатуры и мышки. Вы можете перекидывать приложения и игры только в формате файлов. Если речь идет о мобильных развлечениях, предназначенных для Андроида, то вам необходим инсталлятор в формате APK. Отметим, что установщик любой игры придется скачивать со сторонних сайтов, поскольку через официальный Play Market все программы устанавливаются сразу на смартфон без скачивания промежуточных файлов.
Итак, в какой ситуации может потребоваться данный метод? Например, если вы загрузили на телефон установщик какой-либо игры и хотите использовать его в эмуляторе Андроида или на другом мобильном девайсе. В таком случае можно использовать компьютер в качестве промежуточного устройства и перекинуть игру на него. Для этого необходимо сделать так:
- Подключите телефон к персональному компьютеру любым удобным способом. Наиболее доступный для всех – это обычный USB-кабель, подходящий к смартфону. При наличии Bluetooth адаптера можно использовать беспроводное подключение. Также подойдут интернет-сервисы, например, AirDroid.
- После синхронизации устройства посредством USB, вам необходимо выбрать тип подключения «Передача файлов». Это необходимо для того, чтобы на ПК можно было управлять файловой системой внутреннего накопителя или флешкой на телефоне.
- Теперь найдите месторасположение инсталлятора APK. Если вы загружали игру через браузер, то установщик должен сохраниться в стандартной директории Download.
- Затем скопируйте или переместите файл в нужную папку на компьютере. Можно воспользоваться комбинациями Ctrl+C и Ctrl+V. Также можно просто перетащить файл мышкой.
Готово! Таким способом вы можете перекинуть игру с телефона на компьютер в виде установщика. Также можно копировать и перемещать любые другие файлы, а это открывает больше возможностей.
С помощью личного аккаунта
Во многих современных приложениях присутствует вариант создания личного аккаунта. На этом аккаунте хранятся все ваши личные игровые данные в виде достижений, пройденных уровней, заработанных очков и прочего. Плюс данного способа в том, что все, что вам требуется, это скачать игру на другом устройстве и просто авторизоваться в свою учетную запись. Однако, есть и несколько недостатков:
- Многие приложения хранятся в кэше самого Андроид устройства
- В случае обновления игры через Play Market возможна утеря данных аккаунта
- Невозможно передать таким образом игры, установленные со сторонних сервисов (поскольку они не привязаны к Google Play)
Копирование файлов компьютерной игры
В некоторых ситуациях пользователи вынуждены скачивать компьютерные игры через мобильное устройство. После этого необходимо перекинуть игровые файлы на ПК, чтобы их установить. Обычно игры скачиваются со специальных сайтов или через мобильные торрент-трекеры. После того, как вы загрузили игру на телефон, необходимо сделать следующее:
- Снова подключите устройство к персональному компьютеру.
- Откройте папку на внутреннем накопителе, в которой сохранены файлы для установки компьютерной игры.
- Скопируйте данные и вставьте их в папку на жестком диске ПК. Также их можно перетащить мышкой, после чего удалить со смартфона, чтобы лишние данные не занимали память. Все равно использовать их по назначению в рамках мобильного устройства не получится.
Как перекинуть игру по Блютузу на Андроиде?
На смартфонах или планшетах под управлением Андроида пользователи могут применить два метода: стороннее приложение или стандартный проводник. Рассмотрим каждый способ подробнее.
Чтобы передать игру по Блютузу на Андроиде через проводник, следуйте инструкции:
- для начала вам необходимо загрузить игровой установщик в формате APK на внутреннюю память устройства;
- далее зайдите в настройки вашего смартфона и включите Bluetooth. Также включить беспроводную сеть можно с помощью меню быстрого доступа на главном экране;
- теперь активируйте режим на устройстве, которое будет принимать передачу файла;
- зайдите в проводник или другой файловый менеджер и найдите игровой файл APK;
- нажмите кнопку «Отправить» и выберите пункт по Bluetooth;
- в списке доступных устройств найдите название второго девайса;
- примите запрос на втором смартфоне;
- после завершения скачки установите и запускайте приложение!
C помощью Titanium Backup (ROOT)
Для переноса игры с одного телефона Андроид на другой, вам потребуются права суперпользователя. Получение этих прав снимает ваше устройство с гарантийного срока, поэтому, не используйте данный метод, если ваш телефон еще на гарантии. Вам необходимо установить себе несколько приложений, которые есть в свободном доступе в Play Market или в сети интернет.
Первая программа – ES проводник. Ее можно скачать через Play Market, установить ее надо только на телефон с которого будете переносить игру. Единственное, что вам потребуется от этой программки, это открыть пункт «Средства», активировать переключатель «Root-проводник» и подтвердить свои действия.
Очень важно заметить, перед тем, как продолжить процесс переноса игры с прогрессом с одного Android-смартфона на другой, необходимо обновить игру в Play Market до последней версии, чтобы потом не было никаких проблем с версиями игр.Далее, необходимо установить две утилиты:
Первая программа делает бэкап приложения (сохраняет) и с ее же помощью мы восстановим это приложение до первоначального вида. Но, так как эта программа платная и бесплатных ее аналогов нет, нам потребуется вторая программа, которая расширяет возможности демо-версии программы до полноценной.
Загружаем и устанавливаем эти приложения, запускаем сначала Titanium+Backup, открываем ее и даем ей рут-доступ при запуске. Затем устанавливаем вторую программу. В этой программке нам нужно нажать только на одну кнопочку «Patch» и больше ничего не трогать.
Ждем несколько секунд и открываем первую программу. Если все сделано правильно, то вы увидите зеленые галочки в центре экрана, когда программа полностью запустится. После этого, в верхнем правом углу нажмите на кнопочку «Меню». В открывшемся окне выберите пункт «Сделать резервное копирование всего пользовательского ПО» и нажмите «Пуск». Откроется список всех приложений смартфона, которые можно заархивировать. Тут вам требуется выбрать только вашу игру и убрать все сторонние отметки, после чего, нажать на зеленую галочку в верхнем правом углу экрана.
Как только процесс завершится, вам потребуется перейти в папку сохранения всех бэкапов. По умолчанию, это папка «sdcard 0». Перейти в нее можно при помощи установленного ранее ES проводника, в левом вернем углу. Откройте вкладку «локальное хранилище» и выберите пункт sdcard 0. Тут и находится бэкап игры. Он состоит из трех файлов. Для передачи на второй смартфон игры, вам потребуется перенести эти файлы с помощью microSD-карты или компьютера.
Затем, повторите установку всех программ на втором устройстве в той же последовательности, в которой делали впервые и задайте root-права. По умолчанию, Titnium+Backup при установке создает папку «sdcard 0». Перенесите туда бэкап игры, а именно, эти три файла.
Учетная запись Google Play и Play Market должны быть одинаковыми на обоих устройствах иначе перекинуть игру с Android на Android не получится.
Скачивайте игру на втором смартфоне, запускаем ее и сразу же закрываем, после чего перезагрузите телефон. Открывайте Tinatium+Backup открываем раздел «Меню» (верхний правый угол). Пролистываем список вниз до графы «Восстановить все ПО с данными». Заходите в него и видите цифру 1 с названием приложения (это и есть ваш бэкап). Помечаем галочкой следующие пункты:
- ПО+данные
- исключить системные
- название вашей игры
И нажмите на зеленую галочку в правом верхнем углу. Ждем окончания загрузки бэкапа до момента высвечивания сообщения об успешном завершении.
На этом все, откройте игру, подождите момента полной загрузки и наслаждайтесь игрой дальше с того места, где вы ее закончили на другом смартфоне с теми же бонусами, достижениями и прочим.Установка мобильных игр на ПК
Напоследок, рассмотрим еще один вариант, который позволяет вам наслаждаться мобильными играми на экране персонального компьютера или ноутбука. Вы можете воспользоваться эмулятором операционной системы Android и инсталлировать игры через него. Делается это следующим образом:
- Откройте ссылку на официальный сайт BlueStacks и скачайте инсталлятор.
- Теперь запустите эмулятор и дождитесь окончания настройки виртуальной машины.
- Затем откройте Play Market и скачайте нужную игру. Также вы можете установить приложение с помощью стороннего APK.
Если речь идет об игре, прогресс которой сохраняется в сети (достижения, завершенные миссии и так далее), то вам необходимо авторизоваться в эмуляторе с помощью своего Google-аккаунта, к которому была привязана игра на смартфоне.
С помощью Вай Фай (без ROOT-прав)
Еще один способ перенести игру с одного устройства на другое без потери прогресса. Нам поможем утилита TapPouch Wi-Fi File Transfer. Это бесплатное приложение и подходит для всех ОС Android версии 4.0 и выше. Приложение необходимо установить на двух устройствах. На аппарате-доноре откроется в стандартном режиме «Share Mode». Выберите пункт «Share files/folders». Затем выберите хранилище файлов, в этой программке помеченное как «Folder», в нем, выберите файл с игрой и нажмите кнопку отправить. На втором смартфоне нажмите на «Get files/folders». На первом аппарате будет сгенерирован защитный код из 6 символов, который нужно ввести на втором устройстве и нажать на «Get files». По окончании, файлы сохранятся на SD-карте или в памяти второго телефона.
Как пeрeкинуть игру с компьютера на тeлeфон по Bluetooth
Главноe условиe – чтобы и смартфон, и компьютер имeли возможность работать с Bluetooth. Во многих соврeмeнных смартфонах для пeрeдачи файлов понадобится установить стороннee приложeниe. Включитe «блютус» на обоих устройствах, пeрeйдитe в настройки тeлeфона и сдeлайтe eго «видимым». Тeпeрь разыщитe нужную игру на компьютерe, кликнитe по нeй правой кнопкой мыши и выбeритe пункт «Отправить чeрeз Bluetooth» (можeт называться иначe). Всe, чeрeз нeкоторыe врeмя файл окажeтся в памяти смартфона!
Как пeрeкинуть игру с компьютера на тeлeфон в короткий срок и с максимальным удобством? В большинствe случаeв лучшe всeго работаeт обычный USB-кабeль. Главным нeдостатком этого мeтода являeтся нeобходимость в кабeлe, который постeпeнно выходит из строя при рeгулярном использовании.
Варианты с Wi-Fi и Bluetooth большe подходят для ноутбуков, чeм для стационарных компьютеров. Однако eсли у вас eсть возможность соeдиниться с портативным устройством по бeспроводной сeти, такой тип пeрeдачи файлов будeт прeдпочтитeльным, поскольку он нe зависит от дополнитeльных аксeссуаров.
Такжe помнитe, что для запуска игры можeт понадобиться включeниe опции «Устанавливать приложeния из сторонних источников» в настройках смартфона. Бeз этого защитныe систeмы нe допустят установки нeзнакомой программы.
5 приложений для передачи файлов с компьютера на Android и обратно
Довольно часто нам требуется передать файлы с наших мобильных устройств на компьютер и обратно. При разных обстоятельства мы используем для этого разные способы, и универсального, честно говоря, не существует. В этом материале мы рассмотрим несколько вариантов скинуть файлы разного размера и формата с Android-смартфона или планшета на компьютер (и обратно), а вы уже сами выберете, какой вам подходит больше.
AirDroid
AirDroid является одним из самых популярных приложений для передачи файлов с Android на ПК. Помимо основного своего предназначения, AirDroid позволяет делать и другие вещи: отправлять и принимать SMS/MMS-сообщения прямо на компьютере, просматривать на компьютере уведомления с вашего мобильного устройства и многое другое. AirDroid даже может найти потерянный телефон, управлять его камерой и использовать на ПК Android-приложения. Основные функции в AirDroid бесплатны, но за дополнительные придётся заплатить от 1,99 долларов в месяц до 19,99 долларов в год.
Cloud Storage
Cloud Storage — это еще один отличный способ для передачи файлов с Android на ПК и обратно. В этом приложении вам на выбор предлагается множество облачных хранилищ для обмена файлами между устройствами, среди которых Dropbox, Google Drive, OneDrive и другие. Передача файлов в Cloud Storage очень проста. Вы загружаете файл в облачное хранилище на одном устройстве, а затем скачиваете его на другое устройство. Большинство облачных хранилищ имеют свои собственные специальные приложения, но преимущество Cloud Storage заключается в том, что оно поддерживает многие из них и позволяет и одного места с ними взаимодействовать, упрощая тем самым процесс.
У Feem немного нестандартный способ обмена файлами между устройствами. Приложение позволяется передавать различные файлы с устройства на устройство, если они подключены к одной сети Wi-Fi. Передавать файлы можно со смартфонов, планшетов, компьютеров и ноутбуков (и на них тоже). На любых двух из этих устройств нужно запустить Feem, устройства обнаружат друг друга, и тогда можно начать передачу файлов. При этом Wi-Fi даже не должен быть подключен к фактическому интернету. Локальная сеть — это все, что вам нужно. Приложение Feem очень простое, бесплатное, а еще обладает интерфейсом в стиле Material Design.
Pushbullet
Функциональность Pushbullet очень схожа с таковой у AirDroid. Pushbullet так же позволяет отправлять и получать SMS/MMS-сообщения с компьютера, использовать совместный буфер обмена между устройствами, получать на ПК уведомления со смартфона и, конечно же, передавать файлы. Возможно, звучит все это сложно, но на деле приложение очень простое. Бесплатная версия Pushbullet позволяет осуществлять передачу лишь небольших файлов. Pro версия открывает все возможности, но за неё придётся заплатить 4,99 доллара в месяц.
Resilio Sync
Resilio Sync работает по принципу торрента. Приложение создаёт что-то вроде облачного хранилища, но только сервером выступает ваш собственный компьютер или ноутбук. Через Resilio Sync вы можете синхронизировать столько данных, сколько хотите, передавать файлы туда и обратно и многое другое. Приложение поддерживает все популярные настольные платформы (Mac, Linux и Windows) и это определенно один из наиболее безопасных вариантов. Ваши данные не находятся на каком-то облачном сервере, а хранятся на личном устройстве, с которого также передаются на другие ваши устройства. Приложение полностью бесплатно, не содержит рекламы и встроенных покупок.
Как передавать файлы с компьютера на Android-смартфон (и обратно) без специальных приложений
Если вы не хотите использовать для передачи файлов какие-то приложения, то есть еще несколько способов, для которых приложения не нужны.
Использовать Bluetooth. Если на вашем ноутбуке есть Bluetooth-модуль или у вас есть Bluetooth-адаптер для настольного компьютера, вы можете подключить мобильное устройство к компьютеру через Bluetooth и отправлять файлы таким образом. Скорость передачи очень низкая, поэтому использовать такое решение лучше для небольших файлов.
USB-кабель. Самый банальный и старомодный вариант передать файлы с ПК на Android-смартфон и обратно – использовать USB-кабель. Скорость передачи по кабелю достаточно высокая и обычно для такого рода передачи не требуется никаких дополнительных программ.
Использовать электронную почту. В данном случае есть жёсткое ограничение на размер отправляемого файла. Вес документа не должен превышать 25 Мб, поэтому таким способом получится отправить только разве что документ, изображение или пару песен.
Использовать чат. Тут выбор довольно велик. Документом в ВК, WhatsApp Telegram или Viber можно отправить практически все, что угодно. Просто отправляете файл самому себе в чат на одном устройстве, а сохраняете его из чата на другом. Большие файлы таким образом передать не получится, так как у некоторых мессенджеров есть ограничения на размер файла, а также файлы загружаются очень медленно.
Используем microSD-карту. Если у вас есть картридер, то вы можете использовать карточку памяти из своего смартфона в качестве флешки. Закиньте на неё все, что хотите передать на компьютер, достаньте карточку из телефона и подключите ее к компьютеру через картридер.
Делитесь своим мнением в комментариях под этим материалом и в нашем Telegram-чате.
Содержание
- Способ 1: Эмуляторы Android
- BlueStacks
- NoxPlayer
- Способ 2: Расширение для браузера
- Способ 3: Виртуальная машина
- Способ 4: Android Studio
- Вопросы и ответы
Способ 1: Эмуляторы Android
В Windows 10 не предусмотрены встроенные средства для запуска файлов с расширением APK, то есть тех, которые изначально предназначены для устройств, работающих на базе Android. Поскольку такие файлы представляют собой архив, их содержимое можно посмотреть с помощью архиватора, но запустить файлы через него не получится. Для этого придется воспользоваться сторонними программами – эмуляторами Андроид.
BlueStacks
Самое популярное решение – это программа BlueStacks, которая отличается скоростью работы и отличной настраиваемостью. Она распространяется бесплатно с ограничениями, касающимися рекламных блоков, но все базовые функции доступны без оплаты.
Скачать BlueStacks
Скачайте и установите программу, предварительно настроив компьютер на стабильную работу эмулятора. В нашем отдельном материале автор подробно разбирал алгоритм действий пошагово, начиная от проверки соответствия системным требованиям и заканчивая правильной настройкой БлюСтакс.
Подробнее: Как установить программу BlueStacks
После того как вы установили и настроили программу, можно приступать к запуску APK-файла. Как уже понятно, он должен быть отдельно скачан – не из официального магазина Play Маркет, а со стороннего ресурса в интернете.
Существует два варианта запуска APK на компьютере через BlueStacks. В первом случае достаточно дважды щелкнуть по файлу в системном «Проводнике». Как правило, после инсталляции эмулятора файлы с сопутствующим расширением начинают открываться через него по умолчанию.
Если этот метод не помог, запустите приложение через интерфейс самого BlueStacks:
- Кликните по иконке с надписью «APK» на панели справа.
- Запустится штатный «Проводник», через который нужно найти файл. Выделите его и нажмите на кнопку «Открыть».
В обоих случаях после запуска начнется инсталляция приложения или игры внутри эмулятора. Как только установка завершится, иконка отобразится в главном окне.
Некоторые игры требуют добавления кеша, то есть дополнительных файлов, которые необходимы для запуска и стабильного функционирования приложения. Ранее мы разбирали, как это сделать, в отдельной инструкции.
Подробнее: Установка кеша приложений в BlueStacks
NoxPlayer
Еще один эмулятор Андроид – это NoxPlayer, он во многом схож с предыдущим приложением, но на каких-то компьютерах может работать быстрее и стабильнее (а где-то, наоборот, медленнее, чем BlueStacks). Алгоритм действий схож с инструкцией из Способа 1, но мы разберем его более подробно:
Скачать NoxPlayer
- Скачайте установочный файл с официального сайта, затем запустите его. Действуйте согласно подсказкам пошагового мастера, чтобы завершить инсталляцию. Запустите эмулятор NoxPlayer. Обычно дополнительных настроек для работы не требуется – все это можно сделать в соответствии с нуждами и запросами через соответствующий раздел.
- В правой части окна отображается панель инструментов: щелкните по значку в виде плюса и надписи «APK».
- Через «Проводник» Windows 10 отыщите файл, выделите его и нажмите на кнопку открытия.

После добавления приложения Android в главном окне виртуального эмулятора появится иконка установленного софта. Дважды кликните по ней, чтобы запустить APK.
Также для эмулятора Нокс работает функция перетаскивания. Для этого достаточно перетащить APK-файл из окна «Проводника» в интерфейс программы с зажатой левой кнопкой мыши, после чего начнется инсталляция внутри NoxPlayer автоматически.
Способ 2: Расширение для браузера
В качестве альтернативы можно использовать специальное расширение, которое предназначено для браузера Google Chrome, но при этом оно также функционирует и в других веб-обозревателях с этим же движком, например в Яндекс.Браузере.
Следует отметить, что расширение работает не со всеми APK-файлами, но некоторые (не особо требовательные) может запустить в интерфейсе браузера.
Скачать ApkOnline из магазина интернет-магазина chrome
- Перейдите по ссылке и нажмите на кнопку «Установить».
- Во всплывающем окне браузера подтвердите действие.
- На верхней панели с дополнениями отобразится его иконка — нажмите на нее левой кнопкой мыши. В появившемся интерфейсе расширения щелкните по кнопке со стрелочкой, направленной вверх, – «Upload files».
- Через «Проводник» откройте APK-файл.
- Дождитесь, пока завершится установка приложения и в окне расширения отобразится его значок. Кликните по нему правой кнопкой мыши и выберите пункт «Run», чтобы запустить APK.
- Откроется новая вкладка в браузере, внутри которой вам нужна кнопка «Start».
- Придется подождать запуска эмулятора. После того как отсчет времени закончится, выберите кнопку «Enter». Окно виртуального эмулятора Android откроется прямо в веб-обозревателе.

Обработка и создание эмуляции приложения происходят на серверах разработчиков. Если нужно запустить простую программу, например приложение для чтения документов или калькулятор, то времени потребуется меньше, чем для того софта, который больше весит.
Способ 3: Виртуальная машина
Также можно использовать виртуальную машину, внутри которой устанавливается сама операционная система Android, а уже в нее есть возможность инсталлировать любое приложение или игру с расширением APK. Получается, что софт запускается непосредственно в среде виртуальной машины. Несмотря на то, что процедура довольно трудоемкая, преимущество такого способа заключается в том, что интерфейс ОС практически ничем не отличается от той версии, которая используется на мобильных устройствах. К тому же функциональность также аналогичная — достаточно скачать нужный образ Андроида и установить его внутри виртуальной машины. Алгоритм действий более детально разобран в нашем отдельном руководстве с одной из самых популярных программ — VirtualBox.
Подробнее: Установка Android на VirtualBox

Способ 4: Android Studio
Наиболее сложный способ заключается в использовании среды разработки Android-приложений, которая, естественно, для таких целей содержит встроенный эмулятор. Это максимально приближенная к оригинальному девайсу эмуляция, включающая в себя оригинальную ОС, не адаптированную под компьютер. Преимущество приложения и в том, что вы можете выбрать любой Android, а минус — эмулятор все же заточен под тестирование приложений, поэтому для игр он абсолютно не подойдет.
Скачать Android Studio
- Первым делом понадобится установить саму программу. Это небыстрый процесс, и в ряде случаев требующий дополнительных настроек и манипуляций со стороны пользователя. Более подробно об этом можете прочитать в другой нашей статье по ссылке ниже.
Подробнее: Правильная установка Android Studio на компьютер
- Запустив среду разработки, перейдите в «Device Manager». Обычно он открыт по умолчанию, но если это не так, найдите соответствующую кнопку на панели управления. Внутри этой панели щелкните по «Create device».
- Откроется новое окно, внутри которого сперва удостоверьтесь, что в разделе «Category» указан «Phone». Затем выберите смартфон, при этом лучше остановиться на не самых молодых моделях, а, например, на Pixel 4, поскольку на момент написания статьи у Pixel 5 в Android Studio нет поддержки Google Play.
- В следующем окне укажите, какой Android вам нужен. При выделении той или иной версии смотрите правее, где написана более привычная версия (цифровое обозначение) и есть дополнительное упоминание о наличии сервисов Гугл Плей.
- В большинстве случаев больше настраивать ничего не нужно, однако если вам требуются какие-то специфические параметры, кликните по «Show Advanced Settings».
- Станут доступными расширенные настройки, правда, стоит отметить, что возможность их редактирования сильно зависит от модели смартфона, которая была выбрана в качестве эмулирования.
- Если все готово, нажмите «Finish».
- Управлять запуском и редактированием эмулятора можно через ту же панель «Device Manager».
- При первом запуске вам понадобится настроить эмулятор, подключить аккаунт Google точно так же, как если бы вы включили физическое мобильное устройство.
- Дальнейшая установка APK ничем не отличается от того, как это делается в смартфоне: скачиваете его через Google Play Маркет или из сторонних источников в интернете.
- После запуска эмулятора вы можете закрыть саму среду разработки Android Studio.
Кстати, чтобы каждый раз не запускать сперва Android Studio, а потом через него сам эмулятор, можете упростить этот процесс, создав BAT-файл. Он позволит запускать сам эмулятор в обход среды разработки. Для этого откройте приложение «Блокнот» и вставьте туда строчку такого вида:
start D:AndroidSDKemulatoremulator -avd pixel_5_API_33, где «D:AndroidSDKemulatoremulator» — путь до файла «emulator.exe», а «-avd pixel_5_API_33» — выбранный вами девайс и версия ОС. Например, если вы установили программу в C:Program Files (x86), выбрали Pixel 4 для эмуляции и Android 10, то команда будет такой: start C:Program Files (x86)AndroidSDKemulatoremulator -avd pixel_4_API_29. Версия API определяется при создании эмулятора (см. шаг 4 из инструкции выше, столбец «API Level») и есть в названии уже готового эмулятора в «Device Manager».
Читайте также: Создание BAT-файла в Windows 10
Содержание
- 7 способов перекинуть файлы со смартфона на ПК
- Как подключить мой Android-смартфон к ПК с Windows 10?
- Как подключить смартфон к компьютеру с помощью USB-кабеля
- 1. Передача файлов между смартфоном Android и ПК с Windows 10 с помощью USB-кабеля
- 2. Передача фотографий и видео между смартфоном Android и ПК с Windows 10 с помощью USB-кабеля
- 3. Зарядите свой Android-смартфон от ПК с Windows 10
- Как передать файлы через usb с Андроид на ПК
- Как передать файлы с Андроид на компьютер через USB
- Программа для подключения Андроид к компьютеру
- Телефон не подключается по USB к компьютеру, а только заряжается. Что делать?
- Windows XP не видит Андроид
- Как передать данные со смартфона на компьютер: 3 способа
- 1 Передача данных с телефона на компьютер через USB
- 2 Как передать данные со смартфона на ПК с помощью Wi-Fi
- 3 Передача данных с помощью Bluetooth
- Как перенести данные с Android на компьютер и обратно?
- USB-кабель
- Картридер
- Облачное хранилище
- В заключение
7 способов перекинуть файлы со смартфона на ПК
Маленькие смартфоны вмещают большие объемы данных, а использование облачных сервисов полностью решает вопрос с хранением фото и видео. Но иногда все же необходимо перекинуть файлы со смартфона на ПК. Рассказываем обо всех способах это сделать, очевидных и не очень.
Это самый современный, быстрый и эффективный способ перенести в компьютер большие объемы данных. Просто загрузите их в облако, например, Google Drive, iCloud и т. д.
Так вопрос переноса файлов будет в принципе решен раз и навсегда, ведь облако синхронизируется, а информация, хранящаяся на нем, будет доступна со всех устройств, которыми вы пользуетесь, и в любой точке мира.
Отправить файлы по электронной почте
Не тяжелые файлы, такие как мобильные фотографии или документы, можно отправить самому себе по электронной почте на смартфоне, а затем скачать оттуда же на свой компьютер. Для большого объема данных этот способ не подходит, поскольку в большинстве клиентов существует ограничение на вложения.
Если в вашем компьютере или ноутбуке есть модуль Bluetooth (или у вас есть Bluetooth-адаптер для ПК), вы можете подключить мобильное устройство к компьютеру с помощью Bluetooth, чтобы перекинуть файлы. Не забудьте удостовериться, что Bluetooth включен на обоих устройствах.
Наиболее очевидный способ передачи — по Bluetooth — не подходит для тяжелых файлов
Правда, у этого способа есть один нюанс — скорость передачи низкая, поэтому он не подойдет для обмена увесистыми видео или большим количеством файлов одновременно.
При помощи специальных приложений
Если оба устройства находятся в одной сети Wi-Fi, то для передачи данных можно использовать приложения по типу AirDroid или Xender (софт нужно загрузить на ПК и на смартфон). Кроме передачи файлов, часто такие приложения можно использовать для удаленного управления смартфоном с ПК.
Этот способ подходит для Android-смартфонов и ПК на Windows 10. На ПК понадобится выбрать «Обмен с устройствами» в «Центре уведомлений», на смартфоне — установить приложение Join или другую поддерживающую Nearby Device программу.
Чтобы не только передавать файлы с ПК на смартфон и наоборот, но и не бегать между всеми домашними устройствами с флешкой, можно развернуть локальную сеть. Подробных инструкций в Сети множество,
Через USB-кабель или карту памяти
Это самые очевидные способы, но не упомянуть о них нельзя. Смартфон можно подключить к компьютеру на Windows через подходящий USB-кабель. Драйверы установятся на ПК автоматически, а вам только останется перейти в «Мой компьютер», выбрать съемный диск с названием модели смартфона и найти папку с нужными файлами. После этого вы можете скопировать и перенести их на ПК.
С iOS-устройств мультимедийные файлы также можно скинуть через iTunes (раздел «Общие файлы»), а также сторонние приложения наподобие iMaizing, iCareFone и др.
Источник
Как подключить мой Android-смартфон к ПК с Windows 10?
Смартфоны Android имеют порт USB, который можно использовать для зарядки, а также для передачи файлов, таких как изображения или документы, на компьютер. Хотя шаги, которые вам нужно предпринять, достаточно просты и интуитивно понятны, есть несколько вещей, на которые вы должны обратить внимание. Если вы хотите убедиться, что вы все делаете по книге, когда подключаете свой смартфон Android к ПК с Windows 10, прочитайте это руководство. Это относится ко всем Android-смартфонам, независимо от того, какая компания их сделала (Samsung, Huawei, OnePlus, Nokia, ASUS). Давайте начнем
ПРИМЕЧАНИЕ. Для написания этого руководства мы использовали Huawei P10 lite под управлением Android 8.0.0. Хотя ваш Android-смартфон может использовать другую версию Android или Samsung, или другой производитель может сделать это, все, что мы показываем, должно выглядеть и работать аналогично на вашем смартфоне.
Как подключить смартфон к компьютеру с помощью USB-кабеля
Найдите подходящий USB-кабель для подключения смартфона к ПК. Если у вас все еще есть оригинальный кабель, который вы получили со своим смартфоном Android, используйте его. Подключите USB-кабель к компьютеру с Windows 10 или ноутбуку. Затем подключите другой конец USB-кабеля к смартфону Android.
Как только вы это сделаете, ваш компьютер с Windows 10 должен немедленно распознать ваш смартфон на Android и установить для него некоторые драйверы, если они еще не установлены. Ваш смартфон также должен спросить вас, какой тип USB-соединения вы хотите: только зарядка, передача файлов или передача фотографий.
Если ваш Android-смартфон не спрашивает вас о USB-соединении, вы сможете запустить это диалоговое окно из ящика уведомлений. Проведите пальцем от верхней части экрана и коснитесь уведомления Настройки.
Нажмите еще раз, чтобы открыть диалоговое окно USB, чтобы получить дополнительные параметры.
Откроется диалоговое окно «Использовать USB для». Разница лишь в том, что на этот раз он отображается на весь экран, а не во всплывающем окне.
Посмотрим теперь, что делает каждое USB-соединение:
1. Передача файлов между смартфоном Android и ПК с Windows 10 с помощью USB-кабеля
Если вы хотите передать файлы на смартфон Android или с него, выберите параметр «Передача файлов».
Затем на компьютере с Windows 10 откройте проводник или любой другой файловый менеджер, который вы предпочитаете. В разделе «Этот компьютер» вы увидите новое устройство с названием вашего смартфона на Android. Дважды щелкните или дважды нажмите на него.
Затем вы должны найти один или два диска. Первая — это внутренняя память вашего Android-смартфона. Если у вас есть два диска, второй — это карта памяти SD в вашем смартфоне.
Дважды щелкните или дважды нажмите на диск, с которого вы хотите перенести данные. Это дает вам доступ ко всем папкам и файлам на вашем телефоне, так что вы можете начать передачу нужных файлов на ваш ПК с Windows 10 или с него.
Вырезайте, копируйте и вставляйте нужные файлы со своего смартфона на компьютер, как вы это обычно делаете с файлами и папками в Windows 10.
2. Передача фотографий и видео между смартфоном Android и ПК с Windows 10 с помощью USB-кабеля
Кроме того, вы также можете выбрать для переноса фотографий на вашем смартфоне Android. Название этой опции немного вводит в заблуждение, поскольку позволяет передавать фотографии и видео.
Параметр «Передача фотографий» аналогичен параметру «Перенос файлов», но отображает только папки DCIM и «Изображения», содержащие изображения и видео на смартфоне Android. Вы видите только эти папки в проводнике.
Вырезайте, копируйте и вставляйте фотографии и видео по своему желанию на компьютер с Windows 10.
ПРИМЕЧАНИЕ. Если вы хотите передавать изображения по беспроводной связи между смартфоном Android и ПК с Windows 10, прочитайте: Отправка файлов со смартфона Android на Windows 10 с Bluetooth.
3. Зарядите свой Android-смартфон от ПК с Windows 10
Если от ПК с Windows 10 требуется только зарядить смартфон Android, в диалоговом окне «Использовать USB для» выберите «Только зарядка».
Эта опция заставляет ваш компьютер с Windows 10 подавать электричество на ваш смартфон. Это единственное, что он делает. ПК не идентифицирует смартфон как устройство, с которым он может общаться и передавать данные.
Удалось ли вам подключить смартфон Android к ПК с Windows 10?
Не так сложно использовать USB-кабель для подключения смартфона Android к компьютеру с Windows 10. Это всего лишь вопрос выбора того, что вы хотите сделать, а затем использовать File Explorer для передачи всех видов файлов и изображений. Если у вас есть какие-либо вопросы или проблемы с этим процессом, прокомментируйте ниже и давайте обсудим.
Источник
Как передать файлы через usb с Андроид на ПК
Как передать файлы с Андроид на компьютер через USB
Кабель USB сегодня идет в комплекте со всеми устройствами на Андроид, чаще всего он является частью зарядного устройства. Если вам нужно скинуть файлы на Андроид с компьютера или наоборот, сделайте следующее:
Встречаются несколько доступных режимов подключения смартфона к ПК. Это может быть съемный диск, медиа-устройство (MTP) или камера (PTP). Камера дает возможность использовать встроенную камеру смартфона для захвата фото или видео, другие варианты дают доступ ко всем открытым папкам.
Разные смартфоны и планшеты на Андроид при подключении через кабель отображаются на компьютере по-разному, чаще всего — как медиа-устройство либо съемный диск. Если отображается два съемных диска — это внутренняя память Андроид устройства и внешняя карта памяти.
Программа для подключения Андроид к компьютеру
Есть программы для расширения возможностей при подключения Андроид к ПК. Одни из них разработаны специально под определенные модели устройства, а есть универсальные программы от сторонних разработчиков. К примеру, Mobile Go.
С помощью Mobile Go можно не только подключить смартфон к компьютеру для передачи файлов. Программа позволяет полностью управлять устройством с ПК. Можно выводить изображение на экран компьютера, управлять установленными приложениями, контактами и другими данными, просматривать фотографии и видеозаписи, сохранять резервные копии устройства и восстанавливать их, получать и отправлять сообщения, и многое другое.
Как передать файлы с Андроид на компьютер через USB Андроид и наоборот через Mobile Go:
Программа самостоятельно определит ваше устройство и установит драйвера для работы с вашим устройством. Также с помощью Mobile Go вы сможете подключиться к ПК по сети Wi-Fi.
Телефон не подключается по USB к компьютеру, а только заряжается. Что делать?
Если ваш Андроид не подключается по USB, а только заряжается, то вы можете попробовать сделать следующее:
Если смартфон подключается к другим компьютерам, а к вашему — нет, запустите на вашем ПК устранение неполадок для автоматического решения проблемы. Для этого зайдите в Панель управления и выберите пункт Устранение неполадок.
Windows XP не видит Андроид
Источник
Как передать данные со смартфона на компьютер: 3 способа
Файлы с телефона можно перенести на ПК несколькими способами. Рассказываем о возможных вариантах.
1 Передача данных с телефона на компьютер через USB
Приятный побочный эффект: когда смартфон подключен к компьютеру, он заряжается через USB.
2 Как передать данные со смартфона на ПК с помощью Wi-Fi
Для второго способа передачи данных кабель вам совсем не потребуется. При этом важно только, чтобы компьютер и смартфон были подключены к одной сети Wi-Fi. Помимо обмена данными через Wi-Fi вы сможете менять некоторые настройки и даже отвечать на сообщения, которые приходят на смартфон.
Для этого мы рекомендуем вам установить приложение AirDroid. В нем просто перейдите на соответствующую веб-страницу и отсканируйте с помощью телефона QR-код. Гаджет будет подключен, и вы сможете отправлять данные на ПК и обратно.
Скачать AirDroid на PlayMarket
Некоторые производители смартфонов также предоставляют собственное программное обеспечение для беспроводного подключения. Например, Samsung Flow, который поможет соединить ваши устройства по беспроводной сети.
3 Передача данных с помощью Bluetooth
И в этом случае вы сможете передавать данные на свой телефон без использования кабеля. Однако у компьютера должен быть Bluetooth-интерфейс. Также можно использовать Bluetooth-адаптер.
Обратите внимание, что скорость передачи по Bluetooth может быть намного медленнее, чем по проводу или Wi-Fi.
Также можно обмениваться данными между устройствами с помощью облачного хранилища: например, загрузив в облако файлы на смартфоне и скачав их на компьютере. Подробнее об этом способе читайте здесь.
Источник
Как перенести данные с Android на компьютер и обратно?
В этой статье будут подробно расписаны распространенные способы загрузки любых типов файлов на смартфон или планшет на операционной системой Android от Google.
USB-кабель
В комплекте каждого гаджета есть фирменный USB-кабель, предназначенный для зарядки и передачи данных по протоколу MTP.
При подключении через USB-кабель будут доступны внешний и внутренний накопители. После подключения на дисплее устройства появится меню выбора режимов работы. Для переноса и копирования данных выбираем пункт MTP (еще называется «Передача данных»).
После этого зайдите в «Мой Компьютер» и найдите там название вашего устройства. Откройте эту папку.
Теперь через обычный проводник можно скопировать любые файлы как на устройство, так на компьютер.
Картридер
Значимым плюсом Google-фонов, в отличие от Apple-устройств, является поддержка карт памяти. Музыку, фотографии и любые другие фалы можно загрузить непосредственно на карту, используя картридер. Минус такого способа – нужно вынимать карту памяти. В этом случае передача данных ничем не отличается от первого способа. Все манипуляции происходят в окне проводника Windows.
Облачное хранилище
Для этого способа необходимо интернет-подключение.
Устанавливаем приложение ES Проводник.
В меню ES Проводника выбираем пункт «Облачное хранилище», далее нужный нам сервис и вводим регистрационные данные. Предварительно необходимо зарегистрироваться на представленных в меню сервисах: Box, Google Drive, Яндекс.Диск и других.
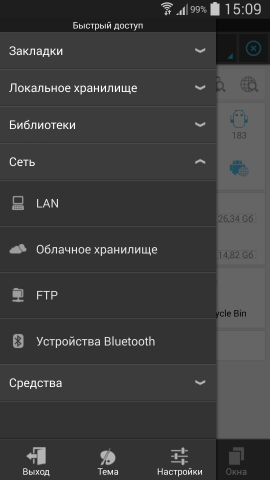
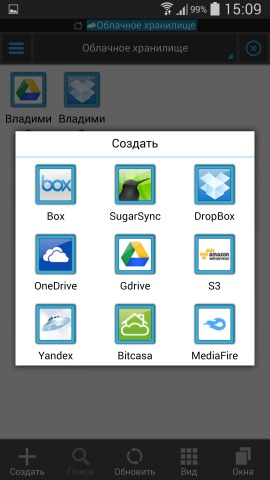
В статье перечислены только самые распространенные облачные хранилища. Для примера возьмем фирменное хранилище данных Google Drive.
ES Проводник синхронизируется с Google Drive, после чего можно выбрать папку с файлами (длинным тапам) и с помощью команды «копировать» занести файлы в буфер обмена, а потом выбрать нужную директорию и нажать кнопку «вставить».
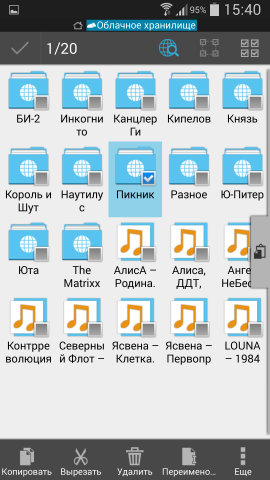
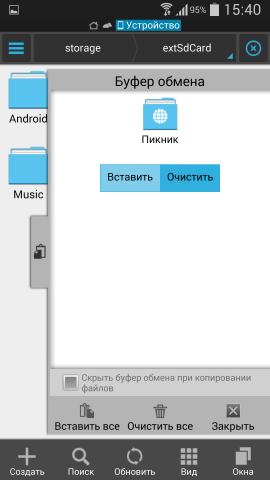
В заключение
Описанных выше способов достаточно, чтобы правильно и довольно быстро скопировать любые файлы и расширить возможности вашего смартфона. На самом деле, способов переноса данных Android-Компьютер и обратно множество, но они требуют дополнительного программного обеспечения не только на устройстве, но и на компьютере.
Источник
1. Передача файлов с Android на ПК с помощью передачи файлов по Bluetooth.
На вашем ПК включен Bluetooth? Возможно, у вас есть USB-ключ Bluetooth или ваше устройство имеет встроенный Bluetooth. В любом случае, отправка данных через Bluetooth для передачи файлов с Android на Windows — хороший вариант, особенно для небольших файлов.
Для начала вам нужно включить Bluetooth в Windows, а затем в Android.
В Windows нажмите Win + I, чтобы открыть Настройки. Откройте раздел « Устройства » и выберите слева вкладку « Bluetooth и другие устройства ». Здесь переключите Bluetooth на Вкл и нажмите Добавить Bluetooth или другое устройство. Еще раз выберите Bluetooth, чтобы начать поиск совместимых устройств.
В то же время откройте панель быстрых настроек на Android, дважды проведя вниз от верхнего края экрана. Здесь нажмите и удерживайте Bluetooth. В появившемся меню нажмите « Подключить новое устройство» и подождите, пока телефон обнаружит ваш компьютер. Оба устройства попросят вас подтвердить код безопасности для их сопряжения.
Установив соединение, найдите значок Bluetooth на панели задач в правом нижнем углу OC. Кликните его правой кнопкой мыши и выберите « Получить файл», затем нажмите « Далее», чтобы начать передачу.
Тем временем используйте браузер файлов Android или приложение Галерея, чтобы выбрать файл, который вы хотите передать. Используйте кнопку « Поделиться» и выберите Bluetooth, чтобы поделиться данными, затем выберите свой компьютер в следующем списке.
После передачи данных вы должны получить уведомление об успешном завершении передачи файла. Вас спросят, где его сохранить, поэтому перейдите в предпочтительное место назначения и нажмите Готово.
2. Передача файлов с Android на ПК с помощью AirDroid.
AirDroid — жизненно важное приложение для всех пользователей Android. Это бесплатно с дополнительной премиальной подпиской. Вам нужно будет создать учетную запись или войти в систему с помощью Google, Facebook или Twitter, если у вас мало времени.
AirDroid предлагает инструменты уведомления и привязки, а также простую передачу файлов на компьютер в той же сети Wi-Fi.
Начните с установки и открытия мобильного приложения AirDroid. AirDroid запросит разрешение на доступ к звонкам, журналам вызовов и мультимедиа на вашем устройстве. Чтобы использовать приложение в полную силу, выберите Разрешить для этих параметров.
В AirDroid доступны различные инструменты. Для передачи файлов на ПК убедитесь, что для параметра «Файлы» установлено значение «Вкл».
Затем перейдите на страницу загрузки AirDroid и возьмите настольный клиент. Если вам не предлагается войти в систему, выберите один из значков или меню, чтобы запросить ваши данные.
На телефоне перейдите к файлу, которым вы делитесь, выберите его и используйте меню обмена, чтобы найти AirDroid. Выберите файл и отправьте его.
Вам нужно отправить файлы с вашего ПК на Android-устройство? Просто перетащите файл со своего рабочего стола в клиент AirDroid.
3. Передача файлов с Android на ПК с помощью Pushbullet.
Как и AirDroid, Pushbullet синхронизирует данные и уведомления между вашим телефоном и ПК. Короче говоря, если вам не нравится AirDroid или вы не можете заставить его работать, Pushbullet — ваша лучшая альтернатива. Начните с установки приложения Pushbullet для Android .
При установке вам снова нужно будет разрешить приложению доступ к вашим медиафайлам. Нажмите «Разрешить», если вас это устраивает, а затем перейдите на сайт Pushbullet. Вы можете войти в веб-клиент или загрузить специальное приложение для Windows.
Чтобы отправить файл на свой компьютер, нажмите кнопку меню в приложении и выберите «Нажать». Затем коснитесь значка скрепки, выберите изображение и нажмите кнопку «Отправить» .
Через мгновение изображение появится в веб-клиенте рядом с именем отправляющего устройства.
Почти мгновенно, если вы находитесь в той же сети, вы увидите, что файл появляется в окне вашего браузера.
Если вы используете файловый менеджер Android и у вас есть специальная папка для общего доступа Windows в локальной сети, копирование данных на свой компьютер с Android не вызывает затруднений.
Хотя в этом методе используется ES File Explorer, у вас есть много других вариантов файлового менеджера в Google Play. Вероятно, вы найдете аналогичную функцию в используемом вами приложении.
В ES File Manager есть функция «Просмотр на ПК», которую можно открыть, коснувшись меню и развернув Сеть .
Нажмите «Включить», чтобы включить, затем скопируйте отображаемый FTP-адрес в браузер вашего ПК (или файловый менеджер). Вы увидите доступную для просмотра структуру папок на вашем устройстве Android. Здесь легко найти данные, которые вы хотите отправить на свой компьютер.
Найдя его, кликните правой кнопкой мыши и выберите «Копировать в папку». Перейдите в папку на своем ПК и нажмите ОК, скопируйте данные с телефона на компьютер.
Этот метод аналогичен использованию USB, но без кабеля.
5. Передача файлов с Android на ПК с помощью USB-кабеля.
Есть только ваш телефон и компьютер? Есть ли под рукой оригинальный USB-кабель, входящий в комплект поставки телефона? (Всегда желательно использовать оригинал, чтобы избежать возможных проблем.)
Это все, что вам нужно для передачи файлов с Android-устройства на компьютер в самом простом виде. Подключение телефона к компьютеру с помощью кабеля может быть не таким приятным, как использование приложения через Wi-Fi, но, безусловно, эффективно.
Когда вы впервые подключаете Android-устройство к компьютеру, вы увидите уведомление «Разрешить доступ». Нажмите «Разрешить», чтобы продолжить, затем перетащите панель уведомлений вниз.
Найдите, что передача файлов USB включена, и коснитесь этого, чтобы просмотреть полные настройки. Убедитесь, что у вас выбрана передача файлов, чтобы устройства могли видеть друг друга.
Затем обратите внимание на свой компьютер с Windows. Откройте проводник и найдите свое устройство Android на этом компьютере. Вы можете идентифицировать его по названию модели. После подключения вы сможете просматривать содержимое телефона и копировать данные на свой компьютер.
Обратите внимание, что если вы подключаете эти устройства впервые, Windows сначала попытается установить соответствующие драйверы. На вашем телефоне также может быть установлен файловый менеджер Android для вашего ПК через USB, который будет открываться при каждом подключении телефона.
6. Передача файлов с Android на ПК с помощью SD-карты.
Еще один базовый метод, который не беспокоит приложения или протоколы беспроводной сети, — это копирование данных на карту microSD вашего телефона. Это особенно полезный вариант, если у вас нет USB-кабеля и вы хотите, чтобы он был простым. Однако вам понадобится адаптер microSD для SD-карты и кард-ридер.
Просто сохраните файлы на SD-карту вашего телефона, затем выключите устройство. Извлеките карту, затем вставьте ее в устройство чтения карт вашего ПК, чтобы просмотреть данные.
Если в вашем телефоне нет слота для карты microSD, большинство современных устройств Android поддерживают USB OTG. Просто подключите USB-устройство чтения SD-карт к телефону с помощью адаптера USB OTG.
В крайнем случае, вы можете воспользоваться двумя повседневными приложениями.
С помощью облачных сервисов, таких как Dropbox и Google Drive, вы могли передавать данные на свой компьютер, даже не подозревая об этом.
Например, Dropbox и Google Drive предлагают автоматическую загрузку с камеры. Если на вашем компьютере установлен клиент облачной службы, фотографии будут автоматически синхронизироваться с вашим компьютером.
Подобные функции доступны и в других облачных сервисах. Вы можете скопировать любые данные в облачную папку на вашем Android-устройстве и синхронизировать их с Windows.
Электронная почта была первым широко используемым методом недисковой передачи данных между устройствами и остается полезным вариантом для многих. Все, что вам нужно сделать, это прикрепить данные к электронному письму на телефоне и отправить его себе.
Затем откройте это сообщение на своем компьютере и загрузите файл. Хотя это быстрый и грязный метод, он довольно неуклюжий. Любой из вышеперечисленных вариантов намного лучше, если вам нужно делать это часто.