В убунту можно перемещать активные приложения между рабочими столами с помощью горячих клавиш. По-умолчанию, этих клавиш не задано.
Как сделать тоже самое в виндовс?
Заранее благодарен.
-
Вопрос заданболее трёх лет назад
-
2670 просмотров
Никак, майки так и не сделали хоткеев, хотя обещания были ещё на стадии беты.
Пригласить эксперта
Win+Shift + стрелки влево/вправо разве не работают?
Удобнее всего Win + Tab, для того что бы переключиться на другой рабочий стол не выходя из этого режима, нужно задержать курсор мыши над необходимым рабочим столом…
-
Показать ещё
Загружается…
06 февр. 2023, в 16:48
1000 руб./за проект
06 февр. 2023, в 16:40
10000 руб./за проект
06 февр. 2023, в 16:40
15000 руб./за проект
Минуточку внимания
Если вы часто используете виртуальные рабочие столы в Windows 10 для управления своими рабочими пространствами, вы можете обнаружить, что отслеживание окон между ними иногда может быть проблемой. К счастью, Windows позволяет легко перемещать окна между виртуальными рабочими столами. Эта инструкция покажет, как это делать.
Связанная статья: Как пользоваться виртуальными рабочими столами в Windows 10
Как перетаскивать окна программ между виртуальными рабочими столами
Используя мышь или сенсорный экран, вы можете легко перетаскивать окна между виртуальными рабочими столами с помощью окна Просмотра задач («Представление задач»). Чтобы открыть «Просмотр задач», нажмите кнопку «Представление задач» на панели задач или нажмите Windows+Tab.
(Если вы не видите кнопку «Представление задач» на панели задач, щёлкните правой кнопкой мыши панель задач и выберите «Показать кнопку Просмотра задач».)
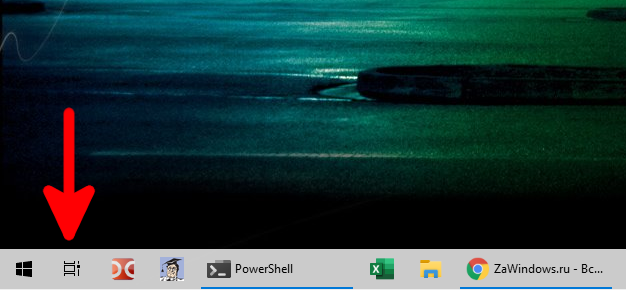
После нажатия появится выбранный вами виртуальный рабочий стол. Снова активируйте «Просмотр задач», затем перетащите эскиз окна, которое вы хотите переместить, на эскиз виртуального рабочего стола, на который вы хотите его переместить.

По мере того, как вы перемещаете его по рабочему столу назначения, эскиз будет уменьшаться в размере.
Как только эскиз окна окажется над эскизом нужного виртуального рабочего стола, отпустите кнопку мыши, и окно переместится на этот рабочий стол.

После этого вы можете переключиться на любой виртуальный рабочий стол, щёлкнув его или просто нажав «ESC», чтобы закрыть представление задач.
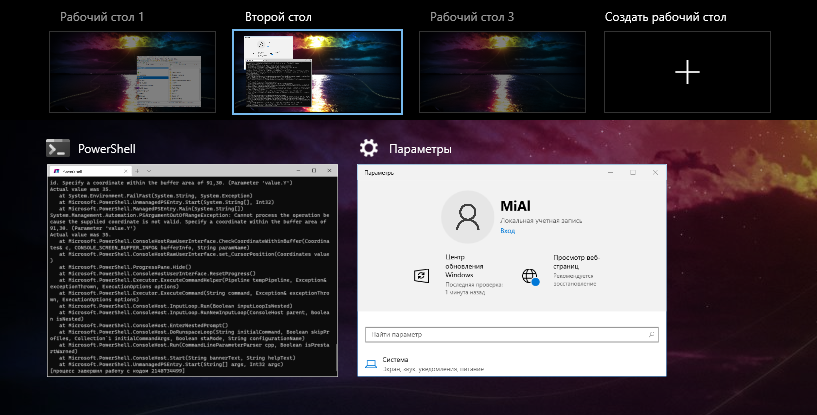
Как перемещать программы между виртуальными рабочими столами, щёлкая правой кнопкой мыши
Вы также можете перемещать окна между виртуальными рабочими столами с помощью всплывающего меню, которое появляется в представлении задач. Сначала откройте «Просмотр задач» и сосредоточьтесь на рабочем столе, на котором есть окно, которое вы хотите переместить. В представлении задач щёлкните правой кнопкой мыши миниатюру окна и выберите «Переместить в», затем выберите целевой рабочий стол из списка.

После этого на выбранном вами виртуальном рабочем столе появится окно. Вы также можете сделать так, чтобы окно отображалось сразу на всех виртуальных рабочих столах, если вы щёлкнете правой кнопкой мыши по его миниатюре в представлении задач и выберите «Показать это окно на всех рабочих столах». Очень удобно!
К сожалению, в Windows 10 нет сочетания клавиш для перемещения окон между виртуальными рабочими столами.
Связанные статьи:
- Как добавить индикатор, чтобы увидеть, на каком виртуальном рабочем столе вы находитесь в Windows 10 (100%)
- Как пользоваться виртуальными рабочими столами в Windows 10 (100%)
- Как установить разные обои для виртуальных рабочих столов Windows 10 (100%)
- Как быстро переключаться между виртуальными рабочими столами в Windows 10 (100%)
- Сочетания клавиш для виртуальных рабочих столов в Windows 10 (100%)
- Три способа доступа к меню параметров загрузки Windows 8 или 10 (RANDOM — 50%)
Перейти к содержанию
На чтение 2 мин. Просмотров 1.8k. Опубликовано 30.04.2021
Виртуальные рабочие столы – это новая функция, представленная в Windows 10. У вас может быть несколько рабочих столов и приложений, работающих только на этом конкретном рабочем столе. Время от времени вы можете захотеть переместить открытое окно приложения с одного рабочего стола на другой. Вот как это легко сделать.
Чтобы переместить окно с одного рабочего стола на другой в Windows 10 , вам необходимо сделать следующее:
- Сначала откройте представление задач. Вы можете нажать кнопку “Просмотр задач” на панели задач:
Или нажмите сочетание клавиш Win + Tab. ключи. На экране откроется вид задач:
- Он покажет вам открытые окна на активном рабочем столе в диалоговом окне стиля Alt + Tab. Щелкните правой кнопкой мыши миниатюру окна и выберите «Переместить» -> «Рабочий стол X» в контекстном меню, как показано ниже:
Вы также можете использовать это контекстное меню, чтобы закрыть открытые приложения.
Если окно какого-либо приложения открылось на другом рабочем столе, а не на том, где вы этого хотите, вы можете сделать для его перемещения выполните следующие действия:
- Наведите указатель мыши на нужный рабочий стол. Его окна станут видимыми:
- Щелкните правой кнопкой мыши нужное окно на неактивном рабочем столе. и переместите его с помощью контекстного меню:
Готово . С помощью представления задач действительно легко перемещать окна приложений между рабочими столами в Windows 10.
‘);
Содержание
- Как перемещать запущенную программу между виртуальными рабочими столами Windows 10
- Как переместить программу на другой виртуальный рабочий стол в Windows 10
- Как перетаскивать окна программ между виртуальными рабочими столами
- Как перемещать программы между виртуальными рабочими столами, щёлкая правой кнопкой мыши
- Как в Windows 10 перемещать окна между виртуальными рабочими столами
- Как переместить открытое приложение с одного виртуального рабочего стола на другой в Windows 10
- Переместить открытое приложение с одного виртуального рабочего стола на другой с помощью контекстного меню
- Переместить открытое приложение с одного виртуального рабочего стола перетаскиванием
- Фишки Windows 10: как просто взаимодействовать с окнами и рабочими столами
- Содержание
- Содержание
- Работа с окнами
- Работа с рабочими столами
Как перемещать запущенную программу между виртуальными рабочими столами Windows 10
Windows 10, в отличие от предыдущих версий ОС, имеет потрясающе полезную функцию создания виртуальных рабочий столов (virtual desktops). На каждом рабочем столе может быть запущен свой, удобный Вам для работы, набор программ, а Вам остается только переключаться между этими столами.
Она интегрирует нужные опции в контекстное меню, которое открывается по клику правой кнопкой мыши. При помощи этих опций можно переместить запущенную программу на любой уже существующий либо абсолютно новый виртуальный рабочий стол.
Другие полезные лайфхаки для Windows 10 (выбор пользователей):
Скачать архив с программой можно с сайта github.com по этой ссылке: https://github.com/Eun/MoveToDesktop После запуска программы, она не будет сигнализировать о себе никакими иконками в трее. Чтобы использовать её возможности, кликните правой кнопкой на заголовке окна программы, которую Вы хотите переместить. Откроете контекстное меню проводника, где надо перейти на пункт «Move To».
Расположите курсор над этим пунктом, и Вы увидите список всех запущенных в настоящее время виртуальных рабочих столов. Выбирайте любой из них, и программа будет перемещена туда. Также можно создать новый стол, кликнув на пункте «New Desktop».
Программа MoveToDesktop без сомнения пригодится всем, кто работает в Windows 10 с использованием виртуальных рабочих столов. Вместо того, чтобы запускать в них одну и ту же программу, её можно с легкостью перемещать между столами, экономя при этом массу времени!
Источник
Как переместить программу на другой виртуальный рабочий стол в Windows 10
Если вы часто используете виртуальные рабочие столы в Windows 10 для управления своими рабочими пространствами, вы можете обнаружить, что отслеживание окон между ними иногда может быть проблемой. К счастью, Windows позволяет легко перемещать окна между виртуальными рабочими столами. Эта инструкция покажет, как это делать.
Как перетаскивать окна программ между виртуальными рабочими столами
Используя мышь или сенсорный экран, вы можете легко перетаскивать окна между виртуальными рабочими столами с помощью окна Просмотра задач («Представление задач»). Чтобы открыть «Просмотр задач», нажмите кнопку «Представление задач» на панели задач или нажмите Windows+Tab.
(Если вы не видите кнопку «Представление задач» на панели задач, щёлкните правой кнопкой мыши панель задач и выберите «Показать кнопку Просмотра задач».)

После нажатия появится выбранный вами виртуальный рабочий стол. Снова активируйте «Просмотр задач», затем перетащите эскиз окна, которое вы хотите переместить, на эскиз виртуального рабочего стола, на который вы хотите его переместить.

По мере того, как вы перемещаете его по рабочему столу назначения, эскиз будет уменьшаться в размере.
Как только эскиз окна окажется над эскизом нужного виртуального рабочего стола, отпустите кнопку мыши, и окно переместится на этот рабочий стол.

После этого вы можете переключиться на любой виртуальный рабочий стол, щёлкнув его или просто нажав «ESC», чтобы закрыть представление задач.

Как перемещать программы между виртуальными рабочими столами, щёлкая правой кнопкой мыши
Вы также можете перемещать окна между виртуальными рабочими столами с помощью всплывающего меню, которое появляется в представлении задач. Сначала откройте «Просмотр задач» и сосредоточьтесь на рабочем столе, на котором есть окно, которое вы хотите переместить. В представлении задач щёлкните правой кнопкой мыши миниатюру окна и выберите «Переместить в», затем выберите целевой рабочий стол из списка.

После этого на выбранном вами виртуальном рабочем столе появится окно. Вы также можете сделать так, чтобы окно отображалось сразу на всех виртуальных рабочих столах, если вы щёлкнете правой кнопкой мыши по его миниатюре в представлении задач и выберите «Показать это окно на всех рабочих столах». Очень удобно!
К сожалению, в Windows 10 нет сочетания клавиш для перемещения окон между виртуальными рабочими столами.
Источник
Как в Windows 10 перемещать окна между виртуальными рабочими столами
В Windows 10 разработчики Microsoft наконец-то реализовали поддержку виртуальных рабочих столов, приблизив своё творение к совершенству ещё на один шаг.
Впрочем, некоторые продвинутые пользователи считают, что функционал виртуальных рабочих столов Windows 10 ещё весьма далек от того, что можно видеть в операционных системах Mac OS или Linux. Но ведь в этих системах виртуализация рабочего стола присутствует уже давно, в Windows же она только начинает развиваться.
В прошлый раз мы уже ознакомились с некоторыми возможностями виртуальных рабочих столов в Windows 10, а также рассмотрели принципы управления ими с помощью «горячих» клавиш. Сегодня мы узнаем ещё об одной полезной их функции — перемещении открытых приложений между несколькими виртуальными рабочими столами.
Для этого вам сначала нужно нажатием комбинации Win + Tab вызвать панель со всеми открытыми приложениями, а затем, кликнув по заголовку эскиза выбранного окна правой кнопкой мыши, выбрать в выпадающем меню виртуальный рабочий стол, на который хотите переместить запущенное приложение.
Удивительно вот только, что подобную опцию разработчики Microsoft не реализовали непосредственно в самих окнах, ведь это было бы намного удобнее, да и не нужно было вызывать панель с миниатюрами окон приложений.
Хотя с другой стороны, в таком случае пользователь должен четко представлять, какой виртуальный рабочий стол соответствует какому номеру. Также было бы не неплохо, если бы перемещать окна приложений можно было простым перетаскиванием эскизов, но пока что такая возможность в Windows 10 не реализована.
Источник
Как переместить открытое приложение с одного виртуального рабочего стола на другой в Windows 10
Сегодня мы рассмотрим как переместить открытое приложение с одного виртуального рабочего стола на другой в Windows 10.
Представление задач – это менеджер виртуальных рабочих столов в Windows 10, который позволяет быстро переключиться между всеми открытыми приложениями на нескольких виртуальных рабочих столах. Виртуальные рабочие столы существуют, чтобы помочь вам визуально разделить различные задачи на вашем компьютере. Они также могут быть полезны при проведении презентаций, позволяя готовить демонстрации на разных рабочих столах.
Переместить открытое приложение с одного виртуального рабочего стола на другой с помощью контекстного меню
1.Откройте “Представление задач” из значка или нажав Win + Tab на клавиатуре (смотрите рисунок).
2. Наведите курсор на рабочий стол, приложение на котором нужно переместить, нажмите на нужное приложение правой кнопкой мыши, выберите “Переместить в” => нажмите на нужный рабочий стол.
Переместить открытое приложение с одного виртуального рабочего стола перетаскиванием
1.Откройте “Представление задач” из значка или нажав Win + Tab на клавиатуре (смотрите рисунок).
2. Наведите курсор на рабочий стол => приложение на котором нужно переместить => перетяните приложение на нужный рабочий стол.
Источник
Фишки Windows 10: как просто взаимодействовать с окнами и рабочими столами
Содержание
Содержание
В статье мы расскажем о практичности работы в операционной системе Windows 10 по сравнению с предыдущими версиями.
Работа с окнами
Windows 10 предлагает гибкий инструмент работы с окнами для тех, кто работает в нескольких окнах одновременно. При этом функция доступна независимо от того, какой у вас монитор и сколько их вы используете. Неважно также, какие характеристики у вашего ПК или ноутбука. Работа с окнами доступна бесплатно и включается парой нажатий на клавиатуру. Единственным ограничением является количество окон на один экран — это 4 окна при условии, что вы доверили ОС определить их расположение. В ручном же режиме подобных окон можно открыть в несколько раз больше (но нужно ли?).
Для примера, окна трех приложений можно расположить таким образом:
Чтобы воспользоваться данным функционалом, сперва необходимо запустить все необходимые приложения в любом порядке. Рекомендуем открывать не более четырех окон.
После этого вам необходимо сделать окно активным, просто нажав на него. Теперь с помощью комбинации клавиши Win и клавиш-стрелок выбрать направление, в котором окно должно «прилипнуть».
Для примера: комбинация «Win + ←» расположила окно слева на всю высоту экрана.
Если хотите, чтобы окно заняло четверть рабочего стола, то комбинация «Win + ↓» или «Win + ↑» разместит окно снизу или сверху соответственно.
Следующий пример был получен сначала нажатием «Win + →», а затем «Win + ↓», что «прилепило» окно снизу и справа соответственно.
Такими же комбинациями можно настроить оптимальное расположение и размер остальных окон, переключаясь между ними. Все окна можно расположить в том порядке, который вам необходим.
Если у вас есть еще один монитор, вы можете таким же образом расположить окна в нем, расширив работу до 8 окон одновременно. Вероятно, такой способ кому-то покажется нагруженным и непрактичным, но тем, кто не хочет постоянно переключаться между окнами, он будет в самый раз.
Работа с рабочими столами
Работа с виртуальными рабочими столами повысит продуктивность и расширит понятие многозадачности при работе в Windows 10. Этот инструмент позволит увеличить кол-во окон, в которых можно работать одновременно, и отделить одну группу окон от другой. Например, если в одной группе окон вы работаете с текстом, а в другой — с фото. Как уже говорилось ранее, завышенных требований к характеристикам вашего ПК нет, платить за это тоже не надо.
Как только вам необходимо дополнительное пространство — новый рабочий стол для работы с необходимыми приложениями или даже играми, — нажмите комбинацию «Win + Tab».
Вы увидите менеджер работы с окнами и рабочими столами.
В верхнем левом углу, в блоке рабочих столов, вы можете создать необходимое количество рабочих столов.
Создав рабочий стол, вы получаете виртуальное пространство, аналогичное вашему основному рабочему столу, но только без запущенных в нем окон. Также вы можете переключаться на окна предыдущего рабочего стола, чтобы не загромождать рабочее пространство.
Если вам необходимо переключиться на предыдущий или следующий рабочий стол, воспользуйтесь комбинациями «Ctrl+Win+←» или «Ctrl+Win+→» соответственно. Переключение происходит почти мгновенно, нет необходимости ждать загрузки.
Виртуальные рабочие столы имеют общий буфер обмена, которым вы можете воспользоваться для того, чтобы скопировать и перенести информацию на любой из ваших рабочих столов.
Используя полученный опыт использования «многооконности» и «мультизадачности», вы можете приумножить скорость и удобство работы в приложениях. Это применимо к работе, общению, играм, разработке и так далее.
Источник
Download PC Repair Tool to quickly find & fix Windows errors automatically
Windows 11/10 includes built-in functionality for Virtual Desktops. Even if you don’t use multiple monitors, virtual desktops can be very handy when you want to switch from work to play or vice versa. You can create many virtual desktops and enjoy multitasking at another level. But most people are unaware of the fact that opened windows in one desktop can be moved to other desktops as well. In this post, we’ve discussed how to move windows and apps across Virtual Desktops on Windows 11/10. Towards the end of the post, we’ve reviewed a tool called MoveToDesktop that lets you do so in a better way.
- The process is pretty basic and simple. You will be able to do it very easily by following these steps:
- Open a few programs which you want to move to some other virtual desktop.
- Hit the ‘Task View’ button beside the Search icon in the taskbar.
- Next, click on the ‘New Desktop’ button to add as many virtual desktops as you want.
- Now right-click a window and then select ‘Move to’ and then from the options offered, select the desired desktop.
- Alternatively, you can simply drag the window and drop it on the desired desktop.
Here is the Windows 10 screenshot:
There are a few other options also available. You can right-click a window and then select ‘Show this window on all desktops’. Selecting this option will show a particular window on all virtual desktops. This feature comes in handy when you have an application that you want on the screen irrespective of virtual desktops.
There is also another option available that lets you show all windows from an app on all the desktops. This option offers a more consistent setup across all the virtual desktops. These settings can be similarly reverted back anytime.
NOTE: To create a new virtual desktop, press Win+Ctrl+D. Then you can switch between your desktops by pressing Win+Ctrl+Left or Right Arrow.
MoveToDesktop tool
Why bother to even open Task View? MoveToDesktop is a small utility that moves windows from one virtual desktop to another. Once the application is running, you can right-click the title bar of any window and then select ‘Move to’. And then choose the desktop you want to move this window to.
This tool makes it simple to move applications and even looks as if it was built into Windows OS by default. You can move all the applications and even create new desktop with just a few clicks. This tool offers a faster method and if you want to skip using Task View.
Click here to download MoveToDesktop from GitHub.
We would have loved this tool even more if there was a provision to create hotkeys to move applications.
Anand Khanse is the Admin of TheWindowsClub.com, a 10-year Microsoft MVP (2006-16) & a Windows Insider MVP (2016-2022). Please read the entire post & the comments first, create a System Restore Point before making any changes to your system & be careful about any 3rd-party offers while installing freeware.
Download PC Repair Tool to quickly find & fix Windows errors automatically
Windows 11/10 includes built-in functionality for Virtual Desktops. Even if you don’t use multiple monitors, virtual desktops can be very handy when you want to switch from work to play or vice versa. You can create many virtual desktops and enjoy multitasking at another level. But most people are unaware of the fact that opened windows in one desktop can be moved to other desktops as well. In this post, we’ve discussed how to move windows and apps across Virtual Desktops on Windows 11/10. Towards the end of the post, we’ve reviewed a tool called MoveToDesktop that lets you do so in a better way.
- The process is pretty basic and simple. You will be able to do it very easily by following these steps:
- Open a few programs which you want to move to some other virtual desktop.
- Hit the ‘Task View’ button beside the Search icon in the taskbar.
- Next, click on the ‘New Desktop’ button to add as many virtual desktops as you want.
- Now right-click a window and then select ‘Move to’ and then from the options offered, select the desired desktop.
- Alternatively, you can simply drag the window and drop it on the desired desktop.
Here is the Windows 10 screenshot:
There are a few other options also available. You can right-click a window and then select ‘Show this window on all desktops’. Selecting this option will show a particular window on all virtual desktops. This feature comes in handy when you have an application that you want on the screen irrespective of virtual desktops.
There is also another option available that lets you show all windows from an app on all the desktops. This option offers a more consistent setup across all the virtual desktops. These settings can be similarly reverted back anytime.
NOTE: To create a new virtual desktop, press Win+Ctrl+D. Then you can switch between your desktops by pressing Win+Ctrl+Left or Right Arrow.
MoveToDesktop tool
Why bother to even open Task View? MoveToDesktop is a small utility that moves windows from one virtual desktop to another. Once the application is running, you can right-click the title bar of any window and then select ‘Move to’. And then choose the desktop you want to move this window to.
This tool makes it simple to move applications and even looks as if it was built into Windows OS by default. You can move all the applications and even create new desktop with just a few clicks. This tool offers a faster method and if you want to skip using Task View.
Click here to download MoveToDesktop from GitHub.
We would have loved this tool even more if there was a provision to create hotkeys to move applications.
Anand Khanse is the Admin of TheWindowsClub.com, a 10-year Microsoft MVP (2006-16) & a Windows Insider MVP (2016-2022). Please read the entire post & the comments first, create a System Restore Point before making any changes to your system & be careful about any 3rd-party offers while installing freeware.
Если мы работаем с разными приложениями на одном компьютере, вполне вероятно, что нам повезет, если у нас будет достаточно места на нашей рабочей станции, чтобы иметь в своем распоряжении два монитора, чтобы мы могли открывать приложение на каждом мониторе и, таким образом, уметь работать проще. Но не у всех есть такая возможность.
Для всех, у кого есть только один монитор, решение — виртуальные рабочие столы Windows 10. Виртуальный рабочий стол позволяет нам открывать разные приложения на других компьютерах, чтобы иметь возможность изменять рабочий стол для использования нужных нам приложений в любое время
Если вы начали использовать виртуальные рабочие столы, возможно, сначала вы не почувствуете себя рыбой в воде, но через некоторое время вы не сможете жить без них. При работе с этим типом стола более чем вероятно, что, не осознавая этого, мы открываем приложение на рабочем столе, которое нам нужно, что заставит нас закрыть его, чтобы снова открыть его на соответствующем рабочем столе. Это решение, но есть гораздо более простое решение, так как Windows 10 позволяет нам переносить открытые приложения на другие рабочие столы.
- Перенос открытого приложения с одного рабочего стола на другой — очень простой процесс. Прежде всего, мы должны получить доступ к открытым рабочим столам через команду Клавиша Windows + Tab.
- Далее помещаем мышь на рабочий стол, на котором открыто приложение. Внизу они показаны открывать окна приложений.
- Нам просто нужно щелкнуть по этому приложению мышью и переместите его на рабочий стол, где мы хотим его разместить.
Как видите, это очень простой и интуитивно понятный процесс, с которым вы можете очень просто управлять, приложения, которые должны быть открыты на каждом рабочем столе.
Содержание статьи соответствует нашим принципам редакционная этика. Чтобы сообщить об ошибке, нажмите здесь.
15.01.2019
Windows 10, в отличие от предыдущих версий ОС, имеет потрясающе полезную функцию создания виртуальных рабочий столов (virtual desktops). На каждом рабочем столе может быть запущен свой, удобный Вам для работы, набор программ, а Вам остается только переключаться между этими столами.
Однако штатные средства Windows 10 не позволяют переместить уже запущенное приложение или программу с одного виртуального рабочего стола на другой. Обойти это ограничение поможет маленькая, но очень полезная бесплатная программа под названием MoveToDesktop. Вот как она работает:
Она интегрирует нужные опции в контекстное меню, которое открывается по клику правой кнопкой мыши. При помощи этих опций можно переместить запущенную программу на любой уже существующий либо абсолютно новый виртуальный рабочий стол.
Скачать архив с программой можно с сайта github.com по этой ссылке: https://github.com/Eun/MoveToDesktop После запуска программы, она не будет сигнализировать о себе никакими иконками в трее. Чтобы использовать её возможности, кликните правой кнопкой на заголовке окна программы, которую Вы хотите переместить. Откроете контекстное меню проводника, где надо перейти на пункт «Move To».
Расположите курсор над этим пунктом, и Вы увидите список всех запущенных в настоящее время виртуальных рабочих столов. Выбирайте любой из них, и программа будет перемещена туда. Также можно создать новый стол, кликнув на пункте «New Desktop».
Также можно использовать горячие клавиши: Win+Alt+стрелка влево/вправо. Однако использование данного шортката позволяет только переместить программу на следующий или предыдущий рабочий стол, без непосредственного выбора любого из них. Поэтому использование контекстного меню более выигрышно с точки зрения эргономики.
Программа MoveToDesktop без сомнения пригодится всем, кто работает в Windows 10 с использованием виртуальных рабочих столов. Вместо того, чтобы запускать в них одну и ту же программу, её можно с легкостью перемещать между столами, экономя при этом массу времени!
Похожие публикации:
- Как повысить контрастность PDF онлайн
- Команда TRACERT: что это, отличие от PING, как пользоваться?
- Как вернуть отображение миниатюр самых посещаемых сайтов в Chrome?
- Как очистить кэш браузера?
- Как убрать ошибку Flood Control, которая появляется во ВКонтакте
Понравилось? Поделитесь с друзьями!
Сергей Сандаков, 42 года.
С 2011 г. пишу обзоры полезных онлайн сервисов и сайтов, программ для ПК.
Интересуюсь всем, что происходит в Интернет, и с удовольствием рассказываю об этом своим читателям.
В Windows 10 вы можете открывать несколько окон одного и того же приложения и работать с ними параллельно. Независимо от того, сравниваете ли вы информацию, переносите файлы из одного места в другое или собираете данные из нескольких документов для домашней работы или отчета в Microsoft Word или Excel, запуск нескольких экземпляров одного и того же приложения может значительно повысить производительность. Если вы хотите узнать, как дважды открыть одно и то же приложение в Windows 10 или как открыть несколько окон одного и того же приложения, этот учебник дает несколько ответов:
ПРИМЕЧАНИЕ. Мы создали это руководство с использованием обновления Windows 10 от ноября 2021 года, но представленные функции также работают и в других версиях Windows 10, а также в Windows 7 и Windows 8.
Как переместить игру на другой монитор
С перемещением полноэкранных игр на другой монитор есть некоторые сложности. Ниже мы опишем несколько вариантов, которые могут помочь с решением этой задачи.
Настройки игры
Некоторые современные игры позволяют пользователю выбирать, на каком мониторе их нужно запускать. Поэтому перед тем, как искать более сложные способы стоит проверить настройки самой игры. Возможно, там доступна опция для выбора дисплея.
Эта опция должна находиться в разделе «Видео» или «Графика», рядом с настройками разрешения и качества изображения.
Основной монитор в Windows 10
Самый надежный способ перенести игру на другой монитор – это выбрать этот монитор в качестве основного в настройках Windows. Дело в том, что полноэкранные игры по умолчанию запускаются на основном мониторе. Поэтому если вы назначите другой монитор основным, то игры начнут запускаться на нем.
В Windows 10 для этого нужно кликнуть правой кнопкой мышки по рабочему столу и выбрать пункт «Параметры экрана» либо открыть меню «Параметры» (комбинация Win-i) и перейти в раздел «Система – Дисплей».
После этого откроется окно, в котором нужно выделить мышкой дисплей, который должен стать основным.
После этого нужно пролистать настройки вниз и установить отметку напротив пункта «Сделать основным дисплеем».
Основной монитор в Windows 7
В Windows 7 для выбора основного экрана нужно кликнуть правой кнопкой мышки по рабочему столу и перейти в «Разрешение экрана».
В результате откроется окно с настройками экранов. Здесь нужно выбрать нужный монитор, активировать опцию «Сделать основным монитором» и применить настройки.
Таким образом, выделенный экран станет основным и полноэкранные игры начнут запускаться на нем. Этот способ работает в 100% случаев, но имеет некоторые недостатки. Например, основной монитор также используется для отображения экрана блокировки и области уведомлений, что может быть неудобно при постоянном использовании.
NirCmd от NirSoft
Чтобы не переключать основной монитор вручную, можно использовать бесплатную консольную программу NirCmd от NirSoft (). Данная программа позволяет менять основной монитор всего одной командой. Создав BAT-файл с этой командной смену монитора можно будет выполнять всего в один клик.
Для этого скачайте NirCmd и распакуйте в любую папку.
После этого в данной папке создайте BAT-файл и запишите в него указаную ниже команду. Где «1» — это номер монитора, который нужно сделать основным.
nircmdc setprimarydisplay 1
Данный BAT-файл будет делать основным монитором — монитор № 1. Сделайте еще один такой BAT-файл для переключения на монитор № 2 и вы сможете менять основный монитор буквально в один клик.
TvGameLauncher
В качестве альтернативы, для переноса игр на другой монитор вы также можете использовать сторонние программы. Например, можно использовать TvGameLauncher (). С помощью данной программы можно запустить любую игру (включая игры в Steam) на любом мониторе.
Программа работает путем изменения основного монитора в настройках Windows и отката этих изменений после закрытия игры. Для внесения этих изменений в настройки используется программа NirCmd от NirSoft, которую мы упоминали выше. Также TvGameLauncher умеет предотвращать переход в спящий режим, перенаправлять звук, затемнять неиспользуемые экраны и создавать ярлыки для запуска игр.
После запуска программы TvGameLauncher нужно выбрать монитор для запуска игр (в программе он обозначен как TV) и монитор для работы (обозначен как Monitor). Также нужно выбрать источник звука для игры (HDMI) и для работы (Speakers).
После этого в программу нужно перетащить exe-файл вашей игры. Более подробно о работе с программой TvGameLauncher можно посмотреть в видеоролике автора.
Перво-наперво: какие приложения поддерживают несколько окон?
Некоторые приложения разрабатываются для запуска в нескольких экземплярах, в то время как другие ограничены только одним окном. В Windows 10 имеется множество приложений, которые могут запускать несколько экземпляров одновременно. Браузеры, такие как Google Chrome или Mozilla Firefox, и приложения Microsoft Office, такие как Word или Excel, поддерживают несколько окон. Так же делают большинство настольных приложений для Windows.
Однако современные приложения из Магазина Microsoft, включая сам Магазин , не могут открыть больше экземпляров в Windows 10. Чтобы узнать больше о различиях между двумя типами приложений, прочитайте Что такое приложение Windows? Что такое настольное приложение? Насколько они разные?
Другие приложения, ограниченные одним окном: Windows Media Player, OneDrive, Dropbox, большинство игр для Windows, антивирусные приложения и Skype.
Короче говоря, за некоторыми исключениями, если вы не загрузили его из Магазина Microsoft, вы должны иметь возможность открывать несколько окон приложения одновременно. Но, чтобы быть уверенным, продолжайте читать и попробуйте!
Классический способ открыть несколько экземпляров приложения в Windows Самый интуитивно понятный способ открыть другое окно уже запущенного приложения — это запустить его еще раз. Хотя нажатие или нажатие на ярлык на панели задач приложения обеспечивает доступ только к его активному окну, вы можете использовать любой другой ярлык для того же приложения, доступного на рабочем столе или в меню «Пуск», чтобы запустить его снова. Вы даже можете ввести имя приложения в поле поиска на панели задач и открыть его оттуда.
Кроме того, щелкните правой кнопкой мыши (или нажмите и удерживайте на устройствах с сенсорным экраном) на значке панели задач любого открытого приложения. Затем в контекстном меню нажмите или коснитесь имени приложения, чтобы запустить другой его экземпляр.
Откройте несколько экземпляров приложения с помощью Shift + клик Существует несколько сочетаний клавиш, которые можно использовать для открытия нескольких экземпляров приложения, наиболее популярными из которых являются Shift + Click или Shift + Tap для сенсорных экранов.
Сначала откройте приложение, которое вы хотите запустить в нескольких экземплярах. Затем, удерживая нажатой клавишу «Shift» на клавиатуре, щелкните курсором или пальцем на значке на панели задач.
Один щелчок или касание открывает новый экземпляр, два щелчка или касания открывают два, и так далее.
Пока программа допускает несколько окон, другие экземпляры должны немедленно открываться.
Как включить на Windows 10 переключение между рабочими столами с помощью меню
Как включить все ядра на Windows 10: настройка процессора
Для осуществления выбора между заданными полями не были созданы отдельные клавиши, функцию нужно настроить. Предварительно нажимают клавишу из нижней строки – «Представление задач». Иначе подобная функция может называться Testview, она расположена недалеко от «Поиска».
Перед пользователем возникают все приложения, файлы, папки, ссылки, которые были активированы, но не закрыты в данный момент. Дополнительно у него появляется опция, чтобы создать или изменить новую виртуальную зону. Для этого потребуется кликнуть на клавишу «Создать». Она располагается справа, в углу. Если человек нашел нужное поле, на него нажимают.
Представление задач
Чтобы упростить понимание, как пользоваться всеми настройками, выделены следующие пункты:
- «Представление задач». Это наиболее простой способ, благодаря которому подключают новое меню, где можно создать изменяемое поле, просмотреть все файлы, которые были открыты за последнее время.
- Бывают случаи, когда кнопка перехода отключена, она отсутствует на основной строке в нижнем разделе экрана. Для включения правой кнопкой мыши или тачпада нажимают по панели инструментов. Используют переход «Показать кнопку просмотра задач». Она появляется в привычной локализации.
- Если кнопка включена, появится новое всплывающее окно. В нем отображаются любые файлы, которые включены в данный момент или использовались ранее. Выбирают нужный раздел, с которым далее требуется работать.
- Если нужно создать новый стол, нажимают на «Создать», он появляется мгновенно. Выплывает еще одна зона с наименованием «Рабочий стол 1» (2, 3, 4). Вместо него можно перетащить закрытое окно, чтобы оно было вновь активировано.
- Открытие меню с помощью правой части мыши, в котором используют пункт «Переместить в», «Создать новый рабочий стол». В итоге появится еще одна зона для работы с цифровым наименованием.
- Если нужно открыть программу на всех полях, кликают правой кнопкой, выбирают раздел «Показать это окно на всех». Его можно будет использовать во всех открытых зонах, но при этом содержащиеся данные (текст, таблицы, цифры) будут отличаться.
Важно! Если у пользователя открылось слишком много окон, он хочет быстро устранить их, выбирают команду «Свернуть все окна в Windows 10».
Свернуть окна
Откройте несколько экземпляров одного и того же приложения с правами администратора
В случае, если вам нужно открыть несколько окон одного и того же настольного приложения, но с правами администратора, комбинация клавиш для запоминания аналогична первой. Вы можете использовать Ctrl + Shift + Click или Ctrl + Shift + Tap для сенсорных экранов. Нажмите и удерживайте клавиши Ctrl и Shift одновременно, а затем нажмите или коснитесь значка на панели задач приложения, которое вы хотите запускать от имени администратора в нескольких случаях.
Это вызывает приглашение UAC, и вы должны подтвердить свой выбор, прежде чем открыть другой экземпляр приложения. Чтобы узнать больше о запуске приложений от имени администратора, прочитайте 13 способов использования «Запуск от имени администратора» в Windows 10.
Как все это устроено?
Новая технология в Windows 10 получила наименование «Task View», что в переводе означает ни много, ни мало, а «Представление задач». Даже в этом тяга Microsoft к таинственным и громким звукам проявилась в полной мере. За этим красивым названием скрывается всем знакомая система виртуализации дисплейного рабочего пространства. «Task View» — это не только технология, но и пиктограмма на панели задач, расположенная левее всех прочих.
Щелчок по пиктограмме вызывает на экран список графических миниатюр с изображением окон открытых в данный момент приложений. При этом в нижнем правом углу экрана появляется значок «+», нажимая на который вы создаете новые, ничем не заполненные рабочие столы Windows 10.
Запуская приложение в новом виртуальном экране, вы делаете его видимым именно для этого конкретного экрана. Переключение между экранами осуществляется при помощи все той же «Task View», т.к. помимо списка запущенных приложений поддерживается и список миниатюр экранов. Его можно видеть в нижней части рабочего поля, над панелью задач. Щелкая по такой миниатюре, вы попадаете на соответствующий экран. Таким образом, имеется две возможности переключения контекста:
- Смена экранов.
- Перемещение приложений между экранами.
Помимо «Task View» для смены экранов Windows 10 можно воспользоваться клавиатурой. Сочетания клавиш «Win» + «Ctrl» + «стрелка влево/вправо» перебрасывает вас с экрана на экран. Сочетание «Win» + «Ctrl» + «D» создает новый экран и переключает контекст на него. Закрыть текущий экран Windows 10 можно при помощи комбинации «Win» + «Ctrl» + «F4». Вот такая нехитрая «бухгалтерия».
Запустите несколько окон одного и того же приложения, используя Ctrl + N
После открытия приложения откройте его и используйте сочетание клавиш Ctrl + N, чтобы открыть другое новое окно приложения. Просто удерживайте клавишу Ctrl и одновременно нажмите клавишу N на клавиатуре.
Этот ярлык работает с File Explorer , программами из семейства Microsoft Office, такими как Word или Excel, и всеми основными браузерами, такими как Google Chrome, Mozilla Firefox, Opera или Microsoft Edge.
Запускать несколько экземпляров приложения с помощью среднего щелчка мыши
Если у вас есть мышь на компьютере или устройстве с Windows 10, вы можете использовать колесо прокрутки для открытия нескольких окон приложения. Откройте один экземпляр приложения, затем щелкните средней кнопкой мыши по его значку на панели задач, чтобы открыть еще одно окно. Другое окно той же программы открывается каждый раз, когда вы щелкаете средний значок на панели задач приложения. При наведении курсора на значок приложения отображается предварительный просмотр всех его открытых окон, что позволяет выбрать то, что вам нужно.
СОВЕТ: Если вы используете сенсорную панель, ее можно настроить для среднего щелчка, следуя инструкциям в этом руководстве: Как настроить сенсорную панель в Windows 10 .
Настройка разрешения экрана
Настройка экрана на персональном компьютере, планшете или ноутбуке с Windows 10 не представляет большого затруднения для любого пользователя. Её интерфейс прост и интуитивно понятен, что позволяет в несколько щелчков мыши видоизменить экран по своему усмотрению. Чтобы выполнить настройку:
- Щёлкните левой клавишей мыши по кнопке «Пуск».
- Кликните по пиктограмме «Параметры».
В меню «Пуск» щёлкните по пиктограмме «Параметры»
- Щёлкните по пиктограмме «Система» в окне «Параметры».
В окне «Параметры» щёлкните по пиктограмме «Система»
- Откройте вкладку «Экран».
Просмотрите параметры вашего экрана
- Проверьте разрешение экрана. Оно должно соответствовать рекомендованному разрешению устройства.
- Если разрешение установлено правильно, то нажмите на кнопку «Свойства графического адаптера».
Щёлкните по кнопке «Свойства графического адаптера»
- Убедитесь в том, что во вкладке «Тип адаптера» выставлен именно ваш адаптер.
Проверьте правильность установки видеоадаптера
- Закройте «Свойства графического адаптера», щёлкнув по клавише «OK».
- Измените разрешение экрана при необходимости.
- Закройте окно параметров системы.
- Настройка экрана завершена.
Остальные параметры экрана можно настроить по необходимости.
При инсталляции Windows 10 все параметры экрана, как правило, настраиваются автоматически. Исключение составляют редкие или устаревшие типы видеоадаптеров, драйверы которых отсутствуют в базе данных на серверах корпорации Microsoft. В таком случае драйвер скачивается с сайта производителя или инсталлируется с оптического диска, который прилагается к компьютеру или ноутбуку при продаже. На нём находятся дистрибутивы всех драйверов для установленных устройств.
Видео: как изменить разрешение экрана на компьютере, мониторе или планшете с Windows 10
Откройте несколько окон одного и того же приложения с помощью Windows + Shift + 1 до 9
Если вам нравятся сочетания клавиш, Windows + Shift + 1–9 — это еще один способ, который может открывать несколько экземпляров одного и того же приложения. Для начала запустите программу. Независимо от того, откуда вы его запускаете, его значок должен быть виден на панели задач. Подсчитайте значки на панели задач слева направо и запомните номер приложения, для которого вы хотите иметь больше открытых копий. На изображении ниже 1 соответствует File Explorer, 2 — Mozilla Firefox и так далее.
Удерживая Windows и Shift на клавиатуре, нажмите цифровую клавишу, соответствующую значку открытого приложения, которое вы хотите запустить в дополнительном окне. Мы использовали Windows + Shift + 1 для запуска другого экземпляра File Explorer, Windows + Shift + 2 для Mozilla Firefox, Windows + Shift + 5 для Microsoft Edge и Windows + Shift + 7 для открытия нескольких экземпляров Google Chrome.
Если вы хотите открыть несколько окон приложения, у которого нет ярлыка на панели задач, имейте в виду, что число, связанное с его значком на панели задач, может варьироваться в зависимости от того, какие другие приложения вы открыли в данный момент. Чтобы эффективно использовать этот метод и избежать путаницы, вы можете прикрепить ярлык вашего приложения к панели задач.
Что такое «виртуальный рабочий стол»
Обычно под словом «рабочий стол», говоря о компьютере, мы имеем в виду главный экран, на котором расположены самые важные ярлыки программ, файлы и корзина. Но разработчики виртуальных рабочих столов (далее «ВРС» для краткости) из компании Microsoft вкладывают другое понятие. В данном случае ВРС — это и главный экран, и запущенные программы, и все открытые окна.
Разберём работу ВРС на примере. Допустим, вы включили компьютер, открыли фоторедактор и ещё несколько программ, упрощающих вам работу. Потом вы поняли, что должны поработать с текстовым документом, а для этого необходимо открыть ещё несколько окон. Если сделать это привычным способом, то получится огромное количество вкладок, найти среди которых нужную будет сложно.
Именно в этом случае стоит создать ВРС. Все ваши предыдущие программы не закроются, а лишь приостановятся до тех пор, пока вы не вернётесь к своему первому рабочему столу. Оказавшись в новом ВРС, вы как будто заново включите компьютер — открытых окон не будет, все они останутся в первом рабочем столе.
Кому пригодится ВРС
Ощутить пользу от ВРС смогут пользователи, работающие со многими разноплановыми программами одновременно. Раньше, для разделения приложений, пришлось бы создавать несколько учётных записей. При этом у каждого аккаунта была бы своя память. Теперь можно работать с общей памятью, то есть весь объем жёсткого диска доступен из любого ВРС.
Также пользоваться ВРС стоит тем, кто хочет отделить работу от отдыха. В одном рабочем столе можно открыть программу по работе, а в другом — браузер с фильмом. И в определённые моменты быстро переключаться между отдыхом и работой.
Какое приложение вам нужно запустить в нескольких случаях?
Мы редактируем тексты, проводим исследования и много перемещаем файлы, когда пишем наши учебные пособия. Это означает, что нам регулярно требуется несколько экземпляров File Explorer, Microsoft Word и различных веб-браузеров. Мы также используем эти приложения в режиме разделенного экрана для повышения производительности. А как насчет вас? Какие приложения вы пытаетесь открыть несколько раз? Дайте нам знать в разделе комментариев.
Источник
Разделение экранов в разных версиях Windows
Если вы работаете с несколькими открытыми окнами, вы, вероятно, будете много времени перемещаться между ними. В любой момент у вас может быть открыто несколько окон; веб-браузер для работы в Интернете, почтовая программа для управления электронной почтой, пара приложений для выполнения работы и, возможно, даже игра или две.
Используйте один из стандартных вариантов переключения между ними, например Alt + Tab и изменение размера открытых окон, но есть еще один вариант, который может лучше удовлетворить ваши потребности: разделение экрана Windows.
Разделите экран в Windows 10 с помощью функции Snap Assist
В Windows 10 есть несколько способов разделить экран, но самый простой – с помощью функции Snap Assist. Эта функция должна быть включена в меню «Пуск»> «Настройки»> «Система»> «Многозадачность», хотя она должна быть включена по умолчанию..
Snap Assist позволяет перетащить окно в угол или сторону экрана, чтобы «привязать» его туда, что, в свою очередь, освобождает место для привязки других приложений в результирующем пустом пространстве экрана.
Чтобы разделить экран в Windows 10 с помощью Snap Assist с помощью мыши:
1.Откройте два или более окон или приложений.
2. Наведите указатель мыши на пустую область в верхней части одного из окон, удерживая левую кнопку мыши, перетащите окно в левую часть экрана. Перемещайте его до упора, пока ваша мышь не перестанет двигаться.
3. Отпустите мышь, чтобы привязать это окно к левой части экрана. Теперь оно должен заполнить половину экрана или угол, если вам удалось перетащить его туда.
4. Выберите любое другое окно, которое теперь открыто с правой стороны, чтобы привязать его к правой стороне экрана.
5.Теперь, когда два экрана расположены рядом друг с другом, перетащите разделяющую их линию, чтобы изменить размер обоих окон одновременно. Это полезно, если вам нужно увидеть больше одного окна, а размер другого окна вы можете просто уменьшить.
Разделение экрана Windows в Windows 8 и 8.1
Microsoft предположила в Windows 8 и 8.1, что большинство людей будут использовать устройство с сенсорным экраном. При наличии сенсорного экрана используйте функцию привязки для одновременного размещения двух окон на экране с помощью пальца. В противном случае используйте мышь.
Чтобы разделить экран в Windows 8.1
1.Откройте два или более окон и / или приложений.
2.Наведите указатель мыши на пустую область в верхней части одного из окон, удерживая левую кнопку мыши, перетащите окно в левую часть экрана. Перемещайте его до упора, пока ваша мышь не перестанет двигаться.
3. Отпустите мышь, чтобы привязать это окно к левой части экрана.
4. Выберите любое из других окон, которые теперь открыты с правой стороны, чтобы привязать его к правой стороне экрана.
5. Когда вы перемещаете разделительную линию между окнами, она изменяет размер только одного экрана за раз, а не обоих, как в Windows 10.
Разделение экрана Windows в Windows7
Windows 7 была первой версией Windows, поддерживающей функцию Snap. По умолчанию она была включена.
Чтобы использовать функцию Snap в Windows 7 для размещения двух окон бок о бок:
1. Откройте два окна.
2. Поместите указатель мыши в пустую область в верхней части любого открытого окна, удерживая левую кнопку мыши, перетащите окно в левую часть экрана к центру этой стороны.
3. Отпустите мышь. Окно займет половину экрана.
4. Повторите шаг 2 для второго окна, на этот раз перетащив его вправо, прежде чем отпустить кнопку мыши. Окно займет вторую половину экрана.
Источник
Предварительный просмотр окон с помощью панели задач
Все открытые окна отображаются в виде кнопок на панели задач. Если открыть несколько окон (например, несколько файлов в одной программе или несколько экземпляров одной программы, в частности, браузера), Windows автоматически сгруппирует открытые окна одной программы в один значок панели задач без отметки. Если навести указатель мыши на значок панели задач, появляется эскиз окна или окон, которые она представляет.
Предварительный просмотр открытых окон с помощью функции Aero Peek
- Наведите указатель мыши на значок программы на панели задач.
- Наведите указатель мыши на эскиз. Все остальные открытые окна временно исчезнут, чтобы отобразить выбранное окно.
- Наведите указатель мыши на другой эскиз, чтобы просмотреть другое окно.
- Чтобы восстановить представление рабочего стола, переместите указатель в сторону от эскиза.
Совет: Чтобы открыть окно, которое просматривается, щелкните эскиз.
Если вы не хотите, чтобы кнопки на панели задач группировались, выключите функцию группировки. Но в некоторых случаях без группировки будет невозможно увидеть все кнопки на панели задач.
Деактивация функции группировки кнопок на панели задач
- Откройте диалоговое окно параметров панели задач и меню «Пуск».
- На вкладке Панель задач, в разделе Оформление панели задач, выберите из меню Кнопки панели задач пункт Никогда не объединять , а затем нажмите кнопку ОК .
Просмотр открытых окон в листинге Aero
С помощью эргономичного пролистывания можно быстро просматривать все открытые окна (например, открытые файлы, папки и документы) не используя панель задач.
При эргономичном пролистывании открытые окна отображаются в виде стопки. Сверху появится открытое окно. Чтобы увидеть другие окна, стопку можно листать.
Переключение между окнами с помощью эргономичного пролистывания
- Нажмите клавишу Win + Tab , чтобы активировать объемное листания.
- Удерживая клавишу с эмблемой Win , нажимайте клавишу Tab или вращайте колесико мыши, чтобы переключаться между открытыми окнами.
- Отпустите клавишу Win , чтобы отобразить первое окно или щелкните часть любого окна в стопке, чтобы отобразить это окно.
- Чтобы закрыть объемное перелистывание, отпустите клавишу Win и Tab .
Совет: Другой способ воспользоваться эргономичным пролистыванием – нажать клавиши Ctrl + Win + Tab , что оставляет объемное перелистывание активным. После этого для перехода между окнами нажмите клавишу Tab . (Кроме того, для перехода к следующему окну нажимайте клавишу → или клавишу ↓ , а для перехода к предыдущему окну нажимайте клавишу ← или клавишу ↑ ). Нажмите клавишу Esc , чтобы закрыть объемное перелистывание.
Примечание: Функции эргономичного пролистывания и просмотра окон на панели задач не работает должным образом, если видеоадаптер компьютера не поддерживает расширенные визуальные эффекты Windows.
Как управлять виртуальными рабочими столами в Виндовс 10 через горячие клавиши
Многим не нравится, что требуется переходить в дополнительное меню, где нужно выбирать соответствующий раздел для работы. Это слишком долго, усложняет действия. Разработчики устранили вину, добавив дополнительные горячие клавиши, увеличивающие функциональность раздела, упрощающие деятельность пользователя.
Wi-Fi Direct Windows 7 — как включить технологию
Есть стандартные функции, с помощью которых можно создать, отключить и удалить столы на клавиатуре:
- Win + Cntrl + D – создание нового стола за 1 клик комбинации этих клавиш.
- Win + Cntrl + F4 – удаление старого стола, который был активирован в данный момент, то есть пользователь перешел в его раздел (когда действие завершено, он автоматически переходит в раздел следующего поля).
Дополнительная информация! Каждый человек может активировать неограниченное количество полей. Но рекомендуется не создавать чрезмерное количество, так как между ними можно легко запутаться.
Переключение вперед и назад
Если пользователю понадобится быстрая смена на следующий стол, переключить используемую зону, кликают Win + Cntrl + стрелка влево (или вправо). То есть если требуется перелистывать вперед, нажимают кнопку вправо. Если сменить наоборот – влево.
Внимание! Для переключения на тачпеде используют 3 пальца, делая свайп вправо или влево, чтобы переключиться.
Команда свернуть все окна на рабочих столах Windows
Если пользователю мешаются все открытые поля, выбирается команда свернуть все окна Windows 10. Для этого нажимают комбинацию клавиш Win + M. Если же пользователю требуется повторно развернуть все эти окна, применяют Win + D.
Как перенести программу с одного рабочего стола на другой
Чтобы поменять, перенести программы, требуется предварительно нажать горячие клавиши Win + Tab. Это мгновенный переход в зону «Представления задач». Выбирают окошко, из которого нужно передвинуть приложение. Кликают правой кнопкой, выбирая пункт «Переместить в…». В нем выбирают окно, куда нужно передвинуть выбранный файл или приложение.
Команда «Переместить в…»
Благодаря созданию новой операционной системы Windows 10 у каждого пользователя появились более обширные функции в использовании компьютера, ноутбука. Одна из таких опций – создание, удаление, переключение между полями. Все действия выполнять легко, стоит лишь разобраться в последовательных правилах. Чтобы упростить задачу, были разработаны комбинации клавиш, быстро выполняющих задание. Благодаря системе у каждого клиента появляется возможность использования различных работ по отдельности, не совмещая файлы, папки, приложения. Система помогает не запутаться.
Переход к окну
Для быстрого перехода между открытыми окнами можно использовать сочетание клавиш Alt + Tab . После нажатия клавиши Alt + Tab , отображается список всех открытых файлов.
Чтобы выбрать файл, нажмите и удерживайте клавишу Alt и продолжайте нажимать клавишу Tab , пока не будет выделен файл, который необходимо открыть. Отпустите клавиши, чтобы отобразить выбранное окно.
Совет: Чтобы оставить окно открытым, нажмите клавиши Ctrl + Alt + Tab . После этого для перехода между окнами используйте клавишу Tab . Нажатие клавиши Enter открывает выбранное окно; нажатие Esc закрывает диалоговое окно.
Упорядочение окон
Открытые окна можно упорядочить тремя способами:
- Каскадом: окна располагаются одно поверх другого таким образом, чтобы было видно заголовки всех окон.
- Кипой: окна располагаются в виде вертикальных столбцов, в зависимости от количества открытых окон.
- Рядом: все открытые (но не развернутые) окна размещаются на экране таким образом, чтобы были видны все окна одновременно.
Чтобы упорядочить открытые окна, щелкните правой кнопкой мыши пустую область панели задач и выберите один из пунктов Окна каскадом, Окна кипой или Окна рядом.
Совет: Если используется один монитор, для упорядочения двух окон рядом можно использовать функцию согласования размеров. Перетащите строку заголовка окна в левую или правую часть экрана, пока не появится контур развернутого окна, а затем отпустите кнопку мыши, чтобы развернуть окно. Повторите эту процедуру с другим окном, чтобы упорядочить их рядом. (Если вы пользуетесь двумя мониторами, окно разместится рядом с крайним правым или левым боком области, растянутой на два монитора.)
Функция умных окон в Windows 7
Функция Smart Window позволяет пользователю просматривать два окна бок о бок в Windows 7 без необходимости ручного изменения размера окна. Это полезно, если вы не хотите использовать Alt-Tab для переключения между двумя окнами или Вам нужно работать с двумя окнами одновременно. Ниже приведен пример, как это выглядит в Windows 7.
Как использовать функцию Smart Window
1. Нажмите и перетащите мышкой за верхнюю строку заголовка первое окно в левую или правую сторону экрана и отпустите окно, когда увидите полупрозрачные контуры окна до половины экрана.
2. Затем выберите другое окно. Нажмите и перетащите 2-е окно к противоположной стороне экрана, так же как и первое.
Эти шаги можно сделать, используя клавишу «Windows» на клавиатуре, а также правую и левую клавиши со стрелками, выполнив указанные ниже действия:
1. При нажатой кнопке Windows на клавиатуре, нажмите клавишу вправо или влево. Это будет двигать открытое окно к левой или правой части экрана.
2. Выберите другое окно. При помощи клавиши Windows, как описано в шаге выше, используйте противоположную (правую или левую) кнопку со стрелкой.
Существуют несколько способов выйти из этого режима просмотра, ниже приведены некоторые из различных способов это сделать.
1. Нажмите и перетащите окно за верхнюю его часть и отпустите мышь. Этот способ вернет окну его обычный размер.
2. Если нажать сочетание клавиш «Windows+Стрелка вверх», то окно откроется на весь экран.
3. Нажатие «Windows+Стрелка вниз», свернет активное окно.
Смотрите также:
- Отключение функции умных окон (Smart Window)
Дата: 12.05.2012 Автор/Переводчик: Linchak
linchakin.com
Изменение окон путём согласования размеров
Функцию согласования размеров можно использовать для автоматического изменения размера открытых окон и эффективного использования части или всего доступного места на рабочем столе.
Вертикальное развертывание окон на рабочем столе
- Выберите на верхней или нижний край окна: он превратится в вертикальную двустороннюю стрелку.
- Перетащите край окна к верхней или нижней части экрана, чтобы развернуть окно на всю высоту рабочего стола. Ширина окна останется без изменений.
- Чтобы вернуть окно к его исходному размеру, перетащите строку заголовка от верхней части рабочего стола или перетащите нижний край окна от нижней части.
Развертывание окна на весь рабочий стол
- Перетащите строку заголовка окна к верхней части экрана. Контур окна развернется на весь экран.
- Отпустите окно, чтобы развернуть его на весь рабочий стол.
Чтобы вернуть окно к его исходному размеру, перетащите заголовок окна от верхней части экрана.
Свертывание всех открытых окон и отображения рабочего стола
Чтобы отобразить рабочий стол, не закрывая окна программ, их все можно одновременно свернуть. Для этого нажмите кнопку Показать рабочий стол , которая находится рядом с областью уведомлений в конце панели задач.
Можно лишь временно отобразить рабочий стол, приведя указатель мыши на кнопку Показать рабочий стол . Открытые окна не свернутся, а временно исчезнут, чтобы отобразить рабочий стол. Для отображения окна опять, просто переместите указатель мыши с кнопки Показать рабочий стол.
Совет: Чтобы свернуть все открытые окна с помощью клавиатуры, нажмите клавишу с эмблемой Windows + M . Чтобы развернуть свернутые окна, нажмите клавишу с эмблемой Windows + Shift + M .
Источник
Windows 10: управление несколькими окнами
В Windows 10 имеется ряд особенностей, которые делают выполнение нескольких задач проще, и позволяют одновременно работать с несколькими окнами.
Snap
Snap позволяет быстро изменить размер окна, что особенно удобно, когда вы хотите видеть сразу два окна. Для этого перетащите нужное окно влево или вправо, пока курсор не достигнет края экрана, а затем — отпустите кнопку мыши. Окно закрепится на своем месте. Для открепления окна, просто нажмите и перетащите окно вниз.
Примечание: если у вас открыто более, чем одно окно, то при выборе второго окна, оно автоматически закрепится в свободной части экрана, и займет свое место.
Flip
Вы можете использовать Флип для переключения между открытыми окнами. Для этого нажмите и удерживайте клавишу Alt на клавиатуре, и, не отпуская нажмите клавишу Tab. Продолжайте нажимать клавишу Tab до тех пор, пока не будет выбрано нужное вам окно.
Представление задач
Новая функция Представление задач аналогична функции Flip, но она работает немного по-другому. Чтобы открыть Представление задач, кликните по значку в левом нижнем углу экрана, в панели задач. Альтернативно, вы можете нажать сочетание клавиш Windows + Tab на клавиатуре, чтобы вызвать Представление задач. Появится экран, где будут видны все открытые окна, и вы можете нажать на любое окно, чтобы выбрать.
Виртуальные рабочие столы
Вместо того, чтобы держать все окна на одном рабочем столе, вы можете переместить некоторые окна в виртуальный рабочий стол. Это новая функция в Windows 10, что не было в предыдущих версиях, и она особенно полезна для управления многими окнами одновременно. Чтобы создать новый рабочий стол, откройте Представление задач, а затем выберите Создать рабочий стол в нижнем правом углу.
Размер операционной системы Windows разных версий
После того как вы создали несколько рабочих столов, вы можете использовать Представление задач для переключения между ними. Вы также можете перемещать окна между рабочими столами. Для этого откройте представление задач, затем нажмите и перетащите окно на нужный рабочий стол.
Чтобы закрыть виртуальный рабочий стол, откройте и нажмите на X в верхнем правом углу рабочего стола, которого вы хотите закрыть.
Скрыть/показать рабочий стол
Если у вас много открытых окон, то это может быть трудным, увидеть рабочий стол. В таком случае вы можете кликнуть на узкую кнопку, в правом краю панели задач. Это свернет все открытые окна. Вы можете нажать ее снова, чтобы восстановить свернутые окна.
composs.ru































