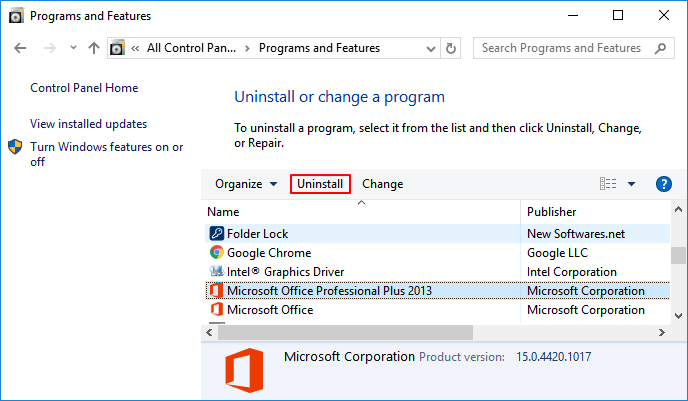Categories
- Transfer Programs from C Drive to D Drive
- Transfer Installed Software to New PC
- Transfer Files from Old PC to New PC
- Transfer Microsoft Office
- Find Office Product Key
- Move User Folder
- Move Google Chrome Bookmarks
| Workable Solutions | Step-by-step Troubleshooting |
|---|---|
| App Migration Tool | Step 1. Connect new SSD or HDD to your PC and Run EaseUS Todo PCTrans; Step 2. Select apps, programs…Full steps |
| Manual Ways |
1. Windows Apps Move Feature…Full steps 2. Uninstalling and Reinstalling…Full steps |
| Change the Default Location Path of Programs in Windows 11/10 | Step 1. Press Windows + I to open Windows Settings. Click «System» > «Storage»; Step 2. Find Save locations…Full steps |
Q: How to move apps from HDD to SSD without reinstalling them?
«I added a new SSD to my laptop. And I assumed that it would be as normal as before but with a good performance and an increase in speed. But after I turned on the laptop, everything was new as found on a new laptop. All my apps were gone. The HDD is still there on the laptop and only includes all of the files in it. Now I want to know, is there a way that I can move my apps from the HDD to SSD without reinstalling, without affecting any of the files? Hoping for a solution to this asap.» — A user from superuser.com
If your computer gets full very soon after installing the necessary apps, programs, and software, you may want to move them to another SSD or HDD to free up space. Or you may try to move favored applications and programs from HDD to SSD for better performance and faster speed.
For users who are looking for a way to move your installed apps, programs, and software from HDD to SSD or from SSD to HDD without reinstallation, you are at the right place. Here in this article, we’ll introduce you a highly effective PC transfer software to transfer programs from HDD to SDD directly.
Meanwhile, you can also learn manual ways to move Windows 11/10 programs to another drive with Windows built-in utility. Let’s get started.
How to Move Programs from HDD to SDD With an App Migration Tool
As we know, when you want to transfer programs from HDD to SSD, a simple file-move operation won’t be successful. Because program files are distributed in dozens of locations on your hard drive. Moving any of them will cause the application to fail.
Then, how to transfer installed programs from one drive to another without start-up problems? The simplest way is applying an app migration tool, and EaseUS Todo PCTrans is the one you can’t miss.
EaseUS Todo PCTrans offers one-stop solutions for all your data transfer needs, including files, apps/programs, user account, and settings. It provides three optional PC transfer modes.
- Move applications from one drive to another: Support most popular programs like Microsoft Office, Adobe software, Google Chrome, Steam games. Copy installed programs between hard drive partitions. For example, transfer programs from C drive to D drive.
- Transfer data between two PCs: Transfer applications, data, accounts, and settings to a different computer by network connection. You can share files between two laptops using WiFi in Windows 11/10.
- Transfer by backup-and-restore: Transfer files from the source PC to the target PC by backup and recovery when there is no internet connection. Create images of your files, programs & account.
Now, free download this PC transfer software and use it to move apps, programs, and software from one drive to another in Windows 11/10.
Step 1. Connect new SSD or HDD to your PC and Run EaseUS Todo PCTrans
1. Connect the new SSD or HDD to your computer and initialize it to make the drive accessible.
2. On the main screen of EaseUS Todo PCTrans, click «App Migration» and click «Start» to continue.
Step 2. Select apps, programs on the source disk and select SSD or HDD as target disk to transfer
1. On the source partition where you installed apps, tick desired programs (marked as «Yes») that you’d like to transfer to your SSD or HDD.
2. Click the triangle icon to select the new SSD or HDD as the destination and click «Transfer» to move the selected programs.
Step 3. Wait for the transferring process to finish
When the process finishes, click «OK» to complete.
Then you can restart your PC to keep all the changes and you can run the transferred program on your new SSD or HDD again.
After this, you can reboot the PC to keep all changes, and then you can run your apps, software, and programs without any problems now.
How to Move Apps from HDD to SDD in Manual Ways
In this section, we will show you two ways to move apps from HDD to SSD or from SSD to SSD in two manual methods. Both of these approaches have obvious drawbacks. Let’s take a look.
1. Transfer Programs from HDD to SSD with the Windows Apps Move Feature
The process displayed below only works for apps that you have installed from the Microsoft Store.
- Notice:
- 1. To move a third-party program or traditional desktop programs to SSD without re-installing, you need to use the PC data transfer software posted above.
- 2. Microsoft does not recommend moving the installed program’s file location because it may cease to run. The safe way is to use EaseUS Todo PCTrans or uninstall and re-install the program.
Step 1. Press Windows + I keys to open «Windows Settings». Click «System» > «Apps & features».
Step 2. Choose the app you want to move. Click «Move«.
Step 3. Select the new drive and click «Move» again.
2. Move Apps to SSD by Uninstalling and Reinstalling
The last way to transfer programs from HDD to SSD is by uninstalling and reinstalling them. If it is a large software, it takes a lot of time to download and install from the internet, wait patiently.
Step 1. Open Control Panel and select «Programs and Features».
Step 2. Choose the program you want to move and «Uninstall.»
Step 3. Click «OK» to confirm the uninstallation.
Step 4. Re-install the software through installation media or download it from the internet. You can change the installation drive and path to the new SSD or HDD.
How to Change the Default Location Path of Programs in Windows 11/10
If you want to change the default install location of apps and programs on Windows 11/10, that’s simple. Follow the steps below to do it.
Step 1. Press Windows + I to open Windows Settings. Click «System» > «Storage».
Step 2. Find Save locations. Set the storage path to save apps.
Conclusion
In this post, we cover three ways to move programs from HDD to SSD:
- Locally transfer installed apps from one drive or disk to another with EaseUS Todo PCTrans. There are no restrictions with this method. You can move any software unlimited.
- Move software downloaded from the Microsoft Store to SSD or HDD with the Apps Move feature of Windows.
- Manually uninstall and reinstall applications with new installation location on SSD.
Comparing the three methods, the most effective one to move programs from HDD to SSD is definitely the first one. With EaseUS Todo PCTans, you can set up a new hard disk drive or new computer instantly and easily.
Categories
- Transfer Programs from C Drive to D Drive
- Transfer Installed Software to New PC
- Transfer Files from Old PC to New PC
- Transfer Microsoft Office
- Find Office Product Key
- Move User Folder
- Move Google Chrome Bookmarks
| Workable Solutions | Step-by-step Troubleshooting |
|---|---|
| App Migration Tool | Step 1. Connect new SSD or HDD to your PC and Run EaseUS Todo PCTrans; Step 2. Select apps, programs…Full steps |
| Manual Ways |
1. Windows Apps Move Feature…Full steps 2. Uninstalling and Reinstalling…Full steps |
| Change the Default Location Path of Programs in Windows 11/10 | Step 1. Press Windows + I to open Windows Settings. Click «System» > «Storage»; Step 2. Find Save locations…Full steps |
Q: How to move apps from HDD to SSD without reinstalling them?
«I added a new SSD to my laptop. And I assumed that it would be as normal as before but with a good performance and an increase in speed. But after I turned on the laptop, everything was new as found on a new laptop. All my apps were gone. The HDD is still there on the laptop and only includes all of the files in it. Now I want to know, is there a way that I can move my apps from the HDD to SSD without reinstalling, without affecting any of the files? Hoping for a solution to this asap.» — A user from superuser.com
If your computer gets full very soon after installing the necessary apps, programs, and software, you may want to move them to another SSD or HDD to free up space. Or you may try to move favored applications and programs from HDD to SSD for better performance and faster speed.
For users who are looking for a way to move your installed apps, programs, and software from HDD to SSD or from SSD to HDD without reinstallation, you are at the right place. Here in this article, we’ll introduce you a highly effective PC transfer software to transfer programs from HDD to SDD directly.
Meanwhile, you can also learn manual ways to move Windows 11/10 programs to another drive with Windows built-in utility. Let’s get started.
How to Move Programs from HDD to SDD With an App Migration Tool
As we know, when you want to transfer programs from HDD to SSD, a simple file-move operation won’t be successful. Because program files are distributed in dozens of locations on your hard drive. Moving any of them will cause the application to fail.
Then, how to transfer installed programs from one drive to another without start-up problems? The simplest way is applying an app migration tool, and EaseUS Todo PCTrans is the one you can’t miss.
EaseUS Todo PCTrans offers one-stop solutions for all your data transfer needs, including files, apps/programs, user account, and settings. It provides three optional PC transfer modes.
- Move applications from one drive to another: Support most popular programs like Microsoft Office, Adobe software, Google Chrome, Steam games. Copy installed programs between hard drive partitions. For example, transfer programs from C drive to D drive.
- Transfer data between two PCs: Transfer applications, data, accounts, and settings to a different computer by network connection. You can share files between two laptops using WiFi in Windows 11/10.
- Transfer by backup-and-restore: Transfer files from the source PC to the target PC by backup and recovery when there is no internet connection. Create images of your files, programs & account.
Now, free download this PC transfer software and use it to move apps, programs, and software from one drive to another in Windows 11/10.
Step 1. Connect new SSD or HDD to your PC and Run EaseUS Todo PCTrans
1. Connect the new SSD or HDD to your computer and initialize it to make the drive accessible.
2. On the main screen of EaseUS Todo PCTrans, click «App Migration» and click «Start» to continue.
Step 2. Select apps, programs on the source disk and select SSD or HDD as target disk to transfer
1. On the source partition where you installed apps, tick desired programs (marked as «Yes») that you’d like to transfer to your SSD or HDD.
2. Click the triangle icon to select the new SSD or HDD as the destination and click «Transfer» to move the selected programs.
Step 3. Wait for the transferring process to finish
When the process finishes, click «OK» to complete.
Then you can restart your PC to keep all the changes and you can run the transferred program on your new SSD or HDD again.
After this, you can reboot the PC to keep all changes, and then you can run your apps, software, and programs without any problems now.
How to Move Apps from HDD to SDD in Manual Ways
In this section, we will show you two ways to move apps from HDD to SSD or from SSD to SSD in two manual methods. Both of these approaches have obvious drawbacks. Let’s take a look.
1. Transfer Programs from HDD to SSD with the Windows Apps Move Feature
The process displayed below only works for apps that you have installed from the Microsoft Store.
- Notice:
- 1. To move a third-party program or traditional desktop programs to SSD without re-installing, you need to use the PC data transfer software posted above.
- 2. Microsoft does not recommend moving the installed program’s file location because it may cease to run. The safe way is to use EaseUS Todo PCTrans or uninstall and re-install the program.
Step 1. Press Windows + I keys to open «Windows Settings». Click «System» > «Apps & features».
Step 2. Choose the app you want to move. Click «Move«.
Step 3. Select the new drive and click «Move» again.
2. Move Apps to SSD by Uninstalling and Reinstalling
The last way to transfer programs from HDD to SSD is by uninstalling and reinstalling them. If it is a large software, it takes a lot of time to download and install from the internet, wait patiently.
Step 1. Open Control Panel and select «Programs and Features».
Step 2. Choose the program you want to move and «Uninstall.»
Step 3. Click «OK» to confirm the uninstallation.
Step 4. Re-install the software through installation media or download it from the internet. You can change the installation drive and path to the new SSD or HDD.
How to Change the Default Location Path of Programs in Windows 11/10
If you want to change the default install location of apps and programs on Windows 11/10, that’s simple. Follow the steps below to do it.
Step 1. Press Windows + I to open Windows Settings. Click «System» > «Storage».
Step 2. Find Save locations. Set the storage path to save apps.
Conclusion
In this post, we cover three ways to move programs from HDD to SSD:
- Locally transfer installed apps from one drive or disk to another with EaseUS Todo PCTrans. There are no restrictions with this method. You can move any software unlimited.
- Move software downloaded from the Microsoft Store to SSD or HDD with the Apps Move feature of Windows.
- Manually uninstall and reinstall applications with new installation location on SSD.
Comparing the three methods, the most effective one to move programs from HDD to SSD is definitely the first one. With EaseUS Todo PCTans, you can set up a new hard disk drive or new computer instantly and easily.
Специалисты советуют при установке операционной системы Windows ставить её сразу на SSD. Благодаря этому можно увеличить скорость реагирования устройства.
Однако, если операционная система Windows изначально установлена на HDD, перенести Windows на SSD не составит труда. В статье пошагово разберёмся, как перенести Windows 10 с hdd на ssd.
Содержание
- Перенос Windows на ssd с помощью стандартных средств Windows
- Подготовка твёрдотельного накопителя
- Резервное копирование
- Установка
- Перенос Windows 10 с hdd на ssd при помощи сторонних приложений
- Перенос windows 10 с hdd на ssd в бесплатной версии macrium reflect
- Перенос windows 10 с hdd на ssd программой Acronis true image
- Видеоинструкция переноса Windows 10
- Перенос Windows 10 на ssd программой Minitool partition wizard
- Видеоинструкция переноса системы
- Перенос Windows 10 программой Easeus todo backup home
- Перенос windows 10 с hdd на ssd программой Aomei partition assistant professional
Перенос Windows на ssd с помощью стандартных средств Windows
Перенести Windows 10 с HDD на SSD нажатием одной кнопки, используя стандартный функционал операционной системы, нельзя.
Перенос осуществляется в три этапа:
- Подготовить твёрдотельный носитель.
- Создать копию системы.
- Перенести резервную копию ОС на нужный диск.
Подготовка твёрдотельного накопителя
Перенос Windows 10 начинается с подготовки:
- Выключите устройство.
- Вставьте накопитель SSD в ПК.
- Запустите ПК.
- Нажмите комбинацию клавиш «Win+X».
- Выберите пункт «Управление дисками».
- Среди представленных дисков найдите свой накопитель, он выделен чёрным цветом и надписью «Не распределена».
- Нажмите на нераспределенный твердотельный диск.
- В появившемся меню найдите команду «Создать простой том».
- Настройте данный раздел и нажмите «Готово».
Резервное копирование
Следующий шаг – создание резервной копии (бэкапа):
- Нажмите на «Лупу» и введите «Панель управления»
- Найдите вкладку «Система и Безопасность», далее перейдите в раздел “Сохранение резервных копий”
- Находим строку «История файлов» и создаём резервную копию, нажимая на соответствующую кнопку в нижнем левом углу.
- Укажите носитель, на который хотите осуществить перенос Windows.
- Нажмите “Архивировать”
- Бэкап почти создан и сохранён. Последним действием откажитесь от выпуска образа для срочного восстановления.
Установка
Третьим шагом переноса Windows является загрузка резервной копии на новый диск (SSD):
- Выключите ПК.
- Отключите накопитель HDD с загруженной ОС от ПК.
- Проверьте, вставлен ли накопитель с бэкапом в компьютер.
- Включите девайс и зайдите в BIOS/UEFI.(Как войти в биос на всех ПК – я описал здесь)
- Первым диском для обработки укажите тот, где находится резервная копия операционной системы.
- Сохраните изменения BIOS/UEFI кнопкой “F10” и перезагрузите устройство.
- Укажите в настройках, чтобы устройство функционировало на русском языке.
- Зайдите во вкладку «Восстановление»
- Далее нажмите на строку «Поиск неисправностей».
- Находим раздел для восстановления образа системы
- Выбирайте ОС, которую вы перенесли с hdd на ssd
- Выбирайте “Использовать последний доступный образ”
На этом всё.
Процесс восстановления запустится с накопителя, на который вы ранее перенесли Windows с hdd на ssd
Перенос Windows 10 с hdd на ssd при помощи сторонних приложений
Для переноса Windows 10 с hdd на ssd можно найти большое количество утилит.
Программы для переноса ОС, описываемые ниже, не изменяют порядок обращения к устройствам хранения данных, а копируют операционную систему на нужный твердотельный накопитель.
Перенос windows 10 с hdd на ssd в бесплатной версии macrium reflect
После установки бесплатной версии приложения macrium reflect автоматически откроется окно, где будет происходить работа с данными:
- Отметьте систему, которую необходимо скопировать
- Следующим шагом нажмите на команду «Select a disk to clone to» и выберите диск, на который нужно перенести Windows
Обратите внимание! Вся информация на диске, на который будет сделан перенос операционной системы, будет уничтожена.
- Дважды нажимаем на команду «Next».
- В следующем разделе высветится перечень действий, которые будут выполнены. Нажимаем «Finish».
- Прежде чем перенести Windows 10 с hdd на ssd откроется ещё одна вкладка, где необходимо отметить «Run this backup now» (выполнить копирование сейчас). Вторую отметку можно убрать.
Дожидаемся переноса операционной система с одного диска на накопитель SSD.
Перенос windows 10 с hdd на ssd программой Acronis true image
Большинство производителей популярных компаний по созданию жёстких накопителей советуют для переноса системы использовать программный продукт Acronis true image.
Стоимость минимального функционала с ПО достигает почти 4100 рублей, а нужный нам инструмент в бесплатной версии отсутствует. Скачать утилиту можете по ссылке
Однако, установив дистрибутив, весом около 800 мегабайт можно получить доступ к функционалу утилиты.
Установка программы занимает не более 3 минут.
Для переноса с hdd на ssd:
- Войдите в приложение.
- Прочтите условия пользования и поставьте галочку.
- Укажите код сервиса и кликните «Активировать».
- Введите информацию для формирования профиля.
- Поставьте галочку в строке «Принимаю условия пользования» и создайте новую учётную запись.
- Откройте вкладку «Инструменты» и выберите команду «Клонирование диска».
- Укажите автоматический режим переноса ОС.
- Выберите диск hdd, с которого нужно перенести Windows 10 на ssd
- Выберите свой накопитель ssd
- Выставите настройки: «Пропорционально» в списке методов перенесения данных и кликните по кнопке «Далее».
Укажите информацию, которую переносить не надо и кликайте на команду «Приступить».
Дождитесь завершения процесса, а после перезагрузите утилиту. Дальнейший перенос Windows 10 будет осуществляться в фоновом режиме, юзер будет видеть только чёрный экран – устройство не выключайте и не перезагружайте! Перенос системы с hdd на ssd займёт около 3 часов.
Видеоинструкция переноса Windows 10
Перенос Windows 10 на ssd программой Minitool partition wizard
Невзирая на то, что процесс установки утилиты Minitool partition wizard прост, некоторые нюансы всё-таки нуждаются во внимании пользователя:
Установить утилиту можно только с официальной платформы разработчика – https://www.partitionwizard.com/free-partition-manager.html
- В процессе загрузки в первом окошке советуем оставить одну галочку.
- Установите программу и запустите её
- Выберите “Migrate” и вариант “B”. B – значит система останется на диске hdd и на ssd
- Далее определитесь с размером
Видеоинструкция переноса системы
Перенос Windows 10 программой Easeus todo backup home
Основная функция приложения – резервное копирование (бэкап), но инструменты для переноса ОС также присутствуют. Программный продукт платный – 5254 рубля.
Скачать утилиту можно с официального сайта разработчика.
Инструкция к работе:
- Зайдите в программу.
- Выберите пункт «Клонирование системы»
- Укажите твердотельный диск ssd, куда следует сделать перенос системы и кликните на «Proceed».
Система автоматически завершит работу, если её устроит формат таблиц разделов, выбранный для целевого диска.
Перенос windows 10 с hdd на ssd программой Aomei partition assistant professional
Приложение partition assistant от разработчика Aomei позволяет осуществить перенос операционной системы Windows с hdd на ssd носитель с возможностью сохранения структуры и последних данных.
Если на твердотельном диске уже имеется какая-либо информация, то после переноса Windows 10 с ней ничего не случится, структура и её порядок сохранится.
Программный продукт partition assistant является бесплатным, однако инструмент по переносу Windows с hdd на ssd накопитель в состав базовых функций не входит.
Необходимо покупать расширенную версию приложения, начиная с пакета Professional.

Специалист программирования компьютерных систем и устройств на базе ОС «Android»
Задать вопрос эксперту
Как клонировать HDD на SSD без потери данных? В этом руководстве вы ознакомитесь с процедурой клонирования программы AOMEI Partition Assistant для переноса информации жесткого диска компьютера на твердотельный накопитель SSD.
Сценарий: Помогите! Недавно купил SSD-диск для лучшей производительности. Я просто хочу переместить все мои файлы и данные, включая операционную систему Windows, с исходного диска на новый SSD. Но я не знаю как.
Зачем клонировать HDD на SSD?
SSD — это запоминающее устройство, без движущихся механических частей, в которых размещены флэш-память и контроллеры. По сравнению с традиционным жестким диском твердотельный накопитель работает значительно тише, имеет лучшую устойчивость к физическим повреждениям, таким как падение и столкновение, имеет более быстрое время доступа и более низкое энергопотребление. Между тем SSD имеет лучшую надежность и долговечность по сравнению с HDD. Из-за всех этих достоинств многие владельцы ПК стремятся заменить старые жесткие диски на новые. В этом случае клонирование диска неизбежно.
Как клонировать HDD на SSD на Windows?
Как упоминалось выше, для повышения производительности разумно переключить компьютер с жесткого диска на твердотельный накопитель. Но как клонировать HDD на SSD бесплатно, если ни Управление дисками, ни проводник Windows не предоставляют никаких методов клонирования? Переустановка ОС и перенастройка всех настроек требует много времени и энергии; Не так-то просто создать образ диска с ОС и восстановить его на SSD с помощью оснастки Windows.
Среди различных вариантов клонирования HDD в SSD, AOMEI Partition Assistant, лучшее программное обеспечение для клонирования дисков, должно быть вашим первым выбором. Используя «Мастер клонирования диска», вы можете перемещать все файлы и данные, включая операционную систему Windows, с одного жесткого диска на другой без каких-либо потерь.
Он предоставляет 2 метода клонирования: «Быстрое клонирование диска» и «По секторам». Первый помогает клонировать только используемое пространство на другой диск и позволяет регулировать размер разделов, а второй помогает клонировать все сектора на другой диск, независимо от того, используются они или нет. Помимо клонирования диска, это бесплатное ПО также помогает с переносом ОС из MBR в MBR и клонированием разделов.
Примечание:
1. Перед запуском клонирования диска не забудьте сделать резервную копию целевого диска, так как все данные на нем будут обработаны в процессе.
2. Удалите или удалите неиспользуемые приложения и файлы на жестком диске, чтобы сократить время клонирования.
3. Подключите SSD-накопитель к работающему компьютеру и убедитесь, что он распознается. Если у вас ноутбук, может потребоваться SATA-USB.
Шаг 1. Установите и запустите AOMEI Partition Assistant. Нажмите «Все инструменты» > «Мастер клонирования дисков».
Шаг 2. Выберите метод клонирования. Здесь мы выбираем метод 1 — «Быстро скопировать диск».
Шаг 3. Выберите жесткий диск в качестве исходного диска и нажмите «Далее».
Шаг 4. Выберите диск назначения и нажмите «Далее».
Шаг 5. Выберите «Подгонка разделов всего диска», чтобы настроить размер раздела. После завершения нажмите «Далее».
Шаг 6. Вернувшись в основной интерфейс программы, нажмите в левом верхнем углу «Применить» после чего кнопку «Перейти», чтобы запустить клонирование диска (потребуется перезагрузка компьютера).
Как безопасно загрузиться с клонированного SSD?
Когда клонирование диска будет завершено, вам нужно будет загрузиться с целевого диска. Для этого следуйте инструкциям:
1. Выключите компьютер, отсоедините SSD, кабель питания и другие подключенные кабели.
2. Снимите крышку машины, удалите старый жесткий диск и установите клонированный SSD с помощью отвертки.
3. Снова прикрутите заднюю панель, закрывающую привод.
4. Перезагрузите компьютер и нажмите и удерживайте ESC, F1, F2, F8 или F 10 во время начального экрана запуска, чтобы войти в режим BIOS.
5. Перейдите на вкладку загрузки и проверьте список. Переместите клонированный SSD в верхнюю часть списка приоритетов загрузки с помощью клавиш со стрелками.
6. Сохраните настройки BIOS. Теперь ваш компьютер должен успешно загрузиться с клонированного SSD-диска.
Твердотельные накопители (SSD) существуют уже некоторое время, но в последние несколько лет они, безусловно, стали более обычным явлением. Теперь, когда вы, наконец, заполучили одну из них, пора позволить вашей коллекции игр воспользоваться преимуществами более высокой скорости передачи данных.
Достаточно просто установить игру на новый SSD, который еще не установлен. Но как проще всего перенести игры на SSD, если они уже установлены на другом жестком диске?
Именно для этого и предназначено это руководство. Конечно, вы можете просто перетащить. Однако есть два других способа перемещать игры, о которых вы, возможно, не знали — вы можете сделать это через витрины магазинов.
Метод 1: при загрузке из Microsoft Store
Для пользователей Windows 10 и Windows 11 в обеих версиях ОС есть встроенная функция, которая позволяет легко переносить установленное программное обеспечение с одного диска на другой. Единственное предостережение: это совместимо только с программным обеспечением, загруженным из Microsoft Store (включая игры из Xbox Game Pass).

1. Чтобы выполнить эту операцию, просто перейдите к списку приложений, который находится в меню «Настройки».

2. Оказавшись здесь, прокрутите список вниз или введите название игры, которую вы хотите переместить. В этом случае давайте возьмем Forza Horizon 5 в качестве примера.

3. Найдя игру, щелкните значок с тремя точками справа от названия, чтобы отобразить дополнительные параметры, а затем выберите «Переместить». Затем отобразится новое подменю, в котором сообщается, на каком диске в настоящее время установлена игра, и приводится список других дисков, на которые вы можете отправить игру. Вы можете свернуть окно, пока идет процесс передачи. Когда он будет завершен, он на короткое время скажет «Перемещено», а затем строка состояния исчезнет.
Метод 2: Использование Steam
Несмотря на то, что предыдущий движок программного обеспечения доступен только для собственных приложений Windows, Steam обходит его, имея собственный встроенный движок игр. Когда у вас несколько дисков, Steam позволяет создавать несколько библиотек, что позволяет при необходимости хранить и запускать игры одновременно на нескольких дисках. Вот как получить к нему доступ.
1. Нажмите кнопку «Steam» в верхнем левом углу программы, а затем нажмите «Настройки».

2. Оказавшись там, перейдите на вкладку «Загрузки» и нажмите «Папки библиотеки Steam».

3. Предположим, вы уже создали отдельную папку на своем новом диске (в противном случае просто нажмите кнопку «+» и быстро настройте ее), затем найдите игру, которую хотите переместить, нажмите галочку на справа, а затем нажмите кнопку «Переместить».

Это вызовет другое меню, в котором вас спросят, на какой диск вы хотите отправить свою игру. Выберите библиотеку вашего нового SSD и дождитесь завершения процесса.

Независимо от того, какой из этих методов вы в конечном итоге используете, гибкость размещения вашей игровой библиотеки между разными дисками является преимуществом. Для более крупных и обширных игр, таких как Microsoft Flight Simulator и Forza Horizon 5 , которые требуют загрузки большого количества данных, размещение их на SSD практически необходимо для действительно бесперебойной работы. Фактически, системные требования для обеих игр настоятельно рекомендуют использовать SSD. Старые / небольшие игры можно без особых проблем перенести на жесткий диск.
По мере того как твердотельные накопители становятся все более распространенным явлением в отрасли, их цены будут постепенно снижаться. Так что рано или поздно они, наконец, станут неотъемлемой частью опыта.
-
Небольшие технические трудности. В ближайшее время мы появимся в сети и сайт станет чуточку лучше
Использование SSD-накопителя вместо винчестера повышает скорость и комфорт работы, делая надежным хранение информации.
Понятно стремление пользователей поменять OC с винчестера на твердотельный накопитель.
Как грамотно без переустановки OC клонировать информацию со всеми разделами на более быстрый SSD накопитель?
Как перенести систему на SSD
Для переноса системы на SSD существует несколько способов. Рассмотрим каждый из них.
Первый способ представляет собой перенос папки пользователя во время установки.
Для его осуществления следуйте инструкции:
1. В процессе установки, на этапе выбора параметров (шаг #10) вместо выбора использования стандартных параметров или их настройки нажмите сочетание клавиш CTRL + SHIFT + F3.
Компьютер будет перезагружен в так называемый «Режим аудита», будет выполнен вход во встроенную учетную запись «Администратор».
После загрузки рабочего стола будет запущено «Средство подготовки системы». Вам нужно его закрыть, нажав кнопку «Отмена».
Перенос системы
2. Перенос расположения папки профилей будет осуществляться при помощи средства подготовки системы (Sysprep) и файла ответов для автоматической установки Windows.
В рассматриваемом варианте файл содержит всего две важные переменные:
- Разрядность устанавливаемой системы
- Новый путь расположения папки профилей
Для этого необходимо открыть файл-блокнот и скопировать туда код, который можно скачать, перейдя по этой ссылке: http://www.oszone.net/tweaks/relocate.xml
3. Далее требуется сохранить блокнот в корень любого SSD и назвать файл «relocate»
Сохранение файла
4. После выполнения предыдущего шага требуется одновременно нажать клавиши «Win» + «R». Откроется командная строка, где нужно ввести
«net stop wmpnetworksvc»После этого введите повторной в командную строку «%windir%system32sysprepsysprep.exe /oobe /reboot /unattend:d:relocate.xml»
Командная строка
5. Далее запустится Sysryper. Ваш персональный компьютер будет подготавливаться, а после будет перезагружен.
6. После выполнения предыдущего шага Папка пользователя будет перенесена на желаемы вами диск SSD.
Существует еще один способ. Я бы не рекомендовал его использовать. А если вы и решились, то обязательно создайте образ диска, чтобы не потерять различные данные.
- Создайте файл ответов используя инструкцию, которая была описана в способе номер один.
- Запустите средство подготовки системы тем же образом, что и в способе номер один.
- Несмотря на то, что система уже установлена, при использовании этого метода будет выполнена загрузка в режиме аудита и первичной настройки системы вам не нужно вводить ключ продукта если такой запрос появится, просто нажмите кнопку «Пропустить».
Вы не сможете выполнить вход в ранее используемую учетную запись, поэтому на этапе входа пользователя вам будет предложено создание локальной учетной записи.
Новая учетная запись будет использована для осуществления первичной настройки после переноса папки профилей и в последующем ее можно будет удалить.
Перенос OC на SDD
Вы владелец SSD и есть необходимость переноса OC полностью с настройками и закаченными приложениями.
Производители программного обеспечения (как и создатели OC Windows) отработали и эту возможность.
Есть несколько вариантов скачать дополнительную программу или использовать типичные средства Windows.
Перед началом клонирования необходимо, что объем SSD должен превышать, тот с которого планируем клонировать.
AOMEI Partition Assistant Standart Edition
В первую очередь разберем этапы клонирования OC с дополнительным приложением, которое предлагает простой способ копирования OC.
Предлагаем воспользоваться для образца программу AOMEI Partition Assistant. Приложение русскоязычное в свободном доступе.
Функциональная программа имеет простой вариант копирования OC на любой диск. Скачиваем и устанавливаем программу на компьютере.

«Перенос OC SSD или HDD»
- Находим на панели раздел «Мастера», расположенный слева, и выделяем строку «Перенос OC SSD или HDD».

«Далее»
- Открывается окно с информацией о переносе, знакомимся с сообщением и выделяем вкладку «Далее». Следуем к третьему шагу.
Выбираем диск
- Выбираем место, куда будем копировать операционную систему. Особое внимание необходимо уделить тому, что накопитель должен быть не размеченным, отсутствовали разделы и, тем более, файловые системы, иначе в итоге получится чистый список. После выбора целевого диска выбираем во вкладке «Далее».
Размечаем накопитель
- Дальнейшее действие выполнить разметку накопителя, куда переносим OC. Можно откорректировать по мере необходимости, но запомните, что объем выделенного раздела не должен превышать, тот на котором находится OC. Здесь есть возможность присвоить обозначение созданному разделу, если это необходимо. Когда все параметры установлены, выбираем вкладку «Далее».
Заканчиваем работу программы AOMEI Partition Assistant
- Здесь программа рекомендует закончить установку приложения AOMEI Partition Assistant для копирования OC на SSD накопитель. Предлагается изучить предупреждение. После перезагрузки OC может не загрузиться. В такой ситуации обязательно отключаете прежний диск или меняете местами накопители. Удостоверяете свои действия, нажав вкладку «Конец».
«Применить»
- Чтобы начать перемещение нажимаем кнопку «Применить».

«Перейти»
- Откроется окошко с перечнем отложенных операций, нажимаем вкладку «Перейти».
Подтверждаем перезагрузку
- Следует дополнительное сообщение: нажав на вкладку «Да», подтверждаем все свои действия. По окончании перезагрузки начнется процесс миграции OC на накопитель на твердотельной памяти. Продолжительность действия зависит от нескольких причин, это размер клонируемых данных, скорость работы накопителя и возможностей компьютера.
Форматирование винчестера
По окончании переноса информации на компьютер снова произойдет перезагрузка и нужно отформатировать винчестер, чтобы убрать OC и старый загрузчик.
Плюсы:
- Работает со всеми носителями
- Бесплатная
Минусы:
- Средняя скорость переноса
Штатные средства Windows
Еще один вариант скопировать систему на другой накопитель использовать типичные средства Windows.
Возможно эта операция только тогда, когда установлена программа Windows не ниже 7. Иначе без дополнительных программ не обойтись. Разберем поэтапно перенос OC на примере Windows 7.
Сама операция копирования OC типичными средствами не трудная — выполняется в 3 этапа:
- Cоздать образ OC;
- Cоздать загрузочный диск;
- Hаспаковать образ OC на другой накопитель.
- Чтобы воспроизвести образ OC пользуемся программой Windows «Архивирование данных компьютера». Открываем меню «Пуск», потом «Панель управления».
Создание резервной копии
- Нажимаем на строку «Архивирование данных компьютера» и начинаем создавать резервную копию Windows. В окошке «Архивация или восстановление файлов» находятся 2 необходимые команды, которые будем использовать для формирования образа OC, и следуем по нужной ссылке.

Выбор диска для записи образа ОС
- Выбираем, куда планируем записать образ ОС. Есть два варианта: раздел диска и DVD. Нелишне напомнить, что Windows 7, даже без дополнительных программ, имеет большой объем. И при решении копировать OC на DVD, возможно истребование нескольких накопителей.
Выбор места хранения образа ОС
- Выбираем место, где будет храниться образ, нажимаем по вкладке «Далее». Программа рекомендует подобрать разделы, для архивации. Поскольку ничего кроме OC не копируем, то выбора не делаем, сама система отметила все нужные диски. Поэтому нажимаем вкладку «Далее».
— «Архивировать»
- Подтверждаем нужные форматы архивирования. Выделяем вкладку «Архивировать» и ждем завершения архивации.
Запрос на создание диска
- После создания копии OC Windows рекомендует сделать загрузочный диск.
Создание диска
- Еще один способ создания диска при помощи строки «Создать диск восстановления системы» в окошке «Архивация или восстановление».

«Создать диск»
- Изначально программа создания загрузочного диска рекомендует сделать выбор привода, где необходимо установить чистый диск для записи. Нажимаем «Создать диск» и идем далее.
Если в вашем компьютере нет пишущих дисководов, записать на оптический накопитель образ ОС не получится.
Очистить накопитель
- Если диск с файлами, система обязательно попросит его форматирования. Если диск не поддается форматированию, используйте чистый накопитель.
«Стереть этот диск»
- Для этого открываем окно «Мой компьютер» и нажимаем правой кнопкой мыши по приводу. Отмечаем строку «Стереть этот диск».
- Дальнейшие действия по формированию накопителя для копирования ОС, на выбранном приводе, нажимаем строку «Создать диск» и ждем окончания действия. По окончании появиться окно:

Накопитель создан
Подводим итог. Создан образ ОС, а также загрузочный диск для переноса, следуем к заключительному этапу.
Меню загрузочного устройства
- Ставим компьютер на перезагрузку, по окончании идем в меню выбора загрузочного устройства.
Это обычно делается, нажатием клавиши F11, но могут быть и другие способы.
Выбор языка «Next»
- Загружается среда для восстановления ОС. Для начала выделяем нужный язык (в нашем случае русский), продолжаем нажатием вкладки «Next». После этого запуститься поиск установленных систем.

«Далее»
- Раз образ ОС делан, то переводим переключатель во второе положение и продолжаем нажатием вкладки «Далее».

Продолжаем загрузку системы
- Выбираем «Восстановление компьютера с помощью созданного ранее образа системы» и продолжаем нажатием вкладки «Далее».

Установка параметров
- Чтобы по мере необходимости установить дополнительные параметры, выделяем вкладку «Далее».

Распаковываем диск
- На заключительном этапе увидим краткую информацию о созданном образе. Можно начать распаковывать, для этого нажимаем вкладку «Далее». Ждем завершения действия.

Установка закончена
- Система перезагружается самостоятельно после окончания распаковки. Перенос Windows на SSD можно считать законченным.
Плюсы:
- Не надо скачивать.
Минусы:
- Процесс переноса очень сложный
Samsung Data Migration
Следует заострить внимание, что эта программа работает, если ваш новый SSD накопитель от производителя Samsung. Тогда можно воспользоваться этим приложением для переноса информации.
На официальной странице Samsung вы сможете скачать новый вариант программы Samsung Data Migration, ознакомится с образцами накопителей, которые поддерживают эту программу, и воспользоваться дополнительно инструкцией на родном языке.
Затем выходит сообщение по начальному и конечному накопителю. Можно менять размер разделов на записываемом диске, чтобы равномерно распределить между ними память.
«Начать» копирование
- После распределения памяти между разделами, нажимаем вкладку «Начать».

Процесс копирования
- Параметры заданы, начинаем копирование, нажимаем вкладку «Начать».

Перенос окончен
Ожидаем окончания процесса переноса на SSD. Очень быстро и просто. Закрываем программу.
Плюсы:
- Простая в применении
- Самая быстрая программа
Минусы:
- Используется только для накопителей Samsung
Выводы
Возможности переноса OC с HDD на SSD достаточно разнообразны по времени и по качеству переноса.
Конечно программа Samsung Data Migration значительно удобней и проще в использовании, но у нее один недостаток: она работает только накопителями Samsung.
Поэтому пользование программой ограничено жесткими рамками.
Второе место можно смело отдать программе AOMEI Partition Assistant Standart Edition.
Она не настолько проста в обращение, но плюсом программы является – работа со всеми носителями, она не требует финансовых вложений.
Многие согласятся, что перенести ОС Windows с помощью самой Windows, достаточно долгий и кропотливый труд, но один большой плюс – ничего скачивать не надо, все под рукой.
Источник