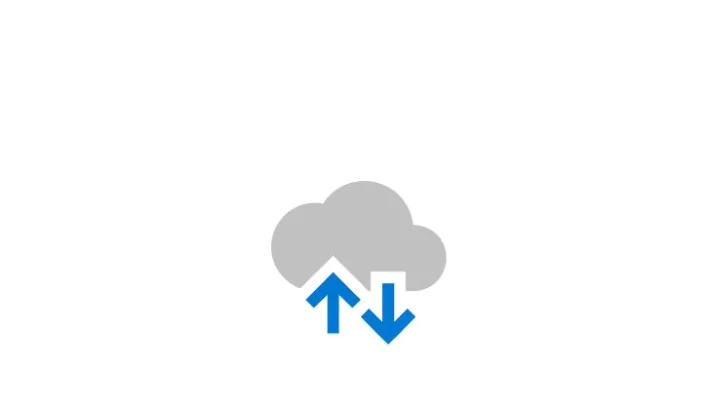Categories
- Transfer Programs from C Drive to D Drive
- Transfer Installed Software to New PC
- Transfer Files from Old PC to New PC
- Transfer Microsoft Office
- Find Office Product Key
- Move User Folder
- Move Google Chrome Bookmarks
| Workable Solutions | Step-by-step Troubleshooting |
|---|---|
| Transfer in Windows 10/11 |
Method 1. Copy and Paste Data from One User…Full steps Method 2. Use Control Panel…Full steps |
| Transfer on a Different Windows 10/11 PC | Step 1. Install and launch EaseUS Todo PCTrans on both two devices. On the source PC, select «PC to PC»…Full steps |
«I just changed the settings on my computer so that there can be multiple users on it. My problem is that the new user I created has none of the various files and applications that are on the default user. How do I transfer those files from the default user to the one I created?»
It’s common to see that families or colleagues share the same computer or laptop. To protect the privacy of each independent member, it’s good to make their user account. Only with a login password or granted permission from user A, user B can get free access to user A’s files and installed programs.
However, things can be different. For example, to fix a corrupt user profile, one of the most suggested ways is to create a new account. In this regard, people have to take a further step to move all necessary files and programs from the old user account to the newly created one. But how?
Two Methods about How to Transfer Data from One Account to Another in Windows 10/11
Method 1. Copy and Paste Data from One User to Another
The simplest way of sharing files between users in Windows 10/11. You can log in with an administrator account, and then copy the targeted files to another account.
1. Open File Explorer and go to C:Users.
2. Copy the files and choose the new folder to paste.
To transfer data from one account to another, you must use an administrator account, otherwise copy and paste will be invalid. So if copy and paste don’t work, what should I do? You can turn to Method 2 for copying the user profile in Windows 10/11.
Method 2. Use Control Panel
1. Enter the Control Panel in the search box.
2. Select System on the interface.
3. Click Advanced System Settings.
4. Choose Settings under the User Profiles.
5. Choose the profile you want to copy, and then click Copy to.
6. Select Browse to or enter the folder name, and then click OK.
Now all the data that you have copied from the first user account can be visited on another user account.
These two ways via Copy/Paste and Control Panel are talking about how to transfer files from one user to another on the same computer. However, if you bought a new PC or just want to transfer data to another account on another computer, we recommend a Windows easy transfer tool to move user accounts, including personal files and programs.
Windows 10/11 Easy User Account Data Transfer Tool (Free)
You may wonder to utilize Windows Easy Transfer to transfer data from Windows 10/11 to Windows 10/11. But Microsoft deletes Easy Transfer in Windows 10/11. So, we’d like to bring you an advanced Windows 10/11 easy user account transfer tool, which is called EaseUS Todo PCTrans Free.
— EaseUS Todo PCTrans —
Your Smart Windows 11 File Transfer
- Transfer Files, Apps, Settings from Old OS to New Windows 11
- 1-Click Product Key Finder for Windows, Office, Adobe apps.
- C Drive Cleaner & Windows 11 Performance Optimizer.
- Rescue Data When Windows 11 Corrupts or Dies.
Advantages
You may wonder why it’s recommended, and answers are here, presenting in full lists.
- Support Windows easy transfer of files and applications across the Windows operating system. For example, from Windows 11 to Windows 11, from Windows 10 to Windows 10, from Windows 7 to Windows 10.
- Support easy transfer both on the same computer and between computers.
- Support two transfer modes: via creating an image file or via the network.
Guide: Transfer Data from One User Account to Another on a Different Windows 10/11 PC
When it comes to user account transfer, including personal files along with programs, it’s better to use the PC to PC mode of EaseUS Todo PCTrans. By using the software to choose the contents of one user account and migrate the data to another pc, you can accomplish the while transfer job perfectly.
Step 1. Install and launch EaseUS Todo PCTrans on both two devices. On the source PC, select «PC to PC» to continue.
Step 2. Select the transfer direction — as an Old PC or a New PC.
Make sure the two PCs are on the same LAN. Connect to the target PC via its IP address or adding it manually. Enter the login account and password of the target PC and link two PCs by clicking «Connect».
Step 3. Click at the «Accounts» section to specify User Accounts and Settings for transferring.
Step 4. Enter the user account and password of the source computer, select the User Account Settings, User Data and other settings that you want to transfer.
Step 5. After selection, click «Transfer» to start to transfer user accounts and settings.
That’s how you use EaseUS Todo PCTrans to transfer data from one user account to the other user account in all Windows. You can give a try to transfer from PC to PC for two user accounts on two different computers.
Categories
- Transfer Programs from C Drive to D Drive
- Transfer Installed Software to New PC
- Transfer Files from Old PC to New PC
- Transfer Microsoft Office
- Find Office Product Key
- Move User Folder
- Move Google Chrome Bookmarks
| Workable Solutions | Step-by-step Troubleshooting |
|---|---|
| Transfer in Windows 10/11 |
Method 1. Copy and Paste Data from One User…Full steps Method 2. Use Control Panel…Full steps |
| Transfer on a Different Windows 10/11 PC | Step 1. Install and launch EaseUS Todo PCTrans on both two devices. On the source PC, select «PC to PC»…Full steps |
«I just changed the settings on my computer so that there can be multiple users on it. My problem is that the new user I created has none of the various files and applications that are on the default user. How do I transfer those files from the default user to the one I created?»
It’s common to see that families or colleagues share the same computer or laptop. To protect the privacy of each independent member, it’s good to make their user account. Only with a login password or granted permission from user A, user B can get free access to user A’s files and installed programs.
However, things can be different. For example, to fix a corrupt user profile, one of the most suggested ways is to create a new account. In this regard, people have to take a further step to move all necessary files and programs from the old user account to the newly created one. But how?
Two Methods about How to Transfer Data from One Account to Another in Windows 10/11
Method 1. Copy and Paste Data from One User to Another
The simplest way of sharing files between users in Windows 10/11. You can log in with an administrator account, and then copy the targeted files to another account.
1. Open File Explorer and go to C:Users.
2. Copy the files and choose the new folder to paste.
To transfer data from one account to another, you must use an administrator account, otherwise copy and paste will be invalid. So if copy and paste don’t work, what should I do? You can turn to Method 2 for copying the user profile in Windows 10/11.
Method 2. Use Control Panel
1. Enter the Control Panel in the search box.
2. Select System on the interface.
3. Click Advanced System Settings.
4. Choose Settings under the User Profiles.
5. Choose the profile you want to copy, and then click Copy to.
6. Select Browse to or enter the folder name, and then click OK.
Now all the data that you have copied from the first user account can be visited on another user account.
These two ways via Copy/Paste and Control Panel are talking about how to transfer files from one user to another on the same computer. However, if you bought a new PC or just want to transfer data to another account on another computer, we recommend a Windows easy transfer tool to move user accounts, including personal files and programs.
Windows 10/11 Easy User Account Data Transfer Tool (Free)
You may wonder to utilize Windows Easy Transfer to transfer data from Windows 10/11 to Windows 10/11. But Microsoft deletes Easy Transfer in Windows 10/11. So, we’d like to bring you an advanced Windows 10/11 easy user account transfer tool, which is called EaseUS Todo PCTrans Free.
— EaseUS Todo PCTrans —
Your Smart Windows 11 File Transfer
- Transfer Files, Apps, Settings from Old OS to New Windows 11
- 1-Click Product Key Finder for Windows, Office, Adobe apps.
- C Drive Cleaner & Windows 11 Performance Optimizer.
- Rescue Data When Windows 11 Corrupts or Dies.
Advantages
You may wonder why it’s recommended, and answers are here, presenting in full lists.
- Support Windows easy transfer of files and applications across the Windows operating system. For example, from Windows 11 to Windows 11, from Windows 10 to Windows 10, from Windows 7 to Windows 10.
- Support easy transfer both on the same computer and between computers.
- Support two transfer modes: via creating an image file or via the network.
Guide: Transfer Data from One User Account to Another on a Different Windows 10/11 PC
When it comes to user account transfer, including personal files along with programs, it’s better to use the PC to PC mode of EaseUS Todo PCTrans. By using the software to choose the contents of one user account and migrate the data to another pc, you can accomplish the while transfer job perfectly.
Step 1. Install and launch EaseUS Todo PCTrans on both two devices. On the source PC, select «PC to PC» to continue.
Step 2. Select the transfer direction — as an Old PC or a New PC.
Make sure the two PCs are on the same LAN. Connect to the target PC via its IP address or adding it manually. Enter the login account and password of the target PC and link two PCs by clicking «Connect».
Step 3. Click at the «Accounts» section to specify User Accounts and Settings for transferring.
Step 4. Enter the user account and password of the source computer, select the User Account Settings, User Data and other settings that you want to transfer.
Step 5. After selection, click «Transfer» to start to transfer user accounts and settings.
That’s how you use EaseUS Todo PCTrans to transfer data from one user account to the other user account in all Windows. You can give a try to transfer from PC to PC for two user accounts on two different computers.
Поскольку обе являются учетными записями администратора, вы можете получить доступ ко всем папкам и файлам на компьютере. Перейдите к C: Пользователи учетной записи, которую вы хотите скопировать — щелкните правой кнопкой мыши папки (и / или файлы) и скопируйте — перейдите к другой учетной записи и ВСТАВЬТЕ, куда вы хотите их поместить. При необходимости повторите.
Как переместить приложения и программы на другой диск в Windows 10
- Нажмите клавишу Windows + I, чтобы открыть Настройки.
- Щелкните Приложения. Вы должны быть на странице «Приложения и функции». …
- Выделите приложение, которое хотите переместить, и щелкните его.
- Щелкните «Переместить».
- Выберите новый диск из раскрывающегося списка.
- Снова нажмите «Переместить».
Как скопировать программу от одного пользователя к другому?
как перенести программы из одной учетной записи пользователя в другую учетную запись пользователя
- Щелкните правой кнопкой мыши «Пуск» и выберите «Открыть».
- Дважды щелкните папку «Программы».
- Прокрутите вниз, пока не найдете интересующую вас программу или папку, в которой она находится.
Как сделать программы доступными для всех пользователей Windows 10?
Просто сделайте ярлык в папке для всех пользователей (щелкните правой кнопкой мыши в меню «Пуск» или Всю программу и выберите «Открыть всех пользователей».). В Windows программа доступна для всех пользователей, если она не установлена в специальной папке, доступ к которой могут получить только определенные пользователи.
Как переместить программы с диска C на диск D?
Перемещение программ в приложениях и функциях
- Щелкните правой кнопкой мыши значок Windows и выберите «Приложения и компоненты». Или перейдите в «Настройки»> нажмите «Приложения», чтобы открыть «Приложения и функции».
- Выберите программу и нажмите «Переместить», чтобы продолжить, затем выберите другой жесткий диск, например диск D: для перемещения выбранного приложения, и нажмите «Переместить» для подтверждения.
Как мне перемещать программы между дисками?
Щелкните, чтобы выделить папку, содержащую программные файлы, которые вы хотите переместить, и нажмите «Ctrl-C » скопировать папку. Переключитесь в другое окно проводника, щелкните созданную папку и нажмите «Ctrl-V», чтобы скопировать файлы программы на новый диск.
Как я могу бесплатно перенести свои программы с одного компьютера на другой?
Как бесплатно переносить программы на новый компьютер в Windows 10
- Запустите EaseUS Todo PCTrans на обоих компьютерах.
- Подключите два компьютера.
- Выберите приложения, программы и программное обеспечение и перенесите их на целевой компьютер.
- Запустите EaseUS Todo PCTrans на обоих компьютерах.
- Подключите два компьютера.
- Выберите приложения, программы и программное обеспечение и перенесите их на целевой компьютер.
Как мне перемещать файлы между пользователями?
Если вам нужно переместить или перенести файлы из одной учетной записи пользователя в другую, самым простым способом было бы войти в систему с учетной записью администратораи скопируйте и вставьте файлы из одной учетной записи пользователя в личные папки другой учетной записи. Если у вас нет доступа к учетной записи администратора, попросите администратора сделать это.
Как перенести данные и программы на новый компьютер?
Перейти в:
- Используйте OneDrive для передачи ваших данных.
- Используйте внешний жесткий диск для передачи ваших данных.
- Используйте кабель для передачи данных для передачи ваших данных.
- Используйте PCmover для передачи ваших данных.
- Используйте Macrium Reflect для клонирования жесткого диска.
- Используйте совместный доступ к сети вместо домашней группы.
- Используйте Flip Transfer для быстрого и бесплатного обмена.
Как узнать, установлена ли программа для всех пользователей?
Щелкните правой кнопкой мыши Все программы и выберите Все пользователи.и посмотрите, есть ли значки в папке «Программы». Быстрое приближение было бы проверить, помещает ли он ярлыки в (каталог профиля пользователя) All UsersStart Menu или (каталог профиля пользователя) All UsersDesktop.
Где находится папка автозагрузки для всех пользователей в Windows 10?
Чтобы получить доступ к папке автозагрузки «Все пользователи» в Windows 10, откройте диалоговое окно Выполнить (Windows Key + R), введите shell: common startup и нажмите OK.. Для папки запуска «Текущий пользователь» откройте диалоговое окно «Выполнить» и введите shell: startup.
Как установить программу всем пользователям?
1 Ответ
- Найдите ярлык (значки) приложения в учетной записи устанавливающего пользователя. Общие места создания значков: Меню «Пуск» пользователя:…
- Скопируйте ярлыки в одно или оба из следующих мест: Рабочий стол всех пользователей: C: UsersPublicPublic Desktop.
Если вы не хотите, чтобы другие пользователи даже имели доступ к программе, установить только для текущего пользователя. Чтобы изменить это, удалите / переустановите программу. В противном случае вы можете просто удалить ярлык в меню «Пуск» других пользователей. Программа помещает его в меню «Пуск», которым теперь пользуются все.
Что значит установить для всех пользователей?
Установка для всех пользователей дает все ваши профили имеют доступ к любым новым полям или объектам, которые были введены с пакетом. Обратитесь к соответствующим руководствам по обновлению TargetX для получения информации о любых новых полях или объектах и при необходимости измените разрешения.
Содержание
- Миграция учетных записей пользователей
- В этой теме
- Перенос всех учетных записей пользователей и параметров пользователей
- Перенос двух учетных записей домена (User1 и User2)
- Перенос двух учетных записей домена (User1 и User2) и перенос User1 из домена Contoso в домен Fabrikam
- Как организовать переезд на новый компьютер
- Что нужно знать о переносе информации с одного компьютера на другой
- Как подготовиться к переезду
- ПО для переезда на новую ОС
- EaseUS Todo PCTrans
- Acronis True Image
- AOMEI Backupper
- Яндекс.Диск для переноса файлов
- Средство переноса данных Windows 10: использование программы для переноса файлов на другой компьютер
- Средство переноса данных в Windows 10 из других ОС: основная проблема десятой модификации.
- Что можно перенести?
- Где находится средство переноса данных в Windows 10?
- Что использовать – кабель или внешний диск?
- Процесс копирования данных
- Действия на другом компьютере
- Использование OneDrive
- Программа PCmover
- Приложение WinWin
- Как перенести пользовательские папки на другой диск в «Windows 10»?
Миграция учетных записей пользователей
По умолчанию все пользователи переносят. Единственный способ указать, какие пользователи включить и исключить, можно использовать в командной строке с помощью параметров Пользователя. Вы не можете указать пользователей в XML-файлах миграции или с помощью Config.xml файла.
В этой теме
Перенос всех учетных записей пользователей и параметров пользователей
Ссылки на подробные объяснения команд доступны в разделе Связанные темы.
Войдите на исходный компьютер в качестве администратора и укажите следующее в окне Command-Prompt:
scanstate \serversharemigrationmystore /i:migdocs.xml /i:migapp.xml /o
Войдите на компьютер назначения в качестве администратора.
Выполните одно из следующих действий.
При переносе учетных записей домена укажите:
loadstate \serversharemigrationmystore /i:migdocs.xml /i:migapp.xml
Если вы переносили локальные учетные записи вместе с учетными записями домена, укажите:
loadstate \serversharemigrationmystore /i:migdocs.xml /i:migapp.xml /lac /lae
Примечание.
Не нужно указывать параметр /lae, который включает учетную запись, созданную с помощью параметра /lac. Вместо этого можно создать отключенную локализованную учетную запись, указав только параметр /lac, а затем локальный администратор должен включить учетную запись на компьютере назначения.
Перенос двух учетных записей домена (User1 и User2)
Ссылки на подробные объяснения команд доступны в разделе Связанные темы.
Войдите на исходный компьютер в качестве администратора и укажите:
scanstate \serversharemigrationmystore /ue:** /ui:contosouser1 /ui:fabrikamuser2 /i:migdocs.xml /i:migapp.xml /o
Войдите на компьютер назначения в качестве администратора.
loadstate \serversharemigrationmystore /i:migdocs.xml /i:migapp.xml
Перенос двух учетных записей домена (User1 и User2) и перенос User1 из домена Contoso в домен Fabrikam
Ссылки на подробные объяснения команд доступны в разделе Связанные темы.
Войдите на исходный компьютер в качестве администратора и введите следующее в строке командной строки:
scanstate \serversharemigrationmystore /ue:** /ui:contosouser1 /ui:contosouser2 /i:migdocs.xml /i:migapp.xml /o
Войдите на компьютер назначения в качестве администратора.
Источник
Как организовать переезд на новый компьютер
Представьте, что вы купили новую квартиру и хотите переехать в нее с минимальными усилиями. Вам придется упаковать, а затем распаковать вещи, нанять грузчиков и соответствующий автотранспорт, выделить на это время и заработать несколько седых волос. В цифровом мире все намного проще: для переезда на новый компьютер или ноутбук достаточно нескольких полезных инструментов и сервисов.
На старом компьютере вы накопили определенное «богатство»: приличный фото- и видеоархив, личные документы, несколько десятков установленных приложений. Там все работало как часы, а на новом устройстве придется потратить целый день на перенос данных и настройку с нуля. Хорошо, если вы суматохе не потеряете что-то полезное!
Что нужно знать о переносе информации с одного компьютера на другой
Обычным копированием здесь не обойтись: оно работает только для отдельных файлов и портативных версий программ. То ПО, которое инсталлируется в систему, записывает данные в несколько десяток папок и при каждом обращении вносит изменения в реестр Windows. А у вас будет новое устройство, новая ОС и, конечно, новый реестр, который создастся автоматически при установке системы. Даже если вы скрупулезно скопируете данные программы и разложите их по правильным папкам, при обращении к реестру все равно произойдет сбой.
Помимо программ многим пользователям будет удобно «забрать» с собой на новое устройство архив почтовых сообщений (если они пользуются не веб-версией), сохраненные пароли и закладки из одного или нескольких браузеров. Невозможно перенести стандартными способами и драйверы – специальное ПО, которое отвечает за корректную работу «железа»: материнской платы, видеокарты, принтера и т. п.
Как подготовиться к переезду
ПО для переезда на новую ОС
Когда все приготовления сделаны, пора определиться с программами, которые помогут организовать перенос данных на новый компьютер. Ранее жизнь обычным пользователям упрощала утилита Windows Easy Transfer, которая запускала в Windows старых версий (XP и Vista) встроенные средства миграции данных. Она помогала перенести файлы и папки, учетные записи пользователей, настройки приложений и некоторые параметры реестра. Непосредственно перенос можно было сделать несколькими способами: через специальный кабель Easy Transfer Cable, по локальной сети или с помощью внешнего накопителя. К сожалению, в Microsoft не стали развивать это ПО и включать поддержку более новых версий собственной ОС, а вместо этого значительно урезали ее возможности, не создав альтернативы. Поэтому придется выбирать из того, что предлагают сторонние разработчики.
EaseUS Todo PCTrans
Этот пакет утилит поддерживает Windows версии от XP до «десятки» и может перенести данные с операционной системы более старой версии на новую или между одинаковыми версиями. А вот обратный переезд – например, с «десятки» на Vista – не поддерживается и вряд ли кому-то будет интересен.
EaseUS Todo PCTrans необходимо установить на обе машины и соединить их проводной локальной или беспроводной сетью. На обоих компьютерах в программе выберите опцию «Via network connection». Далее укажите направление и типы данных для переноса. Доступно два варианта: приложения (Applications) и пользовательские данные (User Data). Опционально можно выбрать конкретные папки в дереве каталогов. Достаточно нажать на кнопку «Transfer», и миграция данных начнется на ваших глазах.
Программу можно использовать иначе – для создания бэкапов. Этот вариант подходит для тех ситуаций, когда старый и новый компьютер невозможно соединить сетью.
Вам понадобится опция «Via an image file» и инструмент «Create the image file». Выберите папки и приложения, которые нужно перенести, укажите путь для сохранения образа и нажмите «Save». Полученный образ любым удобным способом – например, через внешний накопитель – перенесите на новый компьютер и запустите копирование и распаковку командой «Transfer from the image file».
Acronis True Image
В Acronis True Image 2019 реализован современный набор функций, которые потребуются для успешной миграции на новое устройство. Разработчики называют этот продукт средством для резервного копирования, и самый очевидный способ его использования – создание образа жесткого диска.
С помощью Acronis True Image, который предназначен для домашних пользователей, можно создавать полный образ диска, копировать отдельные папки и файлы, клонировать диски, создавать загрузочные носители. Программа предлагает несколько схем хранения данных:
В самом простом случае необходимо установить на компьютер Acronis True Image и подключить к нему внешний жесткий диск или флешку. Накопитель будет использоваться для создания резервной копии системы, поэтому емкость у него должна быть соответствующей (старая «флешка» на 4 ГБ точно не подойдет). В программе выберите пункт «Резервное копирование», режим «Клонирование диска» и с помощью мастера создайте резервную копию. Вам нужно выбрать для сохранения образа диска накопитель, а затем с него перенести данные на новый компьютер. Для этого потребуется другой раздел программы – «Восстановление». Здесь снова поможет мастер – достаточно внимательно читать подсказки на экране и следовать его рекомендациям.
В Acronis True Image 2019 поддерживаются инструменты защиты от программ-вымогателей, цифровая подпись файлов и образов, а также верификация по технологии blockchain.
Для описания всех возможностей программы будет мало одной обзорной статьи, но вы всегда сможете получить недостающую информацию на сайте разработчика или на специализированных форумах.
Acronis True Image 2019 доступен в бесплатной 30-дневной версии, а базовый набор функций можно получить по годовой подписке. Стандартная версия доступна за 1700 рублей, а еще 1400 рублей будет стоить персональное облачное хранилище на 50 ГБ. Поддерживаются все популярные платформы, включая мобильные: Windows, macOS, iOS и Android.
AOMEI Backupper
За этим названием скрывается большой набор средств для резервного копирования и восстановления, но нам понадобится только один инструмент – AOMEI Backupper Standard. После установки приложения необходимо выделить под создание резервной копии внешний носитель или новый раздел на старом жестком диске. Инструменты для работы находятся в пункте «Архивация», который доступен в главном меню программы. В разделе «Резервное копирование системы» выберите место хранения будущего образа и запустите архивирование. На выходе вы получите полный бэкап операционной системы со всеми настройками и драйверами. На новом компьютере после установки программы выберите раздел «Откат» и запустите восстановление системы.
Резервная копия архивируемого диска получается в 2–3 раза меньше оригинала. Поэтому если на диске C: занято менее 60 ГБ, достаточно флеш-накопителя емкостью 32 ГБ.
У программы есть русифицированная версия, поэтому вас точно не запутают вопросы и рекомендации мастера – просто внимательно следуйте подсказкам. Во время восстановления компьютер загрузится в DOS – это нормально. После нескольких перезагрузок вы можете пользоваться привычной системой на новой машине.
Яндекс.Диск для переноса файлов
С операционной системой мы разобрались, но как быть с остальными файлами, которые вы «нажили» за время работы на компьютере? Для них можно использовать ПО, о котором мы говорили выше, или старое доброе копирование на внешний носитель. Вам понадобится один или несколько жестких дисков или один проверенный сервис облачного хранения – например, Яндекс.Диск. Если вы уже пользуетесь сервисом, наверняка у вас включена синхронизация важных данных. Тогда они дублируются в облаке и в случае сбоя «железа» вы легко восстановите их. Все, что потребуется для начала работы, – это стабильный и достаточно быстрый Интернет. Чем больше файлов нужно перенести, тем больше времени это займет.
Вот несколько особенностей Яндекс.Диска, о которых нужно знать.
При регистрации каждый пользователь получает бесплатно 10 ГБ для хранения личных данных. Однако эту цифру можно увеличить, участвуя в различных акциях. Например, Яндекс раздавал дополнительные гигабайты студентам и преподавателям, пользователям мобильного приложения. Но несколько дополнительных ГБ в облаке – не всегда то, что требуется для полноценного переезда на новый компьютер.
Если вы накопили несколько десятков гигабайт данных и хотите безболезненно перенести их за один раз, проще и дешевле воспользоваться специальным предложением от ОнЛайм и Яндекс.Диск. Всего за 80 рублей в месяц вы получаете 100 ГБ дискового пространства, а за 200 рублей в месяц – один терабайт. Кроме того, вы сможете просматривать расширенную историю изменений файлов, пользоваться сервисом без рекламы и получите приоритет при обращении в службу поддержки. Даже 100 ГБ может оказаться достаточно, чтобы перенести на новую машину архив фото, документы и другие личные файлы.
Конечно, у Яндекс.Диска есть альтернативы, но они менее выгодны обычным пользователям. Например, в DropBox при регистрации дают всего 2 ГБ бесплатно, а в стандартном (самом дешевом) пакете, который стоит уже 10 евро в месяц, предлагают доступ к 3 ТБ. На Google бесплатно выдают 15 ГБ при регистрации, но они разделены между тремя сервисами: Photos (только изображения), Gmail (сообщения из почты) и Disk (другие файлы). Покупка 100 ГБ обойдется в 1,99 евро в месяц, а 1 ТБ сервис предлагает уже за 9,99 евро.
Надеемся, вы уже вооружились необходимыми инструментами, и переезд на новый компьютер завершится быстро и с минимальными потерями.
Источник
Средство переноса данных Windows 10: использование программы для переноса файлов на другой компьютер
Рассматриваем удобный способ и разбираемся как перенести файлы с одного компьютера на другой используя средство переноса данных Windows 10.
Средство переноса данных в Windows 10 из других ОС: основная проблема десятой модификации.
Основная проблема, с которой сталкиваются практически все пользователи, пытающиеся перенести важные данные на другие ПК, состоит в том, что в самой десятой модификации апплета, который был представлен в более ранних системах в виде самостоятельного системного приложения, нет.
Раньше этот инструмент вызывался либо из «Панели управления», либо из консоли «Выполнить» командой migwiz. В Windows 10 эта команда не работает, поскольку сопоставленного файла программы нет, а при ее вводе в консоли всего лишь открывается одноименная системная папка.
Что можно перенести?
Кроме того, совершенно очевидно, что в этой ситуации вы сможете перенести только свои пользовательские файлы, некоторые (но далеко не все) установленные программы, а также настройки системы, сети, некоторых приложений и т. д. Естественно, все системные библиотеки, даже находящиеся вне системных каталогов и разделов, тоже будут скопированы автоматически.
Однако, если подходить ко всему процессу переноса данных из «десятки» в «десятку» объективно, откровенно говоря, куда проще создать цельный образ всего жесткого диска вместе с установленной на нем ОС, использовать только перенос данных пользователя в Windows 10 совершенно нецелесообразно. Но, раз уж вы выбрали такой тернистый путь, давайте пройдем его вместе до конца.
Где находится средство переноса данных в Windows 10?
В устаревших модификациях Windows сам инструмент вызывается методом, описанным выше. Но в десятой версии системы можно использовать один-единственный, который называется «История файлов». Найти его можно в разделе службы архивации, которая расположена в меню параметров. Чтобы долго не искать это средство, можете сразу воспользоваться строкой поиска и ввести искомое название. Для его вызова нужно всего лишь произвести ПКМ на кнопке «Пуск» и запустить соответствующий апплет.
Что использовать – кабель или внешний диск?
На выбор вам предлагается несколько вариантов действий, среди которых можете выбрать тот, который подходит вам лучше всего. Во-первых, можете присоединить к старому терминалу или лэптопу внешний HDD. Во-вторых, можно указать копирование данных на сетевой ресурс (жесткий диск), если таковой имеется. Но не злоупотребляйте виртуальными облачными хранилищами, подключенными в виде сетевых дисков, которые синхронизируют свой реальный объем с системным разделом компьютера.
В-третьих, можно соединить два компьютера напрямую, используя специальный кабель для переноса данных, который представляет собой шнур с двумя USB-штекерами, которые присоединяются к соответствующим портам на обоих терминалах. Думается, последний вариант гораздо удобнее, ведь, если жесткого диска под рукой нет, для выполнения всех операций та же флешка должна будет иметь внушительный объем, а новый винчестер или USB-HDD стоят для многих достаточно дорого.
Процесс копирования данных
Теперь перейдем непосредственно к переносу. В системах ниже десятой нажмите кнопку Win вместе с клавишей «R» и введите вышеуказанную команду вызова инструмента переноса.
В появившемся окне отметьте способ выполнения переноса, а в качестве источника укажите исходный ПК, с которого вы собираетесь скопировать информацию.
Далее будет предложено установить само средство переноса данных (в Windows 10 его нет, поэтому можно инсталлировать его на тот носитель, куда будет идти копирование). Если перенос осуществляется в равнозначные ОС (до восьмой модификации включительно), этот шаг можно пропустить. После этого в следующем диалоге нажмите пункт «Да» и выберите объекты, подлежащие копированию. Если нажать «Нет», система предложит сохранить пользовательские настройки автоматически и немедленно. Если выбран способ переноса с помощью кабеля, дождитесь установки соединения, после чего запустится процесс копирования.
Действия на другом компьютере
На втором ПК, если система аналогична той, из которой выполнялся перенос, запустите аналогичный апплет, но в диалоге выбора источника укажите «Это мой новый компьютер».
В случае с «десяткой» обратитесь к разделу службы архивации, кликните по ссылке поиска других копий (Windows 7), а затем нажмите на ссылку выбора другого архива, из которого будут восстанавливаться резервные копии. После чего укажите его местоположение на съемном носителе. В случае кабельного или сетевого подключения предварительно будет создан специальный ключ, который в процессе переноса нужно будет вставить в отведенное для него поле. По завершении копирования автоматически запустится инструментарий проверки совместимости.
Примечание: иногда могут возникать нештатные ситуации, когда перенос пользовательской информации полностью может быть и не выполнен.
В этом случае настоятельно рекомендуется скопировать все содержимое скрытого каталога AppData, находящегося в директории пользователя в разделе Users на системном диске.
Использование OneDrive
Средство переноса данных в Windows 10 использовать нужно далеко не всегда. Дело в том, что в «десятке» практически вся пользовательская информация автоматически синхронизируется с облачным сервисом OneDrive, который включен по умолчанию.
Только для его использования входить в систему нужно не под локальной регистрацией, а с использованием аккаунта Microsoft. Такая методика пригодится при работе с восьмой и десятой модификациями, поскольку более ранние ОС такой метод синхронизации не поддерживают. Все пользовательские настройки на новом ПК будут восстановлены автоматически.
Программа PCmover
Если вам не нравится собственный инструмент Windows, можете упростить себе задачу, воспользовавшись приложением PCmover. Однако оно является платным. Лучше выбрать модификацию Ultimate, которая распространяется на Amazon, а в комплекте с оптическим диском поставляется еще и универсальный кабель.
Приложение WinWin
Точно так же просто можно применять и приложение WinWin, которое стоит почти вдове дешевле, нежели вышеописанный пакет, а работает ничуть не хуже. Правда, в обоих случаях следует учесть тот момент, что обе программы надежно защищены от копирования, поэтому у вас должно иметься бесперебойное подключение к Интернету (для проверки подлинности ПО). Но даже в этом случае ни одно из известных приложений гарантии полного копирования данных не дает, да и сам процесс по времени длится намного дольше обычного.
Источник
Как перенести пользовательские папки на другой диск в «Windows 10»?
Стационарные пользовательские папки связанной учетной записи, закрепленные в операционной системе по умолчанию, можно переместить, при необходимости, в новое место на любой другой диск. И далее в данном руководстве мы рассмотрим, как в «Windows 10» осуществить востребованную операцию переноса профильных папок.
Как изменить заданное по умолчанию местоположение пользовательских папок в «Windows 10»?
Чтобы переместить папки учетной записи пользователя, расположенные по умолчанию на системном диске, в новое место хранения, пользователям предстоит выполнить следующий простой алгоритм последовательных пошаговых действий.
Откройте любым известным или наиболее удобным, исходя из личных предпочтений каждого конкретного пользователя, способом проводник файлов «Windows». Например, нажмите на закрепленной «Панели задач» в нижнем левом углу рабочего стола на кнопку «Проводник», представленную в виде схематического графического изображения «папки», и востребованное окно доступа к содержимому дисков и разделов персонального компьютера будет незамедлительно открыто.
В левой боковой панели навигации отображенного проводника файлов выберите раздел «Этот компьютер», щелкнув его левой кнопкой мыши для доступа к вложенным элементам.
В основной панели окна нажмите на текстовую ссылку «Устройства и диски» и отобразите доступные для дальнейшего взаимодействия разделы задействованных накопителей.
Последовательно перейдите к конечному новому будущему месторасположению пользовательских папок, применяя сдвоенный щелчок левой кнопкой мыши по наименованию каждой нужной директории из выбранного пути к требуемому раздел или диску.
На отображенном вложенном содержимом лены вкладки проводника «Главная» отыщите раздел «Создать» и нажмите на кнопку действия «Новая папка».
Присвойте созданной папке в соответствующем открытом изменяемом поле название «Документы» и нажмите на клавишу «Ввод» на клавиатуре для установки и сохранения заданного имени.
Повторите последовательно описанные шаги «№ 5» и «№ 6», чтобы создать оставшиеся, требуемые для дальнейшего переноса, папки. Например, «Рабочий стол», «Загрузки», «Изображения», «Видео» и «Музыка».
Совет. Пользователи также могут использовать одновременное сочетание клавиш «Ctrl + Shift + N», чтобы сразу напрямую создавать новые папки без постоянного обращения к ответственной кнопке действия «Новая папка» на ленте вкладки «Главная».
Откройте диалоговое окно «Выполнить», применяя любой из удобных или комфортных способов, доступных в функционале операционной системы «Windows 10». Например, нажмите совместно комбинацию клавиш «Windows + X» или щелкните правой кнопкой мыши по кнопке «Пуск», расположенной на закрепленной «Панели задач» в левом нижнем углу рабочего стола и исполненную в виде схематического графического изображения «проекции окна». В мгновенно открывшемся всплывающем вертикальном меню «Опытного пользователя» отыщите, в перечне представленных вариантов служебных инструментов и разрешенных системных действий, и выберите раздел «Выполнить», незамедлительно отображающий окно востребованного одноименного приложения.
Или щелкните совместно комбинацию клавиш «Windows + R», позволяющую сразу напрямую произвести запуск искомого диалогового окна «Выполнить» без дополнительного обращения к меню «Опытного пользователя».
В изменяемом исполняемом поле «Открыть» введите (или скопируйте и вставьте) следующий путь: «%HOMEPATH%», чтобы мгновенно осуществить переход к востребованной пользовательской заглавной папке с вложенными, закрепленными по умолчанию, системными папками персональной учетной записи.
Нажмите на кнопку «ОК» или клавишу «Ввод» на клавиатуре для моментального отображения отдельного окна проводника файлов «Windows» с искомой директорией.
В основной панели проводника щелкните правой кнопкой мыши папку, которую необходимо переместить, и во всплывающем контекстном меню выберите, из списка установленных вариантов дальнейших действий, раздел «Свойства», щелкнув по нему левой кнопкой мыши.
В верхней части отдельного всплывающего окна свойств выбранной папки перейдите во вкладку «Расположение».
На соответствующей связанной странице, под полем, содержащем адрес, нуждающейся в дальнейшем переносе, папки нажмите на кнопку управления «Переместить».
В дополнительном вспомогающем окне проводника «Выберите конечную папку» перейдите к предварительно созданной одноименной директории на стороннем накопителе или разделе, отметив соответствующую папку для установки ее в качестве конечного местоположения.
Нажмите на кнопку «Выбор папки».
После обновления конечного адреса системной пользовательской папки, отображенного в соответствующем поле вкладки «Расположение» окна свойств, нажмите на кнопку «Применить».
В мгновенно отображенном всплывающем системном окне сообщения «Переместить папку» подтвердите свое согласие на перенос выбранной, закрепленной по умолчанию, директории, выбрав кнопку «Да» в качестве ответа на вопрос «Вы хотите переместить все файлы из старого расположения в новое?».
18. Нажмите на кнопку «ОК» в окне свойств папки для сохранения установленных системных изменений.
Повторите последовательно все шаги с «№ 11» по «№ 18» включительно, чтобы переместить оставшиеся требуемые папки в новое месторасположение.
После выполнения представленного алгоритма последовательных пошаговых действий, пользовательские папки учетной записи, закрепленные первоначально на системном диске, будут перемещены в новое местоположение, и будущие файлы будут также сохраняться в указанном месте по умолчанию.
Хотя перемещение папок по одной подразумевает выполнение дополнительные шагов, такой порядок позволит пользователям избежать развития потенциальных проблем, которые могут возникнуть при выборе варианта перемещения папки основной учетной записи.
Восстановление расположения перемещенной системной пользовательской папки в изначально заданное место по умолчанию
Если пользователи передумали изменять конечное местоположение профильной пользовательской папки связанной учетной записи и решили восстановить, заданный первоначально в операционной системе, адрес по умолчанию, то можно отменить предпринятые изменения расположения папки, выполнив следующий упорядоченный алгоритм простых пошаговых действий.
Откройте проводник файлов «Windows», используя представленный ранее или другой, более удобный и привычный, способ. Например, нажмите в нижнем левом углу рабочего стола на кнопку «Пуск», расположенную на закрепленной «Панели задач» и представленную символьным графическим изображением «проекции окна», и откройте главное пользовательское меню «Windows». В упорядоченном последовательном списке в основной панели меню, применяя при для перемещения по вложенному содержимому колесо вращения компьютерной мыши или ползунок полосы прокрутки, отыщите и раскройте раздел «Служебные-Windows», щелкнув по его наименованию левой кнопкой мыши. В открывшемся скрытом дополнительном меню выберите раздел «Проводник» и востребованное окно доступа к внутреннему наполнению задействованных в компьютере запоминающих устройств будет незамедлительно отображено.
Перейдите к текущему местоположению пользовательских папок связанной учетной записи.
Щелкните правой кнопкой мыши одну из папок, изначальное местоположение которой необходимо восстановить, и во всплывающем контекстном меню, из списка допустимых вариантов действий, выберите раздел «Свойства».
Перейдите в верхней части открывшегося всплывающего окна свойств отмеченной папки во вкладку «Расположение».
На связанной странице под изменяемым полем, отображающем существующий адресный путь папки, нажмите на кнопку управления «По умолчанию».
Конечный адрес в изменяемом поле будет мгновенно изменен на стандартное, заложенное изначально в операционной системе, местоположение соответствующей папки связанной учетной записи.
Нажмите на кнопку «Применить» для внесения соответствующих изменений.
В системном предупреждающем сообщении «Переместить папку» на вопрос «Вы хотите переместить все файлы из старого расположения в новое?» дайте утвердительный ответ, нажав на кнопку «Да», и подтвердите свое желание осуществить перенос конкретной папки в стандартное, установленное изначально в операционной системе, местоположение.
По завершению, нажмите на кнопку «ОК» и сохраните заданные системные изменения.
После выполнения представленного упорядоченного алгоритма простых пошаговых действий, связанная папка учетной записи будет перемещена в исходное местоположение. Пользователям дополнительно может потребоваться повторить последовательно шаги с «№ 3» по «№ 9» включительно, если присутствует необходимость восстановить оставшиеся пользовательские профильные папки на прежнее место.
Источник
Windows позволяет каждому пользователю создавать, хранить и получать доступ к своим файлам и папкам под своей учетной записью. , Но могут возникнуть ситуации, когда вы захотите перенести файлы из одной учетной записи в другую на ПК с Windows или ноутбуке. Или, может быть, вам нужно обмениваться файлами между пользователями. Если вам нужно это сделать, то в этом посте будет показано, как обмениваться файлами и папками между пользователями в Windows 10.
Пользователь с учетной записью администратора может получить доступ к файлам всех других пользователей в своей компьютерной системе.
Перенос файлов из одной учетной записи в другую

Если вам нужно переместить или перенести файлы из одной учетной записи пользователя в другую, самый простой способ – войти в систему с учетной записью администратора и вырезать и вставить файлы из одной учетной записи пользователя в личные папки другая учетная запись пользователя. Если у вас нет доступа к учетной записи администратора, попросите администратора сделать это. Если вы используете наш бесплатный Ultimate Windows Tweaker, вы можете легко добавить Move to (или Copy to) в ваше контекстное меню. Затем вам нужно просто выбрать файлы и папки, которые вы хотите перенести, щелкнуть по ним правой кнопкой мыши и выбрать Переместить в в контекстном меню. Укажите папку, в которую вы хотите переместить их.
Обмен файлами между учетными записями пользователей

В Windows есть Общая папка , расположенная по адресу C: Users , которая доступна всем пользователям. Если вы сохраните файлы в этой папке, они могут быть доступны всем пользователям. Если вы хотите создавать и сохранять файлы, чтобы вы могли делиться ими с другими пользователями, вы должны сохранить их в общей папке. Если вы переместите свои существующие файлы и папки в эту общую папку, вы сможете поделиться ими со всеми.
Операционная система Windows также добавит общую папку в библиотеки, чтобы вы и другие пользователи могли легко получить к ней доступ.
Есть еще одна вещь. Если вы хотите, вы даже можете открыть общий доступ к этой общей папке среди всех в локальной сети . Если вы хотите сделать это, вам нужно открыть Панель управления>> Все элементы панели управления> Центр управления сетями и общим доступом> Расширенные настройки общего доступа. Здесь вы найдете общий доступ к общим папкам.

Установите флажок Включить общий доступ, чтобы любой пользователь, имеющий доступ к сети, мог читать и записывать файлы в общих папках .
Загрузить PDF
Загрузить PDF
Если на одном компьютере работают несколько пользователей, то может потребоваться перенос файлов между учетными записями. Это легко сделать как в Windows, так и в Mac OS.
-
1
Войдите в систему под вашей учетной записью.
-
2
Нажмите «Пуск» (в левом нижнем углу рабочего стола).
-
3
Нажмите «Компьютер» (в правой панели меню). Откроется Проводник Windows..
-
4
Найдите и откройте папку с файлами, которые вы хотите перенести.
-
5
Выделите нужные файлы (просто щелкните по ним). .
- Для выделения нескольких файлов щелкайте по ним, удерживая нажатой клавишу CTRL.
- Если вы хотите выбрать сразу все файлы, нажмите Ctrl + A.
-
6
Переместите файлы. Этот процесс будет зависеть от вашей версии Windows::
- Windows 7. В меню окна нажмите «Правка» и в выпадающем меню выберите либо «Переместить в папку» (файлы будут удалены и перенесены), либо «Копировать в папку» (файлы будут скопированы).
- Windows 8. Нажмите «Переместить в» или «Копировать в» (в верхней части окна). Выберите одну из двух опций и нажмите «Выбрать местоположение» (в нижней части расширенного меню).
-
7
Выберите общую (shared) папку для переноса файлов и нажмите «Переместить» или «Копировать». :
- Ваши файлы будут скопированы (или перемещены) в общую папку. Теперь другой пользователь может скопировать/переместить их из общей папки.
Реклама
-
1
Войдите в систему под вашей учетной записью.
-
2
Найдите и откройте папку с файлами, которые вы хотите перенести.
-
3
Выделите и скопируйте нужные файлы (для копирования нажмите CMD + C)
-
4
Откройте общую (shared) папку; как правило, это папка «Macintosh HD». Для получения доступа к папке нажмите «Users» (Пользователи) — «Shared» (Общие)
-
5
Вставьте скопированные файлы в общую папку. Теперь другой пользователь может скопировать/переместить их из общей папки.
Реклама
Об этой статье
Эту страницу просматривали 75 339 раз.
Была ли эта статья полезной?
Windows позволяет каждому пользователю создавать, хранить и получать доступ к своим файлам и папкам под его учетной записью. . Но могут быть случаи, когда вам может потребоваться перенести файлы из одной учетной записи пользователя в другую учетную запись на ПК или ноутбуке с Windows. Или, может быть, вам нужно поделиться файлами между пользователями. Если вам нужно это сделать, то этот пост покажет вам, как обмениваться или передавать файлы и папки между пользователями в Windows 10/8/7.
Пользователь с учетной записью администратора может получить доступ к файлам всех других пользователей в своей компьютерной системе.
Перенос файлов из одной учетной записи пользователя в другую
Если вам нужно переместить или перенести файлы из одной учетной записи пользователя в другую, самым простым способом будет войти в систему с учетной записью администратора и вырезать и вставить файлы из одной учетной записи пользователя в личные папки другой учетной записи. Если у вас нет доступа к учетной записи администратора, попросите администратора сделать это. Если вы используете нашу бесплатную программу Ultimate Windows Tweaker, вы можете легко добавить «Переместить в» (или «Копировать в») в свое контекстное меню. Затем вам нужно просто выбрать файлы и папки, которые вы хотите перенести, щелкнуть по ним правой кнопкой мыши и выбрать Перейти к из контекстного меню. Укажите папку, в которую вы хотите их переместить.
Обмен файлами между учетными записями пользователей
Операционная система Windows также добавит общедоступную папку в библиотеки, к которой вы и другие пользователи сможете легко получить доступ.
И еще кое-что. При желании можно даже поделиться этой общедоступной папкой публично среди всех на вашем локальная сеть. Если вы хотите сделать это, вам нужно будет открыть Панель управления>> Все элементы панели управления> Центр управления сетями и общим доступом> Расширенные настройки общего доступа. Здесь вы найдете опцию общего доступа к папке.
Проверять Включите общий доступ, чтобы любой, у кого есть доступ к сети, мог читать и записывать файлы в общих папках..
Содержание
- 5 способов переноса данных и настроек с одного Windows 10 на Windows 10
- Что можно перенести?
- Как перенести данные в Windows 10
- Встроенные средства Виндовс 10
- PCmover
- Приложение WinWin
- Использование OneDrive
- Как перенести профиль пользователя Windows 10 на другой новый компьютер
- Обновление за апрель 2021 года:
- Используйте учетную запись Microsoft и передавайте файлы
- Как быстро перенести профиль и настройки Windows
- Создание резервной копии профиля и настроек
- Восстановление данных профиля
- Перенос данных вручную средствами Windows
- Как перенести пользовательские папки на другой диск в «Windows 10»?
- Видео
5 способов переноса данных и настроек с одного Windows 10 на Windows 10
Замена персонального компьютера, сбой системы, переустановка Винды – причины для переноса сохраненных данных с текущей Windows 10 на новую Windows 10 могут быть разными. В ранних версиях операционной системы такой функции не было. В «десятке» можно использовать несколько инструментов – уже встроенные в корневую структуру приложения или скачанные со сторонних ресурсов программы.
Что можно перенести?
Настройки десятой версии операционной системы позволяют переносить несколько типов файлов на новое устройство (компьютер, ноутбук). К ним относят:
Более быстрый вариант копирования данных пользователя – создание цельного образа носителя жесткого типа «старого» компьютера, последующий перенос.
Внимание! Осуществить копирование данных можно между процессорами одного разряда (64 или 32). Для разноразрядных действует следующее правило – с 64 на 32 перенос недопустим, с 32 на 64 возможен.
Как перенести данные в Windows 10
В ранних версиях операционки Windows 10 отсутствовали встроенные инструменты для переноса необходимых данных с одного устройства на другое. Благодаря последним обновлениям разработчиков компании Microsoft появилась возможность скопировать информацию без установки дополнительных приложений. Пользователю необходимо ознакомиться заранее с представленными методами, чтобы выбрать подходящий вариант.
Встроенные средства Виндовс 10
Перенести данные с одного ноутбука (стационарного компьютера) на новое устройство или временный носитель можно с помощью функции резервного копирования. Настройка позволяет формировать полный образ операционной системы с текущими параметрами и файлами для дальнейшего использования (возврата до предыдущего состояния, например). Инструкция:
Важно учитывать размер свободного пространства. Размер планируемых для копирования файлов может весить несколько Гигабайт. Мастера рекомендуют использовать внешний носитель.
PCmover
Полное наименование стороннего приложения – Laplink PCmover Express. Программа распространяется бесплатно, интерфейс не сложный, команды и описание настроек выполнены на русском языке. Утилита прошла процедуру официальной сертификации Microsoft, несмотря на разработку сторонней организацией. Этапы действий:
Проверка заданных параметров и возможности переноса занимает некоторое время. По завершении процесса кликнуть «Далее». Программа предложит настроить новый образ. После просмотра напротив каждого пункта ставят галочку – подтверждается копирование или нет.
После настройки переносимых документов и программ необходимо нажать клавишу «Создать файл для передачи данных», затем «Завершить». На новом устройстве выполняют настройки (повторение шагов с 1 по 3 в инструкции, затем кликнуть «Это мой новый компьютер»). Для активации переноса нажимают два раза «Далее». Компьютер перезагрузится, что означает готовность к работе.
Дополнительная утилита для копирования информации с компьютера. Этапы работы с приложением:
Приложение WinWin
Стороннее приложение, которое работает через локальные сети и Wi-Fi. После запуска программа требует обозначить на каждом устройстве – это старый или новый компьютер (но втором появляется после активации и соединения). Утилита позволяет настраивать реестр переносимых данных в ручном режиме. После редактирования необходимо кликнуть «Далее» и дождаться завершения процесса.
Использование OneDrive
Дополнительная программа сохраняет необходимые данные пользователя на новом устройстве и в «Облаке». Инструкция:
Выбранные папки и файлы синхронизируются в автоматическом порядке. На втором компьютере документы копируют из приложения OneDrive.
Копирование и перенос информации с одного устройства на другое в операционной системе Windows 10 возможны несколькими способами. Какой выбрать – встроенные утилиты или сторонние – пользователь решает самостоятельно.
Источник
Как перенести профиль пользователя Windows 10 на другой новый компьютер
Вы часами настраивали Windows 10, но не хотите делать это снова? К счастью, перемещение или копирование вашего Профиль пользователя легко.
Точная настройка вашего компьютера может занять некоторое время. Когда вы закончите, он, вероятно, не будет выглядеть как обычная версия операционной системы, которая загружается при первом включении компьютера.
Следовательно, переключение на новый компьютер или даже создание дублирующих учетных записей на том же компьютере может быть утомительным процессом. Никто не хочет тратить дни на просмотр всех опций в приложении «Настройки» или на передачу бесконечного количества файлов и фотографий.
К счастью, это не займет много времени. Перенести свой Профиль пользователя Windows 10. В этой статье я познакомлю вас с несколькими различными подходами, которые вы можете попробовать.
Чтобы упростить вам задачу, в этом руководстве мы объясним метод, с помощью которого вы можете создавать резервные копии профилей пользователей в Windows 10, а также метод копирования профилей пользователей Windows 10 на другой компьютер / пользователя.
Обновление за апрель 2021 года:
Теперь мы рекомендуем использовать этот инструмент для вашей ошибки. Кроме того, этот инструмент исправляет распространенные компьютерные ошибки, защищает вас от потери файлов, вредоносных программ, сбоев оборудования и оптимизирует ваш компьютер для максимальной производительности. Вы можете быстро исправить проблемы с вашим ПК и предотвратить появление других программ с этим программным обеспечением:
Используйте учетную запись Microsoft и передавайте файлы
Если вы используете Windows 8.1 или Windows 10, ваш профиль пользователя учетной записи Microsoft автоматически переносится при входе в систему. Если в настоящее время вы используете локальную учетную запись вместо учетной записи Microsoft, вы можете преобразовать ее в учетную запись Microsoft. Некоторые функции, такие как OneDrive и шифрование устройства, не будут работать без OneDrive.
Не все проходит. Вам все равно придется вручную передавать важные файлы и переустанавливать программы с помощью внешнего жесткого диска. Подумайте об этом как о быстром способе взять настройки Windows и запустить облачную синхронизацию.
Процесс конвертации прост, особенно если у вас уже есть учетная запись Microsoft. Если вы этого не сделаете, вам нужно будет его создать. Вам необходимо запустить этот процесс на ПК с учетной записью, которую вы хотите передать.
Щелкните кнопку «Пуск», затем щелкните значок шестеренки. Затем выберите «Учетные записи» и войдите в свою учетную запись Microsoft. Затем следуйте инструкциям мастера установки.
Затем мы переместим данные вручную с помощью инструмента истории файлов Windows 10, после подключения жесткого диска перейдите в Настройки> Обновление и безопасность> Резервное копирование. Выберите Добавить диск, затем выберите внешний жесткий диск.
Windows автоматически создаст резервную копию. По умолчанию резервная копия включает папки Рабочий стол, Документы, Загрузки, Музыка, Изображения и Видео. Если вам нужны дополнительные папки, щелкните текст «Дополнительные параметры» и выберите папки, которые вы хотите добавить.
Подключите внешнее устройство к новому компьютеру и подключите его. Вернитесь в «Настройки»> «Обновление и безопасность»> «Резервное копирование» и снова настройте историю файлов с внешнего диска. Щелкните расширенные параметры, прокрутите вниз (мимо списка папок) и щелкните «Восстановить файлы из последней резервной копии».
Перейдите к самой последней резервной копии, выберите папки, которые хотите восстановить, и нажмите зеленую кнопку.
Чтобы положить этому конец, вам придется переустановить все программы.
CCNA, веб-разработчик, ПК для устранения неполадок
Я компьютерный энтузиаст и практикующий ИТ-специалист. У меня за плечами многолетний опыт работы в области компьютерного программирования, устранения неисправностей и ремонта оборудования. Я специализируюсь на веб-разработке и дизайне баз данных. У меня также есть сертификат CCNA для проектирования сетей и устранения неполадок.
Источник
Как быстро перенести профиль и настройки Windows
В Windows 10 есть встроенная возможность переноса пользовательского профиля со всем настройками между компьютерами. При условии, что ваша учётная запись связана с учётной записью Microsoft.
Если вы не хотите этого делать или у вас Windows 7 или 8, то на помощь придёт эта утилита.
Transwiz поможет перенести пользовательские файлы и настройки между компьютерами на Windows 7-10.
Несмотря на то, что утилита на английском, справится с переносом не составит труда. Потому что в ней всего два варианта работы.
«I want to transfer data to another computer» создаст бэкап профиля для переноса на новый компьютер. «I have data I want to transfer to this computer» нужен для восстановления профиля на новом компьютере.
Создание резервной копии профиля и настроек
После выбора опции «I want to transfer data to another computer» нужно выбрать в списке профиль для переноса.
И указать место для создания файла с копией всех данных. Галочка Fast Pack поможет создать файл без сжатия. Я не советую этого делать так, как конечный файл даже в сжатом виде занимает несколько десятков гигабайт.
Дополнительно файл можно защитить паролем.
И после этого остаётся подождать от нескольких минут до нескольких часов, пока Transwiz создаёт резервную копию профиля.
Восстановление данных профиля
Для восстановления профиля на новом компьютере нужно нажать «I have data I want to transfer to this computer» и выбрать файл, созданный в предыдущем мастере.
Затем указать пароль, если он был установлен. А дальше действия будут немного отличаться от настроек системы.
Если компьютер относится к домену, то можно выбрать домен и указать имя профиля.
Если ничего не менять, то профиль будет импортирован как есть. Если профиль уже существует, то можно выбрать слияние данных с заменой или без файлов или создать новый локальный профиль.
В любом случае по итогу вы получите компьютер с указанными параметрами пользователя и старыми данными.
Transwiz бесплатна для домашнего использования. В профессиональной версии добавляется поддержка автоматизации процесса через командную строку и возможность переноса только части данных.
Источник
Перенос данных вручную средствами Windows
Если ваш старый компьютер работает под управлением Windows 7, 8, 8.1 или 10, то переместить данные с него на новый компьютер можно самостоятельно.
Для выполнения этой задачи вам понадобятся учетная запись Microsoft и встроенная в операционную систему программа История файлов.
Сначала настройте на старом компьютере программу История файлов, дождитесь создания резервных копий всех необходимых файлов, а затем на новом компьютере воспользуйтесь ею же для восстановления данных. Для выполнения описанной выше задачи вам также понадобится внешне подключаемый жесткий диск. Цены на подобные устройства не так уж и велики. Вам вполне подойдет недорогая модель стоимостью менее ста долларов. Впоследствии вы сможете использовать этот диск для хранения резервных копий файлов любого компьютера, а также для обмена рабочими данными с другими компьютерами. Чтобы переместить данные со старого компьютера, работающего под управлением Windows 7, 8, 8.1 или 10, на новый компьютер с Windows 10, следуйте приведенным ниже инструкциям.
1. Если ваш старый компьютер работает под управлением Windows 7, то сначала обновите ее до Windows 10. В операционной системе Windows 7 отсутствует программа История файлов и не реализована поддержка учетных записей Microsoft. Любезно воспользовавшись предложением Microsoft по бесплатному обновлению операционной системы, обновите на старом компьютере Windows 7 до Windows 10.
Теперь на вашем старом компьютере можно воспользоваться преимуществами программы История файлов и учетной записи Microsoft, без которых невозможно выполнение дальнейших действий.
Если ваш старый компьютер работает под управлением Windows 8 или 8.1, то обновлять операционную систему до последней версии не обязательно.
2. Если вы ранее настраивали на старом компьютере программу История файлов, то сразу переходите к п. 5. В противном случае переходите к п. 3.
3. Войдите в старом компьютере под своей учетной записью Microsoft. При входе под такой учетной записью на сервере Microsoft сохраняются многие пользовательские настройки вашего компьютера, включая установки приложений и служб, добавленных в Windows 10. Это позволяет повторно применять их на других компьютерах, в которых вы зарегистрируетесь с помощью этой же учетной записи Microsoft.
4. Подключите к старому компьютеру внешний жесткий диск и настройте программу История файлов на сохранение на нем резервных копий ваших файлов. Программа включена в пакет поставки Windows 8, 8.1 и 10. Детально ее настройка рассмотрена в статье: Резервное копирование файлов с помощью функции История файлов. В зависимости от количества файлов, подлежащих резервному копированию, перенос данных на внешний диск может отнять много времени, вплоть до нескольких часов.
После завершения резервного копирования на внешний носитель программа История файлов выведет на экран соответствующее извещение. (Чтобы остановить операцию резервного копирования в любой момент, щелкните на ссылке Остановить.)
О том, что копирование данных на подключенный к компьютеру диск завершилось, указывает извещение Файлы последний раз копировались, после которого указаны дата и время завершения операции.
5. Войдите в новый компьютер с Windows 10 под той же учетной записью Microsoft. Подключите к нему внешний жесткий диск с только что созданными резервными копиями. Как только вы войдете под учетной записью Microsoft, все пользовательские настройки старого компьютера будут восстановлены на новом компьютере. (О том, что это произошло, вы узнаете, увидев на рабочем столе фоновое изображение, которое использовалось на старом компьютере.)
Установите флажок опции Я хочу использовать предыдущую резервную копию на этом диске истории файлов. Текущее окно расширяется вниз, отображая резервные копии, доступные для восстановления данных на текущем компьютере. Выберите необходимый вариант (скорее всего, единственно доступный) и щелкните на кнопке Включить.
Компьютер приступит к созданию резервных копий данных, которые никак не затронут уже имеющиеся на внешнем диске резервные копии.
7. На левой панели щелкните на ссылке Восстановление личных файлов
8. Щелкайте на панели управления, расположенной в нижней части появившегося на экране окна, на кнопках со стрелками влево и вправо, чтобы указать дату и время создания резервных копий, которые будут применяться для восстановления данных. Если вы впервые использовали программу История файлов, как в п. 4, то щелкайте на кнопке со стрелкой влево (Назад), пока не обнаружите первую резервную копию.
Если на старом компьютере программа История файлов работала продолжительное время (предположительно — с начала его эксплуатации), то используйте кнопку со стрелкой вправо (Вперед), чтобы найти последнюю резервную копию из когда- либо создававшихся.
Обнаружив необходимые версии файлов и папок, щелкните в нижней части окна на большой зеленой кнопке Восстановление в исходном расположении. Программа История файлов начнет восстанавливать данные на новый компьютер.
В случае успешного завершения операции вы разместите пользовательские файлы и папки старого компьютера в соответствующих папках нового компьютера.
Источник
Как перенести пользовательские папки на другой диск в «Windows 10»?
Стационарные пользовательские папки связанной учетной записи, закрепленные в операционной системе по умолчанию, можно переместить, при необходимости, в новое место на любой другой диск. И далее в данном руководстве мы рассмотрим, как в «Windows 10» осуществить востребованную операцию переноса профильных папок.
Как изменить заданное по умолчанию местоположение пользовательских папок в «Windows 10»?
Чтобы переместить папки учетной записи пользователя, расположенные по умолчанию на системном диске, в новое место хранения, пользователям предстоит выполнить следующий простой алгоритм последовательных пошаговых действий.
Откройте любым известным или наиболее удобным, исходя из личных предпочтений каждого конкретного пользователя, способом проводник файлов «Windows». Например, нажмите на закрепленной «Панели задач» в нижнем левом углу рабочего стола на кнопку «Проводник», представленную в виде схематического графического изображения «папки», и востребованное окно доступа к содержимому дисков и разделов персонального компьютера будет незамедлительно открыто.
В левой боковой панели навигации отображенного проводника файлов выберите раздел «Этот компьютер», щелкнув его левой кнопкой мыши для доступа к вложенным элементам.
В основной панели окна нажмите на текстовую ссылку «Устройства и диски» и отобразите доступные для дальнейшего взаимодействия разделы задействованных накопителей.
Последовательно перейдите к конечному новому будущему месторасположению пользовательских папок, применяя сдвоенный щелчок левой кнопкой мыши по наименованию каждой нужной директории из выбранного пути к требуемому раздел или диску.
На отображенном вложенном содержимом лены вкладки проводника «Главная» отыщите раздел «Создать» и нажмите на кнопку действия «Новая папка».
Присвойте созданной папке в соответствующем открытом изменяемом поле название «Документы» и нажмите на клавишу «Ввод» на клавиатуре для установки и сохранения заданного имени.
Повторите последовательно описанные шаги «№ 5» и «№ 6», чтобы создать оставшиеся, требуемые для дальнейшего переноса, папки. Например, «Рабочий стол», «Загрузки», «Изображения», «Видео» и «Музыка».
Совет. Пользователи также могут использовать одновременное сочетание клавиш «Ctrl + Shift + N», чтобы сразу напрямую создавать новые папки без постоянного обращения к ответственной кнопке действия «Новая папка» на ленте вкладки «Главная».
Откройте диалоговое окно «Выполнить», применяя любой из удобных или комфортных способов, доступных в функционале операционной системы «Windows 10». Например, нажмите совместно комбинацию клавиш «Windows + X» или щелкните правой кнопкой мыши по кнопке «Пуск», расположенной на закрепленной «Панели задач» в левом нижнем углу рабочего стола и исполненную в виде схематического графического изображения «проекции окна». В мгновенно открывшемся всплывающем вертикальном меню «Опытного пользователя» отыщите, в перечне представленных вариантов служебных инструментов и разрешенных системных действий, и выберите раздел «Выполнить», незамедлительно отображающий окно востребованного одноименного приложения.
Или щелкните совместно комбинацию клавиш «Windows + R», позволяющую сразу напрямую произвести запуск искомого диалогового окна «Выполнить» без дополнительного обращения к меню «Опытного пользователя».
В изменяемом исполняемом поле «Открыть» введите (или скопируйте и вставьте) следующий путь: «%HOMEPATH%», чтобы мгновенно осуществить переход к востребованной пользовательской заглавной папке с вложенными, закрепленными по умолчанию, системными папками персональной учетной записи.
Нажмите на кнопку «ОК» или клавишу «Ввод» на клавиатуре для моментального отображения отдельного окна проводника файлов «Windows» с искомой директорией.
В основной панели проводника щелкните правой кнопкой мыши папку, которую необходимо переместить, и во всплывающем контекстном меню выберите, из списка установленных вариантов дальнейших действий, раздел «Свойства», щелкнув по нему левой кнопкой мыши.
В верхней части отдельного всплывающего окна свойств выбранной папки перейдите во вкладку «Расположение».
На соответствующей связанной странице, под полем, содержащем адрес, нуждающейся в дальнейшем переносе, папки нажмите на кнопку управления «Переместить».
В дополнительном вспомогающем окне проводника «Выберите конечную папку» перейдите к предварительно созданной одноименной директории на стороннем накопителе или разделе, отметив соответствующую папку для установки ее в качестве конечного местоположения.
Нажмите на кнопку «Выбор папки».
После обновления конечного адреса системной пользовательской папки, отображенного в соответствующем поле вкладки «Расположение» окна свойств, нажмите на кнопку «Применить».
В мгновенно отображенном всплывающем системном окне сообщения «Переместить папку» подтвердите свое согласие на перенос выбранной, закрепленной по умолчанию, директории, выбрав кнопку «Да» в качестве ответа на вопрос «Вы хотите переместить все файлы из старого расположения в новое?».
18. Нажмите на кнопку «ОК» в окне свойств папки для сохранения установленных системных изменений.
Повторите последовательно все шаги с «№ 11» по «№ 18» включительно, чтобы переместить оставшиеся требуемые папки в новое месторасположение.
После выполнения представленного алгоритма последовательных пошаговых действий, пользовательские папки учетной записи, закрепленные первоначально на системном диске, будут перемещены в новое местоположение, и будущие файлы будут также сохраняться в указанном месте по умолчанию.
Хотя перемещение папок по одной подразумевает выполнение дополнительные шагов, такой порядок позволит пользователям избежать развития потенциальных проблем, которые могут возникнуть при выборе варианта перемещения папки основной учетной записи.
Восстановление расположения перемещенной системной пользовательской папки в изначально заданное место по умолчанию
Если пользователи передумали изменять конечное местоположение профильной пользовательской папки связанной учетной записи и решили восстановить, заданный первоначально в операционной системе, адрес по умолчанию, то можно отменить предпринятые изменения расположения папки, выполнив следующий упорядоченный алгоритм простых пошаговых действий.
Откройте проводник файлов «Windows», используя представленный ранее или другой, более удобный и привычный, способ. Например, нажмите в нижнем левом углу рабочего стола на кнопку «Пуск», расположенную на закрепленной «Панели задач» и представленную символьным графическим изображением «проекции окна», и откройте главное пользовательское меню «Windows». В упорядоченном последовательном списке в основной панели меню, применяя при для перемещения по вложенному содержимому колесо вращения компьютерной мыши или ползунок полосы прокрутки, отыщите и раскройте раздел «Служебные-Windows», щелкнув по его наименованию левой кнопкой мыши. В открывшемся скрытом дополнительном меню выберите раздел «Проводник» и востребованное окно доступа к внутреннему наполнению задействованных в компьютере запоминающих устройств будет незамедлительно отображено.
Перейдите к текущему местоположению пользовательских папок связанной учетной записи.
Щелкните правой кнопкой мыши одну из папок, изначальное местоположение которой необходимо восстановить, и во всплывающем контекстном меню, из списка допустимых вариантов действий, выберите раздел «Свойства».
Перейдите в верхней части открывшегося всплывающего окна свойств отмеченной папки во вкладку «Расположение».
На связанной странице под изменяемым полем, отображающем существующий адресный путь папки, нажмите на кнопку управления «По умолчанию».
Конечный адрес в изменяемом поле будет мгновенно изменен на стандартное, заложенное изначально в операционной системе, местоположение соответствующей папки связанной учетной записи.
Нажмите на кнопку «Применить» для внесения соответствующих изменений.
В системном предупреждающем сообщении «Переместить папку» на вопрос «Вы хотите переместить все файлы из старого расположения в новое?» дайте утвердительный ответ, нажав на кнопку «Да», и подтвердите свое желание осуществить перенос конкретной папки в стандартное, установленное изначально в операционной системе, местоположение.
По завершению, нажмите на кнопку «ОК» и сохраните заданные системные изменения.
После выполнения представленного упорядоченного алгоритма простых пошаговых действий, связанная папка учетной записи будет перемещена в исходное местоположение. Пользователям дополнительно может потребоваться повторить последовательно шаги с «№ 3» по «№ 9» включительно, если присутствует необходимость восстановить оставшиеся пользовательские профильные папки на прежнее место.
Источник
Видео
Видео #26. Перенос профиля пользователя
Как переместить файлы пользователя на другой раздел? | PCprostoTV
Как перенести установленные программы на другой диск🖥️💽
Видео #25. Перенос папок пользователя на другой диск
Как удалить учетную запись Windows 10 (Документы и все Файлы пользователя) — 3 СПОСОБА!
Перенос профиля пользователя windows 7
Как перенести игру или программу с одного компьютера на другой с помощью утилиты PickMeApp
Как создать пользователя в Windows 10?
Как Сменить Пользователя Windows 10
Windows 11, 10 Как переместить папку Пользователи (Users) на другой раздел/диск при установке ОС