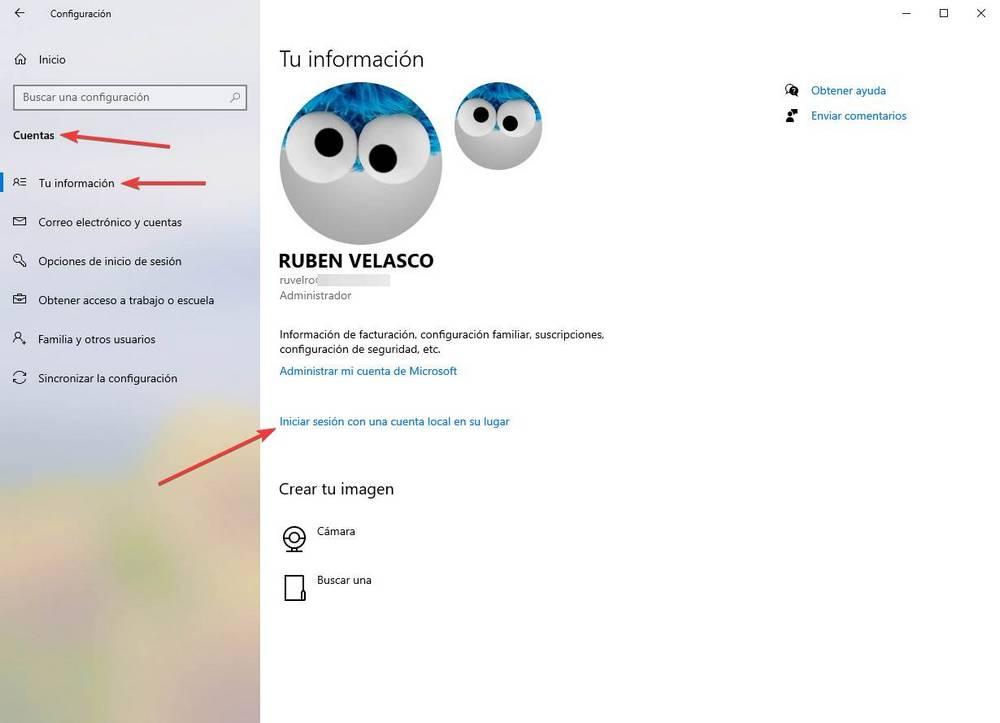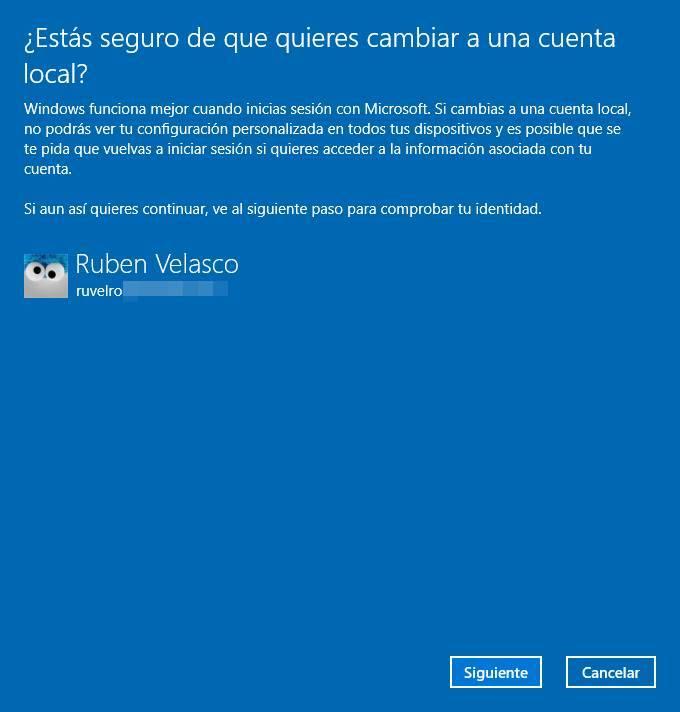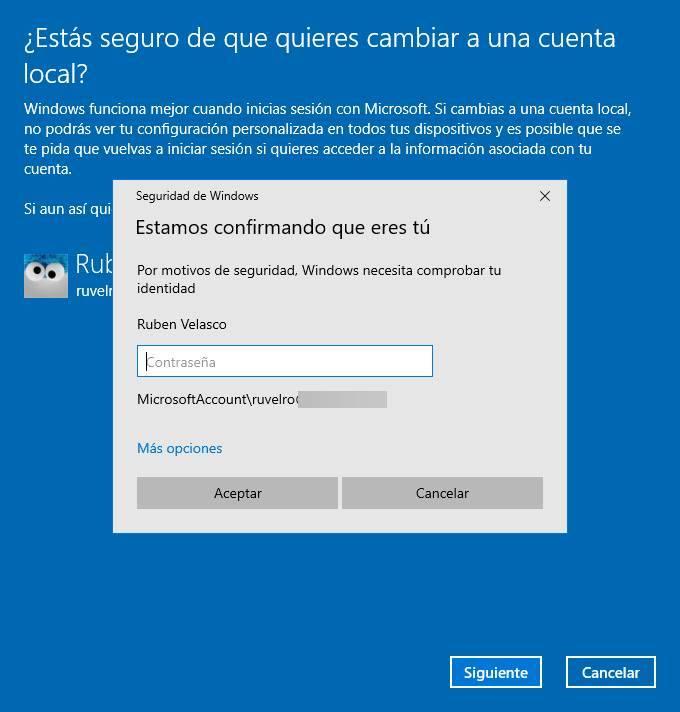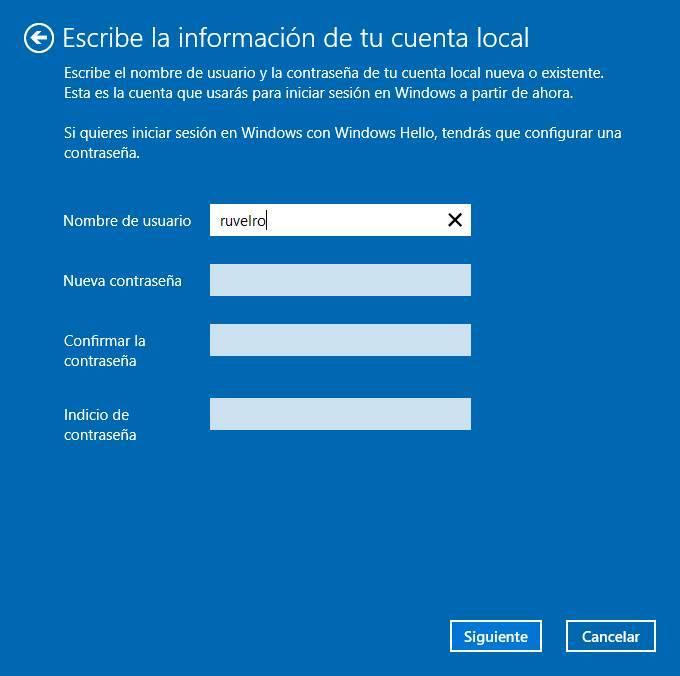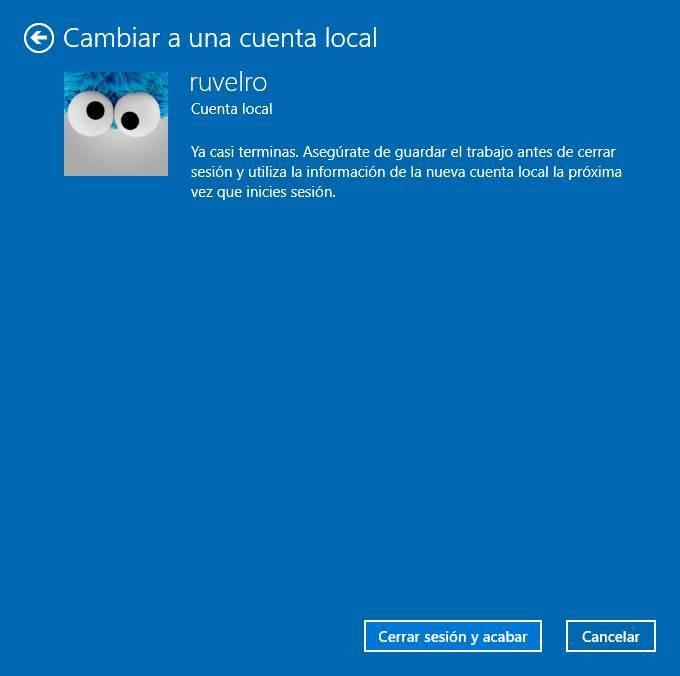Categories
- Transfer Programs from C Drive to D Drive
- Transfer Installed Software to New PC
- Transfer Files from Old PC to New PC
- Transfer Microsoft Office
- Find Office Product Key
- Move User Folder
- Move Google Chrome Bookmarks
| Workable Solutions | Step-by-step Troubleshooting |
|---|---|
| Transfer in Windows 10/11 |
Method 1. Copy and Paste Data from One User…Full steps Method 2. Use Control Panel…Full steps |
| Transfer on a Different Windows 10/11 PC | Step 1. Install and launch EaseUS Todo PCTrans on both two devices. On the source PC, select «PC to PC»…Full steps |
«I just changed the settings on my computer so that there can be multiple users on it. My problem is that the new user I created has none of the various files and applications that are on the default user. How do I transfer those files from the default user to the one I created?»
It’s common to see that families or colleagues share the same computer or laptop. To protect the privacy of each independent member, it’s good to make their user account. Only with a login password or granted permission from user A, user B can get free access to user A’s files and installed programs.
However, things can be different. For example, to fix a corrupt user profile, one of the most suggested ways is to create a new account. In this regard, people have to take a further step to move all necessary files and programs from the old user account to the newly created one. But how?
Two Methods about How to Transfer Data from One Account to Another in Windows 10/11
Method 1. Copy and Paste Data from One User to Another
The simplest way of sharing files between users in Windows 10/11. You can log in with an administrator account, and then copy the targeted files to another account.
1. Open File Explorer and go to C:Users.
2. Copy the files and choose the new folder to paste.
To transfer data from one account to another, you must use an administrator account, otherwise copy and paste will be invalid. So if copy and paste don’t work, what should I do? You can turn to Method 2 for copying the user profile in Windows 10/11.
Method 2. Use Control Panel
1. Enter the Control Panel in the search box.
2. Select System on the interface.
3. Click Advanced System Settings.
4. Choose Settings under the User Profiles.
5. Choose the profile you want to copy, and then click Copy to.
6. Select Browse to or enter the folder name, and then click OK.
Now all the data that you have copied from the first user account can be visited on another user account.
These two ways via Copy/Paste and Control Panel are talking about how to transfer files from one user to another on the same computer. However, if you bought a new PC or just want to transfer data to another account on another computer, we recommend a Windows easy transfer tool to move user accounts, including personal files and programs.
Windows 10/11 Easy User Account Data Transfer Tool (Free)
You may wonder to utilize Windows Easy Transfer to transfer data from Windows 10/11 to Windows 10/11. But Microsoft deletes Easy Transfer in Windows 10/11. So, we’d like to bring you an advanced Windows 10/11 easy user account transfer tool, which is called EaseUS Todo PCTrans Free.
— EaseUS Todo PCTrans —
Your Smart Windows 11 File Transfer
- Transfer Files, Apps, Settings from Old OS to New Windows 11
- 1-Click Product Key Finder for Windows, Office, Adobe apps.
- C Drive Cleaner & Windows 11 Performance Optimizer.
- Rescue Data When Windows 11 Corrupts or Dies.
Advantages
You may wonder why it’s recommended, and answers are here, presenting in full lists.
- Support Windows easy transfer of files and applications across the Windows operating system. For example, from Windows 11 to Windows 11, from Windows 10 to Windows 10, from Windows 7 to Windows 10.
- Support easy transfer both on the same computer and between computers.
- Support two transfer modes: via creating an image file or via the network.
Guide: Transfer Data from One User Account to Another on a Different Windows 10/11 PC
When it comes to user account transfer, including personal files along with programs, it’s better to use the PC to PC mode of EaseUS Todo PCTrans. By using the software to choose the contents of one user account and migrate the data to another pc, you can accomplish the while transfer job perfectly.
Step 1. Install and launch EaseUS Todo PCTrans on both two devices. On the source PC, select «PC to PC» to continue.
Step 2. Select the transfer direction — as an Old PC or a New PC.
Make sure the two PCs are on the same LAN. Connect to the target PC via its IP address or adding it manually. Enter the login account and password of the target PC and link two PCs by clicking «Connect».
Step 3. Click at the «Accounts» section to specify User Accounts and Settings for transferring.
Step 4. Enter the user account and password of the source computer, select the User Account Settings, User Data and other settings that you want to transfer.
Step 5. After selection, click «Transfer» to start to transfer user accounts and settings.
That’s how you use EaseUS Todo PCTrans to transfer data from one user account to the other user account in all Windows. You can give a try to transfer from PC to PC for two user accounts on two different computers.
Categories
- Transfer Programs from C Drive to D Drive
- Transfer Installed Software to New PC
- Transfer Files from Old PC to New PC
- Transfer Microsoft Office
- Find Office Product Key
- Move User Folder
- Move Google Chrome Bookmarks
| Workable Solutions | Step-by-step Troubleshooting |
|---|---|
| Transfer in Windows 10/11 |
Method 1. Copy and Paste Data from One User…Full steps Method 2. Use Control Panel…Full steps |
| Transfer on a Different Windows 10/11 PC | Step 1. Install and launch EaseUS Todo PCTrans on both two devices. On the source PC, select «PC to PC»…Full steps |
«I just changed the settings on my computer so that there can be multiple users on it. My problem is that the new user I created has none of the various files and applications that are on the default user. How do I transfer those files from the default user to the one I created?»
It’s common to see that families or colleagues share the same computer or laptop. To protect the privacy of each independent member, it’s good to make their user account. Only with a login password or granted permission from user A, user B can get free access to user A’s files and installed programs.
However, things can be different. For example, to fix a corrupt user profile, one of the most suggested ways is to create a new account. In this regard, people have to take a further step to move all necessary files and programs from the old user account to the newly created one. But how?
Two Methods about How to Transfer Data from One Account to Another in Windows 10/11
Method 1. Copy and Paste Data from One User to Another
The simplest way of sharing files between users in Windows 10/11. You can log in with an administrator account, and then copy the targeted files to another account.
1. Open File Explorer and go to C:Users.
2. Copy the files and choose the new folder to paste.
To transfer data from one account to another, you must use an administrator account, otherwise copy and paste will be invalid. So if copy and paste don’t work, what should I do? You can turn to Method 2 for copying the user profile in Windows 10/11.
Method 2. Use Control Panel
1. Enter the Control Panel in the search box.
2. Select System on the interface.
3. Click Advanced System Settings.
4. Choose Settings under the User Profiles.
5. Choose the profile you want to copy, and then click Copy to.
6. Select Browse to or enter the folder name, and then click OK.
Now all the data that you have copied from the first user account can be visited on another user account.
These two ways via Copy/Paste and Control Panel are talking about how to transfer files from one user to another on the same computer. However, if you bought a new PC or just want to transfer data to another account on another computer, we recommend a Windows easy transfer tool to move user accounts, including personal files and programs.
Windows 10/11 Easy User Account Data Transfer Tool (Free)
You may wonder to utilize Windows Easy Transfer to transfer data from Windows 10/11 to Windows 10/11. But Microsoft deletes Easy Transfer in Windows 10/11. So, we’d like to bring you an advanced Windows 10/11 easy user account transfer tool, which is called EaseUS Todo PCTrans Free.
— EaseUS Todo PCTrans —
Your Smart Windows 11 File Transfer
- Transfer Files, Apps, Settings from Old OS to New Windows 11
- 1-Click Product Key Finder for Windows, Office, Adobe apps.
- C Drive Cleaner & Windows 11 Performance Optimizer.
- Rescue Data When Windows 11 Corrupts or Dies.
Advantages
You may wonder why it’s recommended, and answers are here, presenting in full lists.
- Support Windows easy transfer of files and applications across the Windows operating system. For example, from Windows 11 to Windows 11, from Windows 10 to Windows 10, from Windows 7 to Windows 10.
- Support easy transfer both on the same computer and between computers.
- Support two transfer modes: via creating an image file or via the network.
Guide: Transfer Data from One User Account to Another on a Different Windows 10/11 PC
When it comes to user account transfer, including personal files along with programs, it’s better to use the PC to PC mode of EaseUS Todo PCTrans. By using the software to choose the contents of one user account and migrate the data to another pc, you can accomplish the while transfer job perfectly.
Step 1. Install and launch EaseUS Todo PCTrans on both two devices. On the source PC, select «PC to PC» to continue.
Step 2. Select the transfer direction — as an Old PC or a New PC.
Make sure the two PCs are on the same LAN. Connect to the target PC via its IP address or adding it manually. Enter the login account and password of the target PC and link two PCs by clicking «Connect».
Step 3. Click at the «Accounts» section to specify User Accounts and Settings for transferring.
Step 4. Enter the user account and password of the source computer, select the User Account Settings, User Data and other settings that you want to transfer.
Step 5. After selection, click «Transfer» to start to transfer user accounts and settings.
That’s how you use EaseUS Todo PCTrans to transfer data from one user account to the other user account in all Windows. You can give a try to transfer from PC to PC for two user accounts on two different computers.
|
34 / 10 / 2 Регистрация: 20.02.2016 Сообщений: 1,436 |
|
|
1 |
|
Перенос конфигурации одной учётной записи в другую06.06.2019, 11:58. Показов 29122. Ответов 1
День добрый!
__________________
0 |
|
Модератор 15148 / 7736 / 726 Регистрация: 03.01.2012 Сообщений: 31,796 |
|
|
06.06.2019, 12:17 |
2 |
|
Fatmarmelad, Всё из любой учётки находится в папках по адресу C:UsersИмя_учётки. Если файлы из находящихся там папок перегрузить в аналогичные папки другой учётки, то так и получится «гибридная учётка». Единственное, что нельзя перегружать из одной учётки в другую, это файл Ntuser.dat — этот файл и формирует ветку реестра HKEY_CURRENT_USER и для каждой папки профиля он строго индивидуален и должен оставаться на своём месте.
1 |
Затем вам нужно просто выбрать файлы и папки, которые вы хотите перенести, щелкнуть по ним правой кнопкой мыши и выбрать в контекстном меню команду «Переместить в». Укажите папку, в которую вы хотите их переместить.
Ответы (3)
- Нажмите клавиши Windows + X на клавиатуре, выберите Панель управления.
- Выберите Система и безопасность, а затем Система.
- Щелкните Advanced System Settings.
- В разделе «Профили пользователей» нажмите «Настройки».
- Выберите профиль, который хотите скопировать.
- Щелкните Копировать в, а затем введите имя или перейдите к профилю, который нужно перезаписать.
Вы можете поделиться файлами и папками с другими учетными записями пользователей, выполнив следующие действия.
- Щелкните правой кнопкой мыши файл / папку, которой вы хотите поделиться.
- Выберите опцию Поделиться с.
- Теперь выберите Конкретных людей.
- В окне обмена файлами выберите учетные записи пользователей, с которыми вы хотите поделиться файлом, и нажмите кнопку «Поделиться».
Как перенести папки из одной учетной записи в другую?
Вы можете переместить файл или папку из одной папки в другую, перетащив их из текущего местоположения в целевую папку, как если бы вы это делали с файлом на рабочем столе. Дерево папок: щелкните правой кнопкой мыши файл или нужную папку и в открывшемся меню щелкните Переместить или Копировать.
Как переместить файлы от имени администратора?
Как я могу щелкнуть и перетащить, чтобы переместить папку, для которой требуются права администратора в проводнике?
- Win + X -> Командная строка (администратор) (можно также щелкнуть правой кнопкой мыши плитку Пуск в режиме рабочего стола)
- исследователь (Enter)
- В новом окне административного проводника щелкните и перетащите папку, чтобы переместить ее.
Можете ли вы перенести данные из одной учетной записи Microsoft в другую?
Создав новую учетную запись пользователя с желаемой учетной записью Microsoft, вы можете перенести все данные и настройки из старой учетной записи пользователя в новая папка учетной записи пользователя.
Выпускает ли Microsoft Windows 11?
Microsoft подтвердила, что Windows 11 будет официально запущена 5 октября. Необходимо как бесплатное обновление для тех устройств с Windows 10, которые соответствуют требованиям, так и предварительно загруженные на новые компьютеры. Это означает, что нам нужно поговорить о безопасности и, в частности, о вредоносном ПО для Windows 11.
Как передавать файлы между пользователями?
Если вам нужно переместить или перенести файлы из одной учетной записи пользователя в другую, самым простым способом было бы войти в систему с учетной записью администратораи скопируйте и вставьте файлы из одной учетной записи пользователя в личные папки другой учетной записи. Если у вас нет доступа к учетной записи администратора, попросите администратора сделать это.
Ответы (5)
- Выберите файл> щелкните его правой кнопкой мыши и выберите «Поделиться с помощью».
- Выберите Поделиться> Определенным людям.
- Введите имя пользователя или просто щелкните стрелку в диалоговом окне, чтобы выбрать пользователя и выбрать «Добавить».
- Выберите Поделиться.
Найдите папку, которую вы хотите сделать доступной для других пользователей, правильно-щелкните по немуи выберите Свойства. На вкладке «Разрешения» дайте «Другим» разрешение «Создавать и удалять файлы». Нажмите кнопку «Изменить разрешения для вложенных файлов» и дайте «Другим» права «Чтение и запись» и «Создание и удаление файлов».
Как перемещать файлы между дисками Google?
Как передавать файлы между учетными записями Google Диска
- Откройте свою основную учетную запись Google Диска.
- Найдите файлы или папки, которые вы хотите переместить во вторичную учетную запись Google Диска.
- Щелкните правой кнопкой мыши файл или папку и выберите «Поделиться».
- Введите свое дополнительное имя пользователя Google. …
- Войдите в свою дополнительную учетную запись Google Диска.
Как сделать папку доступной для всех пользователей в Windows 10?
Предоставление доступа к файлу или папке
- Откройте диалоговое окно «Свойства».
- Перейдите на вкладку «Безопасность».
- Щелкните Редактировать. …
- Нажмите «Добавить…»
- В текстовом поле Введите имена объектов для выбора введите имя пользователя или группы, которые будут иметь доступ к папке (например, 2125.…
- Щелкните ОК. …
- Нажмите ОК в окне «Безопасность».
Содержание
- Переключение между учетными записями пользователей в Windows 10
- Методы переключения между учетными записями в Windows 10
- Способ 1: При помощи меню «Пуск»
- Способ 2: Комбинация клавиш «Alt+F4»
- Способ 3: Комбинация клавиш «Windows+L»
- Добавление и удаление учетных записей на компьютере
- Добавление пользователей в домашний компьютер
- Добавление пользователей в рабочий или учебный компьютер
- Добавление рабочих или учебных учетных записей на компьютер
- Добавление учетных записей, используемых приложениями
- Добавление пользователей в семейную группу
- Добавление пользователей в домашний компьютер
- Добавление пользователей в рабочий или учебный компьютер
- Добавление рабочих или учебных учетных записей на компьютер
- Добавление учетных записей, используемых приложениями
- Добавление пользователей в семейную группу
- Как на Windows 10 поменять учетную запись
- Для чего это может быть нужно
- Локальная учетная запись администратора
- Как поменять учетные записи администратора
- Способ № 1
- Способ № 2
- Способ № 3
- Перенесите свою учетную запись Microsoft Windows в локальную сеть без потери данных
- Преимущества учетной записи Microsoft в Windows 10
- Недостатки бонуса без депозита
- Как изменить учетную запись Microsoft и преобразовать ее в локальную учетную запись
Переключение между учетными записями пользователей в Windows 10
Если одним компьютером либо ноутбуком пользуются несколько человек, то стоит задуматься о создании разных учетных записей пользователей. Это позволит разграничить рабочие пространства, так как у всех пользователей будут различные настройки, расположение файлов и т.д. В дальнейшем достаточно будет переключиться с одной учетной записи на другую. Именно о том, как это сделать в операционной системе Windows 10 мы и поведаем в рамках данной статьи.
Методы переключения между учетными записями в Windows 10
Достичь описанной цели можно несколькими разными способами. Все они простые, а конечный результат будет одинаковым в любом случае. Поэтому можете выбрать для себя наиболее удобный и пользоваться им в дальнейшем. Сразу отметим, что указанные способы можно применять как к локальным учетным записям, так и к профилям Microsoft.
Если вы забыли пароль от пользователя, то эта статья для вас — «Как сбросить пароль Windows«
Способ 1: При помощи меню «Пуск»
Начнем, пожалуй, с самого популярного метода. Для его использования вам нужно будет выполнить следующие действия:
2.В левой части открывшегося окна вы увидите вертикальный перечень функций. В самом верху такого списка будет находиться изображение вашей учетной записи. Необходимо кликнуть на нее.
3.Появится меню действий для данной учетной записи. В самом низу списка вы увидите другие имена пользователей с аватарами. Нажимаем ЛКМ на той записи, на которую необходимо переключиться.
4.Сразу после этого появится окно входа в операционную систему. Тут же вам предложат войти в выбранную ранее учетную запись. Вводим при необходимости пароль (если он установлен) и жмем кнопку «Войти».
5.Если вход от имени другого пользователя осуществляется впервые, тогда придется немного подождать, пока система произведет настройку. Это занимает буквально несколько минут. Достаточно дождаться, пока исчезнут уведомляющие надписи.
6.Спустя некоторое время вы окажетесь на рабочем столе выбранной учетной записи. Обратите внимание, что настройки ОС будут возвращены в исходное состояние, для каждого нового профиля. В дальнейшем можно их изменить так, как вам нравится. Они сохраняются отдельно для каждого пользователя.
Если он по каким-то причинам вам не подходит, тогда можете ознакомиться с более простыми методами переключения профилей.
Способ 2: Комбинация клавиш «Alt+F4»
Этот метод более простой по сравнению с предыдущим. Но из-за того, что о различных комбинациях клавиш операционных систем Windows знают не все, он менее распространен среди пользователей. Вот как это выглядит на практике:
1.Переключаемся на рабочий стол операционной системы и нажимаем одновременно клавиш «Alt» и «F4» на клавиатуре.
Обратите внимание, что эта же комбинация позволяет закрыть выбранное окно практически любой программы. Поэтому использовать ее необходимо именно на рабочем столе.
2.На экране появится небольшое окно с выпадающим списком возможных действий. Открываем его и выбираем строчку под названием «Сменить пользователя».
3.После этого нажимаем кнопку «OK» в этом же окошке.
4.В результате вы окажетесь в начальном меню выбора пользователя. Список таковых будет находиться в левой части окна. Нажимаем ЛКМ на названии нужного профиля, после чего вводим пароль (при необходимости) и жмем кнопку «Войти».
Через несколько секунд появится рабочий стол и можно будет приступать к использованию компьютера или ноутбука.
Способ 3: Комбинация клавиш «Windows+L»
Описываемый далее способ — самый простой из всех упомянутых. Дело в том, что он позволяет переключаться с одного профиля на другой без всяких выпадающих меню и прочих действий.
2.Эта комбинация позволяет моментально выйти из текущей учетной записи. В результате вы сразу же увидите окно входа и перечень доступных профилей. Как и в предыдущих случаях, выбираем нужную запись, вводим пароль и жмем кнопку «Войти».
Когда система загрузит выбранный профиль, появится рабочий стол. Это значит, что можно приступить к использованию устройства.
Обратите внимание на следующий факт: если вы завершите работу от имени пользователя, учетная запись которого не требует пароль, тогда при следующем включении ПК или перезагрузке система запустится автоматически от имени такого профиля. Но если же у вас установлен пароль, то вы увидите окно входа, в котором его нужно будет ввести. Тут же при необходимости можно и сменить саму учетную запись.
Вот и все способы, о которых мы хотели вам поведать. Помните, что лишние и неиспользуемые профили можно в любой момент удалить. О том, как это сделать, мы рассказывали детально в отдельных статьях.
Источник
Добавление и удаление учетных записей на компьютере
В этой статье описано, как добавить и удалить учетные записи на компьютере. Наличие разных учетных записей на общем компьютере позволяет нескольким пользователям работать на одном устройстве, предоставляя каждому из них собственные сведения для входа, а также доступ к их собственным файлам, избранному браузера и параметрам рабочего стола.
Кроме того, если вы используете один компьютер для личных проектов, а также для работы или учебы, вы можете добавить на компьютер разные учетные записи.
Примечание: Если вы используете новое устройство, вы можете увидеть учетную запись «defaultuser0» — эта учетная запись неактивна, она не вредит вашему устройству и не предоставляет другим пользователям доступ. Если вы хотите удалить ее, перезапустите устройство и снова выполните вход.
Добавление пользователей в домашний компьютер
Оптимальный способ добавления пользователя на компьютер — попросить его войти с помощью учетной записи Майкрософт. Подробные сведения об учетных записях Майкрософт см. в разделе Войти с помощью учетной записи Майкрософт.
Выберите начать> Параметры> учетных записей>семьи & других пользователей.
В области Другие пользователи > добавить другого пользователявыберите Добавить учетную запись.
Введите сведения учетной записи Майкрософт этого пользователя и следуйте инструкциям.
Если вам требуется удалить данные для входа этого пользователя со своего компьютера, выполните указанные ниже действия.
Выберите Начать> Параметры> учетные записи> семьи & пользователей.
В поле Другиепользователи выберите вылет учетной записи, который вы хотите удалить.
Рядом с записью и даннымивыберите Удалить. Обратите внимание, что при этом учетная запись Майкрософт пользователя не будет удалена. Будут удалены только его данные для входа с вашего компьютера.
Добавление пользователей в рабочий или учебный компьютер
Всем, кто использует на работе или в учебном заведении общий компьютер, желательно иметь собственную учетную запись Майкрософт. Подробные сведения об учетных записях Майкрософт см. в разделе Войти с помощью учетной записи Майкрософт.
Добавление пользователя с существующей учетной записью Майкрософт:
Выберите Начните > Параметры> учетных записей > Другие пользователи (в некоторых выпусках Windows они могут быть помечены как Другие люди или Семья & другие пользователи).
В области Work or school users > Add a work or school account(Добавить учетную запись для работы или учебного заведения) выберите Add account (Добавить учетную запись).
Введите учетную запись этого пользователя, выберите тип учетной записи и нажмите Добавить.
Если вам требуется удалить данные для входа этого пользователя со своего компьютера, выполните указанные ниже действия.
Выберите начать> Параметры> учетных записей> O.
Выберите имя пользователя или адрес электронной почты и нажмите Удалить.
Прочтите уведомление и выберите Удалить учетную запись и данные. Обратите внимание, что при этом учетная запись Майкрософт пользователя не будет удалена, но будут удалены его данные для входа и данные учетной записи с вашего компьютера.
Добавление рабочих или учебных учетных записей на компьютер
Если вы используете один компьютер как в личных целях, так и для учебы или работы, вы можете добавить на компьютер разные учетные записи, чтобы упростить доступ к файлам, приложениям и информации, связанным с каждой учетной записью. При доступе к рабочей или учебной учетной записи вы подключаетесь к домену своей организации и получаете доступ к ее ресурсам.
Добавление другой учетной записи на компьютер:
Выберите Пуск> Параметры> учетные записи> access для работы или учебного заведения.
Введите сведения об учетной записи пользователя, выберите тип учетной записи и выберите добавить.
Если вам требуется удалить учетную запись с компьютера, выполните указанные ниже действия.
Выберите Начать> Параметры> учетные записи> Access для работы или учебного заведения.
Выберите учетную запись, которую хотите удалить, и выберите Отключиться.
Нажмите Да, чтобы подтвердить свои действия. Обратите внимание, что при этом учетная запись не будет удалена целиком. Будет только удален доступ к вашему компьютеру
Примечание: Если учетная запись является единственной или основной учетной записью на компьютере, ее невозможно удалить.
Добавление учетных записей, используемых приложениями
Чтобы облегчить и ускорить вход в учетные записи, вы можете добавить учетные записи для разных приложений.
Добавление на компьютер учетной записи, используемой приложениями:
Выберите Начните> Параметры> учетных записей > почты & учетных записей.
Чтобы добавить учетную запись, используемую по электронной почте. календарь или контакты выберите Добавить учетную запись в области Учетные записи, используемые электронной почтой, календарем и контактами. Для других приложений выберите Добавить учетную запись Майкрософт или Добавить учетную запись компании или учебного заведения.
Следуйте инструкциям по добавлению учетной записи.
Удаление с компьютера учетной записи, используемой приложениями:
Выберите Начните> Параметры> учетных записей > почты & учетных записей.
Выберите учетную запись, которую хотите удалить, и выберите Удалить.
Нажмите Да, чтобы подтвердить свои действия.
Добавление пользователей в семейную группу
Если вы добавили учетные записи Майкрософт своей семьи на компьютер, вы можете настроить их как семью учетныхзаписей Майкрософт. Это бесплатная служба, которая помогает семье оставаться на связи и поддерживать безопасность детей на Windows 11 и Xbox One устройствах, а также устройствах с Android с Microsoft Launcher.
Примечание: Если у вас возникли проблемы при добавлении учетной записи Майкрософт, см. вопрос и о том, как добавить учетную запись Майкрософт.
Добавление пользователей в домашний компьютер
Оптимальный способ добавления пользователя на компьютер — попросить его войти с помощью учетной записи Майкрософт. Подробные сведения об учетных записях Майкрософт см. в разделе Войти с помощью учетной записи Майкрософт.
В выпусках Windows 10 Домашняя и Windows 10 Профессиональная:
Выберите начать > Параметры > Учетные записи > семьи & других пользователей.
В разделе Другие пользователи выберите Добавить пользователя для этого компьютера.
Введите сведения учетной записи Майкрософт этого пользователя и следуйте инструкциям.
Если вам требуется удалить данные для входа этого пользователя со своего компьютера, выполните указанные ниже действия.
Выберите Начать > Параметры > учетные записи > семьи & пользователей.
Выберите имя пользователя или адрес электронной почты и нажмите Удалить. Обратите внимание, что при этом учетная запись Майкрософт пользователя не будет удалена. Будут удалены только его данные для входа с вашего компьютера.
Добавление пользователей в рабочий или учебный компьютер
Всем, кто использует на работе или в учебном заведении общий компьютер, желательно иметь собственную учетную запись Майкрософт. Подробные сведения об учетных записях Майкрософт см. в разделе Войти с помощью учетной записи Майкрософт.
Добавление пользователя с существующей учетной записью Майкрософт:
Выберите начать > Параметры > учетных записей > Другие пользователи (в некоторых выпусках Windows они могут быть помечены как Другие люди или Семья & другие пользователи).
В разделе Пользователи учетной записи компании или учебного заведения выберите Добавить пользователя компании или учебного заведения.
Введите учетную запись этого пользователя, выберите тип учетной записи и нажмите Добавить.
Если вам требуется удалить данные для входа этого пользователя со своего компьютера, выполните указанные ниже действия.
Выберите Начните > Параметры > учетных записей > O пользователей.
Выберите имя пользователя или адрес электронной почты и нажмите Удалить.
Прочтите уведомление и выберите Удалить учетную запись и данные. Обратите внимание, что при этом учетная запись Майкрософт пользователя не будет удалена, но будут удалены его данные для входа и данные учетной записи с вашего компьютера.
Добавление рабочих или учебных учетных записей на компьютер
Если вы используете один компьютер как в личных целях, так и для учебы или работы, вы можете добавить на компьютер разные учетные записи, чтобы упростить доступ к файлам, приложениям и информации, связанным с каждой учетной записью. При доступе к рабочей или учебной учетной записи вы подключаетесь к домену своей организации и получаете доступ к ее ресурсам.
Добавление другой учетной записи на компьютер:
Нажмите Подключиться и следуйте инструкциям по добавлению учетных записей.
Если вам требуется удалить учетную запись с компьютера, выполните указанные ниже действия.
Выберите учетную запись, которую хотите удалить, и выберите Отключиться.
Нажмите Да, чтобы подтвердить свои действия. Обратите внимание, что при этом учетная запись не будет удалена целиком. Будет только удален доступ к вашему компьютеру
Примечание: Если учетная запись является единственной или основной учетной записью на компьютере, ее невозможно удалить.
Добавление учетных записей, используемых приложениями
Чтобы облегчить и ускорить вход в учетные записи, вы можете добавить учетные записи для разных приложений.
Добавление на компьютер учетной записи, используемой приложениями:
Чтобы добавить учетную запись, используемую по электронной почте. календарь или контакты выберите Добавить учетную запись в области Учетные записи, используемые электронной почтой, календарем и контактами. Для других приложений выберите Добавить учетную запись Майкрософт или Добавить учетную запись компании или учебного заведения.
Следуйте инструкциям по добавлению учетной записи.
Удаление с компьютера учетной записи, используемой приложениями:
Выберите учетную запись, которую хотите удалить, и выберите Удалить.
Нажмите Да, чтобы подтвердить свои действия.
Добавление пользователей в семейную группу
Если вы добавили учетные записи Майкрософт своей семьи на компьютер, вы можете настроить их как семью учетныхзаписей Майкрософт. Это бесплатная служба, которая помогает семьям оставаться на связи и защищать детей на устройствах с Windows 10 и консолях Xbox One, а также на устройствах Android с Microsoft Launcher.
Примечание: Если у вас возникли проблемы при добавлении учетной записи Майкрософт, см. вопрос и о том, как добавить учетную запись Майкрософт.
Источник
Как на Windows 10 поменять учетную запись
Когда один компьютер используется несколькими людьми, целесообразно создать отдельные учетные записи (аккаунты) для каждого из них. Основные преимущества встроенного инструмента — это полная конфиденциальность персональных данных каждого пользователя, а также возможность присваивать любому аккаунту разные привилегии. Инструкции, как создать и сменить пользователя в Windows 10, достаточно просты, справиться под силу даже неуверенным юзерам.
Для чего это может быть нужно
Прежде чем выяснить, как в Windows 10 сменить учетную запись, нужно разобраться, зачем вообще данная манипуляция необходима. Разработчики компании Microsoft, начиная 1995 г., внедрили в свою операционную систему инструмент, позволяющий создавать отдельные аккаунты (учетные записи) для пользователей.
К сведению! Каждая учетка характеризуется индивидуальными настройками рабочего стола, а также параметрами сторонних и встроенных программ. То есть каждый пользователь может оптимизировать работу, не мешая своему соседу.
Смена учетных записей на компьютере с ОС Windows 10
Смена пользователя в Windows 10 может потребоваться, если за одним компьютером работает несколько человек. Чтобы не создавать проблем для соседа, создается новый аккаунт.
В операционной системе компании Microsoft новые User добавляются согласно следующему алгоритма:
Создание нового профиля на компьютере с виндовс 10
Обратите внимание! В завершении пользователю остается убрать галочку напротив строки «Требовать смены пароля» и для вступления всех изменений в силу нажать на «Создать».
Локальная учетная запись администратора
Инструкция, как на Windows 10 поменять учетную запись, выглядит следующим образом:
Если все вышеописанные действия были выполнены верно, то новая учетка создана, и можно приступать к ее запуску.
Создание локальной учетной записи на компьютере с ОС Windows 10
Как поменять учетные записи администратора
Существует несколько способов, как выходить и изменять используемую учетную запись. С особенностями реализации каждого стоит ознакомиться более детально.
Способ № 1
Ниже пойдет речь о, пожалуй, наиболее распространенном способе переключения аккаунта. Инструкция выглядит следующим образом:
Первый способ перейти в другую учетную запись на ПК с ОС виндовс 10
Обратите внимание! Если авторизация производится в локальный тип учеток, то загрузка отнимет немного времени, поскольку операционная система будет подготавливать рабочую среду.
Способ № 2
Этот способ заменить учетку в реализации проще предыдущего, но используется он реже, поскольку абсолютному большинству пользователей не удается запомнить основные комбинации горячих клавиш. Инструкция выглядит так:
Второй способ авторизоваться под другим профилем на ПК с операционной системой Windows 10
Способ № 3
Этот способ в реализации самый быстрый, никакие всплывающие окна для перехода не требуются:
Авторизация под новой учеткой через горячие клавиши
Обратите внимание! Если пользователь переключается не первый раз после включения ПК, то ввод пароля не потребуется, на экране сразу отобразится рабочий стол.
Теперь вопросов, как сменить пользователя на виндовс 10, возникать не должно. Алгоритмы достаточно просты, справиться под сил даже новичку. Главное — строго следовать описанным инструкциям. Причем принципиальных отличий в смене пользователя на других версиях операционной системы Windows нет.
Источник
Перенесите свою учетную запись Microsoft Windows в локальную сеть без потери данных
Когда мы устанавливаем любую операционную систему, мастер установки попросит нас создать учетную запись пользователя, с которой мы можем войти, чтобы использовать систему. До того как Windows 7, учетные записи пользователей были локальными, то есть учетными записями, которые сохранялись только на самом компьютере. Однако в Windows 8 и Windows 10 приоритет был отдан Microsoft Аккаунт новые учетные записи пользователей, связанные с облаком, которые предоставляют пользователям ряд преимуществ и недостатков при использовании компьютера.
Если мы не укажем это вручную, по умолчанию Windows 10 предложит нам возможность создать учетную запись Microsoft. Эта учетная запись значительно упрощает процесс, превращая наши e-mail в пользователя и его пароль в пароль ПК. И, кроме того, это дает нам ряд дополнительных преимуществ.
Преимущества учетной записи Microsoft в Windows 10
Основной особенностью учетной записи Microsoft является то, что эта учетная запись интегрирована с облаком. Используя учетную запись Microsoft в качестве учетной записи пользователя компьютера, мы можем получить доступ ко всем службам Microsoft напрямую из Windows 10.
Например, мы сможем использовать Microsoft Store и мы всегда будем иметь под рукой, из браузера, все данные из Один диск, Персональное облако Microsoft.
Кроме того, начало сеанса с Microsoft позволит нам получить доступ к другим очень полезным функциям. Например, мы сможем синхронизировать нашу конфигурацию с облаком и это будет синхронизировано со всеми другими компьютерами, которые мы запустили с той же учетной записью пользователя. Мы также можем использовать некоторые дополнительные функции и функции, такие как семейное управление, и даже контролировать наши компьютеры всегда из облака.
Лицензия нашей Windows 10 также будет связана с облаком, что очень полезно, поскольку при повторном форматировании и установке Windows, просто войдя в учетную запись Microsoft, операционная система будет активирована.
Недостатки бонуса без депозита
Видимо, все является преимуществом. Тем не менее Счет Microsoft имеет ряд недостатков, которые некоторые пользователи могут предпочесть классическим локальным учетным записям по сравнению с этими новыми онлайн-учетными записями.
Кроме того, мы будем использовать то же доступ пароль, для ПК, который мы используем для нашей электронной почты. Поэтому, если кому-то придется использовать наш компьютер, и мы собираемся предоставить ему доступ, мы подвергнем опасности нашу электронную почту. Это можно решить относительно легко, используя Windows Hello и ПИН-код для входа в ПК.
Кроме того, на вашем компьютере будут активированы службы, которые вам, вероятно, не нужны и которые вы не хотите использовать. Первый из них, Один диск.
Как изменить учетную запись Microsoft и преобразовать ее в локальную учетную запись
При установке Windows мы можем выбрать тип учетной записи, которую мы хотим создать.
Если мы выбрали локальную учетную запись, мы можем легко преобразовать ее в Microsoft Счет по вход с OneDrive, или в Магазине Microsoft, или из одного из множества появившихся уведомлений. Но что происходит в обратном случае?
Мы всегда можем создать новую учетную запись локального пользователя на ПК и начать использовать ее, передав все данные из другой учетной записи в эту новую. Но это большое раздражение. И это при том, что с небольшой конфигурацией можно сделать это проще.
Для этого первое, что мы сделаем, это откроем меню конфигурации Windows 10 и перейдем к Аккаунты> Ваша информация » раздел. Там мы увидим сводку с нашей учетной записью и ссылку под названием «Войти вместо локальной учетной записи».
Мы нажимаем на эту ссылку, и появляется мастер настройки, которому мы должны следовать до конца.
Первое, что нам нужно сделать, это подтвердить нашу учетную запись. При его выборе, будет необходимо ввести пароль нашей учетной записи Microsoft. Мы также можем использовать ПИН-код Windows Hello для аутентификации на случай, если мы не запомним пароль.
Далее нам нужно настроить новую локальную учетную запись Windows 10. Нам нужно будет выбрать имя пользователя для учетной записи, локальный пароль (он не должен быть паролем какой-либо учетной записи), который мы хотим использовать, и, если нам нужен индикатор, который поможет нам запомнить пароль.
Наконец, мы можем увидеть сводку новой локальной учетной записи, которую мы собираемся создать. Если все правильно, мы нажмем кнопку «Закрыть сессию и закончить» и все. Windows 10 выйдет из системы и внесет все необходимые изменения, чтобы учетная запись Microsoft стала локальной учетной записью.
Теперь мы можем начать с нового пароля для локальной учетной записи, которую мы только что настроили. Наши данные, программы и настройки будут такими же, какими они были до выхода из системы, поэтому нам больше не придется ничего делать.
Теперь мы можем использовать Windows 10 более конфиденциально за пределами Microsoft.
Источник
Microsoft удалила Easy Transfer из Windows 10, но вы по-прежнему можете перемещать профили пользователей между компьютерами. Учетные записи Microsoft легко переносить; вы можете перемещать файлы вручную. Transwiz (бесплатно) и PCmover (платно) тоже неплохо справляется.
Easy Transfer используется для упрощения работы
Microsoft представила Windows Easy Transfer с Windows Vista и поддержала его в Windows 7, 8 и 8.1. Это была отличная бесплатная возможность перенести ваши настройки и локальные профили пользователей со старого компьютера на новый. Начиная с Windows 8, вы можете войти в систему с учетной записью Microsoft. Если вы войдете в ту же учетную запись на любом устройстве, многие ваши настройки будут перенесены.
Когда Microsoft выпустила Windows 10, она не предлагал Easy Transfer. Вместо этого Microsoft решила сотрудничать с Laplink и на короткое время предложили бесплатный доступ к своему программному обеспечению PCmover. К сожалению, это бесплатное предложение больше не доступно. Если вы хотите использовать PCmover, вам нужно потратить не менее 30 долларов сейчас.
Мы исследовали несколько методов ручного переноса профилей пользователей Windows с одного ПК на другой. Но в каждом случае мы не могли последовательно перемещать профиль без дальнейшего устранения неполадок. Мы не можем рекомендовать процесс, который требует так много ручного исправления прав доступа к файлам и другой сложной работы.
Это оставляет вам несколько надежных вариантов для переноса учетной записи: преобразовать локальную учетную запись в учетную запись Microsoft, использовать бесплатное программное обеспечение, такое как Transwiz, или приобрести PCmover. У каждого есть свои преимущества и недостатки.
Преобразование вашей локальной учетной записи в учетную запись Microsoft осуществляется бесплатно и легко, и вам не нужно загружать какое-либо стороннее программное обеспечение. Но все это не сдвинет. Файлы, которые у вас есть вне OneDrive, и настройки сторонних приложений, таких как Photoshop, не будут работать.
TransWiz — это бесплатное и простое программное обеспечение, которое переносит одну учетную запись профиля с одного устройства на другое. Если у вас довольно много профилей, вы потратите дополнительное время на экспорт и импорт, поскольку он плохо обрабатывает несколько учетных записей. Кроме того, он не может перенести учетную запись, в которую вы вошли, поэтому вам понадобится как минимум две учетные записи на исходном компьютере. Вам также понадобится внешний диск для перемещения ваших данных.
PCmover — более мощный вариант. Он может перемещать несколько профилей одновременно, и вы можете упростить передачу по сети, USB-кабелю или внешнему жесткому диску. Кроме того, он может передавать файлы, настройки и даже некоторые программы. Однако это самый дорогой вариант, начиная с 30 долларов и далее.
Вариант 1. Использование учетной записи Microsoft и передача файлов
Если вы используете Windows 8.1 или Windows 10, профиль пользователя вашей учетной записи Microsoft будет автоматически перенесен при входе в систему. Если в настоящее время вы используете локальную учетную запись вместо учетной записи Microsoft, вы можете рассмотреть возможность преобразования ее в учетную запись Microsoft. Некоторые функции, такие как OneDrive и шифрование устройства, не будут работать без него.
Это не принесет всего; вам все равно придется вручную переносить все важные файлы и переустанавливать программы с внешнего жесткого диска. Думайте об этом как о быстром способе перенести настройки Windows и запустить облачную синхронизацию.
Процесс конвертации прост, особенно если у вас уже есть учетная запись Microsoft. Если вы этого не сделаете, вам нужно будет сделать один. Вам нужно будет запустить этот процесс на ПК с учетной записью, которую вы хотите передать.
Нажмите на кнопку «Пуск», затем на шестеренку «Настройки». Затем выберите «Учетные записи», а затем «Войти с учетной записью Microsoft». Затем следуйте указаниям мастера установки.
Затем мы вручную переместим данные с помощью инструмента истории файлов окна 10. После подключения жесткого диска перейдите в Настройки> Обновление и безопасность> Резервное копирование. Выберите добавить диск, затем внешний жесткий диск.
Windows автоматически начнет делать резервную копию. По умолчанию резервная копия включает папки Рабочий стол, Документы, Загрузки, Музыка, Изображения, Видео. Если вам нужны дополнительные папки, щелкните текст «Дополнительные параметры» и выберите папки для добавления.
Возьмите внешний диск к своей новой машине и подключите его. Вернитесь в «Настройки»> «Обновление и безопасность»> «Резервное копирование» и снова настройте историю файлов, используя ранее использованный внешний диск. Щелкните дополнительные параметры, прокрутите вниз (мимо списка папок) и щелкните «восстановить файлы из текущей резервной копии».
Перейдите к самой последней резервной копии, выберите папки, которые вы хотите восстановить, затем нажмите зеленую кнопку.
Вам нужно будет переустановить все программы, чтобы закончить работу.
Вариант 2: Загрузить TransWiz (бесплатно)
Transwiz — отличный вариант для рассмотрения, если вам нужно перенести одну или две локальные учетные записи и не хотите преобразовывать в учетную запись Microsoft. Однако вам все равно придется вручную перенести некоторые вещи, как и в процессе преобразования учетной записи Microsoft. Вам также понадобится внешний жесткий диск.
Сначала скачайте и установите Transwiz как на старой, так и на новой машине. Программа бесплатна.
На старой машине, если у вас есть только один профиль, создайте новый с правами администратора. Затем переключитесь на него. Если у вас несколько профилей, убедитесь, что по крайней мере двое из них имеют права администратора, и смените профиль на тот, который вы в настоящее время не переносите. Transwiz не может передать профиль, если вы в данный момент вошли в него.
Запустите Transwiz, выберите «Я хочу перенести данные на другой компьютер» и нажмите «Далее». Затем выберите профиль, который хотите переключить, и нажмите «Далее».
Выберите внешний диск в качестве места для сохранения; Нажмите «Далее. Затем введите пароль, если хотите. В противном случае оставьте оба поля пустыми и нажмите ОК.
Transwiz создаст zip-файл на вашем внешнем диске. Перенесите его на свою новую машину, откройте там Transwiz и выберите вариант восстановления данных. Направьте его на zip-файл на диске (не нужно распаковывать его самостоятельно), а Transwiz сделает все остальное. Для завершения добавления профиля требуется перезагрузка компьютера.
Transwiz предоставляет профили пользователей, но не данные. Если вам нужны ваши файлы и папки, используйте процесс истории файлов, описанный выше. Вам также потребуется переустановить программы.
Вариант 3. Купить PCmover (30 долларов США)
Предыдущие два варианта будут работать для перемещения данных профиля, но вам решать, переносить файлы, папки и переустанавливать программы. PCmover не только перенесет ваш профиль пользователя, но и файлы. Более дорогие варианты тоже переносят приложения.
Вам нужно будет скачать и оплатить PCmover для начала. Существует несколько уровней с разной ценой, но если вы хотите переместить всех пользователей и приложения, вам подойдет «экспресс-версия» за 30 долларов. Laplink предлагает кабели для передачи данных Ethernet и USB, которые вы можете приобрести. Программа будет передавать данные по вашей сети, поэтому кабели не требуются, но они могут ускорить процесс передачи в зависимости от скорости вашей сети. Однако есть еще одно преимущество этого метода, если вы можете пропустить внешний диск.
После того, как вы установили PCmover на каждый компьютер, откройте его и нажимайте кнопки «Далее», при появлении запроса укажите серийный номер. Если вы приобрели кабель для передачи данных, подключите его к обоим ПК.
На каждом ПК выберите другой ПК для подключения. Если у вас подключен кабель передачи, вы можете увидеть две записи для ваших устройств: одну для сетевого подключения и одну для кабельного подключения. Выберите кабельное соединение для обоих. Затем нажмите «ОК».
PCmover попытается угадать направление перемещения данных. Если что-то не так, вы можете нажать на слова «Изменить направление передачи». Затем на «новом ПК» (то есть ПК, на который вы перемещаете данные) нажмите «Анализировать ПК».
В зависимости от объема данных, которые нужно просмотреть, вам может потребоваться некоторое время, пока программа сканирует ваш компьютер. В конце концов вы увидите объем данных, которые нужно передать. Если вам нужен более подробный контроль, нажмите «Подробнее».
Отсюда вы можете перейти к различным категориям и снять отметку со всего, что не хотите передавать. Когда у вас будет все по своему вкусу, нажмите «Начать передачу».
В нашем случае для передачи 20 гигабайт данных по кабелю USB 3 потребовалось около пяти минут. Если вам нужно больше переехать или вы используете сетевое соединение (или и то, и другое), это может занять больше времени. Когда программа PCmover завершится, вам будет предложено перезагрузить компьютер. Как только вы завершите перезагрузку, все готово.
Жаль, что Microsoft удалила EasyTransfer в Windows 10, но с учетными записями Microsoft и облачными опциями, такими как OneDrive и Dropbox, или большими внешними дисками, это менее необходимо, чем раньше. Transwiz по-прежнему может выполнять достойную работу, если вы ищете бесплатное решение. И хотя PCmover от Laplink связан с расходами, программа работает очень хорошо и чрезвычайно проста в использовании.
Если вам нужно переместить все, что есть на вашем ПК, вам следует поближе познакомиться с PCmover.
Windows позволяет каждому пользователю создавать, хранить и получать доступ к своим файлам и папкам под своей учетной записью. , Но могут возникнуть ситуации, когда вы захотите перенести файлы из одной учетной записи в другую на ПК с Windows или ноутбуке. Или, может быть, вам нужно обмениваться файлами между пользователями. Если вам нужно это сделать, то в этом посте будет показано, как обмениваться файлами и папками между пользователями в Windows 10.
Пользователь с учетной записью администратора может получить доступ к файлам всех других пользователей в своей компьютерной системе.
Перенос файлов из одной учетной записи в другую

Если вам нужно переместить или перенести файлы из одной учетной записи пользователя в другую, самый простой способ – войти в систему с учетной записью администратора и вырезать и вставить файлы из одной учетной записи пользователя в личные папки другая учетная запись пользователя. Если у вас нет доступа к учетной записи администратора, попросите администратора сделать это. Если вы используете наш бесплатный Ultimate Windows Tweaker, вы можете легко добавить Move to (или Copy to) в ваше контекстное меню. Затем вам нужно просто выбрать файлы и папки, которые вы хотите перенести, щелкнуть по ним правой кнопкой мыши и выбрать Переместить в в контекстном меню. Укажите папку, в которую вы хотите переместить их.
Обмен файлами между учетными записями пользователей

В Windows есть Общая папка , расположенная по адресу C: Users , которая доступна всем пользователям. Если вы сохраните файлы в этой папке, они могут быть доступны всем пользователям. Если вы хотите создавать и сохранять файлы, чтобы вы могли делиться ими с другими пользователями, вы должны сохранить их в общей папке. Если вы переместите свои существующие файлы и папки в эту общую папку, вы сможете поделиться ими со всеми.
Операционная система Windows также добавит общую папку в библиотеки, чтобы вы и другие пользователи могли легко получить к ней доступ.
Есть еще одна вещь. Если вы хотите, вы даже можете открыть общий доступ к этой общей папке среди всех в локальной сети . Если вы хотите сделать это, вам нужно открыть Панель управления>> Все элементы панели управления> Центр управления сетями и общим доступом> Расширенные настройки общего доступа. Здесь вы найдете общий доступ к общим папкам.

Установите флажок Включить общий доступ, чтобы любой пользователь, имеющий доступ к сети, мог читать и записывать файлы в общих папках .
Замена персонального компьютера, сбой системы, переустановка Винды – причины для переноса сохраненных данных с текущей Windows 10 на новую Windows 10 могут быть разными. В ранних версиях операционной системы такой функции не было. В «десятке» можно использовать несколько инструментов – уже встроенные в корневую структуру приложения или скачанные со сторонних ресурсов программы.
Что можно перенести?
Настройки десятой версии операционной системы позволяют переносить несколько типов файлов на новое устройство (компьютер, ноутбук). К ним относят:
- документы пользователя различного назначения (фото, папки, видео и многое другое);
- некоторые программы и приложения;
- настроенные показатели отдельных разработок, сети;
- разного рода библиотеки (даже если они находятся вне корневых каталогов).
Более быстрый вариант копирования данных пользователя – создание цельного образа носителя жесткого типа «старого» компьютера, последующий перенос.
Внимание! Осуществить копирование данных можно между процессорами одного разряда (64 или 32). Для разноразрядных действует следующее правило – с 64 на 32 перенос недопустим, с 32 на 64 возможен.
Как перенести данные в Windows 10
В ранних версиях операционки Windows 10 отсутствовали встроенные инструменты для переноса необходимых данных с одного устройства на другое. Благодаря последним обновлениям разработчиков компании Microsoft появилась возможность скопировать информацию без установки дополнительных приложений. Пользователю необходимо ознакомиться заранее с представленными методами, чтобы выбрать подходящий вариант.
Встроенные средства Виндовс 10
Перенести данные с одного ноутбука (стационарного компьютера) на новое устройство или временный носитель можно с помощью функции резервного копирования. Настройка позволяет формировать полный образ операционной системы с текущими параметрами и файлами для дальнейшего использования (возврата до предыдущего состояния, например). Инструкция:
- вызвать контекстное меню кнопки Пуск на рабочем столе (кликнуть правой кнопкой мышки), перейти на раздел «Панель управления»,
- затем – вкладка «Архивация и восстановление». Внимание! Отдельные разделы и документы можно открывать через поисковую строку, которая находится на панели рядом с обозначением кнопки Пуск;
- открыть блок «Создание образа системы»;
- откроется дополнительное окно с указанием возможных параметров, где следует указать расположение скопированного образа операционки.
Важно учитывать размер свободного пространства. Размер планируемых для копирования файлов может весить несколько Гигабайт. Мастера рекомендуют использовать внешний носитель.
PCmover
Полное наименование стороннего приложения – Laplink PCmover Express. Программа распространяется бесплатно, интерфейс не сложный, команды и описание настроек выполнены на русском языке. Утилита прошла процедуру официальной сертификации Microsoft, несмотря на разработку сторонней организацией. Этапы действий:
- скачать установочный файл, активировать и пройти установку;
- кликнуть дважды по новому ярлыку приложения (появится на рабочем столе);
- выбрать раздел «Расширенные опции» (находится в правой части окна программы);
- система предложит два способа сохранения и переноса данных – в формате архива или на дополнительный носитель в образе текущего жесткого диска (первый вариант считается более совместимым);
- на следующем этапе подтвердить операцию «Это мой старый компьютер»;
- затем выбирают месторасположение нового архива данных (нажать «Сохранить», «Далее»).
Проверка заданных параметров и возможности переноса занимает некоторое время. По завершении процесса кликнуть «Далее». Программа предложит настроить новый образ. После просмотра напротив каждого пункта ставят галочку – подтверждается копирование или нет.
Внимание! Если отметка стоит в столбце «Не выбрано», значит, перенос информации невозможен – либо указанный файл оказался несовместимым, либо аналогичный документ уже существует на новом носителе.
После настройки переносимых документов и программ необходимо нажать клавишу «Создать файл для передачи данных», затем «Завершить». На новом устройстве выполняют настройки (повторение шагов с 1 по 3 в инструкции, затем кликнуть «Это мой новый компьютер»). Для активации переноса нажимают два раза «Далее». Компьютер перезагрузится, что означает готовность к работе.
USMT
Дополнительная утилита для копирования информации с компьютера. Этапы работы с приложением:
- скачать установочный пакет, активировать запуск, дождаться установки, перезагрузить устройство;
- открыть командную строку
- ввести команду CD /D C:Program Files (x86)Windows Kits10ADKUser State Migration Toolamd64;
- далее вписать scanstate d:migr /o /c /i:miguser.xml /localonly /uel:180 /ue:%computername%;
- затем перейти в указанную папку и скопировать созданный файл.
Внимание! Настройка команд подобным образом требует определенных навыков и знаний. Если опыта работы с внутренними изменениями недостаточно, следует обратиться к мастеру.
Приложение WinWin
Стороннее приложение, которое работает через локальные сети и Wi-Fi. После запуска программа требует обозначить на каждом устройстве – это старый или новый компьютер (но втором появляется после активации и соединения). Утилита позволяет настраивать реестр переносимых данных в ручном режиме. После редактирования необходимо кликнуть «Далее» и дождаться завершения процесса.
Использование OneDrive
Дополнительная программа сохраняет необходимые данные пользователя на новом устройстве и в «Облаке». Инструкция:
- скачать и установить приложение (если нет на «десятке»);
- зайти через учетную запись;
- проверить сохраненную информацию.
Выбранные папки и файлы синхронизируются в автоматическом порядке. На втором компьютере документы копируют из приложения OneDrive.
Копирование и перенос информации с одного устройства на другое в операционной системе Windows 10 возможны несколькими способами. Какой выбрать – встроенные утилиты или сторонние – пользователь решает самостоятельно.