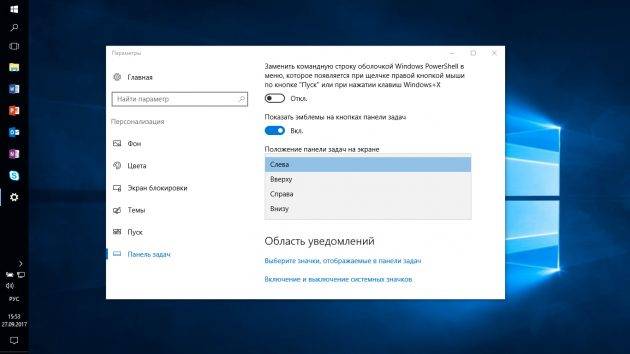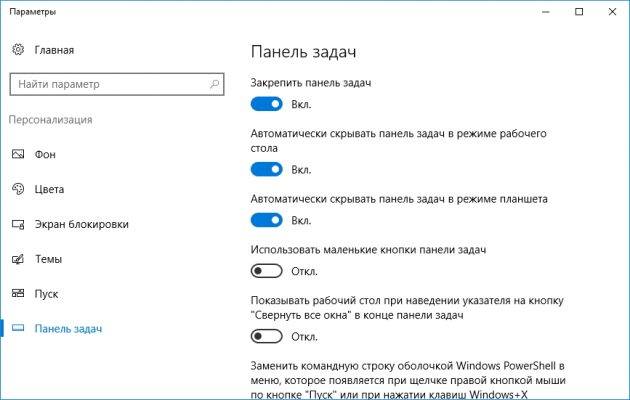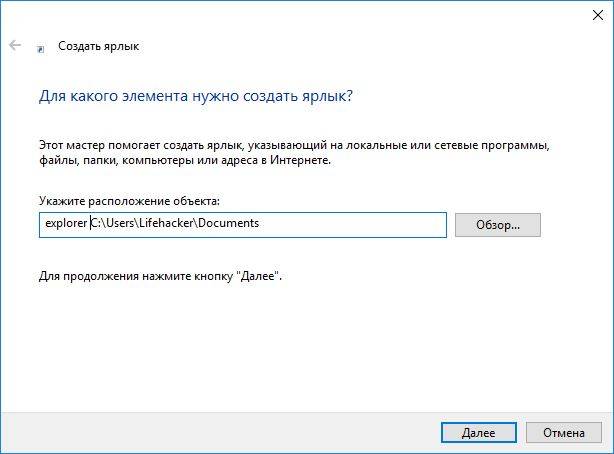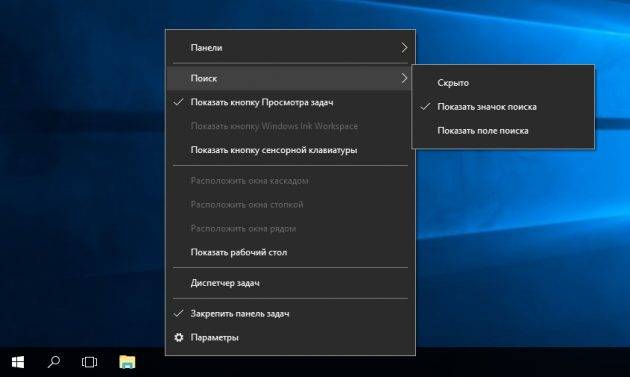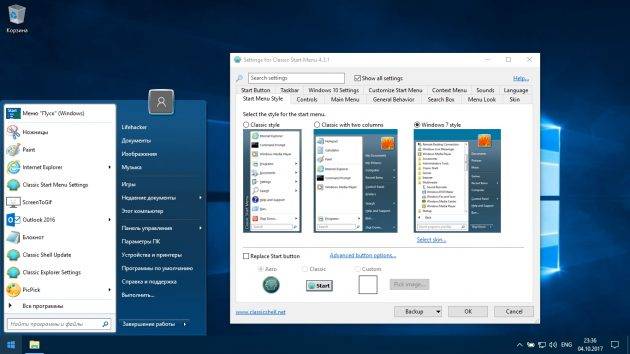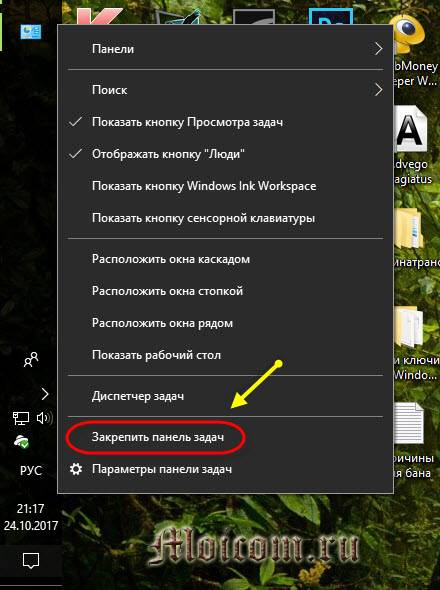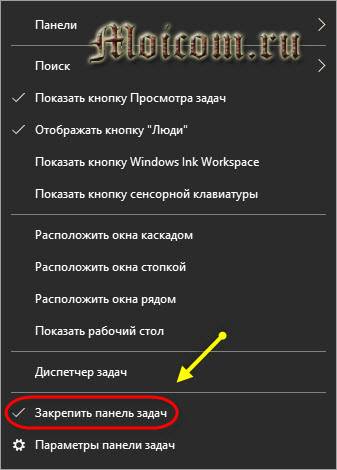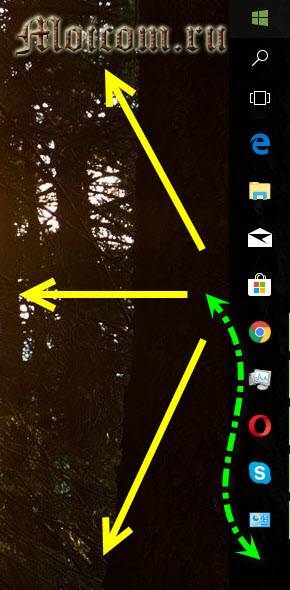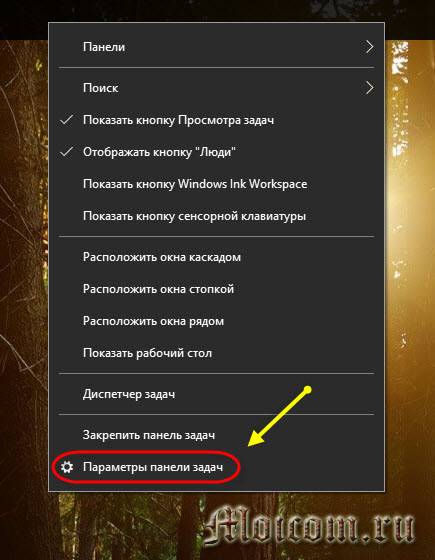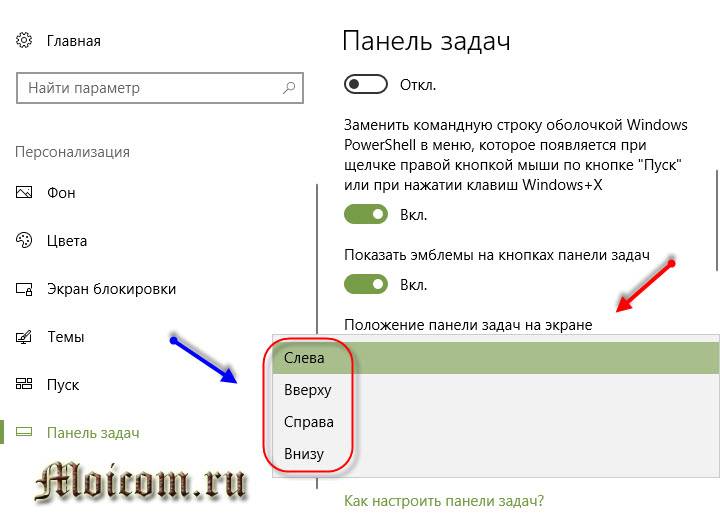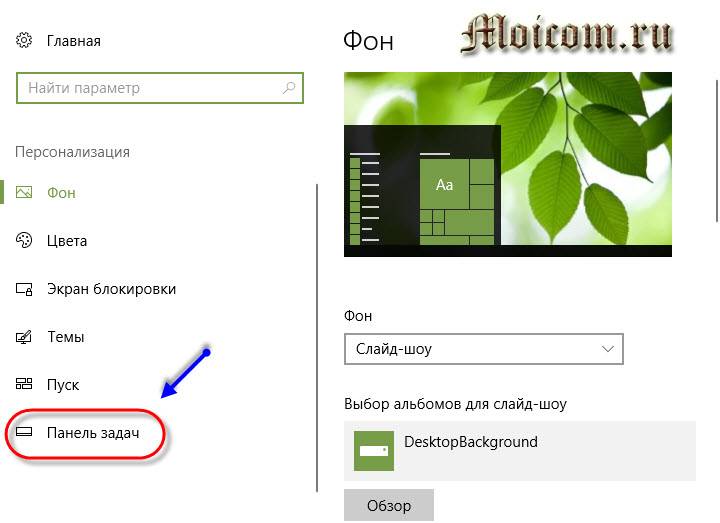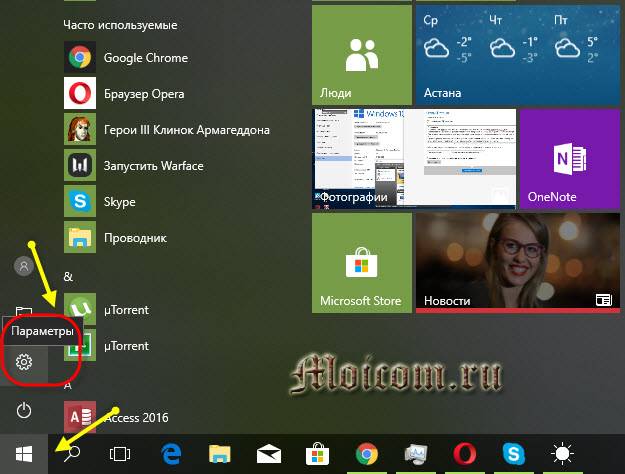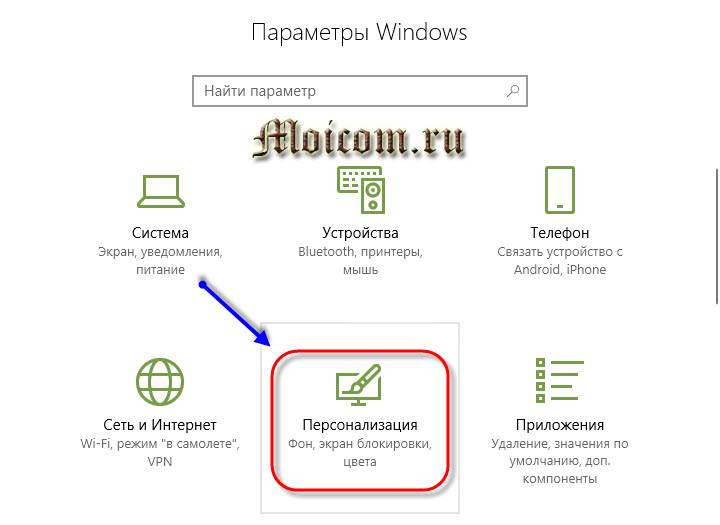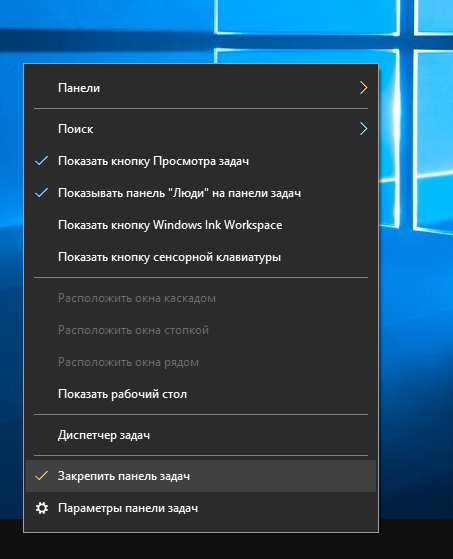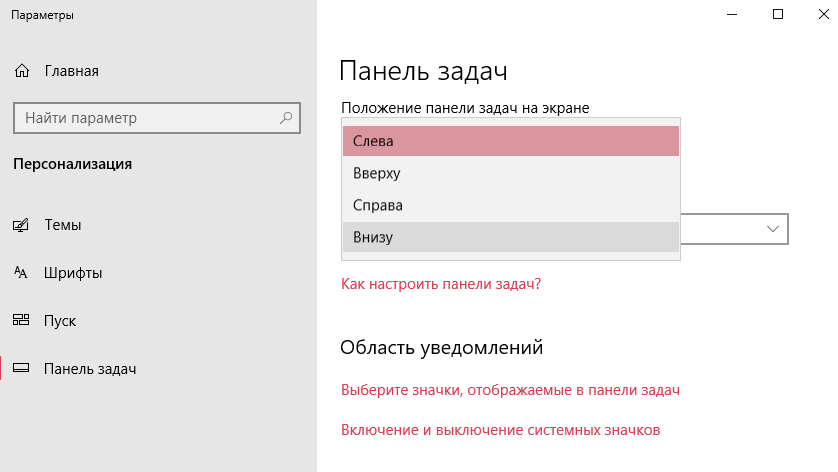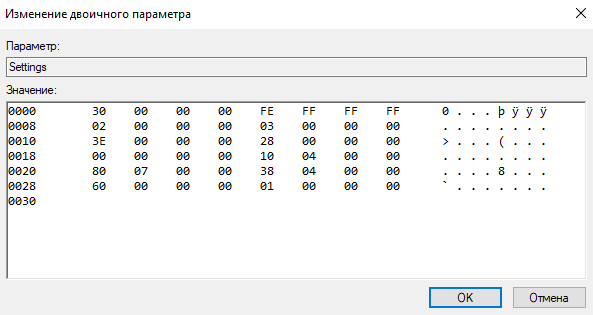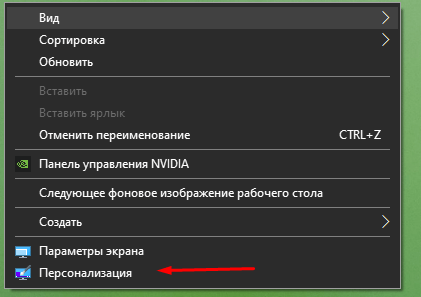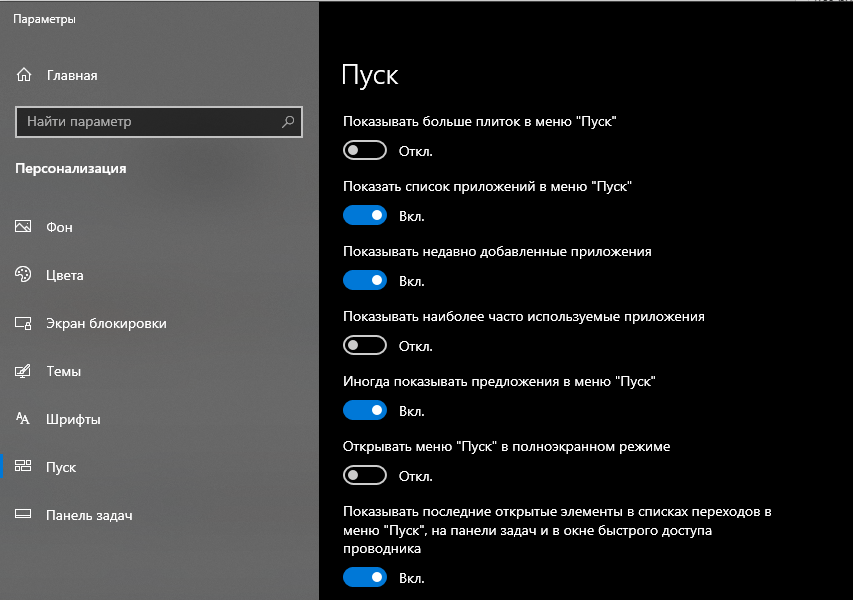Содержание
- Возвращаем панель задач вниз экрана
- Windows 10
- Windows 7
- Решение возможных проблем
- Заключение
- Вопросы и ответы
По умолчанию панель задач в операционных системах семейства Windows располагается в нижней области экрана, но при желании ее можно поместить на любую из четырех сторон. Бывает и так, что в результате сбоя, ошибки или неправильных действий пользователя этот элемент меняет свое привычное местоположение, а то и вовсе исчезает. О том, как вернуть панель задач вниз, и будет рассказано сегодня.
Возвращаем панель задач вниз экрана
Перемещение панели задач на привычное место во всех версиях Виндовс выполняется по схожему алгоритму, небольшие различия заключаются лишь во внешнем виде системных разделов, к которым потребуется обращаться, и особенностях их вызова. Рассмотрим, какие конкретно необходимо выполнить действия для решения нашей сегодняшней задачи.
Windows 10
В «десятке», как и в предшествующих ей версиях операционной системы, свободно перемещать панель задач можно лишь в том случае, если она не закреплена. Для того чтобы проверить это, достаточно кликнуть правой кнопкой мышки (ПКМ) по ее свободной области и обратить внимание на предпоследний пункт в контекстном меню – «Закрепить панель задач».
Наличие галочки говорит о том, что фиксированный режим отображения активен, то есть панель переместить нельзя. Следовательно, для того чтобы можно было изменить ее местоположение, эту галочку необходимо убрать, нажав левой кнопкой мышки (ЛКМ) по соответствующему пункту в предварительно вызванном контекстном меню.
В каком бы положении панель задач не находилась до этого, теперь вы сможете поместить ее вниз. Просто нажмите ЛКМ по ее пустой области и, не отпуская кнопку, потяните к нижней грани экрана. Сделав это, при желании закрепите панель, воспользовавшись ее меню.
В редких случаях этот метод не срабатывает и приходится обращаться к системным настройкам, а точнее, параметрам персонализации.
Читайте также: Параметры персонализации Виндовс 10
- Нажмите «WIN+I» для вызова окна «Параметры» и перейдите в нем к разделу «Персонализация».
- В боковом меню откройте последнюю вкладку – «Панель задач». Отключите переключатель около пункта «Закрепить панель задач».
- С этого момента вы можете свободно переместить панель в любое удобное место, в том числе и на нижнюю грань экрана. Это же можно сделать, не покидая параметров – достаточно выбрать соответствующий пункт из выпадающего списка «Положение панели задач на экране», расположенном немного ниже списка режимов отображения.
Примечание: Открыть параметры панели задач можно и прямо из вызываемого на ней контекстного меню – просто выберите последний пункт в списке доступных опций.
Разместив панель в привычном месте, закрепите ее, если посчитаете это необходимым. Как вы теперь уже знаете, сделать это можно и через контекстное меню данного элемента ОС, и через одноименный раздел параметров персонализации.
Читайте также: Как сделать прозрачной панель задач в Windows 10
Windows 7
В «семерке» восстановить привычное положение панели задач можно практически тем же образом, что и в рассмотренной выше «десятке». Для того чтобы открепить данный элемент, необходимо обратиться к его контекстному меню или разделу параметров. Ознакомиться с более подробным руководством, посвященным решению озвученной в заголовке данной статьи задачи, а также узнать о том, какие еще настройки доступны для панели задач, можно в представленном по ссылке ниже материале.
Подробнее: Перемещение панели задач в Виндовс 7
Решение возможных проблем
В редких случаях панель задач в Windows может не только изменить свое привычное расположение, но и пропасть или, наоборот, не исчезать, хотя это и было задано в настройках. О том, как устранить эти и некоторые другие проблемы в разных версиях операционной системы, а также о том, как выполнить более тонкую настройку данного элемента рабочего стола, вы можете узнать из отдельных статей на нашем сайте.
Подробнее:
Восстановление работоспособности панели задач в Виндовс 10
Что делать, если не скрывается панель задач в Windows 10
Изменение цвета панели задач в Виндовс 7
Как скрыть панель задач в Windows 7
Заключение
Если по каким-то причинам панель задач «переехала» вбок или вверх экрана, опустить ее на прежнее место не составит труда – просто отключите закрепление.
Еще статьи по данной теме:
Помогла ли Вам статья?
Как переместить Панель задач вниз экрана
Панель задач является одним из основных элементов интерфейса операционной системы Windows. На данной панели размещается кнопка Пуск, открытые окна, иконки свернутых программ, а также часы и календарь.
Обычно данная панель находится внизу экрана, но из-за ошибки пользователя или программного сбоя она может переместиться вправо, влево или вверх экрана. Столкнувшись с подобной ситуацией, пользователи очень часто не знают, как переместить Панель задач обратно вниз экрана.
В данном материале мы расскажем о том, как можно решить эту проблему. Несмотря на то, что приведенные в статье скриншоты были сделаны в Windows 10. Описанные ниже способы решения будут актуальны для всех версий операционной системы Windows, включая Windows XP, Windows 7 и Windows 8.1.
Перемещение панели задач с помощью ее настроек
Итак, если вы хотите переместить Панель задач вниз экрана, то это можно сделать несколькими способами. Первый способ заключается в использовании настроек Панели задач. Для этого нужно кликнуть правой кнопкой мышки по панели задач и в открывшемся меню выбрать пункт «Свойства».
После этого откроется окно под названием «Свойства Панели задач и меню Пуск». Здесь есть выпадающее меню, в котором можно выбрать положение панели задач на экране. Откройте данное меню и выберите там вариант «Снизу».После чего закройте окно нажатием на кнопку «Ok».
Дополнение. В последних версиях Windows 10 в контекстном меню Панели задач нет пункта «Свойства», вместо него есть пункт «Параметры панели задач», который выполняет те же функции.
Кликните по «Параметры панели задач» и пролистайте открывшиеся настройки в самый конец.
Там будет выпадающее меню для перемещения Панели задач.
Перемещение панели задач в низ экрана с помощью мышки
Второй способ переместить Панель задач вниз экрана это перемещение с помощью мышки. Для того чтобы воспользоваться данным способом кликните правой кнопкой мышки по Панели задач и обратите внимание на пункт меню «Закрепить панель задач». Если напротив данного пункта меню установлена отметка, то вам нужно кликнуть по данному пункту меню и снять ее. Таким образом вы открепите панель задач от ее текущего расположения.
После того как вы открепили Панель задач, вы можете переместить ее в низ экрана или в любое другое положение при помощи мышки. Для этого нужно просто кликнуть левой кнопкой мышки по пустому пространству на Панели задач и не отпуская кнопку мышки переместить Панель задач в нужное положение, например в них экрана.
После того как Панель задач займет нужное вам положение не забудьте закрепить ее на этом месте с помощью меню. Это позволит избежать подобных проблем в будущем.
Перемещение панели задач через Редактор реестра
Также расположение Панели задач можно изменить через Редактор реестра. Данный способ стоит использовать только в том случае, если предыдущие по каким-то причинам не работают.
- Откройте Редактор реестра. Для этого нужно нажать комбинацию клавиш Win-R и выполнить команду «regedit».
- Перейдите в указанный ниже раздел.
КомпьютерHKEY_CURRENT_USERSOFTWAREMicrosoftWindowsCurrentVersionExplorerStuckRects3
- Откройте параметр «Settings» и отредактируйте значение указанное на картинке внизу.
- Если указать значение 00 — панель задач будет располагаться с левой стороны, 01 — вверху, 02 — справа, 03 -внизу.
- Откройте Диспетчер задач (Ctrl-Shift-Esc) и перезагрузите программу «Проводник».
После этих манипуляций панель задач должна занять выбранное вами положение.
Другие возможные проблемы с Панелью задач
Кроме внезапного перемещения в положение вверху экрана или сбоку, с Панелью задач бывают и другие проблемы. Некоторые наиболее распространенные мы рассмотрим ниже.
- Панель задач исчезает и появляется. Если ваша Панель задач то исчезает, то появляется, то, скорее всего у вас включена функция «Автоматически скрывать Панель задач». Для того чтобы отключить данную функцию кликните правой кнопкой мышки по свободному месту на Панели задач и откройте ее свойства. После этого снимите отметку напротив данной функции и сохраните настойки нажатием на кнопку «Ok».
- Панель задач слишком большая. Еще одна проблема — слишком широкая панель задач. Для того чтобы это исправить нужно снять открепить Панель задач так как это описано выше и навести курсор мышки на край Панели задач. После того как курсор получит форму двунаправленной стрелки нужно захватить край Панели задач и уменьшить ее размер. Если уменьшить размер Панели задач не получается, но она все равно слишком большая, то откройте ее свойства и включите функцию «Использовать маленькие кнопки на панели задач.
Посмотрите также:
- Как добавить язык в языковую панель
- Как изменить цвет окон в Windows 10
- Как опустить панель задач вниз рабочего стола
- Как отключить уведомления в Windows 10
- Как убрать панель задач внизу экрана на Windows 10
Автор
Александр Степушин
Создатель сайта comp-security.net, автор более 2000 статей о ремонте компьютеров, работе с программами, настройке операционных систем.
Остались вопросы?
Задайте вопрос в комментариях под статьей или на странице
«Задать вопрос»
и вы обязательно получите ответ.
В этой статье детально разберём, как переместить панель задач вниз экрана и с какими нюансами при этом можно столкнуться пользователь.
Содержание
- Переместить вниз в Windows 10
- Перемещение панели задач с помощью её настроек
- Видеоинструкция
- Как вернуть панель задач вниз экрана в Windows 7
- Переместить вниз с помощью мышки
- Видеоинструкция для Windows 7
- Переместить вниз с помощью окна “Выполнить”
- Переместить панель задач вниз через “Редактор реестра”
- Как переместить панель задач вниз при помощи “Панели управления”
Переместить вниз в Windows 10
По умолчанию она и так размещается внизу, но пользователь ненароком может переместить её наверх или вовсе установить сбоку. Особенно часто так перемещение получается, если к ПК или ноутбуку подключали второй дисплей и использовали функцию «Расширить рабочий стол». Параметры панели могут попросту сброситься до произвольных.
Как вернуть панель задач вниз экрана в данном случае? Это можно сделать несколькими способами:
- С помощью штатного меню настроек Windows;
- При помощи «перетягивания» курсором мыши.
Перемещение панели задач с помощью её настроек
Самый простой способ разместить панель задач внизу экрана — воспользоваться штатной утилитой.
- Для этого необходимо кликнуть по свободной области, выбрать «Параметры панели» (закреплена она или нет — не имеет никакого значения).
- В открывшемся окне необходимо найти пункт «Размещение панели». Под ним выпадающее меню, где и можно указать, куда пользователю нужно поместить панель на рабочем столе.
После выбора соответствующего пункта положение будет применено автоматически.
А как убрать панель задач вниз, если одновременно подключено 2 дисплея? Перемещение выполняется аналогичным образом. Но нужно учесть, что отдельно сохранять настройки для каждого рабочего стола нельзя. То есть, если выбрать на одном из них размещение внизу, то и на втором она автоматически будет перемещена в это же место.
Видеоинструкция
Как вернуть панель задач вниз экрана в Windows 7
Основные методы управления панелью задач для всех актуальных Windows (начиная с 7-й редакции) — аналогичные. Есть также возможность предотвратить внесение изменений в неё. То есть заблокировать добавление новых иконок или же редактирование трея.
Как переместить панель задач вниз экрана? Нужно:
- Кликнуть правой кнопкой мыши на её свободном месте, выбрать «Свойства».
- А далее выберите положение панели “Снизу” и нажмите на “ОК”
Переместить вниз с помощью мышки
Ещё один способ воспользоваться «перетягиванием» панели задач с помощью курсора мыши.
Кстати, эта функция работает даже в том случае, если в ПК или ноутбуке — сенсорный экран. То есть предварительно нужно открепить панель задач, а далее зажать её ЛКМ и перетянуть её в нужную сторону экрана.
Итак, когда функция «Закрепить» выключена, пользователю нужно лишь на свободной области панели задач нажать и удерживать левую кнопку мыши, а далее — перетянуть её в необходимую сторону (влево, вправо, вверх, вниз). После этого рекомендуется снова включить «Закрепить».
Ярлыки рабочего стола при этом автоматически сгруппируются под новую компоновку. То есть, если необходимо сделать панель внизу рабочего стола, то просто её нужно потянуть мышкой вниз.
Видеоинструкция для Windows 7
Переместить вниз с помощью окна “Выполнить”
Как изменить расположение с помощью «Выполнить». Для запуска утилиты настроек необходимо:
- Нажать Win+R, ввести команду control /name Microsoft.TaskbarAndStartMenu и нажать «ОК».
- В зависимости от версии установленной ОС запустится либо окно «Свойства панели» (для Vista – 7), либо меню настройки панели задач из раздела «Параметры» (для 8 – 11).
Переместить панель задач вниз через “Редактор реестра”
Также можно воспользоваться редактором реестра. Одно из преимуществ данного метода — он работает, даже если панель закреплена (но в этом случае новые настройки вступят в силу лишь после перезагрузки).
Потребуется выполнить следующее:
- Нажать Win+R, ввести команду regedit и нажать «ОК».
- В левом столбце раскрыть ветку: КомпьютерHKEY_CURRENT_USERSOFTWAREMicrosoftWindowsCurrentVersionExplorerStuckRects3 (можете скопировать отсюда и вставить у себя в реестр, чтобы не проходить долго этот маршрут)
- Дважды кликнуть на «Settings».В окне изменения двоичного параметра в столбце «FF» в строке «000000008» нужно указать значение «03».
- Нажать «ОК». Если это сделать перед тем, как открепить панель задач, то новые настройки будут задействованы после нового включения ПК. Если же она откреплена, то — сразу.
Кстати, доступны и другие варианты для установки двоичного параметра:
00 — будет слева;
01 — вверху;
02 — справа;
03 — внизу.
Как переместить панель задач вниз при помощи “Панели управления”
- Нажмите на поиск и вбейте “Панель управления”
- Откройте “Панель задач и навигация”
- Далее выберите расположение “Внизу”
А вот в Windows 7 — диалоговое окно изменения настроек.
И все, что потребуется — это изменить параметр «Положение панели на экране». Там же можно включить использование мелких значков или настроить группировку иконок.
Итого, изменить положение панели задач можно несколькими способами. Самый простой — это с помощью её перетягивания курсором мыши. А с какой стороны она размещается у вас на компьютере? По умолчанию — снизу, или же как в MacOS — сверху? А есть ли те, кто её вообще скрывает, чтобы увеличить площадь рабочего стола? Расскажите об этом в комментариях или напишите мне на почту e-mail: skvortsov_mikhail97@mail.ru

Специалист программирования компьютерных систем и устройств на базе ОС «Android»
Задать вопрос эксперту
Microsoft Windows XP Home Edition Microsoft Windows XP Professional Windows Vista Enterprise 64-bit Edition Windows Vista Home Basic 64-bit Edition Windows Vista Home Premium 64-bit Edition Windows Vista Ultimate 64-bit Edition Windows Vista Business Windows Vista Enterprise Windows Vista Home Basic Windows Vista Home Premium Windows Vista Ultimate Еще…Меньше
Аннотация
В этой статье описано перемещение панели задач из положения по умолчанию. и восстановления ее расположения по умолчанию.
Перемещение панели задачи из положения по умолчанию
Чтобы переместить панель задач из положения по умолчанию внизу экрана к любому другому краю экрана, выполните указанные ниже действия.
-
Щелкните в пустом месте на панели задач.
-
Удерживая нажатой левую кнопку мыши, перетащите указатель в то место экрана, где необходимо расположить панель задач. Например, панель задач можно расположить вертикально у правого края экрана.
-
После перемещения указателя в нужное место экрана отпустите кнопку мыши.
Если в системе Windows 98 или Windows Me не удается переместить панель задач, убедитесь, что включен параметр перемещения. В Windows XP или Windows Vista необходимо убедиться, что параметр Закрепить панель задач отключен. Чтобы проверить состояние панели задач, выполните указанные ниже действия.
-
Нажмите кнопку Пуск, выберите пункт Настройки, а затем — Панель управления.
-
Дважды щелкните элемент Панель задач и меню «Пуск».
-
В Windows ME откройте вкладку Дополнительно и убедитесь, что в списках под заголовками «Меню «Пуск» и «Панель задач» установлен флажок Разрешить перемещение и изменение размера. Если этот флажок не установлен, установите его, нажмите кнопку ОК и закройте окно панели управления. Если этот флажок установлен, нажмите кнопку Отмена и закройте окно панели управления.
-
В Windows XP или Windows Vista откройте вкладку Панель задач и убедитесь, что флажок Закрепить панель задач не установлен. Если этот флажок установлен, снимите его, нажмите кнопку ОК и закройте окно панели управления. Если этот флажок не установлен, нажмите кнопку Отмена и закройте окно панели управления.
-
ПРИМЕЧАНИЕ. Панель задач можно закрепить слева, справа, а также вверху или внизу экрана. Кнопку Пуск или Windows Orb невозможно переместить на панели задач.
Перемещение панели задач в исходное положение
Чтобы переместить панель задач в исходное положение, загрузите компьютер в безопасном режиме. Для этого перезагрузите компьютер, после завершения проверки POST нажмите и удерживайте нажатой клавишу CTRL и выберите безопасный режим в меню загрузки. После перезагрузки компьютера расположение панели задач по умолчанию будет восстановлено.
ПРИМЕЧАНИЕ. Если нажать и удерживать нажатой клавишу CTRL во время загрузки компьютера, может появиться сообщение об ошибке клавиатуры. На это сообщение можно не обращать внимания.
Нужна дополнительная помощь?
Содержание
- 1 Выбираем место для панели задач
- 2 Размещаем значки по центру
- 3 Отключаем панель задач на дополнительных мониторах
- 4 Настраиваем специфические значки в трее
- 5 Скрываем панель задач
- 6 Настраиваем списки
- 7 Добавляем папки на панель задач
- 8 Управляем приложениями с панели задач
- 9 Убираем ненужное
- 10 Изменяем размер панели и значков
- 11 Возвращаем привычный вид
- 12 Возвращаем панель задач на прежнее место экрана
- 13 Получайте новые выпуски на почту
- 14 Как вернуть панель задач вниз экрана Windows 10
Панель задач Windows менялась от версии к версии, но её назначение оставалось неизменным: запуск программ и переключение между ними. Эта панель используется постоянно, поэтому неплохо было бы настроить её под свои нужды.
Выбираем место для панели задач
С первых версий Windows повелось, что панель задач в системе расположена снизу. Видимо, тогда не могли предугадать появление широкоформатных мониторов. Сейчас на огромных экранах широкая панель задач занимает лишнее место. Поэтому её лучше разместить вертикально.
Если ваша панель задач откреплена, вы можете перетащить её к нужному углу экрана. Или просто укажите положение панели задач, щёлкнув по ней правой кнопкой и выбрав «Параметры».
Размещаем значки по центру
Разместив значки по центру, вы придадите панели задач сходство с Dock. Это полезно, если вы привыкли работать с Mac. Кроме того, это просто красиво.
Чтобы переместить значки в центр:
- Открепите панель задач. Для этого щёлкните по ней правой кнопкой мыши и снимите отметку «Закрепить панель задач». Затем снова щёлкните по панели задач и в пункте меню «Панели» выберите «Ссылки». Перетащите значки к центру.
- Щёлкните по меню «Ссылки» правой кнопкой мыши и снимите отметки рядом с пунктами «Показывать подписи» и «Показывать заголовок».
Чтобы вернуть значки в привычное положение, просто уберите «Ссылки» с панели задач.
Отключаем панель задач на дополнительных мониторах
Если вы используете несколько мониторов, можно отключить панель задач на всех, кроме основного. Зайдите в настройки дисплеев и отключите опцию «Показывать панель задач на всех мониторах».
Настраиваем специфические значки в трее
Вы легко можете настроить отображаемые в трее значки без дополнительного ПО. Просто перетаскивайте их на значок-стрелку, за которой скрываются лишние иконки, чтобы спрятать их. Ещё вы можете зайти в «Параметры» и выбрать, какие значки отображать.
Скрываем панель задач
Если Windows 10 установлена на ноутбуке с небольшим экраном, стоит настроить автоскрытие панели задач, чтобы она не занимала лишнее место.
Зайдите в настройки и включите параметр «Автоматически скрывать панель задач». Теперь она будет скрываться, пока вы не подведёте курсор к краю экрана.
Настраиваем списки
Списками в Windows 10 называются меню, появляющиеся при щелчке правой кнопкой мыши по значку на панели задач. В них отображаются недавно открывавшиеся документы, места и некоторые часто используемые действия.
Добавлять в списки файлы можно простым перетаскиванием, перенеся папку на значок «Проводник» или документ на значок Microsoft Word. Или можно закрепить уже имеющиеся в списке иконки, щёлкнув по значку-булавке рядом с ними.
Вы можете увеличить количество отображаемых в списках пунктов через редактор реестра Windows. Введите в поиске regedit, откройте редактор реестра и перейдите по адресу
HKEY_CURRENT_USERSOFTWAREMicrosoftWindowsCurrentVersionExplorerAdvanced
Здесь вы можете найти параметр DWORD JumpListItems_Maximum. Если такого параметра нет, создайте его.
Затем измените параметр, введя нужное число и установив отметку «Десятичное». Перезапустите систему. Теперь в списках будет отображаться столько файлов, сколько вы захотите.
Добавляем папки на панель задач
Закреплять на панели задач значки простым перетаскиванием легко. А что насчёт папок? Обычно они закрепляются в выпадающем списке «Проводника». Но вы можете добавлять для конкретных папок отдельные значки.
Создайте ярлык к нужной папке и введите explorer и пробел перед адресом папки. Вы можете изменить значок, если хотите. Затем просто перетащите ярлык на панель задач.
Так вы сможете держать на панели задач часто используемые папки и не искать их в выпадающих списках.
Управляем приложениями с панели задач
Многие приложения, например медиапроигрыватели, поддерживают управление с панели задач. Просто закрепите значок приложения на панели, наведите на него курсор, тогда вы сможете переключать файлы в плейлисте или ставить воспроизведение на паузу, когда окно проигрывателя свёрнуто.
Убираем ненужное
Так ли нужны вам все эти кнопки? «Показать все окна» можно, просто нажав Win + Tab. А поиск можно начать, открыв «Пуск» и набрав на клавиатуре поисковый запрос.
Щёлкните правой кнопкой мыши по панели задач и в контекстном меню снимите отметки с «Показать все окна» и «Показать поиск».
Изменяем размер панели и значков
Открепив панель задач, вы можете изменить её размер простым перетягиванием. Затем можно снова закрепить её. Это полезно, если вы хотите разместить действительно много значков.
Ещё вы можете включить опцию «Использовать маленькие значки» в настройках панели задач. Тогда она будет занимать ещё меньше места.
Возвращаем привычный вид
Если вы чувствуете, что все эти нововведения от Microsoft не для вас, можно вернуть панели задач классический вид при помощи Classic Shell. Это бесплатное приложение с открытым исходным кодом, которое может настроить вид вашего «Проводника», панели задач и меню «Пуск».
Загрузить Classic Shell →
У вас есть свои рекомендации по настройке панели задач? Делитесь в комментариях!
Окт262017
Возможно вы столкнулись с проблемой как переместить панель задач вниз экрана, вбок или наверх. Допустим вы или кто-то другой случайно сдвинули панель инструментов влево, вправо или наверх.
Я и многие пользователи привыкли, когда панель задач находится внизу экрана, но есть и такие, кто привык её видеть в других местах. Данная статья поможет вам сдвинуть вашу панель инструментов в нужное место рабочего стола.
Возвращаем панель задач на прежнее место экрана
План сегодняшнего обзора:
- Мышка в помощь
- Параметры панели инструментов
- Как зайти в панель задач
- Настройка панели
Мышь наш помощник
Первым делом предлагаю воспользоваться мышкой и попробовать передвинуть панель инструментов. Данный метод сработает, если панель инструментов не закреплена на рабочем столе.
Нажимаем правой кнопкой мыши по свободному пространству панели инструментов и смотрим стоит или нет галочка возле закрепить панель задач.
Если галочка стоит, то её можно легко убрать, просто нажмите на закрепить панель задач один раз левой кнопкой мыши.
Как убрали галочку, найдите свободное место на панели инструментов, нажмите и держите левую кнопку мыши, перемещая панель в необходимое место своего экрана.
Вот так можно передвигать панель.
Меняем параметры панели задач
Заходим в панель инструментов, нажимаем правой кнопкой мыши на свободном месте панели и открываем параметры панели задач с шестеренкой.
Находим опцию расположения панели инструментов на вашем экране и выбираем нужный из четырех пунктов: слева, справа, внизу или вверху.
Как попасть в панель инструментов
Второй способ открытия панели. Нажимаем правой кнопкой мыши по свободному пространству рабочего стола. Во всплывающем контекстном меню заходим в персонализацию.
В персонализации открываем нижнюю левую вкладку панель задач.
Меню пуск
Третий способ открытия через меню пуск. Заходим в меню пуск — > параметры.
В параметрах Windows находим вторую вкладку — персонализация: фон, экран блокировки, цвета.
Переходим к панели и настраиваем.
Меню пуск можно использовать и по-другому. Жмем правой кнопкой по меню пуск -> параметры -> персонализация -> панель инструментов.
Панель управления
Четвертый способ, открываем через значок панель управления на рабочем столе, если у вас такой есть. Если у вас его нет, и вы хотите добавить, читайте обзор мой компьютер на рабочий стол в windows 10.
Открываем иконку панели управления — изменение параметров и настройка функциональных возможностей данного компьютера.
Переходим к оформлению и персонализации — меняем внешний вид элементов рабочего стола, применяем темы оформления, экранные заставки, панель задач.
Отрываем панель инструментов и навигация, или свойства навигации — настройка панели, изменяем список отображаемых элементов и внешний вид.
Поиск в виндоус
Пятый способ, используем поиск в Windows. Нажимаем на лупу возле меню пуск и набираем текст — панель задач.
Заходим в параметры панели инструментов.
Окно выполнить
Шестой способ, запускаем панель задач через окно выполнить.
Открываем его, нажатием двух кнопок на клавиатуре, «Win + R».
Вводим команду без кавычек: «control /name Microsoft.TaskbarAndStartMenu» и жмем OK.
Производим свои настройки.
Настраиваем панель инструментов
Панель можно настроить под свои нужды, здесь обширные настройки:
- Закрепление панели задач
- Автоматически скрывать панель в режиме рабочего стола
- Автоматом скрывать панель в режиме планшета
- Использовать маленькие кнопки на панели
- Показывать рабочий стол при наведении указателя на клавишу «Свернуть все окна»
- Отображать эмблемы на кнопках панели
- Расположение
- Группировка кнопок
- Область уведомлений
- Несколько дисплеев
- Показывать контакты людей
Если вы работаете дизайнером, архитектором и при работе вам мешает панель, то можно её убирать, переместить ползунок на скрывать панель.
Так же можно уменьшить значки панели задач, перетащите ползунок задействовать маленькие кнопки панели инструментов.
Итоги
Сегодня мы с вами научились как перемещать панель задач вниз экрана и любое место рабочего стола. Узнали шесть способов открытия панели инструментов и настроили её под себя.
Возможно у вас появились вопросы, связанные с тем, как переместить панель задач вниз экрана. Можете спрашивать об этом ниже в комментариях к данной статье или воспользоваться формой обратной связи со мной.
Так же, можете задавать любые вопросы, связанные с компьютерной тематикой на странице задать вопрос.
Благодарю вас, что читаете меня в Твиттере.
Оставайтесь на связи — мой канал You Tube.
Если приведенная выше информация оказалась для вас полезной, тогда рекомендую подписаться на обновления моего блога, чтобы всегда быть в курсе свежей и актуальной информации по настройке вашего компьютера.
Не забудьте поделиться этой информацией с вашими знакомыми и друзьями. Нажмите на социальные кнопки — поблагодарите автора.
С уважением, Дмитрий Сергеев 26 октября 2017
Навигация по блогу
Вы можете поделиться своим мнением, или у вас есть что добавить, обязательно оставьте свой комментарий.
Прошу поделитесь ссылками в социальных сетях.
Получайте новые выпуски на почту
По умолчанию панель задач в операционной системе Windows 10 располагается внизу рабочего стола. После включения компьютера пользователи обнаруживают неправильное расположение панели задач на рабочем столе компьютера. Такая ситуация может встречаться на компьютерах, которые используют несколько пользователей.
Данная статья расскажет как переместить панель задач вниз экрана рабочего стола компьютера под управлением операционной системы Windows 10. Чтобы вернуть панель задач на место вниз рабочего стола раньше пользователям достаточно было открыть панель управления, а сейчас на смену классической панели управления пришли обновленные параметры системы Windows 10.
Рабочий стол
Нажмите правой кнопкой мыши на панели задач, и в открывшемся контекстном меню выберите отключите пункт Закрепить панель задач. Если параметр включен, тогда пользователь напротив пункта закрепить панель задач видит галочку, после отключения она исчезнет. Дальше появиться возможность переместить панель задач вниз, вверх, влево или вправо экрана простым перетаскиванием.
Параметры
В обновленных параметрах последней версии операционной системы Windows 10 есть возможность выбрать положение панели задач на экране без необходимости открепления. Если же сравнивать с предыдущими версиями операционной системы Windows 10, то такая возможность была с использованием классической панели управления.
- Откройте Пуск > Параметры > Персонализация > Панель задач.
- Значение пункта Положение панели задачна экране указываем Внизу.
Обратите внимание что при использовании обновленных параметров системы нет необходимости откреплять панель задач от рабочего стола, а сразу же можно выбрать нужное положение панели задач на экране.
Реестр
Все изменения настраиваемые в параметрах системы или классической панели управления вносятся в реестр операционной системы. Пользователю достаточно знать какое значение и какого параметра реестра необходимо изменить для нужной настройки. Для внесения изменений в реестр в операционной системе Windows 10 используется редактор. Смотрите ещё Как открыть редактор реестра Windows 10 или его альтернативу. А также рекомендуем перед внесением любых изменений создать резервную копию реестра Windows 10.
- Открываем редактор реестра выполнив команду regedit в окне Win+R.
- Переходим в следующее расположение: HKEY_CURRENT_USER Software Microsoft Windows CurrentVersion Explorer StuckRects3.
- Чтобы переместить панель задач вниз экрана устанавливаем следующее значение параметра Settings.
Для редактирования текущего параметра необходимо использовать выделение редактируемого значения параметра. Выделяя каждый пункт по отдельности изменяем значение параметра в целом. Текущие значения актуальны для последней версии операционной системы Windows 10 и позволяют переместить панель задач вниз экрана. Обратите внимание что после внесения изменений в реестр необходимо перезапустить компьютер или проводник, чтобы они начали действовать.
Заключение
Расположение панели задач можно изменить буквально в несколько нажатий используя обновленные параметры системы. Так как по умолчанию панель задач находится снизу после чистой установки системы, то мы и рассмотрели как вернуть панель задач вниз экрана Windows 10. Новичками рекомендуем использовать только способ перемещения панель управления через параметры системы. А также обязательно делайте резервную копию реестра при внесении изменений.
А вдруг и это будет интересно:
Используемые источники:
- https://lifehacker.ru/windows-10-taskbar/
- https://moicom.ru/kak-peremestit-panel-zadach-vniz-ekrana/
- https://windd.ru/kak-peremestit-panel-zadach-vniz-ekrana-windows-10/
В этой статье детально разберём, как переместить панель задач вниз экрана и с какими нюансами при этом можно столкнуться пользователь.
Содержание
- Переместить вниз в Windows 10
- Перемещение панели задач с помощью её настроек
- Видеоинструкция
- Как вернуть панель задач вниз экрана в Windows 7
- Переместить вниз с помощью мышки
- Видеоинструкция для Windows 7
- Переместить вниз с помощью окна “Выполнить”
- Переместить панель задач вниз через “Редактор реестра”
- Как переместить панель задач вниз при помощи “Панели управления”
По умолчанию она и так размещается внизу, но пользователь ненароком может переместить её наверх или вовсе установить сбоку. Особенно часто так перемещение получается, если к ПК или ноутбуку подключали второй дисплей и использовали функцию «Расширить рабочий стол». Параметры панели могут попросту сброситься до произвольных.
Как вернуть панель задач вниз экрана в данном случае? Это можно сделать несколькими способами:
- С помощью штатного меню настроек Windows;
- При помощи «перетягивания» курсором мыши.
Перемещение панели задач с помощью её настроек
Самый простой способ разместить панель задач внизу экрана — воспользоваться штатной утилитой.
- Для этого необходимо кликнуть по свободной области, выбрать «Параметры панели» (закреплена она или нет — не имеет никакого значения).
- В открывшемся окне необходимо найти пункт «Размещение панели». Под ним выпадающее меню, где и можно указать, куда пользователю нужно поместить панель на рабочем столе.
После выбора соответствующего пункта положение будет применено автоматически.
А как убрать панель задач вниз, если одновременно подключено 2 дисплея? Перемещение выполняется аналогичным образом. Но нужно учесть, что отдельно сохранять настройки для каждого рабочего стола нельзя. То есть, если выбрать на одном из них размещение внизу, то и на втором она автоматически будет перемещена в это же место.
Видеоинструкция
Как вернуть панель задач вниз экрана в Windows 7
Основные методы управления панелью задач для всех актуальных Windows (начиная с 7-й редакции) — аналогичные. Есть также возможность предотвратить внесение изменений в неё. То есть заблокировать добавление новых иконок или же редактирование трея.
Как переместить панель задач вниз экрана? Нужно:
- Кликнуть правой кнопкой мыши на её свободном месте, выбрать «Свойства».
- А далее выберите положение панели “Снизу” и нажмите на “ОК”
Переместить вниз с помощью мышки
Ещё один способ воспользоваться «перетягиванием» панели задач с помощью курсора мыши.
Кстати, эта функция работает даже в том случае, если в ПК или ноутбуке — сенсорный экран. То есть предварительно нужно открепить панель задач, а далее зажать её ЛКМ и перетянуть её в нужную сторону экрана.
Итак, когда функция «Закрепить» выключена, пользователю нужно лишь на свободной области панели задач нажать и удерживать левую кнопку мыши, а далее — перетянуть её в необходимую сторону (влево, вправо, вверх, вниз). После этого рекомендуется снова включить «Закрепить».
Ярлыки рабочего стола при этом автоматически сгруппируются под новую компоновку. То есть, если необходимо сделать панель внизу рабочего стола, то просто её нужно потянуть мышкой вниз.
Видеоинструкция для Windows 7
Переместить вниз с помощью окна “Выполнить”
Как изменить расположение с помощью «Выполнить». Для запуска утилиты настроек необходимо:
- Нажать Win+R, ввести команду control /name Microsoft.TaskbarAndStartMenu и нажать «ОК».
- В зависимости от версии установленной ОС запустится либо окно «Свойства панели» (для Vista – 7), либо меню настройки панели задач из раздела «Параметры» (для 8 – 11).
Переместить панель задач вниз через “Редактор реестра”
Также можно воспользоваться редактором реестра. Одно из преимуществ данного метода — он работает, даже если панель закреплена (но в этом случае новые настройки вступят в силу лишь после перезагрузки).
Потребуется выполнить следующее:
- Нажать Win+R, ввести команду regedit и нажать «ОК».
- В левом столбце раскрыть ветку: КомпьютерHKEY_CURRENT_USERSOFTWAREMicrosoftWindowsCurrentVersionExplorerStuckRects3 (можете скопировать отсюда и вставить у себя в реестр, чтобы не проходить долго этот маршрут)
- Дважды кликнуть на «Settings».В окне изменения двоичного параметра в столбце «FF» в строке «000000008» нужно указать значение «03».
- Нажать «ОК». Если это сделать перед тем, как открепить панель задач, то новые настройки будут задействованы после нового включения ПК. Если же она откреплена, то — сразу.
Кстати, доступны и другие варианты для установки двоичного параметра:
00 — будет слева;
01 — вверху;
02 — справа;
03 — внизу.
Как переместить панель задач вниз при помощи “Панели управления”
- Нажмите на поиск и вбейте “Панель управления”
- Откройте “Панель задач и навигация”
- Далее выберите расположение “Внизу”
А вот в Windows 7 — диалоговое окно изменения настроек.
И все, что потребуется — это изменить параметр «Положение панели на экране». Там же можно включить использование мелких значков или настроить группировку иконок.
Итого, изменить положение панели задач можно несколькими способами. Самый простой — это с помощью её перетягивания курсором мыши. А с какой стороны она размещается у вас на компьютере? По умолчанию — снизу, или же как в MacOS — сверху? А есть ли те, кто её вообще скрывает, чтобы увеличить площадь рабочего стола? Расскажите об этом в комментариях или напишите мне на почту e-mail: skvortsov_mikhail97@mail.ru

Специалист программирования компьютерных систем и устройств на базе ОС «Android»
Задать вопрос эксперту
Содержание
- Как поменять расположение Панели задач
- Передвигаем мышкой
- Параметры Панели
- Реестр
- Как переместить панель задач в Windows 10
- Реанимируем при помощи Свойств панели
- Перемещение панели задач через Редактор реестра
- Как вернуть панель задач на место
- Перемещение с помощью настроек панели
- ПКМ – свойства (или Параметры панели задач)
- Свойства панели задач и меню Пуск
- Вариант отображения «Снизу» + Ok
- Типичные проблемы с настройками
- Восстановление ориентации панели задач «по умолчанию»
- При помощи главного управления
- Восстановление панели в нижней части рабочего стола в Windows 7
- Анализ с применением командной строки
- Что делать если панель вдруг исчезла
- Как скрыть Панель задач
- Перемещение панели задач в низ экрана с помощью мышки
- Перемещаем панель при помощи меню «Пуск»
- Возвращаем панель задач на прежнее место экрана
- Мышь наш помощник
- Меняем параметры панели задач
Как поменять расположение Панели задач
Когда элемент управления размещается в незнакомом месте, у пользователя возникает множество проблем при взаимодействии с компьютером. Возврат панели в стандартное положение — простая операция, но требует особого внимания. Кроме того, операцию можно выполнить несколькими способами.
Передвигаем мышкой
Самый простой способ переместить панель — использовать компьютерную мышь. Этот элемент управления подключается к любому ПК и обладает достаточной функциональностью, чтобы вернуть интерфейс в обычное положение.
В примечании. Вы также можете использовать тачпад ноутбука в качестве мыши.
Допустим, панель ошибочно расположена вверху или справа от экрана, что вызывает некоторый дискомфорт. Итак, чтобы вернуться в исходное положение, нужно следовать инструкции:
- Наведите курсор мыши на FZ.
- Щелкните правой кнопкой мыши, чтобы открыть диалоговое окно.
- Обратите внимание на пункт «Закрепить панель задач». Если рядом стоит галочка, щелкните ЛКМ. Если галочки нет, переходите к следующему шагу.
- При наведении курсора мыши на FZ и удерживании ЛКМ элемент перемещается в нижнюю часть экрана.
- Чтобы предотвратить случайное перемещение интерфейса из текущего местоположения снова, щелкните правой кнопкой мыши и заблокируйте элемент.
Теперь элемент будет внизу. При необходимости вы всегда можете изменить положение предмета, сначала разблокировав его, а затем переместив в более удобное положение.
Параметры Панели
Это, наверное, самый удобный способ изменить положение элемента. В панели есть свои параметры, которые можно изменить по усмотрению пользователя. Чтобы вернуться в исходные локации, вам необходимо сделать следующее:
- Наведите курсор мыши на FZ и щелкните правой кнопкой мыши.
- Перейдите в «Параметры панели задач» (нижний элемент диалогового окна, отмеченный значком шестеренки).
- На вкладке «Позиция» установите значение «Внизу».
- Сохраните изменения.
С помощью этой инструкции вы легко сможете установить интерфейс в любое удобное место. Список опций, доступных в «Параметрах», позволяет применять различные опции в зависимости от потребностей пользователя.
Реестр
Альтернативный вариант, который используется в случае, если оболочка работает с жалобами (настройки не сохраняются или PZ не реагирует на нажатие). В обычной ситуации обращаться в справку по реестру не стоит, но если у вас возникнут проблемы, этот пункт меню будет готов вам помочь.
Если элемент управления расположен вертикально и вы хотите повернуть его по горизонтали (переместить в нижнюю часть экрана), используйте следующий алгоритм:
- Одновременно нажмите и удерживайте клавиши «Win» + «R».
- Введите запрос «regedit», который отвечает за запуск реестра.
- Нажмите клавишу Enter или кнопку OK».
- Попав в реестр, перейдите в каталог, расположенный по адресу: «HKEY_CURRENT_USER SOFTWARE Microsoft Windows CurrentVersion Explorer StuckRects3».
- Найдите в списке параметр «Настройки» и дважды щелкните по нему левой кнопкой мыши.
- Во второй строке шестой строки установите значение «03».
- Сохраните новые параметры.
Изменения могут не вступить в силу немедленно. Затем вам нужно будет принудительно перезапустить проводник через диспетчер задач. Для этого вам понадобятся:
- Удерживайте клавиши «Ctrl + Shift» + «Esc».
- В открывшемся Диспетчере перейдите на вкладку «Процессы».
- Щелкните правой кнопкой мыши «Explorer.
- Нажимаем кнопку «Перезагрузка».
Теперь панель должна вернуться на свое обычное место. Если проблема не исчезнет, попробуйте перезагрузить компьютер. В некоторых случаях помогает именно эта операция.
Как переместить панель задач в Windows 10
В течение многих лет это информационное окно в Windows всегда располагалось внизу экрана. Но теперь вы можете разместить его в любой из четырех частей экрана. Если вы новичок в операционной системе, мы покажем вам, как изменить положение панели в Windows 10:
- Щелкните правой кнопкой мыши на панели задач и выберите «Свойства».
- На вкладке «Панель задач» найдите «Где на экране отображается панель задач».
- Выберите сторону, на которой хотите его разместить.
В заключение можно сказать следующее: многие пользователи не рекомендуют скрывать эту информацию и этот блок инструментов напрямую, потому что рабочий стол выглядит слишком голым и минималистичным. Таким образом, перемещение его к экрану обеспечивает хороший баланс между функциональностью и чистотой.
Реанимируем при помощи Свойств панели
Вы можете вернуть панель в нужное место благодаря меню «Свойства», функция расположена непосредственно на самой панели задач, чтобы ее найти, вам нужно перейти на рабочий стол, направить стрелку в пустую область на вашей панели, затем щелкните правой кнопкой мыши и щелкните по предложенному меню до пункта «Свойства». У вас будет всплывающее меню на дисплее с различными настройками панели задач, вы найдете в окне пункт под названием «положение панели задач», нажмите левую кнопку и выберите позицию снизу. Стоит отметить, что в этом столбце также можно настроить положение вверху, слева или справа, в зависимости от личных предпочтений. Не забудьте поставить галочку в столбце «Заблокировать панель задач», чтобы предотвратить дальнейшее перемещение позиции вашей панели. Кроме того, вы можете настроить различные другие элементы вашей панели в меню «Свойства.
Перемещение панели задач через Редактор реестра
Также расположение панели задач можно изменить с помощью редактора реестра. Этот метод следует использовать только в том случае, если предыдущие по какой-либо причине не работают.
- Откройте редактор реестра. Для этого нажмите комбинацию клавиш Win-R и выполните команду «regedit».
- Перейдите в раздел ниже. Компьютер HKEY_CURRENT_USER SOFTWARE Microsoft Windows CurrentVersion Explorer StuckRects3
- Откройте параметр «Настройки» и измените значение, показанное на изображении ниже.
- Если указать 00 — панель задач будет слева, 01 — вверху, 02 — справа, 03 — внизу.
- Откройте диспетчер задач (Ctrl-Shift-Esc) и перезапустите проводник».
После этих манипуляций панель задач должна занять выбранное вами положение.
Как вернуть панель задач на место
Если вы привыкли, что панель задач находится внизу экрана, а теперь она сверху, слева или справа, эта часть статьи для вас. Все, что вам нужно сделать, это изменить положение панели задач в ее настройках.
1. Щелкните правой кнопкой мыши на панели задач и выберите пункт меню «Параметры».
2. Откроется окно с настройками, найдите в нем пункт «Положение панели задач на экране» и выберите значение «Снизу».
Кроме того, вы могли зайти на эту страницу со следующей проблемой: панель задач слишком широкая / высокая, и вам нужно ее опустить.
1. Для этого в верхней части окна настроек деактивируйте опцию Dock на панели задач».
2. Затем переместите указатель мыши в верхнюю часть панели, курсор превратится в двунаправленную стрелку. Теперь зажмите левую кнопку мыши и измените ее ширину, перемещая вверх / вниз.
3. Затем вернитесь в окно параметров и снова включите настройку стыковки панели.
Перемещение с помощью настроек панели
Панель задач в Windows 10: где это, как включить, закрепить
Чтобы перейти к параметрам Windows, благодаря которым они меняют функциональность и положение нижней строки, щелкните правой кнопкой мыши. Открывается контекстное меню, в котором последовательно выбираются папки и файлы для изменения параметров. Если пользователю так удобнее, можно перейти в Параметры панели задач.
ПКМ – свойства (или Параметры панели задач)
Чтобы открыть меню для изменения основных параметров, нажмите кнопку меню «Пуск». Он расположен в левом нижнем углу в виде четырех квадратов. Щелкните его правой кнопкой мыши, чтобы активировать контекстное меню. Там они выбирают «Свойства», чтобы открыть окно настроек.
Если пользователю удобно использовать другой вход, рекомендуется активировать «Панель управления», а не выбирать «Панель задач» и меню «Пуск».
Свойства панели задач и меню Пуск
Когда пользователь открывает дополнительные настройки, перед ним отображаются 3 раздела. Внимательно рассмотрите элементы, выделенные в первом из них. Есть функция оформления, расположение кнопок, уведомления.
Вариант отображения «Снизу» + Ok
Если пользователь посмотрит на пункт «Положение панели задач на экране», он увидит выдвижную строку. Щелкните левой кнопкой мыши 1 раз, чтобы выбрать позицию. Щелкните раздел «Внизу». Далее необходимо нажать кнопку «Применить», чтобы сохранить выбранные настройки. Затем нажмите ОК.
Нижнее положение
Типичные проблемы с настройками
Изменив параметры для этого элемента, пользователи не всегда могут вернуть элемент в нижнюю часть рабочего стола. Самая частая проблема — это произвольное исчезновение ФЗ, несмотря на смену позиции. В этом случае щелкните панель правой кнопкой мыши и выберите элемент док-станции. Теперь ПП не сдвинется со стандартных позиций.
Если интерфейс не переместился в другое место, а просто пропал, нужно проверить «Настройки», чтобы активировать функцию автоматического выключения панели задач, когда она неактивна.
Также бывают сбои, связанные с работой конкретных программ, когда ПЗ пропадает после нажатия на определенные значки. В такой ситуации решение проблемы — постепенно отключать отдельные приложения, пока интерфейс не начнет стабильно работать.
Восстановление ориентации панели задач «по умолчанию»
Для этого вам необходимо перезагрузить компьютер в режиме безопасной загрузки»:
- Начните перезагружать компьютер;
- После проверки POST (примерно 1-3 секунды после загрузки) нажмите клавишу CTRL, чтобы войти в меню выбора режима загрузки;
- Выделите Безопасный режим».
- Ориентация панели задач по умолчанию будет восстановлена после запуска операционной системы.
После возврата к нормальной работе вы можете изменить положение целевой панели, как описано выше.
При помощи главного управления
Эта опция требует доступа к панели управления. Нажмите на значок запуска, в выпадающем списке выберите пункт «панель управления», вы также можете воспользоваться панелью поиска, набрав «панель управления» на клавиатуре, найдите нужный элемент и нажмите левую клавишу манипулятора, в появившемся окне находим свойства «просмотр», ставим галочку в пункте «маленькие значки», откроется большой список настроек, ищем в появившемся списке «настройки в системном трее», нажимаем на Это. Откроется меню с вариантами настройки панели задач, выберите положение подменю снизу и не забудьте поставить знак «добавить панель задач».
Восстановление панели в нижней части рабочего стола в Windows 7
Список необходимых шагов:
- Щелкните правой кнопкой мыши панель в ее текущем положении на мониторе и выберите «Свойства».
- Щелкните раскрывающееся меню панели задач, затем щелкните Внизу».
- Нажмите кнопку «Применить» в нижней части окна, затем нажмите «ОК».
- Там же можно убрать галочку с кнопки «Док», тогда рабочий стол полностью очистится.
Анализ с применением командной строки
Иногда из-за поврежденных файлов пропадает нижняя панель. Для проведения исправленного анализа этих элементов воспользуемся командной строкой.
- Вставляем команду cmd в «Поиск» и нажимаем на появившийся элемент ПКМ;
- В раскрывающемся меню выберите «Запуск от имени администратора;
- Введите комбинацию в черном окне: «sfc / scannow»;
- Нажмите Ввод».
Далее приступаем к анализу системы на наличие ошибок. Вы должны дождаться его завершения. Затем будут предложены методы устранения этих ошибок.
Что делать если панель вдруг исчезла
Бывают случаи, когда во время загрузки Windows вы внезапно не можете найти панель задач на рабочем столе, все значки кажутся на своих местах, но панели нигде нет. Не паникуйте, вы, скорее всего, активировали флажок «всегда скрывать панель задач». Переместите манипулятор в тот сектор дисплея, где была панель. При наведении курсора на область должна появиться панель. Также можно использовать специальную кнопку на клавиатуре, есть клавиша между командами Ctrl и Alt слева и справа от клавиатуры, она имеет товарный знак Windows. При нажатии панель появится на экране, чтобы она больше не исчезла, необходимо снять автоматическое скрытие панели, для этого перейдите в свойства панели и в появившемся подменю и снимите флажок » всегда скрывать панель задач».
Как скрыть Панель задач
Несмотря на важность этого элемента, в некоторых ситуациях он просто мешает. Линия занимает определенную область экрана, отвлекая пользователя от повседневных дел. Поэтому была разработана возможность скрытия интерфейса. Операция выполняется через панель «Параметры», к которой можно получить доступ следующими способами:
- через Рабочий стол, щелкнув правой кнопкой мыши и выбрав раздел «Персонализация».
- щелкнув по PZ правой кнопкой мыши и выбрав непосредственно «Параметры»;
- через меню «Пуск», по пути открыв разделы «Настройки», «Персонализация» и «Панель приложения».
Чтобы скрыть интерфейс, нужно активировать слайдер, отвечающий за автоматическое скрытие элемента. Теперь PZ будет отображаться только в том случае, если вы получите уведомление от одного из закрепленных приложений.
Перемещение панели задач в низ экрана с помощью мышки
Второй способ переместить панель задач в нижнюю часть экрана — переместить ее с помощью мыши. Чтобы использовать этот метод, щелкните правой кнопкой мыши на панели задач и обратите внимание на пункт меню «Добавить панель задач». Если рядом с этим пунктом меню установлен флажок, вы должны щелкнуть по этому пункту меню и отменить его выбор. Это разблокирует панель задач из ее текущего местоположения.
После разблокировки панели задач вы можете переместить ее в нижнюю часть экрана или в любое другое место с помощью мыши. Для этого просто щелкните левой кнопкой мыши на пустом месте панели задач и, не отпуская кнопку мыши, переместите панель задач в желаемое положение, например, на экране.
После того, как панель задач окажется в желаемом положении, не забудьте закрепить ее в этом положении с помощью меню. Это позволит избежать подобных проблем в будущем.
Перемещаем панель при помощи меню «Пуск»
Для изменения положения панели можно использовать инструменты кнопки «Пуск», для этого нажмите на манипуляторе на иконку «пуск», найдите в меню строку поиска и наберите с клавиатуры фразу «панель задач». На компьютере должен отобразиться список с настройками. В раскрывающемся списке выберите «Настройки панели задач». На дисплее появится меню с настройками панели управления, найдите столбец «положение панели задач на дисплее» и выберите настройку «нижнее положение».
Возвращаем панель задач на прежнее место экрана
Мышь наш помощник
Прежде всего, я предлагаю использовать мышь и попытаться переместить панель инструментов. Этот метод будет работать, если панель инструментов не закреплена на рабочем столе.
Щелкните правой кнопкой мыши свободное место на панели инструментов и посмотрим, есть ли галочка рядом с панелью задач или нет.
Если флажок установлен, его можно легко удалить, просто щелкнув док-панель панели задач один раз левой кнопкой мыши.
Сняв галочку, найдите пустое место на панели инструментов, зажав левую кнопку мыши, переместите панель в нужное место на экране.
Вот как можно переместить панель.
Меняем параметры панели задач
Переходим на панель инструментов, щелкаем правой кнопкой мыши на пустом месте панели и с помощью шестеренки открываем параметры панели задач.
Находим возможность расположить панель инструментов на экране и выбрать нужный из четырех элементов: левый, правый, нижний или верхний.
Источники
- https://it-tehnik.ru/windows10/ispolzovanie/kak-peremestit-panel-zadach-vniz-ekrana.html
- https://LivePosts.ru/articles/hi-tech-at/programmnoe-obespechenie/kak-peremestit-panel-zadach-vniz-ekrana
- http://kakpravilino.com/kak-perenesti-panel-zadach-vniz-ekrana/
- https://comp-security.net/%D0%BA%D0%B0%D0%BA-%D0%BF%D0%B5%D1%80%D0%B5%D0%BC%D0%B5%D1%81%D1%82%D0%B8%D1%82%D1%8C-%D0%BF%D0%B0%D0%BD%D0%B5%D0%BB%D1%8C-%D0%B7%D0%B0%D0%B4%D0%B0%D1%87-%D0%B2%D0%BD%D0%B8%D0%B7/
- https://linchakin.com/posts/kak-peremestit-panel-zadach-vniz/
- https://mirinfo.ru/pk-i-noutbuki/kak-peremestit-panel-zadach-vniz-ekrana-windows-10.html
- https://TwNews.ru/soft-info/kak-peremestit-panel-zadach-vniz-ekrana.html
Панель задач – основной интерфейс Виндовс 10. Обычно эта «полоска» располагается в нижней части экрана и содержит в себе такие элементы управления, как кнопка «Пуск», поисковая строка, состояние интернет-соединения, а также иконки запущенных и закрепленных приложений. Иногда интерфейс пропадает со стандартного места, оказываясь вверху или сбоку. В таком случае важно разобраться, как переместить Панель задач вниз экрана на операционной системе Windows 10.
Как поменять расположение Панели задач
Когда элемент управления располагается на непривычном месте, у пользователя возникает масса проблем при взаимодействии с компьютером. Возвращение Панели на стандартную позицию – задача простая, но требующая повышенного внимания. Кроме того, операция может быть выполнена разными способами.
Передвигаем мышкой
Самый простой способ передвинуть панель – воспользоваться компьютерной мышкой. Данный элемент управления подключается к любому ПК и обладает достаточным функционалом, чтобы вернуть интерфейс на привычное место.
На заметку. Также в качестве мышки можно использовать тачпад ноутбука.
Допустим, Панель ошибочно оказалась в верхней или правой части экрана, что вызывает определенный дискомфорт. Тогда для возвращения исходных позиций нужно действовать по инструкции:
- Наведите курсор мыши на ПЗ.
- Щелкните правой кнопкой мышки, чтобы открыть диалоговое окно.
- Обратите внимание на пункт «Закрепить панель задач». Если рядом с ним стоит галочка – сделайте щелчок ЛКМ. Если галочки нет – переходите к следующему шагу.
- Наведя курсор мыши на ПЗ, и зажав ЛКМ, переместите элемент в нижнюю часть экрана.
- Чтобы интерфейс вновь ошибочно не переехал с текущего места, кликните ПКМ и закрепите элемент.
Теперь элемент будет находиться внизу. При необходимости местоположение элемента всегда можно изменить, сначала открепив его, а затем передвинув на более удобную позицию.
Параметры Панели
Возможно, это самый удобный способ изменить положение элемента. Панель имеет собственные параметры, которые можно менять по усмотрению пользователя. Для возврата исходных позиций необходимо сделать следующее:
- Навести курсор мыши на ПЗ и щелкнуть ПКМ.
- Перейти в «Параметры панели задач» (нижний пункт диалогового окна, сопровождающийся иконкой в виде шестеренки).
- Во вкладке «Положение» выставить значение «Внизу».
- Сохранить изменения.
При помощи этой инструкции вы сможете без труда установить интерфейс на любое удобное место. Перечень опций, доступных в «Параметрах», позволяет применять разные варианты, в зависимости от пользовательских потребностей.
Реестр
Альтернативный вариант, который используется в том случае, когда оболочка работает с нареканиями (не сохраняются настройки или ПЗ не реагирует на нажатия). В обычной ситуации обращаться к помощи реестра не стоит, но при возникновении каких-либо проблем этот пункт меню будет готов выручить.
Если элемент управления располагается вертикально, а вы хотите его повернуть горизонтально (переместить в нижнюю часть экрана), воспользуйтесь алгоритмом:
- Одновременно зажмите клавиши «Win» + «R».
- Введите запрос «regedit», отвечающий за запуск реестра.
- Нажмите клавишу «Enter» или кнопку «ОК».
- Оказавшись в реестре, перейдите в директорию, расположенную по адресу: «HKEY_CURRENT_USERSOFTWAREMicrosoftWindowsCurrentVersionExplorerStuckRects3».
- Отыщите в списке параметр «Settings» и кликните по нему двойным щелчком левой кнопкой мыши.
- Во второй строке шестого ряда выставите значение «03».
- Сохраните новые параметры.
Возможно, изменения не сразу вступят в силу. Тогда потребуется принудительная перезагрузка Проводника через Диспетчер задач. Для этого нужно:
- Зажать клавиши «Ctrl + «Shift» + «Esc».
- В открывшемся Диспетчере перейти во вкладку «Процессы».
- Щелкнуть ПКМ по «Проводнику.
- Нажать кнопку «Перезапустить».
Теперь Панель должна вернуться на привычное место. Если этого все равно не произошло – попробуйте перезагрузить компьютер. В некоторых случаях помогает именно эта операция.
Как скрыть Панель задач
Несмотря на всю важность данного элемента, в некоторых ситуациях он только мешает. Строка занимает определенную область экрана, отвлекая тем самым пользователя от решения повседневных задач. Поэтому разработана возможность скрыть интерфейс. Операция выполняется через «Параметры» Панели, получить доступ к которым можно следующими способами:
- через Рабочий стол, кликнув ПКМ и выбрав раздел «Персонализация».
- кликнув по ПЗ правой кнопкой мыши и непосредственно выбрав «Параметры»;
- через меню «Пуск», попутно открывая разделы «Параметры», «Персонализация» и «Панель задач».
Чтобы спрятать интерфейс, понадобится активировать ползунок, отвечающий за автоматическое скрытие элемента. Теперь ПЗ будет высвечиваться только в том случае, если вы получите уведомление от одного из закрепленных приложений.
Типичные проблемы с настройками
Меняя параметры этого элемента, пользователям не всегда удается вернуть элемент вниз Рабочего стола. Самая частая проблема – произвольное исчезновение ПЗ, несмотря на изменение ее положения. В таком случае следует кликнуть правой кнопкой мыши по Панели, а затем выбрать пункт закрепления. Теперь ПЗ не переместится со стандартных позиций.
Если интерфейс не переехал на другое место, а просто исчез, нужно проверить «Параметры» на предмет активации функции автоматического выключения Панели задач при бездействии.
Кроме того, бывают сбои, связанные с работой конкретных программ, когда ПЗ исчезает после клика по определенным иконкам. В подобной ситуации решение проблемы заключается в постепенном откреплении отдельных приложений до того момента, когда интерфейс не начнет функционировать стабильно.
Опубликовано
Обычно панель задач располагается на рабочем столе внизу, но при необходимости можно переместить панель в виндовс 10 вверх или установить её сбоку.
Переместить панель задач на виндовс 10 можно двумя способами.
Первый способ
Сначала нужно открепить панель задач для этого наведите курсор на свободное место на панели задач и нажимаете правую кнопку мыши. В открывшемся контекстном меню выбираете пункт Закрепить панель задач.
После этого можно переместить панель задач Windows 10 снизу вверх или в бок хоть в левый хоть в правый. Для этого наведите курсор на пустое место на панели задач нажимаете левую кнопку мыши и не отпуская её ведите курсор в то место где по вашему она должна находится. Как только панель задач отобразится в нужном месте нужно отпустить левую кнопку мыши. После этого нужно расположение панели задач в Windows 10 закрепить.
Второй способ
Открываете Параметры для этого нажимаете на кнопку Пуск и выбираете Параметры в виде шестерёнки.
В открывшихся Параметрах переходите в категорию Персонализация и в левой части окна находите пункт Панель задач.
Затем в правой части окна находите пункт Положение панели задач на экране и нажимаете на строчку ниже этого пункта где написано одно из слов Внизу, Вверху, Слева или Справа. После этого панель задач сразу переместится в выбранное вами положение.

Как выполнить перемещение панели задач в низ экрана?
Как переместить панель пуск вниз рабочего стола?
Необходимость в перемещении панели задач вместе с кнопкой пуск может возникнуть в любой момент. Это может произойти из-за банального желания смены обстановки рабочего стола или наоборот – из-за желания вернуть все на место.
Итак, в этой статье мы расскажем вам как можно переместить панель задач вниз экрана быстро. Сразу хочется отметить, что данный способ работает во всех версиях Windows, начиная с XP и заканчивая 10-ой версией.
Итак, для перемещения панели пуск вниз рабочего стола нужно кликнуть по ней правой кнопкой мыши и снять галочку с пункта “Закрепить панель задач”.
Снятие галочки “Закрепить панель задач” перед перемещением панели задач в нужное место
После этого наводим курсор мыши на любое свободное место на панели задач, зажимаем левую кнопку мыши и не отпуская ее перемещаем мышь в нужное место на экране рабочего стола.
После того, как панель задач установлена в нужном месте, снова кликаем по ней правой кнопкой мыши и ставим галочку в пункте “Закрепить панель задач”.
Установка галочки “Закрепить панель задач” после перемещения в нужное место
Вот и все, теперь вы знаете, как переместить панель задач вниз экрана в Windows XP, Windows 7, Windows 8.1 и Windows 10.
Лучшая благодарность автору — репост к себе на страничку: