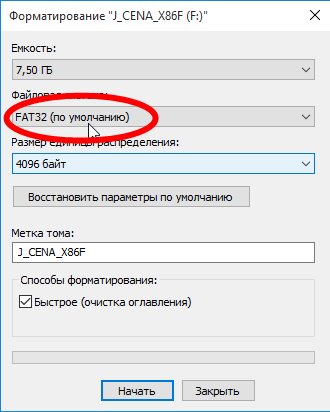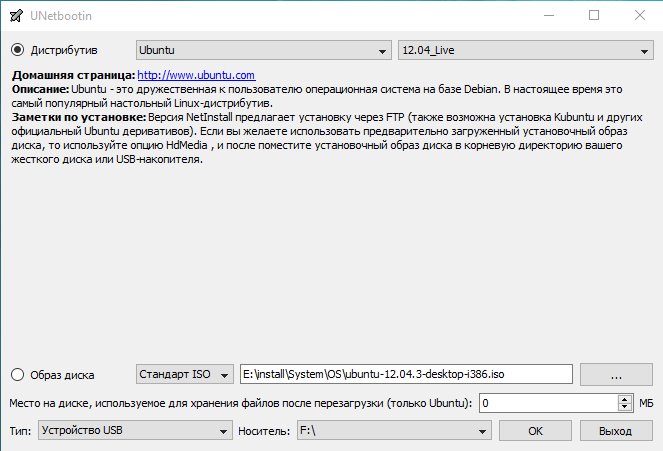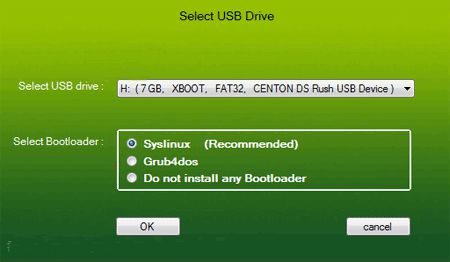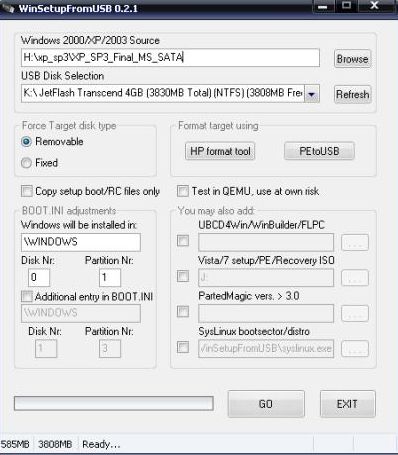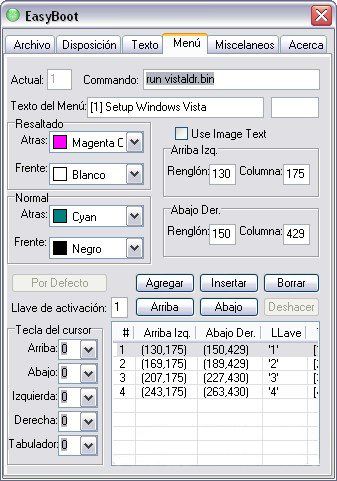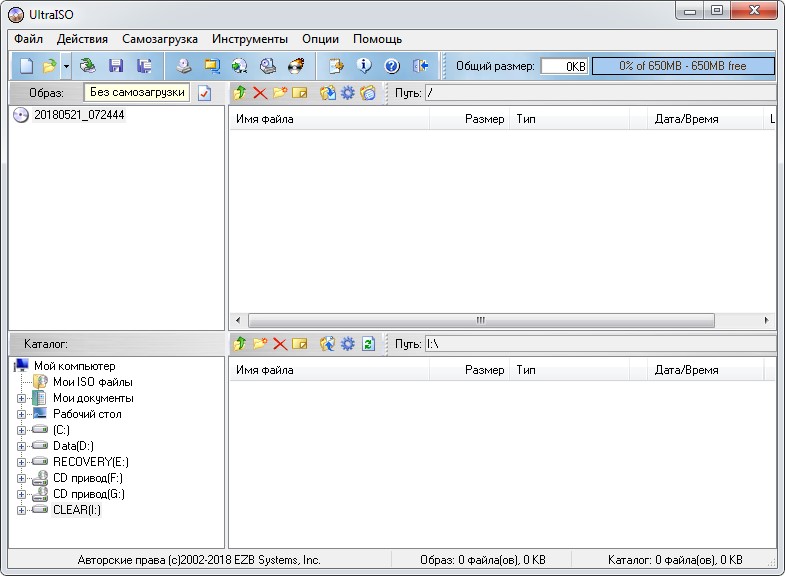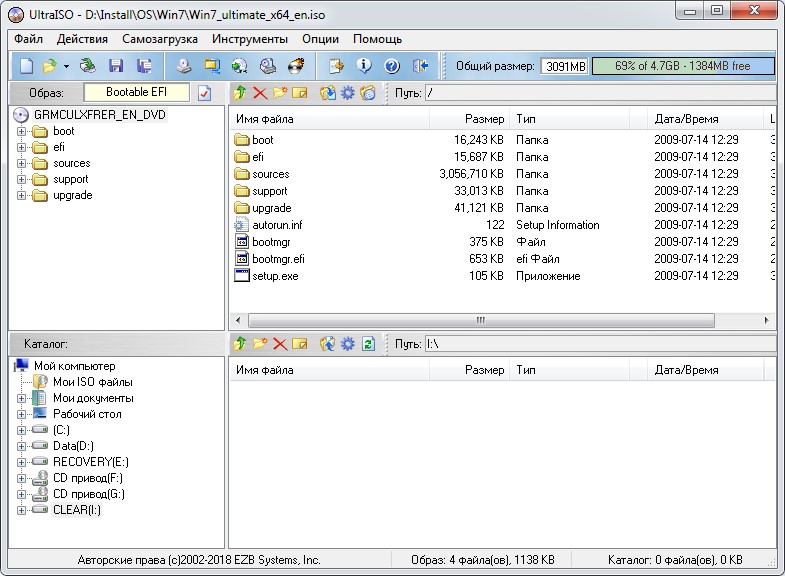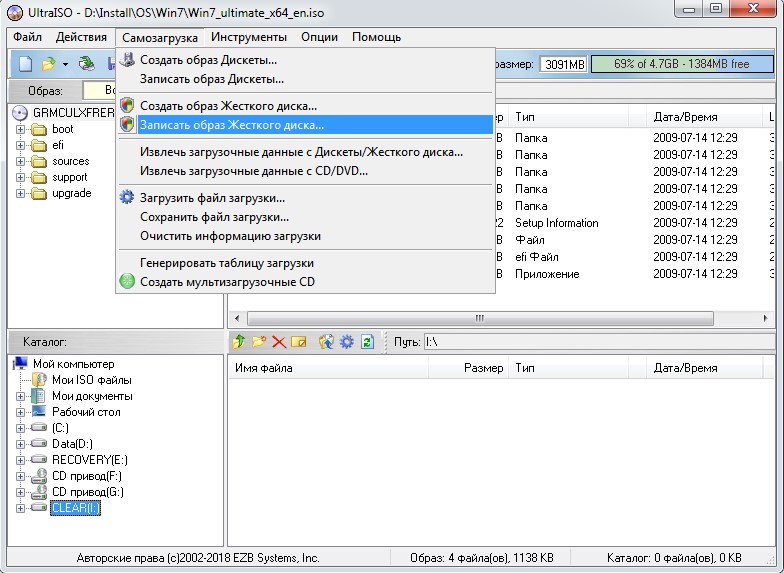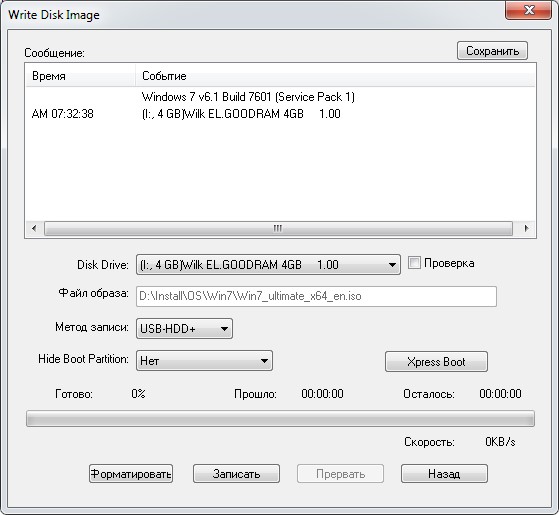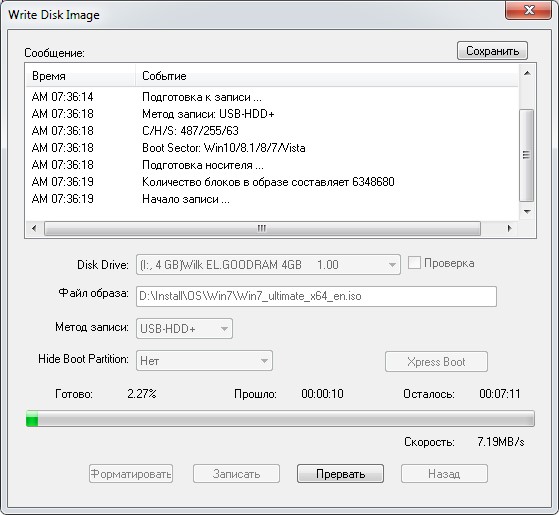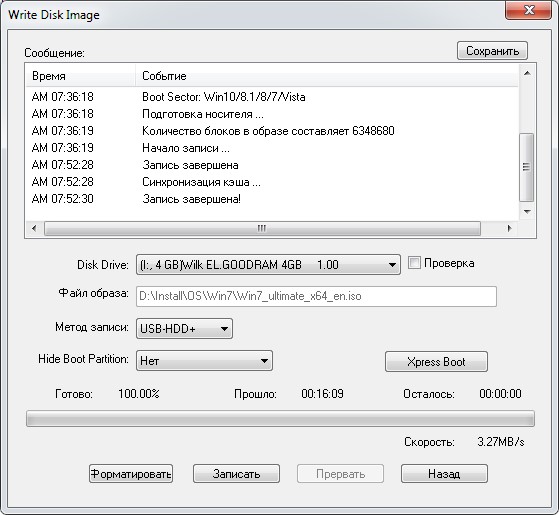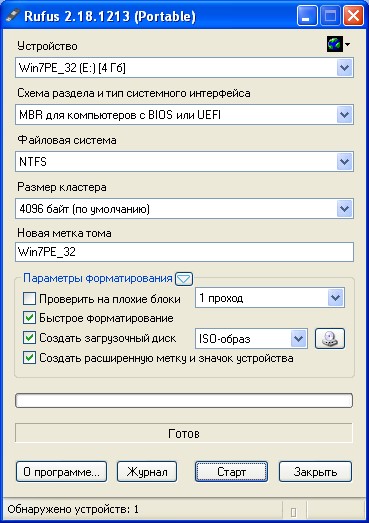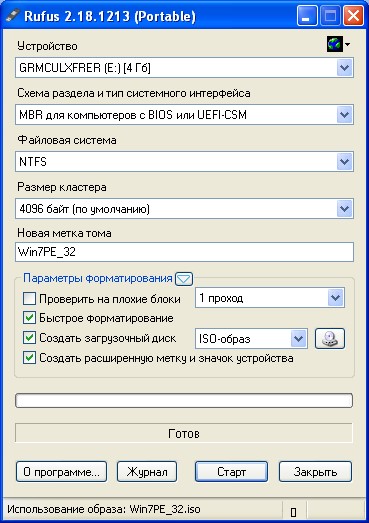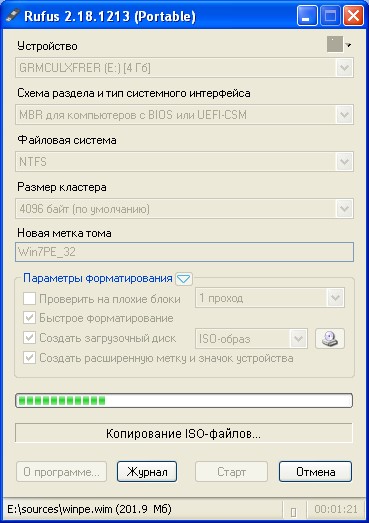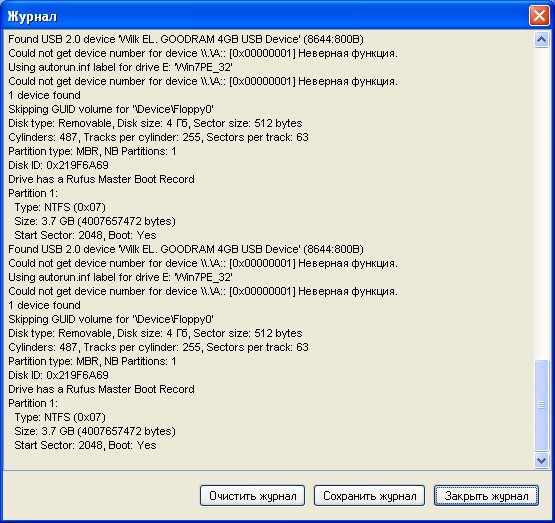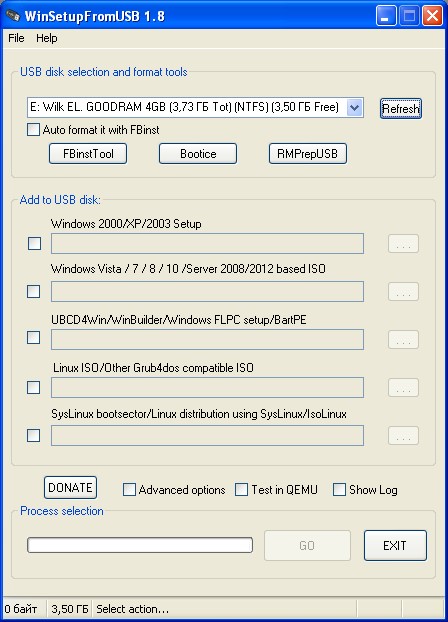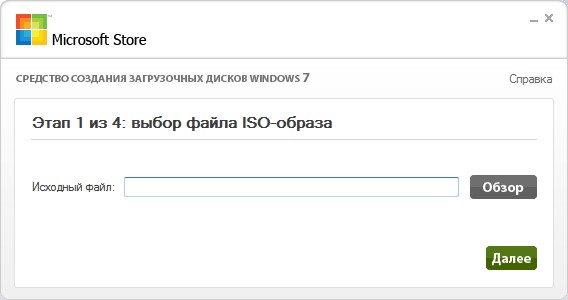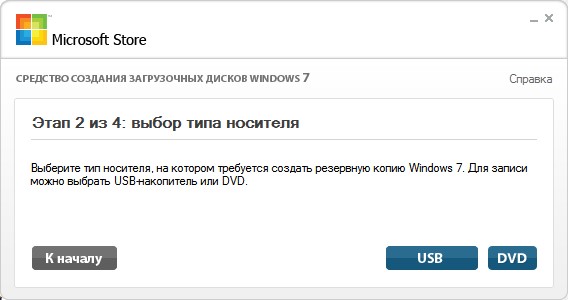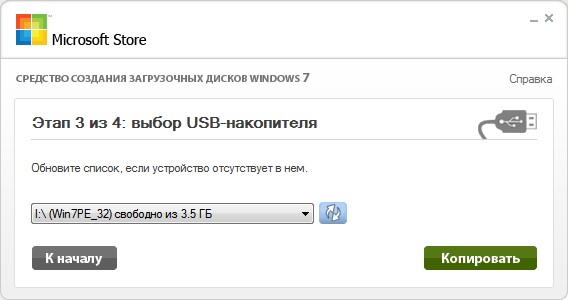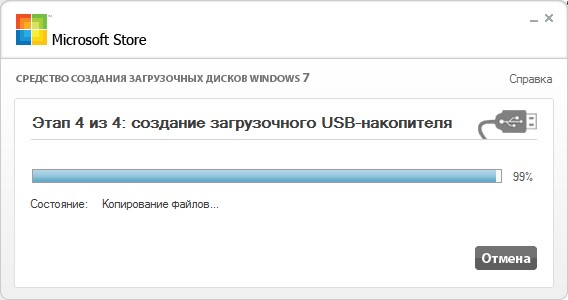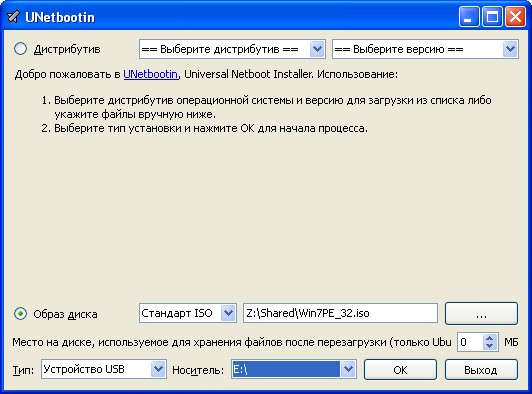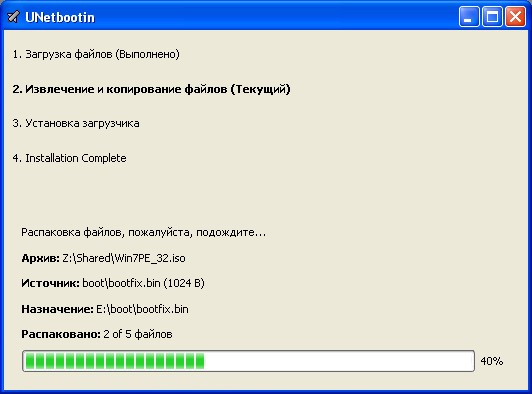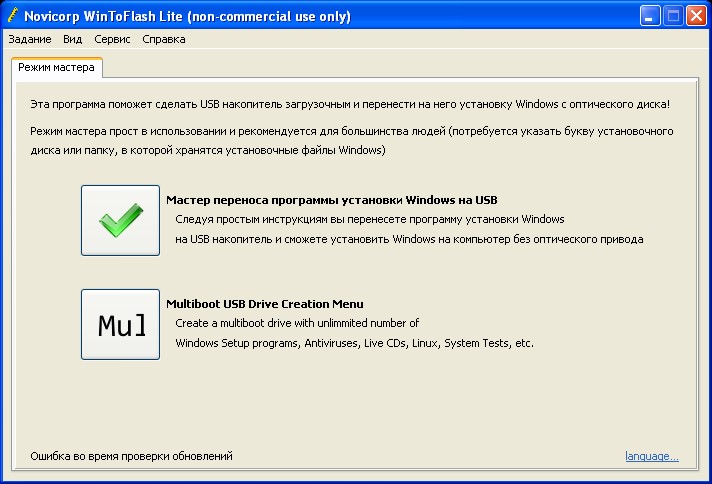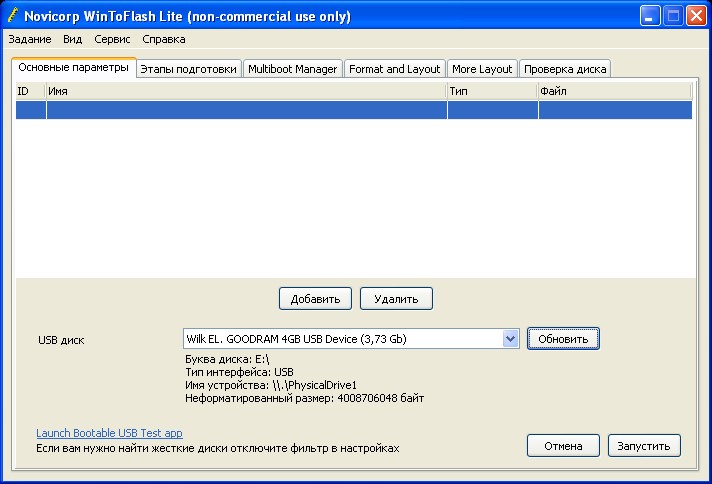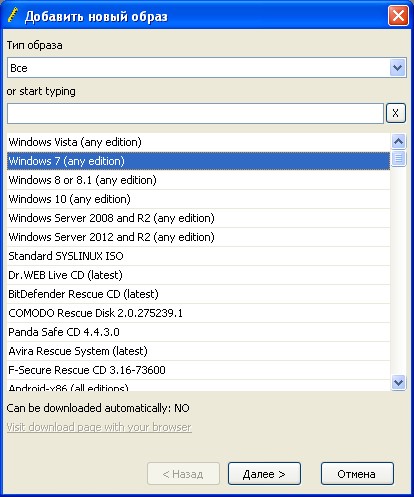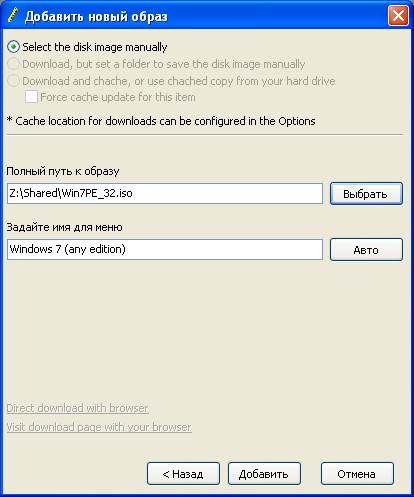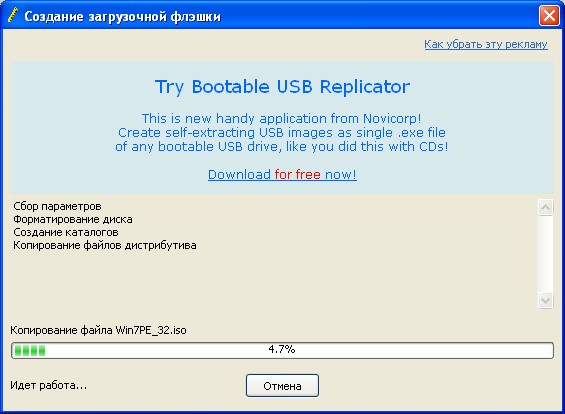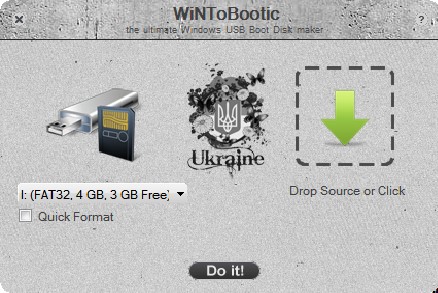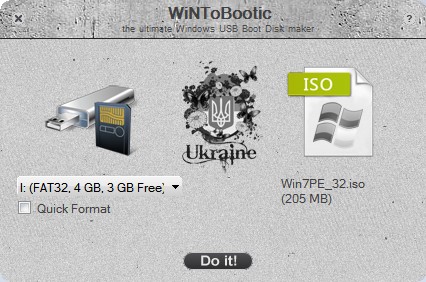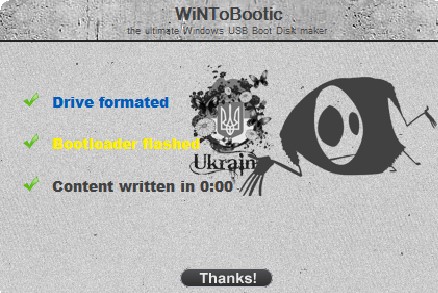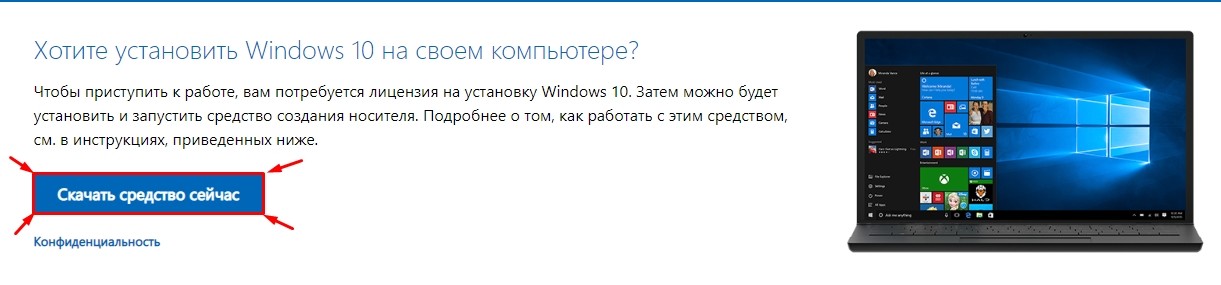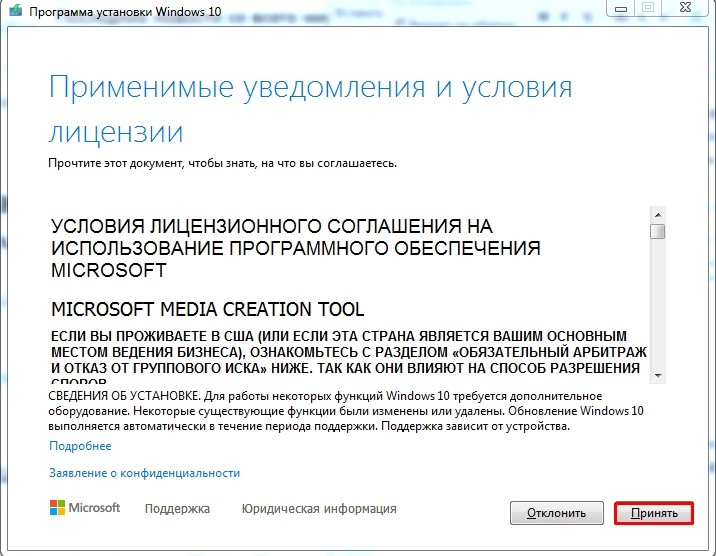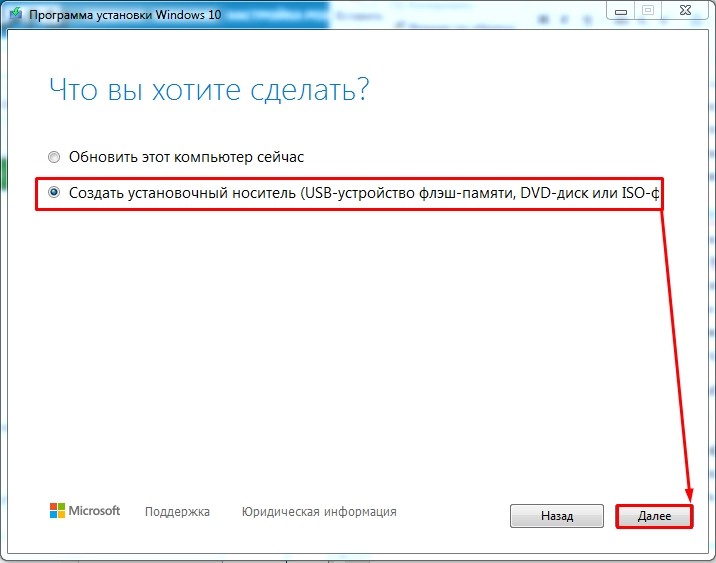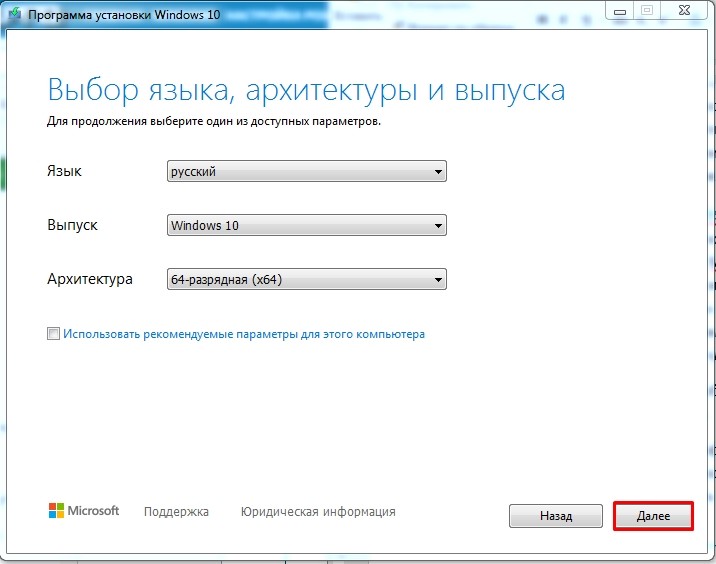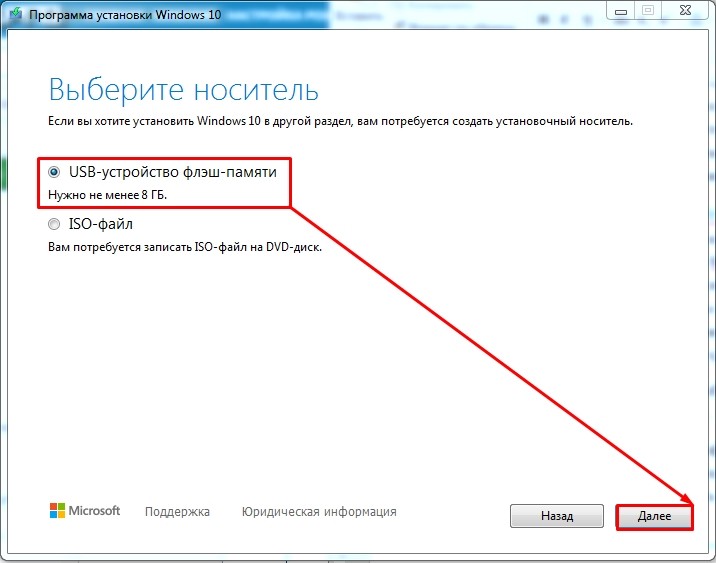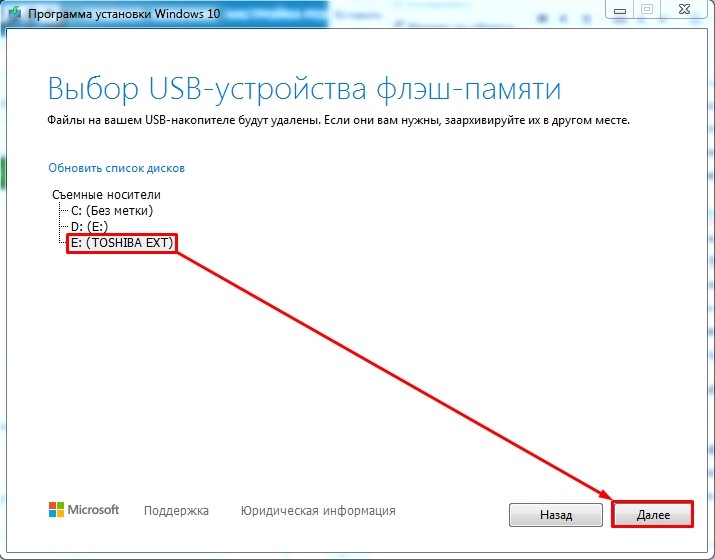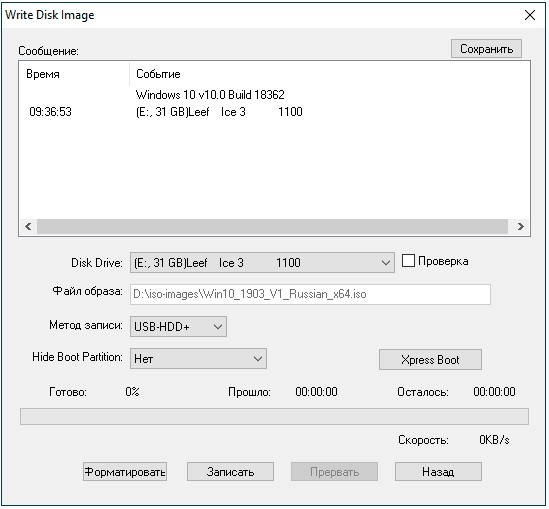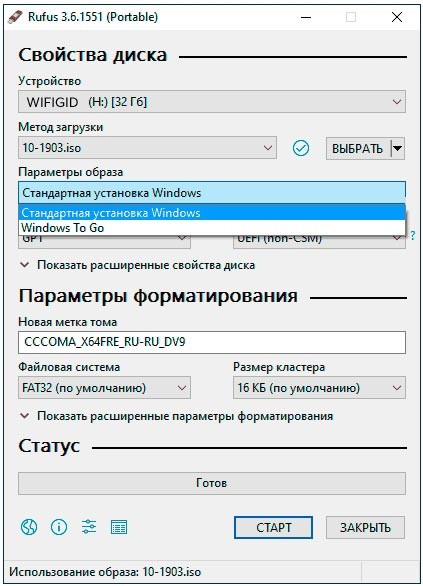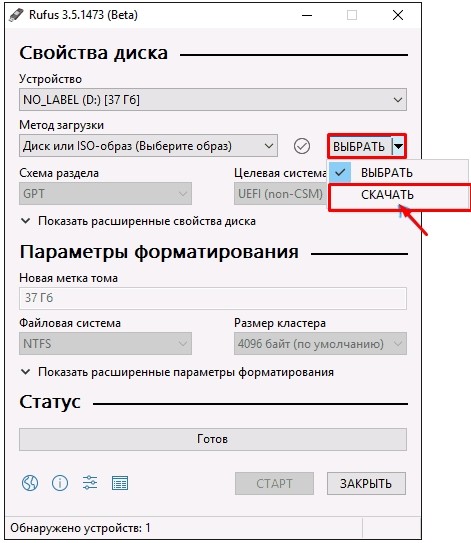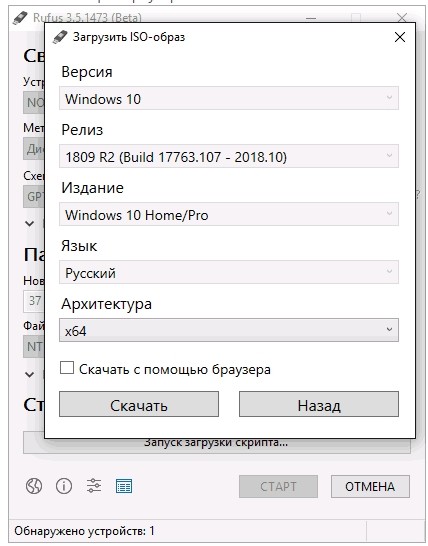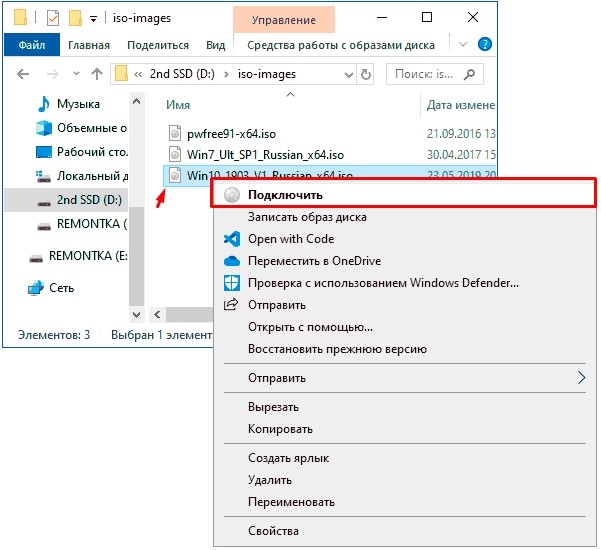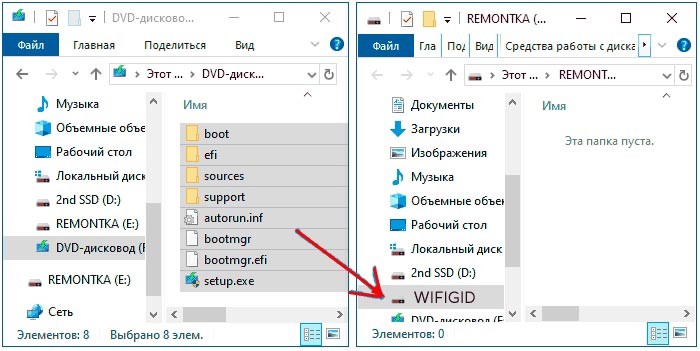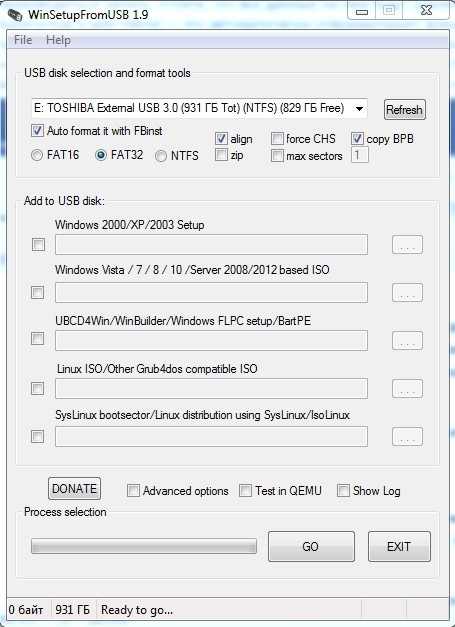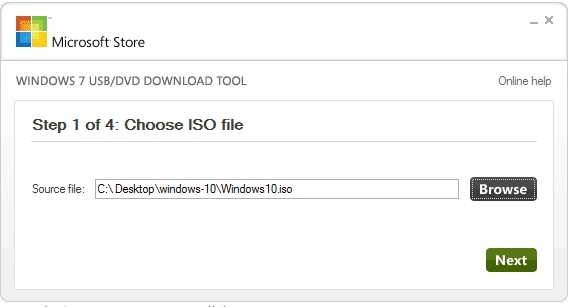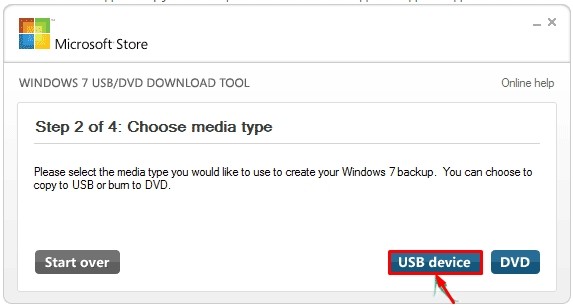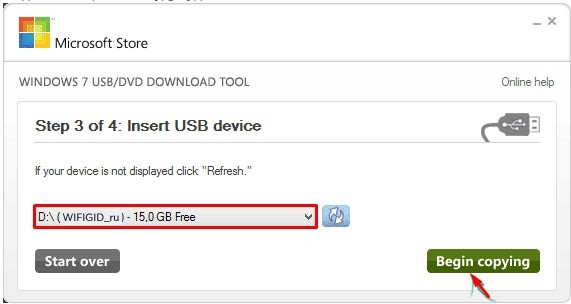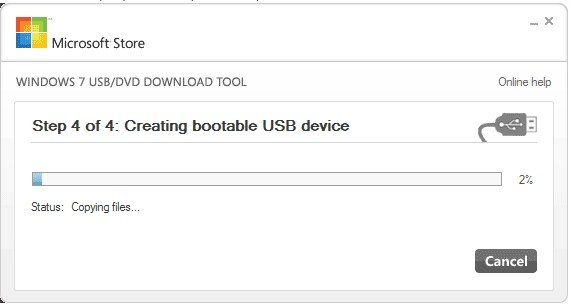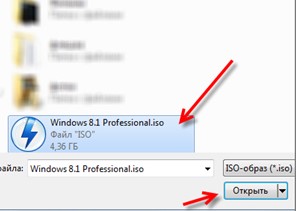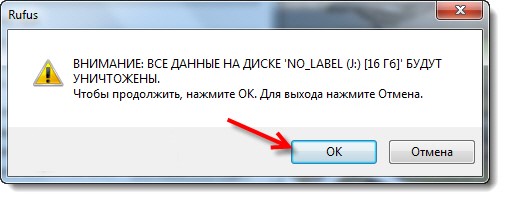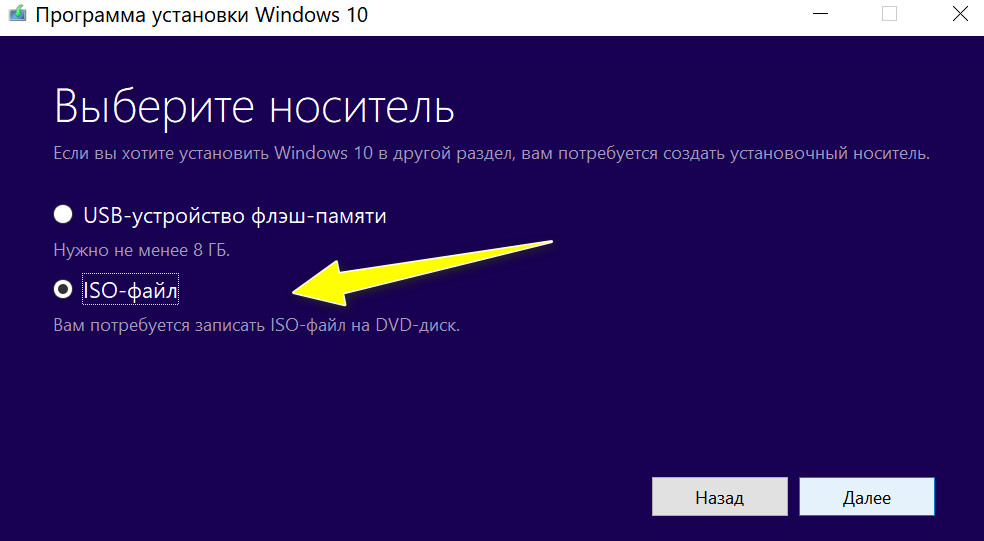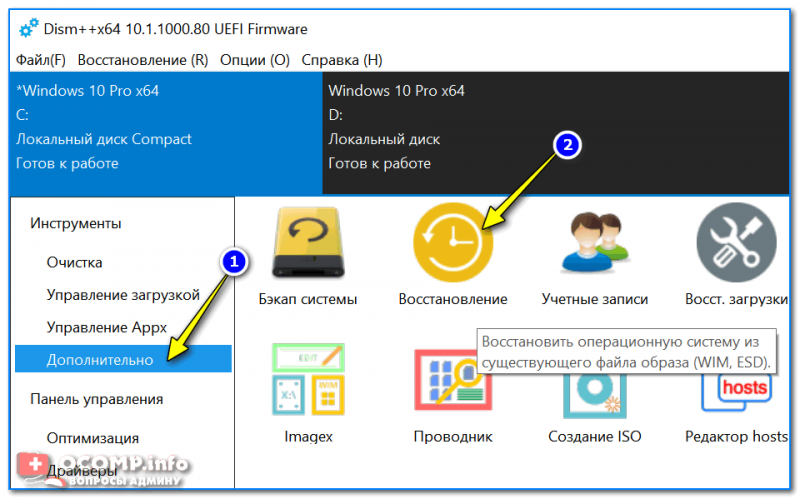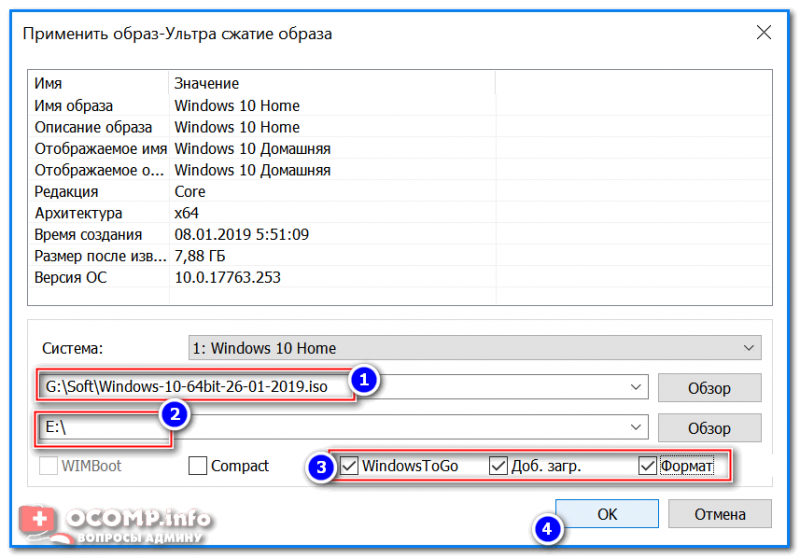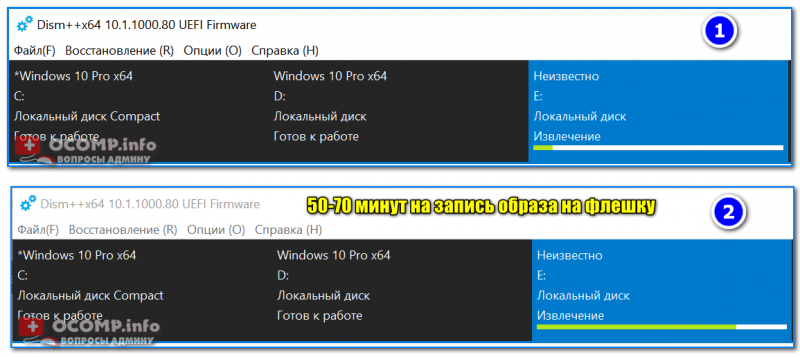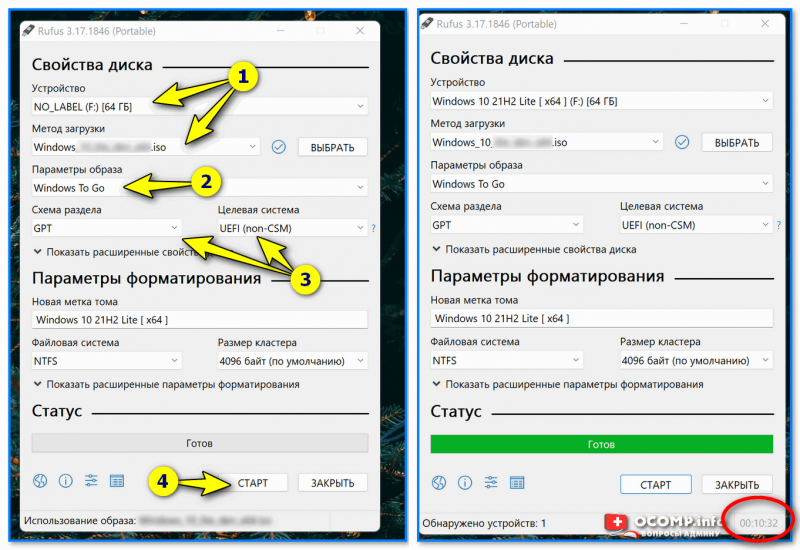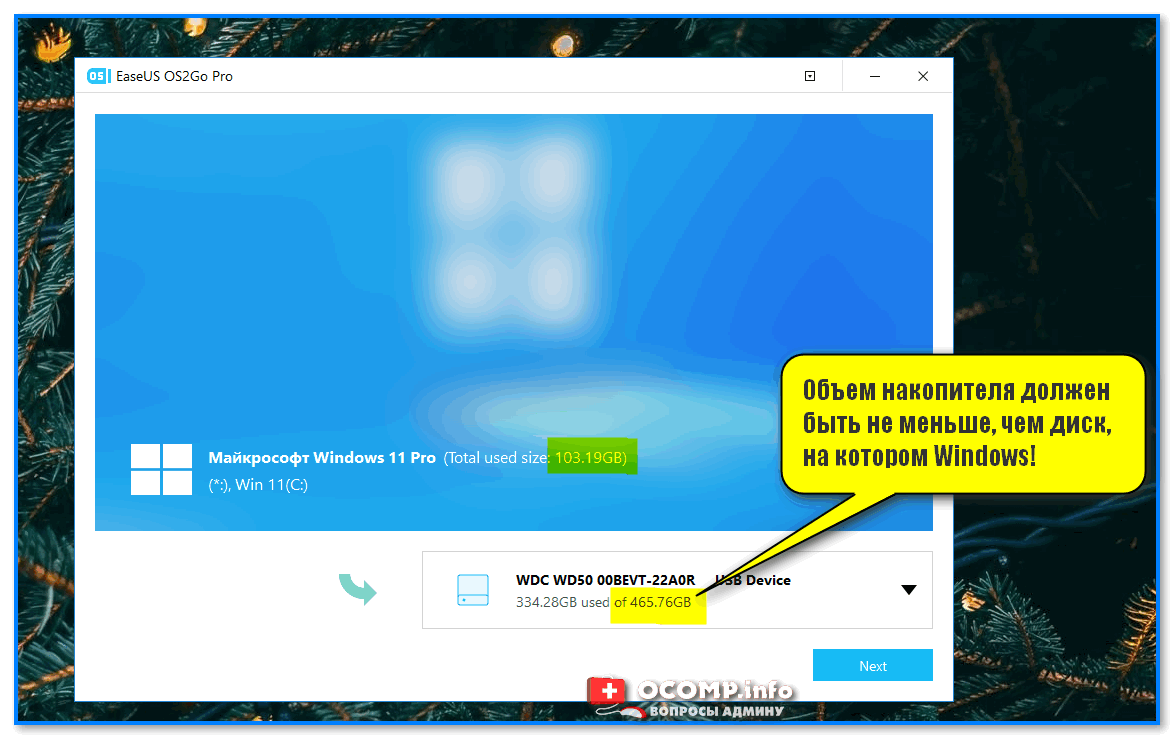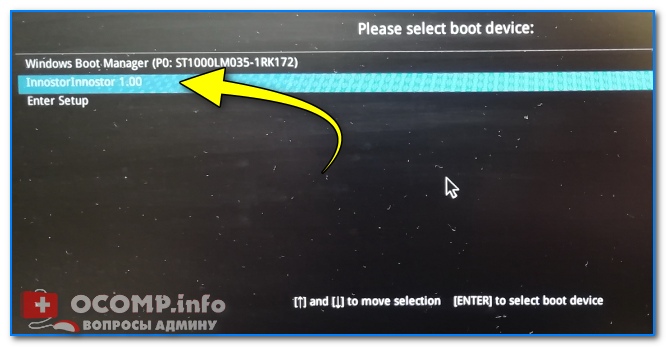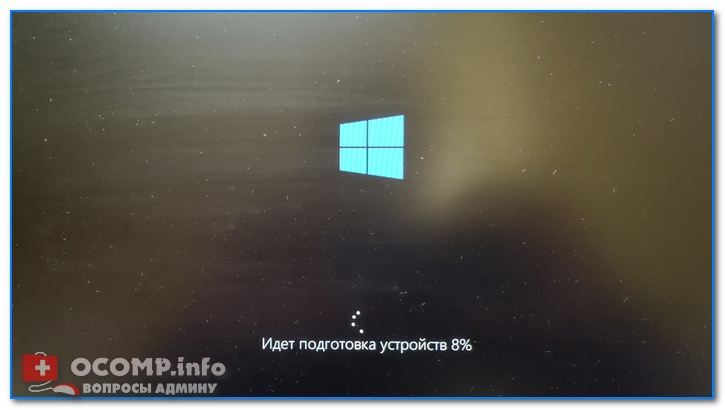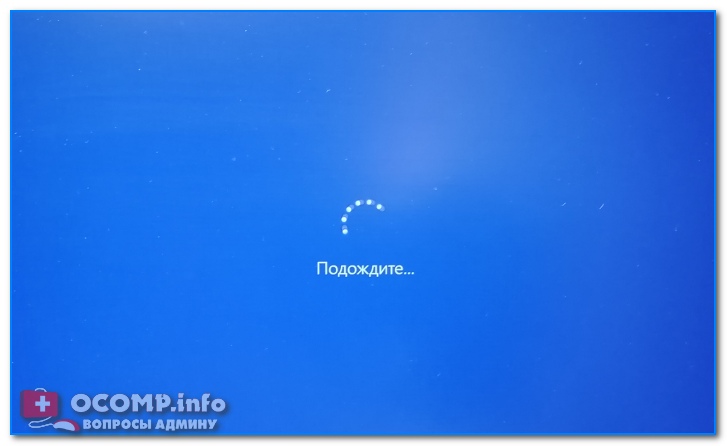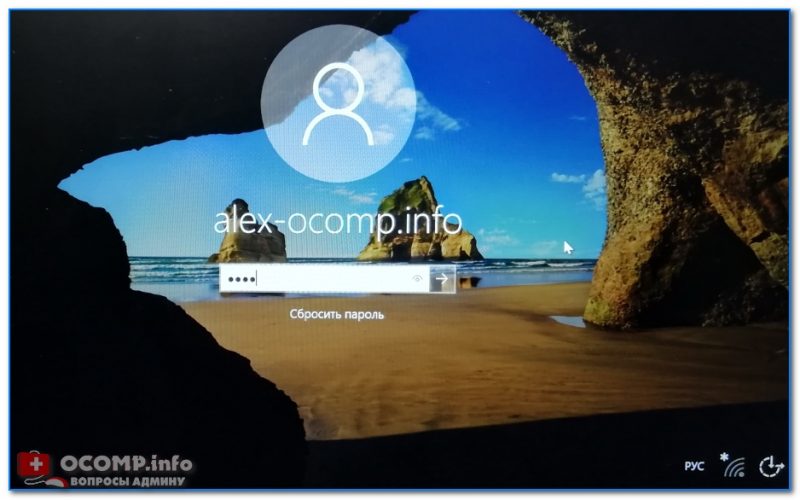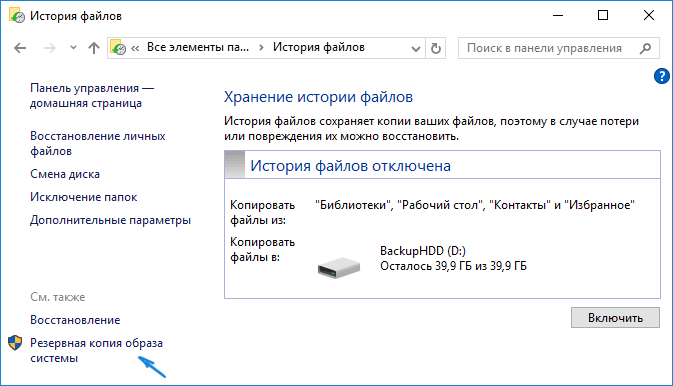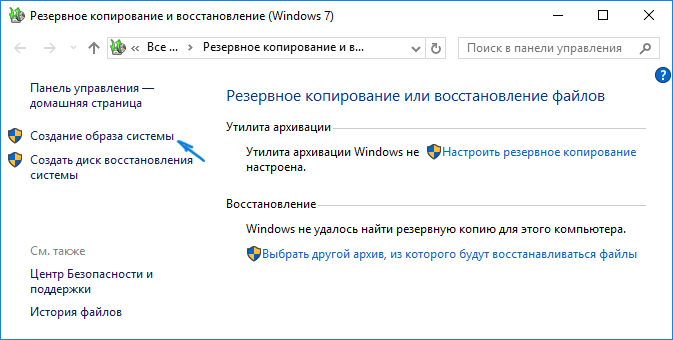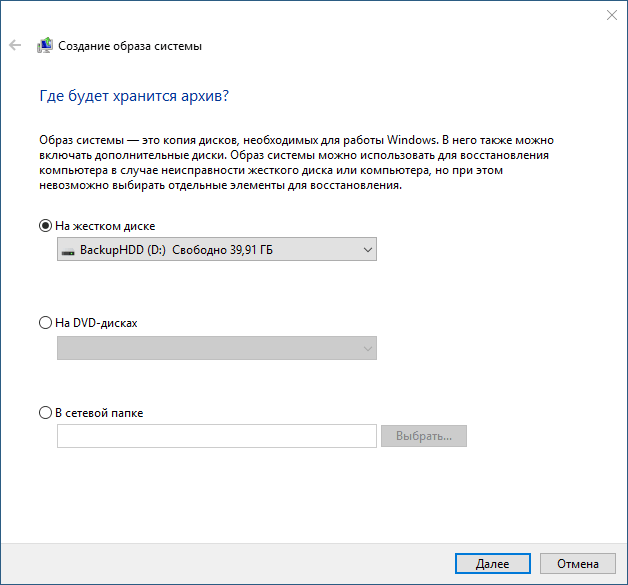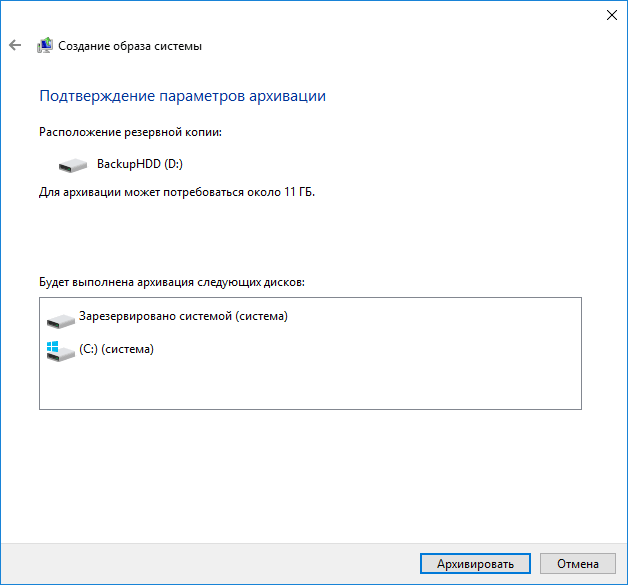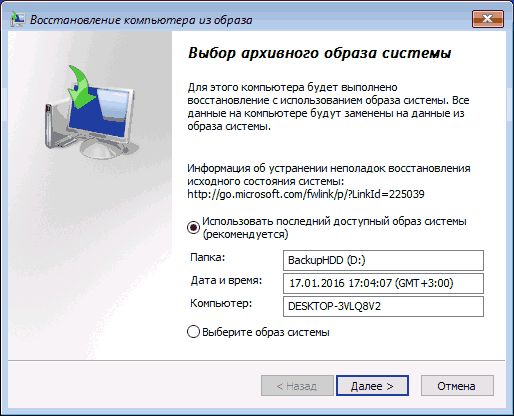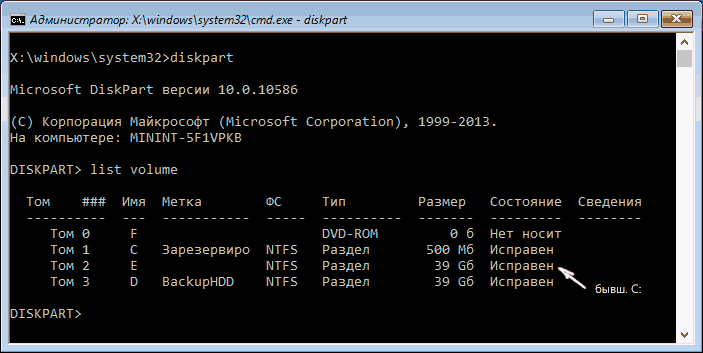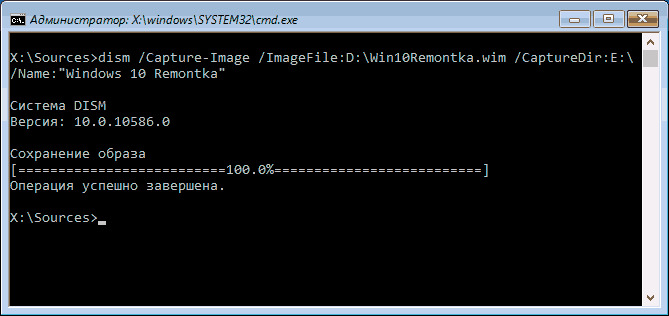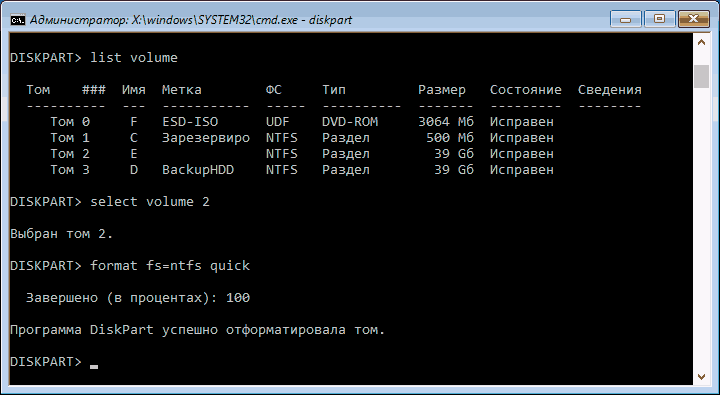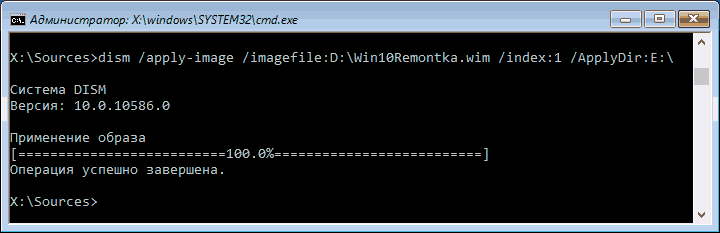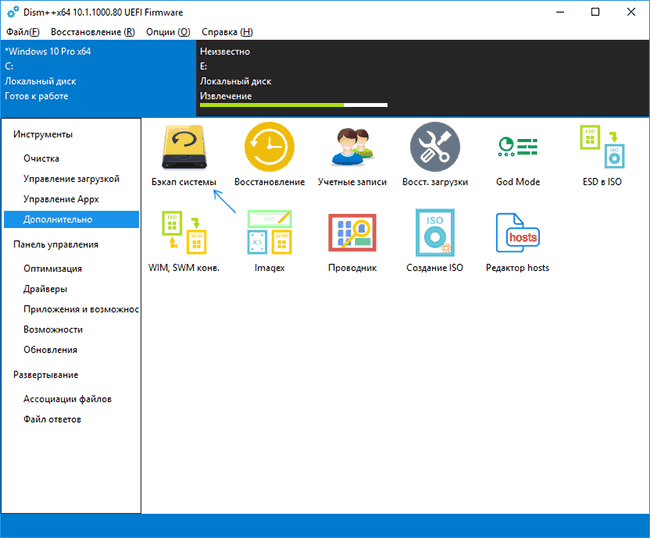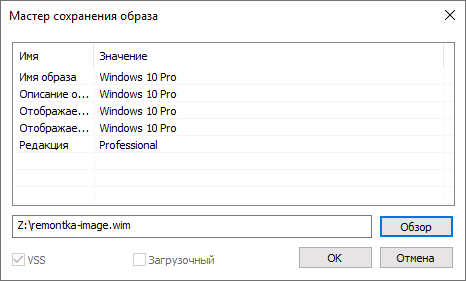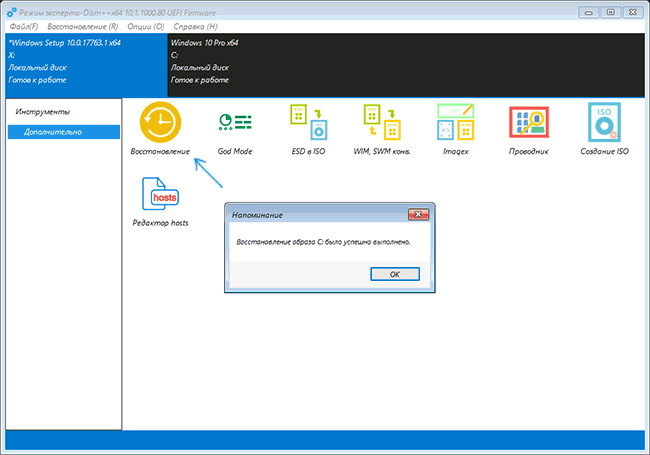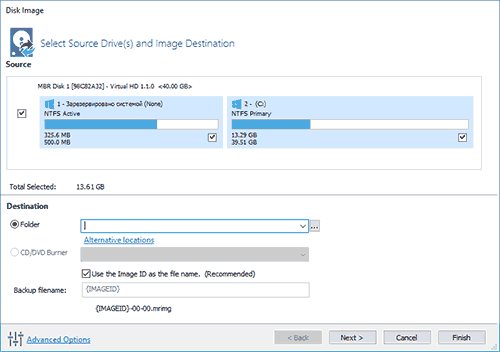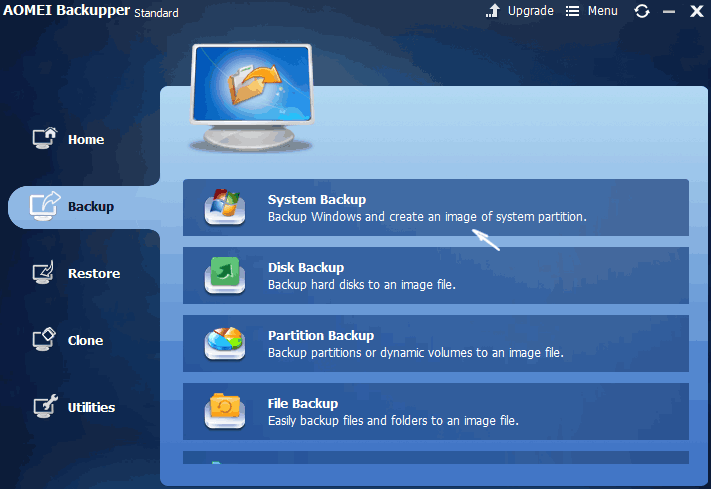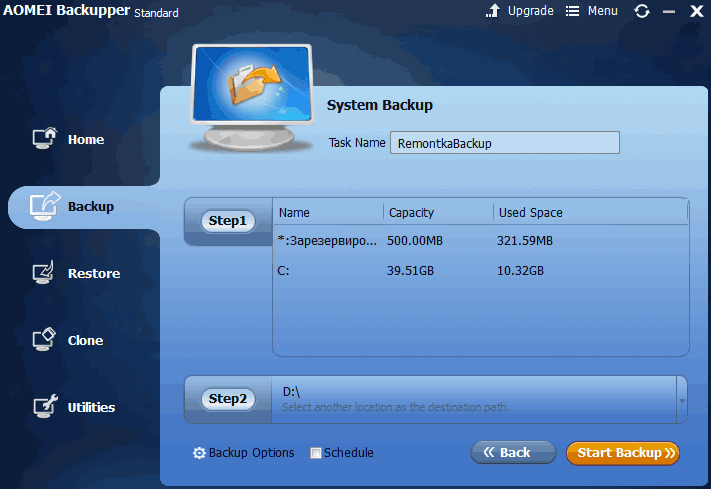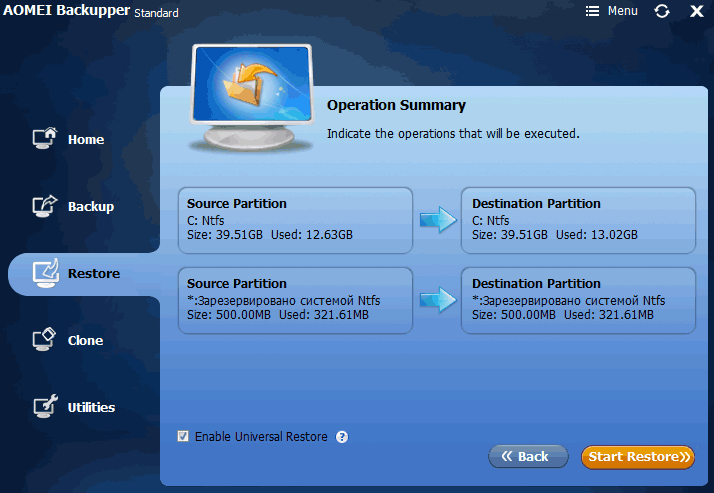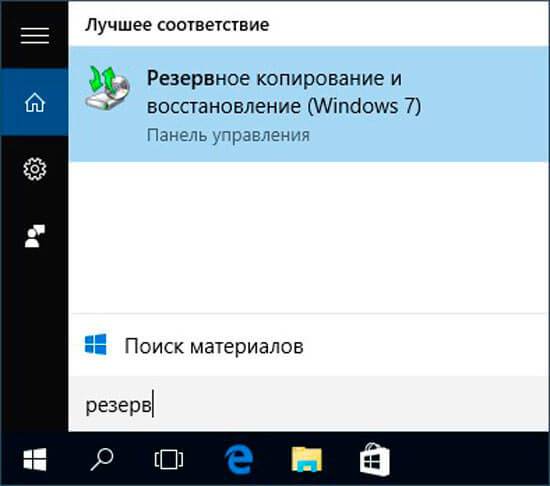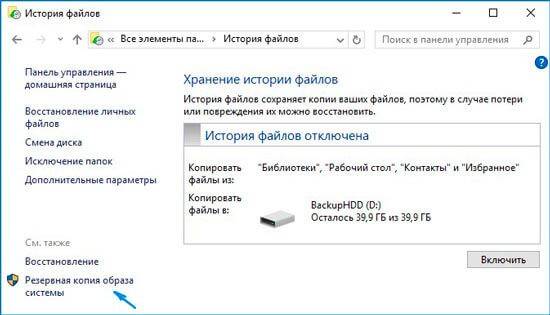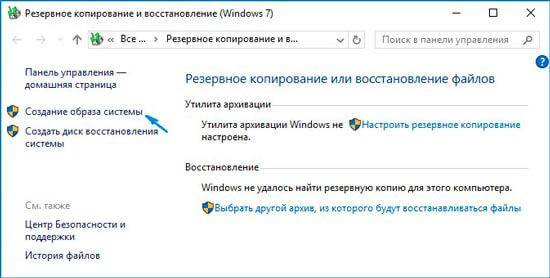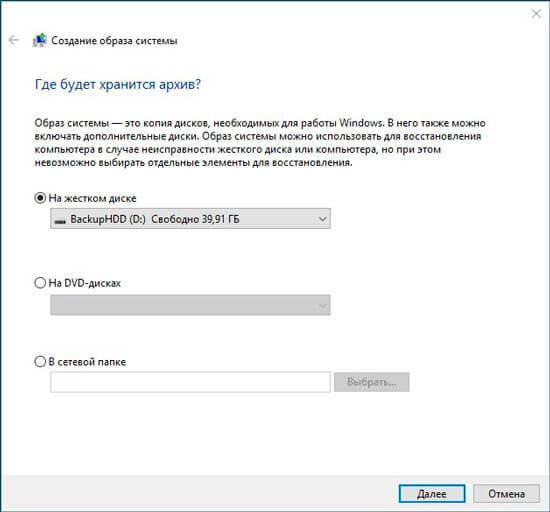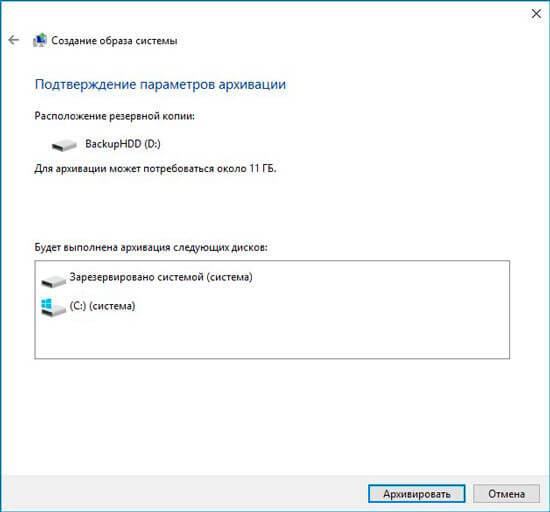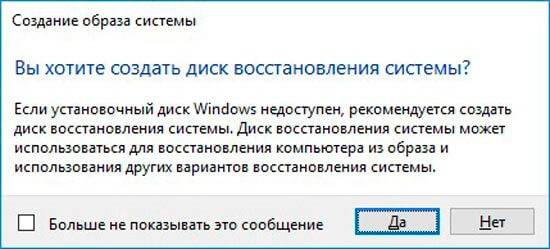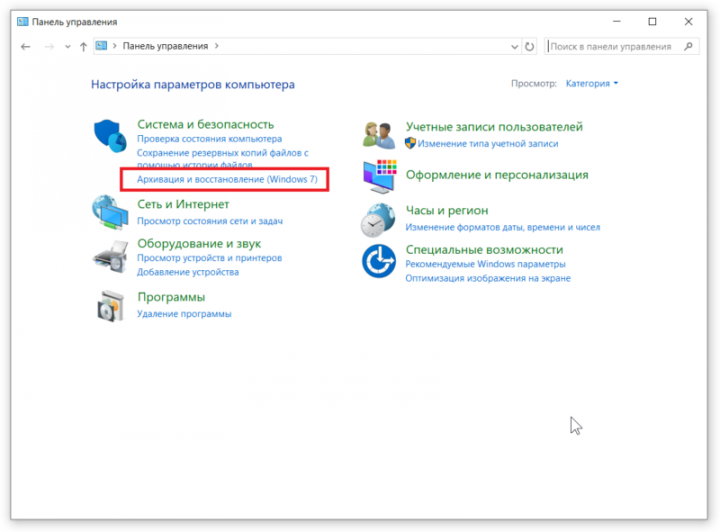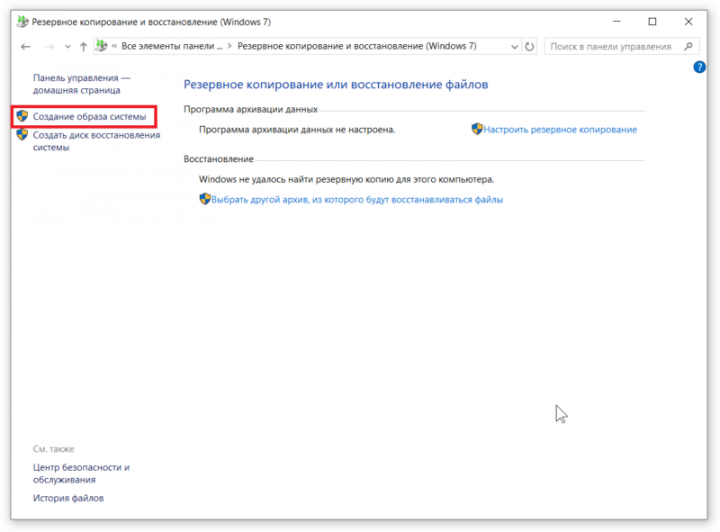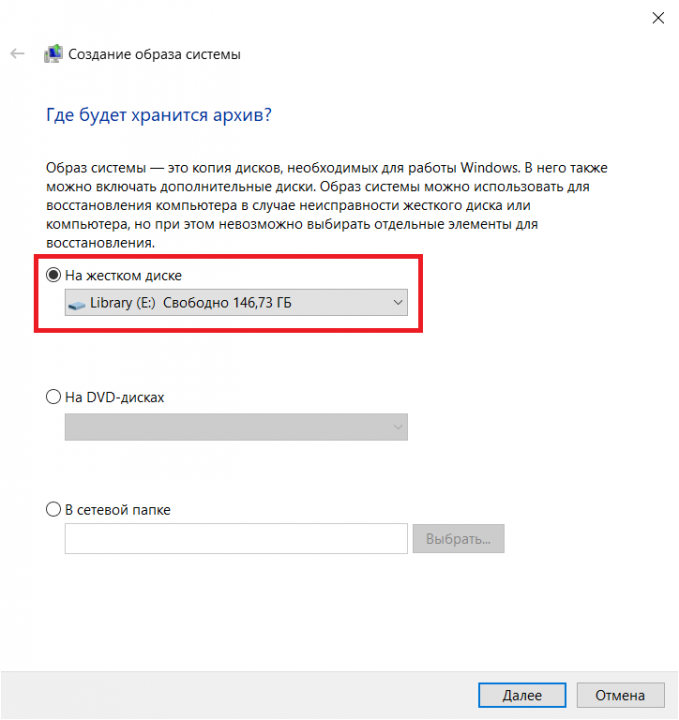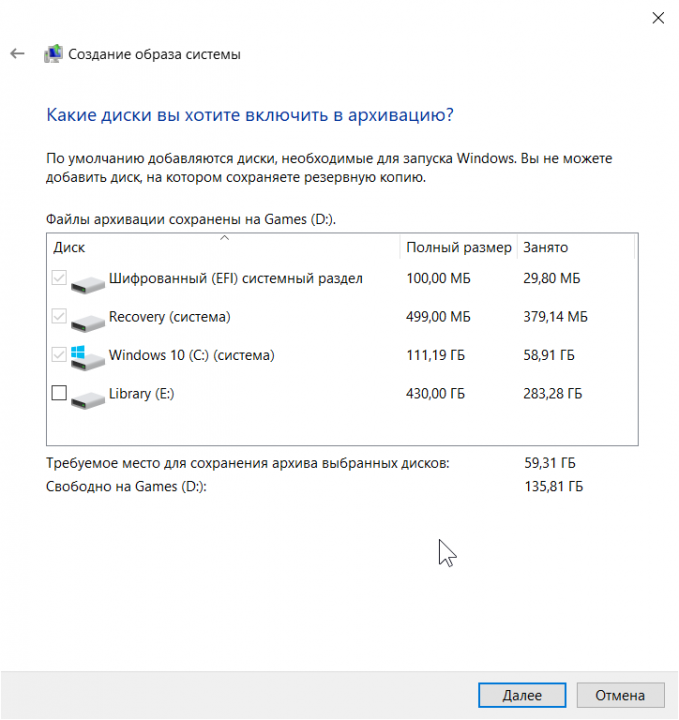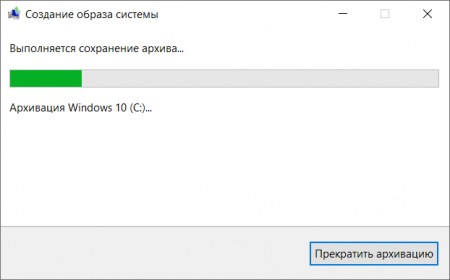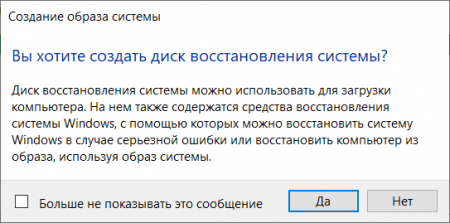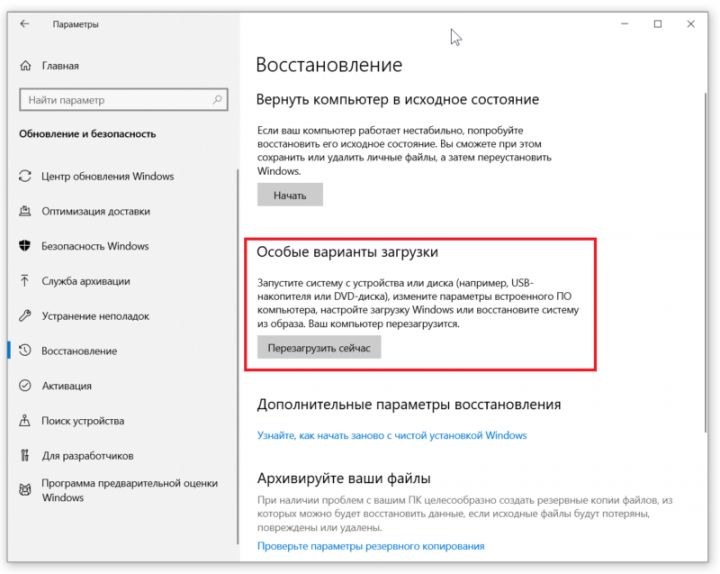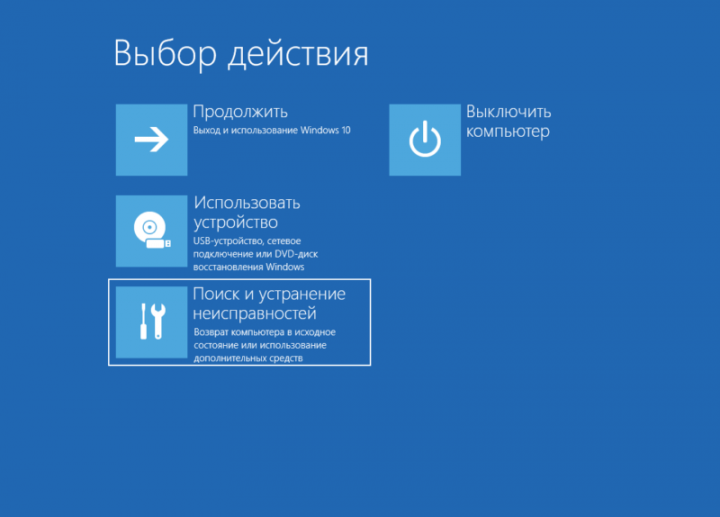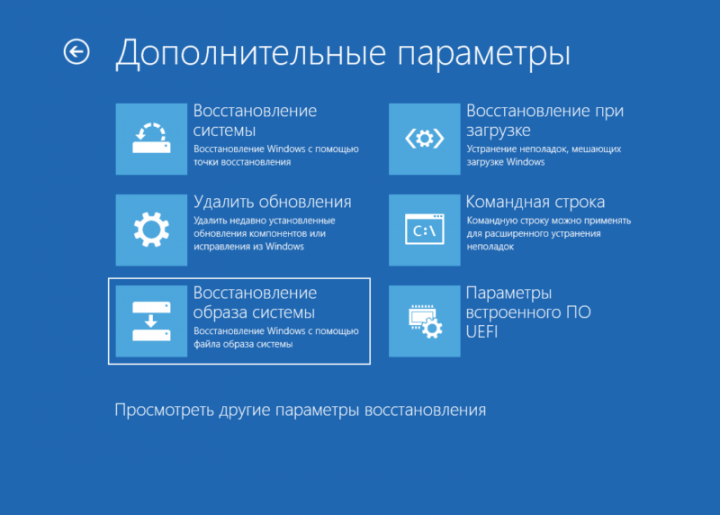При проблемах с жестким диском, заражением вирусами, падением ОС Windows – крайне желательно иметь под-рукой 📌аварийную флешку, с которой можно загрузиться и навести «порядок». На мой взгляд, таким решением может стать флешка, с установленной на нее ОС Windows 10/11 – своего рода Live-USB своими руками (вариант не идеальный, но он очень простой и удобный для начинающих пользователей).
В этой статье я хотел предложить «парочку» способов создания такой флешки. Отмечу, что она позволит загружаться даже на тех компьютерах/ноутбуках – к которым вообще не подключен жесткий диск (что тоже может сыграть добрую службу при сборке и настройке ПК).
Итак, перейду ближе к теме…
*
📌Важно!
- флешка и ваш USB-порт должны поддерживать USB 3.0 // чем выше скорость флешки — тем лучше! (можно использовать и USB 2.0 – но время ожидания вас «выведет» из себя);
- объем используемой флешки – не менее 32 ГБ (лучше 64 ГБ, т.к. в некоторых случаях возможна ошибка при установке);
- поддерживается загрузка только под UEFI*;
- вместо флешки можно взять небольшой внешний жесткий диск: и скорость работы будет выше, и на такой диск можно будет делать бэкапы с основного HDD (2 в 1). 👌
*
Содержание статьи
- 1 Установка Windows 10/11 на флешку
- 1.1 ШАГ 1: подготовка флешки/диска и ISO образа
- 1.2 ШАГ 2: запись ISO с Windows на флешку
- 1.2.1 Вариант 1
- 1.2.2 Вариант 2 (альтернатива!)
- 1.2.3 Вариант 3 (перенос своей текущей рабочей Windows на флешку)
- 1.3 ШАГ 3: первая* загрузка с полученной флешки (настройка)
- 1.4 ШАГ 4: использование флешки
→ Задать вопрос | дополнить
Установка Windows 10/11 на флешку
ШАГ 1: подготовка флешки/диска и ISO образа
1) По поводу флешки/диска
Скопируйте с нее все нужные данные на другие носители (в процессе записи файлов ОС – все данные с нее будет удалены).
Также порекомендовал бы отформатировать ее в файловую систему FAT32. Для этого можно использовать:
- небольшой BAT-файл (поделился в этой заметке);
- либо зайти в «Этот компьютер», нажать по флешке правой копкой мышки и выбрать из меню «Форматировать», см. пример ниже). 👇
📌 В помощь!
Как отформатировать флешку (FAT32, exFAT, NTFS) – [см. инструкцию]
Этот компьютер — форматировать флэш-накопитель
2) По поводу образа ISO
Крайне желательно использовать «чистый» образ ISO с Windows 10/11: т.е. без обойтись без всяких сборов «20 в 1». На мой взгляд лучшим решением будет загрузить ISO файл с сайта Microsoft. Дабы сейчас это делается очень просто – достаточно загрузить средство (утилиту) от Microsoft, запустить ее, и в меню выбрать загрузку ISO (см. пример ниже на скрине). 👇
📌 В помощь!
Как загрузить к себе ISO с Windows 10/11 с официального сайта Microsoft — [см. инструкцию]
Средство от Microsoft — загрузка ISO файла
*
ШАГ 2: запись ISO с Windows на флешку
Вариант 1
Для того, чтобы «правильно» записать ISO на флешку – необходима специальная программа. Одна из самых простых и эффективных (для текущей задачи) – это Dism++ (ссылка на софт-портал).
В своей статье далее я буду использовать именно ее.
После запуска Dism++ – перейдите в раздел «Дополнительно» и выберите функцию «Восстановление».
Восстановить ОС из образа ISO (Dism++)
После задайте следующие параметры (см. скрин ниже, я пометил их цифрами):
- укажите файл ISO, который мы подготовили в предыдущем шаге;
- укажите букву флешки (на которую планируется установка ОС);
- поставьте галочки напротив пунктов: «Windows ToGo», «Добавить загрузчик», «Формат»;
- нажмите OK.
Настройки в Dism++ перед записью образа на флешку
Далее начнется процесс копирования установочных файлов на флешку. Отмечу, что длится он достаточно долго: в моем случае потребовался примерно час (и это при подключении к USB 3.0).
Процесс записи образа
Если файлы успешно были скопированы – в конце операции вы должны увидеть сообщение «Восстановление образа было успешно выполнено». См. пример ниже. 👇
Запись образа успешно выполнена
*
Вариант 2 (альтернатива!)
Если в предыдущей утилите у вас не получилось создать загрузочный накопитель — это можно сделать и с помощью другого продукта — 📌Rufus. Пользоваться этой программой достаточно легко:
- сначала указываете подключенную флешку (см. скрин ниже — стрелка-1);
- далее выбираете вариант «Windows to go»;
- выбираете схему раздела;
- нажимаете кнопку «Старт». Через 10-30 мин. флешка будет подготовлена! 👌
Rufus окно настройки записи флешки — Windows to go
*
Вариант 3 (перенос своей текущей рабочей Windows на флешку)
В первых двух вариантах мы записывали флешку с «чистой» Windows (установленной «как бы» с нуля). Но есть достаточно простые способы, как можно перенести свою рабочую текущую Windows (вместе со всеми программами, документами и играми) на внешний диск/флешку. Главное, чтобы ее размер был больше, чем раздел с Windows.
Как это сделать я рассмотрел в одной 📌своей недавней заметке. Рекомендую.
Объем накопителя должен быть не меньше, чем диск, на котором Windows!
*
ШАГ 3: первая* загрузка с полученной флешки (настройка)
После того, как образ ISO был извлечен особым образом на флешку, необходимо произвести установку* ОС Windows (т.е. загрузиться с этой флешки и дать ОС время на подготовку и настройку системы).
Для загрузки с флешки – нужно 📌настроить BIOS соответствующим образом, но на мой взгляд, все же лучше всего воспользоваться загрузочным меню. В моем случае, в загрузочном меню, флешка называлась, как «InnostorInnostor 1.00» (см. фото ниже). 👇
📌 В помощь!
Для входа в загрузочное меню – нажмите спец. клавишу (чаще всего F8, Esc) сразу после включения вашего устройства. Таблица с клавишами к разным производителям приведена здесь.
Выбор загрузочного устройства
Далее вы увидите «привычные» сообщения от Windows: ровно такие же, как при обычной установке ОС (например, «идет подготовка устройств…»).
Подготовка устройств
Отмечу, что в процессе установки ОС Windows 10/11 на флешку – компьютер 1-2 раза может перезагрузиться. Каждый раз загружайте компьютер именно с «нашей» флешки (примечание: просто, после перезагрузки – компьютер может загрузить Windows с жесткого диска, и, разумеется, установка не будет продолжена).
Подождите…
В процессе установки Windows предложит вам настроить сеть, задать параметры безопасности, ввести логин и пароль администратора и т.д. Все эти окна я опустил как не информативные.
Совет: в процессе установки не задавайте никаких параметров сети. Есть вероятность, что Windows, получив доступ к интернету, начнет загружать обновления и процесс может сильно растянуться по времени!
Кто будет использовать этот компьютер
В общем-то, в конце установки вы увидите обычный привычный рабочий стол (см. фото ниже). Теперь флешка готова, и ее можно начать использовать…
Установка ОС на флешку завершена
*
ШАГ 4: использование флешки
Как уже отмечал выше – флешка, подготовленная таким образом, будет работать на современных компьютерах и ноутбуках (под UEFI). Отмечу, что крайне желательно ее подключать к портам USB 3.0 – иначе есть риск, что вы просто устанете ждать загрузки (после использования SSD, ждать 3-5 минут включение ПК – это ужас 😡).
Загрузка ОС с флешки
Добавлю еще один момент: сразу же после загрузки Windows 10 – минуты 2-3 (в моем случае) она была кране не отзывчивая, да и загрузка диска достигала 100%. Поэтому, общее время на загрузку ОС с флешки составляет не менее 5-6 минут! Только после такого промежутка времени можно начать относительно комфортно ей пользоваться.
Фото проводника (этот компьютер), после загрузки с подобной флешки, приведено на скриншоте ниже.
Этот компьютер / Кликабельно
В остальном же особых нареканий нет: флешка позволяет быстро скопировать нужную информацию с жесткого диска (если накроется основная ОС), открывать и просматривать документы, пользоваться браузером, сетью и т.д. В общем, базовый набор на экстренный случай – точно есть…
PS
Кстати, более лучшую производительность (при работе с флешки/внешнего диска) показывают облегченные версии Windows (LTSC, например).
*
На этом пока всё. Удачи!
👋
Первая публикация: 04.02.2019
Корректировка: 9.11.2021


Полезный софт:
-
- Видео-Монтаж
Отличное ПО для создания своих первых видеороликов (все действия идут по шагам!).
Видео сделает даже новичок!
-
- Ускоритель компьютера
Программа для очистки Windows от «мусора» (удаляет временные файлы, ускоряет систему, оптимизирует реестр).
Можно использовать как специальные программы, так и встроенные инструменты этой ОС.
Загрузочные флешки используют для установки Windows на компьютер. Чтобы создать такой носитель, нужно записать образ операционной системы на любое USB-устройство, объём которого превышает 4 ГБ. В процессе вся находившаяся на флешке информация будет стёрта.
1. C помощью утилиты Media Creation Tool
- Операционная система: Windows.
Этот способ — официальный. Он подойдёт в том случае, если вы хотите установить лицензионную копию Windows. Но для её активации у вас должен быть соответствующий ключ. Утилита Media Creation Tool скачает с сервера Microsoft лицензионный образ Windows и запишет его на флешку. В итоге вы получите загрузочный накопитель.
Скачайте с сайта Microsoft средство Media Creation Tool, предназначенное для создания установочной флешки, нажав большую синюю кнопку «Скачать средство сейчас».
Запустите утилиту и выберите «Создать установочный носитель». Затем отметьте «Использовать рекомендуемые параметры для этого компьютера», если планируете устанавливать Windows на текущий ПК, или введите параметры, подходящие для другого компьютера.
Далее выберите «USB-устройство флэш-памяти», отметьте нужный накопитель в списке доступных устройств и подтвердите выбор. После этого дождитесь завершения операций с файлами. Через несколько минут установочная флешка будет готова к использованию.
Загрузить Media Creation Tool →
2. Без сторонних программ
- Операционная система: любая.
Для этого и следующих способов понадобится образ Windows в формате ISO. Его можно скачать, к примеру, с торрент-трекеров.
Этот способ подойдёт, если вы собираетесь установить Windows на более-менее современный компьютер с оболочкой UEFI (графический интерфейс вместо старой BIOS). Суть заключается в следующем: очистить содержимое флешки и скопировать на неё образ системы исключительно средствами ОС.
Перед созданием загрузочной флешки отформатируйте накопитель в файловой системе FAT32. Затем откройте в проводнике образ ISO, выделите все внутренние файлы и папки и кликните по ним правой кнопкой мыши. В контекстном меню выберите «Отправить» и укажите в списке целевую флешку.
Когда копирование объектов завершится, накопитель будет готов к установке системы.
3. С помощью UltraISO
- Операционная система: Windows.
Этот вариант подходит как для новых компьютеров с UEFI, так и для старых с BIOS.
UltraISO — платная программа, но для нашей задачи хватит и бесплатной тестовой версии. Просто установите утилиту и после первого запуска выберите «Пробный период».
В меню программы кликните «Файл» → «Открыть» и выберите образ ISO. На верхней панели нажмите «Самозагрузка» → «Записать образ жёсткого диска». В следующем окне укажите путь к целевой флешке в поле Disk Drive. Затем отформатируйте накопитель с помощью специальной кнопки (выбирайте систему FAT32), после чего нажмите «Записать».
Дождавшись завершения записи, вы можете использовать загрузочную флешку по назначению.
Загрузить UltraISO →
4. С помощью Rufus
- Операционная система: Windows.
Чрезвычайно популярная программа, которая отлично справляется с записью загрузочных флешек с поддержкой и MBR, и GPT. По заверениям авторов, отличается невероятной скоростью работы — как минимум вдвое быстрее Media Creation Tool.
Скачайте и запустите портативную версию Rufus. Выберите нужную флешку в поле «Устройства». Затем щёлкните кнопку «Выбрать» и укажите на образ диска операционной системы.
После этого нажмите «СТАРТ» и подождите, пока программа не сообщит об успешном завершении записи.
Загрузить Rufus →
5. С помощью Etcher
- Операционная система: Windows, macOS, Linux.
Etcher — программа с открытым исходным кодом, помогающая записывать загрузочные флешки. Принцип работы ещё проще, чем в других приложениях.
Скачайте и установите Etcher для своей операционной системы — поддерживаются Windows, macOS и Linux. Затем откройте программу, нажмите Select Image и выберите ISO-файл с системой.
Нажмите Flash и подождите окончания процесса.
Загрузить Etcher →
6. С помощью «Ассистента Boot Camp»
- Операционная система: macOS.
Порой бывает нужно подготовить установочный носитель для ПК без операционной системы, а под рукой только Mac. В таком случае можно воспользоваться программой «Ассистент Boot Camp».
Откройте «Ассистент Boot Camp» и нажмите «Продолжить». Затем снимите галочку «Установить Windows 10» или новее. Галочку «Создать диск установки Windows 10 или новее» оставьте.
Нажмите «Продолжить», убедитесь, что «Ассистент Boot Camp» выбрал правильную флешку, щёлкните «Продолжить» ещё раз и подождите, пока запись не будет закончена.
Текст статьи был обновлён 11 февраля 2021 года.
Читайте также 💻🖱⌨
- Как снять защиту с флешки или карты памяти
- Как переустановить Windows: пошаговая инструкция
- Как сделать загрузочную флешку с macOS
- Почему компьютер не видит флешку или внешний жёсткий диск и что с этим делать
- Как создать загрузочную флешку с Linux
Делаем загрузочную флешку
Так как в наше время практически никто уже не использует CD и DVD-диски, вполне логично, что образ Windows для дальнейшей установки лучше всего записать на загрузочную флешку. Такой подход, действительно, намного более удобный, ведь сама по себе флешка намного меньше и ее очень удобно хранить в кармане. Поэтому разберем все наиболее работоспособные методы создания загрузочного носителя для дальнейшей установки Windows.
Для справки: создание загрузочного носителя подразумевает, что на него записывается образ операционной системы. С этого самого накопителя в дальнейшем происходит установка ОС на компьютер. Раньше в ходе переустановки системы мы вставляли в компьютер диск и устанавливали ее с него. Теперь же для этого можно использовать обычный USB-накопитель.
Пользователи, могут создавать загрузочный флэш-носитель для последних версий ОС Windows, не прибегая к помощи специальных программ. Для этого требуются: флеш-накопитель ёмкостью не менее 4 ГБ и ISO образ или диск с необходимым дистрибутивом Windows.
Алгоритм формирования загрузочного флеш-накопителя прост:
-
- USB – форматируется в FAT32
- ISO образ с необходимым дистрибутивом распаковывается любым архиватором;
- после извлечения на компьютере получается пака с установочными файлами;
- папка открывается- все содержащиеся в ней файлы копируются на отформатированный USB носитель;
- по окончании копирования флеш-носитель извлекается.
Загрузочная флешка готова, можно устанавливать Windows на любой компьютер.
Загрузочная флешка из командной строки
Ещё один способ формирования загрузочного флеш-носителя без специальных утилит предусматривает использование командной строки.
Сформированная подобным образом флешка устанавливает дистрибутивы Windows 8 или10 на компьютер вне зависимости от того, оснащён он интерфейсом UEFI или же нет.
Алгоритм действий по формированию носителя следующий:
- флеш-накопитель подключается к компьютеру;
- под именем администратора запускается командная строка: Для Windows 8 и 8.1 – нажать на клавиатуре
+ X, в открывшемся меню выбрать пункт «Командная строка (администратор)». Для Windows 10 – аналогично, либо меню «Пуск» –> «Все приложения» –> «Служебные» –> «Командная строка»; - в открывшемся окне набирается команда «diskpart», запускающая программу. Нажимается «Enter»;
- набирается команда «list disk» и нажимается «Enter» после чего в окне отображаются все подключённые к системе диски;
- из перечня дисков выбирается носитель – набирается команда «select disk Х» (где Х – имя носителя) и нажимается «Enter»;
- набирается команда «clean», очищающая носитель. Нажимается «Enter»;
- затем набирается команда «create partition primary» организующая на диске основной раздел. Нажимается «Enter»;
- далее набирается команда «active» делающая раздел активным. Нажимается «Enter»;
- затем вводится команда «format fs= fat32 quick» запускающая быстрое форматирование диска в FAT32. Нажимается «Enter»;
- по окончании форматирования вводится команда «assign» автоматически присваивающая диску имя. Нажимается «Enter»;
- затем для выхода набирается команда «еxit» и нажимается «Enter».
После вышеописанных действий, USB накопитель должен отобразиться в проводнике Windows с присвоенной ему буквой.
Далее, требуется сделать носитель загрузочным, для чего к системе подключается ISO-образ с дистрибутивом ОС и в командной строке вводится команда «Y: bootsect /nt60 X:» (где Y – имя ISO образа, а Х –имя носителя);
Затем, в командной строке вводится команда XCOPY Y:*.* X: /E /F /H (где Y – носитель откуда идет копирование и имя ISO образа, а Х –имя носителя) которой установочные файлы копируются на USB-диск (пример команды:XCOPY “Y:win.iso” X: /E /F /H).
Загрузочный носитель для Linux
Создание загрузочных USB накопителей требуется и для программной среды Linux, здесь также применяются различные методы, два из которых рассматриваются ниже.
В первую очередь выбирается предпочитаемый образ дистрибутива Linux (Ubuntu и т.д.). Затем компьютеру подключается USB накопитель с объёмом, не менее 1 ГБ.
Далее, скачивается утилита Unetbootin (в версии Windows, Linux и Mac OS), которая не нуждается в установке и запускается сразу же после загрузки.
В открывшемся окне отмечается пункт «Образ диска», после чего нажимается кнопка «…» и выбирается требуемый файл образа. После нажатия кнопки «ОК» запускается процесс записи, по окончании которого программа закрывается. Установочный USB диск создан и готов использоваться по назначению.
Второй способ столь же прост, и предполагает использование утилиты XBoot.
XBoot
XBoot бесплатная программа, предназначенная для создания мультизагрузочного USB носителя с несколькими дистрибутивами Linux, антивирусами и прочими утилитами.
Для корректной работы XBoot требуется установка NET Framework 4 или выше.
Алгоритм создания носителя следующий:
- запуск XBoot;
- ISO образы необходимых дистрибутивов и утилит переносятся в основное окно;
- программа извлекает информацию и формирует установочный список;
- при необходимости поля «Name», «Category», «Help Text» редактируются пользователем;
- после формирования комплекта утилит нажимается кнопка «Create USB»;
- в открывшемся окне выбирается накопитель и загрузчик (рекомендуется использовать Syslinux) нажимается кнопка «OK»;
- по завершении процесса программа закрывается. Скачивать утилиту лучше на официальном сайте.
Рассмотрим также некоторые простые, но при этом эффективные программы, позволяющие создавать загрузочные USB накопители.
Мультизагрузочные флешки
Мультизагрузочный USB накопитель – это универсальный инструмент, включающий в себя комплект утилит и дистрибутивов, при помощи которых: устанавливаются ОС (Windows, Linux), делается восстановление системы, проверяется и тестируется железо, делается разбивка жёсткого диска на разделы, загружается портативная ОС (LiveCD) и т.д.
Вариантов создания мультизагрузочных флешек много поэтому рассмотрим два популярных способа предусматривающих использование программ WinSetupFromUSB и Easy2Boot.
Помимо последних, потребуются дистрибутивы, которые предполагается использовать (Windows 8,10, Ubuntu, LiveCD, Acronis Disk Director), и собственно сам USB накопитель, превращаемый в мультизагрузочный. Его ёмкость подбирается с таким расчётом, чтобы поместились необходимые утилиты. Итак, рассмотрим первый вариант.
Win Setup From USB
В данном варианте используется WinSetupFromUSB – бесплатная программа, создающая мультизагрузочный флеш-накопитель из установочных образов Windows 8, Linux и дисков с утилитами. С её помощью носитель подготавливается для трансформации в загрузочный, форматируется в требуемом виде и т.д.
Утилита не требует установки – скачанный архив распаковывается и запускается необходимая версия (х32 или x64).
Алгоритм действий таков:
- после запуска в главном окне выбирается USB накопитель, на который делается запись;
- отмечается пункт «AutoFormat it with FBinst» -инициирует форматирование выбранного накопителя и трансформацию в загрузочный диск. (Упомянутый пункт отмечается в том случае, если образ записывается на носитель впервые. Если используется накопитель, ранее созданный посредством этой утилиты, то при добавлении на неё соответствующих образов, форматирование не применяется);
- отмечается необходимый дистрибутив (или несколько, если нужна мультизагрузочная флешка) и указывается путь к нему
- после добавления дистрибутивов нажимается кнопка «Go»;
- после того как процесс закончен, нажимается кнопка «Exit».
Теперь переходим ко второму варианту.
Easy2Boot
В этом варианте используется утилита Easy2Boot, предназначенная для формирования мультизагрузочных флешек. Она дополняет приложение RMPrepUSB, которое предварительно устанавливается на компьютер.
Архив, содержащий файлы Easy2Boot, скачивается с официального сайта и не распаковывается.
Алгоритм действий выглядит следующим образом:
- запускается RMPrepUSB;
- в открывшемся окне отмечается позиция «Не задавать вопросов»;
- в разделе размер отмечается позиция – MAX;
- в разделе метка тома ставится позиция – «любая»;
- в разделе Загрузочный сектор отмечается позиция – Win PE v2;
- в разделе файловая система и опции отмечаются позиции – FAT32 + Boot as HDD или NTFS + Boot as HDD. FAT32;
- отмечается позиция «Скопировать системные файлы из …» и указывается путь к ещё не распакованному архиву с Easy2Boot;
- на появившийся запрос даётся ответ – «Нет»;
- нажимается кнопка «Подготовить диск»;
- после ожидания нажимается кнопка «Установить Grub4Dos»;
- на появившийся запрос даётся ответ – «Нет»;
- не выходя из программы, в проводнике открывается содержимое USB накопителя;
- из папки ISO необходимые образы переносятся в соответствующие папки;
- после переноса образов на диск нажимаются кнопки Ctrl+F2;
- по завершении процесса мультизагрузочный USB накопитель готов.
Как сделать загрузочную флешку Windows 7
На этом этапе должны быть готовы все компоненты: флешка и образ для записи на нее. Теперь разберемся, как сделать USB флешку загрузочной Windows 7. Для этого разработано множество инструментов, от простейших до продвинутых. При необходимости можно обойтись даже командной строкой. Можно использовать любой из последующих вариантов.
Достаточно 1 раз записать флешку. Не нужно многократно переписывать ее разными способами
UltraISO
Наиболее популярный вариант – сделать загрузочную флешку Windows 7 UltraISO. Эта программа умеет записывать образы на USB носители и автоматически помечать их как загрузочные. Также имеется множество других функций, поскольку программа платная (есть пробная версия).
Сайт программы — www.ultraiso.com.
На первом шаге нужно открыть скачанный ранее образ. Можно сделать это по значку на панели инструментов или через меню Файл – Открыть.
Как сделать загрузочную флешку Windows 7 при помощи UltraISO
В открывшемся диалоге выберите нужный файл. Его содержимое автоматически отобразится на верхней панели.
Ниже, в разделе Каталог, нужно указать флешку. Она уже должна быть подключена. Далее в меню Самозагрузка нажмите «Записать образ Жесткого диска».
Откроется меню записи. Можно оставить все настройки по умолчанию. При желании можно поставить флажок «Проверка».
Остается нажать «Записать».
Обратите внимание, что в процессе записи все данные на флешке будут стерты – программа об этом предупредит.
После этого начнется копирование данных. Программа покажет текущую скорость и процент выполнения, а также время до завершения копирования.
Все это время флешку нельзя доставать. Также к ней пропадет доступ из других программ – это нормально. Необходимо дождаться завершения процесса.
Если запись производится на ноутбуке, выбирайте самый быстрый USB-порт. Так потребуется меньше времени на подготовку флешки.
Дополнительное оповещение по окончании не показывается. Просто в логе появится строчка, что запись завершена. Можно нажать «Назад» и закрыть программу.
Rufus
Сайт программы — rufus.ie/ru/
Теперь рассмотрим, как сделать загрузочную флешку Windows 7 Rufus. Это крайне компактная утилита, заточенная именно под запись носителей. Все операции фактически выполняются на одном рабочем экране.
В первом пункте «Устройство» нужно выбрать предназначенную для записи флешку. Ниже можно указать дополнительные параметры, но можно воспользоваться и значениями по умолчанию. Метку тома рекомендуется вписать, чтобы в дальнейшем не путаться, какая именно ОС записана на флешку. Можно отметить «Быстрое форматирование» для ускорения процесса.
Крайне важен пункт «Создать загрузочный диск» – галочка обязательно должна быть отмечена. В той же строке из выпадающего списка необходимо выбрать пункт «ISO-образ» и по соседней кнопке выбрать ранее скачанный ISO файл.
Остальные параметры можно не менять. После нажатия кнопки «Старт» приложение предупредит о полной перезаписи содержимого флешки.
После подтверждения начнется сама запись.
После завершения можно просмотреть журнал записи.
После этого флешка готова к использованию. Приложение Rufus можно закрывать.
WinSetupFromUSB
Еще один способ сделать загрузочную флешку Windows 7 – воспользоваться программой WinSetupFromUSB. Настройки выполняются аналогично описанными выше приложениям.
В первом пункте нужно выбрать флешку. Затем отметить галочкой пункт с соответствующей ОС и выбрать образ по кнопке справа. Затем нажать Go и дождаться завершения записи.
Windows 7 USB/DVD Download Tool
Можно образ скачать и сделать загрузочную флешку Windows 7 при помощи утилиты Windows 7 USB/DVD Download tool. Работать с ней очень просто. На первом этапе нужно выбрать ISO-файл для записи.
Затем указать USB в качестве типа носителя.
После этого выбрать нужную флешку из выпадающего списка и нажать «Копировать».
Программа предупредит о стирании всех данных и запросит подтверждения операции. После этого начнется запись.
Остается дождаться завершения процесса подготовки накопителя.
UNetBootin
Быстро сделает загрузочную флешку Windows 7программа UNetBootin. Утилита также позволяет записывать самые разные дистрибутивы. Установка не требуется, можно запускать сразу после скачивания. Для записи на флешку следует выбрать второй пункт.
По кнопке с тремя точками нужно открыть сам файл с образом системы. Далее в пункте «Носитель» следует указать флешку и нажать ОК для запуска процесса.
После завершения всех шагов программу можно закрыть и установить Windows 7 с флешки на ноутбук или стационарный ПК.
WinToFlash
Можно подготовить флешку при помощи программы WinToFlash. Кстати, она умеет собирать носители сразу с несколькими образами. Программа платная, в бесплатном варианте показывает рекламу – но при этом вполне работает.
Первый вариант (с галочкой) почему-то не всегда срабатывает, поэтому рассмотрим второй вариант – через пункт мультизагрузочного диска (кнопка с надписью Mul). После нажатия на нее откроется мастер создания диска.
В нем нужно нажать кнопку «Добавить» и указать в качестве типа образа Windows 7.
Затем в открывшемся окне кнопкой «Выбрать» нужно указать файл.
И затем нажать «Добавить». Образ будет добавлен в проект.
Убедитесь, что в поле USB диск указана правильная флешка. Теперь можно нажать «Запустить».
Следует дождаться окончания записи. После этого флешка готова.
WinToBootic
Рассмотрим еще один вариант, как через флешку установить windows 7. Для этого воспользуемся утилитой WinToBootic. У нее, кстати, едва ли не абсолютный минимум настроек. В главном окне всего две кнопки.
Первая служит для выбора флешки и опциональной галочки о быстром форматировании. По нажатию на вторую можно указать образ ОС для записи на накопитель.
Процесс запускается кнопкой с говорящим названием «Do it!». Информации в процессе также показывается немного.
По завершении можно поблагодарить программу нажатием «Thanks!» и закрыть её.
6 способов сделать загрузочную флешку Windows 10
Способ 1: Installation Media Creation Tool
Это официальная утилита, которая позволит вам сразу создать установочный образ на носитель. Ещё может называться как «Microsoft Media Creation Tool». Данный способ подходит для установки на уже лицензионную версию 7, 8.1 или другой 10 (если вы хотите поменять разрядность). То есть вы как бы обновите нынешнюю ОС до новой версии. Поэтому при вводе лицензионного ключа, можно просто пропустить этот шаг, и система активируется автоматически от старой версии ОС. Данным способом используется запись ISO образа с «Профессиональной» или «Домашней» версии.
ПРИМЕЧАНИЕ! Вам понадобится флешка с размером не меньше 8 ГБ. Также помните, что с неё будут удалены все данные.
- Переходим на официальную страницу загрузки Win10.
- Нажимаем «Скачать средства сейчас». Скидываем его в любое место, так как файлик не большой.
- Далее запускаем эту программу. Подождите, пока приложение выполнит подготовительные функции. Принимаем соглашение.
- Выбираем второй пункт для создания загрузочной флешки Windows 10.
- Теперь вам нужно принять параметры по умолчанию. Или вы можете их изменить, убрав нижнюю галочку. Например, меняем язык и разрядность. Можно установить: 64-х, 32-х или сразу установить обе версии.
- На следующем этапе нам нужно просто выбрать «USB- устройство». Ещё раз убедитесь, что на флешке достаточно места, и помните, что с неё все будет удалено.
- Теперь останется выбрать диск, который будет превращен в загрузочный.
Всё, процесс должен начаться сразу! В самом конце вы должны увидеть, что флешка готова к использованию. Установщик хорошо работает с UEFI и Legacy (CSM). Также вы можете использовать этот же флэш-накопитель для восстановления ОС.
Способ 2: UltraISO
- Скачиваем и устанавливаем программу с оф сайта. После запуска программы, вас попросят ввести лицензионный ключ, но вы можете воспользоваться и пробной версией.
- Сначала выделите ISO образ, который вы ранее скачали. После этого в самом верху нажимаем на «Самозагрузка» и далее на запись образа на жесткий диск.
- Останется просто выбрать жесткий диск или флешку в строке «Disk Drive» и нажать «Запись».
Способ 3: Rufus
Это отличная программа, которая позволит вам в любом месте создать загрузочную флешку Windows 7, 8 или 10. При этом приложение позволяет скачать образ, если у вас его пока нет. Скачивание происходит с официального сервера Microsoft.
- Заходим на сайт и скачиваем программу. После установки, или если вы скачали портативную версию – просто запускаем прогу.
Использования своего ISO
- Сначала указываем устройство – то бишь флешку, на которую будут закачены файлы. Далее нажимаем «Выбрать» и выбираем ISO образ, который вы скачали ранее. Укажите тип диска: GPT или MBR чуть ниже. После этого кликаем «Старт».
Загрузка ISO
Но как я и говорил в самом начале, тут есть возможность скачать ISO файл. Для этого:
- Выбираем «Скачать» вместо «Выбрать».
- Теперь по порядку сначала указываем версию винды, но так как нам нужна 10, выбираем её. Далее «Релиз» – лучше выбрать самую новую. Потом «Издание», в которой будет «PRO» версия. Останется уточнить язык и архитектуру.
ПРИМЕЧАНИЕ! Если вы укажите галочку «Скачать с помощью браузера», то файл будет скачен с браузера, который установлен по умолчанию в системе. В самом конце нужно будет сохранить файл образа на диск, чтобы далее его использовать.
- В самом конце нажимаем «Скачать».
Способ 4: Без программ
Способ подходит только в том случае, если на материнской плате, куда вы будете производить установку, есть поддержка EFI быстрой загрузки, без установочной поддержки дисков HDD и SDD. Или если вы делаете полную установку с очисткой разделов, то есть жесткий диск полностью новый.
- В первую очередь вам нужно подготовить и отформатировать вашу флешку в FAT32, так как UEFI работает только с этой файловой системой. Просто нажимаем правой кнопкой по флешке и выбираем «Форматировать». Далее выбираем FAT-32.
ПРИМЕЧАНИЕ! Некоторые новые флешки и жесткие диски отформатировать в FAT 32 не получится. Тогда используйте способы, которые я представил ниже.
- Вам нужно открыть образ, чтобы были видны все файлы. Это можно сделать и с помощью специальной программы. Но в самой же «десятке» это можно сделать обычным способом: нажимаем правой кнопкой и выбираем «Подключить». Также в других версиях Windows это позволяют сделать некоторые архиваторы.
- Далее просто перекидываем все содержимое на вашу флешку.
Ура, теперь загрузочная флешка готова. Напомню, что загрузочная система UEFI поддерживается почти всеми современными материнскими платами. Но все же я бы заранее узнал об этом из документации.
Способ 5: WinSetupFromUSB и мультизагрузочная флешка
Одна из лучших программ по созданию загрузочных дисков и флешек. Так как помимо одного образа вы можете создать разные. Особенно полезная вещь для системных администраторов, когда нужно иметь на одной флэшке несколько загрузочных образов: Windows 7, XP, 8, 10, а также Linux.
- Программу можно скачать отсюда – www.winsetupfromusb.com.
- Если вы создаете загрузочный диск с нуля, то нужно обязательно установить параметры форматирования. Для этого нажмите на галочку «Auto Format it with FBinst». Далее нужно выбрать два типа:
- FAT32 – для UEFI на GPT диск.
- NTFS – для Legacy.
- Ниже выбираем образ из соответствующего пункта «Add to USB Disk». Так как нам нужно сделать установочную флешку Windows 10, то указываем вторую строку. Теперь, нужно выбрать ваш ранее загруженный ISO образ.
- Нажимаем «GO».
Как я и говорил ранее, можно сделать несколько файлов загрузки. Если вас нужно добавить к данной загрузочной флешке ещё какой-то образ (например, Windows 7 или Linux). То делаем все те же самые действия, но исключаем шаг форматирования.
Способ 6: Windows USB/DVD Download Tool
Ещё одна официальная программа, правда в свое время была создана для быстрого создания загрузочного диска или флешки именно в Windows 7. Но её также можно использовать для Win10.
- Прогу можно скачать отсюда.
- Выбираем образ.
- Нужно нажать на кнопку с USB, чтобы записать Windows 10 на флешку.
- Выбираем вашу флешку или жесткий диск.
- Ждем пока процесс закончится.
Как на флешку записать windows 8
Как на флешку записать windows 8 с помощью Rufus
Теперь давайте разберёмся с тем, как записать образ восьмой винды на флеш-накопитель. Процесс не сложнее предыдущего варианта, в некоторых моментах даже интереснее. Итак, программу Rufus найти совсем просто, ее главный плюс, что она абсолютно бесплатна, а также не требует специально установки, как это было с UltraISO. После загрузки программы, запустите .exe файл.
Далее вам нужно будет подключить флешку, которую вы будете использовать для записи образа. Она, как и в случае с Windows 7, должна быть не менее 8 ГБ. В открытом окне программы выбираете в пункте «Устройство» накопитель, который мы подготовили для образа. В следующем пункте – «Схема раздела и тип системного интерфейса», необходимо выбрать вариант «MBR для компьютеров с BIOS, или UEFI», чтобы точно не испытывать судьбу и создать работающий загрузочный накопитель.
На счёт типа файловой системы, которая должна быть на флешке, то здесь, естественно, выбираем NTFS, а размер кластера оставляем по умолчанию. Дальше ничего менять не требуется, просто нужно выбрать нужный нам образ Windows 8. Для этого кликните по значку диска возле «ISO-образ», потом выберите файл .iso и нажмите «Открыть».
Перепроверьте все настройки, т.к. любая ошибка может привести к неработающей флешке. После этого программа начнёт процесс форматирования накопителя, если вы все файлы сохранили с него заранее, то продолжайте, если нет – сейчас самое время.
Всё, на этом моменте начинается процесс записи загрузочной флешки, вы можете пойти попить чаю либо кофе. Как только вы увидите уведомление об успешной записи, закрывайте Rufus. Проверьте флешку: выньте и вставьте снова – если она отображается с картинкой образа Windows, то теперь вы знаете как на флешку записать windows 8 с помощью Rufus.
Установка Windows 10/11 на флешку
ШАГ 1: подготовка флешки/диска и ISO образа
1) По поводу флешки/диска
Скопируйте с нее все нужные данные на другие носители (в процессе записи файлов ОС – все данные с нее будет удалены).
Также порекомендовал бы отформатировать ее в файловую систему FAT32. Для этого можно использовать:
- небольшой BAT-файл (поделился в этой заметке);
- либо зайти в “Этот компьютер”, нажать по флешке правой копкой мышки и выбрать из меню “Форматировать”, см. пример ниже).
В помощь!
Как отформатировать флешку (FAT32, exFAT, NTFS) – [см. инструкцию]
Этот компьютер – форматировать флэш-накопитель
2) По поводу образа ISO
Крайне желательно использовать “чистый” образ ISO с Windows 10/11: т.е. без обойтись без всяких сборов “20 в 1”. На мой взгляд лучшим решением будет загрузить ISO файл с сайта Microsoft. Дабы сейчас это делается очень просто – достаточно загрузить средство (утилиту) от Microsoft, запустить ее, и в меню выбрать загрузку ISO (см. пример ниже на скрине).
В помощь!
Как загрузить к себе ISO с Windows 10/11 с официального сайта Microsoft — [см. инструкцию]
Средство от Microsoft – загрузка ISO файла
*
ШАГ 2: запись ISO с Windows на флешку
Вариант 1
Для того, чтобы “правильно” записать ISO на флешку – необходима специальная программа. Одна из самых простых и эффективных (для текущей задачи) – это Dism++ (ссылка на софт-портал).
В своей статье далее я буду использовать именно ее.
После запуска Dism++ – перейдите в раздел “Дополнительно” и выберите функцию “Восстановление”.
Восстановить ОС из образа ISO (Dism++)
После задайте следующие параметры (см. скрин ниже, я пометил их цифрами):
- укажите файл ISO, который мы подготовили в предыдущем шаге;
- укажите букву флешки (на которую планируется установка ОС);
- поставьте галочки напротив пунктов: “Windows ToGo”, “Добавить загрузчик”, “Формат”;
- нажмите OK.
Настройки в Dism++ перед записью образа на флешку
Далее начнется процесс копирования установочных файлов на флешку. Отмечу, что длится он достаточно долго: в моем случае потребовался примерно час (и это при подключении к USB 3.0).
Процесс записи образа
Если файлы успешно были скопированы – в конце операции вы должны увидеть сообщение “Восстановление образа было успешно выполнено”. См. пример ниже.
Запись образа успешно выполнена
*
Вариант 2 (альтернатива!)
Если в предыдущей утилите у вас не получилось создать загрузочный накопитель — это можно сделать и с помощью другого продукта — Rufus. Пользоваться этой программой достаточно легко:
- сначала указываете подключенную флешку (см. скрин ниже — стрелка-1);
- далее выбираете вариант “Windows to go”;
- выбираете схему раздела;
- нажимаете кнопку “Старт”. Через 10-30 мин. флешка будет подготовлена!
Rufus окно настройки записи флешки — Windows to go
*
Вариант 3 (перенос своей текущей рабочей Windows на флешку)
В первых двух вариантах мы записывали флешку с “чистой” Windows (установленной “как бы” с нуля). Но есть достаточно простые способы, как можно перенести свою рабочую текущую Windows (вместе со всеми программами, документами и играми) на внешний диск/флешку. Главное, чтобы ее размер был больше, чем раздел с Windows.
Как это сделать я рассмотрел в одной своей недавней заметке. Рекомендую.
Объем накопителя должен быть не меньше, чем диск, на котором Windows!
*
ШАГ 3: первая* загрузка с полученной флешки (настройка)
После того, как образ ISO был извлечен особым образом на флешку, необходимо произвести установку* ОС Windows (т.е. загрузиться с этой флешки и дать ОС время на подготовку и настройку системы).
Для загрузки с флешки – нужно настроить BIOS соответствующим образом, но на мой взгляд, все же лучше всего воспользоваться загрузочным меню. В моем случае, в загрузочном меню, флешка называлась, как “InnostorInnostor 1.00” (см. фото ниже).
В помощь!
Для входа в загрузочное меню – нажмите спец. клавишу (чаще всего F8, Esc) сразу после включения вашего устройства. Таблица с клавишами к разным производителям приведена здесь.
Выбор загрузочного устройства
Далее вы увидите “привычные” сообщения от Windows: ровно такие же, как при обычной установке ОС (например, “идет подготовка устройств…”).
Подготовка устройств
Отмечу, что в процессе установки ОС Windows 10/11 на флешку – компьютер 1-2 раза может перезагрузиться. Каждый раз загружайте компьютер именно с “нашей” флешки (примечание: просто, после перезагрузки – компьютер может загрузить Windows с жесткого диска, и, разумеется, установка не будет продолжена).
Подождите…
В процессе установки Windows предложит вам настроить сеть, задать параметры безопасности, ввести логин и пароль администратора и т.д. Все эти окна я опустил как не информативные.
Совет: в процессе установки не задавайте никаких параметров сети. Есть вероятность, что Windows, получив доступ к интернету, начнет загружать обновления и процесс может сильно растянуться по времени!
Кто будет использовать этот компьютер
В общем-то, в конце установки вы увидите обычный привычный рабочий стол (см. фото ниже). Теперь флешка готова, и ее можно начать использовать…
Установка ОС на флешку завершена
*
ШАГ 4: использование флешки
Как уже отмечал выше – флешка, подготовленная таким образом, будет работать на современных компьютерах и ноутбуках (под UEFI). Отмечу, что крайне желательно ее подключать к портам USB 3.0 – иначе есть риск, что вы просто устанете ждать загрузки (после использования SSD, ждать 3-5 минут включение ПК – это ужас ).
Загрузка ОС с флешки
Добавлю еще один момент: сразу же после загрузки Windows 10 – минуты 2-3 (в моем случае) она была кране не отзывчивая, да и загрузка диска достигала 100%. Поэтому, общее время на загрузку ОС с флешки составляет не менее 5-6 минут! Только после такого промежутка времени можно начать относительно комфортно ей пользоваться.
Фото проводника (этот компьютер), после загрузки с подобной флешки, приведено на скриншоте ниже.
Этот компьютер / Кликабельно
В остальном же особых нареканий нет: флешка позволяет быстро скопировать нужную информацию с жесткого диска (если накроется основная ОС), открывать и просматривать документы, пользоваться браузером, сетью и т.д. В общем, базовый набор на экстренный случай – точно есть…
Универсальный способ с UltraISO
Это, пожалуй, наиболее распространённый и один из простейших способов создания установочной флешки. А сама программа UltraISO пользуется популярностью у многих пользователей ОС Windows. К тому же она условно-бесплатная, что позволяет пользоваться ей бесплатно. По крайней мере, для осуществления поставленной цели не потребуется ни копейки.
Если на компьютере UltraISO не установлена, то нужно её скачать с официального сайта и установить. После запуска программы с правами администратора, рекомендуется выбрать «Пробный период», если нет желания приобретать платную версию. Остаётся лишь записать винду на флешку.
Теперь в меню программы нужно открыть пункт «Файл» и выбрать раздел «Открыть». В появившемся окне выбирается путь к скачанному образу операционной системы, где расположен .ISO файл, который и нужно открыть в программе.
После того как файл смонтируется в программе ультра исо, нужно перейти в раздел «Самозагрузка» и выбрать «Записать образ жёсткого диска». Должно появиться окно с несложными настройками, где почти всё остаётся без изменений, кроме «Метода записи», который нужно установить USB-HDD+. Обязательно стоит проверить, чтобы в поле «Disk Drive» или «Накопитель» отображалась уже вставленная в USB порт флешка.
Перед началом записи Flash-накопитель нужно отформатировать. Для этого необходимо кликнуть кнопку «Форматировать» или «Format». В появившемся окне нужно установить файловую систему NTSF, после чего нажать кнопку «Начать». Остаётся дождаться окончания форматирования.
Когда процесс завершён, можно нажать кнопку «Записать» и дожидаться окончания записи в скрытом или нормальном режиме.
По завершении записи создание загрузочной флешки Windows 8 или иной версии желательно её вынуть из порта и снова вставить для проверки. При этом выглядеть она будет уже не как простая флешка, а как установочный диск. Теперь остаётся лишь перезагрузить компьютер для начала переустановки Windows.
Альтернатива с программой WinSetupFromUSB
Безусловно, для того чтобы создать загрузочную флешку windows 8, 7, 10, есть далеко не только UltraISO. Хорошей альтернативой может выступить WinSetupFromUSB. Здесь также понадобится самый минимум:
- Флешка не менее 4 Гб.
- Образ операционной системы (нарезанный или полный).
- Скачанная программа WinSetupFromUSB.
Перед тем как скинуть винду на флешку для установки, необходимо её отформатировать. Сделать это проще всего через стандартный проводник Windows. Для этого нужно открыть «Компьютер» или «Мой компьютер», выбрать флеш-накопитель и нажать на нём правой кнопкой мыши. В открывшейся вкладке выбрать пункт «Форматировать». В появившемся окне установить файловую систему NTSF и размер кластера «Стандартный», после чего нажать «Начать». По завершении процесса закрыть окно.
Сама по себе программа WinSetupFromUSB не нуждается в установке, поэтому запускать её можно как с жёсткого диска, так и с внешнего накопителя (CD, DVD, Flash USB и др.). Открыв программу, первым делом необходимо выбрать устройство, на которое будет производиться создание загрузочной флешки Windows 8 или другой выбранной версии. Отображается необходимое нам устройство вверху программы, а изменить накопитель на нужный нам можно благодаря выпадающему меню. Если по каким-либо причинам нужная USB-флешка не отображается, то необходимо нажать кнопку «Refresh».
Теперь нужно нажать «Bootice», с помощью которой будет произведена подготовка Flash-накопителя для записи образа и создания загрузочного сектора. В появившемся окне нажать на Process MBR, после чего появится ещё одно окно. Ставим птичку напротив Grub4Dos и нажимаем Install/Config. Открывается ещё одно окно, где необходимо нажать «Save to disk», чтобы сохранить настройки Config Grub for DOS. После этого появится окно с сообщением об успешном сохранении.
Теперь можно всё закрыть и вернуться к окну «Bootice». Здесь нажать «Process PBR», где провести те же действия, но в последнем окне ничего менять не нужно.
Все предварительные настройки выполнены и остаётся лишь записать образ на Flash-накопитель. Делается это с основного окна программы. Здесь выбирается операционная система, которую необходимо закинуть на флешку, и нажимается кнопка «…», чтобы выбрать .ISO образ на жёстком диске. Осталось нажать на кнопку «GO», после чего дождаться завершения процесса записи, по окончании которого выскачет надпись «Job Done!», что говорит об успешном завершении.
Теперь флешка готова для переустановки Windows. Остаётся перезагрузить компьютер, не забыв установить в приоритете загрузку с Flash USB.
Установочный USB для Windows 10
Для десятой версии Виндовс Microsoft создали приложение MediaCreationTool, которое позволяет очень просто создать установочную флешку для «десятки». Скачать программу можно непосредственно на официальном сайте компании.
После установки в открывшемся окне необходимо выбрать «Создать установочный носитель для другого компьютера». Нажать кнопку «Далее». Теперь нужно выбрать архитектуру ОС, версию и язык. Снова кнопка «Далее», где устанавливается устройство (USB) и указывается конкретная флешка, на которую будет производиться запись.
Сначала с Microsoft будут скачаны необходимые файлы и отформатирован USB-накопитель. По окончании процесса появится соответствующее сообщение.
Источники
- https://programmydlyacompa.ru/kak-sdelat-zagruzochnuyu-fleshku-windows-samomu/
- https://pchelp.one/nastrojka/sozdaniya-zagruzochnoj-fleshki.html
- https://astera.ru/how-to/windows-10/kak-sdelat-zagruzochnuyu-fleshku-windows-7/
- https://WiFiGid.ru/raznye-sovety-dlya-windows/zagruzochnaya-fleshka-windows-10
- https://howwindows.ru/windows/kak-zapisat-windows/
- https://ocomp.info/ustanovit-windows-10-na-fleshku.html
- https://kompy.guru/flash/vindovs-na-usb-fleshku
Сегодня я хочу рассмотреть тему установки ОС Windows на USB-Flash накопитель. Вариантов применения такой флешки масса. Самое простое, это ПК без жесткого диска, так называемый тонкий клиент, по простому — специфический ПК, выполняющий какую то одну роль, и имеющий в установленной ОС только определенное ПО. В общем все зависит от вашей фантазии.
Хочу сразу заметить, что данную установку можно проводить не только на флэшку, но и на внешний жесткий диск.
Содержание
- Варианты установки
- Программы
- Образ Windows
- Установка Windows с Помощью WinToUSB
- Установка Windows с Помощью WinNTSetup
- Установка Windows Вручную
- Разметка диска
- Создание Виртуального Жесткого Диска
- Копирование Файлов ОС Windows
- Установка Загрузчика Windows Boot Manager
- Тестовый Запуск
- Итог
Варианты Установки
Реализовывать поставленную задачу можно либо в полностью в ручном режиме, либо с помощью специализированных программ.
Ручной режим полезен для более детальной настройки, вы контролируете весь процесс. Рассмотрим кратко действия которые необходимо выполнить при ручной установке:
- 1 Подготовка флешки/внешнего жесткого диска
- 1.1 Создание разделов
- 1.2 Форматирование созданных разделов
- 2 Создание виртуального жетского диска
- 2.1 Создание разделов на виртуальном жестком диске (нескольких если нужно)
- 2.2 Форматирование созданных разделов
- 3 Копирование файлов ОС Windows на виртуальный жесткий диск
- 3.1 Установка загрузочной записи на основной раздел виртуального жесткого диска
- 3.2 Создания раздела восстановления Windows RE (опционально)
- 4 Перенос подготовленного файла образа виртуального жесткого диска на флешку
- 5 Установка загрузчика Windows Boot Manager на флешку/внешний жесткий диск
- 5.1 Конфигурирование установленного загрузчика (добавление загрузочной записи) на загрузку с образа виртуального жесткого диска
Программы в свою очередь позволяют выполнить поставленную задачу максимально быстро и качественно. Вот как выглядит последовательность действий с использование программ:
- 1. Запуск программы
- 2. Настройка параметров (выбор флешки, выбор местоположения установочного Windows ISO, и т.д. …)
- 3. Запуск установки
В большинстве случаев, результата получаемого при помощи программ вполне достаточно. Но, если необходимо что то особенное, или просто интересно научиться делать все своими руками, то конечно выбор будет за ручным режимом.
Программы
WinToUSB — Предназначена для установки ОС Windows (начиная с Win 7) на USB устройства. Требует установки на ПК. Официальная страница программы https://www.easyuefi.com/wintousb/index.html.
WinNTSetup — Предназначена для установки OC Windows (начиная с Win 2000) на жесткий диск и USB устройства. Программа портативная, установка не требуется. Более функциональна по сравнению с предыдущей. Официальная страница https://msfn.org/board/topic/149612-winntsetup-v390/.
Образ Windows
Для последующей установки Windows на флешку, нам потребуется установочный образ данной ОС. Для текущей установки я буду использовать оригинальный образ Windows 10, скачанный с помощью инструмента MediaCreationTool. Страница скачивания https://www.microsoft.com/ru-ru/software-download/windows10.
Скачиваем MediaCreationTool и запускаем.
Принимаем условия лицензионного соглашения нажав кнопку Принять.
В окне Что вы хотите сделать выбираем вариант Создать установочный носитель. Нажимаем Далее.
Далее выбираем язык, архитектура и выпуск.
Выбор станет доступен если снять галочку Использовать рекомендованные параметры для этого компьютера. После выставления необходимых параметров нажимаем на кнопку Далее.
В окне выбора носителя для установки выставляем переключатель в положение ISO-файл и нажимаем Далее.
Откроется окно выбора места сохранения загружаемого установочного ISO-образа. Указываем необходимый каталог и нажимаем на кнопку Сохранить.
Начнется процесс скачивания.
По окончании, нажимаем на кнопку Готово.
В указанной ранее директории будет располагаться скачанный ISO-файл.
Внимание! Все дальнейшие действия по установке Windows на внешнее USB устройства, влекут за собой потерю имеющихся на них данных. Позаботьтесь о их сохранности, перед началом выполнения дальнейших инструкций!
Установка Windows с Помощью WinToUSB
Подключаем USB флешку. Запускаем программу WinToUSB, выбираем скачанный ранее нами образ Windows 10 и нажимаем на кнопку Открыть.
Программа отобразит список возможных установочных редакций выбранного ISO-образа. Выбираем необходимую, и нажимаем Далее.
На этом шаге, необходимо выбрать целевой диск. То есть диск, на который будет производится установка Windows. Замечу, что программа среди списка устройств, отображает только внешние USB устройства. В моем случае была подключена флешка объемом в 32 ГБ.
Программа попросит выбрать схему разделов которая будет применена к выбранному устройству. Тут у нас два варианта, либо MBR (BIOS) разметка, либо GPT (UEFI) разметка. Совместный вариант доступен только в платной версии данного приложения. В общем, выбираем необходимую для вас разметку (в моем случае выбор был за MBR) и нажимаем на кнопку Да.
Начнется процесс форматирования флешки.
После, необходимо будет выбрать тип установки. Доступны два варианта. Установка напрямую, то есть копирования файлов Windows прямо на сам накопитель. Или установка в VHD образ, то есть система располагается в виртуальном диске, а виртуальный диск в свою очередь на самом накопителе.
Использование VHDX образов доступно только в платной версии.
Выбираем режим VHD, и нажимаем на кнопку Далее.
Начнется процесс установки.
По завершении установки, программа предложить выйти либо вернуться на начальный экран. Выходим.
Посмотрим на содержимое флешки.
Проверим работу полученной флешки на реальной машине.
Первая загрузка с полученной флешки.
Для тестов использовалась не самая лучшая флешка USB 3.0, с самыми низкими скоростными покозателями. Процесс запуска и первой подготовки, были очень долгими! Windows об этом так же сообщила.
И спустя минут 30~40, Рабочий стол! Скриншоты сделаны уже в загруженной ОС.
Как можно заметить, на снимках экрана ниже, система вполне стабильно загрузилась, и определила все устройства и диски.
Нагрузка на флешку при этом очень большая, в виду ее низкой скорости (повторюсь, мною была использована не самая лучшая флешка для тестов). Запуск программ происходит долго.
Несмотря на это, программа успешно справилась со своей задачей.
Установка Windows с Помощью WinNTSetup
Если с предыдущей программой, все делалось пошагово, то с WinNTSetup все не так. Все необходимые параметры сразу доступны для редактирования. Может показаться что так сложнее, но это не так. И к тому же нет никаких платных ограничений.
Единственный недостаток, необходимость вручную предварительно форматировать используемый USB-накопитель. Но, это так же является и достоинством. Так как, можно провести установку на уже имеющиеся разделы без потери данных. Выбранный раздел при этом должен соответствовать загрузочным требованиям (быть первичным и активным).
Начнем с форматирования. На этот раз я решил проводить установку на внешний жесткий диск USB 3.0, чтобы сэкономить время. Подключаем диск и запускаем diskpart (Win+R — вводим diskpart и нажимаем OK).
Есть второй способ (более предпочтительный) разметки диска, о нем рассказано ниже.
Появится консольное окно программы diskpart.
Вводим в нем следующую последовательность команд. Замечу что команды ниже полностью уничтожат имеющиеся данные!
rem — это комментарии, вводить их не нужно.
rem Определяем номер диска
list disk
rem Выбираем наш диск, в моем случае нужный располагался под номером 2
select disk 2
rem Очищаем диск от таблицы разделов
clean
rem Создаем первичнный раздел
create partition primary
rem Делаем созданный раздел активным
active
rem Форматируем созданный раздел
format fs=NTFS label="BootDevRU" quick
rem Монтируем созданный раздел, то есть присваиваем ему первую свободную букву
assign
rem Выходим из diskpart
exitДиск смонтирован в системе.
Теперь запускаем WinNTSetup. Убеждаемся что мы находимся на вкладке Windows Vista/7/8/10/2008/2012.
В секции Путь к установочным файлам Windows, нажимаем на кнопку Выбрать. В открывшемся окне выбора файла, находим/выбираем скачанный ранее установочный образ Windows 10, и нажимаем Открыть.
В секции Диск, на который будет установлен загрузчик, так же нажимаем на кнопку Выбрать и выбираем диск на который будет производится установка.
Переходим к секции Настройки.
В выпадающем списке Версия, выбираем необходимую редакцию устанавливаемой ОС.
Далее нажимаем кнопку VHD >>> и в открывшемся окошке нажимаем на кнопку Создать.
Откроется окно Создать и подключить VHD.
В поле Расположение нажав на кнопку Просмотр… указываем место куда будет сохранен создаваемый VHD образ.
Остальные параметры (размер VHD, его тип) на ваше усмотрение. Думаю с этим сложностей не должно возникнуть. Главное чтобы создаваемый виртуальный жесткий диск был фиксированного размера.
После выставления всех параметров, нажимаем на кнопку OK. Появится консольное окно программы diskpart, с отображением выполняемых действий. Ждем его закрытия.
Программа сообщит что VHD образ создан и смонтирован. Нажимаем на OK.
Только что созданный диск автоматически установится в секции Диск, на который будет установлена ОС Windows.
Нажимаем на кнопку Установка.
Появится окно настроек загрузчика. Тут вы можете указать вариант используемого загрузчика (BIOS, UEFI, ALL), указать путь до папки $OEM$, и указать файлы запускаемые после установки. По умолчанию, будет поставлен загрузчик BIOS+UEFI (вариант ALL).
Параметров по умолчанию вполне достаточно. Поэтому просто нажимаем на OK.
Начнется процесс установки.
По завершении, мы получим сообщение, что этот этап установки окончен, и что при после перезагрузки будет произведен SysPrep. Просто нажимаем на кнопку OK и закрываем программу.
Теперь осталось лишь загрузиться с подготовленного USB-диска.
Так как в этот раз использовался USB жесткий диск, первая загрузка прошла намного быстрее.
Кроме того, сама система быстро откликалась на любые действия. Как будто была загружена с обычного жесткого диска. На снимке экрана ниже, можно увидеть что на диск в этот раз нагрузки нет, так как производительности диска достаточно. Как и раньше (при загрузке с флешки), все устройства и диски успешно определились.
Во время работы, Windows 10 понимала что загружена с USB-диска, и предупредила что при работе в режиме Windows To Go не желательно изымать используемый диск с USB порта.
Ожидаемо, WinNTSetup прекрасно справилась с поставленной задачей.
Установка Windows Вручную
Как будет происходить установка вручную. Набросаем небольшой план действий:
1. Разметка. Нам потребуется два раздела. Первый основной, занимающий почти весь объем, и отформатированный в файловую систему NTFS. И второй, с файловой системой FAT32. Все это необходимо для поддержки одновременной загрузки в BIOS и UEFI.
2. Создание виртуального жесткого диска (VHD/VHDX). На основном разделе потребуется создать виртуальный жесткий диск и смонтировать его в систему.
3. Установка ОС Windows. На смонтированный виртуальный жесткий диск, необходимо будет извлечь файлы ОС Windows c установочного ISO-образа.
4. Установка загрузчика. В качестве загрузчика естественно будет использован Windows Boot Manager (BOOTMGR), так как только он может грузиться с VHD образов.
Разметка диска
Разметку диска будем делать с помощью программы Rufus. Почему не стандартными средствами? Дело в том, что на обычных флешках ОС Windows не позволяет создавать более одного раздела штатными средствами. При попытке сделать это вы получите сообщение:
«Не найдены доступные свободные области. Возможно, на диске недостаточно
места для создания раздела с заданным размером и смещением. Укажите
другие значения размера и смещения или не указывайте их, чтобы создать раздел
максимально допустимого размера. Возможно, разметка диска выполнена с
использованием формата MBR и диск содержит либо 4 основных раздела (создание
дополнительных разделов невозможно), либо 3 основных и 1 дополнительный
раздел (допускается создание только логических дисков).»
Rufus позволяет реализовать загрузку с NTFS раздела в UEFI режиме. Скачать его можно по ссылке http://rufus.akeo.ie/. Качайте портативную версию.
Подключаем USB-накопитель (я буду использовать внешний жесткий диск). Запускаем Rufus.
Первым дело сразу раскрываем секции дополнительных настроек. Нажимаем на стрелочки Показать расширенные свойства диска и Показать расширенные параметры форматирования.
Если вы используете внешний жесткий диск, то обязательно поставьте галочку Список USB дисков. Иначе вы не сможете его выбрать в списке Устройство.
Убеждаемся что в списке Устройство выбран нужный диск.
В списке Метод загрузки выбираем пункт UEFI:NTFS.
Параметр Схема разделов переключаем в положение MBR.
Опционально. Для удобства, указываем метку для создаваемого раздела в текстовом поле Новая метка тома.
Убираем галочку Создать расширенную метку и значок устройства.
Галочка Быстрое форматирование должна быть установлена.
Нажимаем на кнопку СТАРТ.
Программа спросит подтверждения для начала выполнения поставленной задачи. Нажимаем OK.
По завершении, закрываем программу.
Создание Виртуального Жесткого Диска
Создавать виртуальный жесткий диск будем с помощью программы diskpart. Подключаем USB-накопитель и запускаем diskpart (Win+R — вводим diskpart и нажимаем OK).
Вводим следующие команды:
rem Создаем VHDX диск размером 50 GB
create vdisk file="F:Win10.vhdx" maximum=51200
rem Подключаем созданный VHDX
select vdisk file="F:Win10.vhdx"
attach vdisk
rem Создаем первичный активный раздел
create partition primary
active
rem Форматируем его в файловую систему NTFS
format fs=NTFS label="OS" quick
rem подключаем раздел
assign letter=VВ данном тексте диск F: это USB-диск, в вашем случае буква может отличаться.
Итак, виртуальный диск создан. На нем так же создан основной активный раздел, который отформатирован в файловую систему NTFS. Данный раздел смонтирован в систему под буквой V:.
Копирование Файлов ОС Windows
Установочный ISO-образ Windows 10, скачанный нами ранее, в папке sources содержит инсталляционный архив install.esd. В этом архиве располагаются установочные файлы ОС Windows.
Нам необходимо распаковать данный архив на только что созданный и подключенный VHDX диск. Распаковывать данный архив можно несколькими путями. Самые простые методы, это конечно же с помощью архиватора 7-Zip, или файлового менеджера Far Manager. Но мы воспользуемся встроенной в систему, консольной утилитой DISM.
Но прежде, необходимо получить прямой доступ к файлу install.esd. Который на данный момент находится в ISO-образе. Тут два варианта, либо распаковать данный файл куда-нибудь, и работать с ним, либо просто смонтировать ISO-образ и получить прямой доступ к нужному файлу. Я воспользуюсь вторым путем.
ISO-образ был смонтирован в моей системе под буквой G:. В вашем случае буква может быть другой.
Теперь запускаем консоль от имени администратора, и выполняем команду:
dism /get-wiminfo /wimfile:G:sourcesinstall.esdДанная команда выводит информацию о установочном архиве install.esd. А если точнее, то она показывает под каким номером (индексом) располагается та, или иная редакция Windows 10. Этот номер нам пригодится далее, при вводе следующей команды.
Из полученного вывода, обнаруживаем, что необходимая редакция (Windows 10 Pro) имеет индекс 4. Зная это, вводим следующую команду:
dism /apply-image /imagefile:G:sourcesinstall.esd /index:4 /applydir:V:Данная команда начнет распаковку выбранной редакции Windows 10 из файла install.esd по указанному пути. В данном случае выбран диск V:, то есть наш подключенный VHDX диск.
Содержимое диска V: по завершении распаковки.
Установка Загрузчика Windows Boot Manager
Осталось только установить загрузчик на основной раздел USB-диска. Для этого открываем командную строку от имени администратора, и вводим следующие команды:
:: Устанавливаем загрузочный код Windows Boot Manager в MBR область диска
bootsect /nt60 F: /mbr
:: Переходим на виртуальный диск V:
V:
:: Переходим в директорию System32 распакованной системы
cd V:WindowsSystem32
:: Устанавливаем BIOS+UEFI версию загрузчка Windows Boot Manager на USB-диск
bcdboot V:Windows /s F: /f ALLНапомню, моем случае диск F: это USB-диск, V: это подключенный виртуальный жесткий диск VHDX.
Загрузчик установлен.
Тестовый Запуск
Теперь, когда все 4 пункта ручной установки выполнены. Осталось отключить виртуальный жесткий диск и выполнить загрузку с подготовленного USB-диска.
Отключить подключенный VHDX можно через останстку Управление дисками. Нажимаем правой кнопкой по номеру виртуального диска, и в появившемся меню выбираем пункт Отключить виртуальный жесткий диск.
Подтверждаем отключение, нажатием на кнопку OK.
А теперь, выполняем загрузку с подготовленного USB-диска на реальной машине.
Первый запуск. В загрузочном меню присутствуют варианты загрузки в BIOS и в UEFI режиме.
Первую загрузку я провел в BIOS режиме.
Снимки загруженной системы.

И напоследок, загрузка в UEFI режиме с того же USB-диска.
Во время загрузки, можно увидеть как работает загрузчик от Rufus, из второго раздела.
Как и ожидалось, установка в ручную, прошла успешно.
Итог
Из представленных программ, самой удобной является WinToUSB. Все необходимое делается из самой программы. Но присутствуют платные ограничения. Причем ограничения не существенны, и платить за их разблокировку дело сомнительное. Сразу просматривается ориентированность программы на не очень опытных пользователей. Нет портативной версии программы. Для использования необходима установка.
WinNTSetup с первого взгляда выглядит сложнее, по сравнению с WinToUSB. Здесь нет пошагового установщика, все необходимые настройки доступны сразу в любой последовательности. Целевые диски выбираются не как устройства, а просто указанием буквы необходимого раздела. Программа при этом выводит информацию о диске. Это может вызвать сомнения у неподготовленного, или невнимательного пользователя. Нет встроенного инструмента разметки диска. Но это все лишь мелкие недочеты.
WinNTSetup полностью бесплатна. Нет заблокированного функционала. То за что нужно платить в WinToUSB здесь доступно абсолютно бесплатно. Для использования не нужно производить установку. Программа распространяется в виде портативной версии, что очень удобно. Единственный недостаток, нет встроенной разметки устройств. Но он решается путем использования программы Rufus.
Ручной вариант, позволяет делать все то, что и вышеуказанные программы, и даже немного больше. Данный вариант более времязатратный. Полностью обойтись без сторонних программ при использовании USB-флешки невозможно (на флешках невозможно создать более одного раздела в ОС Windows). Если диск подготавливается в ОС отличной от Windows 10, то еще нужно будет использовать программу монтирования ISO образов, или архиватор. Данный вариант может показаться трудным для неподготовленного пользователя.
Все тесты проводились с USB 3.0 устройствами, подключенными в соответствующие порты. Для использования USB 3.0 в ОС ниже Windows 8, необходима интеграция соответствующих драйверов и их настройка на запуск при начале загрузке ОС.
Какой из вариантов использовать, это дело конкретной ситуации. А на сегодня у меня все😉.
Сегодня мы расскажем вам, как записать образ Windows на USB-накопитель при помощи специального программного обеспечения. Неважно, какую именно версию ОС вы желаете устанавливать, представленный нами софт справится с любой задачей. Главное — придерживаться пошаговой инструкции и вы сможете легко и быстро создать загрузочную флешку с необходимой системой.
Прежде всего, вы должны иметь образ ОС для создания установочной флешки (ISO файл). Если такового у вас ещё нет, не спешите огорчаться, его можно скачать разными способами, например: с нашего сайта, при помощи утилиты Windows ISO Downloader либо с веб-ресурса компании Майкрософт. Любой из этих вариантов позволит загрузить оригинальную версию Windows 8, 7, 10 и сохранить её на жестком диске вашего компьютера или ноутбука.
Стоит отметить, что нынешние обладатели Виндовс 7 и 8, желающие поставить «десятку», могут воспользоваться приложением Win10 Installation Media Creation Tool от официального сайта Microsoft. Оно поможет обновиться с сохранением данных, но не выполнит чистую установку.
Как известно, есть два распространенных метода установки Windows — с USB-флешки или с CD, DVD диска. Первый способ (флеш-накопитель) является более быстрым и надежным, поэтому именно его мы и будем рассматривать далее. Не забывайте, что на вашем съёмном носителе должно быть достаточно свободного места. Также сразу оговоримся, что usb порт должен быть исправен. Если вы устанавливаете систему на ПК, лучше использовать порты на материнской плате — сзади системного блока.
Как записать Windows на флешку — быстрый способ
Преимущества программы UltraISO
С помощью UltraISO вы сможете сделать загрузочную флешку USB, а также указать несколько дополнительных параметров. Софт отличается высокой производительностью, понятным русскоязычным интерфейсом и удобным управлением. Поддерживает образы дисков Windows Vista, 7, 8.1, Windows 10. Устанавливая УльтраИСО, ознакомьтесь с лицензионным соглашением и следуйте всем рекомендациям пошагового мастера. В последнем окне инсталлятора не снимайте галочки напротив пунктов «Ассоциировать .iso файл с UltraIso» и «Установить ISO CD/DVD эмулятор (ISO Drive)»!
Старт работы
Для начала, следует подключить флешку к компьютеру. Запускаем программу, в открывшемся окне выбираем пункт «Файл — Открыть» (расположен в самой верхней левой части интерфейса). Далее находите свой скачанный образ с Windows 10 или другой редакцией OS и добавляете его в окно программы.
Создание загрузочного накопителя
Нам понадобится раздел «Самозагрузка – Записать образ Жесткого диска». Предварительно вставьте флешку и перенесите все важные данные. В процессе подготовки флешки она полностью очистится.
Процесс записи образа операционной системы
Указываем в поле Disk Drive вашу флешку с установкой Виндовс. Обратите внимание на строку «Файл образа», правильный ли выставлен ISO-образ. Напротив «Метода записи» выбираем USB-HDD+, затем нажимаем кнопку «Записать». Откроется окно, в котором необходимо подтвердить совершаемое действие.
После вашего согласия, все данные на накопителе будут уничтожены. Начнется процесс создания установочного носителя, дождитесь его завершения пока не появится сообщение «Запись завершена». Поздравляем, теперь у вас есть возможность установить Windows на компьютер с USB-устройства, используя уже готовый накопитель!
Как записать Windows 10 на флешку при помощи Rufus?
Особенности приложения
Руфус представляет собой полностью бесплатную утилиту, позволяющую создать установочный носитель с Виндовс. Встроенные функции помогут быстро записать загрузочный диск DVD либо USB Flash. Имеется возможность отформатировать флешку.
Примечательно, что новая версия Rufus является портативной и может запускаться с любого носителя или другого компьютера без предварительной установки. Графический интерфейс ПО предельно прост и удобен, благодаря чему не вызовет никаких затруднений у новичков. Приложением поддерживается операционная система Windows от XP и выше.
Настройка параметров
Скачайте программу и запустите её. Во вкладке «Устройство» выбираем интересующий нас накопитель, затем кликаем «Выбрать» и указываем путь к образу, который вы будете использовать. Примечательно, что необходимо выбрать не setup.exe установщика а именно iso файл.
Создание загрузочной флешки с Windows ОС
Спускаемся к пункту «Схема раздела». Для устройств с обычным БИОС ставим MBR. Для компьютеров с BIOS UEFI – выбираем GPT. При желании, можно указать метку тома. Далее переходим к указанию файловой системы (FAT32 или NTFS). Жмём клавишу «Старт». Будьте внимательны, появится предупреждение о начале процесса записи на флешку, подтвердите действие и дождитесь окончания процедуры копирования файлов.
Как записать Windows 7 на флешку через WinSetupFromUSB?
Коротко о софте
С помощью программы WinSetupFromUSB можно бесплатно создать установочную флешку с образом Windows 7, 8, 10, XP, Vista, 2000 или 2003. Хоть интерфейс и англоязычный, разработчики постарались максимально упростить все имеющиеся в нем пункты. В разделе Help находится подробная инструкция по управлению для начинающих юзеров.
Присутствует инструмент очистки накопителей. Софт не требует подключения к интернету, использования сторонних программ или командной строки. После того как вы скачаете ВинСетапФромЮСБ и распакуете его в указанную папку, посетите данную директорию и откройте EXE-файл с учетом разрядности вашей OS (32 или 64 bit).
Выбор конфигураций
После запуска приложения, укажите свой ЮСБ-носитель (вкладка в верхней части интерфейса). Если флешка была подключена к компьютеру после открытия WinSetupFromUSB, достаточно нажать кнопку Refresh, быстро обновляющую список доступных накопителей. Рекомендуем сразу провести форматирование устройства. Далее необходимо выбрать файловую систему (NTFS для ПК и ноутбуков с обычным БИОС либо FAT 32 для UEFI).
Записываем ISO образ системы
Укажите путь к папке с определенной Windows, устанавливать которую вы собираетесь, затем можно жать кнопку GO. Запись образа стартовала, обязательно дождитесь окончания этой процедуры. Если вы собираетесь добавить еще несколько образов с другими версиями Виндоус на ту же USB-flash, снова запустите утилиту, только теперь пропустите шаг с форматированием и просто повторите все остальные действия, приведенные выше.
Теперь вы знаете, как записать образ на флешку для последующей установки системы на ваш компьютер или лэптоп. Такой простой способ является более быстрым, удобным и надежным на фоне использования оптического диска CD/DVD. Все вышеприведенные небольшие программки, отличаются интуитивно понятным интерфейсом и высокой скоростью работы.
Перед тем как записывать образ, обращайте внимание на его размер, для предварительного подбора USB-устройства или флэш-памяти большего объёма, чем содержимое ISO формата. В ходе инсталляции той или иной фирменной утилиты, не нарушайте процесс установки и копирования файлов. Также не прерывайте работу ПО в тот момент, когда запись на флешку уже началась.
Если у вас не получается запустить скачанное приложение, найдите его иконку на рабочем столе или в соответствующей папке, кликните по ярлыку .exe правой кнопкой мыши и в открывшемся меню выберите пункт «Запуск от имени администратора».
jQuery(document).ready(function() {
App.init();
//App.initScrollBar();
App.initAnimateDropdown();
OwlCarousel.initOwlCarousel();
//ProgressBar.initProgressBarHorizontal();
});
Переустановка Windows является очень важным и необходимым процессом. В одном случае, вы можете обновить свою старую систему на более новую, либо перейти на какую-то другую ее модификацию. С другой стороны, есть вы допустили какие-то ошибки при работе, возможно, повредили системные файлы или удалили какую-то программу, способствующую нормальной работе ОС, вам также надо переустановить винду.
Но что же делать, если у вас нет привода для записи на болванку нового образа? В этом случае вам поможет накопитель, ведь вход USB есть точно у всех и ПК, и ноутбуков. Давайте подробно рассмотрим, как на флешку записать Windows.
Хочется сразу сказать, что для записи на флешку каждой из систем можно воспользоваться любым из способов. Однако, если вы хотите, чтобы ваша загрузочная флешка прослужила вам долго, а систему можно было бы поставить еще не один раз, то рекомендуется соблюдать те инструкции, которые представлены под каждую систему отдельно.
Дело в том, что специфика iso-файлов каждой ОС немного отличается друг от друга, из-за чего мы провели несколько тестов, чтобы определить, какая программа подходит лучше.
Как на флешку записать windows 7
Есть несколько способов, чтобы записать windows 7 на flash-накопитель и мы рассмотрели все возможные рабочие способы. Выбор какой именно использовать — за вами!
Как на флешку записать windows 7 с помощью UltraISO
Чтобы успешно записать образ операционной системы на флешку, нам потребуются такие инструменты и файлы:
- Сама программа UltraISO, которую с лёгкостью можно найти в интернете, просто забив в поиск фразу «Скачать…». После загрузки программы, устанавливаете ее на компьютер и при запуске выбираете «Пробный режим», если она вам нужна только для записи образа.
- Найденный в интернете образ Windows 7. Рекомендуем брать только те образы, которые размещены на популярных торрент-трекерах, которые несколько раз проверены на вирусы и другую ересь. В другом случае, вы просто запишите опасный образ, который повредит ваши данные на локальных дисках.
- Флешка, объем которой не менее 8 ГБ. Именно такой размер оптимальный для образа Windows 7, поместятся даже «напичканные» образы. Обратите внимание, что флешку перед установкой необходимо будет форматировать, иначе нам не удастся создать из нее загрузочную. Если в дальнейшем вы захотите использовать эту флешку, так, как и раньше, то просто отформатируйте ее еще раз. Имея на ней нужные вам файлы, скиньте их либо на другую флешку, либо на, отличный от системного, локальный диск.
Теперь, когда у нас всё готово, мы можем спокойно запустить программу с рабочего стола и разобраться в том, как на флешку записать windows 7 с помощью UltraISO.
Итак, для начала открываем меню «Файл» и выбираем там «Открыть». Этим шагом мы откроем iso-файл:
Вспомните, где вы сохранили скачанный образ, перейдите в эту директорию, выберите файл с образом и нажмите «Открыть»:
После открытия образа программой, начинам процесс записи образа. Для этого кликаем по «Самозагрузка» в меню и уже в ней нажимаем «Записать образ жёсткого диска».
После выбора данной функции, вы получите окно, в котором необходимо будет указать некоторые параметры для успешной записи. Итак, в поле «Метод записи» выбираем USB-HDD+, а в поле «Накопитель» или «Disk Drive» должна отображаться наша флешка. Перед началом, вы должны отформатировать флешку. Нажмите «Формат» и после этого появится другое окно. В нём тип файловой системы должен быть «NTFS», после проверки нажмите «Начать». Подтвердите начало форматирования и дождитесь его окончания:
После того, как флешка была успешно отформатирована, выбираем в окне записи образа жёсткого диска кнопочку «Записать» и дожидаемся конца записи. Обычно времени уходит не много.
После окончания выньте накопитель, а потом снова вставьте в ПК. В проводнике должен быть уже не обычный, а установочный, со значком образа. Поздравляем, установочную флешку с Windows 7 успешно записано.
Как на флешку записать windows 7 с помощью Rufus
Процесс записи windows на usb с помощью программы Rufus аналогичен нижеописанному про восьмёрку. Описывать дважды нет смысла — по ссылке вас перебросит к началу способа. По сути у нас меняется лишь образ, который мы хотим записать.
Как на флешку записать windows 7 с помощью WinSetupFromUSB
Пошаговая инструкция по записи windows 7 с помощью WinSetupFromUSB доступна по этой ссылке.
Как на флешку записать windows 8
Как на флешку записать windows 8 с помощью Rufus
Теперь давайте разберёмся с тем, как записать образ восьмой винды на флеш-накопитель. Процесс не сложнее предыдущего варианта, в некоторых моментах даже интереснее. Итак, программу Rufus найти совсем просто, ее главный плюс, что она абсолютно бесплатна, а также не требует специально установки, как это было с UltraISO. После загрузки программы, запустите .exe файл.
Далее вам нужно будет подключить флешку, которую вы будете использовать для записи образа. Она, как и в случае с Windows 7, должна быть не менее 8 ГБ. В открытом окне программы выбираете в пункте «Устройство» накопитель, который мы подготовили для образа. В следующем пункте – «Схема раздела и тип системного интерфейса», необходимо выбрать вариант «MBR для компьютеров с BIOS, или UEFI», чтобы точно не испытывать судьбу и создать работающий загрузочный накопитель.
На счёт типа файловой системы, которая должна быть на флешке, то здесь, естественно, выбираем NTFS, а размер кластера оставляем по умолчанию. Дальше ничего менять не требуется, просто нужно выбрать нужный нам образ Windows 8. Для этого кликните по значку диска возле «ISO-образ», потом выберите файл .iso и нажмите «Открыть».
Перепроверьте все настройки, т.к. любая ошибка может привести к неработающей флешке. После этого программа начнёт процесс форматирования накопителя, если вы все файлы сохранили с него заранее, то продолжайте, если нет – сейчас самое время.
Всё, на этом моменте начинается процесс записи загрузочной флешки, вы можете пойти попить чаю либо кофе. Как только вы увидите уведомление об успешной записи, закрывайте Rufus. Проверьте флешку: выньте и вставьте снова – если она отображается с картинкой образа Windows, то теперь вы знаете как на флешку записать windows 8 с помощью Rufus.
Как на флешку записать windows 8 с помощью WinSetupFromUSB
Пошаговую инструкцию по записыванию windows 8 через программу WinSetupFromUSB смотрим тут.
Как на флешку записать windows 8 с помощью UltraISO
Использование программы UltraISO для записи windows 8 особо не отличается из-за версии OC, поэтому можно посмотреть эту часть статьи.
Как на флешку записать windows 10
Как на флешку записать windows 10 с помощью WinSetupFromUSB
Вот мы и добрались к новинке – Windows 10. В принципе, на момент написания статьи, в мире уже появилась официальная версия этой операционной системы и все пользователи, которые сделали резервирование образа заранее с помощью программы GWX, могут загрузить ее себе через стандартный загрузчик и спокойно установить без лишних нервов. Но, если вы к таким юзерам не относитесь, то ничего страшного, вы всё еще можете пользоваться превью-версиями, которых в свободном доступе очень много, а отличаются они датами сборок и наполнением.
Перед тем, как начать записывать флешку с Windows 10, убедитесь в наличии следующего:
- Флешка на 8 ГБ.
- Программа WinSetupFromUSB, которую найти так же просто, как Rufus или UltraISO.
- Образ превью-версии «десятки».
Когда всё это есть, можно приступать к записи. Здесь нам необходимо не забыть отформатировать флешку до использования программы, т.к. сама программа этого не делает и предполагает, что сделать пользователь самостоятельно. Для этого, перейдите в проводник и найдите флешку. Выберите ее и нажмите ПКМ, а затем из контекстного меню выберите: «Форматировать». Файловую систему лучше выбирать NTFS, потому что емкость накопителя более 4 ГБ. Размер кластера оставьте стандартным:
Теперь можно запустить программу WinSetupFromUSB и дальше необходимо подготовить флешку. Поскольку загрузочного сектора еще нет, его необходимо создать. Делается это следующим образом:
- Выбираем наш накопитель из предложенных вариантов и нажимаем «Bootice».
- Далее нам предстоит не запутаться в нескольких окнах. После нажатия на «Bootice», появится окно, в котором нажимаем на «Process MBR», в следующем на «Install/Config», а в третьем нужно кликнуть по «Save to disk».
- На этом процесс создания загрузочного сектора окончен, и мы переходим к последнему этапу подготовки накопителя. В окне «Bootice» теперь нажимаем «Process PBR» и делаем так же, как показано на скриншотах ниже:
Чтобы записать образ windows 10 на флешку с помощью WinSetupFromUSB, возвращаемся в основное окно программы и выбираем пункт «Windows Vista|7|Server 2008» пометкой в виде галочки слева, а справа нажимаем на «…» и находим нужный нам образ «десятки». После этого нажимаем «GO» и ждём сообщения «Job Done!». На этом процесс записи накопителя с Windows 10 завершен. Опять же, проверьте флешку, как мы это делали в предыдущих способах.
Как на флешку записать windows 7 с помощью UltraISO
В этой части статьи я уже описывал как работать с UltraISO для записывания windows 10 — от версии суть не изменилась.
Как на флешку записать windows 7 с помощью Rufus
Использование Rufus не особо отличается при записи на флешку других версий Windows, поэтому для десятки можно использовать эту инструкцию.
Теперь вы знаете как записать на флешку любую из Windows, которыми сейчас активно пользуются люди. Несомненно, вы можете найти другие способы, однако, те, которые представлены нами работают на 100%, но при возникновении каких-то вопросов, смело обращайтесь к автору.
Иногда, встречаются ситуации, когда у пользователя есть установочный операционной системой на флешку, которая станет загрузочной. Для переноса образа Windows с установочного диска на флешку, необходимо выполнить следующее диск Windows, записанный на DVD диске. Ему нужно скопировать диск с шаги: 1. Вставьте в дисковод компьютера DVD диск с операционной системой. 2. Подключите к компьютеру флешку. 3. В окне программы UltraISO войдите в меню «Файл», выберите «Открыть CD/DVD…»
4. В окне «Открыть CD/DVD» выберите оптический привод компьютера, нажмите на кнопку «Открыть». 5. Войдите в меню «Самозагрузка», выберите «Записать образ Жесткого диска…». 6. В окне «Write Disk Image» произведите настройки для записи загрузочной флешки: в «Disk Drive» выберите флешку; поставьте флажок напротив пункта «Проверить»; в поле «Файл образа» отобразится буква диска оптического привода; выберите метод записи «USB-HDD+». 7. Нажмите на кнопку «Записать». 8. Согласитесь на удаление всех данных с флешки в окне «Подсказка». 9. После завершения процесса записи и проверки флешки, закройте программу UltraISO. У вас появилась загрузочная флешка Windows 10, созданная с установочного DVD диска. Попробуйте сделать, если Вас это заинтересовало. Лично у меня получилось с первого раза.
Была полезной для Вас публикация?
Да
Нет
Не знал(а) об этом
Ваш вариант в комментариях
Показать результаты
Переголосовать
Проголосовать
Содержание
- 1 Как сделать резервную копию Windows 10 встроенными средствами ОС
- 2 Восстановление Windows 10 из резервной копии
- 3 Создание образа Windows 10 с помощью DISM.exe
- 4 Восстановление из образа, созданного в DISM.exe
- 5 Использование Dism++ для создания резервной копии и восстановления из неё
- 6 Macrium Reflect Free — еще одна бесплатная программа для создания резервных копий системы
- 7 Резервная копия Windows 10 в Aomei Backupper Standard
- 8 Создание полного образа системы Windows 10 — видео
- 9 Дополнительная информация
- 10 Когда необходимо создавать копию?
- 11 Запуск из работающей системы
- 12 Запуск с флешки (внешнего носителя)
- 13 Создание резервной копии Windows 10
- 14 Как создать резервную копию Windows 10 на флешку
- 15 Как удалить резервную копию Windows 10
- 16 Восстановление Windows 10 из резервной копии

Резервная копия в данном случае — полный образ Windows 10 со всеми установленными в данный момент времени программами, пользователями, настройками и прочим (т.е. это не Точки восстановления Windows 10, содержащие в себе лишь информацию об изменениях системных файлов). Таким образом, при использовании резервной копии для восстановления компьютера или ноутбука, вы получаете то состояние ОС и программ, которое было на момент создания копии.
Для чего это нужно? — прежде всего для быстрого возврата системы к заранее сохраненному состоянию при необходимости. Восстановление из резервной копии занимает куда меньше времени, чем переустановка Windows 10 и настройка системы и устройств. Кроме этого, это проще для начинающего пользователя. Создавать такие образы системы рекомендуется сразу после чистой установки и первоначальной настройки (установки драйверов устройств) — так копия занимает меньше места, быстрее создается и применяется при необходимости. Также может заинтересовать: хранение резервных копий файлов с помощью истории файлов Windows 10.
Как сделать резервную копию Windows 10 встроенными средствами ОС
Windows 10 включает в себя несколько возможностей для создания резервных копий системы. Самый простой для понимания и использования, при этом полностью работоспособный способ — создание образа системы с помощью функций резервного копирования и восстановления панели управления.
Чтобы найти эти функции, вы можете зайти в Панель управления Windows 10 (Начните набирать «Панель управления» в поле поиска на панели задач. После открытия панели управления в поле просмотр вверху справа установите «Значки») — История файлов, а затем в левом нижнем углу выберите «Резервная копия образа системы».
Следующие шаги достаточно простые.
- В открывшемся окне слева нажмите «Создание образа системы».
- Укажите, где вы хотите сохранить образ системы. Это должен быть либо отдельный жесткий диск (внешний, отдельный физический HDD на компьютере), либо DVD диски, либо сетевая папка.
- Укажите, какие диски будут архивированы с резервную копию. По умолчанию всегда архивируются зарезервированный и системный раздел (диск C).
- Нажмите «Архивировать» и подождите завершения процедуры. На чистой системе она занимает не очень много времени, в пределах 20 минут.
- По завершении, вам будет предложено создать диск восстановления системы. Если у вас нет флешки или диска с Windows 10, а также доступа к другим компьютерам с Windows 10, где вы можете быстро сделать его при необходимости, рекомендую создать такой диск. Он пригодится для того, чтобы в дальнейшем использовать созданную резервную копию системы.
Вот и всё. Теперь у вас имеется резервная копия Windows 10 для восстановления системы.
Восстановление Windows 10 из резервной копии
Восстановление происходит в среде восстановления Windows 10, попасть в которую можно как из рабочей установленной ОС (в данном случае потребуется быть администратором системы), так и с диска восстановления (заранее созданного средствами системы. см. Создание диска восстановления Windows 10) или загрузочной флешки (диска) с Windows 10. Опишу каждый вариант.
- Из рабочей ОС — зайдите в Пуск — Параметры. Выберите пункт «Обновление и безопасность» — «Восстановление и безопасность». Затем в разделе «Особые варианты загрузки» нажмите кнопку «Перезагрузить сейчас». Если такого раздела нет (что возможно), есть второй вариант: выйдите из системы и на экране блокировки нажмите по кнопке питания справа внизу. Затем, удерживая Shift, нажмите пункт «Перезагрузка».
- С установочного диска или флешки Windows 10 — загрузитесь с данного накопителя, например, с помощью Boot Menu. В следующем после выбора языка окне слева внизу нажмите «Восстановление системы».
- При загрузке компьютера или ноутбука с диска восстановления сразу открывается среда восстановления.
В среде восстановления по порядку выберите следующие пункты «Поиск и устранение неисправностей» — «Дополнительные параметры» — «Восстановление образа системы».
Если система найдет образ системы на подключенном жестком диске или DVD, она сразу предложит выполнить восстановление из него. Также можно указать образ системы вручную.
На втором этапе, в зависимости от конфигурации дисков и разделов, вам предложат или не предложат выбрать разделы на диске, которые будут перезаписаны данными из резервной копии Windows 10. При этом, если вы делали образ только диска C и с тех пор не меняли структуры разделов, беспокоиться о сохранности данных на D и других дисках не следует.
После подтверждения операции восстановления системы из образа, начнется сам процесс восстановления. По окончании, если все прошло успешно, поставьте в БИОС загрузку с жесткого диска компьютера (если меняли), и загрузитесь в Windows 10 в том состоянии, в котором она была сохранена в резервной копии.
Создание образа Windows 10 с помощью DISM.exe
В вашей системе по умолчанию присутствует утилита командной строки DISM, позволяющая как создать образ Windows 10, так и выполнить восстановление из резервной копии. Также, как и в предыдущем случае, итогом нижеописанных шагов будет полная копия ОС и содержимого системного раздела в текущем состоянии.
Прежде всего, для того, чтобы сделать резервную копию с помощью DISM.exe, вам потребуется загрузиться в среде восстановления Windows 10 (как это сделать описано в предыдущем разделе, в описании процесса восстановления), но запустить не «Восстановление образа системы», а пункт «Командная строка».
В командной строке введите по порядку следующие команды (и выполните следующие действия):
- diskpart
-
list volume (в результате выполнения этой команды запомните букву системного диска, в среде восстановления она может быть не C, определить нужный диск вы можете по размеру или метке диска). Там же обратите внимание на букву диска, куда вы будете сохранять образ.
- exit
- dism /Capture-Image /ImageFile:D:Win10Image.wim /CaptureDir:E: /Name:”Windows 10”
В вышеприведенной команде диск D: — тот, куда сохраняется резервная копия системы с именем Win10Image.wim, а сама система расположена на диске E. После запуска команды вам придется некоторое время подождать, пока резервная копия не будет готова, в результате вы увидите сообщение о том, что «Операция успешно завершена». Теперь вы можете выйти из среды восстановления и продолжить пользоваться ОС.
Восстановление из образа, созданного в DISM.exe
Использование созданной в DISM.exe резервной копии также происходит в среде восстановления Windows 10 (в командной строке). При этом, в зависимости от ситуации, когда вы столкнулись с необходимостью восстановить систему, действия могут немного отличаться. Во всех случаях системный раздел диска предварительно будет отформатирован (так что позаботьтесь о сохранности данных на нем).
Первый сценарий — если на жестком диске сохранилась структура разделов (есть диск С, раздел, зарезервированный системой и, возможно другие разделы). Выполните в командной строке следующие команды:
- diskpart
- list volume — после выполнения этой команды обратите внимание на буквы разделов, где хранится образ восстановления, раздела «зарезервировано» и его файловую систему (NTFS или FAT32), букву системного раздела.
- select volume N — в этой команде N — номер тома, соответствующего системному разделу.
-
format fs=ntfs quick (раздел форматируется).
- Если есть основания полагать, что загрузчик Windows 10 поврежден, то также выполните команды под пунктами 6-8. Если вы просто хотите откатить ставшую плохо работать ОС из резервной копии, эти шаги можно пропустить.
- select volume M — где M это номер тома «зарезервировано».
- format fs=FS quick — где FS — текущая файловая система раздела (FAT32 или NTFS).
- assign letter=Z (присваиваем букву Z разделу, она потребуется в дальнейшем).
- exit
-
dism /apply-image /imagefile:D:Win10Image.wim /index:1 /ApplyDir:E: — в этой команде образ системы Win10Image.wim находится на разделе D, а системный раздел (куда мы восстанавливаем ОС)— E.
После завершения развертывания резервной копии на системном разделе диска при условии отсутствия повреждений и изменений загрузчика (см. пункт 5), можно просто выйти из среды восстановления и загрузиться в восстановленную ОС. Если же вы выполняли шаги с 6 по 8, то дополнительно выполните следующие команды:
- bcdboot E:Windows /s Z: — здесь E — системный раздел, а Z — раздел «Зарезервировано».
- diskpart
- select volume M (номер тома зарезервировано, который мы узнавали ранее).
- remove letter=Z (удаляем букву зарезервированного раздела).
- exit
Выходим из среды восстановления и перезагружаем компьютер — Windows 10 должна загрузиться в ранее сохраненном состоянии. Есть и еще вариант: у вас нет раздела с загрузчиком на диске, в таком случае предварительно создайте его с помощью diskpart (размером около 300 Мб, в FAT32 для UEFI и GPT, в NTFS для MBR и BIOS).
Использование Dism++ для создания резервной копии и восстановления из неё
Описанные выше действия по созданию резервной копии можно выполнить проще: с помощью графического интерфейса в бесплатной программе Dism++.
Шаги будут следующими:
- В главном окне программы выберите Инструменты — Дополнительно — Бэкап системы.
- Укажите место сохранения образа. Другие параметры менять не обязательно.
- Дождитесь завершения сохранения образа системы (может занять продолжительный промежуток времени).
В итоге вы получите .wim образ вашей системы со всеми настройками, пользователями, установленными программами.
В дальнейшем восстановиться с него можно с помощью командной строки, как описывалось выше или всё также используя Dism++, однако для этого придется загрузить её с флешки (или в среде восстановления, в любом случае программа не должна находиться на том же диске, содержимое которого восстанавливается). Это можно сделать так:
- Создайте загрузочную флешку с Windows и на неё же скопируйте файл с образом системы и папку с Dism++.
- Загрузитесь с этой флешки и нажмите клавиши Shift+F10, откроется командная строка. В командной строке введите путь к файлу Dism++.
- При запуске Dism++ из среды восстановления будет запущен упрощенный вариант окна программы, где достаточно будет нажать «Восстановление» и указать путь к файлу образа системы.
- Учитывайте, что при восстановлении содержимое системного раздела будет удалено.
Подробнее о программе, её возможностях и где скачать: Настройка, очистка и восстановление Windows 10 в Dism++
Macrium Reflect Free — еще одна бесплатная программа для создания резервных копий системы
Про Macrium Reflect я уже писал в статье про то, как перенести Windows на SSD — отличная, бесплатная и сравнительно простая программа для резервного копирования, создания образов жестких дисков и подобных задач. Поддерживает создание инкрементальных и дифференциальных резервных копий, в том числе автоматически по расписанию.
Восстановиться из образа можно как с помощью самой программы, так и созданной в ней загрузочной флешки или диска, который создается в пункте меню «Other Tasks» — «Create Rescue Media». По умолчанию, накопитель создается на базе Windows 10, а файлы для него загружаются из Интернета (около 500 Мб, при этом загрузить данные предлагается при установке, а создать такой накопитель — при первом запуске).
В Macrium Reflect присутствует значительное количество настроек и опций, но для базового создания резервных копий Windows 10 начинающим пользователем вполне подходят настройки по умолчанию. Подробно об использовании Macrium Reflect и где скачать программу в отдельной инструкции Резервная копия Windows 10 в Macrium Reflect.
Резервная копия Windows 10 в Aomei Backupper Standard
Еще один вариант создания бэкапов системы — простая бесплатная программа Aomei Backupper Standard. Ее использование, пожалуй, для многих пользователей окажется самым простым вариантом. Если вас интересует более сложный, но и более продвинутый бесплатный вариант, рекомендую ознакомиться с инструкцией: Резервные копии с помощью Veeam Agent For Microsoft Windows Free.
После запуска программы, перейдите на вкладку «Backup» и выберите, какого рода резервную копию вы хотите создать. В рамках этой инструкции это будет образ системы — System Backup (создается образ раздела с загрузчиком и образ системного раздела диска).
Укажите имя резервной копии, а также место сохранения образа (в пункте Step 2) — это может быть любая папка, диск или сетевое расположение. Также при желании вы можете установить опции в пункте «Backup Options», но для начинающего пользователя полностью подойдут настройки по умолчанию. Нажмите кнопку «Start Backup» и подождите, пока процедура создания образа системы не будет завершена.
Восстановить компьютер к сохраненному состоянию вы в дальнейшем можете прямо из интерфейса программы, но лучше предварительно создать загрузочный диск или флешку с Aomei Backupper, чтобы в случае проблем с запуском ОС можно было загрузиться с них и восстановить систему из имеющегося образа. Создание такого накопителя выполняется с помощью пункта программы «Utilities» — «Create Bootable Media» (при этом накопитель можно создать как на базе WinPE, так и Linux).
При загрузке с загрузочного USB или CD Aomei Backupper Standard, вы увидите обычное окно программы. На вкладке «Restore» в пункте «Path» укажите путь к сохраненной резервной копии (если расположения не определились автоматически), выберите ее в списке и нажмите «Next».
Убедитесь, что восстановление Windows 10 будет произведено в нужные расположения и нажмите кнопку «Start Restore» для начала применения резервной копии системы.
Скачать бесплатно Aomei Backupper Standard вы можете с официальной страницы http://www.backup-utility.com/ (Фильтр SmartScreen в Microsoft Edge почему-то блокирует программу при загрузке. Virustotal.com не показывает обнаружения чего-то вредоносного.)
Создание полного образа системы Windows 10 — видео
Дополнительная информация
Это далеко не все способы создания образов и резервных копий системы. Есть множество программ, позволяющих сделать это, например, многим известные продукты Acronis. Есть инструменты командной строки, такие как imagex.exe (а вот recimg исчез в Windows 10), но думаю, в рамках этой статьи выше описано уже достаточно вариантов.
Кстати, не забывайте, что в Windows 10 присутствует «встроенный» образ восстановления, позволяющий автоматически выполнить переустановку системы (в Параметры — Обновление и безопасность — Восстановление или в среде восстановления), подробнее об этом и не только в статье Восстановление Windows 10.
Сегодня я расскажу Вам о нескольких способах, в том числе, и штатной архивации.
Когда необходимо создавать копию?
Образ диска с установленной операционной системой лучше помещать в архив сазу же после чистой установки ОС и основных драйверов. Если места для хранения копий достаточно, то можно резервировать данные после каждого обновления, инсталляции приложений и игр.
У этого способа есть множество преимуществ. Во-первых, вся информация надежно хранится в архиве и может быть восстановлена в любой момент. Во-вторых, эта процедура очень простая и не требует особых навыков.
А теперь предлагаю перейти к практике!
Используем встроенные средства Windows для резервирования данных
- Для начала нам нужно открыть инструмент резервного копирования. Можно воспользоваться функцией поиска, как показано на следующем скрине:
Но иногда это не срабатывает, если поиск был отключен в системе. Тогда следует кликнуть правой кнопкой мыши (далее по тексту – ПКМ) по кнопке «Пуск» и выбрать в меню пункт «Панель управления».
- Среди множества значков находим «Историю файлов» и запускаем эту утилиту.
- В открывшемся окне следует перейти по ссылке «Резервная копия…», которая находится слева внизу:
Уверяю Вас, инструкция очень простая. Если не вникать в другие пункты и настройки, то прохождение всех шагов отнимет у Вас не более 5 минут. Засекайте время!
- Теперь переходим непосредственно к созданию образа системы, нажав на надпись с соответствующим названием:
- На этом этапе предстоит указать место хранения Вашего образа. Я рекомендую использовать флешку соответствующего объема или внешний жесткий диск. Для этого выбираете самый первый вариант (как на скрине):
Но, также, Вы можете указать другие локации для размещения архивов. Если выбрать DVD, то все данные будут разбиты на диски, размером 4,7 Гб. Соответственно, процесс копирования и записи займет больше времени.
Как вариант, можно поместить бэкапы в сетевую папку или даже в «облако», указав соответствующий путь к локальному хранилищу, которое будет синхронизировано с Dropbox, Google или в ondrive (сервере Microsoft). Опять же, скорость реализации копирования будет зависеть от характеристик сети и прочих показателей.
Я настоятельно рекомендую использовать внешний накопитель. На крайний случай, выбирайте несистемный раздел жесткого диска, если он есть. Но помните, что если носитель «накроется», то все бэкапы будут утеряны.
- Теперь следует указать, какие данные будут зарезервированы. Если ничего не менять, то в архив отправится диск C и некоторая скрытая область данных. Здесь же будет рассчитан приблизительный «вес» копии в гигабайтах.
- Осталось только нажать на заветную кнопку «Архивировать». Весь процесс может длиться от 5 минут до 20 минут.
Чуть не забыл сказать, что Вам предложат создать диск для последующего восстановления (если такая необходимость возникнет). У меня на сайте есть отдельная статья, посвященная этой теме. Советую прочесть и обзавестись «спасительной» флешкой, которую можно сформировать на данном этапе.
- Вы не поверите, но это всё. Резервная копия готова!
Создать-то мы её смогли без проблем, а теперь важно разобраться, как ею пользоваться.
Запуск из работающей системы
Это простейший вариант, который актуален, если ОС работает исправно, и Вы можете зайти в «Параметры». Там следует перейти во вкладку «Безопасность и обновление», затем в раздел «Восстановление». Справа увидите особые варианты загрузки и кнопку «Перезагрузить». Вот её то и нужно нажать. После запуска ПК загрузится среда восстановления.
Запуск с флешки (внешнего носителя)
Допустим, что бэкап хранится на диске D, но Windows не запускается. Придется добираться к архиву через recovery. Подключаем USB накопитель с «десяткой», дожидаемся появления окна с кнопкой «Установка» и внизу кликаем по надписи «Восстановление». В случае, когда бэкап с системой и программами копировался на флешку, то при ее загрузке автоматически запустится распаковка образа.
Для вышеперечисленных ситуаций последующие шаги будут совпадать.
- После клика по пункту «Устранение неполадок», должно появиться окно «Дополнительные параметры». Здесь нужно выбрать использование образа (как на скрине):
- Начнет работу мастер, на первом шаге которого следует указать путь к хранимому образу:
Важный момент! Если после создания копии, Вы производили некоторые действия с системным диском (перераспределяли рабочее пространство, изменяли названия разделов), то может появиться дополнительное окно, где нужно будет указать, куда именно распаковывать архив.
- Когда процесс закончится, следует перезагрузить ПК. Возможно, первый запуск будет длиться дольше обычного. Не переживайте, это нормально.
Теперь Вы в курсе, как создавать резервные копии и пользоваться ими. Если хотите знать, как отключить архивацию дисков, чтобы свободное место не таяло на глазах, то зайдите в «Настройки резервного копирования» (смотрите шаг №4 инструкции в начале этой статьи) и снимите выделение с системного носителя.
Существует много сторонних приложений, с помощью которых реально создать образ. Наиболее распространенными являются Acronis, Ultra ISO, ImgBurn. Все они бесплатны и обладают интуитивно понятным интерфейсом, обширным функционалом. Но для формирования резервной копии вполне достаточно и встроенных возможностей Windows 10.
Напоследок хочу поведать о редкой, но «противной» ошибке 0x80070057, возникающей при восстановлении с бэкапа. Причины могут быть следующие:
- При копировании возник сбой в работе HDD;
- Неисправность компьютерного блока питания.
Можно попробовать запустить повторную установку, но если проблема проявляется снова, то значит копия повреждена и толку с неё будет мало.
Такие вот дела! Уверен, что материал, изложенный мною в данной статье, будет полезен большинству читателей. Особенно, если Вы дорожите своими данными и драгоценным временем (которое впоследствии может быть потрачено на попытки восстановления информации).



Создание резервной копии Windows 10
Создать резервную копию Windows 10 можно в любой момент и для этого вам даже не надо скачивать сторонние программы или утилиты. Для максимальной эффективности мы рекомендуем сделать резервную копию после установки и настройки системы, когда все приложения и драйверы готовы к работе с чистого листа. В таком случае вам не надо будет заново настраивать Windows после установки, а также вы будете уверены, что бекап на 100% работоспособен и ему ничто не мешает. В случае возникновения неполадок вам надо будет лишь восстановить бекап и компьютер снова готов к работе как новый.Стоит отметить, что в Windows 10 существует много систем резервного копирования. Есть возможность делать резервную копию файлов. Для этого есть функция История файлов в Windows 10. Можно создавать точки восстановления Windows для резервного копирования настроек и реестра, а можно также создать полную резервную копию Windows 10, которая включает в себя файлы, приложения, реестр, настройки и персонализацию. После восстановления полного бекапа вы получите компьютер, которым он был в момент создания резервной копии. Очень удобно и практично.Кстати, с помощью этой инструкции вы можете также сделать резервную копию Windows 7 и Windows 8.Перейдем непосредственно к действиям. Существует много приложений для создания резервных копий Windows 10, но мы рекомендуем воспользоваться встроенными бесплатными механизмами. Они работают прекрасно и на отлично справляются с возложенной на них задачей. В этой статье мы не будем рассматривать сторонние утилиты для создания резервных копией, так как считаем стандартные средства достаточно понятными и простыми, чтобы обычный пользователь быстро разобрался с ними.
- Мастер создания резервной копии Windows 10 расположен в классической Панели управления. Нажмите Win + R и введите control.
- Если у вас включен режим просмотра Категория, нажмите Система и безопасность.
- На следующей странице щелкните Резервное копирование и восстановление. Если же у вас режим просмотра Мелкие значки или Крупные значки, сразу найдите в списке Резервное копирование и восстановление. Хотя этот раздел уходит корнями еще в Windows 7 (о чем прямо свидетельствует его название), он прекрасно работает и в Windows 10.
- В левой части экрана найдите ссылку Создание образа системы. Обратите внимание, что эта процедура должна выполняться от имени Администратора, о чем свидетельствует соответствующий значок.
- Появится новое окно Создание образа системы. В нем вам надо указать, где будет храниться архив, он же резервная копия Windows 10. Вы можете хранить бекап на внутреннем жестком диске, внешнем жестком диске, DVD-дисках (если вы вдруг застряли в 2007 году) или в сетевой папке. Выберите На жестком диске и укажите носитель. Если вы создаете резервную копию Windows 10 на флешке, она будет отображаться в выпадающем списке На жестком диске. После этого нажмите Далее.
- На следующем окне вам надо указать, какие разделы надо забекапить. Учтите, что вы можете создать резервную копию не только системного диска, а также вспомогательных разделов восстановления (они выделены по умолчанию), но и любых других разделов, доступных на вашем компьютере. Главное, чтобы у вас было достаточно места на конечном накопителе. Нажмите Далее.
- На последнем окне система спросит вас подтверждение архивации, а также укажет, где будет расположена полная резервная копия Windows и размер бекапа. Если вас все устраивает, нажмите Архивировать и дождитесь завершения процедуры.
- В зависимости от мощности вашего процессора и скорости диска, а также объема данных архивации, процедура может занять от 20 минут или получаса до нескольких часов. Запаситесь терпением и подождите, пока система не завершит резервное копирование. По мере выполнения процедуры система будет уведомлять вас о том, какие части диска она копирует.
- Когда резервная копия Windows 10 будет создана, система предложит вам записать диск восстановления системы. Создавать его или нет – решать вам. Он нужен для восстановления Windows, если компьютер не включается. Все возможности этого диска также доступны на обычной загрузочной флешке Windows 10, которую можно создать с помощью Media Creation Tool. Если вы хотите создать диск восстановления, нажмите Да и следуйте инструкциям на экране. В принципе, такой носитель можно создать и оставить «на всякий случай», если вам вдруг понадобится восстановить компьютер, а под рукой не будет другого ПК или загрузочной флешки. Создать диск восстановления Windows 10 вы можете в любой момент.
Процедура на этом завершена.
Как создать резервную копию Windows 10 на флешку
Эта процедура точно такая же, как и та, что описана выше. На первом окне создания резервной копии Windows вам надо выбрать На жестком диске. Подключите флешку к компьютеру и в выпадающем списке выберите Обновить. Подождите, пока система просканирует носители, после чего флешка будет отображаться в списке. Учтите, что для резервного копирования вам понадобится весьма большая флешка – как минимум 32 Гб для чистой системы. Для систем с установленными приложениями надо будет использовать от 64 Гб и больше.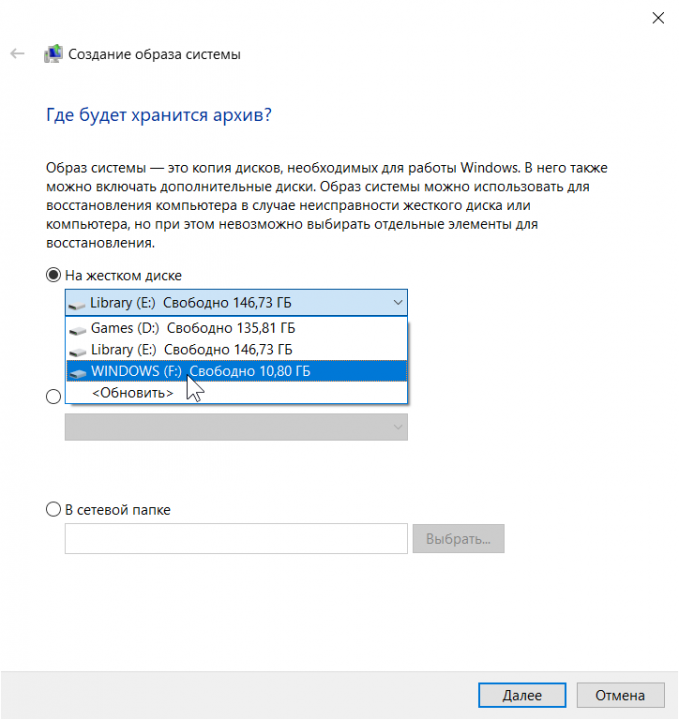
Как удалить резервную копию Windows 10
Удалить резервную копию Windows 10 можно как любую другую папку на вашем компьютере. Единственный подвох заключается в том, что вам понадобится уровень прав доступа Администратора. Обычные пользователи не могут удалить папку с резервной копией Windows 10.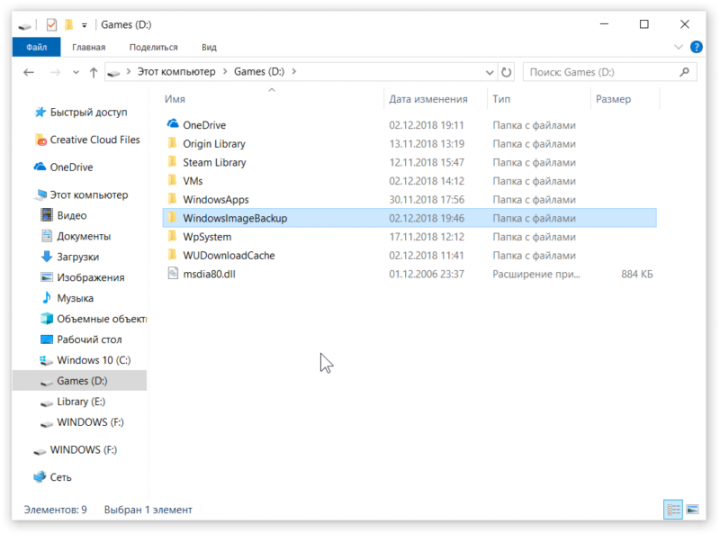
Восстановление Windows 10 из резервной копии
Если вдруг случилось непоправимое или вы просто хотите быть в курсе, как действовать в случае ЧП, вот что надо вам делать, чтобы восстановить Windows 10 из резервной копии.
- Если компьютер включается, и вы можете работать с ним, нажмите Win + I и перейдите в раздел Обновление и безопасность – Восстановление. Найдите в списке пункт Особые варианты загрузки, а затем нажмите Перезагрузить сейчас. Компьютер сразу же уйдет на перезагрузку и откроет среду восстановления. Кстати, попасть в эту среду можно также путем нажатия кнопки Перезагрузить в меню питания на меню Пуск с зажатой кнопкой Shift.
- Если компьютер не стартует, он автоматически запустит среду восстановления после трех неудачных попыток старта. Вы можете также вручную зайти в него из загрузочной флешки. После выбора языка нажмите Восстановление системы.
- На главном меню нажмите Поиск и устранение неисправностей, а затем нажмите Дополнительные параметры.
- Нажмите Восстановление образа системы.
- Появится новое окно Восстановление компьютера из образа, на котором можете оставить выделенным пункт Использовать последний доступный образ системы. Проверьте, совпадает ли папка с резервной копией, дата создания копии, а также имя компьютера. Если у вас несколько резервных копий и вы хотите восстановить более старую версию, нажмите Выберите образ системы и вручную укажите Windows, что ей надо искать.
- На следующем этапе система предложит отформатировать диски. Отметьте этот флажок только в том случае, если на существующих разделах нет важной информации (можно смело отмечать, если вы делали бекап только диска С).
- Подтвердите действие и дождитесь завершения процедуры.
На этом все.
RFGОперационные системы / Windows</li>2019-03-30</ul>Похожие новости 
Операционные системы / Windows
Подробнее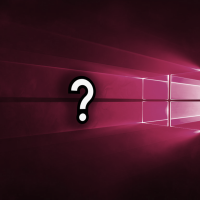
Операционные системы / Windows
Подробнее
Операционные системы / Windows
Подробнее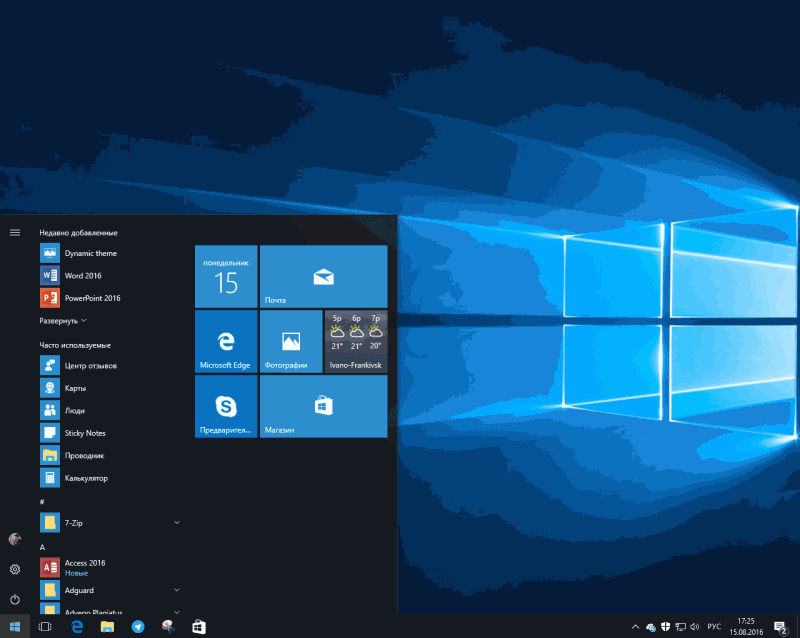
Операционные системы / Windows
Подробнее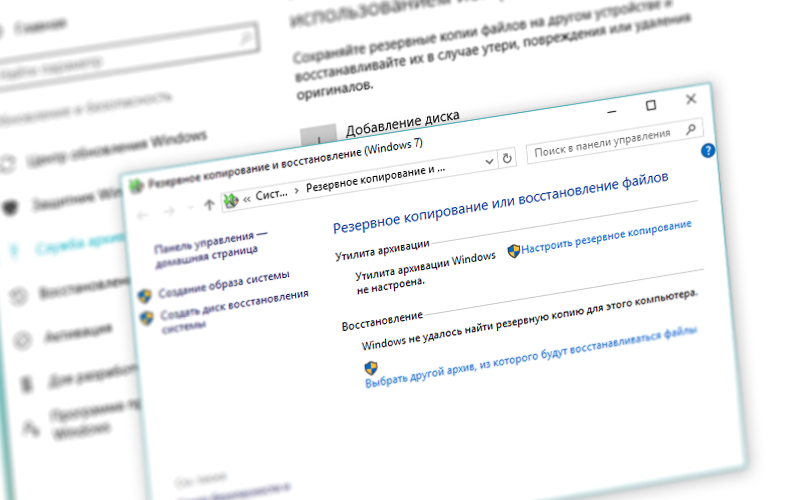
Операционные системы / Windows
ПодробнееИнформация Посетители, находящиеся в группе Гости, не могут оставлять комментарии к данной публикации. Используемые источники:
- https://remontka.pro/backup-windows-10/
- https://it-tehnik.ru/software/windows-10/copy-windows10-to-flash.html
- https://rfg-mods.ru/663-kak-sozdat-rezervnuju-kopiju-windows-10.html