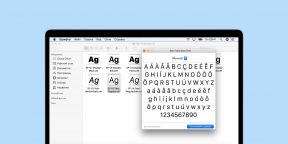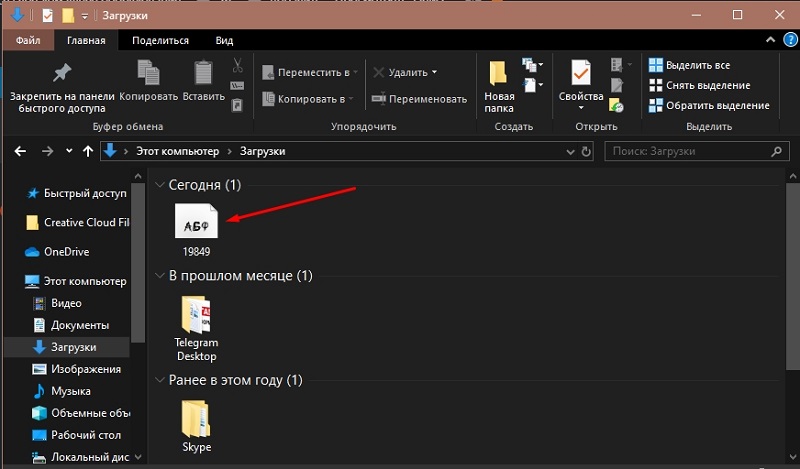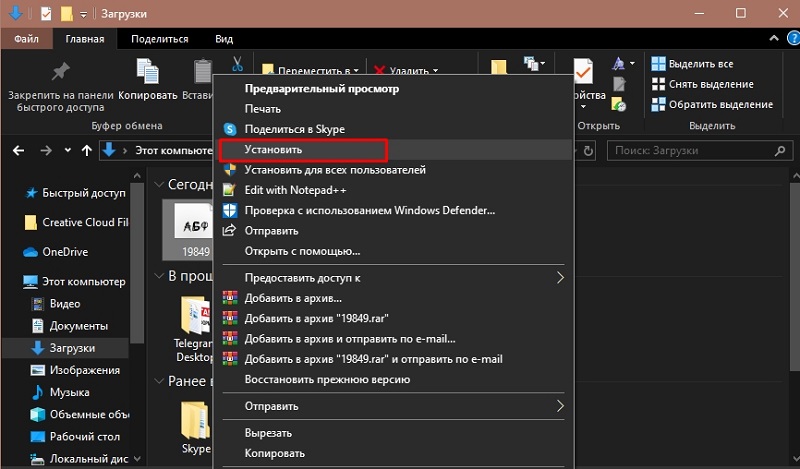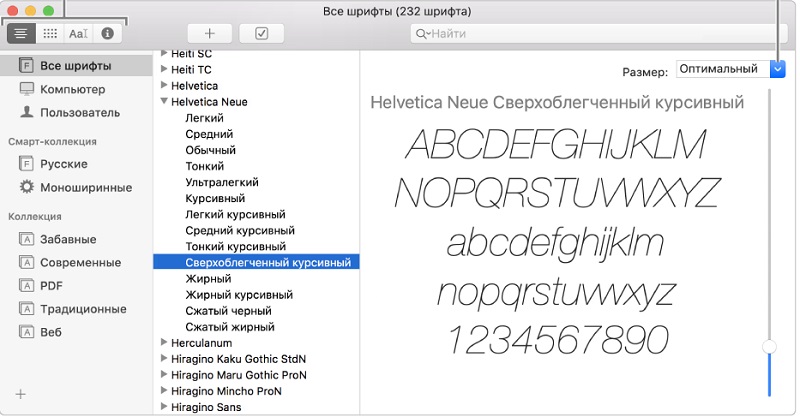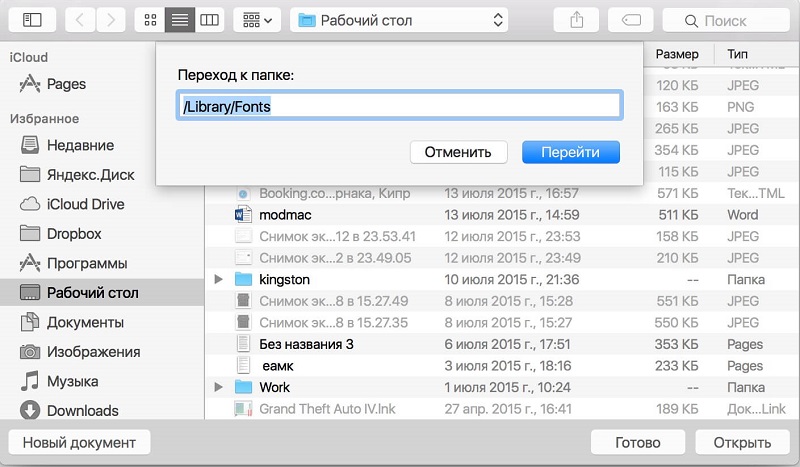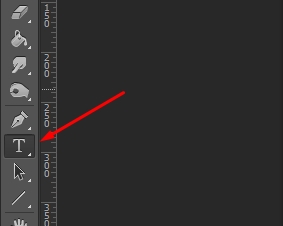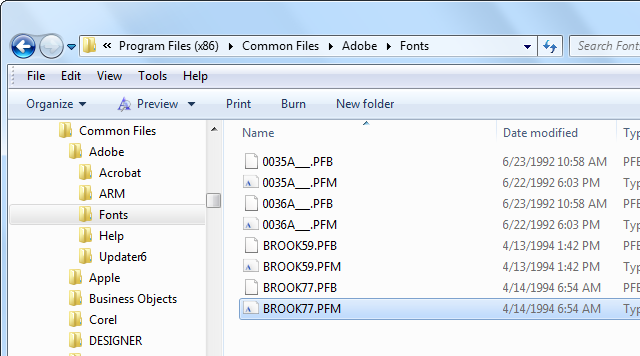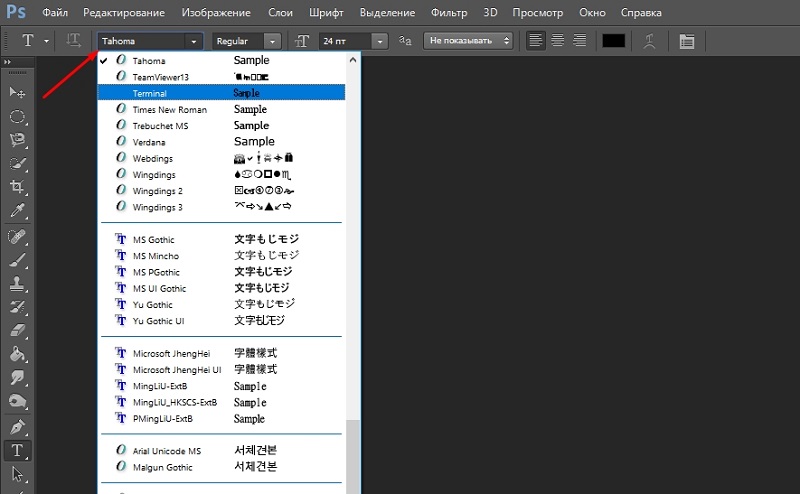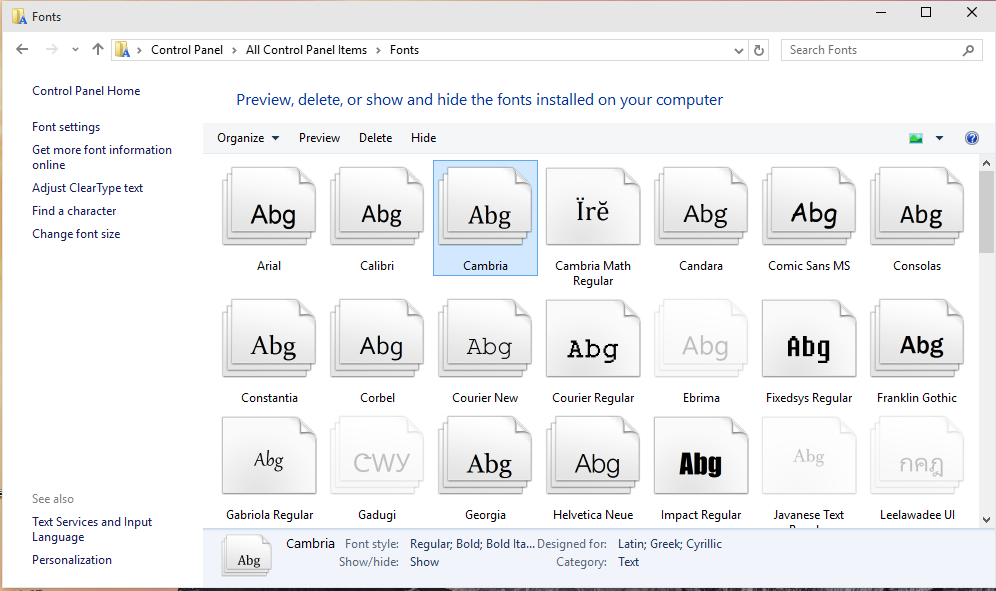Для некоторых шрифтов Mac информация о шрифтах хранится полностью в ресурсной ветке файла. В Mac OS X такие шрифты выглядят как обычные файлы в Finder, но из таких инструментов, как ls (и все, что использует слой POSIX), они выглядят как файлы с нулевым байтом.
__MACOSX/._* из Zip-файла — это кодированные AppleDouble версии комбинации ветвления ресурса и некоторой дополнительной информации Finder из исходных файлов. Файлы AppleDouble используются Mac OS X при хранении файлов с ветвлением ресурса или информацией Finder в файловых системах, которые не поддерживают вилки ресурсов и информацию Finder (здесь Zip считается файловой системой).
Я не пользователь Windows, и мои поиски не включали никаких готовых инструментов для этого. Я нашел набор инструментов, которые могли бы работать. Лучше всего запускать их на Mac, но они могут работать и на Windows.
Если у вас есть доступ к Mac
- распакуйте архив Zip на этот Mac (дважды щелкните его, не используйте распаковку из командной строки) и
- используйте инструмент типа Fondu для извлечения TTF (или чего-либо еще) из ветки ресурсов
- (Я только что нашел фондю, я никогда не использовал его раньше; будьте бдительны)
Если у вас нет доступа к Mac, вы все равно сможете использовать fondu, но вам нужно будет скомпилировать fondu самостоятельно (похоже, что его можно построить на Linux, так что вы также можете его встроить в (например) Cygwin). Следующая проблема заключается в том, что fondu не может читать файлы AppleDouble, поэтому вам придется найти что-то, что может извлечь пустую ветвь ресурса из файла ._* закодированного AppleDouble. Я не уверен, какие специфичные для Windows инструменты могут декодировать AppleDouble, но модуль Perl Mac::AppleSingleDouble может это сделать:
perl -MMac::AppleSingleDouble -e 'for(@ARGV) {
$a = new Mac::AppleSingleDouble($_);
if(open $f, ">", $_.".rsrc") {
binmode $f;
print $f $a->get_entry(2);
close $f;
}
}'__MACOSX/._Webdings
# now I have a __MACOSX/._Webdings.rsrc file from which fondu can extract Webdings.ttf
Если вы знакомы со сборкой инструментов Unix-oid, создание фондю должно быть простым. Для бита Perl вы должны быть в состоянии использовать инструмент cpan , который поставляется с большинством установок Perl (или, если вы знакомы с компоновкой и установкой модулей Perl, просто скачайте файл AppleSingleDouble.pm и поместите его в соответствующий место).

Всем, кто когда-либо пользовался компьютером Мак наверняка заметили, что у macOS очень аккуратный дизайн, где шрифт, используемый в отображаемых текстах, делает все намного лучше, чем в Windows, даже все выглядит проще в использовании. прочтите это в операционной системе Microsoft. Если вы один из тех людей, которые часто переключаются с компьютера Windows на Mac или хотят, чтобы ваш ПК с Windows используйте шрифт, например macOS Чтобы придать ему особую особенность, мы собираемся познакомить вас с инструментом, с помощью которого вы можете легко сделать это на своем компьютере с Windows 10.
Конечно, для этого нам придется использовать стороннее программное обеспечение, на этот раз приложение, которое позволяет вам выбирать между различными типы шрифтов используется в операционной системе Apple и будет использоваться на нашем ПК с Windows. Точнее, это небольшая утилита под названием macType , о котором некоторые, возможно, уже знают, поскольку он был выпущен несколько лет назад, но последняя версия теперь также совместим с Windows 10 и даже с юбилейным обновлением.
Как следует из названия, macType стремится перенести шрифт, используемый в macOS, в Windows 10 чтобы он выглядел более отполированным и гладким. Чтобы начать пользоваться этим новым интерфейсом на своем компьютере с Windows 10, просто скачайте последнюю версию этого инструмента по адресу из этой же ссылки на Github .
После установки запускаем macType и выбираем язык Английский , поскольку он не предлагает возможности выбора испанского, мы отмечаем возможность загрузка с MacTray а мы давайте активируем коробка Запуск от имени администратора . Затем нажимаем на следующая и на следующем экране мы выбираем профиль типа Mac, который хотим загрузить, а затем нажимаем кнопку «Готово».
Если все пойдет хорошо, macType покажет нам диалоговое окно с подтверждением успешного завершения процесса и нажатием кнопки принимать изменения будут применены автоматически, что позволит увидеть новый шрифт Mac, выбранный на нашем ПК с Windows XNUMX.
Это может вас заинтересовать …
Как установить курсор мыши Mac в Windows 10
Как скрыть личную информацию на стартовом экране Windows 10
Вы сможете использовать его в Word, PowerPoint, Photoshop и других программах.
Шрифты можно бесплатно загружать с Google Fonts и других подобных ресурсов. Как для Windows, так и для macOS подходят файлы в форматах TrueType (TTF) и OpenType (OTF).
Почти всегда файлы шрифтов скачиваются в виде архивов. Чтобы открыть их, вам могут понадобиться программы‑архиваторы вроде 7zip или WinRaR. После распаковки у вас будут файлы TTF или OTF, с которыми можно работать дальше.
Windows
Как установить шрифт
Перейдите в папку с файлом шрифта и вызовите контекстное меню, сделав правый клик. Выберите вариант «Установить для всех пользователей» и дождитесь завершения процесса. Таким же образом можно добавить не один, а несколько шрифтов, предварительно выделив их.
Если перед установкой хочется оценить начертание шрифта — выберите опцию «Предварительный просмотр». Далее останется лишь нажать кнопку «Установить» в открывшемся меню, если всё устраивает.
Как управлять шрифтами
Для просмотра и отключения шрифтов используется системная папка Fonts. Чтобы попасть в неё, нажмите сочетание Win + R и введите %windir%fonts. Затем кликните ОК или просто скопируйте это в адресную строку «Проводника» и нажмите Enter.
Здесь можно увидеть все установленные в системе шрифты, просмотреть и скрыть их, нажимая соответствующие кнопки на верхней панели. После скрытия шрифт не будет отображаться в приложениях, но по‑прежнему останется в системе.
Как удалить шрифт
Для удаления откройте ту же системную папку со шрифтами. Если вам больше не нужен какой‑то из них — выделите его и нажмите кнопку «Удалить» на панели вверху. После этого шрифт полностью исчезнет, для повторного использования его придётся установить снова.
macOS
Как установить шрифт
Для добавления одного шрифта выполните правый клик и выберите «Открыть» или же просто дважды щёлкните по нему.
Далее нажмите в открывшемся окне кнопку «Установить шрифт». При этом он добавится только для текущего пользователя Mac и будет недоступен для остальных.
Для одновременной установки сразу нескольких шрифтов удобнее воспользоваться утилитой Font Book. Её можно найти в папке «Программы» → «Другие» или через Spotlight. Чтобы установить шрифты, просто перетащите их в боковую панель окна: на пункт «Пользователь» (для текущего аккаунта) или на пункт «Компьютер» (для всех).
Как управлять шрифтами
Через программу Font Book выполняются все манипуляции со шрифтами в macOS. В контекстном меню по правому клику можно временно отключить шрифт или устранить имеющиеся дубликаты.
Как удалить шрифт
Для удаления шрифтов используется всё то же меню в программе Font Book. Сделайте правый клик на ненужном варианте и выберите «Удалить семейство…».
Читайте также ⚙️🖋⚙️
- Приложение Adobe Creative Cloud добавляет тысячи новых шрифтов на iPhone и iPad
- Как настроить экран компьютера, чтобы глазам было комфортно
- Как настроить мышь в Windows и macOS
- Как удалить встроенные приложения Android без root-прав
- Как увеличить шрифт в Windows и macOS
For some Mac fonts, the font information is stored entirely in the resource fork of the file. On Mac OS X, such fonts look like normal files in Finder, but from tools like ls (and anything else that uses the POSIX layer) these look like zero byte files.
The __MACOSX/._* files from the Zip file are AppleDouble encoded versions of the combination of the resource fork and some extra Finder information from the original files. AppleDouble files are used by Mac OS X when storing files that have a resource fork or Finder info on filesystems that do not support resource forks and Finder info (here Zip is considered a filesystem).
I am not a Windows user and my searches did not turn on any pre-made tools for this. I did find a set of tools that might work. It would be best to run them on a Mac, but they might work on Windows, too.
If you have access to a Mac
- extract your Zip archive on that Mac (double-click it, do not use the command-line unzip) and
- use a tool like Fondu to extract the TTF (or whatever) from the resource fork
- (I just found the fondu, I have never used it before; caveat emptor)
If you do not have access to a Mac, you may still be able to use fondu, but you will need to compile fondu yourself (it looks like it is possible to build it on Linux, so you might also be able to build it in (e.g.) Cygwin). The next problem is that fondu does not seem able to read AppleDouble files, so you will have to find something that can extract the bare resource fork from the AppleDouble encoded ._*file. I am not sure which Windows-specific tools might be able to decode AppleDouble, but the Mac::AppleSingleDouble Perl module can do it:
perl -MMac::AppleSingleDouble -e 'for(@ARGV) {
$a = new Mac::AppleSingleDouble($_);
if(open $f, ">", $_.".rsrc") {
binmode $f;
print $f $a->get_entry(2);
close $f;
}
}'__MACOSX/._Webdings
# now I have a __MACOSX/._Webdings.rsrc file from which fondu can extract Webdings.ttf
If you are familiar with building Unix-oid tools, building fondu should be easy. For the Perl bit, you should be able to use the cpan tool that comes with most installations of Perl (or, if you are familiar with the layout and installation of Perl modules, just download the AppleSingleDouble.pm file and put it in an appropriate place).
For some Mac fonts, the font information is stored entirely in the resource fork of the file. On Mac OS X, such fonts look like normal files in Finder, but from tools like ls (and anything else that uses the POSIX layer) these look like zero byte files.
The __MACOSX/._* files from the Zip file are AppleDouble encoded versions of the combination of the resource fork and some extra Finder information from the original files. AppleDouble files are used by Mac OS X when storing files that have a resource fork or Finder info on filesystems that do not support resource forks and Finder info (here Zip is considered a filesystem).
I am not a Windows user and my searches did not turn on any pre-made tools for this. I did find a set of tools that might work. It would be best to run them on a Mac, but they might work on Windows, too.
If you have access to a Mac
- extract your Zip archive on that Mac (double-click it, do not use the command-line unzip) and
- use a tool like Fondu to extract the TTF (or whatever) from the resource fork
- (I just found the fondu, I have never used it before; caveat emptor)
If you do not have access to a Mac, you may still be able to use fondu, but you will need to compile fondu yourself (it looks like it is possible to build it on Linux, so you might also be able to build it in (e.g.) Cygwin). The next problem is that fondu does not seem able to read AppleDouble files, so you will have to find something that can extract the bare resource fork from the AppleDouble encoded ._*file. I am not sure which Windows-specific tools might be able to decode AppleDouble, but the Mac::AppleSingleDouble Perl module can do it:
perl -MMac::AppleSingleDouble -e 'for(@ARGV) {
$a = new Mac::AppleSingleDouble($_);
if(open $f, ">", $_.".rsrc") {
binmode $f;
print $f $a->get_entry(2);
close $f;
}
}'__MACOSX/._Webdings
# now I have a __MACOSX/._Webdings.rsrc file from which fondu can extract Webdings.ttf
If you are familiar with building Unix-oid tools, building fondu should be easy. For the Perl bit, you should be able to use the cpan tool that comes with most installations of Perl (or, if you are familiar with the layout and installation of Perl modules, just download the AppleSingleDouble.pm file and put it in an appropriate place).
Пользователи Mac абсолютно влюблены в внешний вид операционной системы, особенно в ее шрифты. Хотя в последних версиях Windows 10 и 8 появилась новая функция под названием « Очистить тип» , которая делает текст более четким и понятным, большинство пользователей не знают об этом и в итоге жалуются, когда пытаются прочитать размытые шрифты.
Для тех, кто имеет устройство Windows и хочет получить шрифты MacOS, есть лучший вариант: MacType — это небольшая утилита для Windows 10, которую пользователи могут устанавливать на свои устройства для добавления шрифтов Mac.
Создателю MacType пришлось исправить некоторые проблемы, которые приводили к разрыву шрифтов в Windows 10 с помощью Anniversary Update , но теперь это происходит, и программа полностью совместима с Anniversary Update, версия 1607 . Ниже мы научим вас устанавливать и использовать MacType на вашем устройстве с Windows 10, 8 или 7.
— Прежде всего, зайдите на github.com/snowie2000/mactype/releases, чтобы загрузить новейшую версию 1.2016.904.0 программы установки MacType.
— Запустите установщик, выберите полный вариант установки и следуйте инструкциям на экране, чтобы не делать глупостей.
— После установки MacType запустите его и выберите язык как английский.
— Теперь выберите опцию «Загрузить с MacTray», нажмите «Запуск от имени администратора», убедитесь, что выбран автономный режим загрузки, а затем нажмите кнопку «Далее». Если вы хотите, вы можете выбрать другие режимы.
— Выберите ваш любимый профиль MacType, который вы хотите загрузить, затем нажмите кнопку «Готово», чтобы завершить установку программы.
— Вы должны увидеть диалоговое окно подтверждения, поэтому нажмите кнопку ОК, чтобы применить все изменения.
Разработчик предупредил пользователей, которые обновляются до выпуска, они все равно увидят ошибку « файл не найден» , но в будущем она исчезнет, поскольку «эта ошибка вызвана деинсталлятором».
СВЯЗАННЫЕ ИСТОРИИ, ЧТОБЫ ПРОВЕРИТЬ:
- Windows 10 Anniversary Update нарушает настройки сенсорной панели Asus Smart Gesture
- В сборке 14342 добавлена опция очистки истории ввода для всех IME в Windows 10
- Обновление истории обновлений Windows 10 до версии 1607
Распакуйте архив со шрифтами, выберите нужные шрифты формата .ttf, .otf или .fon, затем нажмите правой клавишей мыши и выберите пункт «Установить» из контекстного меню.
Установка под остальные версии Windows
Распакуйте архив со шрифтами и скопируйте его содержимое в системную папку шрифтов. Чаще всего ее можно найти в C:WindowsFonts или C:WinNTFonts.
Также в папку со шрифтами можно попасть из панели управления, для этого выполните следующие переходы: Пуск — Панель управления — Шрифты.
Установка шрифтов под Mac OS X
Mac OS X распознает True Type (.ttf) и Open Type (.otf) шрифты, но не распознает PC bitmap шрифты (.fon).
Для того, чтобы установить шрифт, нужно дважды нажать по нему в Finder’е, затем нажать на кнопку Install, которая находится снизу предварительного просмотра.
Как подключить локальный .otf шрифт?
Использую скачанный шрифт Proxima Nova Regular. Пытаюсь его подключить таким способом:
Этот код в layout.css.
Подозреваю, моя проблема в неверном пути к шрифту (потому что попробовал на другом простом проекте гле все файлы в одной папке — там работает). Вот моя структура — imgur.com/a/P8a2x
Перепробовал всевозможные варианты:
«../fonts/Proxima Nova Regular.otf»
«fonts/Proxima Nova Regular.otf»
«./fonts/Proxima Nova Regular.otf»
Ничего не работает.
апд: В порядке эксперимента, чтоб исключить ошибку с неверно указанным путем к файлу, я скопировал файл шрифта в разные места проекта (т.к. не уверен какой из файлов css делает первоначальный импорт). В ИТОГЕ НЕ РАБОТАЕТ НИГДЕ. ПОлучается, проблема НЕ в указанном пути к файлу!
Как можно добавить и использовать шрифты в Photoshop
Программу Photoshop можно справедливо назвать одним из лучших, если даже не лучшим редактором изображений для компьютеров и ноутбуков. Причём этот софт работает с различными операционными системами.
Одной из возможностей, которыми обладает Photoshop, является добавление в редактируемые изображения и создаваемую графику текста. Он может иметь самый разнообразный внешний вид, что напрямую зависит от используемого шрифта.
Но порой случается так, что стандартных шрифтов, которые доступны в списке Photoshop, мастеру редактирования недостаточно. Он хочет использовать что-то новое, более необычное, нестандартное.
Решить такую проблему можно. Для этого требуется добавить в программу новые шрифты. И существует несколько способов, как именно это сделать.
Добавление в Windows
Поскольку Photoshop — программа многоплатформенная, стоит отдельно ответить на вопросы о том, как можно установить новые шрифты в Photoshop для Windows и MacOS.
Если возникла необходимость добавить какой-нибудь нестандартный шрифт, который по умолчанию Photoshop CS6 в своём каталоге не имеет, вполне можно воспользоваться стандартными средствами операционной системы Windows.
Для начала потребуется отыскать подходящие шрифты в сети Интернет. Сейчас существует большое количество сайтов, куда можно зайти и загрузить отдельный шрифт, либо целый комплект разных вариантов оформления текста. Если говорить о том, куда закидывать шрифты для последующей работы с инструментами Photoshop, то для начала достаточно загрузить их в любую папку или просто на рабочий стол. Это не имеет принципиального значения.
Пока главное, чтобы сайт, откуда ведётся загрузка, был безопасным и вместе со шрифтами пользователь не подхватил какой-нибудь вирус, троян или шпионскую программу.
Если вам удалось загрузить новый понравившийся шрифт, который в последующем хотите добавить в Photoshop CS6, тогда откройте папку загрузки, где были сохранены скаченные файлы. Чаще всего они загружаются в виде архива. Его нужно разархивировать.
Определить, что это именно шрифт, можно по соответствующему расширению. Для Photoshop подходят следующие варианты расширений:
- pfm;
- pbf;
- ttf;
- otf.
Можете задать свои имена для упрощённого поиска, но менять расширение нельзя.
Теперь к вопросу о том, как вставить нужный шрифт и использовать его в программе Photoshop.
От пользователя потребуется нажать правой кнопкой мышки по выбранному шрифту, и кликнуть по пункту «Установить». Если эта опция на вашем компьютере или ноутбуке доступна, тогда с установкой не возникнет никаких проблем. Если требуется выбрать и затем установить сразу несколько разных шрифтов, тут потребуется зажать Ctrl или Shift, и кликнуть по каждому из файлов. А затем та же правая кнопка и пункт «Установить» из выпадающего меню.
Но иногда случается так, что добавить загруженный на компьютер шрифт не всегда удаётся. Это характерно не только для Windows 10, но и для других версий операционной системы.
Выйти из ситуации всё равно можно. Для этого стоит воспользоваться панелью управления. Актуально, когда функция «Установить» почему-то оказалась недоступной.
Чтобы добавить новый скачанный шрифт в свой Photoshop таким методом, потребуется нажать меню Пуск и перейти в Панель управления. Далее выполняются такие шаги:
Ещё можно попробовать просто перетащить файл шрифта в окно под названием «Шрифты».
Причём при перетаскивании обычно появляется системное окно, и в нём указывается полное настоящее имя загруженного шрифта. Ориентируясь по нему, можно будет легко вручную отыскать требуемый файл.
Добавление в MacOS
Поскольку количество компьютеров на базе MacOS растёт, вполне закономерно будет узнать, как закинуть или подгрузить дополнительные шрифты на ПК с этой операционной системой.
Если вам потребовалось добавить какой-нибудь понравившийся шрифт в Photoshop версии CS6, потребуется для начала найти его в сети и сохранить себе на компьютер. Желательно создать на рабочем столе новую папку, и все загрузки отправлять именно туда. Так не возникнет проблем с поисками.
В случае с MacOS настоятельно рекомендуется закрыть все активные приложения и программы. Это обусловлено тем, что большинство из них работают с теми или иными шрифтами. То есть они обращаются в общей базе со шрифтами. Поэтому устанавливать новые варианты оформления текста нужно до того, как приложение начнёт к нему отправлять запросы. А без закрытия программ сделать это не получится.
Для запуска программы «Шрифт» потребуется просто дважды кликнуть по загруженному файлу соответствующего расширения. Если он находится в архиве, тогда его придётся предварительно распаковать.
При открытии приложения «Шрифт» нужно кликнуть по пункту «Установить шрифт».
После нажатия на файл запускается программа «Шрифт», и в левом нижнем углу отображается кнопка для установки. Поскольку новый вариант уже в системе, Photoshop сумеет его без проблем обнаружить, и применить для оформления текстовой части изображения.
Альтернативным решением выступает метод с открытием Finder. Здесь следует отыскать папку с системными шрифтами, и переместить туда вручную загруженные файлы.
Искать можно сразу 2 папки. Это Library/Fonts, либо же Users/Имя вашего пользователя, и далее тот же путь Library/Fonts.
Теперь перетащите выбранные файлы в одну из этих папок, и всё, они будут автоматически активированы. Открывайте графический редактор, и смело используйте новые способы оформить текст в редактируемом изображении.
Добавление через Photoshop
Ещё один момент относительно того, как добавить новый шрифт прямо в Photoshop. Здесь нет ничего сложного.
От пользователя потребуется сначала загрузить новые файлы, как уже было показано в предыдущих разделах, и сохранить их в любую удобную папку. Главное — сохранять так, чтобы была возможность быстро найти сохранённые файлы или архивы.
Теперь, чтобы изменить базовый шрифт в своём Photoshop, нужно запустить программу, кликнуть на инструмент под названием Text Tool. После этого на экране компьютера появляется окно со всеми шрифтами, которые в настоящее время доступны для работы с программой. Мышкой захватите файл в папке с загрузками, и перетащите его в это окно программы.
Не принципиально важно, куда именно вы будете сохранять шрифты для Photoshop, но устанавливать их нужно по одной из представленных схем.
Разобраться с тем, как установить новый шрифт и добавить его в Photoshop, на самом деле не сложно. Сама установка занимает считанные минуты. Юзеру достаточно поставить новый шрифт в систему, и Photoshop сразу же его распознает. Разумеется, если файл будет целый, с корректным названием и с поддерживаемым расширением.
Фактически нужно только открыть программу, найти установленный шрифт и использовать его для своих графических целей в фоторедакторе.
Крайние меры
Есть также крайний вариант того, как можно поменять шрифты в Photoshop, если предыдущие методы по той или иной причине не дали ожидаемого результата.
Но этот метод несколько сложнее предыдущих. К нему рекомендуется прибегать только в тех ситуациях, когда остальные методы не сработали. Это случается редкость, но и исключить подобный сценарий тоже нельзя.
Суть метода основана на том, чтобы скопировать загруженные файлы-рифты непосредственно в папку, куда устанавливается графический мощный редактор. А для этого следует отыскать папку Fonts в каталогах установленной программы Photoshop.
Если удастся найти указанную папку, перетащите, либо скопируйте в неё новые шрифты. Теперь можно запускать сам фоторедактор и пробовать в работе свежие варианты оформления и редактирования текста.
Полезно знать
Стоит дать ещё несколько рекомендаций и пояснений, которые позволят упростить задачу по добавлению новых шрифтов в Photoshop.
- Не обязательно добавлять шрифт непосредственно в программу Photoshop. Это очень умный и продвинутый инструмент, способный считывать практически все шрифты, установленные в операционной системе. Из-за этого достаточно добавить их в ОС Windows или MacOS, после чего Photoshop просканирует и отобразит их у себя в соответствующем окне с инструментами.
- Photoshop позволяет пользоваться не всеми существующими шрифтами. Это во многом зависит от конкретной версии программы. Но самым правильным решением будет искать новые варианты среди Open Type или True Type. В некоторых случаях придётся заняться экспериментами, и проверить, что из добавленного программа видит, а что нет.
- При установке новых шрифтов в систему программу Photoshop запускать нельзя. Если же приложение было запущено в процессе загрузки, тогда его нужно закрыть, перезапустить, и только после этого, пройдя процедуру сканирования добавленных шрифтов, они будут отображаться в Photoshop.
- Некоторые добавляемые файлы-шрифты могут поддерживать только кириллицу или латиницу. Меняя раскладку, если файл поддерживает только латиницу, к примеру, текст на русском языке будет отображаться некорректно, либо вообще работать не сможет. Но есть и многоязычные шрифты. Тут следует заранее подумать, на каком именно языке вам требуется писать текст, и искать под него соответствующие файлы.
- При использовании компакт-дисков, на которых также часто распространяются свежие шрифты, содержимое диска необходимо будет скопировать в системную папку «Шрифты», воспользовавшись панелью управления. Иначе они будут недоступными для работы в Photoshop.
Нельзя сказать, что добавление новых вариантов оформления текста в Photoshop — задача очень сложная. Это достаточно быстрая и понятная процедура. Во многом обусловленная широкими возможностями самого графического редактора.
Подписывайтесь, оставляйте свои комментарии, задавайте актуальные вопросы по теме!
RuFonts.pro » Как установить шрифт в любую из ОС, графические редакторы или на свой сайт.
Главная цель инструкции – помочь вам раз и навсегда решить вопрос, как установить
шрифты в операционную систему Windows, MacOS и Linux. На самом деле в этом нет
ничего сложного. Достаточно 1 раз попробовать, и инсталляция новых шрифтовых
наборов будет занимать меньше минуты.
Для Windows
В качестве системных допускается устанавливать шрифты формата EOT
или TTF.
Выделите один или несколько файлов, щёлкните правой кнопкой и наведите курсор на
«Установить». Инсталляция запустится автоматически после щелчка. Останется лишь
дождаться завершения процесса.
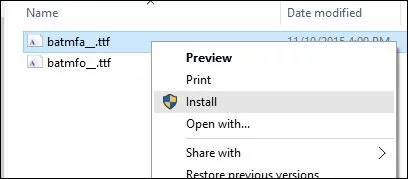
Альтернативный метод немного сложнее и актуален для случаев, когда контекстное меню
не содержит пункт «Установить» или надо добавить в ОС внушительное число шрифтов.
Вначале зайдите в директорию Windows и перейдите в каталог Fonts. Потом переместите
туда файлы. Больше никаких операций не требуется.
Попасть в каталог со шрифтами можно ещё 2 способами. Самый простой – нажмите WIN
+ R.
Откроется окно для ввода команд. Скопируйте туда строку %windir%fonts и
кликните по кнопке ОК.
Другой метод отнимает чуть больше времени – зайдите в «Панель
управления» и найдите «Шрифты» в разделе «Оформление и персонализация».
В системной папке разрешается проводить манипуляции со шрифтами. Например, удалять
или скрывать для отображения в приложениях. Если захотите ознакомиться с какими-
либо наборами, щёлкните по кнопке «Просмотр» или 2 раза по интересующим файлам.
Через секунду запустится специальная программа.
Кстати, установка возможна через стандартный просмотрщик. Откройте в нём любой
шрифт и нажмите «Установить». Когда инсталляция завершится, перезапустите
приложения, где собираетесь применять набор. Для надёжности лучше полностью
перезагрузить компьютер.
Для MacOS
Как и Windows, MacOS тоже поддерживает форматы шрифтов EOT и
TTF.
Перед началом инсталляции советуем закрыть активные приложения. Тогда впоследствии не придётся
выполнять перезапуск программ. Добавление наборов в систему выполняется
элементарно – кликаете 2 раза по требуемому файлу и в открывшемся окне нажимаете
«Установить». Если всё проходит успешно, запускается штатная программа «Шрифты».
Проинсталлировать шрифты для всех системных пользователей имеет право только
администратор. Делается это так. Открываете приложение «Шрифты». В меню Apple
наводите мышь на «Шрифты» и щёлкаете по «Настройки». Находите надпись
«Расположение счетов по умолчанию». В выпадающем рядом списке активируете
«Компьютер». Вводите администраторский логин и пароль, чтобы подтвердить действие.
Для Linux
В плане поддержки шрифтовых наборов Linux ничем не отличается от Windows и MacOS.
Unix-подобные системы работают с теми же форматами EOT и TTF. Глобальные шрифты
размещаются по адресу /usr/share/fonts, а пользовательские – в
папке .fonts из домашнего
каталога конкретного юзера. Подключение семейств фактически сводится к перемещению
файлов в указанные директории.
Photoshop, Figma, Sketch, Adobe InDesign и другие графические редакторы.
Установка шрифта в программы аналогична установке шрифта в операционной системе. Чтобы
использовать шрифт в любой из программ, вам необходимо установить его в вашу операционную
систему. После установки не забудьте перезапустить программу, в которой вы собираетесь
использовать шрифт.
Установить на свой WEB сайт
Если вы скачали весь шрифт, то в ZIP архиве вы обнаружите файл stylesheet.css. В этом файле будут прописаны все стили для подключения
данного шрифта.
Например вы скачали шрифт “Roboto”.
Для начала переместите все содержимое архива в отдельную папку («fonts/roboto»).
Подключите файл stylesheet.css или через HTML или через ваш основной
файл, где вы пишете стили.
Через HTML: <link href = «fonts/roboto/stylesheet.css»
rel = «stylesheet» type = «text/css» />
Через CSS: @import
url(«fonts/roboto/stylesheet.css»)
Будьте внимательны, прописывая правильный путь к файлу stylesheet.css!
Пример использования шрифта в вашем файле стилей:
body {font:15px ‘Roboto’, Arial, Helvetica, sans-serif;}
При скачивании одного начертания — например “Roboto Bold”, все вышеперечисленные действия
аналогичны.
Download PC Repair Tool to quickly find & fix Windows errors automatically
If you are using both macOS and Windows, you might have observed that the font in the Mac looks different than the fonts in the Windows system. The texts in the Windows system appear smaller and less sharp as compared to the Mac system. Some also prefer the color representation in Mac than in Windows. It may, therefore, appear to some that, unlike Mac, the texts in Windows aren’t optimized for reading long-form articles.
Windows Font vs Mac Font
The way the fonts appear on your machine depends on the software called Font renderer. Apple cares about Mac’s aesthetic and puts in a lot of effort to the stuff like modern UI and font rendering that distinguishes Mac from other systems like Windows. Windows uses DirectWrite technology to render fonts and Mac, on the other hand, uses Free-Type font rendering that has better font smoothing capability than Windows.
As of now, Microsoft offers ClearType software technology for the recent Windows version to improve the text readability on laptop screens and flat LCD monitors. A simple tweak on ClearType’s settings,s improves the readability of text and attempts to smooth the fonts on your monitor. However, most of the users like designers and artists still prefer using Mac’s Freestyle than Clear Type technology. If your work involves constantly switching between Mac OS and Windows systems you may wish to have a Mac-like smooth font on a Windows machine.
Read: How to make Windows 10 look like Mac.
Get Mac font for Windows 11/10
While some of the Window users like developers and web designers simply love the way the Windows renders the font, some users might prefer an Apple render fonts as the texts look sharper, nicer and easier to read. In this article, we explain how to replace your Windows font with Mac-like smooth font using free programs like MacType and GDIPP.
1] MacType installs Mac font on Windows
As the name suggests, MacType is a powerful program which aims to provide Mac like smooth fonts on Windows 11/10. The latest version of MacType is fully compatible with Windows 11/10 and is easy to use with additional customization options. Follow the below steps to use MacType on Windows 11/10.
Download the latest version of MacType here. Run the installer file and during installation choose complete install.
Once the MacType is installed, Launch the program and select the language as English.
In the MacType Wizard window, Click on the radio button with option Load with MacTray.
Check the box with option Run as Administrator and click radio button with option Standalone loading mode.
Click the Next button. Choose the MacType default font smoothing profile labeled in Chinese and click Finish button.
Click OK in the confirmation dialogue box to apply the changes.
The Font profile determines the components involved in the font smoothing process. You can create a new font profile or edit the existing font profile using MacType Control Panel which will be created as your desktop shortcut soon after installation is complete.
Read: How to add Custom Fonts to Command Prompt in Windows.
2] GDIPP for Windows 11/10
GDIPP is a simple program that aims to provide you with the effect of windows text appear like Mac OS. It is extremely easy to use and can be easily customized on both 32-bit version Windows and 64-bit Windows It allows you to install 32-bit components and 64-bit components separately. However, both these components share the same setting file. Once the program is installed, the 32-bit processes will only render 32-bit applications, and 64-bit components will only render 64-bit applications in 64-bit Windows version.
Download the latest version of GDIPP here. Run the downloaded installer.
Once the installation is complete, you will have the smooth Mac like fonts on your Windows machine.
Read next: Convert Mac font to Windows-compatible font using DfontSplitter.
Pavithra is a Windows enthusiast, who loves keeping abreast with the latest in the world of technology.