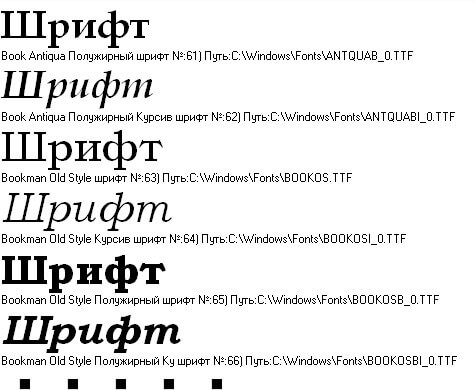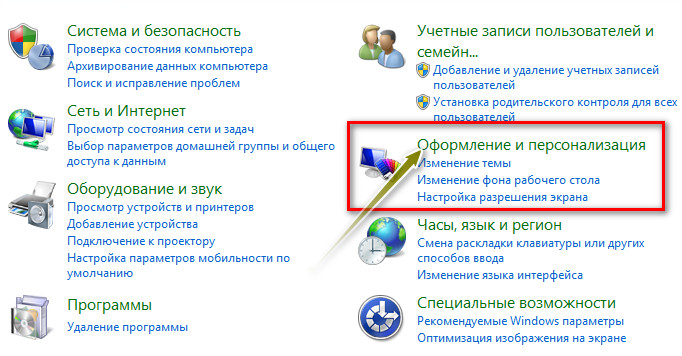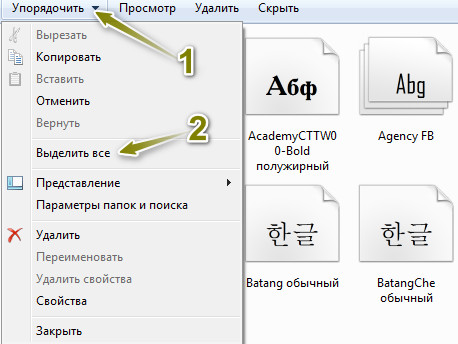Самый простой способ: щелкните в новом поле поиска Windows 10 (расположенном справа от кнопки «Пуск»), введите «шрифты», затем щелкните элемент, который появляется вверху результатов: «Шрифты — панель управления».
Где я могу найти папку шрифтов на моем компьютере?
Перейдите в папку Windows / Fonts («Мой компьютер»> «Панель управления»> «Шрифты») и выберите «Просмотр»> «Подробности». Вы увидите названия шрифтов в одном столбце и имя файла в другом. В последних версиях Windows введите «шрифты» в поле поиска и в результатах щелкните «Шрифты — Панель управления».
Где хранятся шрифты Microsoft?
Все шрифты хранятся в папке C: Windows Fonts. Вы также можете добавить шрифты, просто перетащив файлы шрифтов из папки извлеченных файлов в эту папку. Windows установит их автоматически.
Шаг 1. Найдите Панель управления в строке поиска Windows 10 и щелкните соответствующий результат. Шаг 2: Щелкните «Оформление и персонализация», а затем «Шрифты». Шаг 3: Нажмите «Настройки шрифта» в левом меню. Шаг 4: Нажмите кнопку «Восстановить настройки шрифта по умолчанию».
Как скопировать шрифты в Windows 10?
Чтобы найти шрифт, который вы хотите передать, нажмите кнопку «Пуск» в Windows 7/10 и введите «шрифты» в поле поиска. (В Windows 8 вместо этого просто введите «шрифты» на начальном экране.) Затем щелкните значок папки «Шрифты» в Панели управления.
Где ты находишь шрифты?
А теперь перейдем к самому интересному: бесплатные шрифты!
- Google шрифты. Google Fonts — один из первых сайтов, которые занимают лидирующие позиции при поиске бесплатных шрифтов.
- Шрифт Белка. Font Squirrel — еще один надежный источник для загрузки бесплатных высококачественных шрифтов.
- Фонтспейс.
- ДаФонт.
- Абстрактные шрифты.
- Behance.
- Структура шрифта.
- 1001 шрифтов.
Как добавлять и удалять шрифты в Windows 10?
Как удалить семейство шрифтов в Windows 10
- Открыть настройки.
- Щелкните «Персонализация».
- Щелкните «Шрифты».
- Выберите шрифт, который хотите удалить.
- В разделе «Метаданные» нажмите кнопку «Удалить».
- Нажмите кнопку Удалить еще раз, чтобы подтвердить.
Где хранятся шрифты Photoshop?
- Выберите «Панель управления» в меню «Пуск».
- Выберите «Внешний вид и персонализация».
- Выберите «Шрифты».
- В окне «Шрифты» щелкните правой кнопкой мыши список шрифтов и выберите «Установить новый шрифт».
- Перейдите в папку, содержащую шрифты, которые вы хотите установить.
- Выберите шрифты, которые хотите установить.
Как перенести шрифты с одного компьютера на другой?
Откройте проводник Windows, перейдите в папку C: Windows Fonts, а затем скопируйте нужные файлы шрифтов из папки Fonts на сетевой диск или флэш-накопитель. Затем на втором компьютере перетащите файлы шрифтов в папку Fonts, и Windows автоматически установит их.
Как установить загруженные шрифты?
Шаги
- Найдите сайт со шрифтами с хорошей репутацией.
- Загрузите файл шрифта, который вы хотите установить.
- Распакуйте файлы шрифтов (при необходимости).
- Откройте панель управления.
- Щелкните меню «Просмотр по» в правом верхнем углу и выберите один из параметров «Значки».
- Откройте окно «Шрифты».
- Перетащите файлы шрифтов в окно «Шрифты», чтобы установить их.
Как установить шрифты OTF в Windows 10?
Расширьте параметры шрифта в Windows
- Нажмите «Пуск» и выберите «Настройка»> «Панель управления» (или откройте «Мой компьютер», а затем «Панель управления»).
- Дважды щелкните папку Fonts.
- Выберите Файл> Установить новый шрифт.
- Найдите каталог или папку со шрифтами, которые вы хотите установить.
- Найдите шрифт (ы), который хотите установить.
Почему у меня постоянно меняется размер шрифта в Windows 10?
Если вы хотите настроить размер и масштаб шрифтов и значков на экране, вам просто нужно получить доступ к правому меню. Для начала нажмите кнопку Windows на клавиатуре, затем введите «Параметры дисплея» и нажмите Enter. Вы также можете получить доступ к настройкам дисплея, щелкнув правой кнопкой мыши пустую область на рабочем столе.
Как исправить мой шрифт в Windows 10?
Как изменить системный шрифт Windows 10 по умолчанию
- Откройте панель управления.
- Откройте опцию «Шрифты».
- Просмотрите шрифт, доступный в Windows 10, и обратите внимание на точное название шрифта, который вы хотите использовать (например, Arial, Courier New, Verdana, Tahoma и т. Д.).
- Откройте Блокнот.
Как изменить шрифт в Windows 10?
Шаги по изменению шрифта по умолчанию в Windows 10
- Шаг 1. Запустите панель управления из меню «Пуск».
- Шаг 2: Нажмите на опцию «Внешний вид и персонализация» в боковом меню.
- Шаг 3: Нажмите «Шрифты», чтобы открыть шрифты, и выберите имя того, которое вы хотите использовать по умолчанию.
Как установить сразу много шрифтов?
Способ в один клик:
- Откройте папку, в которой находятся ваши недавно загруженные шрифты (извлеките файлы zip.)
- Если извлеченные файлы распределены по многим папкам, просто нажмите CTRL + F, введите .ttf или .otf и выберите шрифты, которые вы хотите установить (CTRL + A отмечает их все)
- Щелкните правой кнопкой мыши и выберите «Установить».
Где находится панель управления Win 10?
Несколько более медленный способ запустить панель управления в Windows 10 — это сделать это из меню «Пуск». Нажмите или коснитесь кнопки «Пуск» и в меню «Пуск» прокрутите вниз до системной папки Windows. Там вы найдете ярлык Панели управления.
Где я могу безопасно скачать шрифты?
7 лучших мест, где можно скачать безопасные бесплатные шрифты
- DaFont. DaFont, вероятно, самый популярный сайт бесплатных шрифтов в мире.
- FontSquirrel. FontSquirrel, вероятно, можно найти в списке бесплатных ресурсов шрифтов любого веб-дизайнера.
- Google шрифты.
- Фонтспейс.
- 1001 бесплатных шрифтов.
- Зона шрифта.
- Абстрактные шрифты.
Как установить шрифты в Windows?
Windows Vista
- Сначала разархивируйте шрифты.
- В меню «Пуск» выберите «Панель управления».
- Затем выберите «Внешний вид и персонализация».
- Затем нажмите «Шрифты».
- Щелкните «Файл», а затем щелкните «Установить новый шрифт».
- Если вы не видите меню «Файл», нажмите «ALT».
- Перейдите в папку, содержащую шрифты, которые вы хотите установить.
Какой шрифт лучше всего подходит для веб-сайта?
15 лучших веб-шрифтов
- Arial. Arial — это стандарт де-факто для большинства.
- Helvetica. Helvetica — это обычно шрифт без засечек для дизайнеров.
- Times New Roman. Times New Roman используется для шрифтов с засечками, как Arial для шрифтов без засечек.
- Раз. Шрифт Times, наверное, кажется знакомым.
- Новый Курьер.
- Курьер.
- Вердана.
- Грузия.
Как мне найти свои шрифты в Windows 10?
Сначала вам нужно получить доступ к панели управления шрифтами. Самый простой способ: щелкните в новом поле поиска Windows 10 (расположенном справа от кнопки «Пуск»), введите «шрифты», затем щелкните элемент, который появляется вверху результатов: «Шрифты — панель управления».
Как восстановить шрифт в Windows 10?
Щелкните ссылку «Панель управления» под результатами поиска, чтобы открыть ее. Открыв панель управления, перейдите в раздел «Оформление и персонализация», а затем «Изменить параметры шрифта» в разделе «Шрифты». В разделе «Параметры шрифта» нажмите кнопку «Восстановить настройки шрифта по умолчанию». После этого Windows 10 начнет восстанавливать шрифты по умолчанию.
Как изменить размер шрифта в Windows 10?
Изменить размер текста в Windows 10
- Щелкните правой кнопкой мыши на рабочем столе и выберите Параметры дисплея.
- Сдвиньте «Изменить размер текста, приложения» вправо, чтобы увеличить текст.
- Нажмите «Расширенные настройки дисплея» в нижней части окна настроек.
- Нажмите «Расширенный размер текста и других элементов» в нижней части окна.
- 5a.
Загрузите файл .zip, содержащий шрифт, а затем извлеките файл. Откройте панель управления. Войдите в категорию «Внешний вид и персонализация», а затем выберите «Шрифты». Перетащите новый шрифт в это окно, и теперь он будет доступен в Word.
Как перенести загруженные шрифты в Word?
Как установить шрифт в Windows
- Нажмите кнопку «Пуск»> «Панель управления»> «Шрифты», чтобы открыть системную папку шрифтов.
- В другом окне найдите шрифт, который хотите установить. Если вы загрузили шрифт с веб-сайта, вероятно, файл находится в папке «Загрузки».
- Перетащите нужный шрифт в папку шрифтов вашей системы.
Как скопировать шрифты в панель управления?
Нажмите кнопку «Пуск», затем нажмите «Панель управления». Где-то там будет папка с вашими шрифтами. Перед копированием шрифтов создайте на рабочем столе папку, в которую вы можете скопировать шрифты. Затем найдите нужные шрифты в папке шрифтов Панели управления.
Скопируйте и вставьте или перетащите извлеченный файл шрифта (.ttf или .otf) в папку Fonts. Папка Fonts находится в C: Windows Fonts или C: WINNT Fonts. Найдите и дважды щелкните папку Fonts. Нажмите «Файл» и «Установить новый шрифт», выберите папку, в которой находится шрифт, который вы хотите установить, и нажмите «ОК».
Как использовать загруженные шрифты в HTML?
Правило CSS @ font-face, описанное ниже, является наиболее распространенным подходом для добавления пользовательских шрифтов на веб-сайт.
- Шаг 1. Загрузите шрифт.
- Шаг 2: Создайте WebFont Kit для перекрестного просмотра.
- Шаг 3. Загрузите файлы шрифтов на свой сайт.
- Шаг 4. Обновите и загрузите файл CSS.
- Шаг 5. Используйте настраиваемый шрифт в объявлениях CSS.
Как использовать загруженные шрифты на моем телефоне?
Чтобы установить файл шрифта TTF, который вы сохранили на свое устройство:
- Скопируйте на свое устройство файл шрифта TTF, который вы хотите использовать, желательно в каталог / sdcard.
- Запустите FontFix.
- Прежде чем изменять системные шрифты, сначала сделайте резервную копию существующих шрифтов по умолчанию.
- Нажмите на вкладку «Локальный», чтобы открыть проводник каталогов.
Фото в статье «Wikimedia Commons» https://commons.wikimedia.org/wiki/File:Foobar2000_v1.3.12_on_Windows_10,_empty_playlist,_simple_playlist_view.png
Шрифт — это графический шрифт, используемый при обработке текста или разработчиками в программах для редактирования графики и изображений. Шрифт может изменить стиль, настроение или ощущение документа или изображения и является бесценным для творческих профессионалов. Установленные на одном компьютере шрифты можно легко перенести на другой компьютер, чтобы обеспечить единообразие в разных рабочих пространствах и проектах.
Перейдите в папку «Шрифт», открыв Проводник Windows и перейдя в папку C: Windows Fonts.
Выберите шрифты, которые вы хотите перенести на другой компьютер. Вы можете выбрать несколько шрифтов, нажав и удерживая клавишу CTRL и щелкнув каждый шрифт или перетащив и выделив их, если они сгруппированы вместе.
Щелкните правой кнопкой мыши по вашему выбору и нажмите «Копировать» в появившемся меню.
Вставьте флэш-накопитель USB или внешний жесткий диск и перейдите к нему, нажав «Пуск» и нажав «Компьютер» или «Мой компьютер». Устройство будет указано в разделе «Устройства со съемным хранилищем».
Щелкните правой кнопкой мыши на диске и выберите «Вставить» в появившемся меню. Разрешите передачу до завершения удаления флэш-памяти или внешнего жесткого диска с вашего компьютера.
Вставьте флэш-накопитель USB или внешний накопитель в компьютер, на который нужно перенести шрифты, и перейдите к его местоположению.
Выберите шрифты, которые вы хотите скопировать, щелкните правой кнопкой мыши на выделении и нажмите «Копировать» в появившемся меню.
Откройте проводник Windows, перейдите к C: Windows Fonts, щелкните правой кнопкой мыши пустую область и выберите «Вставить» в появившемся меню. Windows установит шрифты на ваш компьютер.
Как экспортировать и импортировать установленные шрифты на Windows?
При переустановке операционной системы или для использования собственных шрифтов на другом компьютере нужно их экспортировать и импортировать.
Для экспорта установленных в вашей системе шрифтов нужно перейти в панель управления по пути: «Панель управления» → «Оформление и персонализация» → «Шрифты».
1. Далее нужно выбрать все: «Упорядочить» → «Выделить все» (можно комбинацией клавиш Ctrl+A) или только отдельные шрифты.
2. После этого копировать выделенные шрифты: «Упорядочить» → «Копировать» (можно комбинацией клавиш Ctrl+C).
3. Выбрать папку для сохранения и вставить скопированные в буфер обмена шрифты.
Можно открыть папку Fonts, которая находится по адресу: C:WindowsFonts и скопировать ее всю (для всех имеющихся шрифтов в системе) или открыть ее и скопировать необходимые.
Установка шрифта:
1. Для установки шрифта на новой системе нужно вызвать на нем контекстное меню и выбрать «Установить». Если шрифт уже имеется в операционной системе, то вы увидите соответствующее сообщение.
2. Чтобы установить несколько шрифтов нужно их выделить и выбрать «Установить».
Можно просто скопировать выбранные шрифты в папку C:WindowsFonts.
Читайте также о программе для просмотра шрифтов: « FontViewOK »
На ОС от Windows 7 до 10 поддерживаются форматы шрифтов TrueType (формат: .ttf) и OpenType (формат: otf). Все остальные форматы можно конвертировать онлайн конвертером в необходимый.
Как установить шрифты в Windows XP 7 8 10
Операционная система Windows позволяет централизованно управлять шрифтами, которые могут использовать все установленные приложения. Вместо того чтобы загружать данные отдельно в Photoshop, Microsoft Word и еще какие-нибудь программы, можно установить новый шрифт прямо в ОС. После этого он станет доступен для использования с помощью любого софта. В данной статье описывается процесс установки новых шрифтов в разных версиях ОС Windows: XP, 7, 8 и 10.
Общая информация
Шрифт определяет внешний вид печатных символов. Наиболее очевидные области, в которых вам могут понадобиться подобные косметические изменения — работы с текстом или графикой. Написание статей, веб-разработка, создание шаблонов грамот или поздравительных открыток — для всего этого могут потребоваться новые нестандартные шрифты.
Подключения можно разделить на 2 этапа: загрузку файла и установку. Найти нужные файлы можно на специализированных сайтах, дизайнерских форумах и торрент-трекерах. Windows поддерживает все популярные расширения: OpenType (OTF), TrueType (TTF), PostScript (PFM). Процесс установки одинаков для всех типов, но немного различается в разных версиях Виндовс.
Извлечение из архива
Часто загруженные из интернета файлы оказываются запакованными в специальную сжатую папку — архив (например, с расширением .rar или .7z). Это делается для экономии места на сервере и уменьшения трафика.
Чтобы работать с содержимым таких объектов их необходимо распаковать. Для этого используются особые программы – архиваторы. Если на вашем персональном компьютере подобного софта нет, его нужно установить.
Скачайте утилиту WinRar с официального вебсайта разработчика — http://www.win-rar.ru/download/. Не забудьте выбрать правильную разрядность своей операционной системы. Программа запустится на любой версии ОС, в том числе, и на 10-й.
Загрузите нужную версию и установите архиватор, следуя указаниям Мастера Установки (Install Wizard). По завершении процесса кликните правой кнопкой мыши по сохраненному архиву, чтобы вызвать настройки, и выберите опцию «Извлечь» («Extract»). В открывшемся окне нужно указать папку, в которую нужно распаковать содержимое. Теперь можно приступать к установке.
Windows XP
В Виндовс XP доступно 2 способа установки новых шрифтов. Оба очень просты – достаточно минимальных навыков владения персональным компьютером.
Первый способ — копирование загруженных файлов в нужную директорию вручную:
- Запустите Проводник Виндовс XP. Это делается с помощью значка «Мой компьютер» в меню «Пуск» или на рабочем столе.
- Откройте раздел диска, на который установлена система (как правило, он имеет букву «C:/»).
- Перейдите в папку «Windows/Fonts».
- Скопируйте сюда файлы шрифтов, которые хотите установить (не забудьте их предварительно разархивировать).
Вы также можете воспользоваться стандартным инструментом Windows XP:
- Вызовите меню «Пуск».
- Откройте «Панель Управления».
- Перейдите в каталог «Шрифты».
- Кликните по кнопке «Файл», которая расположена в меню сверху.
- В ниспадающем списке нужно выбрать опцию «Установить шрифт».
- Нажмите Сеть… и укажите путь к подготовленным файлам.
- Щелкните OK .
Теперь требуется перезапустить все активные программы, чтобы их настройки обновились. После этого вы сможете выбрать в них новый шрифт.
Windows 7/Vista
По сравнению с версией XP в Windows 7 и Vista разработчики сделали процесс подключения шрифтов еще более простым:
- Выделите файлы шрифтов, которые нужно установить. Если вам нужно выделить несколько объектов, зажмите клавишу Ctrl и нажимайте на них поочередно.
- Вызовите контекстное меню, кликнув по одному из выделенных элементов правой кнопкой мыши.
- Выберите опцию «Установить» («Install») в ниспадающем списке.
Аналогично предыдущей версии, пользователи также могут просто скопировать все файлы в папку «Windows/Fonts».
Если на вашем системном диске осталось мало места, вы можете разместить массивное «тело» шрифта в другом месте и подключить его с помощью ярлыка. Сначала эту функцию нужно включить в системных настройках:
- Вызовите «Пуск».
- Перейдите в «Панель Управления».
- Откройте категорию «Оформление и Персонализация».
- Выберите раздел «Шрифты».
- В меню, расположенном слева, щелкните по гиперссылке «Параметры шрифта».
- В графе «Параметры установки» поставьте отметку напротив пункта «Разрешить установку с помощью ярлыков».
- Нажмите OK .
Теперь при подключении новых шрифтов вы сможете выбрать опцию «Установить как ярлык».
Обратите внимание: если вы удалите файл или перенесете его в другое место, шрифт перестанет работать.
В Виндовс 10 тоже есть подобная функция, и запускается она точно так же.
Windows 8/10
Процесс подключения шрифтов в Виндовс 8-й и 10-й версий аналогичен.
Во-первых, пользователи могут просто переместить нужные файлы в системный каталог «Fonts», как в предыдущих релизах.
Во-вторых, в Виндовс 10 вы можете просто открыть скачанный шрифт, дважды кликнув по файлу. В открывшемся окне будет презентация внешнего вида символов, а также кнопка Установить . Щелкните по ней, и все будет готово. Как и в прежних версиях, вам потребуется перезапустить все работающие программы, чтобы обновить их настройки.
Видео по теме
Как создать резервную копию всех моих (пользовательских) шрифтов?
Я использую много пользовательских шрифтов для целей дизайна, и я хотел бы сделать резервную копию этих шрифтов. Если я иду в папку Fonts в Проводнике Windows, кажется, чтобы загрузить какой-то специальное окно управления шрифтами.
резервное копирование так же просто, как копирование шрифтов в другую папку (резервное копирование)с помощью перетаскивания? Будут ли мои шрифты просто установлены в новую установку Windows, скопировав их обратно в папку Fonts?
Я собираюсь выполнить переустановку, и я не хотел бы узнать это не так просто, как это!
кроме того, есть ли способ только резервного копирования шрифтов, которые я установил сам? (То есть, не шрифты, установленные в Windows по умолчанию.)
5 ответов
все ваши шрифты должны храниться в C:/WINDOWS/FONTS / каталог (и все его подкаталоги). Я предлагаю вам создать резервную копию всего этого, а затем просмотреть резервную копию, чтобы убедиться, что все ваши шрифты были скопированы.
обратите внимание, что шрифты могут храниться в другом месте, но это крайне редко. Если вы обнаружите, что чего-то не хватает в этом каталоге шрифтов, пожалуйста, напишите и обновите здесь.
копировать шрифты в C:/WINDOWS/FONTS/ папка не всегда работает должным образом. Но, что вы можете сделать, это выбрать ряд шрифтов, щелкните правой кнопкой мыши на них, а затем выберите соответствующий вариант «установить шрифт», чтобы получить их установлены. Вам также должна быть предоставлена возможность скопировать файлы в папку FONTS (я рекомендую вам сделать это, чтобы ваш каталог FONTS содержал копии всех ваших шрифтов).
в папку «Fonts» = в Windowsшрифты (обычно). просто скопируй оттуда файлы. обратите внимание, что вам нужно права администратора, чтобы написать там.
чтобы проверить, установлен ли шрифт с windows или установлен пользовательский, попробуйте использовать метку данных (например, dir /od в командной строке)
из-за особого формата папки fonts при ее открытии в Windows может оказаться проще использовать другой файловый менеджер, особенно если вы хотите сжать их все. Что я сделал, так это открыл 7-Zip файловый менеджер и %WINDIR%fonts . Затем я выбрал все файлы шрифтов ( Ctrl + на ), и выбрал File > Add to Archive для создания ZIP-файла со всеми шрифтами. Вы также можете использовать Copy To в меню Файл, чтобы скопировать все шрифты в резервную копию папка.
когда вы идете, чтобы восстановить шрифты, вы должны убедиться, чтобы установить их должным образом. Разархивируйте файл шрифтов, затем выберите их все (в Проводнике Windows), затем щелкните правой кнопкой мыши и выберите Install .
в прошлом, мои загруженные шрифты были в состоянии быть сохранены на флэш-накопителе, так что я предполагаю, что вы могли бы сделать то же самое в вашем случае, с помощью перетаскивания:http://windows.microsoft.com/en-US/windows7/Move-and-copy-files-using-drag-and-drop
Мне нужно было скопировать 1000 шрифтов с моей машины Vista на мою новую машину Windows 7. Я использовал 7-zip, как предлагалось, но просто использовал команду «копировать в» в 7-zip, чтобы скопировать их в другую папку, а затем я скопировал их по сети. Сработало как по волшебству.
Шрифт — это графический шрифт, используемый при обработке текста или разработчиками в программах для редактирования графики и изображений. Шрифт может изменить стиль, настроение или ощущение документа или изображения и является бесценным для творческих профессионалов. Установленные на одном компьютере шрифты можно легко перенести на другой компьютер, чтобы обеспечить единообразие в разных рабочих пространствах и проектах.
кредит: Jupiterimages / горошек / Getty Images
Шаг 1
Перейдите в папку «Шрифт», открыв Проводник Windows и перейдя в папку C: Windows Fonts.
Шаг 2
Выберите шрифты, которые вы хотите перенести на другой компьютер. Вы можете выбрать несколько шрифтов, нажав и удерживая клавишу CTRL и щелкнув каждый шрифт или перетащив и выделив их, если они сгруппированы вместе.
Шаг 3
Щелкните правой кнопкой мыши по вашему выбору и нажмите «Копировать» в появившемся меню.
Шаг 4
Вставьте флэш-накопитель USB или внешний жесткий диск и перейдите к нему, нажав «Пуск» и нажав «Компьютер» или «Мой компьютер». Устройство будет указано в разделе «Устройства со съемным хранилищем».
Шаг 5
Щелкните правой кнопкой мыши на диске и выберите «Вставить» в появившемся меню. Разрешите передачу до завершения удаления флэш-памяти или внешнего жесткого диска с вашего компьютера.
Шаг 6
Вставьте флэш-накопитель USB или внешний накопитель в компьютер, на который нужно перенести шрифты, и перейдите к его местоположению.
Шаг 7
Выберите шрифты, которые вы хотите скопировать, щелкните правой кнопкой мыши на выделении и нажмите «Копировать» в появившемся меню.
Шаг 8
Откройте проводник Windows, перейдите к C: Windows Fonts, щелкните правой кнопкой мыши пустую область и выберите «Вставить» в появившемся меню. Windows установит шрифты на ваш компьютер.
Установить новый шрифт в Windows довольно просто — после этого вы получите новый красивый вариант для оформления текстов в разных программах. Это будет полезно при работе с документацией или верстке крупных графических проектов.
Расширение шрифта для Windows
Шрифты в Windows — это самые обычные файлы, которые содержат информацию об оформлении текста. Как правило, они имеют формат ttf или otf, что расшифровывается как TrueType и OpenType. Иногда встречается тип woff — его можно конвертировать в более популярный формат с помощью онлайн-конвертеров.
Оригинальные и пользовательские шрифты также могут иметь тип PostScript Type 1 — это набор файлов (до 4 штук) с расширениями pfm, p, afm и inf. Для установки такого комбинированного шрифта надо выбрать файл pfm. Однако встречается Type 1 очень редко — и скорее всего вы не будете с ним работать.
Папка со шрифтами Windows 10
Все установленные шрифты Windows 10 находятся в одноименной папке по адресу C:WindowsFonts. Можете скопировать его в адресную строку проводника или забить в поиске ключевое слово «Шрифты» — нужная папка будет первой в списке.
Где скачать новый шрифт для Windows
Перед установкой шрифт надо скачать. Для этого подходят как специализированные сайты, так и магазин Microsoft Store, доступный в Windows 10.
Чтобы загрузить шрифты из магазина, надо открыть «Пуск» и перейти к разделу «Параметры» — «Персонализация» — «Шрифты». Если нажать на кнопку «получить дополнительные шрифты в Microsoft Store», то попадете к списку доступных для загрузки вариантов.
Если хотите загрузить шрифт из интернета, загляните на сайт www.fonts-online.ru. У него понятный интерфейс, почти нет рекламы и большой выбор бесплатных и красивых шрифтов.
Как установить шрифт на компьютере Windows 10
Для примера мы скачали красивый шрифт Courier Prime. Его можно установить тремя способами.
Скачанный на компьютер шрифт легко установить прямо из папки с загрузками, не открывая файл. Достаточно кликнуть по нему правой кнопкой мыши и выбрать пункт «Установить».
Также это можно сделать, открыв шрифт. Он отобразится в виде отдельного окна с примерами фраз — можно сразу оценить, как они будут выглядеть в текстовом редакторе и при печати. В левом верхнем углу будет кнопка «Установить» — кликните на нее, и за пару секунд шрифт пропишется в системе.
Еще один способ установки — простой перенос файла шрифта в папку Fonts. Зацепите его мышкой и перетащите в раздел со шрифтами — и он установится автоматически.
После этого установленный шрифт появится во всех программах, которые позволяют работать с текстом: Word, Excel, Photoshop. Однако для отображения новых шрифтов их придется перезапустить.
Читайте также:
- Лайфхаки для Windows: создаем идеальную систему=«content_internal_link»>
- CCleaner удаляет данные Firefox — что делать? =«content_internal_link»>
Сегодня я расскажу о работе со шрифтами в операционной системе Windows 10. Из этой статьи вы узнаете, где хранятся файлы шрифтов, как добавить новые и удалить ненужные редко используемые шрифты, а также как изменить стандартный шрифт интерфейса ОС, подобрать его размер в соответствии с предпочтениями пользователя и решить проблему с размытыми шрифтами при некорректном масштабировании для улучшения читабельности текста.
Откроем персонализацию
Заходим в раздел Шрифты
Чтобы увидеть все установленные в системе шрифты, кликнем правой кнопкой мыши в свободном месте рабочего стола, в контекстном меню выберем пункт «Персонализация» и перейдем в раздел «Шрифты».
В правой части окна мы увидим примеры начертания всех установленных шрифтов. Если нам нужно посмотреть только шрифты с русскими символами, используем фильтр «Кириллица».
Набор стандартных шрифтов Windows 10 относительно невелик, но у пользователя есть возможность пополнить его.
Один из способов установки новых шрифтов – использование официального магазина Windows 10 «Microsoft Store». Кликнем на ссылку «Получить дополнительные шрифты в Microsoft Store» в верхней части окна в окне персонализации в разделе «Шрифты».
Шрифты, которые можно скачать в магазине Microsoft
В открывшемся окне выберем шрифт и перейдем в окно с его описанием.
Поддерживаемые языки могут быть разными
Обратите внимание на информацию о поддерживаемых языках в разделе «Дополнительные сведения», так как большинство шрифтов в магазине Windows не поддерживают кириллицу.
Этот шрифт распространяется бесплатно
Затем нажимаем кнопку «Купить» или «Получить», если шрифт распространяется бесплатно.
Прежде чем начать им пользоваться, нужно его установить
После загрузки шрифта на ваш компьютер нажмем кнопку «Установить», чтобы новый шрифт появился в списке окна персонализации.
Если вы нуждаетесь в каком-то особенном шрифте, например, для создания красивой надписи в Word или оформления презентации PowerPoint, лучше загрузить файл шрифта со стороннего ресурса (могу посетовать сайт «Шрифты Онлайн» https://www.fonts-online.ru/)и установить его вручную. Windows 10 поддерживает форматы шрифтов «True Type Font» и «Open Type Font», имеющие расширения .ttf и .otf. При выборе не забываем смотреть на наличие в шрифте русских символов. Для загрузки файла шрифта нажимаем кнопку «Скачать».
Шрифты с другого ресурса
Файлы шрифтов в операционной системе Windows 10 хранятся в системной папке, расположенной по адресу: C:WindowsFonts. Для установки нового шрифта пользователь должен обладать на компьютере правами администратора.
Установить шрифт можно разными способами:
- Кликнуть по скачанному файлу правой кнопкой мыши и в контекстном меню выбрать команду «Установить».
Жмем сюда
- Дважды щелкнуть по файлу левой кнопкой мыши. Откроется окно с информацией о шрифте — его именем и примером начертания. Для добавления шрифта в систему нажимаем кнопку «Установить» на панели в верхней части окна.
Установка шрифта Royal Inferno с поддержкой кириллицы
- Открыть папку «Fonts» в «Проводнике» Windows и перетащить в нее файл шрифта.
А можно сделать и так
Шрифт готов!
Неважно, каким методом установки вы воспользуетесь, в результате в папке «Fonts» появится новый шрифт. Теперь его можно выбирать для оформления текста в различных приложениях.
Если, к примеру, вы занимаетесь дизайном, и вам часто требуется устанавливать разные нестандартные декоративные шрифты, удобнее воспользоваться сторонней программой, менеджером шрифтов. Неплохим решением является бесплатное приложение «FontMassive» с простым в использовании русскоязычным интерфейсом.
Fontmassive
Приложение можно загрузить с официального сайта разработчика https://fontmassive.com. Есть возможность выбрать версию для 32 или 64-битной ОС. Программа не требует установки, ее можно запустить сразу после распаковки загруженного архива в формате .zip
Подтверждаем
Преимущество менеджера шрифтов состоит в том, что вы можете видеть начертания всех шрифтов в едином списке и устанавливать несколько шрифтов одновременно. В левой части окна откройте папку на вашем компьютере, где хранятся файлы шрифтов. Затем выделите нужные варианты в списке справа и нажмите кнопку «Установить выбранные шрифты» на панели инструментов в верхней части окна. Далее потребуется подтвердить действие, чтобы выбранные шрифты добавились в системную папку «Fonts».
Удаление и скрытие шрифтов
Удалить можно так
Если установленный вами шрифт больше не используется, его можно удалить. Для этого снова открываем папку «Fonts», выделяем шрифт и нажимаем кнопку «Удалить» на панели в верхней части окна, либо выбираем команду «Удалить» в контекстном меню шрифта. См. также: как удалить шрифты в Windows 10.
К сожалению, да
Система предупреждает, что текст, набранный этим шрифтом, будет отображаться неправильно, поэтому с удалением шрифтов нужно быть осторожными. Если мы уверены в необходимости удаления, для подтверждения нажимаем кнопку «Да».
Также есть возможность скрыть некоторые установленные шрифты – они по-прежнему будут использоваться для отображения текста, отформатированного ранее этим шрифтом, но не будут показаны в списке при выборе шрифта для новых текстов.
Вот так шрифт можно скрыть
Для скрытия отдельного шрифта нужно выделить его в папке «Fonts» и нажать кнопку «Скрыть» в верхней части окна.
Показать скрытое
Значок шрифта станет блеклым, и его название исчезнет из списков шрифтов в приложениях. Снова отобразить его можно кнопкой «Показать». Команды «Скрыть» и «Показать» также можно выбирать в контекстном меню шрифта.
Параметры шрифта
Можно скрыть как отдельные выделенные шрифты, так и целые группы в зависимости от языковых настроек. Нажмем ссылку «Параметры шрифта» в левой части окна папки «Fonts». В новом окне установим флажок «Скрыть шрифты, основываясь на текущих настройках языка» и подтвердим действие нажатием кнопки «ОК». Однако система предупредит, что настройки отображения и скрытия шрифтов применяются не ко всем программам.
Как сменить стандартный шрифт?
Для всех элементов интерфейса в Windows 10 по умолчанию используется шрифт «Segoe UI» и ни в «Параметрах Windows», ни в «Панели управления» не предусмотрены настройки для его изменения. Однако, если вы хотите придать своей системе индивидуальности, выход всё-таки есть — заменить стандартный шрифт можно с помощью редактора реестра Windows.
Перед внесением изменений в реестр рекомендую создать точку восстановления с помощью встроенной утилиты «Восстановление системы». Это полезно делать не только при замене шрифта, но и перед изменением любых системных настроек. Если результат изменений вас не устроит, вы сможете быстро откатить систему к состоянию до внесения этих изменений, вместо того, чтобы вручную выставлять прежние параметры.
Создание точки восстановления
Для создания точки восстановления:
- Нажимаем комбинацию клавиш Windows + Pause/Break, попадаем в окно «Просмотр основных сведений о вашем компьютере» и кликаем на ссылку «Защита системы» в его левой части.
Перейдем в раздел «Защита системы»
- В появившемся окне «Свойства системы» на вкладке «Защита системы» нажимаем кнопку «Создать».
Создать бэкап
- Вводим описание точки восстановления и нажимаем «Создать».
Создаем
- Дожидаемся окончания процесса и сообщения об успешном создании точки восстановления и закрываем окно.
Это займет некоторое время
Вуаля!
Выбираем шрифт на замену стандартному
Кириллица работает
Откроем раздел «Шрифты» в окне персонализации, как было описано в начале статьи, и выберем понравившийся шрифт, который поддерживает как кириллицу, так и латиницу. Чтобы в этом убедиться, кликнем на шрифт и в окне с его описанием напечатаем в поле ввода «Введите данные для предварительного просмотра шрифта» текст на русском и на английском языке. Если шрифт не поддерживает какой-либо язык, вместо букв будут отображаться пустые квадратики.
Запоминаем правильное написание названия шрифта, обращаем внимание на заглавные буквы, в нашем примере это «Monotype Corsiva» и переходим к работе с редактором реестра.
Работаем с редактором реестра
Введем regedit
Нажимаем клавиши Windows + R и в окне «Выполнить» вводим «regedit» (кавычки писать не нужно). Нажимаем кнопку «ОК» или клавишу «Enter».
Откроется окно редактора реестра Windows. Используя левую часть окна, перейдем к разделу реестра
Определим значение
HKEY_LOCAL_MACHINESOFTWAREMicrosoftWindows NTCurrentVersionFonts
Дважды кликнув на каждом из шрифтов Segoe UI кроме Segoe UI Emoji в правой части окна, очищаем значение строкового параметра.
Далее переходим в раздел реестра
HKEY_LOCAL_MACHINESOFTWAREMicrosoftWindows NTCurrentVersionFontSubstitutes
Надо создать параметр
Значение должно быть таким
Кликнув правой кнопкой мыши на свободном месте в правой части окна, создаем строковый параметр Segoe UI, а в качестве значения вводим имя выбранного нами ранее шрифта. Название вводим точно такое же, как оно отображалось в списке шрифтов, включая заглавные буквы.
Сработало
Затем следует закрыть редактор реестра и, чтобы изменения вступили в силу, выйти из системы и снова войти. Открыв любое окно, мы можем оценить произведенные изменения.
Вносим изменения с помощью reg-файла
Обычный текстовый файл
Если вы не хотите переходить по веткам в редакторе реестра и вручную изменять параметры, можно создать reg-файл и указать в нем название нужного шрифта в последней строке. Создаем, например, на рабочем столе новый текстовый документ. Для этого кликнем правой кнопкой мыши на свободном месте рабочего стола и выберем команду «Создать» – «Текстовый документ».
Открываем созданный файл и копируем в него следующий текст:
Windows Registry Editor Version 5.00
[HKEY_LOCAL_MACHINESOFTWAREMicrosoftWindows NTCurrentVersionFonts]
«Segoe UI (TrueType)»=»»
«Segoe UI Black (TrueType)»=»»
«Segoe UI Black Italic (TrueType)»=»»
«Segoe UI Bold (TrueType)»=»»
«Segoe UI Bold Italic (TrueType)»=»»
«Segoe UI Historic (TrueType)»=»»
«Segoe UI Italic (TrueType)»=»»
«Segoe UI Light (TrueType)»=»»
«Segoe UI Light Italic (TrueType)»=»»
«Segoe UI Semibold (TrueType)»=»»
«Segoe UI Semibold Italic (TrueType)»=»»
«Segoe UI Semilight (TrueType)»=»»
«Segoe UI Semilight Italic (TrueType)»=»»
[HKEY_LOCAL_MACHINESOFTWAREMicrosoftWindows NTCurrentVersionFontSubstitutes]
«Segoe UI»=»Название Шрифта»
На конце нужно поставить .reg
Вводим название шрифта, которым мы хотим заменить стандартный, а затем сохраняем документ с помощью команды «Файл», «Сохранить как», даем соответствующее содержанию имя и указываем расширение файла .reg.
Замена шрифта в действии
Запускаем файл и соглашаемся с внесением изменений в реестр.
Затем следует выполнить выход и вход в Windows 10, чтобы изменения вступили в силу.
Восстановление системы из точки восстановления
Если вас не устраивают новые настройки шрифта, вы можете вернуть прежние, восстановив систему из точки восстановления, которую мы создали ранее.
- Открываем окно «Свойства системы» описанным выше способом, и на вкладке «Защита системы» нажимаем кнопку «Восстановить».
Систему всегда можно восстановить
- Запустится утилита «Восстановление системы». Нажимаем кнопку «Далее» и выбираем в списке нужную точку восстановления. Затем снова нажимаем «Далее».
Выбираем ту самую точку сохранения
- После нажатия кнопки «Готово» в следующем окне компьютер перезагрузится, и системные настройки, в том числе параметры шрифта, восстановятся до того состояния, в котором они находились на момент создания данной точки восстановления.
Восстановление стандартного шрифта с помощью reg-файла
Вернуть настройки шрифта можно также с помощью reg-файла. Создать его мы можем ранее описанным способом, только содержимое файла будет следующим:
Windows Registry Editor Version 5.00
[HKEY_LOCAL_MACHINESOFTWAREMicrosoftWindows NTCurrentVersionFonts]
«Segoe UI (TrueType)»=»segoeui.ttf»
«Segoe UI Black (TrueType)»=»seguibl.ttf»
«Segoe UI Black Italic (TrueType)»=»seguibli.ttf»
«Segoe UI Bold (TrueType)»=»segoeuib.ttf»
«Segoe UI Bold Italic (TrueType)»=»segoeuiz.ttf»
«Segoe UI Emoji (TrueType)»=»seguiemj.ttf»
«Segoe UI Historic (TrueType)»=»seguihis.ttf»
«Segoe UI Italic (TrueType)»=»segoeuii.ttf»
«Segoe UI Light (TrueType)»=»segoeuil.ttf»
«Segoe UI Light Italic (TrueType)»=»seguili.ttf»
«Segoe UI Semibold (TrueType)»=»seguisb.ttf»
«Segoe UI Semibold Italic (TrueType)»=»seguisbi.ttf»
«Segoe UI Semilight (TrueType)»=»segoeuisl.ttf»
«Segoe UI Semilight Italic (TrueType)»=»seguisli.ttf»
«Segoe UI Symbol (TrueType)»=»seguisym.ttf»
«Segoe MDL2 Assets (TrueType)»=»segmdl2.ttf»
«Segoe Print (TrueType)»=»segoepr.ttf»
«Segoe Print Bold (TrueType)»=»segoeprb.ttf»
«Segoe Script (TrueType)»=»segoesc.ttf»
«Segoe Script Bold (TrueType)»=»segoescb.ttf»
[HKEY_LOCAL_MACHINESOFTWAREMicrosoftWindows NTCurrentVersionFontSubstitutes]
«Segoe UI»=-
Сохраняем файл с расширением .reg, запускаем его и соглашаемся с внесением изменений в реестр. После следующего входа в систему мы увидим, что стандартные настройки шрифта восстановлены.
Как изменить размер шрифта в Windows 10?
Если самостоятельную замену шрифта пользователем разработчики ОС Windows не предусмотрели, то для изменения размера шрифта для удобства чтения текста средства в настройках системы имеются.
Переходим в параметры
Для масштабирования текста, приложений и других элементов интерфейса нам потребуется открыть окно «Параметры Windows». Кликаем правой кнопкой мыши на кнопку «Пуск» и выбираем команду «Параметры».
Система
Переходим в раздел «Система».
Можно увеличить шрифт
Откроются настройки дисплея, где в разделе «Масштаб и разметка» мы можем выбрать нужный процент для увеличения размера шрифта.
Можно задать % самим
Или, кликнув на ссылку «Дополнительные параметры масштабирования», задать свое число в % и нажать кнопку «Применить». Настройки активируются при следующем входе в систему.
Изменение шрифта и размера с помощью сторонней утилиты
Изменение масштабирования влияет на все системные элементы. К сожалению, в последних версиях Windows 10 нет возможности менять размер шрифта отдельных элементов интерфейса, например, заголовков окон, пунктов меню и т.д., то тут на помощь могут прийти сторонние утилиты. Идеальный вариант – небольшая бесплатная программа «Advanced System Font Changer», которую можно скачать с официального сайта разработчика.
Advanced System Font Changer
Интерфейс программы англоязычный, но разобраться в нем совсем не трудно. При первом запуске программа предложит сохранить стандартные настройки. Для подтверждения нужно нажать «Да» и указать место расположения reg-файла. Этот файл позволит вернуть стандартные параметры шрифта, если сделанные изменения вам не понравятся.
Все очень просто
После запуска утилиты откроется вкладка «Font» («Шрифт»).
Программа позволяет менять шрифт и его размер таких элементов, как:
- Title Bar — заголовки окон;
- Menu — пункты меню в программах;
- Message Box — текст в окнах сообщений;
- Palette Title — названия панелей;
- Icon — подписи под значками;
- Tooltip — шрифт панели статуса внизу окон программ.
Любой шрифт можно изменить
При щелчке левой кнопкой мыши по названию элемента откроется окно, где можно указать шрифт, размер и начертание. Подтверждаем изменения кнопкой «ОК». Проделываем эти действия для всех элементов интерфейса, шрифт которых нам нужно изменить.
Предупреждение
Для применения всех сделанных настроек нажимаем кнопку «Apply» («Применить»). Появится предупреждение о том, что требуется выйти из системы, и все окна при этом будут закрыты.
После повторного входа в систему мы увидим сделанные изменения шрифта элементов интерфейса.
Кнопка «Default» в окне программы «Advanced System Font Changer» позволяет отменить все изменения и вернуть стандартные параметры шрифта.
Что делать с размытыми шрифтами?
Иногда после изменения пользователем настроек оформления Windows может появится неприятный эффект — шрифты выглядят нечеткими, размытыми, что отрицательно сказывается на читабельности текста.
Это должно помочь
Для устранения этой проблемы откроем знакомое нам окно «Дополнительные параметры масштабирования», где мы настраивали масштабирование шрифта, и установим переключатель «Разрешить Windows исправлять размытость в приложениях» в положение «Вкл.». Затем следует перезагрузить компьютер.
Если после проделанной манипуляции эффект размытости остался, причем он наблюдается во всех программах, всё в том же окне пробуем установить масштаб 100%. Может помочь такой метод: нужно задать отличное от 100% число, сохранить изменения, а потом вернуть стопроцентный масштаб.
Устранение размытости шрифтов с помощью «Настройки текста ClearType»
ClearType
Добавить четкости отображаемым на экране шрифтам также поможет «Настройка текста ClearType». Запустить мастер настройки можно с помощью ссылки в левой части окна папки «Fonts».
В настройках
Или кликнув на соответствующую ссылку в разделе «Связанные параметры» в окне параметров персонализации в категории настроек «Шрифты».
Отмечаем галочкой
В первом окне флажок «Включить ClearType» (это название технологии сглаживания, которая делает текст на экране более четким) обычно уже установлен – проверяем его наличие и жмем кнопку «Далее».
Какой вам кажется более четким?
Настройка состоит из нескольких шагов, где нужно выбирать наиболее четкий на ваш взгляд вариант текста. По завершении следует нажать кнопку «Готово».
Настраиваем масштабирование в свойствах приложения
Жмем сюда
Если размытость шрифта наблюдается в каком-то отдельном приложении, причиной может быть неправильная настройка совместимости. Кликаем правой кнопкой по ярлыку приложения и в контекстном меню выбираем команду «Свойства».
Переопределим масштабирование
Появится окно, в котором на вкладке «Совместимость» ставим флажок «Отключить оптимизацию во весь экран». Затем кликаем на кнопку «Изменить параметры высокого DPI».
В новом окне ставим флажок «Переопределите режим масштабирования высокого разрешения. Масштабирование выполняется:» и выбираем в раскрывающемся списке «Приложение». Подтверждаем действия нажатием кнопок «ОК» в обоих окнах.
Обновляем графический драйвер
В некоторых случаях проблема с размытыми шрифтами может возникать из-за неполадок в графическом драйвере, что приводит к искажению отображения интерфейса ОС.
Зайти надо в Диспетчер устройств
Кликаем правой кнопкой мыши на кнопке «Пуск» и выбираем «Диспетчер устройств».
Обновимся?
Открываем список видеоадаптеров и кликнув на название устройства правой кнопкой мыши выбираем команду «Обновить драйвер».
Обычно автоматический поиск работает
Затем нажимаем на пункт «Автоматический поиск обновленных драйверов», дожидаемся окончания установки и перезагружаем компьютер.
Если на компьютере имеется второй видеоадаптер, повторяем для него те же действия.
Заключение
Мы рассказали обо всех возможностях работы со шрифтами в операционной системе Windows 10. Теперь вы знаете, где и как посмотреть список установленных шрифтов, сможете добавлять новые шрифты, удалять или скрывать ненужные, заменить стандартный шрифт, используемый для отображения элементов интерфейса ОС (и при желании восстановить базовые параметры). А также настроить размер шрифта для более комфортного чтения и решить проблемы с отображением шрифтов, если таковые возникнут.
Post Views: 11 110