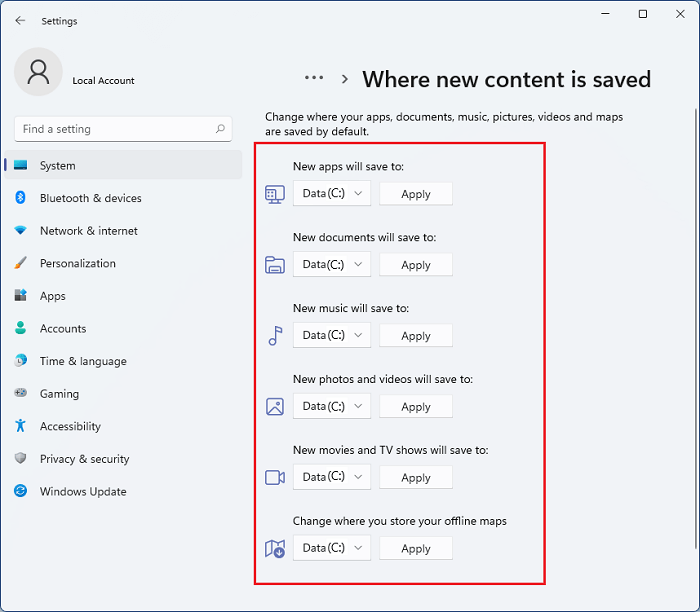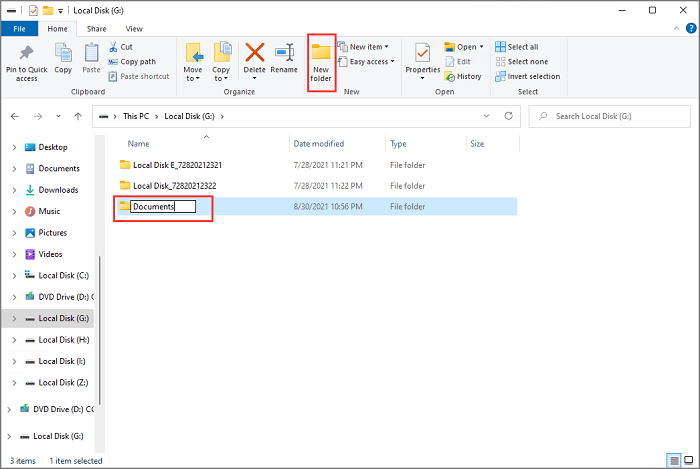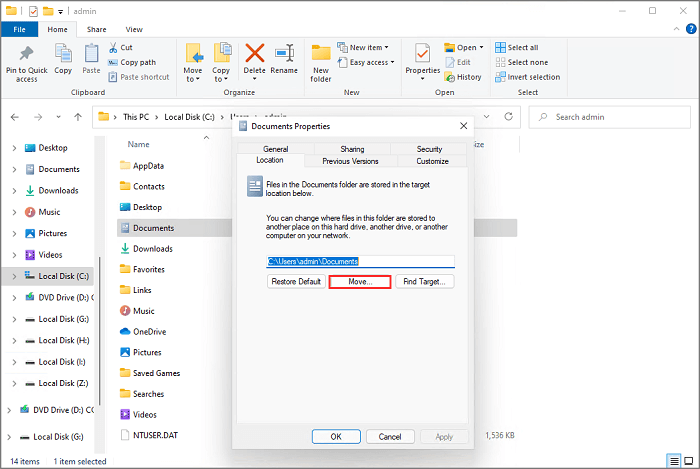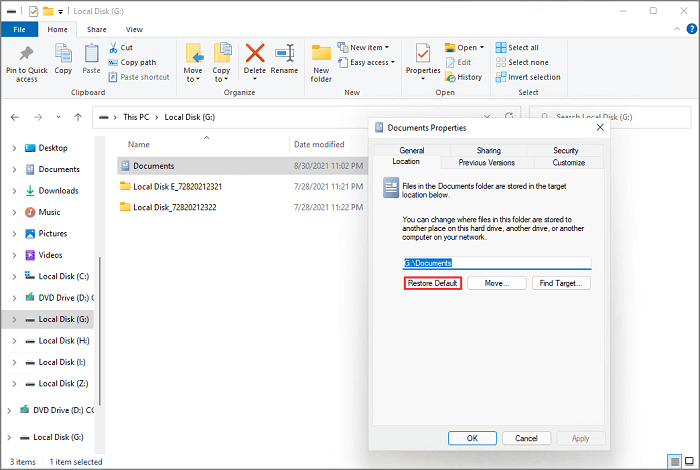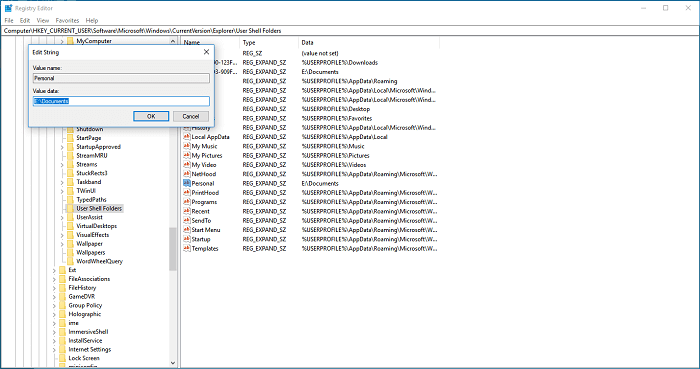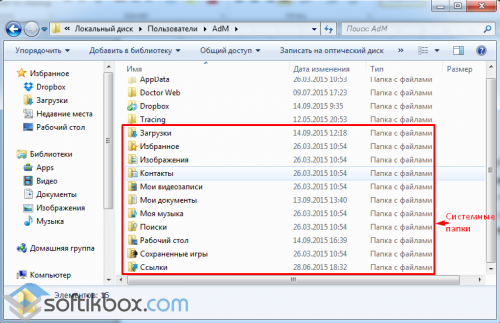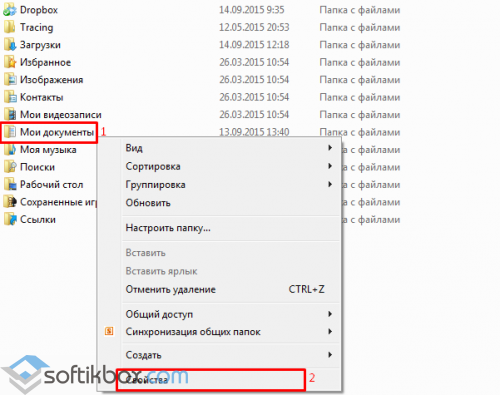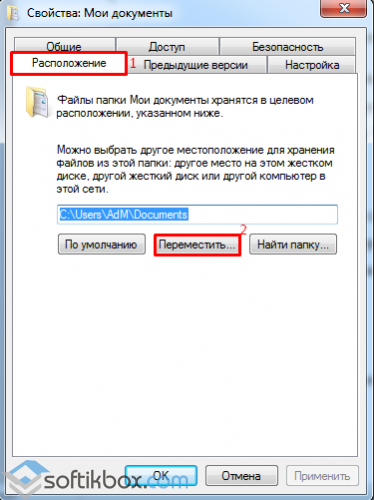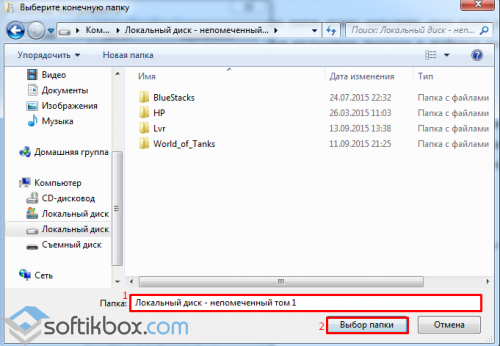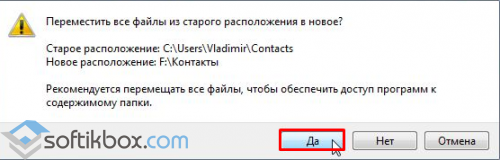Categories
- Transfer Programs from C Drive to D Drive
- Transfer Installed Software to New PC
- Transfer Files from Old PC to New PC
- Transfer Microsoft Office
- Find Office Product Key
- Move User Folder
- Move Google Chrome Bookmarks
The User folder on Windows 11 is a folder created for PC users when they set up the new system. This folder contains all the vital library folders such as Documents, Downloads, and many other Desktop folders.
Primarily, the user folder is saved on the C drive from where you can easily access it. However, if your C drive or any other drive where your user folder is located doesn’t have sufficient space, you better plan to move the user folder to another drive on Windows 11. That’s because the user folder can be a bit heavy based on your data size, which can slow down your system performance.
But isn’t it risky to move the user folder?
Yes, it is slightly risky to move user folders to a new location, but you can seamlessly move your user files if you follow the right method. In this post, you will find the right methods to move user files to another drive on Windows 11 without losing data. So, let’s get started!
Quick Navigation:
- Method 1. Use PC Migration Software to Move User Folder to Another Drive
- Method 2. Use Windows Settings to Move User Folder to Another Drive
- Method 3. Use File Explorer to Move User Folder to Another Drive
- Method 4. Use Registry Editor to Move User Folder to Another Drive
Why Do You Want to Move User Folders to Another Drive?
There are numerous scenarios when a user wishes to move user folders from one drive to another on Windows 11, such as:
Updated to Windows 11
If you have recently updated to Windows 11, your C drive is now 64GB heavier. That’s because Windows 11 is graphic-rich and requires adequate space to run smoothly on your PC. Since both user folders and Windows 11 settings are stored on a C drive; thus, it is good to move user folders to new locations so you run Windows 11 properly.
Backup Purposes
If you have important photos or documents stored in your user folder, you can move them to another drive to create a backup. If your hard drive gets damaged or corrupted, this backup will help you retrieve back your important files.
Low Performance
If your PC isn’t booting properly or crashing up a lot, this might have something to do with an overburdened C drive. So, here shifting some user folders can release pressure from the drive and improve your system’s performance.
Unequal Disk Partition
If disk space isn’t equally divided into different drives on your Windows 11 computer, you can have numerous system problems. Therefore, you should move user folders to another drive to maintain equal space on all of your system drives.
Whether you have any of the above-mentioned reasons to move user folders or anything else, it isn’t that hard to transfer user folders on your Windows 11 with the right approach. There you have various modes to move data within your drives, such as:
Method 1. Use PC Migration Software to Move User Folder to Another Drive
PC migration software is the best option for you when you want to move user folders to another drive without going through system settings. Simply you have to download the software, and in a couple of steps, you can move your user folder to the new location.
Today, there is plenty of different PC migration software available in the market. But the simplest, robust and free PC migration software is EaseUS Todo PCTrans.
This tool can easily transfer all your custom user settings, programs, and user files to another drive with just a few clicks. Additionally, you can create a user folder backup with this software in case of an emergency. Importantly, the software is compatible with all available Windows versions, including Windows 11.
For user folders migration, EaseUS Todo PCTrans has a very powerful feature called Large File Cleanup. You can find all the large user files on your system and then seamlessly move them to another drive or PC using this feature. You can use this simple feature as follows:
Step 1. Click «Large File Cleanup» on the left panel, and click «Start» button.
Step 2. Select «Folder» tab, check the folders you want to move. Choose target drive and click «Move» button.
Step 3. Wait for moving process completes. Click «Finish».
Note: You can click the «Restore» button to restore the current folder to the default location.
Method 2. Use Windows Settings to Move User Folder to Another Drive
Besides the easy PC migration software method, you can take a manual approach to shift user folders on your computer. Using the Windows Settings, you can move folders as:
Go to Windows Settings > Systems > Storage > Change where new content is saved.
Select the new save location, let’s say D drive or another location, and save the changes.
Method 3. Use File Explorer to Move User Folder to Another Drive
Another manual method to transfer user files and folders to another drive is using File Explorer. This method works as:
- Open File Explorer > This PC > Device and drivers, select the new drive location.
- Go to the location where you wish to move user folders.
- Tap on the New folder button and name the new folder.
- Repeat the steps if you want to transfer multiple folders to another drive.
- Now, open the Run command by pressing Windows + R keys together.
- Type the path to open the location with the user account default folders — %HOMEPATH%
- Right-click on the folder you prefer to move and click on the Properties option.
- Click on the Location tab > Move button > Select the folder in the new location.
- Click on the Select Folder button > Apply > Yes, and your default user folder is moved to the new location.
Restore Default Folder Location
If you have changed your mind, you can easily move back user folders to the default location using these steps:
- Launch File Explorer.
- Go to the current user folder’s location, right-click on the folder and select the Properties option.
- Click on the Location tab > Restore Default button > Yes, and the folder will be moved back to the previous location.
Method 4. Use Registry Editor to Move User Folder to Another Drive
If you are comfortable tweaking with the Registry settings of your computer, you can use Registry Editor and the following command line to move user folders to another drive:
- Press Windows + R to launch the Run box and then type regedit in the box.
- Follow this path — HKEY_CURRENT_USERSOFTWAREMicrosoftWindowsCurrentVersionExplorerUser Shell Folder
- Right-click the files you want to move and click on Modify.
- Add the new drive location.
- Now, just restart your PC, and your files will be moved to the new location.
Wrap Up
So, you have now checked out the four methods to move your user folders to another drive. Here the File Explorer and Registry Editor methods are a bit tricky. Although the Windows Settings method is simple, one wrong click here can lead to big system trouble.
So, it leaves you with the PC migration software method, which is both safe and easy to move files on Windows 11. And there, you also have EaseUS Todo PCTrans that can quickly migrate your files anywhere.
Now, it’s up to you whether to go for an easy software method or complicated manual methods!
Categories
- Transfer Programs from C Drive to D Drive
- Transfer Installed Software to New PC
- Transfer Files from Old PC to New PC
- Transfer Microsoft Office
- Find Office Product Key
- Move User Folder
- Move Google Chrome Bookmarks
The User folder on Windows 11 is a folder created for PC users when they set up the new system. This folder contains all the vital library folders such as Documents, Downloads, and many other Desktop folders.
Primarily, the user folder is saved on the C drive from where you can easily access it. However, if your C drive or any other drive where your user folder is located doesn’t have sufficient space, you better plan to move the user folder to another drive on Windows 11. That’s because the user folder can be a bit heavy based on your data size, which can slow down your system performance.
But isn’t it risky to move the user folder?
Yes, it is slightly risky to move user folders to a new location, but you can seamlessly move your user files if you follow the right method. In this post, you will find the right methods to move user files to another drive on Windows 11 without losing data. So, let’s get started!
Quick Navigation:
- Method 1. Use PC Migration Software to Move User Folder to Another Drive
- Method 2. Use Windows Settings to Move User Folder to Another Drive
- Method 3. Use File Explorer to Move User Folder to Another Drive
- Method 4. Use Registry Editor to Move User Folder to Another Drive
Why Do You Want to Move User Folders to Another Drive?
There are numerous scenarios when a user wishes to move user folders from one drive to another on Windows 11, such as:
Updated to Windows 11
If you have recently updated to Windows 11, your C drive is now 64GB heavier. That’s because Windows 11 is graphic-rich and requires adequate space to run smoothly on your PC. Since both user folders and Windows 11 settings are stored on a C drive; thus, it is good to move user folders to new locations so you run Windows 11 properly.
Backup Purposes
If you have important photos or documents stored in your user folder, you can move them to another drive to create a backup. If your hard drive gets damaged or corrupted, this backup will help you retrieve back your important files.
Low Performance
If your PC isn’t booting properly or crashing up a lot, this might have something to do with an overburdened C drive. So, here shifting some user folders can release pressure from the drive and improve your system’s performance.
Unequal Disk Partition
If disk space isn’t equally divided into different drives on your Windows 11 computer, you can have numerous system problems. Therefore, you should move user folders to another drive to maintain equal space on all of your system drives.
Whether you have any of the above-mentioned reasons to move user folders or anything else, it isn’t that hard to transfer user folders on your Windows 11 with the right approach. There you have various modes to move data within your drives, such as:
Method 1. Use PC Migration Software to Move User Folder to Another Drive
PC migration software is the best option for you when you want to move user folders to another drive without going through system settings. Simply you have to download the software, and in a couple of steps, you can move your user folder to the new location.
Today, there is plenty of different PC migration software available in the market. But the simplest, robust and free PC migration software is EaseUS Todo PCTrans.
This tool can easily transfer all your custom user settings, programs, and user files to another drive with just a few clicks. Additionally, you can create a user folder backup with this software in case of an emergency. Importantly, the software is compatible with all available Windows versions, including Windows 11.
For user folders migration, EaseUS Todo PCTrans has a very powerful feature called Large File Cleanup. You can find all the large user files on your system and then seamlessly move them to another drive or PC using this feature. You can use this simple feature as follows:
Step 1. Click «Large File Cleanup» on the left panel, and click «Start» button.
Step 2. Select «Folder» tab, check the folders you want to move. Choose target drive and click «Move» button.
Step 3. Wait for moving process completes. Click «Finish».
Note: You can click the «Restore» button to restore the current folder to the default location.
Method 2. Use Windows Settings to Move User Folder to Another Drive
Besides the easy PC migration software method, you can take a manual approach to shift user folders on your computer. Using the Windows Settings, you can move folders as:
Go to Windows Settings > Systems > Storage > Change where new content is saved.
Select the new save location, let’s say D drive or another location, and save the changes.
Method 3. Use File Explorer to Move User Folder to Another Drive
Another manual method to transfer user files and folders to another drive is using File Explorer. This method works as:
- Open File Explorer > This PC > Device and drivers, select the new drive location.
- Go to the location where you wish to move user folders.
- Tap on the New folder button and name the new folder.
- Repeat the steps if you want to transfer multiple folders to another drive.
- Now, open the Run command by pressing Windows + R keys together.
- Type the path to open the location with the user account default folders — %HOMEPATH%
- Right-click on the folder you prefer to move and click on the Properties option.
- Click on the Location tab > Move button > Select the folder in the new location.
- Click on the Select Folder button > Apply > Yes, and your default user folder is moved to the new location.
Restore Default Folder Location
If you have changed your mind, you can easily move back user folders to the default location using these steps:
- Launch File Explorer.
- Go to the current user folder’s location, right-click on the folder and select the Properties option.
- Click on the Location tab > Restore Default button > Yes, and the folder will be moved back to the previous location.
Method 4. Use Registry Editor to Move User Folder to Another Drive
If you are comfortable tweaking with the Registry settings of your computer, you can use Registry Editor and the following command line to move user folders to another drive:
- Press Windows + R to launch the Run box and then type regedit in the box.
- Follow this path — HKEY_CURRENT_USERSOFTWAREMicrosoftWindowsCurrentVersionExplorerUser Shell Folder
- Right-click the files you want to move and click on Modify.
- Add the new drive location.
- Now, just restart your PC, and your files will be moved to the new location.
Wrap Up
So, you have now checked out the four methods to move your user folders to another drive. Here the File Explorer and Registry Editor methods are a bit tricky. Although the Windows Settings method is simple, one wrong click here can lead to big system trouble.
So, it leaves you with the PC migration software method, which is both safe and easy to move files on Windows 11. And there, you also have EaseUS Todo PCTrans that can quickly migrate your files anywhere.
Now, it’s up to you whether to go for an easy software method or complicated manual methods!

В зависимости от того установлена ли Windows на компьютер и работает или во время процесса инсталляции системы, вы можно перенести профили пользователей на другой диск одним из двух способов. Учтите вы переместите папку «Пользователи» из корня системного диска, со всеми пользователями разом, и не сможете выбрать каких пользователей оставить на диске С, а какие переместить. Но зато будут перемещены все папки без исключения, в том числе AppData, где хранятся настройки приложений.
Перед началом переноса папок пользователя, убедитесь, что на диске, на который вы собираетесь переносите данных, у вас есть как минимум 10 гигабайт свободного места.
Во время установки операционной системы
Желательно перед началом установки операционной системы отключить доступ к интернету компьютера, чтоб не возникло ошибок, при переносе папок пользователей.
1. На шаге, где предлагается выбрать страну, необходимо зажимаем сочетание клавиш «CTRL + SHIFT + F3». После чего компьютер отправиться на перезагрузку.
2. После перезагрузки компьютера перед нами выскочить окно утилиты «Программа подготовки системы», в котором необходимо нажать «Отмена».
3.Подготовьте диск, на который вы хотите перенести папку пользователей. Обычно во время установки «С:» это системный диск на котором установлена система, «D» это DVD привод или съемный носитель с установочным образом, а «E» это второй диск на твердотельном накопителе или винчестере. В общем, вам нужно присвоить дискам нужные буквы и при необходимости создать и отформатировать диски, если на компьютер стоят новые жесткие или твердотельные накопители. Например, DVD дисководу или флешке присвоить букву Z, а дополнительному разделу диска на который хотите перенести пользовательские папки — «D».
4. Создаем файл ответов move. xml (его название может любое на ваше усмотрение, но расширение должно быть обязательно xml) куда копируем и вставляем следующее содержимое:
<?xml version=»1.0″ encoding=»utf-8″?>
<unattend xmlns=»urn:schemas-microsoft-com:unattend»>
<settings pass=»oobeSystem»>
<component name=»Microsoft-Windows-Shell-Setup» processorArchitecture=»amd64″ publicKeyToken=»31bf3856ad364e35″ language=»neutral» versionScope=»nonSxS» xmlns:wcm=»http://schemas.microsoft.com/WMIConfig/2002/State» xmlns:xsi=»http://www.w3.org/2001/XMLSchema-instance»>
<FolderLocations>
<ProfilesDirectory>D:Users</ProfilesDirectory>
</FolderLocations>
</component>
</settings>
</unattend>
Здесь нас интересует два пункта, которые при необходимости потребуется отредактировать. Во-первых, это «ProfilesDirectory» где указываем диск и название папки, в которой будут храниться профили пользователей. В нашем случае это «D:Users». Во-вторых, это «ProcessorArchitecture», где указана разрядность используемой Windows. В 95% случаем на современных компьютерах установлены 64-х битные операционные системы, о чем свидетельствует флаг «amd64», как в нашем примере. Если у вас 32-х битная операционная система то «amd64» нужно поменять на «x86».
Для справки, если Windows 11 доступны только в 64-х битной версии, то Windows 10 есть как 32-х таки 64-ом исполнении. То есть битность ОС установленной у вас на компьютере нужно выяснять только для Windows 10 следуя инструкциям статьи «Как узнать 32-х или 64-х битная Windows установлена на компьютер».
Чтоб создать текстовый файл, необходимо запустить Блокнот и вставить в него нужно содержимое. В основном меню переходим «Файл -> Сохранить как», выбрать нужную папку, где будут сохранен файл, дать нужно имя, введя в строку имя файла «move.xml», а из выпадающего меню Тип файла: выбрать «Все файлы (*.*)». Нажать «Сохранить» и закрыть Блокнот.
В нашем примере текстовый файл находиться на диске D и называется move.xml, полный путь к нему «D:move.xml».
5. Запускаем командную строку. Для этого нажимаем сочетание клавиш «Win + R». В открывшемся окне вводим «cmd» и нажимаем кнопку «ОК».
6. В командной строке вводим
net stop wmpnetworksvc
Это необходимо чтоб при запуске Sysprep не возникла ошибка. Обычно служба wmpnetworksvc не запущена, но на всякий случай стоит это сделать.
7. Вводим в командную строку
%windir%system32sysprepsysprep.exe /oobe /reboot /unattend:d:move.xml
После чего начнется магия по переносу, которая будет сопровождаться перезагрузкой компьютера.
9. Вам придется подождать появление окна с предложением выбора стран , чтоб продолжить установку Windows. Если вы отключали интернет, на этом этапе можете включить его обратно
Операционная система установлена
Если у вас на компьютере была предустановлена OEM версия операционной системы из коробки производителям, переносить пользовательские папки на работающем компьютере не рекомендуется. Производитель могут использовать свои файл ответов, из-за чего утилита sysprep будет игнорировать файлы для автоматической установки созданные пользователями.
В случае Windows 10 эта инструкция подходит для операционной системы 1703 и новее. Узнать версию можно способами предложенными в статье «Как узнать версию Windows».
1. Необходимо создать файл ответов как в первом способе, 4 пункт.
2. Запускаем командную строку, как в первом способе, 5 пункт.
3. Останавливаем службу wmpnetworksvc как в первом способе, 6 пункт.
4. Запускаем утилиту sysprep, как в первом способе, 7 пункт.
5. После чего начнется перенос профиля пользователей на другой диск, во время которого компьютер будет несколько раз перезагружен.
6. Хотя вас на компьютере Windows 11 установлен и настроен, вам будет предложено пройти процессор первоначальной настройки операционной системы, включая выбор страны, раскладки клавиатуры и подтверждения лицензионного соглашения.
Здесь есть один нюанс, хотя ваши учетные записи будут перенесены на другой диск, из-за особенности OOBE (Windows Out of Box Experience) загрузки, вам придется создать нового временного пользователя, чтоб компьютер загрузился. После чего вы сможете зайти в свою учетную запись и удалить временного пользователя.
Если вам необходимо перенести на другой диск только пользовательские папки, которые видны в Проводнике, а именно Видео, Документы, Загрузки, Изображения, Музыка и Рабочий стол, то можно воспользоваться более простым способом, предложенным в «Как перенести папки Загрузки, Видео, Изображения, Документы и Рабочий стол на другой диск в Windows 11».
Давайте посмотрим, как перенести папки «Документы», «Загрузки», «Рабочий стол» на другой диск компьютера в Windows разными способами. В операционной системе Windows системные пользовательские папки расположены на том диске, на котором установлена система (обычно это диск «C:»), они используются для работы компьютера.
Часть системных папок скрыта от пользователя по умолчанию. В обычной ситуации, у пользователя нет надобности для доступа к скрытым папкам, в том числе целях безопасности. Неправильные действия неопытного пользователя могут привести к сбою в работе Windows, из-за этого придется выполнить восстановление системы.
Содержание:
- Когда требуется перенести системные папки на другой диск или раздел диска
- Как перенести «Документы» на другой диск (1 способ)
- Как перенести Рабочий стол на другой диск (2 способ)
- Как переместить «Загрузки» на другой диск (3 способ)
- Выводы статьи
Другие системные папки: «Документы» (Мои документы), «Загрузки», «Рабочий стол» и т. д., наоборот открыты, потому что они необходимы для повседневного использования на компьютере. Данные папки находятся в профиле пользователя компьютера. Если на ПК несколько пользователей, то у каждого из пользователей есть свои системные пользовательские папки.
Папка «Документы» (Мои документы) используется для хранения сохраненных документов и файлов. В этой папке сохраняются файлы многих программ (профили браузеров, настройки и файлы программ и т. п.), если в настройках конкретного приложения не выбрано другое место для сохранения данных. Здесь же, при настройках по умолчанию, сохраняются компьютерные игры.
В папке «Загрузки» сохраняются скачанные из интернета файлы, пока пользователь не перенесет их в другое место на своем компьютере.
С папки «Рабочий стол» начинается работа в операционной системе Windows. Здесь пользователь выполняет повседневную работу: запускает приложения, входит в интернет и т. д., отсюда осуществляется управление компьютером, после перехода в параметры системы.
Когда требуется перенести системные папки на другой диск или раздел диска
Папки «Рабочий стол, «Загрузки», «Документы», «Изображения», «Видео», «Музыка» и т. д., по умолчанию, находятся на системном диске, на котором установлена операционная система Windows. В большинстве случаев, это оправданно и удобно, такое положение вещей зачастую полностью удовлетворяет пользователя.
В некоторых случаях, возникает необходимость для переноса системных папок на другой диск компьютера. Возможные причины для переноса пользовательских папок на другой диск (раздел диска):
- Недостаточно места на системном диске.
- Сохранение важных данных в случае переустановки системы.
- Система установлена на SSD диске (твердотельный накопитель).
Многие пользователи разделяют диск на два раздела и более, для удобного хранения информации на компьютере. Обычно, системный раздел жесткого диска делают сравнительно небольшого размера, по сравнению с разделом для хранения файлов.
Если пользователь активно работает с программами, сохраняет те или иные данные, или играет в игры на компьютере, в папке «Документы скапливается большой объем файлов. С течением времени, места на системном диске становиться все меньше, поэтому пользовательские данные необходимо перенести в другое место.
В случае отказа Windows, или воздействия вирусов, пользователю придется переустановить операционную систему на компьютере. От возникновения неполадок, вызванных разными причинами, не застрахован никто. В этом случае, пользователь потеряет все свои данные, которые находятся в пользовательских папках (обычно, на системном диске «C:»). Если бы эти данные находились на другом диске (разделе диска), то они не были бы потеряны.
Обратите внимание на следующее обстоятельство: после переустановки Windows на системном диске будут заново созданы папки: «Рабочий стол», «Документы», «Загрузки» и т. д. Поэтому данные папки придется снова переместить на другой диск, или раздел диска.
На многих компьютерах (ноутбуках), используется скоростной SSD диск, на котором установлена операционная система. На подобных компьютерах, жесткий диск (HDD) служит для хранения файлов. Помимо всех своих преимуществ, твердотельный накопитель имеет одно слабое место: у SSD диска ограниченный цикл записи/перезаписи данных.
Если пользователь постоянно работе с программами или играет в игры, то на диске постоянно записывается, перезаписывается и стирается огромное количество новые данных, что негативно сказывается на продолжительности срока службы твердотельного диска (SSD). Исправить ситуацию можно следующим образом: нужно переместить системные папки (Документы, Рабочий стол, Загрузки, Видео, Изображения, Музыка и т. д.) на другой диск (жесткий диск) компьютера.
В статье я расскажу, как это происходит перемещение системных папок в Windows (Windows 10, Windows 8.1, Windows 8, Windows 7) на примере папок «Документы», «Рабочий стол» и «Загрузки». Мы рассмотрим 3 способа для переноса системных папок на другой локальный диск (том): используя свойства папки, перемещение в Проводнике, при помощи изменения реестра в Редакторе реестра.
Как перенести «Документы» на другой диск (1 способ)
Сначала посмотрим, как переместить папку «Документы» на другой диск с помощью первого способа. Другие папки из профиля пользователя перемещаются аналогично.
Для того, чтобы перенести «Документы» на другой диск компьютера, выполните следующие действия:
- На другом локальном диске компьютера (обычно, это диск «D:») создайте папку с именем «Документы».
- Если на компьютере несколько пользователей, то сначала создайте на другом локальном диске папки с именами пользователей, а затем в папках пользователей создайте папки (Рабочий стол, Документы, Загрузки и т. д.) для переноса системных папок.
- Если у новой созданной папки на другом диске будет другое имя, отличное от имени системной, папка все равно будет переименована. Этой папке будет присвоено имя соответствующей системной папки.
- Войдите в профиль пользователя компьютера по пути:
C:UsersUser (C:ПользователиИмя_пользователя)
- Кликните правой кнопкой мыши по папке «Документы», в контекстном меню нажмите «Свойства».
- В окне «Свойства: Документы» откройте вкладку «Расположение», нажмите на кнопку «Переместить…».
- В окне «Выберите конечную папку» выберите папку. В нашем случае, на диске «D» создана папка «Документы». Нажмите на кнопку «Выбор папки».
- Снова откроется окно свойств папки «Документы». Здесь вы увидите новое расположение папки, на другом диске. Нажмите на кнопку «Применить».
- В окне «Переместить папку» согласитесь с новым расположением папки, нажмите на кнопку «Да».
- Дождитесь завершения копирования файлов. Откройте Проводник, перейдите на другой диск, там вы увидите системную папку «Документы».
Войдите в профиль пользователя на системном диске («C:»), для того, чтобы убедиться, что папки «Документы» там уже нет.
Как перенести Рабочий стол на другой диск (2 способ)
Давайте разберем, как переместить Рабочий стол на другой диск другим способом. Папка «Рабочий стол» расположена в профиле пользователя на системном диске. Многие пользователи хранят на Рабочем столе папки и файлы, которые занимают много места, существует возможность потери этих данных, в случае переустановки системы. Поэтому имеет смысл перенести папку «Рабочий стол» на другой диск ПК.
Сейчас мы переместим папку «Рабочий стол» на другой диск с помощью Редактора реестра:
- Нажмите на клавиши клавиатуры «Win» + «R», в окне «Выполнить» введите команду: «regedit» (без кавычек).
- В окне Редактора реестра пройдите по следующему пути:
HKEY_CURRENT_USERSoftwareMicrosoftWindowsCurrentVersionExplorerUser Shell Folders
- Выделите в ветке реестра параметр «Desktop» (названия параметров относящимся к папкам, здесь на английском языке), кликните по нему правой кнопкой мыши, нажмите «Изменить…».
- В окне «Изменение строкового параметра» в поле «Значение» введите путь к другому локальному диску, а затем нажмите на кнопку «ОК».
- Закройте Редактор реестра. Перезагрузите компьютер.
После перезагрузки, Рабочий стол окажется на другом диске компьютера.
Как переместить «Загрузки» на другой диск (3 способ)
Теперь, посмотрим, как перенести папку «Загрузки» на другой диск компьютера.
Перенести папку «Загрузки» на другой диск или раздел диска, совсем просто:
- Откройте окно Проводника, создайте на другом диске компьютера папку «Загрузки».
- Перейдите в другом окне Проводника в профиль пользователя на системном диске:
C:UsersUser (C:ПользователиИмя_пользователя)
- Нажмите на клавиатуре на клавишу «Shift».
- Левой кнопкой мыши перетащите папку «Загрузки» в открытое окно Проводника на другой диск. Под перемещаемой папкой будет отображаться надпись: «Переместить в “Локальный диск (D:)”. В вашем случае буква диска может быть другая. Можно сразу выделить несколько папок, а затем переместить выделенные папки с помощью перетаскивания.
После завершения процесса переноса файлов, папка «Загрузка» окажется на другом локальном диске компьютера.
Выводы статьи
С помощью 3 разных способов пользователь может перенести системные папки из профиля пользователя (Документы, Загрузки, Рабочий стол, Музыка, Изображения, Видео и т. д.) компьютера на другой локальный диск (другой жесткий диск или раздел жесткого диска).
Похожие публикации:
- Как открыть Диспетчер устройств — 10 способов
- Как установить обновление до новой версии Windows 10 — 5 способов
- Как переустановить Магазин в Windows 10
- Автозагрузка Windows 10: как добавить или удалить программу из автозагрузки
- Как отключить обновления в Windows 10 — 5 способов
24.09.2015
Просмотров: 6604
Папки «Мои документы», «Контакты», «Изображения», «Избранное» и другие, которые расположены на диске «С», являются системными и в случае сбоев в работе Windows, могут быть утеряны или повреждены. Для того, чтобы избежать подобных ситуаций некоторые пользователи делают копии этих папок или переносят их на другой диск. Как перенести системные папки на другой диск без потери данных и их повреждения?
Переносим системные папки на другой диск
ВАЖНО ЗНАТЬ! Перенос системных папок нужно выполнять сразу после установки операционной системы, чтобы во время инсталляции программ и драйверов все важные данные сохранялись в нужных местах.
Чтобы перенести системные папки на другой диск, нужно создать на нём аналогичные папки с таким же названием. Если вы переносите папку «Мои документы», то на диске «D» создаём такую же папку «Мои документы». Далее кликаем правой кнопкой мыши на оригинале и выбираем «Свойства».
Переходим во вкладку «Расположение» и смотрим адрес. Выбираем «Переместить».
Указываем адрес для новой папки и кликаем «Выбор папки».
Соглашаемся с выбранным действием и кликаем «Да».
Папка перенесена. Выполняем такие же шаги и с другими папками.
В операционной системе Windows (во всех её версиях) есть так называемая папка пользователя, в которой располагаются папки для хранения рабочего стола, видео, документов, для загрузки файлов из интернета, для музыки, изображений, ну и другие, используемые реже. Поскольку папки изначально расположены на системном диске «С», то со временем этот диск может быть переполнен. А если вы прикупили себе диск SSD малого объёма, то, вероятнее всего, для файлов, хранящихся в папках пользователя места точно не хватит. В этом случае расположение этих папок нужно перенести на другой локальный диск, например, «D» и об этом я расскажу в данной статье.
Теперь поподробнее… Эти папки пользователя прежде всего созданы для удобства пользователя, потому что позволяют удобно сортировать через проводник вашу информацию на компьютере, к примеру, видео, фильмы и прочее складываете в папку «Видео», фотки, картинки — в папку «Изображения», ну а то что размещаете на рабочем столе автоматом помещается в папку «Рабочий стол». И тем более вид этих папок изначально оптимизирован в системе под те или иные данные, видео, фотки, музыка. И не нужно создавать каких-то своих папок для всего добра, что у вас есть на компьютере. В общем, пользоваться ими или нет — это дело каждого.
Если эти папки активно использовать по назначению, то информация в них будет забивать на диске очень много места. В качестве примера, у меня папка пользователя целиком занимает более 600 Гб. Что в этом плохого, спросите? Плохого, собственно, ничего, но проблема будет тогда, когда места на вашем системном диске не будет хватать. При этом увеличить или уменьшить размер системного диска — это опасная операция, при которой можно поломать саму Windows, т. е. она перестанет запускаться.
Информацию об изменении размеров локальных дисков вы можете прочитать здесь >>
А некоторые пользователи хранят большую часть своей информации, вообще, на рабочем столе, что, соответственно, тоже будет отнимать место именно на диске С:.
Может быть для кого-то это новость, что рабочий стол в Windows – это тоже папка. Да, так и есть. Папка так и называется «Рабочий стол» (или Desktop) и находится она в папке пользователя системы, под которым вы работаете, на диске С:
Или другой вариант. Сейчас многие ставят под свою систему SSD диски, вместо привычных жёстких дисков. А эти SSD удовольствие весьма дорогое, ну т. е. стоят они значительно дороже HDD (жёстких дисков), раза в 2, а то и в 3. Потому что работают во много раз быстрее и с ними Windows в целом работает намного быстрее. Поскольку диски эти дорогие, обычно покупают их с таким объёмом, чтобы хватало только под установку Windows и программы для неё. Это примерно 120 Гб, размер, которого большинству под эти цели достаточно. Но этих 120 Гб уже никак не хватит, чтобы хранить всю информацию на компьютере, тем более в папках пользователя, ведь она располагается изначально на том же локальном диске, где и Windows.
Вот, выше, я привёл 2 примера, из-за которых вам может потребоваться изменить расположение папок пользователя, особенно папки «Рабочий стол» и оба эти примера связаны с нехваткой свободного места на диске «С».
Переходим к практике…
Как выполнить перенос папок пользователя на другой локальный диск.
Сама папка пользователя стандартно располагается по следующему пути в Windows: C:ПользователиВладимир
Вместо «Владимир» у вас будет указано имя вашей учётной записи в Windows.
Иногда папка «Пользователи» может называться «Users».
В папке своего пользователя вы увидите примерно следующую картину:
Здесь отображаются все папки пользователя, такие как «Рабочий стол», «Документы», «Загрузки» и др. Здесь могут также быть и другие папки, например, как на изображении выше, которые не обведены красным. Такие папки могут быть созданы какими-либо программами, т. е. это нормально.
В некоторых случаях папки могут называться по-английски:
- Downloads = Загрузки
- Desktop = Рабочий стол
- Favorites = Избранное
- Pictures = Изображения
- Contacts = Контакты
- Videos = Мои видеозаписи (в новых версиях Windows называется «Видео»)
- Documents = Мои документы (в новых версиях Windows называется «Документы»)
- Music = Моя музыка (в новых версиях Windows называется «Музыка»)
- Searches = Поиски
- Saved Games = Сохранённые игры
- Ссылка = Links
Чтобы сменить расположение папки, вам нужно кликнуть по нужной папке правой кнопкой мыши (далее «ПКМ»), выбрать «Свойства». Переходим на вкладку «Расположение» (1) и нажимаем «Переместить» (2).
Откроется проводник Windows, где нужно выбрать ту папку, в которую будет перемещена текущая. Лучше для целевой папки (в которую переносите текущую) создать новую с таким же названием, но на другом локальном диске.
Пример. Переносим папку «Загрузки» из старого расположения в новое. Старое расположение в примере такое: C:ПользователиВладимир Создаём на 2-м локальном диске папку с таким же названием «Загрузки». Соответственно при перемещении старой папки, во вкладке «Расположение» выбираем уже новую папку «Загрузки», которую создали.
После выбора нового расположения, нажимаем в окне «Применить».
Если у вас в папке «Загрузки» есть какие-то файлы, то система предложит переместить их все в новое расположение, которое вы выбрали. Лучше файлы переместить. Для этого нажмите «Да» в окне.
Аналогично поступаем со всеми остальными папками, которые находятся в папке вашего пользователя. То есть создаём сначала папку с аналогичным названием в другом локальном диске, затем переносим в неё старую папку.
Конечно, вы можете не переносить прямо все папки, но лучше всё-таки это сделать, чтобы у вас точно ничего не занимало лишнего места на диске «С». А для любителей хранить много файлов прямо на рабочем столе (сам так порой делаю), настоятельно рекомендую переместить папку «Рабочий стол»! 
Заключение
Вот, собственно, и весь процесс переноса папок пользователя в новое расположение. Ничего, как видите, сложного нет. Но если делать невнимательно, например, удалить исходную папку случайно, переместить куда-то не туда, то могут возникать проблемы. Но всё это поправимо, т. е. Windows вы этими действиями намертво точно не сломаете 
Привет, друзья. В этой статье будем разбираться, как перенести папки пользователя на другой диск. Папки пользователя – это папки, автоматически создаваемые в профиле каждого пользователя Windows 7, 8.1 и 10 для хранения определённых типов данных. И это такие папки как: «Рабочий стол», «Загрузки», «Документы», «Видео», «Музыка», «Изображения» и прочие. Все мы знаем эти профильные папки: самые часто используемые из них закреплены на видных местах в проводнике Windows. И многие программы в эти профильные папки по умолчанию сохраняют данные, с которыми работают. Но профильные папки пользователя создаются на диске С. И есть ка минимум две причины, почему хранить личные данные на диске С – не лучшая идея. Благо, сама же операционная система Windows позволяет перенести физическое расположение профильных папок в любое другое место компьютера. Почему лучше перенести отдельные из папок пользователя на другой диск? И как это сделать?
Как перенести папки пользователя на другой диск
Итак, друзья, профильные папки пользователя в Windows 7, 8.1 и 10. Самые часто используемые из них закреплены в корне системного проводника и в области навигации.

C:UsersВаше_Имя_Пользователя

Чтобы перенести расположение любой из профильных папок пользователя на другой диск, открываем свойства папки. Можно в контекстном меню, а можно, удерживая зажатой клавишу Alt, сделать на папке двойной клик. В свойствах идём в раздел «Расположение». И видим, что папка изначально располагается на диске С внутри папки пользователя Windows.




Вы тут: Главная → Windows → Фишки Windows 10: как грамотно переместить пользовательские папки на другой диск
Как-то раз я отдыхал с друзьями в Коприно, и Василий Гусев попросил у меня планшет – возникла необходимость поработать поздно ночью. У меня на такой случай создана учетная запись с обычными правами, поэтому я без сомнений вручил товарищу устройство и пошел спать.
Василий вернул мне планшет наутро, и лишь тогда я вспомнил, что ранее перенес OneDrive на SD-карту, не изменив права на новую папку. Другими словами, мой друг получил доступ ко всему нажитому непосильным трудом. Ooops!
Понятно, что имея физический доступ к устройству и целую ночь впереди, он при желании мог зайти куда угодно – это непреложный закон безопасности номер 3. Я же в данном случае фокусируюсь на проблеме конфиденциальности при перемещении папок, т.е. отсутствии каких-либо препятствий для других пользователей ПК.
Проблема — открытый доступ к перемещенным папкам
В Windows давно есть возможность перемещения папок Документы, Музыка и прочих в другое расположение. Достаточно зайти в свойства папки и нажать одну кнопку.
Эта функция исторически обладает изъяном в конфиденциальности, пример которого я привел выше.
Допустим, вы создали папку E:Документы и перенесли туда свою папку «Документы». Теперь любой пользователь этого ПК может зайти в эту папку как к себе домой, что беспристрастно фиксирует команда icacls.
Эти же сведения вы можете увидеть на вкладке Безопасность в свойствах папки, но консольный вывод удобнее для картинки, поскольку видны разрешения всех групп.
Здесь у системы и группы администраторов ожидаемо есть полный доступ (F). Но тут еще все прошедшие проверку пользователи могут изменять файлы (M), т.е. обладают правами на чтение и запись, а встроенная группа «Пользователи» имеет разрешения на чтение и выполнение (RX).
Сравните с папкой своего профиля, куда доступом помимо системы и администраторов обладает только ваша учетная запись.
Windows 10 исправляет этот недостаток и упрощает разграничение доступа.
В Windows 10 появилась новая настройка для пользовательских папок.
Шаг 1 – укажите диск для сохранения новых файлов
Откройте Параметры — Система — Память, нажмите Изменить место хранения нового содержимого и для каждой папки выберите диск, на котором отныне будут сохраняться файлы.
(В скобках замечу, что в чем-то похожая возможность появилась в Windows 8+, но она была заточена исключительно под SD-карты планшетов.)
На первый взгляд, создатели Windows просто вынесли управление всеми папками в один раздел параметров, но этим дело не ограничивается.
Главная изюминка новой фишки в том, что наряду с единой точкой входа в настройки папок, в Windows 10 автоматически происходит разграничение доступа пользователей к перемещенным файлам.
В частности, в корне диска появляется папка %username% (с именем вашей учетной записи), где автоматически создаются вложенные папки для хранения новых документов, видео и прочего. Доступ в них, помимо системы и администраторов, получает только пользователь, настроивший перемещение.
На картинке вы видите разрешения для корневой папки и подпапки «Документы». Хорошо видно, что параметры доступа точно такие же, как у профиля (см. картинку выше).
Шаг 2 – переместите папки
Главное уже сделано автоматически – на папку %username% выданы правильные разрешения, которые также назначены на вложенные папки! Но настройка распространяется только на сохранение новых файлов, поэтому старые нужно переместить вручную привычным способом.
В качестве целевой папки выбирайте соответствующую подпапку на другом диске, например, для изображений — D:UsernamePictures.
Особенности реализации
В реализации этой фишки есть несколько интересных моментов.
Как пройти в библиотеку
Как ни странно, новая возможность напрямую связана со старой, которую уже почти списали на пенсию, старательно убирая с глаз долой. Речь о библиотеках, осваиваемых за 5 минут! Напомню, что они теперь скрыты из панели навигации проводника, но их отображение можно включить в контекстном меню панели.
Когда вы изменяете диск для сохранения, скажем, новых документов, система создает папку «Документы», добавляет ее в библиотеку и задает эту папку в качестве основного местоположения вместо стандартной %UserProfile%Documents.
На картинке вы видите папку документов, переименованную в MyDocs, что подводит нас к следующему моменту.
Можно ли переименовать папки
Windows создает папки со стандартными именами («Документы», «Музыка» и т.д.), но вы можете переименовать их в файловом менеджере, и все будет работать.
Как быть с папкой «Загрузки»
Когда я написал о новой фишке в группе ВК, Роман Каретный заметил, что в списке нет загрузок. Я добавил за него отзыв в приложении Feedback, и он даже кому-то понравился.
Однако я уверен, что загрузки не забыли, а сознательно обошли стороной. Как вы думаете, почему? Жду ваших соображений в комментариях 
Решается же проблема элементарно – создайте в папке %username% папку «Загрузки» и отныне сохраняйте скачанные файлы в новом месте. Вы также можете перенести старую папку в новое расположение.
Какие приложения можно сохранять в новом месте
Внимательные читатели заметили, что помимо пользовательских файлов в настройках хранилища можно указать расположение для приложений.
Настройка распространяется только на… приложения для Windows 
По интересному совпадению, при обновлении до сборки 162 эта опция оказалась заблокирована, о чем полно жалоб в Отзывах (ищите new apps will save to). (Upd. 18-Jul-15) Техподдержка Microsoft сообщила, что внедрение этой возможности пока отложено.
Кажется, что ничего не работает
Уже после публикации статьи Юрий Минченко, участник группы ВК, изменил диск для сохранения, поэкспериментировал с парой программ и пришел к выводу, что после настройки ничего не изменилось — файлы все так же сохранялись в старых папках. Это вполне вероятный расклад, потому что приложения могут:
- запоминать папку, в которой был сохранен прошлый файл
- опираться на путь к папке, а не библиотеку
Я предложил Юрию сменить диск для изображений → открыть mspaint → сохранить картинку. Действительно, открылась библиотека «Изображения», а файл сохранился именно на другом диске. Заодно Юрий подтвердил, что приложения «Музыка» и «Видео» тоже повели себя корректно.
Напоминаю, что у процедуры перемещения два шага, и сказав «А», нужно говорить и «Б».
А вот что действительно могло работать уже после первого шага, так это сохранение снимков экрана сочетанием клавиш + PrtScn (отзыв отправлен).
Как правильно назначить разрешения на пользовательские папки с помощью icacls
В более ранних Windows за неимением гербовой приходится писать на простой, а точнее — в командной строке, запущенной от имени администратора. Впрочем, полезно знать подходы, которые работают сразу во всех Windows.
Если у вас нет необходимости в разграничении доступа, не играйте с разрешениями на реальных папках. Прежде чем применить эти команды к ценным папкам, потренируйтесь на их копиях.
В этом примере я делаю резервную копию разрешений папки E:MyFiles, а потом назначаю такие же права, как на папки профиля. В командах необходимо изменить путь к папке, для которой осуществляется настройка разрешений. Если вы настраиваете разрешения для другого пользователя, укажите его имя вместо %username%.
:: сохранение текущих разрешений в файл (бэкап) icacls E:MyFiles /save "%userprofile%desktopACL.txt" /T :: применение разрешений как на папки в профиле icacls E:MyFiles /inheritance:r /grant:r %username%:(OI)(CI)F /grant:r *S-1-5-18:(OI)(CI)F /grant:r *S-1-5-32-544:(OI)(CI)F /T
Первая команда просто сохраняет текущие разрешения в текстовый файл на всякий случай. А вторую я разберу подробнее:
- /inheritance:r — убирает все ACL, унаследованные от корня диска, что позволяет удалить ненужные группы, а по факту – вообще все
Заметьте, что надо быть владельцем папки, чтобы оставшаяся часть команды отработала без ошибок. - /grant:r — выдает разрешения перечисленным далее учетным записям и группам, заменяя текущие разрешения (:r)
- %username%:(OI)(CI)F — задает для вашей учетной записи (%username%) наследование разрешений объекта (OI) и контейнера (CI) с полным доступом (F)
- /grant:r *S-1-5-18 и /grant:r *S-1-5-32-544 — задает разрешения для учетной записи СИСТЕМА и группы Администраторы соответственно. Здесь задействованы известные идентификаторы безопасности (SIDs), которые в команде надо предварять звездочкой (*). Использование SID вместо имени учетной записи или группы позволяет сформировать команду, не зависящую от языка системы (спасибо, Артём!).
- /T — выполняет рекурсивную обработку папки
В итоге будет примерно такая картина:
Увеличить рисунок
Сравните с разрешениями на свой профиль.
Примечание. Решение задачи в графическом интерфейсе я оставляю вам в качестве самостоятельного упражнения, поскольку вы уже знаете, у каких групп надо отобрать разрешения и кому их выдать.
Дискуссия и опрос
С выходом новой ОС я традиционно переключаюсь на рассказы о ее возможностях, что неизбежно отправляет в разряд пассивных наблюдателей изрядную часть аудитории. Думаю, в этот раз она все-таки будет не такой большой, как в случае с Windows 8 
Этой статьей я возрождаю серию фишек Windows в контексте Windows 10. Напоминаю, что считаю фишкой любую интересую функциональную возможность Windows, вне зависимости от того, известна / полезна / нравится ли она конкретно вам или нет. Если вы знаете суперсекретные фишки, присылайте их мне для публикации в блоге.
Возвращаясь к теме статьи, я полагаю, что большинство читателей переносит пользовательские папки на другой диск. Именно такое ощущение у меня осталось из предыдущих дискуссий, в том числе обсуждения 6 ошибок людей с маленьким, а также понимания, что многие накупили SSD объемом 60-128GB, недалеко уйдя от маленьких разделов.
В комментариях напишите:
- Перемещаете ли вы папки и с какой целью
- Есть ли у вас другие пользователи на этом ПК и разграничиваете ли вы права
Результаты голосования утеряны в связи с прекращением работы веб-сервиса опросов.

Давайте посмотрим, как перенести папки «Документы», «Загрузки», «Рабочий стол» на другой диск компьютера в Windows разными способами. В операционной системе Windows системные пользовательские папки расположены на том диске, на котором установлена система (обычно это диск «C:»), они используются для работы компьютера.
Часть системных папок скрыта от пользователя по умолчанию. В обычной ситуации, у пользователя нет надобности для доступа к скрытым папкам, в том числе целях безопасности. Неправильные действия неопытного пользователя могут привести к сбою в работе Windows, из-за этого придется выполнить восстановление системы.
Другие системные папки: «Документы» (Мои документы), «Загрузки», «Рабочий стол» и т. д., наоборот открыты, потому что они необходимы для повседневного использования на компьютере.»> Данные папки находятся в профиле пользователя компьютера. Если на ПК несколько пользователей, то у каждого из пользователей есть свои системные пользовательские папки.
Папка Документы (Мои документы) используется для хранения сохраненных документов и файлов. В этой папке сохраняются файлы многих программ (профили браузеров, настройки и файлы программ и т. п.), если в настройках конкретного приложения не выбрано другое место для сохранения данных. Здесь же, при настройках по умолчанию, сохраняются компьютерные игры.
В папке Загрузки сохраняются скачанные из интернета файлы, пока пользователь не перенесет их в другое место на своем компьютере.
С папки Рабочий стол начинается работа в операционной системе Windows. Здесь пользователь выполняет повседневную работу: запускает приложения, входит в интернет и т. д., отсюда осуществляется управление компьютером, после перехода в параметры системы.
Папки Рабочий стол, Загрузки, Документы, Изображения, Видео, Музыка и т. д., по умолчанию, находятся на системном диске, на котором установлена операционная система Windows. В большинстве случаев, это оправданно и удобно, такое положение вещей зачастую полностью удовлетворяет пользователя.
В некоторых случаях, возникает необходимость для переноса системных папок на другой диск компьютера. Возможные причины для переноса пользовательских папок на другой диск (раздел диска):
- Недостаточно места на системном диске
- Сохранение важных данных в случае переустановки системы
- Система установлена на SSD диске (твердотельный накопитель)
Многие пользователи разделяют диск на два раздела и более, для удобного хранения информации на компьютере. Обычно, системный раздел жесткого диска делают сравнительно небольшого размера, по сравнению с разделом для хранения файлов.
Если пользователь активно работает с программами, сохраняет те или иные данные, или играет в игры на компьютере, в папке Документы скапливается большой объем файлов. С течением времени, места на системном диске становиться все меньше, поэтому пользовательские данные необходимо перенести в другое место.
В случае отказа Windows, или воздействия вирусов, пользователю придется переустановить операционную систему на компьютере. От возникновения неполадок, вызванных разными причинами, не застрахован никто. В этом случае, пользователь потеряет все свои данные, которые находятся в пользовательских папках (обычно, на системном диске «C:»). Если бы эти данные находились на другом диске (разделе диска), то они не были бы потеряны.
Обратите внимание на следующее обстоятельство:
- После переустановки Windows на системном диске будут заново созданы папки: Рабочий стол, Документы, Загрузки и т. д. Поэтому данные папки придется снова переместить на другой диск, или раздел диска.
На многих компьютерах (ноутбуках), используется скоростной SSD диск, на котором установлена операционная система. На подобных компьютерах, жесткий диск (HDD) служит для хранения файлов. Помимо всех своих преимуществ, твердотельный накопитель имеет одно слабое место: у SSD диска ограниченный цикл записи/перезаписи данных.
Если пользователь постоянно работе с программами или играет в игры, то на диске постоянно записывается, перезаписывается и стирается огромное количество новые данных, что негативно сказывается на продолжительности срока службы твердотельного диска (SSD). Исправить ситуацию можно следующим образом: нужно переместить системные папки (Документы, Рабочий стол, Загрузки, Видео, Изображения, Музыка и т. д.) на другой диск (жесткий диск) компьютера.
В статье я расскажу, как это происходит перемещение системных папок в Windows (Windows 10, Windows 8.1, Windows 8, Windows 7) на примере папок Документы, Рабочий стол и Загрузки. Мы рассмотрим 3 способа для переноса системных папок на другой локальный диск (том): используя свойства папки, перемещение в Проводнике, при помощи изменения реестра в Редакторе реестра.
Как перенести «Документы» на другой диск (1 способ)
Сначала посмотрим, как переместить папку Документы на другой диск с помощью первого способа. Другие папки из профиля пользователя перемещаются аналогично.
Для того, чтобы перенести Документы на другой диск компьютера, выполните следующие действия:
- На другом локальном диске компьютера (обычно, это диск «D:») создайте папку с именем «Документы».
- Если на компьютере несколько пользователей, то сначала создайте на другом локальном диске папки с именами пользователей, а затем в папках пользователей создайте папки (Рабочий стол, Документы, Загрузки и т. д.) для переноса системных папок.
- Если у новой созданной папки на другом диске будет другое имя, отличное от имени системной, папка все равно будет переименована. Этой папке будет присвоено имя соответствующей системной папки.
- Войдите в профиль пользователя компьютера по пути:
C:UsersUser (C:ПользователиИмя_пользователя)
- Кликните правой кнопкой мыши по папке Документы, в контекстном меню нажмите «Свойства».
- В окне «Свойства: Документы» откройте вкладку «Расположение», нажмите на кнопку «Переместить…».
- В окне «Выберите конечную папку» выберите папку. В нашем случае, на диске «D» создана папка «Документы». Нажмите на кнопку «Выбор папки».
- Снова откроется окно свойств папки Документы. Здесь вы увидите новое расположение папки, на другом диске. Нажмите на кнопку «Применить».
- В окне «Переместить папку» согласитесь с новым расположением папки, нажмите на кнопку «Да».
- Дождитесь завершения копирования файлов. Откройте Проводник, перейдите на другой диск, там вы увидите системную папку Документы.
Войдите в профиль пользователя на системном диске («C:»), для того, чтобы убедиться, что папки Документы там уже нет.
Как перенести Рабочий стол на другой диск (2 способ)
Давайте разберем, как переместить Рабочий стол на другой диск другим способом. Папка Рабочий стол расположена в профиле пользователя на системном диске. Многие пользователи хранят на Рабочем столе папки и файлы, которые занимают много места, существует возможность потери этих данных, в случае переустановки системы. Поэтому имеет смысл перенести папку Рабочий стол на другой диск.
Сейчас мы переместим папку Рабочий стол на другой диск с помощью Редактора реестра:
- Нажмите на клавиши клавиатуры «Win» + «R», в окне «Выполнить» введите команду: «regedit» (без кавычек).
- В окне Редактора реестра пройдите по следующему пути:
HKEY_CURRENT_USERSoftwareMicrosoftWindowsCurrentVersionExplorerUser Shell Folders
- Выделите в ветке реестра параметр «Desktop» (названия параметров относящимся к папкам, здесь на английском языке), кликните по нему правой кнопкой мыши, нажмите «Изменить…».
- В окне «Изменение строкового параметра» в поле «Значение» введите путь к другому локальному диску, а затем нажмите на кнопку «ОК».
- Закройте Редактор реестра. Перезагрузите компьютер.
После перезагрузки, Рабочий стол окажется на другом диске компьютера.
Как переместить «Загрузки» на другой диск (3 способ)
Теперь, посмотрим, как перенести папку Загрузки на другой диск компьютера.
Перенести папку Загрузки на другой диск или раздел диска, совсем просто:
- Откройте окно Проводника, создайте на другом диске компьютера папку «Загрузки».
- Перейдите в другом окне Проводника в профиль пользователя на системном диске:
C:UsersUser (C:ПользователиИмя_пользователя)
- Нажмите на клавиатуре на клавишу «Shift».
- Левой кнопкой мыши перетащите папку Загрузки в открытое окно Проводника на другой диск. Под перемещаемой папкой будет отображаться надпись: «Переместить в “Локальный диск (D:)”. В вашем случае буква диска может быть другая. Можно сразу выделить несколько папок, а затем переместить выделенные папки с помощью перетаскивания.
После завершения процесса переноса файлов, папка Загрузка окажется на другом локальном диске компьютера.
Заключение
С помощью трех разных способов пользователь может перенести системные папки из профиля пользователя (Документы, Загрузки, Рабочий стол, Музыка, Изображения, Видео и т. д.) компьютера на другой локальный диск.