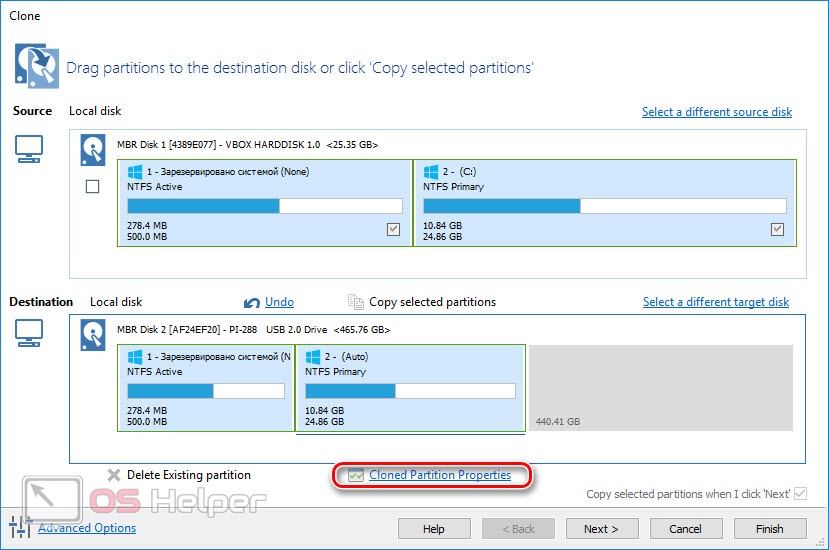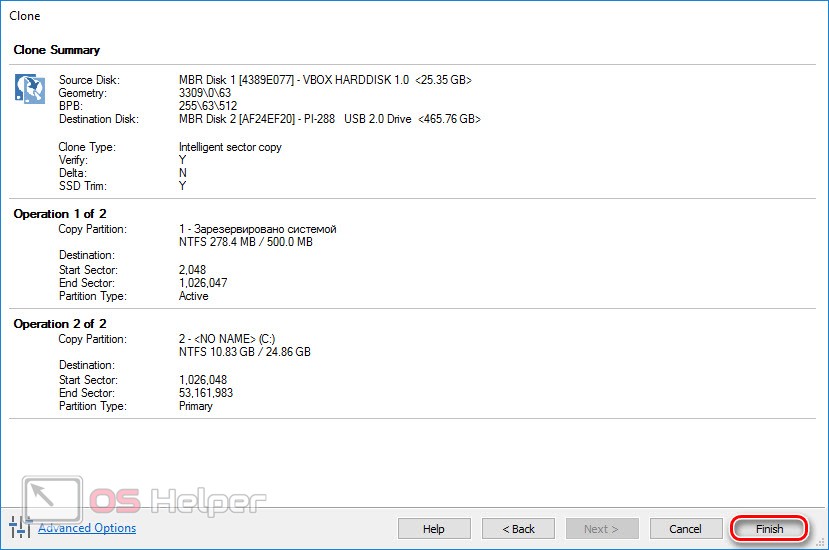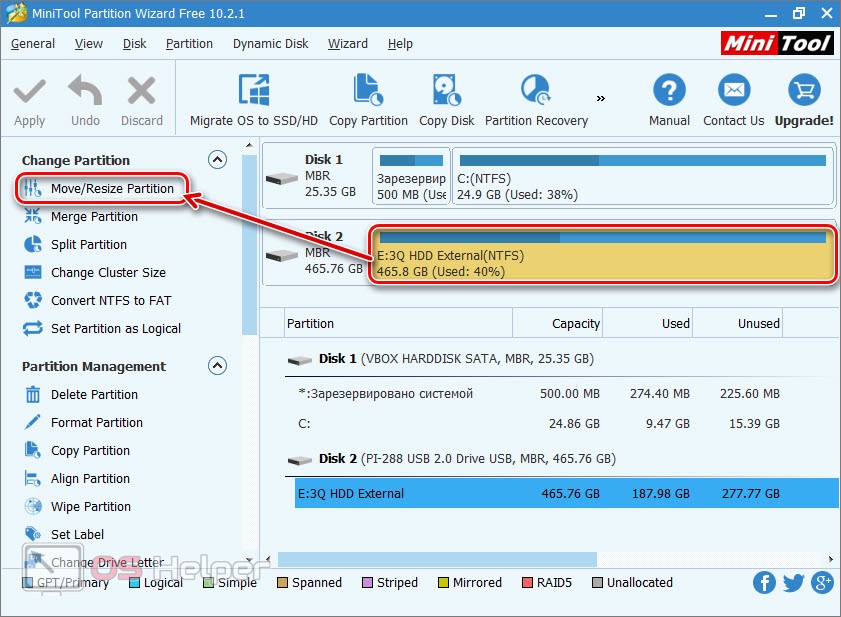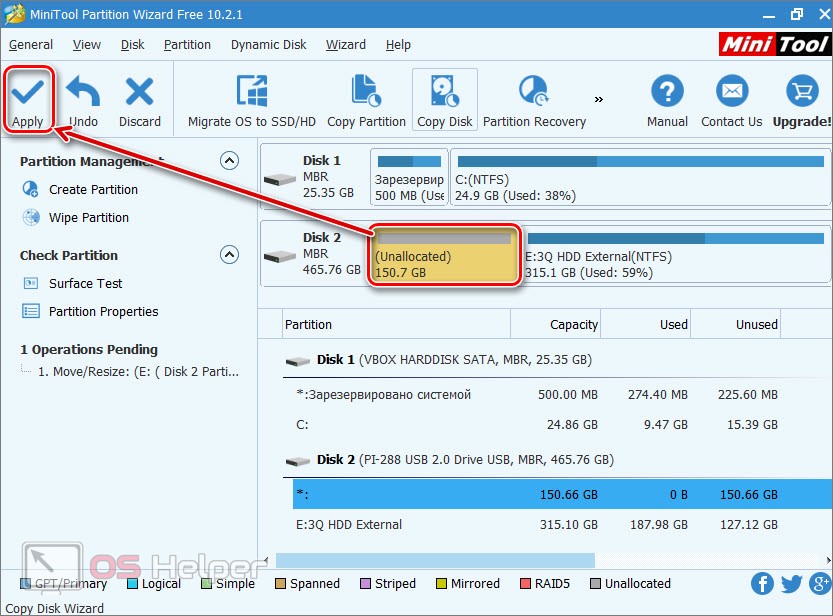Complete Guide to Migrate Windows 11 to a New Hard Drive or SSD – EaseUS
If your operating system is slow or not working at all, then you must consider transferring windows 11 to a new hard drive. Though it is not an easy task, it will undoubtedly aid in improving your system speed. You don’t need to worry as we are going to discuss and explain to you one of the best migrating tools that can assist you with the process.
For some files and folders, such as the documents, music, photos, or videos folder, you can simply drag and drop them to a new hard drive via Windows Explorer. However, we won’t advise dragging and dropping OS-related files as they won’t be bootable.
If you looking for a complete guide to move Windows 11 to a new hard drive or SSD, stick to this article. This guide includes the criteria of migrating Windows 11 to a New Hard Drive or SSD, along with making Windows 11 bootable on a new hard drive. So, keep reading!
| Workable Solutions | Step-by-step Troubleshooting |
|---|---|
| 1. Prerequisites | Step 1: Install a new hard drive on your Windows 11 computer correctly…Full steps |
| 2. Complete Guide to Migrate Windows 11 | Run EaseUS Partition Master, select Migrate OS from the top menu….Full steps |
| 3. Make Windows 11 Bootable on New Hard Drive | Restart your computer, peep pressing F1 or F2 or del or delete keys…Full steps |
Why Need to Migrate Windows 11 to a New Hard Drive?
When your system begins to fail it is preferable to migrate your window to a new hard drive. System failure can be caused by various factors, including system overload, viruses, service time limits, or an unknown error. The reason behind choosing the option of migration instead of reinstalling the operating system is because migration saves your time, effort of reinstalling and avoids storage loss.
The possible reasons why people need to migrate Windows 11 to a new disk include
1. Windows 11 runs slow on the old hard drive. you need to change or install a new hard drive in your system.
2. Insufficient storage space to install and download more programs and apps. A new hard drive is required to make sufficient space.
3. The hard drive is too old to load Windows 11 quickly. Old and unhealthy hard drives interfere in your work by hanging and making your computer run slowly. To avoid these issues with old hard drives, it’s important to upgrade to a new one.
Prerequisites: What Needs to Be Prepared for Migration Windows 11 to a New Hard Drive
Before jumping onto the “How To” part, you must keep in mind some important conditions to be prepared for the Migration of Windows 11 to a new hard drive. Let’s get into the detail.
Step 1. Download Windows 11 OS Migration Software
Windows 10 doesn’t offer a good migration process. To make it less complicated, go for the option of EaseUS Partition Master. EaseUS Partition Master Professional is a more efficient tool for migrating your OS to a new hard drive and organizing your hard disk without losing data.
It has positive ratings and is recommended by professionals. We recommend that you download and install EaseUS Partition Master for help. This software assists you in creating a partition of your disk space efficiently. Download this Window OS Migration Software as it is a convenient solution for your disk space.
Step 2. Install a new hard drive on your Windows 11 computer correctly
To install a new hard drive (or SSD) in your PC, make sure to unplug all unnecessary devices especially if they contain important data. If there is only space for one hard drive in your computer connect your new hard drive with a USB cable. There are chances of memory loss in the process of upgrading a new device.
The step-by-step guide to install hard drive in your PC is mentioned below:
- Go to «This PC» on your system
- Click on «Computer» then select «Manage»
- Go to «Disk Management» on the unallocated disk press right-click and select «New simple volume»
- A wizard will appear and click on «Next»
- Assign a location to your drive. Select a drive in which suits you as per the disk size.
- Click «Next» and in Volume Label assign a name to your hard drive
- Click on next and press «Finish». Hard Drive is successfully installed in your system.
- You can see the newly installed hard drive in the »Devices and Drives» section.
Step 3. Initialize new hard drive
Windows 11 requires GPT for OS installation. Here are the detailed steps to initialize the new hard drive to GPT on Windows 11:
- To start the process, you need to have a SATA cable and a new hardware device.
- Then connect that hardware device to your PC by using a SATA cable.
- Now, go to the computer management and then select Disk Management
- After right-clicking, select the option of »Initialize Disk».
- Select the correct disk then click «OK» to set it to default partition style.
Once you have completed these steps assign the space by right-clicking on the new simple volume. Repeat the steps we have already mentioned in STEP 2.
After this, you are now good to go and follow the complete guide below to start migrating Windows 11 to a new disk with success.
Complete Guide to Migrate Windows 11 to New Hard Drive
This guide will help you understand how you can transfer Windows 11, C drive files, apps, and programs to a new hard drive without reinstalling. You can either connect a new hard drive and install it onto your system or use a tool that eliminates the need to reinstall. EaseUS Partition Master is the tool you’re looking for for this purpose.
Steps to migrate OS to HDD/SSD:
- Run EaseUS Partition Master, and select «Clone» from the left menu.
- Check «Migrate OS» and click «Next».
- Select the SSD or HDD as the destination disk and click «Next».
- Check Warning: the data and partitions on the target disk will be deleted. Make sure that you’ve backed up important data in advance. If not, do it now.
- Then click «Yes».
- Preview the layout of your target disk. Then click «Start» to start migrating your OS to a new disk.
Note: The operation of migrating OS to SSD or HDD will delete and remove existing partitions and data on your target disk when there is not enough unallocated space on the target disk. If you saved important data there, back up them to an external hard drive in advance.
EaseUS Partition Master has made partitioning easy. It is designed for home, office, and service providers. If you are new to using the software don’t worry! Its self-explanatory guide helps you through the process. EaseUS Partition Manager is available online and you can download the trial version in your system with ease.
Some of the notable features that made EaseUS an exceptional tool are listed below:
- This tool provides supports migrating and transferring all the Windows Operating System and Windows server OS. You don’t need to reinstall apps while using EaseUS Partition Master.
- The most useful feature of EaseUS Partition Master is its ability to migrate operating systems from any type of hard drive to any other sort of hard drive, SSDs, M.2 or NVMe SSDs, and hybrid drives, which are all supported. With the help of this software Windows 11 can be transferred or migrated to a new hard drive.
- EaseUS Partition Master has an easy-to-use interface that is designed so a beginner can also use it. This software allows any level of Windows users to execute operations.
Make Windows 11 Bootable on New Hard Drive
The steps to make Windows 11 bootable on the new hard drive are as follows:
- Restart your computer.
- Keep pressing F1 or F2 or del or delete while rebooting to access the BIOS of your computer’s motherboard.
- Go to the boot order section, switch the new hard drive or SSD as the boot drive.
- And save the changes by pressing F10 and restart computer.
Migrating Windows 11 to a New Hard Drive Is Possible and Necessary, You Can Make It Alone
This page covers everything you need to know about the migration of Windows; this process requires attention and speed. Speed depends upon the other components of your personal computer, including the Central Processing Unit and Random Access Memory (RAM). The point behind opting for migration instead of reinstalling complete separate Windows is the loss of your precious data. It requires more effort ad work instead of migrating.
Sometimes, when your computer or OS drive gets old, migrating the OS like Windows 11 to a new hard drive is necessary. You can do this on your own with the help of reliable software. EaseUS Partition Master is a paid yet excellent tool that eliminates all hurdles.
It is simple software that assists you in migrating or transferring your data. It makes partitions and stores data. It does not necessitate the use of a separate hard drive. It will check for mistakes and allow you to correct them. Why don’t you download it and test it out for yourself?
FAQs About Migrate Windows 11 to New SSD
Here we also listed some hot topics that are related to migrating Windows 11 to new SSD, and if you are interested, follow and find answers to these questions below:
1. How do I move Windows 11 to a new SSD?
- Install SSD to Windows 11 computer and initialize it to the same disk type as Windows 11 OS disk.
- Launch EaseUS Partition Master, go to the Clone section, and click «Migrate OS».
- Select the new SSD as the destination disk, and click «Next», «Yes» and «Execute Task».
- After this, reboot the PC and set SSD as the boot drive in BIOS settings, and then restart the PC.
2. Does Windows 11 have a migration tool?
No, Windows 11 doesn’t have a migration tool to switch the OS to a new disk. To migrate the operating system, you’ll need to turn to reliable OS migration software such as EaseUS Partition Master for help.
3. Can you replace SSD without reinstalling Windows?
Yes, sure. You can replace SSD with the operating system successfully without reinstalling it. To do so, you just need to install the SSD to your computer, and initialize it to the same disk type as the OS hard drive.
Then, launch EaseUS Partition Master and use its Migrate OS feature to move the operating system to the new SSD.
After this, set the SSD as the boot drive in BIOS settings and restart the PC.
Finally, you can back up all useful content in the old disk and wipe the old OS disk for new usages.
Complete Guide to Migrate Windows 11 to a New Hard Drive or SSD – EaseUS
If your operating system is slow or not working at all, then you must consider transferring windows 11 to a new hard drive. Though it is not an easy task, it will undoubtedly aid in improving your system speed. You don’t need to worry as we are going to discuss and explain to you one of the best migrating tools that can assist you with the process.
For some files and folders, such as the documents, music, photos, or videos folder, you can simply drag and drop them to a new hard drive via Windows Explorer. However, we won’t advise dragging and dropping OS-related files as they won’t be bootable.
If you looking for a complete guide to move Windows 11 to a new hard drive or SSD, stick to this article. This guide includes the criteria of migrating Windows 11 to a New Hard Drive or SSD, along with making Windows 11 bootable on a new hard drive. So, keep reading!
| Workable Solutions | Step-by-step Troubleshooting |
|---|---|
| 1. Prerequisites | Step 1: Install a new hard drive on your Windows 11 computer correctly…Full steps |
| 2. Complete Guide to Migrate Windows 11 | Run EaseUS Partition Master, select Migrate OS from the top menu….Full steps |
| 3. Make Windows 11 Bootable on New Hard Drive | Restart your computer, peep pressing F1 or F2 or del or delete keys…Full steps |
Why Need to Migrate Windows 11 to a New Hard Drive?
When your system begins to fail it is preferable to migrate your window to a new hard drive. System failure can be caused by various factors, including system overload, viruses, service time limits, or an unknown error. The reason behind choosing the option of migration instead of reinstalling the operating system is because migration saves your time, effort of reinstalling and avoids storage loss.
The possible reasons why people need to migrate Windows 11 to a new disk include
1. Windows 11 runs slow on the old hard drive. you need to change or install a new hard drive in your system.
2. Insufficient storage space to install and download more programs and apps. A new hard drive is required to make sufficient space.
3. The hard drive is too old to load Windows 11 quickly. Old and unhealthy hard drives interfere in your work by hanging and making your computer run slowly. To avoid these issues with old hard drives, it’s important to upgrade to a new one.
Prerequisites: What Needs to Be Prepared for Migration Windows 11 to a New Hard Drive
Before jumping onto the “How To” part, you must keep in mind some important conditions to be prepared for the Migration of Windows 11 to a new hard drive. Let’s get into the detail.
Step 1. Download Windows 11 OS Migration Software
Windows 10 doesn’t offer a good migration process. To make it less complicated, go for the option of EaseUS Partition Master. EaseUS Partition Master Professional is a more efficient tool for migrating your OS to a new hard drive and organizing your hard disk without losing data.
It has positive ratings and is recommended by professionals. We recommend that you download and install EaseUS Partition Master for help. This software assists you in creating a partition of your disk space efficiently. Download this Window OS Migration Software as it is a convenient solution for your disk space.
Step 2. Install a new hard drive on your Windows 11 computer correctly
To install a new hard drive (or SSD) in your PC, make sure to unplug all unnecessary devices especially if they contain important data. If there is only space for one hard drive in your computer connect your new hard drive with a USB cable. There are chances of memory loss in the process of upgrading a new device.
The step-by-step guide to install hard drive in your PC is mentioned below:
- Go to «This PC» on your system
- Click on «Computer» then select «Manage»
- Go to «Disk Management» on the unallocated disk press right-click and select «New simple volume»
- A wizard will appear and click on «Next»
- Assign a location to your drive. Select a drive in which suits you as per the disk size.
- Click «Next» and in Volume Label assign a name to your hard drive
- Click on next and press «Finish». Hard Drive is successfully installed in your system.
- You can see the newly installed hard drive in the »Devices and Drives» section.
Step 3. Initialize new hard drive
Windows 11 requires GPT for OS installation. Here are the detailed steps to initialize the new hard drive to GPT on Windows 11:
- To start the process, you need to have a SATA cable and a new hardware device.
- Then connect that hardware device to your PC by using a SATA cable.
- Now, go to the computer management and then select Disk Management
- After right-clicking, select the option of »Initialize Disk».
- Select the correct disk then click «OK» to set it to default partition style.
Once you have completed these steps assign the space by right-clicking on the new simple volume. Repeat the steps we have already mentioned in STEP 2.
After this, you are now good to go and follow the complete guide below to start migrating Windows 11 to a new disk with success.
Complete Guide to Migrate Windows 11 to New Hard Drive
This guide will help you understand how you can transfer Windows 11, C drive files, apps, and programs to a new hard drive without reinstalling. You can either connect a new hard drive and install it onto your system or use a tool that eliminates the need to reinstall. EaseUS Partition Master is the tool you’re looking for for this purpose.
Steps to migrate OS to HDD/SSD:
- Run EaseUS Partition Master, and select «Clone» from the left menu.
- Check «Migrate OS» and click «Next».
- Select the SSD or HDD as the destination disk and click «Next».
- Check Warning: the data and partitions on the target disk will be deleted. Make sure that you’ve backed up important data in advance. If not, do it now.
- Then click «Yes».
- Preview the layout of your target disk. Then click «Start» to start migrating your OS to a new disk.
Note: The operation of migrating OS to SSD or HDD will delete and remove existing partitions and data on your target disk when there is not enough unallocated space on the target disk. If you saved important data there, back up them to an external hard drive in advance.
EaseUS Partition Master has made partitioning easy. It is designed for home, office, and service providers. If you are new to using the software don’t worry! Its self-explanatory guide helps you through the process. EaseUS Partition Manager is available online and you can download the trial version in your system with ease.
Some of the notable features that made EaseUS an exceptional tool are listed below:
- This tool provides supports migrating and transferring all the Windows Operating System and Windows server OS. You don’t need to reinstall apps while using EaseUS Partition Master.
- The most useful feature of EaseUS Partition Master is its ability to migrate operating systems from any type of hard drive to any other sort of hard drive, SSDs, M.2 or NVMe SSDs, and hybrid drives, which are all supported. With the help of this software Windows 11 can be transferred or migrated to a new hard drive.
- EaseUS Partition Master has an easy-to-use interface that is designed so a beginner can also use it. This software allows any level of Windows users to execute operations.
Make Windows 11 Bootable on New Hard Drive
The steps to make Windows 11 bootable on the new hard drive are as follows:
- Restart your computer.
- Keep pressing F1 or F2 or del or delete while rebooting to access the BIOS of your computer’s motherboard.
- Go to the boot order section, switch the new hard drive or SSD as the boot drive.
- And save the changes by pressing F10 and restart computer.
Migrating Windows 11 to a New Hard Drive Is Possible and Necessary, You Can Make It Alone
This page covers everything you need to know about the migration of Windows; this process requires attention and speed. Speed depends upon the other components of your personal computer, including the Central Processing Unit and Random Access Memory (RAM). The point behind opting for migration instead of reinstalling complete separate Windows is the loss of your precious data. It requires more effort ad work instead of migrating.
Sometimes, when your computer or OS drive gets old, migrating the OS like Windows 11 to a new hard drive is necessary. You can do this on your own with the help of reliable software. EaseUS Partition Master is a paid yet excellent tool that eliminates all hurdles.
It is simple software that assists you in migrating or transferring your data. It makes partitions and stores data. It does not necessitate the use of a separate hard drive. It will check for mistakes and allow you to correct them. Why don’t you download it and test it out for yourself?
FAQs About Migrate Windows 11 to New SSD
Here we also listed some hot topics that are related to migrating Windows 11 to new SSD, and if you are interested, follow and find answers to these questions below:
1. How do I move Windows 11 to a new SSD?
- Install SSD to Windows 11 computer and initialize it to the same disk type as Windows 11 OS disk.
- Launch EaseUS Partition Master, go to the Clone section, and click «Migrate OS».
- Select the new SSD as the destination disk, and click «Next», «Yes» and «Execute Task».
- After this, reboot the PC and set SSD as the boot drive in BIOS settings, and then restart the PC.
2. Does Windows 11 have a migration tool?
No, Windows 11 doesn’t have a migration tool to switch the OS to a new disk. To migrate the operating system, you’ll need to turn to reliable OS migration software such as EaseUS Partition Master for help.
3. Can you replace SSD without reinstalling Windows?
Yes, sure. You can replace SSD with the operating system successfully without reinstalling it. To do so, you just need to install the SSD to your computer, and initialize it to the same disk type as the OS hard drive.
Then, launch EaseUS Partition Master and use its Migrate OS feature to move the operating system to the new SSD.
After this, set the SSD as the boot drive in BIOS settings and restart the PC.
Finally, you can back up all useful content in the old disk and wipe the old OS disk for new usages.
Содержание статьи
- Клонировать Windows 11 на SSD
- Перенос Windows 11 на твердотельный накопитель (SSD) без потери данных
- Преимущества
В этой статье вы узнаете, как клонировать Windows 11 на SSD без переустановки операционной системы и предотвращения потери данных. Чтобы упростить работу, мы выберем один из лучших инструментов для клонирования SSD в Windows 11. SSD (Solid-State-Drive) несомненно популярен среди пользователей по всему миру.
SSD — это устройство хранения, которое использует флэш-память для доступа и хранения данных, в отличие от жесткого диска. Другими словами, это имеет большое значение, так как нет движущихся механических частей.
Поскольку Microsoft решила сделать следующую операционную систему Windows 11, вам, вероятно, придется установить Windows 11. Вы можете установить ее на свой SSD, а не на жесткий диск. Из-за компактных размеров SSD и повышенной скорости они рекомендуются для установки операционной системы.
Если вы хотите реплицировать Windows 11 на SSD с вашего предыдущего жесткого диска, поначалу это может показаться сложным, но не волнуйтесь, мы сделали его проще для вас. В этой статье мы проведем вас через пошаговый процесс переноса Windows 11 на SSD. Этот подход улучшит ваше понимание установки и даст вам лучшее представление о том, как управлять вашими данными.
Примечание. Используемая здесь утилита AOMEI Partition Assistant Standard Edition поддерживает только миграцию ОС Windows 11 с MBR-диска на MBR-диск . Если вы хотите перенести диск из MBR в GPT, из GPT в GPT или из GPT в GPT, вам необходимо перейти с бесплатной стандартной версии на профессиональную версию премиум-класса.
Также стоит отметить, что ваша материнская плата должна включать режим загрузки EFI или UEFI, если вы перемещаете Windows 11 на GPT SSD. В противном случае вы не сможете запустить операционную систему с клонированного SSD. Вы также можете использовать ту же программу для преобразования диска GPT в диск MBR.
Клонировать Windows 11 на SSD
Итак, если вы решили перейти с жесткого диска на SSD для Windows 11, вам нужно будет переместить эти файлы. Если вы просто хотите сделать копию вашего жесткого диска, а затем отформатировать его, клонирование — это то, что вам нужно. Клонирование устраняет необходимость вручную выбирать все файлы, которые вы хотите реплицировать, путем создания углеродного клона вашего существующего жесткого диска. Это особенно полезно, если вы полностью избавляетесь от своего жесткого диска или, как указывалось ранее, если вы хотите только копировать и форматировать. Кроме того, если вы в настоящее время используете жесткий диск в качестве основного диска и Windows 11 на своем ПК, вы можете использовать клонирование для переноса вашей ОС на твердотельный накопитель и использовать его в качестве загрузочного диска, что значительно ускорит запуск вашего ПК.
Клонирование также является довольно простой операцией, при этом большую часть работы выполняет программное обеспечение; все, что вам нужно сделать, это подключить два диска и нажать несколько клавиш.
Перенос Windows 11 на твердотельный накопитель (SSD) без потери данных
- Сначала приобретите программу для клонирования дисков и установите ее. В этом примере мы используем AOMEI Partition Assistant Standard Edition . Вы можете скачать его по этой ссылке .
- Установите программное обеспечение и запустите его .
- Нажмите « Перенести операционную систему на SSD» на левой боковой панели. В окне «О программе» появится введение в процесс; прочтите его один раз, а затем нажмите «Далее».
4. В качестве целевого диска или целевого диска выберите нераспределенное пространство на вашем SSD. Нажмите « Далее » после проверки окна подтверждения.
5. Это окно позволяет увеличить раздел системного диска и переключить устройства. В появившемся всплывающем окне выберите Готово.
6. Теперь подтвердите все операции, и вы должны увидеть клонированную ОС Windows 11 на диске E. После этого нажмите «Применить », а затем «Копировать Windows 11 на SSD». Для применения модификаций потребуется перезагрузка системы.
7. Подключите клонированный SSD и выключите компьютер после завершения миграции Windows 11 на SSD.
8. Замените жесткий диск клонированным диском SSD. При игре с оборудованием рекомендуется проявлять особую осторожность.
9. Если вы хотите сохранить старый жесткий диск, но загрузиться с твердотельного накопителя, измените приоритет загрузочного устройства в BIOS .
10. Чтобы войти в BIOS , перезагрузите компьютер и несколько раз нажмите клавишу BIOS (может различаться в зависимости от марки).
11. Переместите свой SSD на первое место в BIOS в меню Boot с помощью клавиш, указанных в правой части экрана BIOS .
12. После успешной миграции операционной системы , если вы хотите освободить место, вы можете отформатировать старый диск Windows 11. Но тщательно протестируйте недавно клонированную Windows 11, прежде чем форматировать старый диск.
И это все; теперь вы можете наслаждаться преимуществами свежего нового клонированного SSD в настройках вашего ПК! Мы надеемся, что вы нашли эти инструкции простыми для выполнения и смогли успешно выполнить задачу.
Преимущества
Одним из основных преимуществ замены жесткого диска на твердотельный накопитель, как указано во вступительной части этого руководства, является увеличение скорости.
- Даже самый простой твердотельный накопитель работает в пять раз быстрее, чем его классический аналог жесткого диска. Таким образом, он не только ускорит передачу данных, но и будет использовать его в качестве основного диска для загрузки операционной системы. Следовательно, ваш компьютер будет загружаться и работать намного быстрее, чем раньше.
- Если вы геймер, твердотельный накопитель может изменить вашу жизнь, обеспечив значительно более быстрое время загрузки и общую производительность в игре.
- На этом преимущества не заканчиваются. SSD также более надежен, компактен и потребляет меньше энергии. Преобразование в SSD практически не составляет труда. Поскольку Windows 11 — это новая операционная система.
Вывод
Теперь вы знаете, как перенести Windows 11 на SSD без переустановки операционной системы и без потери данных. Итак, если вы действительно хотите увеличить скорость загрузки и общую производительность системы, рассмотрите возможность приобретения мощного твердотельного накопителя и переноса на него Windows 11 как можно скорее. В отличие от жесткого диска, SSD — это устройство хранения данных, доступ к которому и хранение данных осуществляется с помощью флэш-памяти.

Помните, ранее себе приобрёл Samsung 970 Evo 500 Гб? Выделил 125 Гб — под систему, а остальные 350 Гб — для приложений. До этого был SSD Kingston 120 Гб, который почти не используется. Принял решение, скопировать на него систему как резервную или для тестов.
Эта статья расскажет, как перенести Windows 11 на другой SSD диск. Как Вы знаете, NVMe накопители предоставляют скорости выше (в сравнении с SATA). Такой перенос может повысить производительность. Все созданные разделы будут удалены, плюс, шанс повредить загрузчик.
Samsung Data Migration
Бесплатно, только под SSD-накопители Samsung
Укажите Исходный и Конечный диски, можно приступать к переносу — Начать. Системный раздел выбран автоматически, а целевой нужно будет изменить. Можно выбрать файлы, которые будут исключены из процесса. С её помощью ранее переносил систему на NVMe диск.
Macrium Reflect Free
Не для коммерческого использования
В разделе Создание резервных копий > Локальные диски выделите накопитель с Windows 11. И нажмите Клонировать этот диск…, потом Выберите диск для клонирования. Укажите только нужные разделы: Основной (NTFS), Область загрузчика (FAT32) и Диск восстановления (NTFS).
AOMEI Partition Assistant
Бесплатно для частного и коммерческого использования
Нажмите Перенос ОС на SSD или HHD, мастер поможет выполнить перенос. Выберите Незанятое пространство и подтвердите удаление всех разделов. Ну и при необходимости можете Изменить размер раздела. А процесс миграции будет проходить в специальном загрузочном режиме.
AOMEI Backupper
Клонирование дисков с данными бесплатно
В разделе Клонирование > Клонирование систем выберите Раздел назначения — диск нового расположения для системы. После выполнения операции раздел будет перезаписан или удалён. Проверьте Сводку операции и нажмите Запуск, плюс доступна возможность Выравнивание SSD.
MiniTool Partition Wizard 12
Бесплатная версия с функцией переноса
Найдите Wizard > Migrate OS to SSD/HD Wizard и выберите B (переместить только разделы, содержащие файлы операционки). Укажите накопитель для переноса ОС (куда копировать Windows 11). Все данные на этом диске будут уничтожены и скопировано файлы системы…
Терминал Windows | Командная строка
Собственно, три десятка команд позволяет скопировать файлы системы на другой диск без сторонних программ. Нам понадобится флешка и оригинальный образ Windows 11. Смотрите внимательно, что делает команда и только потом её выполняйте. Таблица 1 — в самой системе.
| Get-Disk | Where-Object PartitionStyle –Eq ‘RAW’ | Initialize-Disk | Эта команда инициализирует новый диск (только при необходимости). |
| diskpart | Запускает консольную утилиту для управления дисками, томами и разделами. |
| list disk | Выводит список подключённых накопителей; запомните номер диска, под перенос. |
| select disk 1 | Выбирает диск, куда будем переносить, указываем номер из предыдущего пункта. |
| clean | Быстрая очистка диска, удаляются тома, а все данные помечаются как удалённые. |
| convert gpt | Конвертирует диск в GPT-стиль (это для дисков больше 2 Тб), что нужно Windows 11. |
| create partition efi size=100 | Создать служебный раздел EFI с размером 100 Мб. Под конфигурацию BCD загрузчика. |
| format fs=»FAT32″ quick label=»EFI» | Форматировать только созданный раздел, тип файловой системы FAT32 с назв. EFI |
| create partition msr size=509 | Создать служебный раздел MSR с размером 509 Мб. Это раздел восстановления. |
| create partition primary | Создаёт раздел диска с нераспределённой памятью (можно указать size=S, в Мб). |
| format fs=»NTFS» quick label=»NEW_DISK» | Быстро отформатирует только созданное пространство; тип файловой системы NTFS. |
| exit | Завершает работы консольной утилиты с выходом из командной строки. |
Таблица 2 — при загрузке с флешки. Нужно создать загрузочную флешку и при появлении окна установки нажать Shift + F10. Остаётся определить буквы разделов и начать копирование. Этот процесс занимает больше времени. И пересоздание конфигурации BCD загрузчика Windows 11.
| diskpart | -//- |
| list vol | Отображает список базовых и динамических томов на всех Ваших дисках. |
| exit | -//- |
| select disk 1 | Выбирает диск, буква тома, которого не назначена. Это можно пропустить. |
| list part | Отображение разделов, перечисленных в таблице разделов текущего диска. |
| select part 1 | Выбирает раздел диска, букву которого нужно назначать. Укажите номер тома. |
| assign letter=K | Изменяет букву выбранного ранее тома на K. Это также при необходимости. |
| list volume | -//- |
| robocopy E: D: /E /COPYALL /SL /XJ /R:3 /W:3 /UNILOG:»D:rcopy.log» /TEE | Скопирует ссылки, файлы и папки с атрибутами и NTFS правами; с диска E: на D:. |
| diskpart | -//- |
| list vol | Покажет список разделов, выбранного ранее накопителя. Нас интересует чистый SSD-диск. |
| select volume 1 | Запомните номер раздела EFI. Выберите этот раздел, чтобы назначить свободную букву. |
| assign letter M: | Назначаем букву M разделу FAT32 размером 100 Мб. Для восстановления загрузчика. |
| exit | -//- |
| cd /d M:efimicrosoftboot | Пересоздание конфигурации BCD загрузчика. |
| ren BCD BCD.bak | |
| bcdboot С:Windows /l en-us /s M: /f ALL |
С работой в командной строке могут возникнуть вопросики. Можно скопировать данные на диск меньшего размера, если место текущей Windows меньше, его ёмкости. Позаботьтесь, чтобы это было так (удалите лишнее). Поскольку могут не скопироваться важные системные файлы…
Заключение
Не составит труда перенести Windows 11 на другой SSD диск, особенно, с помощью сторонних программ. Всё это происходит чуть ли не автоматически, от Вас нужно только согласие. К примеру, Samsung Data Migration и Macrium Reflect позволяют исключить разделы или данные.
Список программ переноса шире, раньше советовал Acronis True Image 2021 или Paragon Migrate OS to SSD. Они стали платными (или эта функция платна). Но если имеете SSD Western Digital (WD) — получаете бесплатно Acronis True Image WD Edition. Аналог Kingston, Crucial и A-Data.

Администратор и основатель проекта Windd.ru. Интересуюсь всеми новыми технологиями. Знаю толк в правильной сборке ПК. Участник программы предварительной оценки Windows Insider Preview. Могу с лёгкостью подобрать комплектующие с учётом соотношения цены — качества. Мой Компьютер: AMD Ryzen 5 3600 | MSI B450 Gaming Plus MAX | ASUS STRIX RX580 8GB GAMING | V-COLOR 16GB Skywalker PRISM RGB (2х8GB).
Жесткий диск является незаменимым компонентом компьютера, но диск может быть заполнен или поврежден после работы в течение определенного периода времени. Никому не нравится вставлять новый диск и начинать с нуля. Не может быть лучше, если вы можете клонировать диск в Windows 11 для переноса операционной системы и программ. Если вы используете традиционный механический диск для операционной системы и программ, вам лучше клонировать Windows 11 в SSD. Поскольку скорость чтения и записи SSD намного выше, ваш компьютер можно улучшить до более высокого уровня, ничего не делая. Клонировать Windows 11 на SSD или другой жесткий диск, на рынке существует множество инструментов. В этой статье рассказывается, как клонировать Windows 11 раздел диска с помощью бесплатного инструмента быстро и легко.
Содержание:
- Клонирование сектора в сектор и копирование файла в файл
- Как клонировать Windows 11 диск на SSD или жесткий диск большего размера
- Как скопировать Windows 11 раздел на другой диск
Клонирование сектора в сектор и копирование файла в файл
Чтобы скопировать диск / раздел в Windows 11, есть 2 способа — посекторное и файл в файл копирование. В большинстве случаев нет необходимости выполнять клонирование по секторам, потому что это очень медленно. Сектор — это наименьшая единица на жестком диске, даже для раздела размером 20 ГБ существует множество секторов. Если вы клонируете 1 ТБ Windows 11 диск, это может стоить от половины до целого дня.
Копирование на уровне файловой системы выполняется намного быстрее. В файле может быть от нескольких до тысяч секторов, причем сектора могут быть несмежными. После клонирования Windows 11 раздел диска методом копирования из файла в файл, все сектора в кластере могут быть разными. Но все файлы точно такие же, как и раньше, вы не найдете никакой разницы.
NIUBI Partition Editor использует метод быстрого копирования на уровне файловой системы и имеет расширенный алгоритм перемещения файлов. Это помогает перемещать и копировать разделы на 30-300% быстрее, чем другие подобные инструменты. Помимо клонирования раздела диска в Windows 11, он имеет возможность сжимать, расширять, перемещать, объединять, конвертировать, дефрагментировать, стирать, скрывать разделы, сканировать поврежденные сектора, оптимизировать файловую систему и т. д. Он имеет бесплатную версию для Windows 11/10/8/7/Пользователи домашних компьютеров Vista/XP.
Как клонировать диск в Windows 11 на SSD или жесткий диск большего размера
Исходный и целевой диск для клонирования Windows 11 компьютер может быть SSD, любым типом традиционного диска, любым типом аппаратного RAID. Вы можете клонировать Windows 11 на меньший, равный или больший диск. При клонировании Windows 11 на меньший диск используемое пространство на системном диске должно быть меньше размера целевого диска.
Посмотрите видео как клонировать диск в Windows 11 ноутбук / настольный компьютер:
Как скопировать Windows 11 раздел на другой диск
Если вы хотите загрузиться с целевого диска, копирование одного диска C: не работает. Вместо этого вам нужно выполнить шаги, описанные выше, чтобы клонировать весь диск. При копировании раздела в Windows 11, на целевом диске должно быть «нераспределенное» пространство. Если такого места нет, вы можете сделать это с помощью NIUBI. Щелкните правой кнопкой мыши большой раздел на целевом диске и выберите «Изменить размер / переместить объем«перетащите бур в другую сторону во всплывающем окне.
Шаги по копированию раздела в Windows 11 ноутбук / настольный компьютер:
- Щелкните правой кнопкой мыши исходный раздел (например, D
и выберите «Копировать том«.
- Выберите нераспределенное пространство на целевом диске и нажмите Далее.
- (По желанию) Щелкните правой кнопкой мыши исходный диск (D:) и выберите «Изменить букву диска«выберите любую букву во всплывающем окне.
- (По желанию) Щелкните правой кнопкой мыши скопированный раздел, снова запустите «Изменить букву диска» и выберите D: во всплывающем окне.
- Нажмите Apply вверху слева, чтобы выполнить.
Если в исходном разделе есть программы или другие специальные файлы, вам лучше изменить букву диска. В противном случае просто игнорируйте этот шаг.
Помимо клонирования раздела диска в Windows 11/10/8/7/компьютер Vista/XP, NIUBI Partition Editor помогает выполнять многие другие операции по управлению разделами диска, такие как сжатие, расширение, перемещение, преобразование, дефрагментация, скрытие, очистка раздела, сканирование сбойных секторов, оптимизация файловой системы.
Скачать

Существует несколько платных и бесплатных программ для клонирования жестких дисков и SSD, некоторые из которых работают с дисками только определенных марок (Samsung, Seagate, Western Digital), некоторые другие — с почти любыми дисками и файловыми системами. В этом коротком обзоре я опишу несколько бесплатных программ, перенос Windows с помощью которых будет наиболее простым и подойдет почти для любого пользователя. См. также: Настройка SSD для Windows 10.
Acronis True Image
Acronis True Image является официальной утилитой для SSD и жестких дисков следующих производителей: WD, Kingston, SanDisk, Crucial, A-Data. Это означает, что приобретя диск этой марки вы имеете право использовать специальную бесплатную версию Acronis True Image для переноса Windows 10, 8.1 или Windows 7 на SSD. После несложной установки и запуска программы, в главном окне выберите пункт «Клонирование диска. Копирование разделов одного диска на другой.» Действие доступно как для жестких дисков, так и в том случае, если вам требуется перенести ОС на SSD.
В следующем окне вам потребуется выбрать режим клонирования — автоматический или ручной, для большинства задач подходит автоматический. При его выборе, все разделы и данные с исходного диска копируются на целевой (если на целевом диске что-то было, то оно будет удалено), после чего целевой диск делается загрузочным, то есть с него будет запускаться Windows или другие ОС, как и раньше. После выбора исходного и целевого диска начнется перенос данных с одного диска на другой, который может занять достаточно продолжительное время (все зависит от скорости диска и объема данных).
Пошаговая подробная инструкция по использованию программы и где скачать фирменные бесплатные версии для разных производителей SSD — Как перенести Windows 10, 8.1 или Windows 7 на SSD в Acronis Ture Image.
Seagate DiscWizard
По факту, Seagate DiscWizard — это полная копия предыдущей программы, только для работы ей требуется наличие хотя бы одного жесткого диска Seagate на компьютере.
Все действия, позволяющие перенести Windows на другой диск и полностью клонировать его аналогичны Acronis True Image WD Edition (по сути, это та же программа), интерфейс тот же самый.
Скачать программу Seagate DiscWizard вы можете с официального сайта https://www.seagate.com/ru/ru/support/downloads/discwizard/
Samsung Data Migration
Программа Samsung Data Migration предназначена специально для переноса Windows и данных на SSD марки Samsung с любого другого диска. Так что, если вы обладатель такого твердотельного накопителя — это то, что вам нужно.
Процесс переноса выполнен в виде мастера из нескольких шагов. При этом, в последних версиях программы возможно не только полное клонирование диска с операционными системами и файлами, но и выборочных перенос данных, что может быть актуально, учитывая, что размеры SSD все-таки меньше, чем современных жестких дисков.
Программа Samsung Data Migration на русском языке доступна на официальном сайте https://www.samsung.com/semiconductor/minisite/ssd/download/tools/
Важно: такие же утилиты переноса Windows на другой диск есть и у других производителей SSD и HDD. Обычно, из можно найти, задав запрос, состоящий из марки и фразы «Data Migration», так вы найдете, например, Intel Data Migration Tool и аналогичные программы для других марок дисков.
Как перенести Windows с HDD на SSD (или другой HDD) в Aomei Partition Assistant Standard Edition
Еще одна бесплатная программа, к тому же на русском языке, позволяющая удобно выполнить перенос операционной системы с жесткого диска на твердотельный накопитель или на новый HDD — Aomei Partition Assistant Standard Edition.
Примечание: данный способ работает только для Windows 10, 8 и 7, установленных на MBR диск на компьютерах с БИОС (или UEFI и Legacy загрузкой), при попытке переноса ОС с GPT диска, программа сообщает о том, что сделать этого не может (возможно, тут сработает простое копирование дисков в Aomei, но поэкспериментировать не удалось — сбои при перезагрузке для выполнения операции, несмотря на отключенный Secure Boot и проверку цифровой подписи драйверов).
Шаги для копирования системы на другой диск просты и, думаю, будут понятны даже начинающему пользователю:
- В меню Partition Assistant, слева, выберите «Перенос ОС SSD или HDD». В следующем окне нажмите «Далее».
- Выберите тот диск, на который будет осуществляться перенос системы.
- Вам будет предложено изменить размер раздела, на который будет перенесена Windows или другая ОС. Тут можно не выполнять изменений, а настроить (при желании) структуру разделов уже после завершения переноса.
- Вы увидите предупреждение (почему-то на английском) о том, что после клонирования системы, можно будет загрузиться с нового жесткого диска. Однако, в некоторых случаях, компьютер может загружаться не с того диска с которого нужно. В этом случае, вы можете отключить исходный диск от компьютера или поменять шлейфы исходного и целевого диска. От себя добавлю — можно поменять порядок следования дисков в БИОС компьютера.
- Нажмите «Конец», а затем, кнопку «Применить» слева вверху главного окна программы. Последнее действие — нажать «Перейти» и дождаться завершения процесса переноса системы, которое начнется автоматически после перезагрузки компьютера.
Если всё пройдет успешно, то по завершении вы получите копию системы, которую можно загрузить с вашего нового SSD или жесткого диска. Скачать Aomei Partition Assistant Standard Edition вы можете бесплатно с официального сайта https://www.disk-partition.com/free-partition-manager.html
Перенос Windows 10, 8 и Windows 7 на другой диск в Minitool Partition Wizard Bootable
Обновление: для переноса с помощью MiniTool Partition Wizard рекомендую использовать новую инструкцию: Как перенести Windows на SSD или другой диск в MiniTool Partition Wizard Free.
Minitool Partition Wizard Free, наравне с Aomei Partition Assistant Standard, я бы отнес к одним из лучших бесплатных программ для работы с дисками и разделами. Одно из преимуществ продукта от Minitool — доступность полностью работоспособного загрузочного ISO образа Partition Wizard на официальном сайте (бесплатный Aomei дает возможность создать демо-образ с отключенными важными функциями).
Записав данный образ на диск или флешку (для этого разработчики рекомендуют использовать Rufus) и загрузив ваш компьютер с него, вы можете перенести систему Windows или другую на другой жесткий диск или SSD, причем в данном случае нам не будут мешать возможные ограничения ОС, так как она не запущена.
Примечание: мною клонирование системы на другой диск в Minitool Partition Wizard Free было проверено только без EFI загрузки и только на MBR дисках (переносилась Windows 10), за работоспособность в системах EFI/GPT не ручаюсь (мне не удалось заставить работать программу в данном режиме, несмотря на отключенный Secure Boot, но похоже это баг конкретно моего оборудования).
Процесс переноса системы на другой диск состоит из следующих шагов:
- Загрузившись с флешки и войдя в Minitool Partition Wizard Free, слева выберите пункт «Migrate OS to SSD/HDD» (Перенести ОС на SSD/HDD).
- В открывшемся окне нажмите «Next» (Далее), а на следующем экране выберите тот диск, с которого будет выполняться перенос Windows. Нажмите «Next».
- Укажите диск, на который будет выполняться клонирование (если их всего два, то он будет выбран автоматически). По умолчанию включены параметры, изменяющие размеры разделов при переносе в случае если второй диск или SSD меньше или больше исходного. Обычно достаточно оставить эти параметры (второй пункт копирует все разделы без изменения их разделов, подойдет, когда целевой диск более объемен чем исходный и после переноса вы сами планируете настроить незанятое пространство на диске).
- Нажмите Next, действие по переносу системы на другой жесткий диск или твердотельный накопитель будет добавлено в очередь заданий программы. Чтобы начать перенос, нажмите кнопку «Apply» вверху слева главного окна программы.
- Дождитесь завершения переноса системы, продолжительность которого зависит от скорости обмена данными с дисками и объема данных на них.
По завершении вы можете закрыть Minitool Partition Wizard, перезагрузить компьютер и установить загрузку с нового диска, на который была перенесена система: в моем тесте (как я уже упоминал, BIOS+MBR, Windows 10) все прошло успешно, и система загрузилась как ни в чем не бывало с отключенным исходным диском.
Скачать бесплатно загрузочный образ Minitool Partition Wizard Free можно с официального сайта https://www.partitionwizard.com/partition-wizard-bootable-cd.html
Macrium Reflect
Бесплатная программа Macrium Reflect позволяет клонировать целые диски (как жесткие, так и SSD) или отдельные их разделы, причем независимо от того, какой марки ваш диск. Кроме этого, вы можете создать образ отдельного раздела диска (в том числе с Windows) и позже использовать его для восстановления системы. Также поддерживается создание загрузочных дисков восстановления на базе Windows PE.
После запуска программы в главном окне вы увидите список подключенных жестких дисков и SSD. Отметьте диск, на котором находится операционная система и нажмите «Clone this disk» (Клонировать этот диск).
На следующем этапе в пункте «Source» уже будет выбран исходный жесткий диск, а в пункте «Destination» потребуется указать тот, на который нужно перенести данные. Также вы можете выбрать только отдельные разделы на диске для копирования. Все остальное происходит автоматически и не сложно даже для начинающего пользователя. Подробная инструкция доступна здесь: Перенос Windows на SSD или другой диск в Macrium Reflect.
Дополнительная информация
После того, как вы перенесли Windows и файлы, не забудьте либо поставить загрузку с нового диска в BIOS или отключить старый диск от компьютера.
Многие опытные пользователи ПК сталкиваются с проблемой модернизации дисковой подсистемы. Рынок дисков стремительно прогрессирует, а вместе с ним растут требования к их объёму, и те из них, которые ещё вчера казались огромными, сегодня оказываются заполненными под завязку. Это и вынуждает добавлять в систему новые диски. Но вот с установкой операционной системы вместе со всеми драйверами морочиться хочется не всем.
Тем более что имеется возможность клонирования текущей версии ОС на другой диск, HDD или твердотельный. При этом копируется не только сама Windows, но и все установленные компоненты, драйверы, программы.
Предлагаем вашему вниманию небольшой обзор способов выполнения этой работы.
Зачем осуществлять перенос
Частично мы уже ответили на этот вопрос – это расширение дискового пространства. Вот только пользователям приходится решать непростую дилемму, если в их планы входит интеграция в компьютер новомодного SSD диска. Дело в том, что эти устройства, обладая громадным перевесом в скорости работы, характеризуются относительно небольшим лимитом перезаписи. Поэтому использование такого диска для хранения часто стираемых и записываемых данных, то есть в качестве хранилища разнообразных данных, является весьма спорным.
Классические HDD в этом плане более предпочтительны, поскольку обладают гораздо большим ресурсом: они могут проработать до 10 лет и при этом пребывать в хорошем состоянии. Но низкая скорость обмена данными по интерфейсу SATA II многих не устраивает, особенно если диск используется для установки ОС – она грузится слишком медленно.
Так что использование твердотельных дисков для инсталляции Windows – вполне оправданное решение. Другое дело, что установка операционки – дело хлопотное, и при этом вы потеряете все установленные ранее на системный диск программы.
Но выход есть – клонирование диска, или точный перенос «Винды» на новый носитель в наиболее привычной для вас конфигурации.
Способы переноса Виндовс на другой диск
По большому счёту сделать это можно двумя способами:
- используя стандартные средства Windows;
- сторонними специализированными утилитами.
Перенос ОС на новый диск посредством стандартных утилит Windows
Подобными средствами оснащены далеко не все версии Windows – встроенные утилиты миграции появились только в «семёрке». Её мы и рассмотрим в качестве донора.
Всю процедуру условно можно разбить на три этапа:
- формирование образа ОС;
- создание загрузочного диска/флешки;
- распаковка заархивированного образа на новый носитель.
Мы будем рассматривать клонирование шаг за шагом:
- для начала открываем «Панель управления» и в первом же подразделе кликаем на пункте «Архивирование данных компьютера»;
- здесь нас интересует вкладка «Создание образа системы», кликаем на ней;
- появится окошко, где требуется определить накопитель, на который мы намереваемся записать образ операционки (это может быть DVD, флешка или раздел имеющегося жёсткого диска, причём первый и второй варианты – не лучшие, поскольку образ уже установленной Windows довольно объёмный, вам потребуется несколько DVD или флешек);
- после выбора носителя и нажатия кнопки «Далее» утилита попросит вас отметить разделы, которые нужно клонировать, по умолчанию в этом списке уже находятся все необходимые для переноса операционки разделы, так что просто жмём «Далее»;
- выскакивает финальное окно подтверждения, если вы согласны с приведёнными здесь данными, жмём кнопку «Архивировать» и дожидаемся окончания процесса;
- когда образ системы будет создан, вам предложат сформировать загрузочный накопитель (эта опция присутствует во вкладке «Архивация и восстановление» после пункта «Создание образа системы»);
- соглашаемся и выбираем накопитель, на который будет произведена запись копии ОС, поскольку размер образа нам неизвестен, мы никаких подсчётов делать не будем, просто вставляем чистый DVD или флешку;
- после выбора накопителя нажимаем кнопку «Создать диск» и ждём окончания записи копии Windows.
- следующий шаг – перенос созданной системы на HDD или SSD, для этого перегружаем компьютер и включаем меню загрузки (обычно для этого используется клавиша F11, но встречаются и другие варианты – их можно увидеть на стартовом экране загрузки BIOS);
- после выбора носителя начинается процесс загрузки среды восстановления Виндовс, здесь нам потребуется выбрать язык и нажать «Next»;
- запускается стандартная процедура поиска установленных ранее ОС, которая завершится формированием списка из двух пунктов: наименования уже установленной Windows и предложения восстановления системы с использованием ранее созданного образа, здесь выбираем второй вариант;
- если носитель с образом вставлен в дисковод, система сама его найдёт и предложит, соглашаемся;
- приглашение отформатировать диск пропускаем (он у нас уже готов) и получаем финальное окошко, где нужно нажать кнопку «Готово».
После завершения восстановления Виндовс перезагрузится, создав свою копию на новом диске. Вам останется только назначить его в качестве системного.
Рассмотрим теперь сторонние утилиты для выполнения того же действия.
Перенос Windows 10 утилитой Acronis True Image
Это официальная бесплатная программа, предназначенная для клонирования ОС семейства Windows (от 7 версии и выше), она используется для переноса предустановленной ОС на жёсткие/твердотельные накопители от определённых производителей.
Итак, скачиваем, устанавливаем, запускаем программу. Выбираем вкладку «Клонирование системного диска».
Далее выбираем автоматический режим копирования, который производит клонирование «один в один».
После завершения процедуры целевой диск автоматически становится загрузочным, то есть вам ничего в загрузочном меню менять не нужно. Сам процесс переноса может занять немало времени, но в любом случае меньше, чем при инсталляции системы заново.
Перенос Windows 10 с HDD на SSD утилитой Aomei Partition Assistant
Достаточно популярная бесплатная программа, русифицированная, предоставляющая возможность столь же просто осуществлять перенос Windows с HDD на твердотельный носитель SSD или другой жёсткий диск.
ВНИМАНИЕ. Утилита совместима с Windows 7/8/10 при условии их установки на MBR диск. С накопителями типа GPT утилита не работает
Приводим полный алгоритм переноса Windows на другое железо:
- переходим в пункт меню «Partition Assistant», выбираем вкладку «Перенос ОС», в появившемся окне нажимаем кнопку «Далее»;
- выбираем раздел, на который будет скопирована операционка;
- утилита предложит изменить объём выбранного раздела, но этот этап можно пропустить, поскольку выполнить требуемое разбиение диска можно потом;
- появится ещё одно предупреждающее окно (о том, что после завершения процесса целевой диск станет загрузочным), на самом деле переназначение происходит не всегда, но это не страшно, ведь у нас есть BIOS;
- нажимаем последовательно кнопки «Конец», «Применить», «Перейти» и дожидаемся окончания переноса системы, который стартует после перезагрузки ПК.
Как видим, и здесь процедура клонирования намного проще, чем при использовании встроенной утилиты.
Перенос системы Windows программой Minitool Partition Wizard (версия Bootable)
Ещё одна бесплатная утилита, по простоте использования стоящая на одном уровне с Aomei Partition Assistant. Но продукт от Minitool обладает одним весомым преимуществом: на официальном сайте разработчика ПО можно скачать полнофункциональный образ Partition Wizard. А вот бесплатная версия Aomei допускает создание только демо-образа ОС, в котором не будут работать некоторые важные функции.
Запись образа возможна на любой носитель, включая флешку (для этого производители рекомендуют воспользоваться утилитой Rufus).
С этого носителя можно клонировать операционную систему на новый или дополнительный диск HDD/ SSD, без влияния всевозможных ограничений со стороны ОС, поскольку процесс записи происходит без инсталляции.
Алгоритм переноса Windows (от семёрки до десятки) на SSD выглядит так:
- Грузимся с созданной флешки, запускаем Minitool Partition Wizard, выбираем вкладку «Migrate OS» (она расположена слева в самом верху).
- Откроется предупреждающее окно, жмём «Next».
- Программа предложит выбрать диск, на который будет производиться копирование. Если таковых в системе два, то выбор будет осуществлён автоматически. Утилита самостоятельно изменит объём диска/раздела, если он отличается от исходного в меньшую или большую сторону. Эти параметры установлены по умолчанию, но вы можете их изменить, и тогда копирование будет осуществляться без изменения структуры диска. Но его объём должен быть больше исходного, в противном случае процедура клонирования просто не начнётся.
- Если нас всё устраивает, жмём кнопку «Next», после чего процедура переноса ОС на указанный носитель будет поставлена в очередь задач программы. Для старта клонирования необходимо нажать на главном экране утилиты кнопку «Apply» (расположена слева вверху).
- Осталось дождаться окончания процедуры переноса, длительность которой зависит от объёма данных для клонирования и производительности дисковой подсистемы.
После окончания миграции необходимо закрыть Partition Wizard, выполнить перезагрузку ПК и сделать новый диск загрузочным (через BIOS стандартным способом, указав новый порядок загрузки).
Как перенести Windows 10 на другой раздел/накопитель утилитой Macrium Reflect
Бесплатная утилита Macrium Reflect также предоставляет возможность клонирования целиком дисков или разделов. Отличительной особенностью программы является способность работать с дисками любых марок и моделей. Допускается возможность создания образа загрузочного раздела, чтобы в случае необходимости осуществить загрузку с него для восстановления системы. Отметим, что Macrium Reflect умеет работать с Windows PE.
Чтобы скопировать ОС на ССД, запускаем утилиту, программа составит перечень логических дисков, присутствующих в системе. Среди них нужно выбрать диск, который необходимо клонировать, и нажать кнопку «Clone this disk».
Затем в поле «Source» появится диск, с которого будет перекинута система, а в поле «Destination»выбираем накопитель, на который будет осуществлено копирование.
На этом же этапе имеется возможность выбора отдельных разделов, на которые возможен перенос системы. Всё остальное будет выполнено автоматически, без вашего вмешательства, в том числе переназначение нового диска в качестве загрузочного.
Как видим, использование специализированных утилит гораздо проще, чем клонирование с использованием штатных средств операционной системы. Но если вы не хотите заморачиваться с поиском, скачиванием и установкой этих программ, то системная утилита Windows справится с задачей столь же хорошо. Главное – точное следование инструкциям.

Содержание
- Программы для переноса ОС на другой диск
- AOMEI Partition Assistant
- Macrium Reflect
- MiniTool Partition Wizard
- Видеоинструкция
- В заключение
Программы для переноса ОС на другой диск
Существует огромное количество приложений, позволяющих нам перенести операционную систему на другой накопитель. Однако, мы выбрали три самых лучших. Смотрите как с ними работать и определяйтесь с той программой, которая вам понравится больше.
AOMEI Partition Assistant
Изначально переходим на официальный сайт приложения и скачиваем его последнюю версию. После этого делаем несколько простых шагов:
- В главном окне программы, точнее, левой его части, жмем по ссылке копирования.
- На следующем этапе указываем размер диска, на которой будет устанавливается операционная система.
- Применяем изменения, нажав кнопку, отмеченную на скриншоте ниже.
Теперь рассмотрим следующие предложения.
Macrium Reflect
Данная программа полностью бесплатна, что не может не радовать в наших сегодняшних реалиях. Скачиваем ее с официальной домашней странички и устанавливаем. Когда это будет сделано переходим непосредственно к переносу операционной системы на другой диск:
- На начальном экране жмем кнопку «Clone this disk…».
- Далее откроется дерево дисков, в котором нужно будет выбрать накопитель, на которой, собственно, переносится операционная система.
- Когда исходный и целевой накопители будут выбраны, мы можем запустить копирование, нажав кнопку, отмеченную на скриншоте ниже.
- На следующих этапах нам нужно произвести еще несколько манипуляций:
- При необходимости добавляем свободное место жесткому диску. Это может понадобиться тогда, когда логические тома еще не были размещены.
- Указываем букву диска, если это необходимо.
- Задаем расписание клонирования.
Для того чтобы все внесенные изменения применились, нажимаем кнопку, которая называется «Finish».
И в предыдущем, и в данном случае, когда процесс копирования будет завершен, мы можем отключать первый диск и запускать компьютер уже со второго.
MiniTool Partition Wizard
Еще одна бесплатная утилита, которая спокойно справится с поставленной перед ними задачи. Итак, давайте рассмотрим, как перенести операционную систему на другой жесткий диск или твердотельный накопитель без ее переустановки:
- Изначально переходим на домашнюю страничку нашей программы и бесплатно скачиваем оттуда ее последнюю версию.
- Устанавливаем программу и запускаем ее.
- В левой боковой колонке жмем по кнопке «Move/Resize Partition».
- Точно так же, как и в предыдущих случаях, мы можем добавить свободное пространство, четко указав размер системного раздела. Делаем это и переходим дальше.
- Теперь, чтобы запустить процесс, нам нужно нажать кнопку применения изменений, которую мы обозначили на картинке ниже.
- После этого запустится и сам процесс копирования, длительность которого будет напрямую зависеть от производительности вашего старого диска и нового накопителя, на который копируется операционная система.
Когда процесс будет завершен нам нужно выключить компьютер, отсоединить старый жесткий диск и снова запустить ПК. Если все было сделано правильно, машина стартует уже с нового жесткого диска или твердотельного накопителя.
Видеоинструкция
Теперь, когда мы прочитали статью, знания можно закрепить при помощи прикрепленного ниже ролика. В нем автор более наглядно показывать на собственном ПК, как перенести ОС на другой HDD. Соответственно, то же самое можно сделать и с SSD.
В заключение
Теперь, когда вы знаете, как переносить операционную систему Windows на другой накопитель, можно переходить к делу. Однако, перед тем как приступить, мы настоятельно рекомендуем сделать резервную копию всех пользовательских данных, если, конечно, такие имеются.
Мнение эксперта
Дарья Ступникова
Специалист по WEB-программированию и компьютерным системам. Редактор PHP/HTML/CSS сайта os-helper.ru.
Спросить у Дарьи
Ну а если после прочитанной статьи и просмотренного видео у вас все же останутся какие-то вопросы, вы всегда сможете задать их нам, воспользовавшись формой комментирования, которая находится ниже.


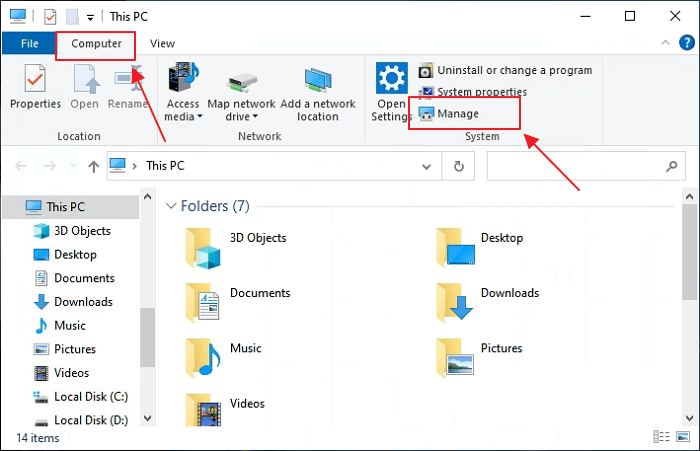
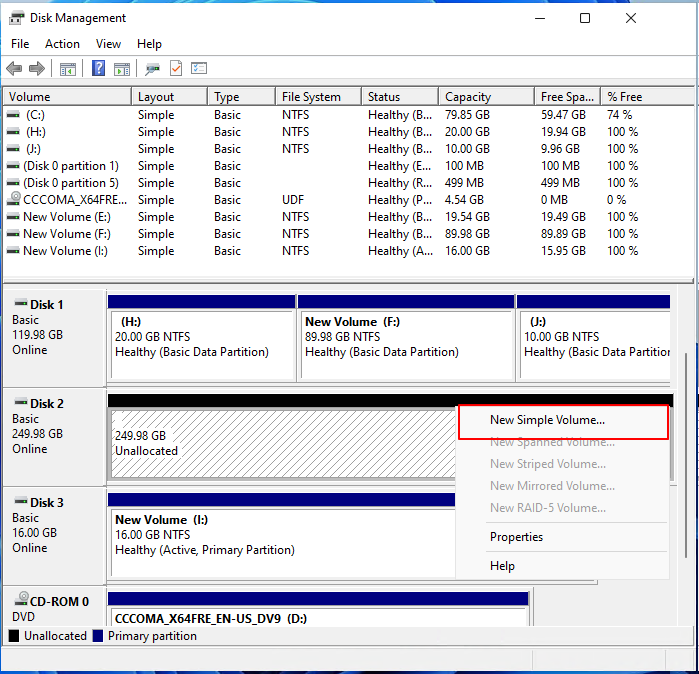


















 и выберите «
и выберите «