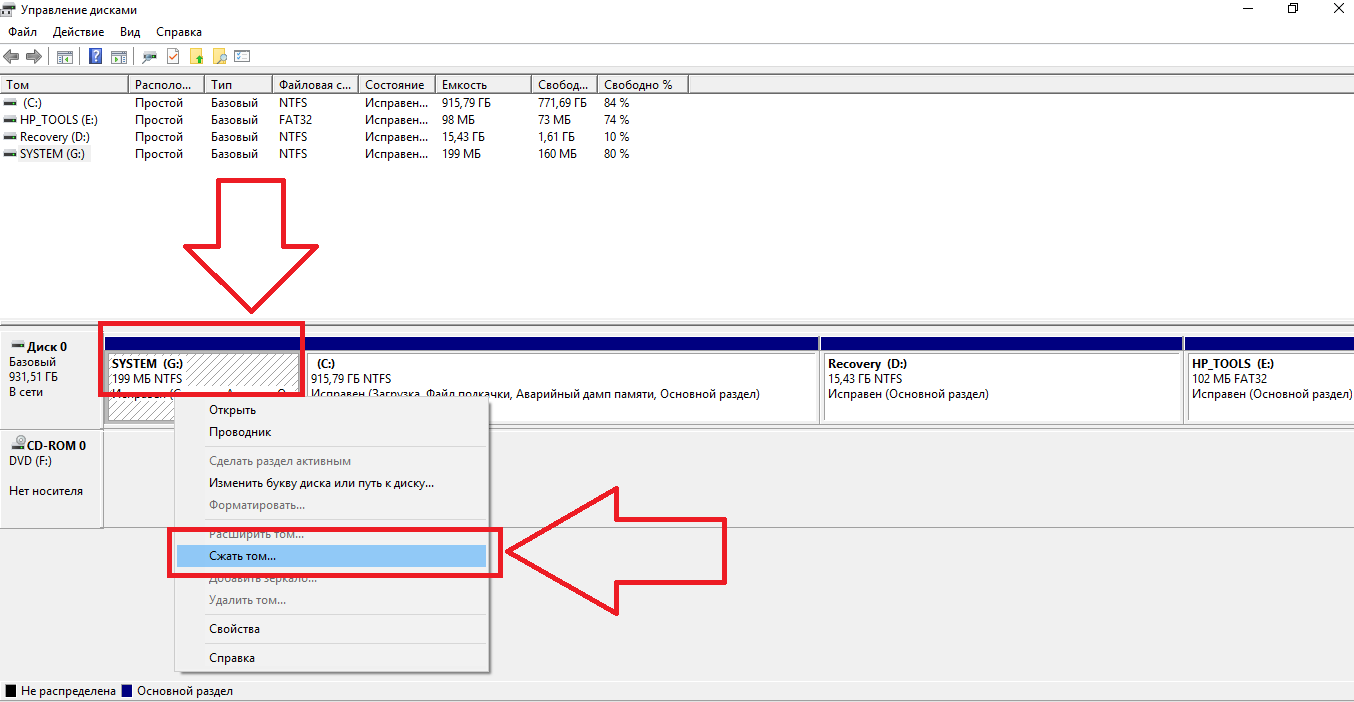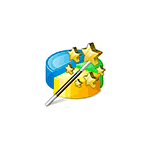
В этой инструкции по шагам о том, как выполнить перенос Windows 10 на SSD или просто другой системный диск с помощью бесплатной программы MiniTool Partition Wizard Free, о некоторых нюансах, с которыми вы можете столкнуться в процессе и видео, где все шаги показаны наглядно. Всё изложенное сработает и для переноса других версий ОС от Майкрософт.
- Скачать и установить MiniTool Partition Wizard Free
- Перенос Windows 10 на другой диск SSD или HDD
- Возможные проблемы и дополнительная информация
- Видео инструкция
Где скачать и как установить MiniTool Partition Wizard Free
Несмотря на то, что установка программы MiniTool Partition Wizard Free не особо сложна, на некоторые нюансы следует обратить внимание начинающих пользователей:
- Скачать программу вы можете с официального сайта https://www.partitionwizard.com/free-partition-manager.html
- В процессе установки на первом экране рекомендую оставить лишь одну отметку, как на скриншоте ниже.
- А после выбора пути установки вам предложат дополнительное ПО, обычно не нужное: чтобы его не устанавливать, снимите отметку согласия, а затем нажмите «Next».
По мере выхода новых версий процесс установки и предлагаемые дополнительные утилиты могут меняться, но я рекомендую отказываться от всего, кроме самой программы для работы с разделами дисков, переноса ОС и клонирования разделов, о которой ведется речь.
Процесс переноса Windows 10 на SSD или HDD
Прежде чем начать, учитывайте: к компьютеру уже должен быть подключен второй диск — SSD или HDD, причем в процессе все данные с него будут удалены. Также рекомендую закрыть любые программы, связанные с очисткой системы и дисков, желательно отключить антивирусы и неплохо — отключить Интернет (чтобы в процессе не начали скачиваться обновления).
Запускаем MiniTool Partition Wizard Free и выполняем следующие шаги:
- На первом экране выберите пункт «Migrate OS» для запуска переноса системы. Есть и другой пункт — Disk Clone, с помощью которого можно выполнить полное клонирование дисков со всеми разделами, но рекомендую использовать именно указанный. Внимание: в последних версиях программы эта функция стала недоступной в бесплатной версии, однако, если вы найдете версию 11.6, там функция работает.
- Появится окно с двумя вариантами выбора: первый предполагает полный перенос всех разделов с исходного диска на целевой, включая и те разделы, которые не являются системными. Второй — для переноса только системных разделов, исключая отдельные разделы с данными, что может пригодиться, когда данные вы планируете оставить на первом физическом диске или когда размер нового SSD заметно меньше объема исходного HDD. В обоих случаях с исходного диска ничего удаляться не будет.
- На следующем этапе требуется выбрать целевой диск — тот на который будет перенесена система. Напоминаю, если на нем есть данные, они будут удалены в процессе.
- Следующий этап позволяет задать размеры разделов на новом диске: их можно оставить без изменений, либо выбрать пункт «Fit partitions to entire disk», что изменит размеры разделов на целевом диске таким образом, чтобы не осталось неиспользуемого места (если второй диск больше), либо система поместилась на него (если размеры разделов на первом диске больше, чем пространство на втором диске, но данными занят объем, который может разместиться на нём). Рекомендую использовать этот пункт, если не знаете, что выбрать.
- На следующем экране достаточно нажать «Finish», а затем, в главном окне программы — Apply и подтвердить начало работы, чтобы начать применение изменений.
- Процесс, особенно на HDD может занять продолжительное время (иногда — очень) и состоит из двух этапов: сначала — в запущенной ОС, затем — перезагрузка компьютера по нажатию кнопки «Restart Now» и продолжение процесса после перезагрузки.
- Внимание: при перезагрузке вы увидите надпись «Press Any Key to cancel» (нажмите любую клавишу, чтобы отменить) на черном экране. Не нажимайте, если не хотите отменить продолжение процесса переноса ОС.
- После некоторого периода ожидания компьютер перезагрузится. Причем, в зависимости от параметров БИОС, система может загрузиться как со «старого», так и с «нового» диска (можно проверить в проводнике по размеру — диск, с которого загрузилась текущая система всегда будет под буквой C, также можно посмотреть в «Управлении дисками»). Рекомендую зайти в БИОС/UEFI и выбрать нужный диск загрузки.
На этом процесс завершен, но иногда возможны некоторые проблемы после переноса.
Возможные проблемы после переноса Windows 10 и дополнительная информация
После загрузки компьютера или ноутбука уже с нового SSD или HDD без отключения старого вы можете столкнуться со следующими проблемами:
- Windows перестанет видеть второй (старый) диск, хотя он не отключался, как это решить описано здесь: Windows не видит второй диск — как исправить.
- В проводнике появятся разделы, которые должны быть скрыты с именами наподобие «Восстановить» или без имен, объемом в несколько сотен Мб. Их лучше скрыть (а если они на старом диске и больше не нужны — удалить). Удалить разделы можно в утилите «Управление дисками», а скрыть из проводника — с помощью diskpart. Как именно показано в видео ниже, начиная с 5:55.
Видео инструкция
Если у вас возникла какая-то иная проблема, которую я не учел — опишите её подробно в комментариях, я постараюсь помочь.
About Migrate OS to SSD/HD
In today’s era, computer hard drive is not only the medium to store and exchange data, it also provides an entertaining way. Users can download good music tracks and movies to the hard drive so as to listen to or watch them whenever they want.
As the size of files stored on the hard drive is increasing, the running speed and responding speed of computer will be greatly affected. Meanwhile, the appearance of SSD offers users a wonderful experience in speed. So to replace the old hard drive with a new SSD or migrate OS to new SSD becomes the first choice to improve computer performance and speed.
In addition, some large-scale online games are required to download to hard drive. This can easily make the old hard drive run out of space in a short time. The most direct and effective way to deal with this situation is also to replace the old hard drive with a new larger SSD or HD.
In both cases, if users don’t want to reinstall Windows and programs or don’t want to lose anything, we highly suggest using Migrate OS to SSD/HD feature of MiniTool Partition Wizard to do this, which is an easy and safe process.
Below is a detailed MiniTool Partition Wizard tutorial on OS migration.
Note: The migration process of Partition Wizard will destroy all data in users’ target disk, so users would better transfer data to another device or make a backup in advance. Yet, it doesn’t have any effect on the data in the original disk.
How to Migrate OS to SSD/HD
Step 1. Launch MiniTool Partition Wizard to get its main interface.
Step 2. Click on Migrate OS to SSD/HD in the toolbar.
Step 3. Choose a right method to migrate system disk and click Next.
Option A. To Replace the System Disk
Firstly, please select the target disk to migrate system disk to and click Next.
Then, choose a copy option. Alternatively, users can manually edit partition size by inputting exact partition size in MB, GB, or TB.
Tricks:
- Align partitions to 1MB could help improve performance for SSD and advanced format disks, so please keep it checked if users are using such devices.
- Checking Use GUID Partition Table for the target disk makes it possible to use all space of hard disk larger than 2TB, but UEFI boot should be enabled in BIOS.
- MiniTool Partition Wizard Free Edition doesn’t support migrating OS on MBR disk using GUID Partition table for the target disk.
- If users want to migrate Windows which is installed on a GPT disk, they will not see the option Use GUID Partition Table for the target disk.
Next, read a popup note and click Finish to continue.
At last, click Apply button to execute pending operations and tap Yes in pop-up prompt window to allow changes.
Option B. To Migrate Windows Only
Here, users also need to select the target disk to transfer Windows 10 to and click Next.
Then, select a copy option and click Next.
Next, read the boot note and click Finish.
At last, click Apply button in the toolbar to execute pending operations and tap Yes in the pop-up prompt window to allow changes.
SSD Best Sellers
Now you already know how to migrate OS to SSD/HD. Here are the best sellers on the SSD market. Choose one that fits your needs best.
 |
 |
 |
 |
 |
|
| Product Name | Intel 660p Series (1TB) SSD | Corsair MP500 (480GB) SSD | Samsung 860 EVO (250G) SSD | Samsung 970 EVO NVMe (500GB) SSD | Adata SU800 SATA (1TB) SSD |
| Brand | Intel | Corsair | Samsung | Samsung | Adata |
| Capacity | 1TB | 480GB | 250GB | 500GB | 1TB |
| I/O Speed | Up to 1,800MB/s | Up to 3,000MB/s | Up to 550MB/s | Up to 3500MB/s | Up to 560MB/s |
| Pros | Very good NVMe performance most of the time. Extremely affordable. 5-year warranty. |
Black printed circuit board. |
Good overall performance. |
Affordable (relatively) NVMe drive. |
Adata SSD Toolbox. |
| Cons | Slows to 100MBps writing during very long transfers. |
High initial pricing. |
Expensive. |
Slows to just over 600MBps after cache is exceeded. |
Micron 384Gbit 3D TLC NAND. |
| Rating Star |
About Migrate OS to SSD/HD
In today’s era, computer hard drive is not only the medium to store and exchange data, it also provides an entertaining way. Users can download good music tracks and movies to the hard drive so as to listen to or watch them whenever they want.
As the size of files stored on the hard drive is increasing, the running speed and responding speed of computer will be greatly affected. Meanwhile, the appearance of SSD offers users a wonderful experience in speed. So to replace the old hard drive with a new SSD or migrate OS to new SSD becomes the first choice to improve computer performance and speed.
In addition, some large-scale online games are required to download to hard drive. This can easily make the old hard drive run out of space in a short time. The most direct and effective way to deal with this situation is also to replace the old hard drive with a new larger SSD or HD.
In both cases, if users don’t want to reinstall Windows and programs or don’t want to lose anything, we highly suggest using Migrate OS to SSD/HD feature of MiniTool Partition Wizard to do this, which is an easy and safe process.
Below is a detailed MiniTool Partition Wizard tutorial on OS migration.
Note: The migration process of Partition Wizard will destroy all data in users’ target disk, so users would better transfer data to another device or make a backup in advance. Yet, it doesn’t have any effect on the data in the original disk.
How to Migrate OS to SSD/HD
Step 1. Launch MiniTool Partition Wizard to get its main interface.
Step 2. Click on Migrate OS to SSD/HD in the toolbar.
Step 3. Choose a right method to migrate system disk and click Next.
Option A. To Replace the System Disk
Firstly, please select the target disk to migrate system disk to and click Next.
Then, choose a copy option. Alternatively, users can manually edit partition size by inputting exact partition size in MB, GB, or TB.
Tricks:
- Align partitions to 1MB could help improve performance for SSD and advanced format disks, so please keep it checked if users are using such devices.
- Checking Use GUID Partition Table for the target disk makes it possible to use all space of hard disk larger than 2TB, but UEFI boot should be enabled in BIOS.
- MiniTool Partition Wizard Free Edition doesn’t support migrating OS on MBR disk using GUID Partition table for the target disk.
- If users want to migrate Windows which is installed on a GPT disk, they will not see the option Use GUID Partition Table for the target disk.
Next, read a popup note and click Finish to continue.
At last, click Apply button to execute pending operations and tap Yes in pop-up prompt window to allow changes.
Option B. To Migrate Windows Only
Here, users also need to select the target disk to transfer Windows 10 to and click Next.
Then, select a copy option and click Next.
Next, read the boot note and click Finish.
At last, click Apply button in the toolbar to execute pending operations and tap Yes in the pop-up prompt window to allow changes.
SSD Best Sellers
Now you already know how to migrate OS to SSD/HD. Here are the best sellers on the SSD market. Choose one that fits your needs best.
 |
 |
 |
 |
 |
|
| Product Name | Intel 660p Series (1TB) SSD | Corsair MP500 (480GB) SSD | Samsung 860 EVO (250G) SSD | Samsung 970 EVO NVMe (500GB) SSD | Adata SU800 SATA (1TB) SSD |
| Brand | Intel | Corsair | Samsung | Samsung | Adata |
| Capacity | 1TB | 480GB | 250GB | 500GB | 1TB |
| I/O Speed | Up to 1,800MB/s | Up to 3,000MB/s | Up to 550MB/s | Up to 3500MB/s | Up to 560MB/s |
| Pros | Very good NVMe performance most of the time. Extremely affordable. 5-year warranty. |
Black printed circuit board. |
Good overall performance. |
Affordable (relatively) NVMe drive. |
Adata SSD Toolbox. |
| Cons | Slows to 100MBps writing during very long transfers. |
High initial pricing. |
Expensive. |
Slows to just over 600MBps after cache is exceeded. |
Micron 384Gbit 3D TLC NAND. |
| Rating Star |
13.12.2019 windows | для начинающих | программы

В этой инструкции по шагам о том, как выполнить перенос Windows 10 на SSD или просто другой системный диск с помощью бесплатной программы MiniTool Partition Wizard Free, о некоторых нюансах, с которыми вы можете столкнуться в процессе и видео, где все шаги показаны наглядно. Всё изложенное сработает и для переноса других версий ОС от Майкрософт.
Где скачать и как установить MiniTool Partition Wizard Free
Несмотря на то, что установка программы MiniTool Partition Wizard Free не особо сложна, на некоторые нюансы следует обратить внимание начинающих пользователей:
- Скачать программу вы можете с официального сайта https://www.partitionwizard.com/free-partition-manager.html
- В процессе установки на первом экране рекомендую оставить лишь одну отметку, как на скриншоте ниже.
- А после выбора пути установки вам предложат дополнительное ПО, обычно не нужное: чтобы его не устанавливать, снимите отметку согласия, а затем нажмите «Next».
По мере выхода новых версий процесс установки и предлагаемые дополнительные утилиты могут меняться, но я рекомендую отказываться от всего, кроме самой программы для работы с разделами дисков, переноса ОС и клонирования разделов, о которой ведется речь.
Прежде чем начать, учитывайте: к компьютеру уже должен быть подключен второй диск — SSD или HDD, причем в процессе все данные с него будут удалены. Также рекомендую закрыть любые программы, связанные с очисткой системы и дисков, желательно отключить антивирусы и неплохо — отключить Интернет (чтобы в процессе не начали скачиваться обновления).
Добавить в заметки чтобы посмотреть позже?
Запускаем MiniTool Partition Wizard Free и выполняем следующие шаги:
- На первом экране выберите пункт «Migrate OS» для запуска переноса системы. Есть и другой пункт — Disk Clone, с помощью которого можно выполнить полное клонирование дисков со всеми разделами, но рекомендую использовать именно указанный.
- Появится окно с двумя вариантами выбора: первый предполагает полный перенос всех разделов с исходного диска на целевой, включая и те разделы, которые не являются системными. Второй — для переноса только системных разделов, исключая отдельные разделы с данными, что может пригодиться, когда данные вы планируете оставить на первом физическом диске или когда размер нового SSD заметно меньше объема исходного HDD. В обоих случаях с исходного диска ничего удаляться не будет.
- На следующем этапе требуется выбрать целевой диск — тот на который будет перенесена система. Напоминаю, если на нем есть данные, они будут удалены в процессе.
- Следующий этап позволяет задать размеры разделов на новом диске: их можно оставить без изменений, либо выбрать пункт «Fit partitions to entire disk», что изменит размеры разделов на целевом диске таким образом, чтобы не осталось неиспользуемого места (если второй диск больше), либо система поместилась на него (если размеры разделов на первом диске больше, чем пространство на втором диске, но данными занят объем, который может разместиться на нём). Рекомендую использовать этот пункт, если не знаете, что выбрать.
- На следующем экране достаточно нажать «Finish», а затем, в главном окне программы — Apply и подтвердить начало работы, чтобы начать применение изменений.
- Процесс, особенно на HDD может занять продолжительное время (иногда — очень) и состоит из двух этапов: сначала — в запущенной ОС, затем — перезагрузка компьютера по нажатию кнопки «Restart Now» и продолжение процесса после перезагрузки.
- Внимание: при перезагрузке вы увидите надпись «Press Any Key to cancel» (нажмите любую клавишу, чтобы отменить) на черном экране. Не нажимайте, если не хотите отменить продолжение процесса переноса ОС.
- После некоторого периода ожидания компьютер перезагрузится. Причем, в зависимости от параметров БИОС, система может загрузиться как со «старого», так и с «нового» диска (можно проверить в проводнике по размеру — диск, с которого загрузилась текущая система всегда будет под буквой C, также можно посмотреть в «Управлении дисками»). Рекомендую зайти в БИОС/UEFI и выбрать нужный диск загрузки.
На этом процесс завершен, но иногда возможны некоторые проблемы после переноса.
Возможные проблемы после переноса Windows 10 и дополнительная информация
После загрузки компьютера или ноутбука уже с нового SSD или HDD без отключения старого вы можете столкнуться со следующими проблемами:
- Windows перестанет видеть второй (старый) диск, хотя он не отключался, как это решить описано здесь: Windows не видит второй диск — как исправить.
- В проводнике появятся разделы, которые должны быть скрыты с именами наподобие «Восстановить» или без имен, объемом в несколько сотен Мб. Их лучше скрыть (а если они на старом диске и больше не нужны — удалить). Удалить разделы можно в утилите «Управление дисками», а скрыть из проводника — с помощью diskpart. Как именно показано в видео ниже, начиная с 5:55.
Видео инструкция
Если у вас возникла какая-то иная проблема, которую я не учел — опишите её подробно в комментариях, я постараюсь помочь.
Специалисты советуют при установке операционной системы Windows ставить её сразу на SSD. Благодаря этому можно увеличить скорость реагирования устройства.
Однако, если операционная система Windows изначально установлена на HDD, перенести Windows на SSD не составит труда. В статье пошагово разберёмся, как перенести Windows 10 с hdd на ssd.
Содержание
- Перенос Windows на ssd с помощью стандартных средств Windows
- Подготовка твёрдотельного накопителя
- Резервное копирование
- Установка
- Перенос Windows 10 с hdd на ssd при помощи сторонних приложений
- Перенос windows 10 с hdd на ssd в бесплатной версии macrium reflect
- Перенос windows 10 с hdd на ssd программой Acronis true image
- Видеоинструкция переноса Windows 10
- Перенос Windows 10 на ssd программой Minitool partition wizard
- Видеоинструкция переноса системы
- Перенос Windows 10 программой Easeus todo backup home
- Перенос windows 10 с hdd на ssd программой Aomei partition assistant professional
Перенос Windows на ssd с помощью стандартных средств Windows
Перенести Windows 10 с HDD на SSD нажатием одной кнопки, используя стандартный функционал операционной системы, нельзя.
Перенос осуществляется в три этапа:
- Подготовить твёрдотельный носитель.
- Создать копию системы.
- Перенести резервную копию ОС на нужный диск.
Подготовка твёрдотельного накопителя
Перенос Windows 10 начинается с подготовки:
- Выключите устройство.
- Вставьте накопитель SSD в ПК.
- Запустите ПК.
- Нажмите комбинацию клавиш «Win+X».
- Выберите пункт «Управление дисками».
- Среди представленных дисков найдите свой накопитель, он выделен чёрным цветом и надписью «Не распределена».
- Нажмите на нераспределенный твердотельный диск.
- В появившемся меню найдите команду «Создать простой том».
- Настройте данный раздел и нажмите «Готово».
Резервное копирование
Следующий шаг – создание резервной копии (бэкапа):
- Нажмите на «Лупу» и введите «Панель управления»
- Найдите вкладку «Система и Безопасность», далее перейдите в раздел “Сохранение резервных копий”
- Находим строку «История файлов» и создаём резервную копию, нажимая на соответствующую кнопку в нижнем левом углу.
- Укажите носитель, на который хотите осуществить перенос Windows.
- Нажмите “Архивировать”
- Бэкап почти создан и сохранён. Последним действием откажитесь от выпуска образа для срочного восстановления.
Установка
Третьим шагом переноса Windows является загрузка резервной копии на новый диск (SSD):
- Выключите ПК.
- Отключите накопитель HDD с загруженной ОС от ПК.
- Проверьте, вставлен ли накопитель с бэкапом в компьютер.
- Включите девайс и зайдите в BIOS/UEFI.(Как войти в биос на всех ПК – я описал здесь)
- Первым диском для обработки укажите тот, где находится резервная копия операционной системы.
- Сохраните изменения BIOS/UEFI кнопкой “F10” и перезагрузите устройство.
- Укажите в настройках, чтобы устройство функционировало на русском языке.
- Зайдите во вкладку «Восстановление»
- Далее нажмите на строку «Поиск неисправностей».
- Находим раздел для восстановления образа системы
- Выбирайте ОС, которую вы перенесли с hdd на ssd
- Выбирайте “Использовать последний доступный образ”
На этом всё.
Процесс восстановления запустится с накопителя, на который вы ранее перенесли Windows с hdd на ssd
Перенос Windows 10 с hdd на ssd при помощи сторонних приложений
Для переноса Windows 10 с hdd на ssd можно найти большое количество утилит.
Программы для переноса ОС, описываемые ниже, не изменяют порядок обращения к устройствам хранения данных, а копируют операционную систему на нужный твердотельный накопитель.
Перенос windows 10 с hdd на ssd в бесплатной версии macrium reflect
После установки бесплатной версии приложения macrium reflect автоматически откроется окно, где будет происходить работа с данными:
- Отметьте систему, которую необходимо скопировать
- Следующим шагом нажмите на команду «Select a disk to clone to» и выберите диск, на который нужно перенести Windows
Обратите внимание! Вся информация на диске, на который будет сделан перенос операционной системы, будет уничтожена.
- Дважды нажимаем на команду «Next».
- В следующем разделе высветится перечень действий, которые будут выполнены. Нажимаем «Finish».
- Прежде чем перенести Windows 10 с hdd на ssd откроется ещё одна вкладка, где необходимо отметить «Run this backup now» (выполнить копирование сейчас). Вторую отметку можно убрать.
Дожидаемся переноса операционной система с одного диска на накопитель SSD.
Перенос windows 10 с hdd на ssd программой Acronis true image
Большинство производителей популярных компаний по созданию жёстких накопителей советуют для переноса системы использовать программный продукт Acronis true image.
Стоимость минимального функционала с ПО достигает почти 4100 рублей, а нужный нам инструмент в бесплатной версии отсутствует. Скачать утилиту можете по ссылке
Однако, установив дистрибутив, весом около 800 мегабайт можно получить доступ к функционалу утилиты.
Установка программы занимает не более 3 минут.
Для переноса с hdd на ssd:
- Войдите в приложение.
- Прочтите условия пользования и поставьте галочку.
- Укажите код сервиса и кликните «Активировать».
- Введите информацию для формирования профиля.
- Поставьте галочку в строке «Принимаю условия пользования» и создайте новую учётную запись.
- Откройте вкладку «Инструменты» и выберите команду «Клонирование диска».
- Укажите автоматический режим переноса ОС.
- Выберите диск hdd, с которого нужно перенести Windows 10 на ssd
- Выберите свой накопитель ssd
- Выставите настройки: «Пропорционально» в списке методов перенесения данных и кликните по кнопке «Далее».
Укажите информацию, которую переносить не надо и кликайте на команду «Приступить».
Дождитесь завершения процесса, а после перезагрузите утилиту. Дальнейший перенос Windows 10 будет осуществляться в фоновом режиме, юзер будет видеть только чёрный экран – устройство не выключайте и не перезагружайте! Перенос системы с hdd на ssd займёт около 3 часов.
Видеоинструкция переноса Windows 10
Перенос Windows 10 на ssd программой Minitool partition wizard
Невзирая на то, что процесс установки утилиты Minitool partition wizard прост, некоторые нюансы всё-таки нуждаются во внимании пользователя:
Установить утилиту можно только с официальной платформы разработчика – https://www.partitionwizard.com/free-partition-manager.html
- В процессе загрузки в первом окошке советуем оставить одну галочку.
- Установите программу и запустите её
- Выберите “Migrate” и вариант “B”. B – значит система останется на диске hdd и на ssd
- Далее определитесь с размером
Видеоинструкция переноса системы
Перенос Windows 10 программой Easeus todo backup home
Основная функция приложения – резервное копирование (бэкап), но инструменты для переноса ОС также присутствуют. Программный продукт платный – 5254 рубля.
Скачать утилиту можно с официального сайта разработчика.
Инструкция к работе:
- Зайдите в программу.
- Выберите пункт «Клонирование системы»
- Укажите твердотельный диск ssd, куда следует сделать перенос системы и кликните на «Proceed».
Система автоматически завершит работу, если её устроит формат таблиц разделов, выбранный для целевого диска.
Перенос windows 10 с hdd на ssd программой Aomei partition assistant professional
Приложение partition assistant от разработчика Aomei позволяет осуществить перенос операционной системы Windows с hdd на ssd носитель с возможностью сохранения структуры и последних данных.
Если на твердотельном диске уже имеется какая-либо информация, то после переноса Windows 10 с ней ничего не случится, структура и её порядок сохранится.
Программный продукт partition assistant является бесплатным, однако инструмент по переносу Windows с hdd на ssd накопитель в состав базовых функций не входит.
Необходимо покупать расширенную версию приложения, начиная с пакета Professional.

Специалист программирования компьютерных систем и устройств на базе ОС «Android»
Задать вопрос эксперту
На чтение 11 мин Просмотров 69к. Опубликовано 09.07.2021
Эксперты рекомендуют устанавливать операционную систему сразу на SSD, а остальную информацию хранить на HDD. Благодаря этому можно увеличить скорость загрузки и работы системы. Даже после установки ОС не проблема перенести Windows с HDD на SSD.
Содержание
- Перенос Windows 10 с HDD на SSD при помощи сторонних приложений
- Acronis True Image
- Minitool Partition Wizard
- Easeus Todo Backup Home
- Macrium Software | Reflect Free Edition
- Aomei Partition Assistant Professional
- Перенос ОС на SSD с помощью стандартных средств Windows
- Подготовка SSD
- Резервное копирование
- Установка
Перенос Windows 10 с HDD на SSD при помощи сторонних приложений
Для перехода на твердотельный носитель вы найдете не меньше 5 разных утилит. Приведем наиболее популярные предложения.
Программные продукты, представленные ниже, не меняют порядок обращения к устройствам хранения данных, а лишь копируют ОС на нужный SSD/HDD. Поэтому менять Boot Device Priority/ Boot Order вам придется самостоятельно в настройках BIOS/UEFI.
Acronis True Image
Сразу несколько компаний-производителей жестких дисков рекомендуют для клонирования Windows 10 на свои SSD использовать Acronis True Image. Разработчики просят почти €50 за минимальный пакет с ПО. К сожалению, необходимая нам функция в бесплатной версии программы отсутствует.
Скачайте дистрибутив по ссылке. Кнопка для загрузки выделена зеленым цветом. Инсталлятор «весит» почти 800 МБ.
Утилита доступа не только для пользователей продукции Microsoft. Любители Mac тоже могут сделать зеркальную копию системы.
Устанавливается Acronis в один клик в течение 1-2 минут.
Чтобы совершить перенос системы:
- Запустите утилиту.
- Примите условия соглашения. Галочку напротив «Принять участие в программе улучшения качества Acronis» можете не выставлять.
- Введите код продукта и нажмите «Активировать».
- Введите данные для формирования аккаунта.
- Примите условия использования. Галочку напротив «Я хочу получать советы…» можно не выставлять.
- Нажмите «Создать учетную запись».
- Пропустите несколько информационных окон от разработчиков.
- Откройте раздел «Инструменты».
- Выберите «Клонирование диска».
- Выберите автоматический режим клонирования.
- Определите жесткий диск-донор.
- Выберите жесткий диск назначения.
- Нажмите «Пропорционально» в списке методов перенесения данных и кликните по кнопке «Далее».
- Выберите папки и файлы, которые нужно исключить из процесса клонирования.
- Нажмите на кнопку «Приступить».
- Дождитесь завершения процесса. Утилита потребует перезагрузку – без неё завершить работу не получится. При этом дальнейшее клонирование будет происходить в фоновом режиме, а пользователь увидит лишь черный экран – не пугайтесь и не отключайте устройство. Процесс занимает до 2-3 часов.
Minitool Partition Wizard
Minitool Partition Wizard гораздо компактнее предыдущей программы – триальный вариант весит всего 2-3 МБ, а полноценный – не больше 200. Но заплатить за лицензию придется аж 59$, ведь разработчики не так давно отключили возможность переносить ОС в бесплатной версии.
Для установки ПО:
- Откройте этот URL.
- Кликните по «Buy Now».
- Выполните требования системы, и дождитесь окончания скачивания.
- Запустите инсталлятор.
- На вопрос о выборе языка сразу ответьте «Ок». Русского варианта вы не обнаружите.
- После запуска установленной утилиты, выберите пункт «Migrate OS to SSD/HD Wizard».
- Если хотите оставить Windows и на HDD, и на SSD, выберите вариант «B», если нет – вариант «A». Разница между предложениями в том, что в «А» утилита будет клонировать диск полностью, а в «B» скопирует только системные разделы, т.е. обычные данные останутся на старом накопителе.
- Выберите диск назначения.
- Если вы хотите оставить размеры разделов на SSD без изменения, выберите «Copy partitions without resizing». Если вы хотите оставить один раздел размером с диск, выберите «Fit partitions to entire disk».
- По очереди кликните по кнопкам «Finish» и «Apply».
- Дождитесь окончания переноса. Система заставит перезагрузиться, даже если вы выбрали перенос только системных разделов – доступ к некоторым файлам невозможен при активной Windows.
- Если после перезагрузки системы вы видите черный экран – не трогайте клавиатуру. Нажатие любой кнопки приведет к отмене запущенного процесса. Дождитесь пока Minitool всё сделает сам.
Easeus Todo Backup Home
Из названия ясно, что главная цель программы – резервное копирование. Но переместить жесткий диск также получится. За использование утилиты требуют 5254 рубля.
Чтобы скачать и установить ПО воспользуйтесь ссылкой на официальный сайт.
Чтобы перенести Windows 10 на твердотельный накопитель:
- Запустите Todo Backup Home.
- Выберите пункт для клонирования системы.
- Выберите SSD назначения и нажмите «Proceed», чтобы продолжить.
- Перенос завершится сам, если систему устроит тип таблицы разделов, выбранный для целевого SSD. Заранее укажите в настройках накопителя MBR для 32bit и GPT для 64bit. Чтобы это сделать:
- Нажмите Win+X.
- Откройте «Управление дисками».
- Кликните правой кнопкой мыши по интересующему физическому накопителю и выберите «Преобразовать в xxx», где вместо «xxx» должно быть название типа таблицы разделов.
Алексей Горбань
Сертифицированный специалист по защите информации.
Задать вопрос
Macrium Software | Reflect Free Edition
Один из немногих способов бесплатно и официально перенести Windows 10 на SSD диск. Недостаток один – сложный процесс инсталляции. Чтобы установить нужную версию:
- Перейдите по ссылке.
- Нажмите «Download Free» в блоке «Reflect 7 Free Commercial».
- Выберите «I need a personal free license» и кликните по «Continue».
- Дождитесь окончания загрузки Download Agent и запустите его.
- Выберите директорию, куда следует скачать программу и нажмите «Download».
- По окончанию процедуры нажмите «Next» дважды в окне установщика.
- Примите условия соглашения.
- Выберите «Home».
- Введите адрес своей электронной почты.
- Нажмите на «Get My Code».
- Загляните в почтовый ящик и перейдите по ссылке из письма Macrium.
- Выберите «I need a personal free license» из списка.
- Ответьте «No» на вопрос «Would you like to receive occasional news about Macrium software?».
- Снова вернитесь в электронную почту и скопируйте регистрационный код из нового письма от Macrium.
- Вставьте код в поле «Registration Code» в установщике Reflect.
- Нажмите «Next» дважды.
- Кликните по кнопке «Install».
- По окончанию установки нажмите «Finish».
- В открывшемся окне программы нажмите «Download».
- Кликните по кнопке «Start».
- По окончанию процедуры нажмите «Finish».
Приступаем к клонированию системы:
- Запустите Macrium Reflect.
- Нажмите «Clone this disk» напротив физического диска, на который установлена система.
- Выберите диск-источник в разделе «Source» и диск назначения в разделе «Destination».
- Следуйте указаниям программного обеспечения до того, как появится надпись «Clone Completed».
Не забудьте перезагрузиться после окончания работ.
Aomei Partition Assistant Professional
Второй бесплатный способ в подборке. Скачать его можно на официальном сайте – справа внизу есть кнопка «Free Download». Вы получите пробную версию, но этого хватит.
Для инсталляции:
- Укажите свой e-mail, если спросят.
- После запуска загруженного файла выберите русский язык.
- Нажмите «Установить сейчас».
- Снимите галочку напротив надписи «Вступить в Программу улучшения пользовательского опыта».
- Кликните по кнопке «Наслаждайтесь.
Чтобы сделать клон системы:
- Откройте Amonei Partition Assistant.
- Нажмите на пункт бокового меню «Перенос ОС на SSD или HDD».
- Кликните по кнопке «Далее».
- Выберите незанятое пространство, куда хотите перенести систему.
- Определитесь с размером будущего диска для Windows
- Нажмите «Конец».
- Кликните по кнопке «Применить», чтобы запустить клонирование.
- Нажмите «Перейти» и следуйте инструкциям системы.
Большинство действий будет также происходить на черном фоне после перезагрузки системы. Но Aomei будет оперативно обновлять информацию о прогрессе на экране.
Перенос ОС на SSD с помощью стандартных средств Windows
Прямого пути для переноса Windows 10 на SSD диск стандартным функционалом ОС нет. Нам придется действовать в 3 этапа:
- Подготовить накопитель.
- Сделать резервную копию системы.
- Переустановить бэкап на другой диск.
Подготовка SSD
Начнем с предварительных мероприятий:
- Выключите компьютер.
- Вставьте SSD в устройство.
- Запустите ПК или ноутбук.
- Нажмите Win+X.
- Выберите «Управление дисками».
- Найдите свой накопитель среди представленных. Он будет обозначен черным цветом и надписью «Не распределена».
- Кликните ПКМ по нераспределенному SSD.
- В контекстном меню выберите пункт «Создать простой том».
- Выберите букву для создаваемого раздела и перейдите к следующим параметрам созданного тома.
- Выставите максимальный размер для раздела и кликните по кнопке «Далее».
- Нажмите «Готово».
Резервное копирование
Второй этап – создание промежуточной копии (бэкапа):
- Кликните в зону поиска, что правее кнопки меню «Пуск».
- Введите «Панель Управления» и нажмите кнопку ввода.
- Выберите раздел «Система и Безопасность».
- Откройте пункт «История файлов».
- Кликните по гиперссылке «Резервная копия образа системы» слева внизу.
- Нажмите на ссылку «Создание образа системы» в разделе для резервного копирования.
- Выберите диск, на который сохраните копию.
- Нажмите «Архивировать».
- По окончанию создания откажитесь от формирования образа для аварийного восстановления.
Не сохраняйте резервную копию на одном физическом диске с действующей ОС – на следующем этапе его придется физически отключить. Проще всего использовать внешний носитель для этих целей, например, лазерный и USB диск.
Установка
Последний этап – выгрузка на новый твердотельный накопитель:
- Выключите компьютер.
- Физически отсоедините HDD с установленной Windows от устройства.
- Убедитесь, что накопитель, где находится резервная копия, вставлен в ПК или ноутбук.
- Запустите устройство и войдите в BIOS/ UEFI.
- Поставьте первым накопителем для загрузки тот, на котором расположена резервная копия Windows.
- Сохраните изменения в BIOS/ UEFI и перезагрузитесь.
- Выберите русский язык для работы в настройках.
- Откройте раздел «Восстановление».
- Нажмите на «Поиск неисправностей».
- Выберите пункт для восстановления образа системы.
- Отвечайте утвердительно на вопросы ПО.
После завершения процесса и перезагрузки не забудьте:
- Выставить SSD в качестве первого накопителя очереди Boot Device Priority внутри BIOS/UEFI.
- Снова подключить HDD к компьютеру, если считаете нужным.
Представленных способов достаточно, чтобы вы смогли так или иначе добиться клонирования на SSD.
Easeus Todo Backup Home
-4
Macrium Software | Reflect Free Edition
-4
Minitool Partition Wizard
-6
Перенос ОС на SSD с помощью стандартных средств Windows
-15
Aomei Partition Assistant Professional
-17
Твердотельные накопители вышли на массовый рынок сравнительно недавно. Тем не менее, сегодня пользователи уже не только знают, что такое SSD, но и охотно устанавливают эти носители на свои ПК. Привычные HDD, однако, тоже пока ещё далеко не забыты и применяются наравне с более современными собратьями. Дело в том, что SSD не во всём превосходит, а кое в чём даже уступает винчестеру. Например, жёсткий диск вместительнее и значительно дешевле SSD, но эти недостатки, вероятно, исчезнут в скором времени, поскольку они напрямую связаны с технологиями производства, которые постоянно развиваются.
В остальном же твердотельные носители удобны: они не шумят, почти не подвержены механическим повреждениям и, главное, очень быстро обрабатывают информацию. Поэтому SSD целесообразно использовать как системный диск, а HDD оставить в качестве хранилища для больших объёмов данных. Если перенести Windows 10 на твердотельный накопитель, производительность системы увеличится. Важно и то, что файлы ОС в большинстве своём — статические. Они не перезаписываются, а это значит, что чипы памяти SSD будут изнашиваться медленнее, и девайс прослужит дольше. При этом ОС не обязательно удалять с винчестера и устанавливать заново — её можно просто перенести. О том, как это сделать, мы и расскажем.
Специальных приложений для транспортировки в «десятке» не предусмотрено, но обходными путями цели достичь можно. Сложность в том, что прямой перенос операционной системы Windows невозможен — для начала её придётся клонировать, то есть создать промежуточную копию, а уже затем перенести ее на SSD. Для промежуточного хранения понадобится третий носитель — дополнительный HDD.
Подключение SSD и настройка носителей
Чтобы подготовить новый твердотельный накопитель к работе, выполняем следующие действия:
- Отключаем ПК от сети.
- Снимаем крышку корпуса и подсоединяем SSD. В современных корпусах для него предусмотрен отдельный отсек, если же корпус старый, то нужно будет приобрести дополнительную рамку-переходник.
Жесткий диск
- Закрываем системный блок и включаем компьютер.
- Заходим в BIOS. Для этого при появлении экрана загрузки нажимаем нужную клавишу. Она различается в зависимости от модели материнской платы, но всегда указывается в самом низу загрузочного экрана. Это может быть Del, F2 или F10.
- В BIOS необходимо найти раздел конфигурации SATA, в нём выбрать режим AHCI, сохранить изменения и перезапустить ПК.
BIOS может выглядеть иначе на вашем компьютере
- Когда Windows загрузится, нажимаем Win+X и в пользовательском меню запускаем программу «Управление дисками».
Выбираем отмеченный пункт
- Из списка доступных носителей выбираем SSD, а затем определяем стиль разделов. Для 32-разрядной системы следует выбрать MBR, а для 64-разрядной — GPT.
- Щелкаем ПКМ по неразмеченной области и в появившемся контекстном меню нажимаем «Создать простой том».
- Запускается мастер создания томов. Выполняем его указания. Когда нам предложат определить размер диска, указываем весь объем твердотельного накопителя в мегабайтах.
- В окне «Форматирование раздела» отмечаем вариант «Форматировать следующим образом». В качестве файловой системы выбираем NTFS.
Те же самые действия необходимо выполнить и для промежуточного HDD, на который мы перенесем клон операционной системы. Для удобства в мастере создания томов ему следует присвоить имя (метку) «Backup». См. также: Как клонировать систему на SSD меньшего объема
Промежуточное копирование
Диски готовы, и теперь наша задача — создать копию Windows 10 и перенести её на промежуточный диск. Алгоритм следующий:
- Нажимаем Win+R и набираем control.
Вводим команду
- В открывшейся панели управления заходим в раздел «Резервное копирование и восстановление» и нажимаем на ссылку «Создание образа системы».
Запускаем от имени администратора
- Открывается мастер создания образа, и нам предлагается выбрать место для хранения архива. Отмечаем вариант «На жёстком диске» и среди доступных носителей указываем HDD с именем «Backup».
- В следующем окне сразу нажимаем «Далее», а затем — «Архивировать». Процесс запускается, и продолжительность его будет различаться в зависимости от количества архивируемых данных.
Перенос копии на SSD
Теперь необходимо перезапустить компьютер с промежуточного HDD. Делается это через меню запуска (boot menu), в которое следует войти во время перезапуска. Когда диск загрузится, откроется мастер установки. Наши действия:
- Настраиваем языковые параметры в окне запуска и нажимаем «Далее».
- В следующем окне выбираем «Восстановление системы».
- Открывается меню «Выбор действия», и мы переходим в раздел «Поиск и устранение неисправностей».
- Далее нажимаем «Восстановление образа системы» и подтверждаем выбор.
После восстановления ОС автоматически перезагрузится и запустится уже с SSD.
Перенос системы с помощью сторонних программ
Хоть инструментарий Windows 10 и позволяет скопировать систему на SSD, процедура получается долгой и трудоемкой. К счастью, существуют и специальные программы, способные выполнить те же операции. Некоторые из этих программ бесплатны, другие же имеют пробную версию, которой будет достаточно для однократного переноса Windows. См. также: 10 лучших программ для клонирования жесткого диска
Macrium Reflect
Интерфейс Macrium Reflect
Эта программа не бесплатна, однако тридцатидневная пробная версия доступна для скачивания на сайте www.macrium.com. Недостаток приложения для отечественного пользователя в том, что оно не поддерживает русский язык. Впрочем, базового знания английского будет достаточно для того, чтобы справиться с задачей. Последовательность действий:
- Загрузив и открыв установщик программы, в разделе «Select Macrium Reflect Software Package» выбираем вариант «Home» и нажимаем кнопку «Download».
- При первом запуске программа предложит создать аварийный диск для восстановления системы. Делать это не обязательно, но, если есть желание перестраховаться, нажимаем «Yes».
- В окне программы открываем вкладку «Create a backup», отмечаем галочкой системный диск, который мы будем копировать, и нажимаем ссылку «Clone this disc». Открывается новое окно.
- Выбираем разделы, которые хотим скопировать на твердотельный накопитель. Помимо собственно системного диска, следует перенести среду восстановления и т.п. разделы, но программа включает их в список по умолчанию, менять который стоит лишь в том случае, если мы сознательно хотим исключить один из элементов.
- Нажимаем на ссылку «Select a disk to clone to» и указываем твердотельный накопитель, на который переносим систему.
- В следующем окне отобразится диск-источник со всеми разделами, а ниже — целевой диск. Если на исходнике осталось свободное пространство, и выясняется, что объема памяти на SSD недостаточно, программа автоматически удалит незанятый раздел. При этом появится предупреждение: «The last partition has been shrunk to fit». Кликаем «Next».
- Далее можно создать график копирования, но в нашем случае в этом нет нужды, поэтому просто переходим к следующему шагу.
- На экране отобразится последовательность операций, которые Macrium Reflect выполнит в ходе копирования. Нажимаем «Finish», затем «OK».
- Когда процесс завершится, появится уведомление «Clone completed» и отобразится потраченное на перенос время.
Процесс завершён. Осталось только перезапустить ПК, войти в boot menu и выбрать SSD в качестве загрузочного диска.
EaseUS ToDo Backup Free
Интерфейс Backup Free
Еще одна коммерческая программа с бесплатной пробной версией, которая доступна для скачивания на сайте www.easeus.com. Она поможет быстро и легко справиться с нашей задачей. Русский язык здесь также не поддерживается, но наша инструкция поможет справиться и без знания английского. Как пользоваться программой:
- Скачиваем «Backup Free» с официального сайта. Пробная версия находится в разделе «For Home». Перед загрузкой необходимо ввести адрес электронной почты.
- Запустив приложение, нажимаем кнопку «Clone», которая находится в меню сверху. Чтобы перейти к следующему шагу, здесь и далее нажимаем «Next».
- Указываем имя системного диска, который планируем копировать на твердотельный накопитель.
- Выбираем целевой диск — тот, на который будем переносить Windows. Обратите внимание: при копировании все файлы с него, если таковые есть, будут удалены.
- Заключительный этап. Программа показывает структуру исходного и целевого дисков. Нажимаем «Proceed», чтобы начать копирование.
Acronis True Image
Одно из лучших решений для переноса операционки
Эта программа также достойна внимания. Как и предыдущие, она не бесплатна, но и у неё есть пробная версия. Сайт разработчика — www.acronis.com. Особенность пробной версии «True Image» в том, что для клонирования системного диска потребуется промежуточный носитель, тогда как в полной версии можно обойтись и без него благодаря функции «клонирования на лету». Тем не менее, предлагаем инструкцию для ограниченной версии:
- Подключаем промежуточный носитель к компьютеру. Подойдет любой USB-накопитель – главное, чтобы он подходил по объёму памяти.
- Открываем программу и сразу выбираем промежуточный носитель в качестве посредника.
- Во вкладке «Резервное копирование» нажимаем «Создать копию».
- Во вкладке «Восстановление» выделяем целевой SSD и нажимаем «Восстановить компьютер».
- Нажимаем «Восстановить диски». В качестве источника выбираем промежуточный носитель, а в качестве получателя — твердотельный накопитель.
- Нажимаем кнопку «Восстановить» и ждём завершения.
Другие программы
Также рекомендуем в качестве альтернативы следующие приложения:
- Seagate DW. Данная программа создана специально для дисков популярной марки Seagate.
- Samsung Data Migration. Хороший вариант для владельцев SSD от Samsung. Скачать можно бесплатно с официального сайта компании.
- Minitool Partition Wizard. Универсальное решение. Удобный, понятный интерфейс и поддержка накопителей самых разных видов.
Настройка операционной системы после переноса
Загрузив Windows 10 с твердотельного накопителя, операционную систему необходимо настроить, чтобы SSD служил долго и работал исправно. Для этого нужно проделать несколько несложных манипуляций.
Проверка параметров SSD
Перво-наперво следует войти в BIOS (способ описан выше) и убедиться, что включены режим AHCI и функция TRIM. Для этого в BIOS находим опцию «Configure SATA» и выбираем для неё вариант «AHCI».
AHCI
Иногда ОС после этого перестаёт загружаться, ссылаясь на отсутствие нужных драйверов. Поэтому лучше предварительно проверить, установлены ли они, и при необходимости скачать. Как это сделать:
- Выделяем ярлык «Этот компьютер» на рабочем столе и нажимаем ПКМ.
- Заходим в «Диспетчер устройств», выбираем «IDE ATA/ATAPI controllers» и находим устройство со словом ACHI в названии. Щелкаем по нему ПКМ, выбираем опцию «Обновить драйвер» и далее — «Автоматический поиск»
Проверяем контроллер
Если среди контроллеров не найдётся устройства с режимом ACHI, придётся обновлять BIOS, но такая операция крайне сложна для неопытного пользователя. Подобная ситуация возможна на устаревших ПК.
Режим ACHI необходим для поддержки механизма TRIM, который, в свою очередь, значительно ускоряет работу твердотельного накопителя и отвечает за равномерный износ ячеек памяти. Чтобы выяснить, включена ли функция TRIM в Windows 10, открываем командную строку (обязательно от имени администратора) и набираем следующее: fsutil behavior query DisableDeleteNotify, а затем нажимаем «Enter». Если в ответ получаем запись DisableDeleteNotify=0 — значит TRIM активна. Если же функция выключена, вместо нуля будет стоять единица. В этом случае вводим команду fsutil behavior set DisableDeleteNotify 0 для активации TRIM.
Выключение гибернации
Функция гибернации, то есть «глубокого сна», позволяет пользователю перевести компьютер в режим пониженного энергопотребления, чтобы вернуться и продолжить работу с программами, не запуская их заново. Режим удобный, однако на твердотельный накопитель он влияет негативно, поскольку требует частой перезаписи информации, а ресурс SSD в этом смысле ограничен. К тому же, с твердотельного накопителя Windows 10 загружается очень быстро, и ценность гибернации существенно снижается. Чтобы отключить данную функцию, открываем командную строку от имени администратора и набираем powercfg Н off. Нажимаем Enter.
Прописываем данную команду и жмем Enter
Оптимизация временного хранилища
Служебные файлы Windows отправляются в особую папку «Temp». Из-за постоянного обновления этой директории ресурс SSD также будет расходоваться быстрее, поэтому, если в качестве основного хранилища данных на компьютере используется HDD, папку «Temp» имеет смысл перенести туда. Сделать это несложно:
- Щелкаем ПКМ по значку «Этот компьютер» и выбираем «Свойства». Альтернативный вариант: заходим в «Панель управления», открываем раздел «Система и безопасность», затем — «Система».
- Нажимаем «Дополнительные параметры системы».
Переходим в дополнительные параметры
- Во вкладке «Дополнительно» нажимаем кнопку «Переменные среды» и далее — «Изменить».
- Выбираем параметр «TEMP» или «TMP» и указываем желаемое расположение в графе «Значение переменной».
TEMP и TMP
- Повторяем то же самое для второго параметра и выходим, сохранив изменения.
Выключение дефрагментации
Для HDD регулярная дефрагментация файлов необходима, поскольку она упорядочивает разрозненные части файлов и ускоряет работу ОС. Однако твердотельный накопитель работает не так, как винчестер, и в дефрагментации не нуждается, поэтому данную функцию следует отключить, чтобы система не тратила на нее ресурсы. Делается это так:
- Заходим в «Этот компьютер» и щелкаем правой кнопкой мыши по системному разделу.
- В контекстном меню выбираем «Свойства», затем — «Сервис» и нажимаем «Оптимизировать».
- Снова выбираем системный раздел и нажимаем кнопку «Изменить параметры».
Отключаем дефрагментацию по расписанию
- Отключаем опцию «Выполнять по расписанию» и сохраняем изменения.
Отключение индексирования
Для ускорения поиска нужных файлов на диске в Виндоус имеется функция индексирования. Когда она задействована, система помечает похожие файлы и в дальнейшем выдает результаты поиска быстрее. Однако для SSD эту функцию вполне можно отключить, поскольку твердотельный накопитель и так работает достаточно быстро, и дополнительно нагружать его нецелесообразно. Чтобы отключить индексирование, заходим в «Этот компьютер», выбираем системный диск, щелкаем ПКМ и нажимаем «Свойства». Снимаем галочку рядом со словами «Разрешить индексировать» и выходим, сохранив изменения.
Убираем галочку
Отключение Superfetch и Prefetcher
Благодаря функциям «Superfetch» и «Prefetcher» система отслеживает, какие программы пользователь запускает наиболее часто, и ускоряет их открытие. Поскольку ускорять SSD нужды нет, после переноса Windows 10 на твердотельный накопитель эти службы можно отключить. Последовательность действий:
- Нажимаем Win+R и набираем regedit. Открываем редактор реестра.
- Переходим к следующей папке: HKEY_LOCAL_MACHINE/SYSTEM/CurrentControlSet/Control/Session Manager/Memory Management/ PrefetchParameters.
- В правой части окна находим параметр «EnablePrefetcher», а ниже — «EnableSuperfetch». Для обоих устанавливаем значение 0.
Перенос AppData
В системном каталоге Windows содержится папка «AppData», в которой система хранит личные файлы пользователя. Поскольку постепенно эта папка увеличивается в размере, рано или поздно её наличие на твердотельном накопителе приведёт к нехватке свободного места. Перенести папку на HDD проблематично, но два обходных пути всё же есть. Первый — правка реестра:
- На винчестере, который теперь у нас выполняет функцию хранилища, создаём папку с названием AppData.
- Заходим в редактор реестра (как это сделать, см. выше).
- Следуем к папке HKEY_CURRENT_USERSoftwareMicrosoftWindowsCurrentVersionExplorerShell Folders.
- В правой части окна видим список параметров. Для каждого параметра, в значении которого фигурирует AppData, прописываем новый адрес — адрес папки, которую мы создали вначале.
Меняем значения
- Перезапускаем компьютер и удаляем папку AppData из системного раздела.
Второй способ:
- На одном из разделов HDD создаём папку с названием AppData, а в ней — еще три папки. Первую называем Local, вторую — Locallow, а третью — Roaming.
- На SSD внутри раздела AppData находим папку Roaming и заходим в её свойства.
- Открываем вкладку «Расположение» и выбираем «Переместить».
- Возвращаемся к папке Roaming, которую мы создали на HDD, также открываем её свойства, нажимаем «Расположение», затем «Переместить» и подтверждаем изменения.
- Выполняем те же действия для оставшихся двух папок — сначала для Local, затем для LocalLow.
Форматирование старого системного раздела
После переноса Windows 10 на твердотельный накопитель с винчестера система сама собой не исчезнет. Её необходимо будет удалить, но делать это сразу после клонирования не стоит. Сначала следует убедиться, что на новом носителе система работает нормально, чтобы в случае непредвиденных проблем была возможность вернуться.
Убедившись в том, что на SSD Виндоус чувствует себя хорошо, необходимо запустить командную строку (как обычно, от имени администратора), найдя ее в меню «Пуск» или в поисковой строке на панели задач, присвоить имя операционной системе на HDD и настроить диспетчер загрузки так, чтобы при запуске ПК загружалась система на твердотельном накопителе. Для этого необходимо ввести команду bcdedit default {current}. После этого Windows на HDD можно удалить путем полного форматирования всех томов диска.
Заключение
Из статьи понятно, что клонирование операционной системы — дело хоть и не самое сложное, но ответственное. Инструкция рассчитана в первую очередь на опытных пользователей, которые при необходимости смогут самостоятельно преодолеть возможные препятствия.
Post Views: 13 996
Содержание
- 1 Для чего нужно менять HDD на SSD
- 2 Как перенести «Винду» с HDD на SSD
- 3 Пошаговая инструкция переноса
- 3.1 MiniTool Partition Wizard
- 3.2 AOMEI Partition Manager
- 3.3 Перенос встроенными средствами
- 4 Какие проблемы могут возникнуть
- 5 Особенности переноса с помощью специальной программы
Часто, желая ускорить работу ПК, пользователи интересуются, как перенести «Винду» с HDD на SSD. Есть несколько способов сделать это и не лишиться лицензии, личных файлов и приложений.
Основная причина смены носителя заключается в том, что твердотельный накопитель обладает большим быстродействием по сравнению с жестким диском благодаря отсутствию подвижных частей. Это способствует более быстрому запуску и работе операционной системы и программного обеспечения.
SSD-диски меньше боятся ударов, что позволяет использовать такие носители в портативных ПК. Кроме того, редактирование видео в разрешении 4K или 8K и прохождение игр с обилием миров, насыщенных трехмерной графикой, будет осуществляться эффективнее при использовании твердотельного носителя.
Как перенести «Винду» с HDD на SSD
Если планируется поменять диск на ноутбуке, то для подключения нового используют переходник SATA-USB, в то время как старый носитель будет оставаться внутри устройства до завершения переноса. Кроме того, ПК должен быть постоянно подключен к электросети через блок питания.
Если операция выполняется на стационарном компьютере, то SSD можно подключить, используя шлейф и свободный порт на материнской плате. Для переноса ОС также можно извлечь из ноутбука диск и вставить в настольный ПК вместе с SSD. Перед перемещением операционной системы выполняют резервную копию на другой HDD, несколько флеш-накопителей или карт памяти либо в облачное хранилище. Для этого можно воспользоваться мощным и бесплатным инструментом AOMEI Backupper или Acronis True Image.
Затем системное хранилище проверяют на наличие вирусов, нежелательных и рекламных программ, запустив полное сканирование. Чтобы ускорить перенос, большие файлы, например фильмы и инсталляторы, после резервного копирования удаляют с жесткого диска (ЖД), с которого перекинется «Виндовс».
После проверки на вирусы нужно удалить ненужные и испорченные приложения, а также убрать мусорные и остаточные файлы и исправить ошибки реестра. Все это выполняется с помощью утилит CCleaner или WiseDiskCleaner. Когда очистка системы завершится, проводят дефрагментацию. Последнее действие перед тем, как перенести Windows, – это проверка диска на ошибки.
Это можно сделать в одной из утилит для миграции при наличии соответствующей функции.
Пошаговая инструкция переноса
Порядок действий по переносу зависит от используемой утилиты. Каждая из них обладает своими достоинствами, недостатками и набором функций.
MiniTool Partition Wizard
Это бесплатное приложение осуществляет разные операции с носителями, включая клонирование дисков и перенос операционной системы. Единственный недостаток – отсутствие русского языка в интерфейсе. Утилита может стирать систему со старого диска после переноса на новый. Миграция Windows с помощью инструмента MiniTool Partition Wizard осуществляется следующим образом:
- После запуска приложения в приветственном окне нажать большую зеленую кнопку.
- В верхней панели главного окна или в расположенном слева столбце нажать на пункт «Мастер переноса…».
- Появится окно, в котором нужно выбрать, сохранять или удалять ОС на исходном диске.
- На следующем этапе нужно найти и выбрать новый ССД, на который осуществляется миграция.
- На очередном шаге выбирают опцию, которая обеспечивает создание на твердотельном носителе одного большого раздела.
- В последнем окне появится подсказка по загрузке с нового диска, после чего щелкают по кнопке завершения.
- Чтобы начать выполнение операции, нажимают кнопку с галочкой в главном окне.
- Когда инструмент предложит перезагрузку, следует согласиться, кликнув по соответствующему пункту.
- При появлении экрана BIOS нажимают на клавиатуре кнопку F11 и выбирают ССД-диск.
- Утилита выполнит посекторное копирование данных.
После завершения операции на ноутбуке его отключают, отсоединяют SSD от переходника, вынимают старый винчестер из корпуса и вставляют твердотельный диск, содержащий перенесенную Windows 7 (или другую версию). После этого включают портативный компьютер, заходят в БИОС и проверяют, обнаружилось ли новое хранилище. Затем выполняют загрузку системы. Если на старом диске остались файлы, их можно обработать, подсоединив носитель через переходник.
Если старый ЖД извлекался из ноутбука, то для переноса можно воспользоваться мастером клонирования дисков. Компьютер, используемый для этой операции, перезагружаться не будет, поскольку системный диск в ней не участвует.
AOMEI Partition Manager
Эта утилита доступна в нескольких версиях, а интерфейс переведен на русский язык. Возможность перемещения ОС включена в бесплатную версию приложения для некоммерческого использования. Использование мастера миграции сводится к нескольким шагам:
- В списке всех мастеров найти пункт «Перенос».
- В открывшемся приветственном окне нажать на кнопку продолжения.
- На следующем экране выбрать твердотельный диск, на который переносится ОС. Его можно определить по значку или объему.
- Если накопитель уже был отформатирован в файловой системе NTFS, следует поставить галочку, чтобы удалить раздел и создать нераспределенное пространство.
- Выполнить разбиение носителя на разделы и присвоить им буквы.
- Последний шаг мастера – это инструкция по решению проблем с загрузкой. В этом окне следует нажать кнопку завершения.
После щелчка по клавише применения на панели инструментов и соглашения со всеми предупреждениями компьютер перезагрузится. Откроется специальная среда, в которой Partition Assistant сможет скопировать файлы.
Перенос встроенными средствами
В Windows 7 и более поздних версиях имеется встроенная возможность перенести ОС на SSD, используя образ и диск восстановления системы. Стоит учитывать, что эта операция выполняется только на компьютерах, имеющих устройство записи лазерных носителей (CD или DVD).
Вначале потребуется создать резервную копию системы, используя мастер архивации. Это действие выполняется в панели управления. На Windows 10 необходимый файл сохраняется не только на жесткий или лазерный диск, но еще и в другом компьютере локальной сети. На следующем этапе выбирают разделы, добавляемые в образ перемещаемой системы. После щелчка по кнопке продолжения мастер предложит подтвердить параметры архивации.
Когда копия будет создана, появится запрос на создание восстановительного носителя, необходимого для перемещения Windows с диска на диск. Для этого в дисковод вставляют чистый лазерный носитель формата CD-RW или DVD-RW и нажимают кнопку запуска. Прожиг займет несколько минут, после чего появится окно, в котором будет указано название диска восстановления.
Для начала миграции компьютер перезагружают, а при появлении окна BIOS нажимают кнопку F11 на клавиатуре, чтобы запуститься с диска восстановления. На приветственном экране выбирают русский язык и раскладку ввода. На следующем шаге указывают на использование созданного ранее образа, имя которого появится в новом окне после клика по кнопке продолжения.
Этот и следующий шаги можно пропустить, поскольку изменять параметры в этом случае не требуется. На последнем шаге переустановки следует убедиться, что в третьем поле появилось имя диска, начинающееся со слова Volume. Когда будет нажата кнопка «Готово», файлы скопируются на носитель, и компьютер перезагрузится.
Какие проблемы могут возникнуть
Если миграция системы с жесткого диска на ССД осуществляется с помощью AOMEI Partition Manager, то можно столкнуться с сообщением об обнаружении ошибки в битовой карте тома даже в том случае, если проверка системным средством не выявит неполадок. Чтобы справиться с этой проблемой, следует использовать инструмент MiniTool Partition. Он может выполнять обработку разделов диска, в которых имеются мелкие ошибки.
Если объем переносимых данных больше, чем размер твердотельного накопителя, можно удалить точки восстановления системы и уменьшить объем файла подкачки до 500 Мбайт. Файлы приложений нужно переместить на другой носитель, а после завершения миграции – вернуть на ССД.
Особенности переноса с помощью специальной программы
После окончания перемещения ОС с помощью Aomei Partition Assistant прежний диск форматируют, поскольку эта утилита не предлагает очистку от старой системы. Если на новом носителе имеются данные, их нужно скопировать в другое место, иначе они будут уничтожены, когда AOMEI будет удалять раздел. Особенность переноса системы специальной платной программой Paragon заключается в том, что перезагружать компьютер требуется после миграции, а не во время нее. Эта утилита использует особый механизм обработки файлов.
Содержание
- Перенос установленной системы Windows на новый SSD
- Способ 1: MiniTool Partition Wizard
- Способ 2: Paragon Drive Copy
- Способ 3: Macrium Reflect
- Вопросы и ответы
Необходимость переноса операционной системы с одного твердотельного диска на другой без ее переустановки возникает в двух случаях. Первый — замена системного накопителя на более емкий, а второй — плановая замена из-за ухудшения характеристик. Учитывая повсеместное распространение ССД среди пользователей, эта процедура является более чем актуальной.
Перенос установленной системы Windows на новый SSD
Сам перенос представляет собой процесс, при котором осуществляется точное копирование системы со всеми настройками, профилями пользователей и драйверами. Для решения этой задачи имеется специализированный софт, который более подробно рассмотрим далее.
Прежде чем приступить к выполнению переноса, подключите новый диск к компьютеру. После этого убедитесь, что он распознается БИОС и системой. В случае проблем с его отображением, обратитесь к уроку по ссылке ниже.
Урок: Почему компьютер не видит SSD
Способ 1: MiniTool Partition Wizard
MiniTool Partition Wizard – это программный инструмент для работы с носителями информации, включая устройства на основе NAND-памяти.
- Запустите программу и нажмите на панели «Migrate OS to SSD/HD», предварительно выбрав системный диск.
- Далее определяемся с вариантами переноса, в одном из которых копируются все разделы системного накопителя, а в другом — только сама Виндовс со всеми настройками. Выбрав подходящий, нажимайте «Next».
- Осуществляем выбор накопителя, на который будет перемещена система.
- Выводится окошко с сообщением о том, что все данные будут стерты. В нем кликаем «Yes».
- Выставляем опции копирования. Доступны два варианта — это «Fit partition to entire disk» и «Copy partitions without resize». В первом разделы исходного диска будут объединены и размещены в едином пространстве целевого ССД, а во втором копирование будет выполняться без изменений. Отметьте также маркером «Align partitions to 1 MB» — это позволит повысить производительность SSD. Поле «Use GUID Partition Table for the target disk» оставляем пустым, так как эта опция востребована только для устройств хранения информации с объемом более 2 Тб. Во вкладке «Target Disk Layout» отображаются разделы целевого диска, размеры которых регулируются при помощи ползунков ниже.
- Далее программой выводится предупреждение о том, что необходимо настроить загрузку ОС с нового диска в БИОС. Жмем «Finish».
- Открывается главное окно программы, в котором нажимаем «Apply» для запуска запланированных изменений.
- Далее начнется процесс миграции, после чего накопитель, на который скопирована ОС, будет готов к работе. Для загрузки системы с него необходимо выставить определенные настройки в БИОС.
- Войдите в БИОС посредством нажатия клавиши при старте ПК. В появившемся окне кликайте по полю с надписью «Меню загрузки» или жмите просто «F8».
- Далее появляется окошко, в котором выбираем нужный накопитель, после чего произойдет автоматическая перезагрузка.
Читайте также: Настройка БИОС.
Достоинством MiniTool Partition Wizard является богатая функциональность в бесплатной версии, а к минусу можно отнести отсутствие русского языка.
Способ 2: Paragon Drive Copy
Paragon Drive Copy представляет собой ПО, которое разработано специально для резервного копирования и клонирования дисков. Есть в нем и необходимая нам функция миграции операционной системы.
Скачать Paragon Drive Copy
- Запускаем Парагон Драйв Копи и щелкаем по «Миграция ОС».
- Открывается «Мастер миграции ОС на SSD», где предупреждается о том, что все данные на целевом ССД будут уничтожены. Жмем «Далее».
- Идет процесс анализа оборудования, по завершении которого появится окно, где нужно указать целевой диск.
- В следующем окне отображается информация о том, какой объем будут занимать данные на целевом диске. В случае если это значение превышает размер нового SSD, отредактируйте список копируемых файлов и каталогов. Для этого кликните по надписи «Пожалуйста, выберите папки, которые необходимо скопировать».
- Открывается окно обозревателя, где необходимо снять маркеры с каталогов и файлов, которые не планируется перемещать. Сделав это, нажмите «ОК».
- Если нужно чтобы на ССД имелся только один системный раздел, поставьте галочку в соответствующем поле. Затем жмите «Копировать».
- Появляется предупреждение, что на целевом накопителе имеются пользовательские данные. Отмечаем галочкой пункт «Да, форматировать целевой диск и удалить все данные на нем» и жмем «Далее».
- По завершении процесса приложение выведет сообщение о том, что миграция Windows на новый диск прошла успешно. Далее можно загрузиться с него, предварительно настроив BIOS по инструкции выше.
К недостаткам программы можно отнести то, что она работает со всем пространством диска, а не с разделами. Поэтому, если на целевом ССД имеются разделы с данными, необходимо их перенести в другое место, иначе вся информация будет уничтожена.
Способ 3: Macrium Reflect
Для решения поставленной задачи также подходит Macrium Reflect, который представляет собой софт для резервного копирования и клонирования накопителей.
- Запускаем приложение и кликаем «Clone this disk», предварительно выбрав исходный SSD. Не забудьте отметить галочкой раздел «Зарезервировано системой».
- Далее определяемся с диском, на который будут скопированы данные. Для этого жмем «Select a disk to clone to».
- В открывшемся окошке выбираем нужный ССД из списка.
- В следующем окне отображается информация о процедуре переноса ОС. Если на копируемом диске имеются разделы, то можно настроить параметры их клонирования, щелкнув по «Cloned Partition Properties». В частности, здесь возможно задать размер системного тома и назначить ему свою букву. В нашем случае на исходном накопителе только один раздел, поэтому данная команда неактивна.
- При желании можете запланировать запуск процедуры по расписанию.
- В окне «Clone» отображаются сводные параметры клонирования. Запускаем процесс, нажав на «Finish».
- Выводится предупреждение о том, что необходимо создать точку восстановления системы. Оставляем маркеры на отмеченных по умолчанию полях и жмем «ОК».
По окончании процедуры переноса выводится сообщение «Clone completed», после чего уже можно будет загрузиться с нового диска.
Все рассмотренные программы справляются с поставленной задачей переноса ОС на другой SSD. Наиболее простой и понятный интерфейс реализован в Paragon Drive Copy, к тому же, в отличие от остальных, у него имеется поддержка русского языка. В то же время с помощью MiniTool Partition Wizard и Macrium Reflect также возможно совершать разные манипуляции с разделами.
Еще статьи по данной теме:
Помогла ли Вам статья?
- AOMEI Partition Assistant
- MiniTool Partition Wizard
- Paragon Migrate OS to SSD
Переход с HDD на SSD повысит производительность и скорость работы компьютера. Главная проблема во время смены накопителя информации — необходимость установки операционной системы и программ на новый накопитель. Решить эту проблему можно с помощью специальных программ, которые дают возможность перенести операционную систему Windows с HDD на SSD-диск без потери данных.
AOMEI Partition Assistant
AOMEI Partition Assistant — приложение, которое позволяет перенести Windows с HDD на SSD и создать резервную копию системы. В инструменте есть опция для удаления всей информации с диска, а также функция создания загрузочных компакт-дисков. Программа AOMEI Partition Assistant бесплатная и переведена на русский язык.
Выберите функцию «Перенос ОС» в программе AOMEI Partition Assistant — этот инструмент используется для копирования операционной системы Windows на SSD.
Откроется мастер копирования системы. Чтобы выполнить быстрый перенос Windows, необходимо выбрать раздел на SSD, куда будет скопирована система. После выбора дискового пространства утилита начнет перенос операционной системы в автоматическом режиме.
Главные преимущества приложения AOMEI Partition Assistant:
- возможность создания резервной копии системы для дальнейшего восстановления данных;
- инструмент удаления всех разделов жесткого диска;
- форматирование диска;
- создание загрузочного компакт-диска;
- функция проверки поверхности диска на наличие неисправностей;
- безопасная очистка SSD.
Недостатки программы:
- нельзя выбрать отдельные папки и разделы для переноса на SSD..
MiniTool Partition Wizard
MiniTool Partition Wizard — программа для быстрого переноса операционной системы Windows с жесткого диска (HDD) на твердотелый накопитель (SSD). В приложении есть возможность копирования и восстановления разделов, а также функция, которая позволяет клонировать диск. Программа MiniTool Partition Wizard бесплатная, интерфейс переведен на русский язык.
В главном меню утилиты MiniTool Partition Wizard выберите инструмент «Migrate OS», который используется для переноса операционной системы с одного накопителя информации на другой.
Откроется мастер переноса системы. Выберите первый режим работы «I would like to move my operating system to another hard disk» и нажмите «Next», чтобы продолжить работы с приложением.
На следующем этапе работы необходимо выбрать целевой диск, на который софт перенесет операционную систему. После выбора диска нажмите «Next». Перенос Windows запустится в автоматическом режиме.
Главные преимущества утилиты MiniTool Partition Wizard :
- инструмент, который позволяет клонировать диск;
- тестирование производительности накопителя информации;
- возможность копирования и восстановления разделов.
Недостатки приложения:
- отсутствует инструмент для создания загрузочных компакт-дисков;
- нельзя перенести отдельные файлы или папки.
Paragon Migrate OS to SSD
Paragon Migrate OS to SSD — специальная утилита, которая используется для переноса операционной системы Windows на SSD-накопители. С помощью приложения можно выбрать отдельные папки для копирования, также есть опция, которая позволяет операционной системе занять все свободное пространство на целевом диске. Лицензия Paragon Migrate OS to SSD стоит 500 рублей, но есть бесплатная пробная версия. Интерфейс ПО переведен на русский язык.
После запуска приложения Paragon Migrate OS to SSD откроется мастер переноса системы. Выберите целевой диск, на который программа запустит автоматическое копирование Windows. Также выберите папки, которые необходимо перенести на SSD.
После выбора папок начнется перенос системы. Также во время работы можно активировать функцию, которая позволит системе занять все свободное пространство на целевом SSD-накопителе.
Основные преимущества утилиты Paragon Migrate OS to SSD:
- быстрый перенос операционной системы Windows с HDD на SSD;
- возможность выбора отдельных папок для переноса;
- функция использования всего доступного места на целевом диске для раздела с системой.
Недостатки программы:
- нет возможности форматирования диска;
- отсутствует инструмент создания загрузочных компакт-дисков;
- нельзя проверить поверхность диска на поломки и неисправности.









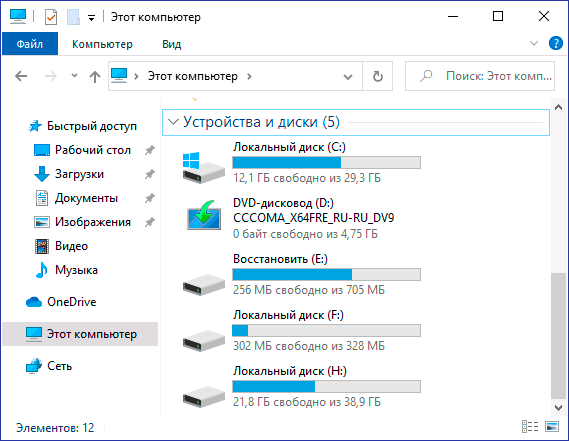
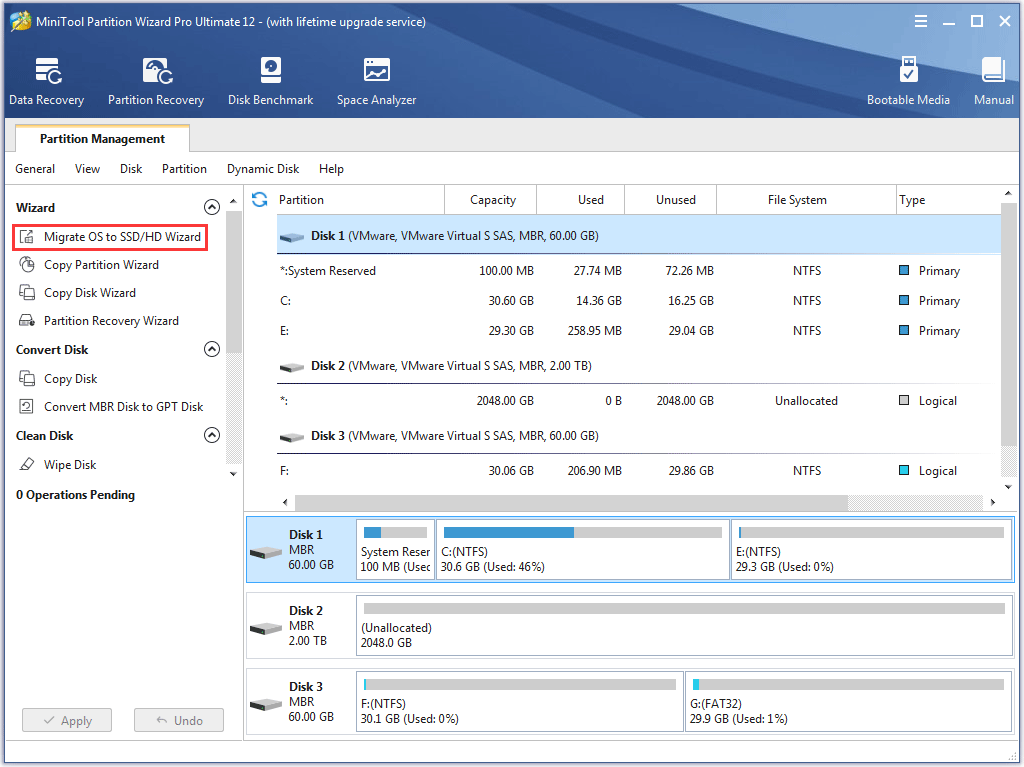
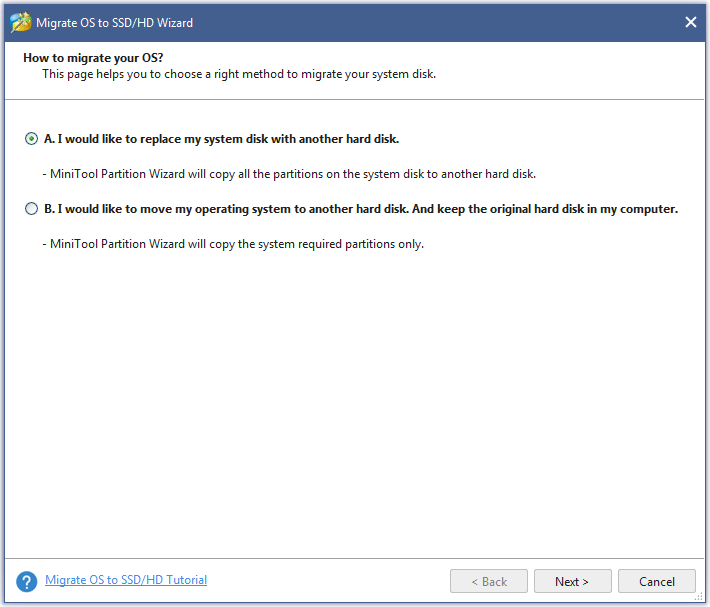
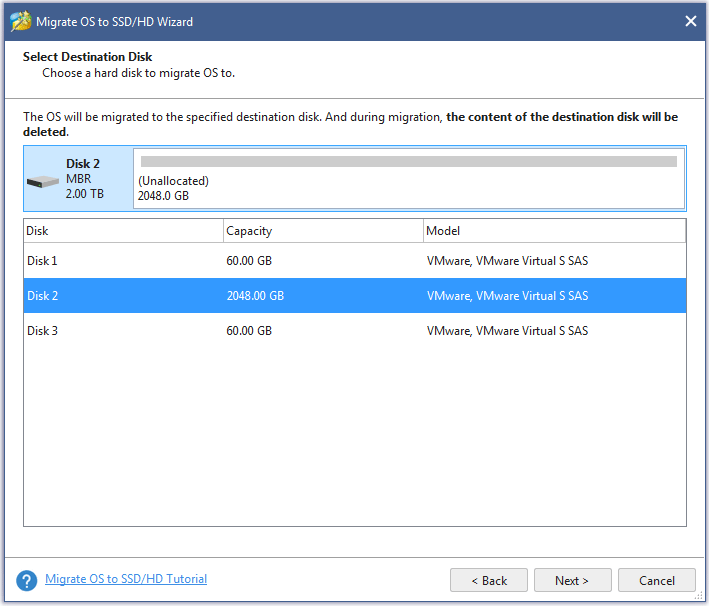
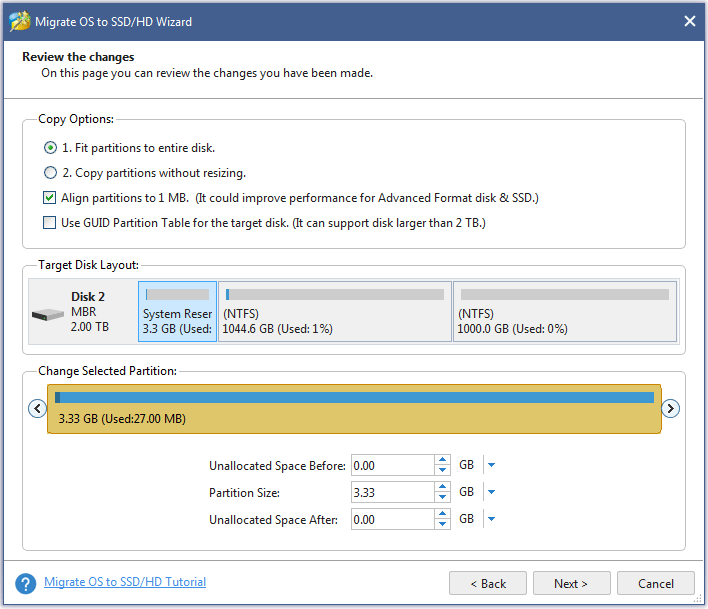
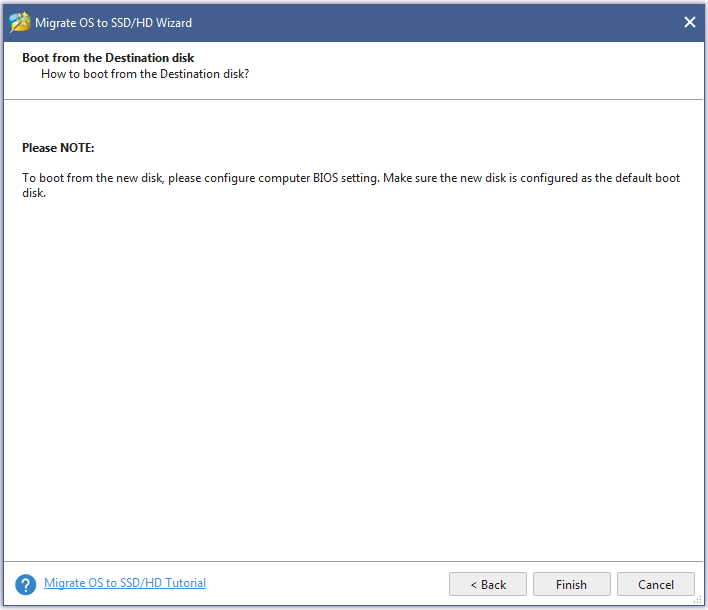
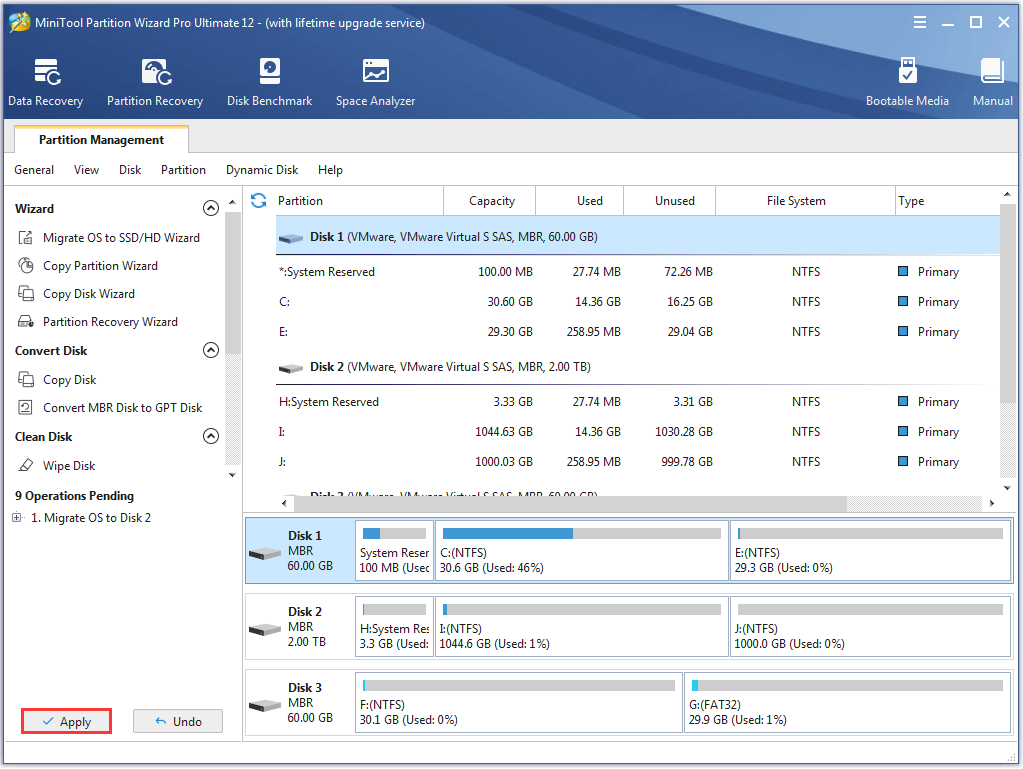
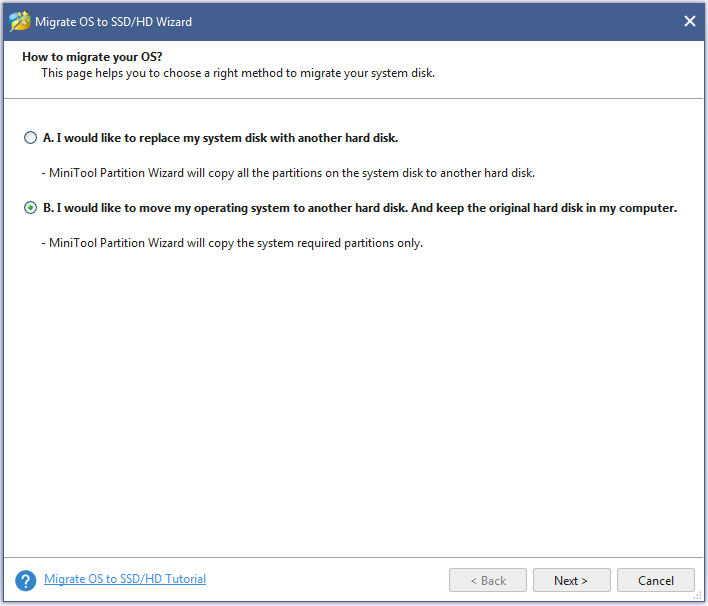
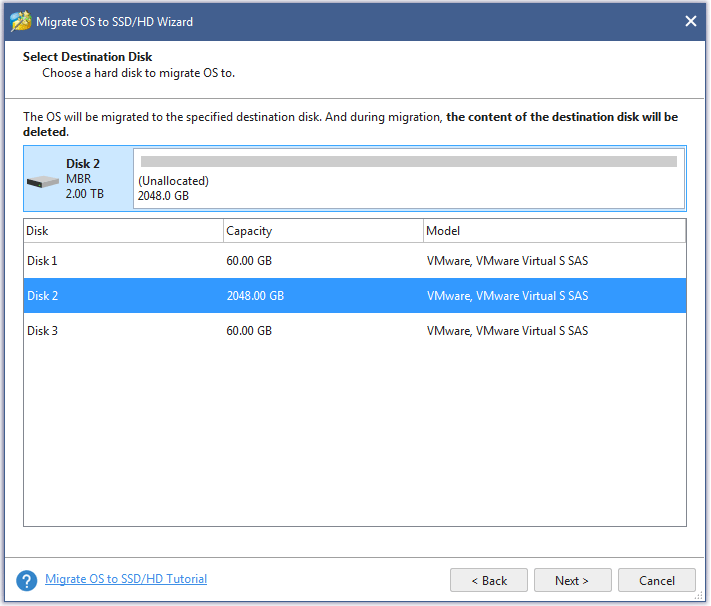
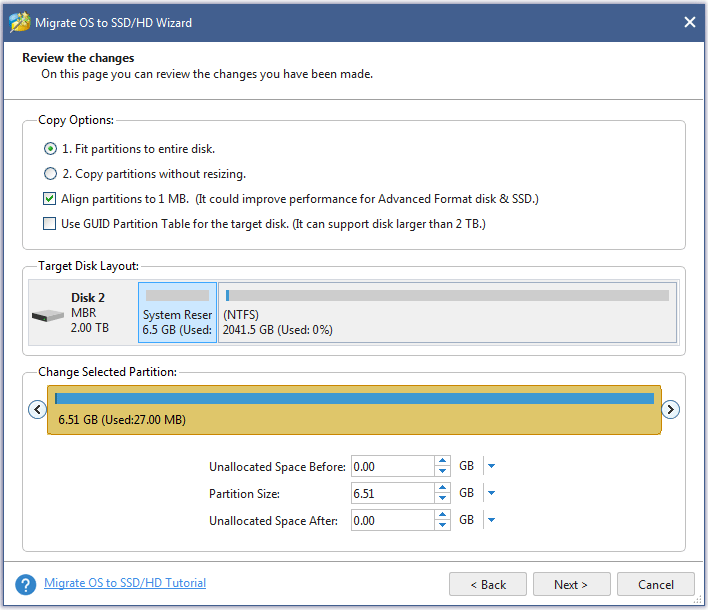
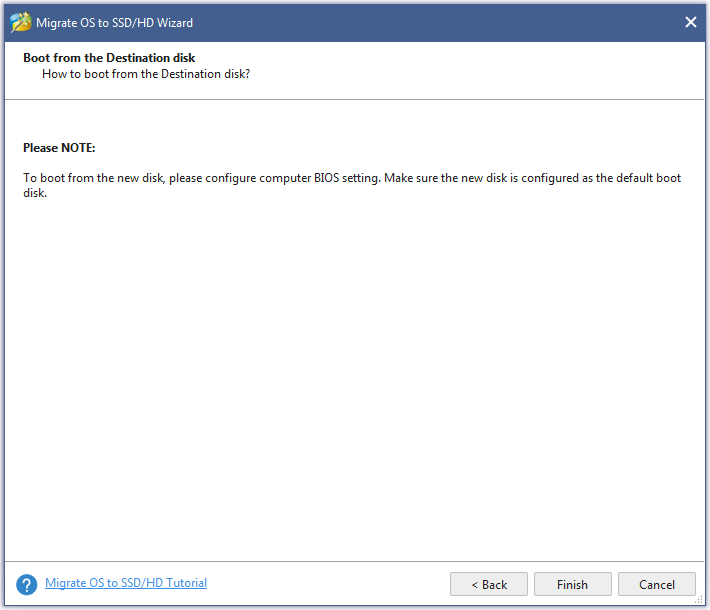
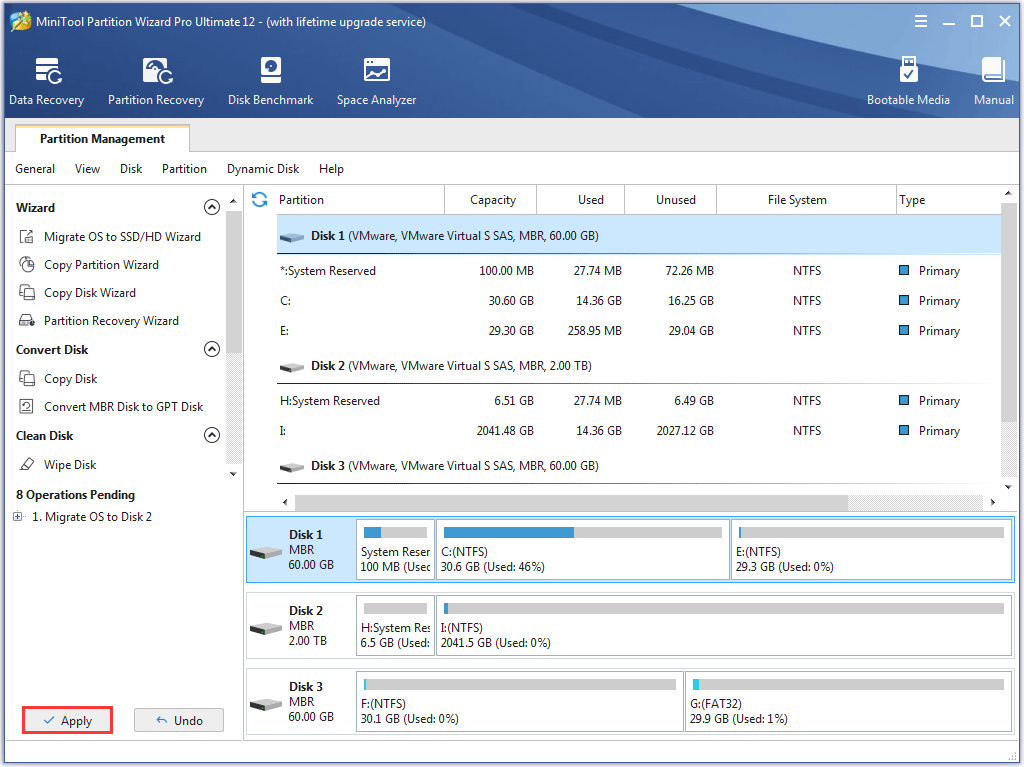
































































































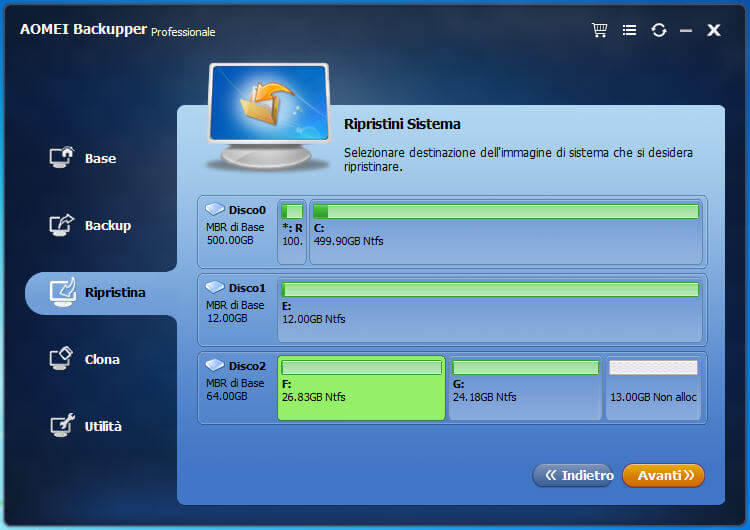
.png)