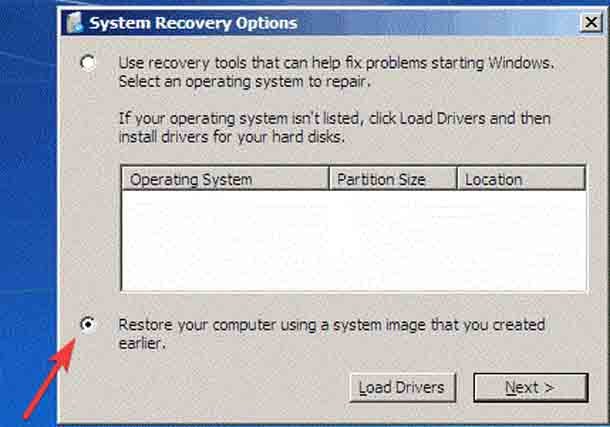Содержание
- Перенос установленной системы Windows на новый SSD
- Способ 1: MiniTool Partition Wizard
- Способ 2: Paragon Drive Copy
- Способ 3: Macrium Reflect
- Вопросы и ответы
Необходимость переноса операционной системы с одного твердотельного диска на другой без ее переустановки возникает в двух случаях. Первый — замена системного накопителя на более емкий, а второй — плановая замена из-за ухудшения характеристик. Учитывая повсеместное распространение ССД среди пользователей, эта процедура является более чем актуальной.
Перенос установленной системы Windows на новый SSD
Сам перенос представляет собой процесс, при котором осуществляется точное копирование системы со всеми настройками, профилями пользователей и драйверами. Для решения этой задачи имеется специализированный софт, который более подробно рассмотрим далее.
Прежде чем приступить к выполнению переноса, подключите новый диск к компьютеру. После этого убедитесь, что он распознается БИОС и системой. В случае проблем с его отображением, обратитесь к уроку по ссылке ниже.
Урок: Почему компьютер не видит SSD
Способ 1: MiniTool Partition Wizard
MiniTool Partition Wizard – это программный инструмент для работы с носителями информации, включая устройства на основе NAND-памяти.
- Запустите программу и нажмите на панели «Migrate OS to SSD/HD», предварительно выбрав системный диск.
- Далее определяемся с вариантами переноса, в одном из которых копируются все разделы системного накопителя, а в другом — только сама Виндовс со всеми настройками. Выбрав подходящий, нажимайте «Next».
- Осуществляем выбор накопителя, на который будет перемещена система.
- Выводится окошко с сообщением о том, что все данные будут стерты. В нем кликаем «Yes».
- Выставляем опции копирования. Доступны два варианта — это «Fit partition to entire disk» и «Copy partitions without resize». В первом разделы исходного диска будут объединены и размещены в едином пространстве целевого ССД, а во втором копирование будет выполняться без изменений. Отметьте также маркером «Align partitions to 1 MB» — это позволит повысить производительность SSD. Поле «Use GUID Partition Table for the target disk» оставляем пустым, так как эта опция востребована только для устройств хранения информации с объемом более 2 Тб. Во вкладке «Target Disk Layout» отображаются разделы целевого диска, размеры которых регулируются при помощи ползунков ниже.
- Далее программой выводится предупреждение о том, что необходимо настроить загрузку ОС с нового диска в БИОС. Жмем «Finish».
- Открывается главное окно программы, в котором нажимаем «Apply» для запуска запланированных изменений.
- Далее начнется процесс миграции, после чего накопитель, на который скопирована ОС, будет готов к работе. Для загрузки системы с него необходимо выставить определенные настройки в БИОС.
- Войдите в БИОС посредством нажатия клавиши при старте ПК. В появившемся окне кликайте по полю с надписью «Меню загрузки» или жмите просто «F8».
- Далее появляется окошко, в котором выбираем нужный накопитель, после чего произойдет автоматическая перезагрузка.
Читайте также: Настройка БИОС.
Достоинством MiniTool Partition Wizard является богатая функциональность в бесплатной версии, а к минусу можно отнести отсутствие русского языка.
Способ 2: Paragon Drive Copy
Paragon Drive Copy представляет собой ПО, которое разработано специально для резервного копирования и клонирования дисков. Есть в нем и необходимая нам функция миграции операционной системы.
Скачать Paragon Drive Copy
- Запускаем Парагон Драйв Копи и щелкаем по «Миграция ОС».
- Открывается «Мастер миграции ОС на SSD», где предупреждается о том, что все данные на целевом ССД будут уничтожены. Жмем «Далее».
- Идет процесс анализа оборудования, по завершении которого появится окно, где нужно указать целевой диск.
- В следующем окне отображается информация о том, какой объем будут занимать данные на целевом диске. В случае если это значение превышает размер нового SSD, отредактируйте список копируемых файлов и каталогов. Для этого кликните по надписи «Пожалуйста, выберите папки, которые необходимо скопировать».
- Открывается окно обозревателя, где необходимо снять маркеры с каталогов и файлов, которые не планируется перемещать. Сделав это, нажмите «ОК».
- Если нужно чтобы на ССД имелся только один системный раздел, поставьте галочку в соответствующем поле. Затем жмите «Копировать».
- Появляется предупреждение, что на целевом накопителе имеются пользовательские данные. Отмечаем галочкой пункт «Да, форматировать целевой диск и удалить все данные на нем» и жмем «Далее».
- По завершении процесса приложение выведет сообщение о том, что миграция Windows на новый диск прошла успешно. Далее можно загрузиться с него, предварительно настроив BIOS по инструкции выше.
К недостаткам программы можно отнести то, что она работает со всем пространством диска, а не с разделами. Поэтому, если на целевом ССД имеются разделы с данными, необходимо их перенести в другое место, иначе вся информация будет уничтожена.
Способ 3: Macrium Reflect
Для решения поставленной задачи также подходит Macrium Reflect, который представляет собой софт для резервного копирования и клонирования накопителей.
- Запускаем приложение и кликаем «Clone this disk», предварительно выбрав исходный SSD. Не забудьте отметить галочкой раздел «Зарезервировано системой».
- Далее определяемся с диском, на который будут скопированы данные. Для этого жмем «Select a disk to clone to».
- В открывшемся окошке выбираем нужный ССД из списка.
- В следующем окне отображается информация о процедуре переноса ОС. Если на копируемом диске имеются разделы, то можно настроить параметры их клонирования, щелкнув по «Cloned Partition Properties». В частности, здесь возможно задать размер системного тома и назначить ему свою букву. В нашем случае на исходном накопителе только один раздел, поэтому данная команда неактивна.
- При желании можете запланировать запуск процедуры по расписанию.
- В окне «Clone» отображаются сводные параметры клонирования. Запускаем процесс, нажав на «Finish».
- Выводится предупреждение о том, что необходимо создать точку восстановления системы. Оставляем маркеры на отмеченных по умолчанию полях и жмем «ОК».
По окончании процедуры переноса выводится сообщение «Clone completed», после чего уже можно будет загрузиться с нового диска.
Все рассмотренные программы справляются с поставленной задачей переноса ОС на другой SSD. Наиболее простой и понятный интерфейс реализован в Paragon Drive Copy, к тому же, в отличие от остальных, у него имеется поддержка русского языка. В то же время с помощью MiniTool Partition Wizard и Macrium Reflect также возможно совершать разные манипуляции с разделами.
Еще статьи по данной теме:
Помогла ли Вам статья?
Содержание
- Как перенести жёсткий диск с Windows на другой компьютер?
- Какие есть варианты или приступаем к переезду.
- Почему нельзя перенести Windows просто так?
- Гарантированные варианты как перенести Windows
- Способ первый — «на шару»: снял диск со старого компьютера — поставил на новый
- Способ второй — System Preparation Tool
- Как перенести жёсткий диск с Windows: диск оставляем, остальное меняем
- Ничего не изменится и останется как было?
- Перенос системы на SSD без переустановки – лучшие способы
- Какие данные можно перенести на SSD
- Компоненты для перемещения
- Требования к компьютеру
- Используем встроенные возможности Виндоус
- Инструкция для SSD от Samsung
- Утилита Acronis True Image
- Утилита Seagate DiscWizard
- Изменение конфигурации загрузчика
- Итог
- Как подключить SSD к настольному компьютеру. Перенос Windows с HDD на SSD
- Ноутбук жесткий диск HDD SSD перенос системы бесплатно
- Как просто перенести систему с HDD на SSD
- Содержание
- Содержание
- Почему SSD?
- Пара кликов мышкой
- Перенос Windows 7 на твердотельный накопитель без переустановки.
- Как перенести Windows 7 на SSD?
- 1. Используйте собственные инструменты Microsoft
- 1.1 Создание резервной копии с помощью Windows 7 Резервное копирование и восстановление
- 1.2 Создание загрузочного носителя с помощью Windows 7 USB/DVD Download Tool
- 1.3 Восстановить образ системы на SSD
- 2. Миграция Windows 7 на SSD с использованием сторонних инструментов
Как перенести жёсткий диск с Windows на другой компьютер?
В этой статье приводится описание проверенного способа перенести жёсткий диск с Windows на другой компьютер/ноутбук в работоспособном состоянии и без ошибок, не используя никакого дополнительного программного обеспечения.
Если вы приобрели новый компьютер или получили в пользование новенький ноутбук взамен морально устаревающего (а, может, и почившего безвременно), вам, вероятно, приходила в голову мысль перенести Windows. То есть перенести жёсткий диск с Windows на новую сборку. Минуя долгую установку самой Windows и драйверов к ней, повторную установку программ, восстановление учётных записей и паролей. Как это, порой, муторно…
Какие есть варианты или приступаем к переезду.
Почему нельзя перенести Windows просто так?
Вы включаете Windows… а она не понимает, что происходит.
Гарантированные варианты как перенести Windows
Их не существует: 9 шансов из 10, что где-то что-то не заработает. Это всегда танцы с бубном. Сама Microsoft это откровенно не поощряет. Хотя некоторыми возможностями для этого корпоративных клиентов она снабдила. Об этом позже. Так что, если проблема переноса ключа вас не заботит, идём дальше.
Самое главное:
Пока всё работает — создайте и сохраните на другой диск резервный образ системы
Способ первый — «на шару»: снял диск со старого компьютера — поставил на новый
А чего не попробовать-то? На старом ноутбуке стоит Windows 10, которую тот уже не тянет. И переносим Windows вместе с диском на новенький компьютер. Вытащить и прикрутить на новое место 3,5 дюймовый HDD могут, думаю, все. Однажды я «ремонтировал» последствия такой операции на примере Windows XP, так что все подробности описываются в статье «Как переместить Windows с жёстким диском с одного компьютера на другой«. Но помните, что у такого способа слишком много «НО». Как то:
Гарантий, в общем, никаких. Вероятнее всего, вы увидите BSOD или круговую перезагрузку Windows. Пункт же с обновлением драйверов к жёсткому диску перед демонтажем в статье — ключевой. Не пропустите его.
А вот это уже вполне официальный вариант. Sysprep — мощный, вшитый в Windows инструмент, позволяющий подготовить жёсткий диск к переезду на новую сборку. Да так, чтобы работали все программы, установленные помимо Windows. Именно этот вариант рекомендуется, когда:
В этом случае установленная Windows, программы к ней и профили пользователей останутся на своих местах. Однако и у этого метода есть небольшие допущения (подробнее — в ссылке по статье об утилите):
Как перенести жёсткий диск с Windows: диск оставляем, остальное меняем
Эту ситуацию можно представить как:
Ничего не изменится и останется как было?
Нет. Вот список изменений, с которыми вы столкнётесь.
Начинаем переезд. В этом абзаце переезжает диск с установленной Windows 10.
диспетчеры устройств: слева на старой сборке, справа — на новой; приходится лишь «доустановить» видеокарту
к прежнему пользователю 1 после переноса присоединился 123
От себя добавлю, что этот способ перенести жёсткий диск с Windows мною опробован многократно и сбоев почти не давал. Однако порой есть смысл всё-таки проводить установку Windows начисто.
Источник
Перенос системы на SSD без переустановки – лучшие способы
Перенос системы на SSD – это эффективный способ организации компьютера. К тому же, после покупки флеш-накопителя вам не нужно будет устанавливать на нём ОС с нуля и заниматься настройкой всех драйверов. Перемещение на диск уже существующей системы позволит сэкономить время и освободит диск ПК для хранения других файлов.
Вместе с переносом Windows на SSD будут перемещены абсолютно все программы, игры, настройки и драйвера, которые уже установлены на ПК. Решить задачу можно одним из двух способов:
Заметьте, в зависимости от версии Windows и параметров приобретенного флеш-накопителя, способы переноса могут меняться.
Какие данные можно перенести на SSD
Хранение операционной системы на SSD позволяет не только ускорить её работу, но и повышает отклик других программ и файлов, которые хранятся на диске. На флеш-накопитель пользователь может переместить следующие типы данных:
Компоненты для перемещения
Чтобы добавить используемый Windows на SSD, необходимы следующие объекты:
Если вы работаете только с ресурсами ОС, для переноса вам не потребуется устанавливать стороннюю утилиту.
Требования к компьютеру
Прежде чем выполнять какие-либо действия по переносу ОС, убедитесь, что ваше устройство отвечает всем минимальным требованиям, которые позволяют утилите взаимодействовать с SSD и переносить большие объемы данных. Минимальные требования указаны в следующей таблице:
| Название параметра: | Минимальное значение: |
|---|---|
| ОС | Windows XP (только 32х); Windows Vista (все разрядности); Windows 7 (все разрядности); Windows 88.1 (все разрядности);
Windows 10 (все разрядности). |
| Оперативная память | Не менее 1ГБ |
| Виды дисков, которые вы переносите | GPT или MBR |
| Копируемые разделы | Стандартные. Без возможности переноса RAID-arrays |
Сравнить параметры вашего компьютера с указанными выше характеристиками можно с помощью окна «О системе». Оно отображает правильные данные о главных аппаратных и программных компонентах девайса:
Рис.2 – окно просмотра параметров Windows и компьютера
Используем встроенные возможности Виндоус
Следуйте инструкции, чтобы выполнить перенос операционной системы на флеш-устройство:
Рис.3 – запуск средства управления дисками
Рис.6 – выбор дискового пространства
Рис.7 – изменение размера раздела диска
Windows на твердом диске тоже останется. Вы можете удалить её или же использовать в качестве резервной копии, когда понадобится восстановить систему.
Рис.8 – результат успешного перемещения Виндоус
Не забудьте нажать на клавишу «Применить» в левой верхней части окна «Управление дисками», иначе все внесённые изменения не будут сохранены. Если во время переноса возникали окна с ошибками или зависания, следует сбросить настройки, перезагрузить ПК и попробовать выполнить перенос еще раз.
Рис.9 — применение изменений
Инструкция для SSD от Samsung
Компания Samsung выпустила официальную утилиту, которая позволяет быстро переместить ОС из жесткого диска на приобретённый флеш-накопитель. Утилита называется Samsung Data Migration. Загрузить её можно бесплатно с официального сайта компании (раздел «Память»—«SSD») или с помощью диска, который есть в комплектации устройства.
Начальное окно программы выглядит следующим образом:
Рис.10 – окно утилиты Samsung Data Migration
Сразу после запуска утилиты подключите к компьютеру SSD с помощью соответствующего переходника. Кликните на клавишу «Начать». Далее приложение автоматически просканирует используемый HDD и выведет на экран информацию об оставшемся свободном месте и разделах носителя.
Рис.11 – анализ диска с установленной копией Windows
После анализа программа автоматически определит присоединённый к компьютеру SSD и покажет его на экране:
Рис.12 – сверка исходного и конечного диска
Если место, которое занимает Windows на HDD не превышает доступное место на SSD, вы можете сразу приступать к переносу, нажав на клавишу «Начать». Начнётся автоматическое перемещение всех компонентов. Процедура может занять от 30 минут до 1.5 часов, в зависимости от используемой версии Windows.
Рис.13 — успешный перенос системы
В результате, вы получите уведомление об успешном клонировании операционной системы на флеш-накопитель. Закройте окно и удалите все данные о Windows из HDD.
Плюс использования Samsung Data Migration заключается в простом интерфейсе. Программа сделает всю работу за вас и максимально снизит вероятность появления ошибок или багов после переноса ОС.
Что делать, если на этапе анализа вы обнаружили, что места для ОС не хватает на SSD? В таком случае, необходимо очистить Windows от неиспользуемых данных и приложений. Сделать это можно прямо в окне утилиты Samsung Data Migration.
Рис.14 – Ошибка. Недостаточно места на SSD
После появления текста ошибки (подсвечен красным цветом) нажмите на кнопку «Далее» и в новом окне удалите все файлы библиотеки, которые захламляют систему. Проводите очистку ОС до тех пор, пока в главном окне утилиты не появится текст «Готово к клонированию на SSD».
Рис.15 – успешная очистка лишних файлов
Утилита Acronis True Image
Acroins – это самая популярная утилита для переноса ОС на съемные носители. Она распознает все марки SSD. Приложение поддерживается всеми версиями Windows, поэтому проблем с совместимостью не возникнет.
Помните, использовать приложение можно только в том случае, если аппаратная часть вашего ПК имеет диск от производителя Acronis. Ели компонент отсутствует – утилита не запустится, а пользователь будет уведомлен о невозможности работы с программой.
Рис.16 – главное окно приложения Acroins
Для перемещения системы подключите съемный носитель к компьютеру и в окне программы кликните на плитку «Клонирование диска»—«Копирование разделов». В открывшемся окне выберите автоматический режим перемещения. Он подходит для всех задач и быстро выполняет копирование данных.
Рис.17 — выбор режима клонирования
Все разделы будут скопированы на флеш-накопитель. Все данные, которые были на SSD до клонирования будут удалены. Сам диск станет загрузочным и сможет использоваться только для запуска установленных на нём операционных систем.
Рис.18 – процесс копирования
Утилита Seagate DiscWizard
Утилита полностью повторяет интерфейс Acronis. Её нужно использовать в том случае, если на вашем ПК есть хотя бы один жесткий диск от производителя Seagate. Для клонирования следует выполнить те же действия, которые были описаны в предыдущем пункте статьи.
Рис.19 – главное окно Seagate Disc Wizard
Изменение конфигурации загрузчика
После клонирования системы на компьютере останется копия ОС, а при каждой загрузке будет появляться окно с выбором загрузки. После переноса советуем выполнить ряд действий:
Диспетчер загрузки – это встроенный компонент, с помощью которого компьютер определяет, какую из установленных ОС запускать. Также, можно настроить порядок запуска аппаратных компонентов.
Сразу после клонирования в диспетчере будут показаны две системы с идентичными названиями – первоначальная и скопированная. В случае нормальной работы Windows на SSD, нужно удалить ту версию, которая осталась на жестком диске компьютера. Следуйте инструкции:
Рис.20 – команда для переименования компонента загрузчика
Рис.21 – автоматический запуск клонированной ОС
Рис.22 – удаление первоначальной копии Виндоус
Итог
Как видите, для перенесения системы на съемный флеш-диск достаточно использовать универсальную утилиту для дублирования компонентов или выполнить перемещение самостоятельно. Не забудьте удалить загрузочную запись диска, который больше не используется. Если этого не сделать, могут возникать ошибки во время включения ОС.
Пользователи, которые перенесли систему на SSD отмечают повышение производительности компьютера и более быстрое выполнение сложных задач и процессов. Скорость загрузки операционной системы увеличивается в 2-3 раза.
Тематические видеоролики:
Как подключить SSD к настольному компьютеру. Перенос Windows с HDD на SSD
Правильное подключение SSD-диска к персональному настольному компьютеру. Как быстро перенести ОС Windows с жесткого диска (HDD) на твердотельный накопитель (SSD). Практические советы, оценка производительности после замены на SSD.
Ноутбук жесткий диск HDD SSD перенос системы бесплатно
Ноутбук жесткий диск HDD SSD перенос системы + программа клонирования системы
Источник
Как просто перенести систему с HDD на SSD
Содержание
Содержание
Приходишь к IT-шнику и видишь, что в его ПК все «летает». Спрашиваешь, как? Отвечает – SSD. Думаешь, хорошо бы и себе SSD установить. Но это же полдня на переустановку Windows, да потом еще ее настраивать. А есть ли способ заменить HDD на SSD без переустановки Windows?
Почему SSD?
Компьютер без накопителя — груда «железа». Традиционно для постоянного хранения информации в компьютерах использовались накопители на жестких магнитных дисках. Любой жесткий диск — это прежде всего механическое устройство, в котором вращаются магнитные пластины, а запись и чтение информации осуществляется с помощью магнитной головки.
Самая большая проблема жестких дисков — произвольный доступ к необходимым секторам с информацией. Еще 10-15 лет назад было отчетливо слышно «стрекотание» жестаков, когда они активно использовались. Сейчас такой звук может означать скорый выход накопителя из строя.
В противовес HDD (hard disk drive) твердотельный накопитель SSD (solid-state drive) движущихся частей не имеет. По скорости записи SSD уже давно обогнали традиционные HDD, а по скорости доступа к произвольным блокам информации соревнуются исключительно друг с другом.
В реальных сценариях работы на персональном компьютере использование твердотельного накопителя отражается самым положительным образом. Загрузка операционной системы вместо пары минут происходит за считанные секунды, рабочие приложения запускаются практически мгновенно. Даже самые объемные игры загружаются в несколько раз быстрее, чем с HDD, а в процессе игры почти отсутствуют так называемые «фризы», когда в оперативную память подгружаются данные с накопителя.
Пара кликов мышкой
Итак, для того, чтобы ускорить работу компьютера или ноутбука, вы решили приобрести себе SSD. Но тут возникает проблема. Компьютер у вас уже несколько лет, операционная система настроена так, как вам необходимо, и все работает, как часы.
Любая переустановка операционной системы — это если и не стресс, то уж точно не самое интересное занятие. А попробовать SSD все же хочется.
Сегодня перенос системы с жесткого диска на SSD проблемой не является. Существует масса как коммерческих, так и свободных программ для побайтного переноса операционных систем, отдельных разделов и полного клонирования жестких дисков.
Например, Acronis True Image, EASEUS Disk Copy, Paragon Drive Backup, AOMEI Backupper, Clonezilla, Renee Becca.
Renee Becca
Для примера посмотрим, что представляет собой популярная программа для клонирования жестких дисков Renee Becca. При ее запуске перед нами появляется следующее диалоговое окно.
Выбрав пункт «Clone», мы попадаем в диалоговое окно, в котором можно выбрать необходимую операцию, будь то клонирование диска/системного диска, отдельного раздела или развертывание системы из образа.
Перейдя в раздел Disk Clone, можно выбрать раздел, который предполагается клонировать, и накопитель, на который он будет переноситься.
В целом это очень добротная программа, основной ее недостаток — англоязычный интерфейс. Для кого-то это не проблема, другим же важен полностью русскоязычный интерфейс.
HDClone
Одной из полностью русифицированных программ для клонирования разделов и операционных систем является утилита HDClone. Существуют как коммерческие, так и бесплатные версии этой программы.
Бесплатная версия программы имеет ограничение по скорости клонирования и не дает возможности перенести ОС на накопитель меньшего объема, нежели искомый.
Принцип действия программы предельно простой. Чтобы создать клон своего системного жесткого диска, выбираем соответствующий раздел программы.
Затем нам необходимо выбрать диск, который мы будем клонировать.
Следующий шаг — это выбор SSD, на который будет переноситься система.
Программа автоматически подберет оптимальные настройки, но при необходимости можно все настроить вручную.
Следующим нашим шагом будет начало непосредственно клонирования операционной системы и данных на SSD.
В бесплатной версии программы процесс клонирования занимает достаточно длительное время.
Однако спешка в таких делах совершенно ни к чему. Тем более что скорость чтения данных с HDD заведомо проигрывает современным SSD.
По завершении процесса клонирования программа еще раз предложит внести автоматически необходимые изменения, после чего у вас появится полноценный клон полностью настроенной Windows.
Как видите, ничего сложного в переносе операционной системы нет. Осталось перезагрузить компьютер и настроить загрузку с вновь установленного SSD.
До того, как вы убедитесь, что операционная система перенесена без ошибок, информацию со старого жесткого диска лучше не удалять. Но, если проблем за несколько дней не выявлено, у вас останется дополнительный накопитель для хранения и переноски данных.
Как правило, старый HDD оставляют в компьютере в качестве резервного накопителя. Но можно его и просто положить на полку, тем самым уменьшив шум и вибрации корпуса системного блока.
Источник
Перенос Windows 7 на твердотельный накопитель без переустановки.
в Windows 7/8/10 09.02.2020 0 88 Просмотров
С прекращением поддержки с 14.01.20 года Microsoft Windows 7, многие пользователи не могут понять, каким должен быть их следующий шаг. Хотя большинство из них, скорее всего, будут обновляться до Windows 10, некоторые могут предпочесть остаться с Windows 7. Если они решат выбрать расширенную поддержку Windows 7, они смогут безопасно использовать Windows 7 ещё в течение 2 лет. Но некоторые могут оставить Windows 10 и Windows 7, хотя и на разных дисках.
Хотя Windows 10 может быть лучше оптимизирована для более старого оборудования, те, кто хочет использовать Windows 7, могут компенсировать отсутствие оптимизации, перенеся её на внешний SSD.
Естественно, эта операция не является простой операцией копирования и вставки и требует использования определённых методов, особенно если вы хотите сохранить все пользовательские данные или если Вы не хочете переустанавливать все их снова.
Как перенести Windows 7 на SSD?
1. Используйте собственные инструменты Microsoft
Выполнение этой операции можно выполнить воспользовавшись набором инструментов от Microsoft, которые включают следующие действия:
1.1 Создание резервной копии с помощью Windows 7 Резервное копирование и восстановление
Этот шаг чрезвычайно легко выполнить, но для тех из вас, кто ещё не знает, как это сделать, ознакомьтесь с этим подробным руководством для получения дополнительной информации.
1.2 Создание загрузочного носителя с помощью Windows 7 USB/DVD Download Tool
1.3 Восстановить образ системы на SSD
2. Миграция Windows 7 на SSD с использованием сторонних инструментов
Этот вариант, безусловно, самый быстрый и простой, поскольку он значительно сокращает количество предпринимаемых шагов. Одним из таких примеров является использование AOMEI Backupper Professional.
Этот инструмент делает всё более простым в обращении, и этот инструмент значительно сокращает время, потраченное впустую.
Выполнив вышеописанные действия, вы сможете успешно перенести ОС Windows 7 и пользовательские данные на новый твердотельный накопитель без потери данных или необходимости переустановки всей ОС.
Вам помогла данная статья? Дайте нам знать в комментариях ниже.
Источник

В статье продемонстрированы бесплатные средства, которые позволяют без ошибок скопировать Windows 10 на SSD на современных компьютерах и ноутбуках с загрузкой UEFI или Legacy (BIOS) и системой, установленной на GPT или MBR диск. После переноса системы не забудьте установить загрузку компьютера или ноутбука с нового накопителя.
Примечание: если вам не требуется переносить все ваши программы и данные со старого жесткого диска, вы также можете просто выполнить чистую установку Windows 10, заранее создав дистрибутив, например, загрузочную флешку. Ключ при установке не потребуется — если вы устанавливаете ту же редакцию системы (Домашняя, Профессиональная), которая была на данном компьютере, нажмите при установке «У меня нет ключа» и уже после подключения к Интернету система активируется автоматически, несмотря на то, что теперь установлена на SSD. См. также: Настройка SSD в Windows 10.
- Перенос на SSD в бесплатной Acronis True Image
- Samsung Data Migration
- Macrium Reflect
- Другие программы для переноса Windows 10 на SSD
Перенос Windows 10 на SSD в бесплатной версии Acronis True Image
Многие производители SSD в качестве программы для переноса установленной системы на свои твердотельные накопители предлагают использовать бесплатную упрощенную версию Acronis True Image, доступную на официальном сайте производителя. Такая бесплатная версия доступна для SSD следующих марок:
- WD (Western Digital)
- SanDisk
- Kingston
- Crucial
- A-Data
Программа полностью на русском языке, а сам процесс переноса не должен быть сложным даже для начинающего пользователя: весь процесс осуществляется с помощью мастера в простом или ручном режиме, позволяющем исключить отдельные папки из переноса или настроить переносимые разделы.
Подробная инструкция о программе, видео демонстрация процесса и ссылки на загрузку доступны в статье Как перенести Windows 10, 8.1 и Windows 7 с HDD на SSD с помощью Acronis True Image.
Samsung Data Migration
Диски SSD от Samsung — одни из самых популярных, а официальная программа Samsung Data Migration для переноса системы с жесткого диска или другого SSD на накопители Samsung — одна из самых простых в использовании. Обычно всё, что потребуется — указать исходный и целевой диски и начать перенос.
По завершении останется установить загрузку с нового SSD в системе и использовать старый диск для любых иных задач. Инструкция и загрузка программы доступны на официальном сайте Samsung — https://www.samsung.com/ru/support/mobile-devices/how-can-i-transfer-windows-to-my-new-ssd-samsung/
Клонирование дисков (перенос Windows 10 на другой диск) в бесплатной версии Macrium Reflect
Macrium Reflect — отличная программа для работы с резервными копиями системы, которая, помимо прочего, позволяет сравнительно легко перенести Windows 10 на диск SSD. Единственный возможный недостаток для начинающего пользователя — отсутствие русского языка интерфейса.
Однако, разобраться будет не сложно, на сайте доступна отдельная подробная пошаговая инструкция, информация об установке программы и видео, где весь процесс переноса показан наглядно и со всеми необходимыми пояснениями: Перенос Windows 10 на SSD или другой жесткий диск в Macrium Reflect Free.
Другие программы для переноса Windows 10 на SSD и особенности их использования
Есть масса других программ, позволяющих перенести Windows 10 на SSD. Но при их использовании есть существуют некоторые нюансы. Например, Intel Data Migration больше не поддерживается и не находится на официальном сайте: придется использовать другие источники программы для простого переноса системы на SSD от Intel (сам процесс переноса полностью тот же, что и при использовании Acronis True Image).
Что касается следующих программ, в них существовала возможность бесплатного переноса системы в ранних версиях, а в последних она стала доступной только после приобретения лицензии. Но: загрузив старую версию программы (нужные версии я укажу ниже, о том как это сделать в инструкции: Как скачать оригинальные старые версии программ), а иногда — слегка иную программу того же разработчика, вы можете выполнить перенос бесплатно.
MiniTool Partition Wizard Free
Функции переноса ОС на SSD в программе MiniTool Partition Wizard Free были бесплатными до определенной версии программы, в последних же обновлениях их заблокировали и перенос недоступен без приобретения лицензии. Однако, если вы найдете старую версию программы (например, 11.6), то в ней такая функция присутствует бесплатно и работает исправно.
Подробно о шагах, необходимых для миграции Windows 10 на SSD в этой программе: Как перенести Windows 10 на SSD или другой диск в MiniTool Partition Wizard Free.
Aomei Partition Assistant Standard Edition
Aomei Partition Assistant Standard — удобная программа на русском языке для работы с дисками, в сегодняшней бесплатной версии которой функция «Перенос ОС на SSD или HDD» недоступна. Другая функция — «Копия диска» тоже отказывается работать. Однако, эта же функция (Копия диска) исправно работает в версии 6.6 программы (для дисков MBR будет работать и пункт «Перенос ОС на SSD или HDD).
- Перед выполнением указанных действ
- Запустите «Мастер копирования дисков» и выберите пункт «Быстро скопировать диск».
- Укажите исходный, а затем — целевой диск (диск назначения).
- Укажите, следует ли изменить размеры разделов или подогнать их под размеры целевого диска.
- Нажмите «Готово», а затем — кнопку «Применить» в главном окне программы.
- Будет выполнена перезагрузка компьютера и начнется процесс клонирования дисков (может занять продолжительное время).
- Компьютер автоматически перезагрузится, и вы получите два идентичных диска. Останется вручную перезагрузить компьютер еще раз и установить загрузку с нужного вам диска.
EaseUS ToDo Backup Free
У разработчика EaseUS есть бесплатная версия программы для работы с разделами дисков — Partition Master, но в ней функции переноса системы на SSD недоступны без лицензии. Однако, если с официального сайта easeus.com загрузить другую программу, EaseUS ToDo Backup Free, то в процессе установки вы увидите предложение на один месяц включить полную версию Home.
А эта версия уже позволяет не только делать резервные копии системы, но и выполнить перенос системы:
- В главном окне программы выберите кнопку клонирования системы (два значка Windows справа внизу), а затем укажите целевой диск, отметив его галочкой.
- Нажмите кнопку «Proceed». Если вам сообщат о невозможности клонирования GPT диска или наоборот, конвертируйте целевой диск таким образом, чтобы он имел нужную таблицу разделов (Как конвертировать GPT в MBR или наоборот).
- Клонирование дисков автоматически будет запущено, а по завершении система будет перенесена на другой диск, останется настроить БИОС/UEFI таким образом, чтобы загрузка происходила с нужного диска.
Надеюсь, описанных методов окажется достаточно для ваших целей. Если вы можете предложить свои варианты, буду рад прочесть о них в комментариях.
Windows 7 Enterprise Windows 7 Home Premium Windows 7 Professional Windows 7 Ultimate Еще…Меньше
Проблема
В статье рассматривается использование утилиты Sysprep для переноса установленной системы Windows 7 на новый компьютер (с сохранением установленных приложений, конфигураций программ и профилей пользователя).
Решение
Если вы купили новый компьютер или планируете заменять оборудование (например, системную плату или видеоплату (графический процессор)), вы можете подготовить свою систему и продолжить использовать ее с новым оборудованием без необходимости переустанавливать ОС и приложения и сохранив свой существующий профиль пользователя.
Шаг 1. Подготовка системы
Шаг 2. Запуск системы на новом оборудовании
Шаг 1. Подготовка системы
-
Перед заменой деталей оборудования запустите Windows в обычном режиме. Закройте все программы и не открывайте их во время этого процесса.
-
Нажмите кнопку Пуск, введите «cmd», щелкните правой кнопкой мыши cmd.exe и выберите пункт Запуск от имени администратора.
Примечание. Если появляется окно Контроль учетных записей пользователей с вопросом: «Разрешить следующей программе внести изменения на этом компьютере?», выберите Да.
-
Введите «%windir%System32SysprepSysprep.exe» и нажмите клавишу ВВОД для запуска Программы подготовки системы (Sysprep).
-
В раскрывающемся меню Действие по очистке системы выберите пункт Переход в окно приветствия системы (OOBE), установите флажок Подготовка к использованию и в раскрывающемся меню Параметры завершения работы выберите Завершение работы. Нажмите кнопку ОК.
-
Sysprep удалит контроллеры оборудования и определенную информацию, связанную с установкой Windows, а также точки восстановления и реестр событий. Т. е. подготовит систему к клонированию посредством образа диска или перезагрузки в качестве новой установки в новой среде. Затем система завершит работу.
Шаг 2. Запуск системы на новом оборудовании
-
Выполните замену оборудования или установите свой жесткий диск на новом компьютере.
-
Включите компьютер и запустите Windows 7 в обычном режиме. Программа установки обновит параметры конфигурации реестра, запустит службы, установит устройства, применит параметры конфигурации системы и подготовит компьютер к первому использованию.
-
После запуска Windows 7 вам потребуется ввести информацию, которая обычно запрашивается при «чистой» установке Windows 7 (т. е. нужно будет выбрать страну, время и денежную единицу, а также раскладку клавиатуры). Нажмите кнопку Далее.
-
Когда программа запросит имя пользователя, не вводите имя существующего пользователя, поскольку оно уже используется в системе. Вместо него создайте новую временную учетную запись, которую впоследствии сможете удалить.
-
Укажите легкий для запоминания пароль для временной учетной записи (и помните, что впоследствии вы должны будете удалить эту учетную запись). Нажмите кнопку Далее.
-
Вы должны будете заново прочитать и принять условия лицензионного соглашения, выбрать параметры обновления, проверить, верны ли дата и время, и выбрать тип сети, к которой подключен ваш компьютер.
-
По завершении процесса запустите сеанс, используя свою первоначальную учетную запись пользователя, и удалите временную учетную запись. Процедура удаления описана в следующей статье справки: Удаление учетной записи пользователя.
В начало
Способ 2. Перемещение Windows 7 на новый жесткий диск
Этот способ рекомендуется использовать при замене жесткого диска или переносе существующей системы Windows 7 на новый компьютер с новым жестким диском.
-
Установите существующий жесткий диск в качестве загрузочного диска системы на новом компьютере с новым жестким диском.
-
Включите компьютер и запустите Windows 7 в обычном режиме. Программа установки обновит параметры конфигурации реестра, запустит службы, установит устройства, применит параметры конфигурации системы и подготовит компьютер к первому использованию.
-
После з апуска Windows 7 потребуется ввести всю информацию, которую обычно вводят при «чистой» установке Windows 7.
-
Когда программа запросит имя пользователя, не указывайте имя существующего пользователя, поскольку оно уже используется в системе. Вместо него создайте новую временную учетную запись, которую впоследствии сможете удалить.
-
Укажите легкий для запоминания пароль для временной учетной записи (и помните, что впоследствии вы должны будете удалить эту учетную запись).
-
Вы должны будете заново прочитать и принять условия лицензионного соглашения, выбрать параметры обновления, проверить, верны ли дата и время, и выбрать тип сети, к которой подключен ваш компьютер.
-
По завершении процесса запустите сеанс, используя свою первоначальную учетную запись пользователя, и удалите временную учетную запись. Процедура удаления описана в следующей статье справки: Удаление учетной записи пользователя.
-
Теперь система готова к работе в новой среде. Для ее переноса на новый жесткий диск создайте образ системы. Нажмите кнопку Пуск, введите «архивация и восстановление» и щелкните Архивация и восстановление.
-
Щелкните Создание образа системы.
Примечание. Нужно будет указать каталог, в который будет сохранен образ диска. Для этого рекомендуется использовать третий жесткий диск, на котором будет храниться образ и с которого он будет считываться при загрузке с нового жесткого диска.
-
Выберите На жестком диске, а в раскрывающемся меню — жесткий диск, на который сохраняется образ системы. Нажмите кнопку Далее.
-
Щелкните Архивировать.
-
По завершении процесса архивации программа спросит вас, хотите ли вы создать диск восстановления системы. Нажмите кнопку Да, чтобы создать его немедленно. Если вы нажмете Нет, то сможете создать диск восстановления потом.
-
Нажмите кнопку Закрыть.
-
Выключите компьютер, удалите первоначальный диск и выберите в качестве основного новый диск, на который будет установлена операционная система, и, кроме того, диск с образом системы.
-
Включите компьютер и запустите Windows 7 с установочного DVD-диска.
-
Нажмите кнопку Далее.
-
Щелкните Восстановление системы.
-
Выберите Восстановление компьютера с помощью созданного ранее образа системы и нажмите кнопку Далее.
-
Появятся данные ранее созданного образа в качестве последнего доступного образа системы. Нажмите кнопку Далее.
-
Нажмите кнопку Далее еще раз.
-
Нажмите кнопку Готово.
-
Появится предупреждающее сообщение. Выберите Да.
-
Будет запущен процесс восстановления, по окончании которого система автоматически перезагрузится.
Нас интересует ваше мнение! Мы ждем ваших отзывов по данным статьям; их можно ввести в поле для комментариев в нижней части страницы. Ваши отзывы помогают нам повышать качество контента. Заранее спасибо!
Нужна дополнительная помощь?
Многие опытные пользователи ПК сталкиваются с проблемой модернизации дисковой подсистемы. Рынок дисков стремительно прогрессирует, а вместе с ним растут требования к их объёму, и те из них, которые ещё вчера казались огромными, сегодня оказываются заполненными под завязку. Это и вынуждает добавлять в систему новые диски. Но вот с установкой операционной системы вместе со всеми драйверами морочиться хочется не всем.
Тем более что имеется возможность клонирования текущей версии ОС на другой диск, HDD или твердотельный. При этом копируется не только сама Windows, но и все установленные компоненты, драйверы, программы.
Предлагаем вашему вниманию небольшой обзор способов выполнения этой работы.
Зачем осуществлять перенос
Частично мы уже ответили на этот вопрос – это расширение дискового пространства. Вот только пользователям приходится решать непростую дилемму, если в их планы входит интеграция в компьютер новомодного SSD диска. Дело в том, что эти устройства, обладая громадным перевесом в скорости работы, характеризуются относительно небольшим лимитом перезаписи. Поэтому использование такого диска для хранения часто стираемых и записываемых данных, то есть в качестве хранилища разнообразных данных, является весьма спорным.
Классические HDD в этом плане более предпочтительны, поскольку обладают гораздо большим ресурсом: они могут проработать до 10 лет и при этом пребывать в хорошем состоянии. Но низкая скорость обмена данными по интерфейсу SATA II многих не устраивает, особенно если диск используется для установки ОС – она грузится слишком медленно.
Так что использование твердотельных дисков для инсталляции Windows – вполне оправданное решение. Другое дело, что установка операционки – дело хлопотное, и при этом вы потеряете все установленные ранее на системный диск программы.
Но выход есть – клонирование диска, или точный перенос «Винды» на новый носитель в наиболее привычной для вас конфигурации.
Способы переноса Виндовс на другой диск
По большому счёту сделать это можно двумя способами:
- используя стандартные средства Windows;
- сторонними специализированными утилитами.
Перенос ОС на новый диск посредством стандартных утилит Windows
Подобными средствами оснащены далеко не все версии Windows – встроенные утилиты миграции появились только в «семёрке». Её мы и рассмотрим в качестве донора.
Всю процедуру условно можно разбить на три этапа:
- формирование образа ОС;
- создание загрузочного диска/флешки;
- распаковка заархивированного образа на новый носитель.
Мы будем рассматривать клонирование шаг за шагом:
- для начала открываем «Панель управления» и в первом же подразделе кликаем на пункте «Архивирование данных компьютера»;
- здесь нас интересует вкладка «Создание образа системы», кликаем на ней;
- появится окошко, где требуется определить накопитель, на который мы намереваемся записать образ операционки (это может быть DVD, флешка или раздел имеющегося жёсткого диска, причём первый и второй варианты – не лучшие, поскольку образ уже установленной Windows довольно объёмный, вам потребуется несколько DVD или флешек);
- после выбора носителя и нажатия кнопки «Далее» утилита попросит вас отметить разделы, которые нужно клонировать, по умолчанию в этом списке уже находятся все необходимые для переноса операционки разделы, так что просто жмём «Далее»;
- выскакивает финальное окно подтверждения, если вы согласны с приведёнными здесь данными, жмём кнопку «Архивировать» и дожидаемся окончания процесса;
- когда образ системы будет создан, вам предложат сформировать загрузочный накопитель (эта опция присутствует во вкладке «Архивация и восстановление» после пункта «Создание образа системы»);
- соглашаемся и выбираем накопитель, на который будет произведена запись копии ОС, поскольку размер образа нам неизвестен, мы никаких подсчётов делать не будем, просто вставляем чистый DVD или флешку;
- после выбора накопителя нажимаем кнопку «Создать диск» и ждём окончания записи копии Windows.
- следующий шаг – перенос созданной системы на HDD или SSD, для этого перегружаем компьютер и включаем меню загрузки (обычно для этого используется клавиша F11, но встречаются и другие варианты – их можно увидеть на стартовом экране загрузки BIOS);
- после выбора носителя начинается процесс загрузки среды восстановления Виндовс, здесь нам потребуется выбрать язык и нажать «Next»;
- запускается стандартная процедура поиска установленных ранее ОС, которая завершится формированием списка из двух пунктов: наименования уже установленной Windows и предложения восстановления системы с использованием ранее созданного образа, здесь выбираем второй вариант;
- если носитель с образом вставлен в дисковод, система сама его найдёт и предложит, соглашаемся;
- приглашение отформатировать диск пропускаем (он у нас уже готов) и получаем финальное окошко, где нужно нажать кнопку «Готово».
После завершения восстановления Виндовс перезагрузится, создав свою копию на новом диске. Вам останется только назначить его в качестве системного.
Рассмотрим теперь сторонние утилиты для выполнения того же действия.
Перенос Windows 10 утилитой Acronis True Image
Это официальная бесплатная программа, предназначенная для клонирования ОС семейства Windows (от 7 версии и выше), она используется для переноса предустановленной ОС на жёсткие/твердотельные накопители от определённых производителей.
Итак, скачиваем, устанавливаем, запускаем программу. Выбираем вкладку «Клонирование системного диска».
Далее выбираем автоматический режим копирования, который производит клонирование «один в один».
После завершения процедуры целевой диск автоматически становится загрузочным, то есть вам ничего в загрузочном меню менять не нужно. Сам процесс переноса может занять немало времени, но в любом случае меньше, чем при инсталляции системы заново.
Перенос Windows 10 с HDD на SSD утилитой Aomei Partition Assistant
Достаточно популярная бесплатная программа, русифицированная, предоставляющая возможность столь же просто осуществлять перенос Windows с HDD на твердотельный носитель SSD или другой жёсткий диск.
ВНИМАНИЕ. Утилита совместима с Windows 7/8/10 при условии их установки на MBR диск. С накопителями типа GPT утилита не работает
Приводим полный алгоритм переноса Windows на другое железо:
- переходим в пункт меню «Partition Assistant», выбираем вкладку «Перенос ОС», в появившемся окне нажимаем кнопку «Далее»;
- выбираем раздел, на который будет скопирована операционка;
- утилита предложит изменить объём выбранного раздела, но этот этап можно пропустить, поскольку выполнить требуемое разбиение диска можно потом;
- появится ещё одно предупреждающее окно (о том, что после завершения процесса целевой диск станет загрузочным), на самом деле переназначение происходит не всегда, но это не страшно, ведь у нас есть BIOS;
- нажимаем последовательно кнопки «Конец», «Применить», «Перейти» и дожидаемся окончания переноса системы, который стартует после перезагрузки ПК.
Как видим, и здесь процедура клонирования намного проще, чем при использовании встроенной утилиты.
Перенос системы Windows программой Minitool Partition Wizard (версия Bootable)
Ещё одна бесплатная утилита, по простоте использования стоящая на одном уровне с Aomei Partition Assistant. Но продукт от Minitool обладает одним весомым преимуществом: на официальном сайте разработчика ПО можно скачать полнофункциональный образ Partition Wizard. А вот бесплатная версия Aomei допускает создание только демо-образа ОС, в котором не будут работать некоторые важные функции.
Запись образа возможна на любой носитель, включая флешку (для этого производители рекомендуют воспользоваться утилитой Rufus).
С этого носителя можно клонировать операционную систему на новый или дополнительный диск HDD/ SSD, без влияния всевозможных ограничений со стороны ОС, поскольку процесс записи происходит без инсталляции.
Алгоритм переноса Windows (от семёрки до десятки) на SSD выглядит так:
- Грузимся с созданной флешки, запускаем Minitool Partition Wizard, выбираем вкладку «Migrate OS» (она расположена слева в самом верху).
- Откроется предупреждающее окно, жмём «Next».
- Программа предложит выбрать диск, на который будет производиться копирование. Если таковых в системе два, то выбор будет осуществлён автоматически. Утилита самостоятельно изменит объём диска/раздела, если он отличается от исходного в меньшую или большую сторону. Эти параметры установлены по умолчанию, но вы можете их изменить, и тогда копирование будет осуществляться без изменения структуры диска. Но его объём должен быть больше исходного, в противном случае процедура клонирования просто не начнётся.
- Если нас всё устраивает, жмём кнопку «Next», после чего процедура переноса ОС на указанный носитель будет поставлена в очередь задач программы. Для старта клонирования необходимо нажать на главном экране утилиты кнопку «Apply» (расположена слева вверху).
- Осталось дождаться окончания процедуры переноса, длительность которой зависит от объёма данных для клонирования и производительности дисковой подсистемы.
После окончания миграции необходимо закрыть Partition Wizard, выполнить перезагрузку ПК и сделать новый диск загрузочным (через BIOS стандартным способом, указав новый порядок загрузки).
Как перенести Windows 10 на другой раздел/накопитель утилитой Macrium Reflect
Бесплатная утилита Macrium Reflect также предоставляет возможность клонирования целиком дисков или разделов. Отличительной особенностью программы является способность работать с дисками любых марок и моделей. Допускается возможность создания образа загрузочного раздела, чтобы в случае необходимости осуществить загрузку с него для восстановления системы. Отметим, что Macrium Reflect умеет работать с Windows PE.
Чтобы скопировать ОС на ССД, запускаем утилиту, программа составит перечень логических дисков, присутствующих в системе. Среди них нужно выбрать диск, который необходимо клонировать, и нажать кнопку «Clone this disk».
Затем в поле «Source» появится диск, с которого будет перекинута система, а в поле «Destination»выбираем накопитель, на который будет осуществлено копирование.
На этом же этапе имеется возможность выбора отдельных разделов, на которые возможен перенос системы. Всё остальное будет выполнено автоматически, без вашего вмешательства, в том числе переназначение нового диска в качестве загрузочного.
Как видим, использование специализированных утилит гораздо проще, чем клонирование с использованием штатных средств операционной системы. Но если вы не хотите заморачиваться с поиском, скачиванием и установкой этих программ, то системная утилита Windows справится с задачей столь же хорошо. Главное – точное следование инструкциям.
Друзья, в данном разделе собраны все статьи нашего сайта на очень интересную тему переноса операционных систем с одного накопителя информации на другой, здесь Вы узнаете как перенести Windows 7, 8, 8.1, 10 вместе со всеми установленными программами с одного жёсткого диска на другой, также как перенести Windows с жёсткого диска на твердотельный накопитель SSD. Вы узнаете как заменить обычный жёсткий диск ноутбука на SSD и как перенести на него Windows со скрытыми разделами и всем программным обеспечением со старого винчестера программами Acronis True Image 15, Paragon Migrate OS to SSD, Paragon Домашний Эксперт 12, AOMEI Backupper Standard. Ещё Вы узнаете как перенести Windows 7, 8, 8.1, 10 вместе с жёстким диском на компьютер с другой конфигурацией оборудования, то есть с другим «железом» и так далее и тому подобное. Вас ждёт масса интересной информации.
Как перенести (клонировать) Windows с одного жёсткого диска на другой, в частности, на SSD
- Как перенести Windows программой Samsung Data Migration
- Как перенести Windows 10 на SSD
- Как перенести Windows 10 на SSD M.2
- Как перенести лицензию Windows 10 на другой компьютер
- Как перенести Windows с одного жёсткого диска на другой, в частности, на SSD с помощью программы AOMEI Partition Assistant
- Как перенести Windows 7 с одного жёсткого диска на другой при том, что объём накопителей разный, программой AOMEI Partition Assistant
- Копирование жёстких дисков с помощью программы AOMEI Partition Assistant
- Как перенести Windows с одного жёсткого диска на другой, в частности, на SSD с помощью программы Acronis True Image
- Как перенести Windows 7, 8, 10 с HDD на SSD программой Paragon Migrate OS to SSD
- Как перенести Windows 7, 8, 8.1, 10 с HDD на SSD при помощи программы Paragon Домашний Эксперт 12
- Как перенести Windows 7, 8, 8.1, 10 с одного жёсткого диска на другой, но на втором винчестере имеются данные.
- Клонирование одинаковых в размере жёстких дисков и твердотельных накопителей SSD в программе Acronis True Image 2015
- Как клонировать в программе Acronis True Image 2015 операционную систему Windows 7, 8, 8.1 с обычного жёсткого диска на твердотельный накопитель SSD (объём накопителей разный)
- Как с помощью операции «Клонирование» в программе Acronis True Image перенести Windows с одного жёсткого диска на другой, (объём у обоих винчестеров разный)
- Как перенести Windows 8.1, Windows 10 с одного жёсткого диска на другой программами Disk2vhd и Vhd2disk
- Как перенести Windows 8 вместе с жёстким диском на другой компьютер
- Как перенести Windows 7 вместе с жёстким диском на другой компьютер
- Как правильно организовать работу на компьютере, если у Вас установлено несколько твердотельных накопителей SSD и на всех установлены операционные системы
- Как сделать копию загрузочной флешки на переносном винчестере USB
- После переноса Windows 8.1 с обычного жёсткого диска на SSD на ноутбуке перестала работать программа отката к заводским настройкам. Или как привязать wim-образ с заводскими настройками к системной среде восстановления Windows 8.1
- Клонирование Windows с одного жёсткого диска на другой с помощью бесплатной программы EaseUS Disk Copy
- Посекторное клонирование диска с Windows 10 программой HDClone
- Перенос Windows на другой диск с помощью программы Dism++
- Как перенести (клонировать) Windows на другой жёсткий диск бесплатно программой R-Drive Image
- Клонирование операционных систем Windows 7, 8, 8.1, 10 (на примере Windows 10), используя спасательный носитель восстановления, созданный в программе Macrium Reflect 7 Home Edition
- Клонирование операционных систем Windows (на примере Windows 8.1) используя Clonezilla (копия сохраняется на SSH сервере). Развертывание клонированной копии на другой ПК с чистым жёстким диском большего объёма
- При клонировании Windows 10 (установленной на жёсткий диск стиля MBR) в программе Acronis True Image 2017 на компьютер с включенным UEFI, программа Acronis автоматически преобразует целевой HDD или SSD в стиль GPT
- Клонирование загрузочной флешки
- Копирование жёстких дисков с помощью программы AOMEI Partition Assistant Standard Edition
- Как перенести Windows 8.1 или 10 с одного жёсткого диска на другой программами Disk2vhd и Vhd2disk
- Клонирование жёстких дисков и твердотельных накопителей в программе Acronis True Image
- Как перенести Windows на другой диск
- Как перенести Windows 7, 8, 8,1 с жёсткого диска ноутбука на твердотельный накопитель SSD
- Как перенести Windows 8 с HDD на SSD
- Перенос Windows 7
При переносе Windows на другой компьютер (с железом отличном от вашего) или при восстановлении Windows из резервной копии на другом компьютере используйте Acronis Universal Restore и AOMEI Universal Restore
- Восстановление Windows из резервной копии на другом компьютере с помощью Acronis Universal Restore
- Восстановление Windows из резервной копии на другом компьютере с помощью AOMEI Universal Restore
Если у вас ноутбук, то возможно Вам пригодятся статьи
- Как перенести Windows 7, 8, 8,1 вместе со скрытыми разделами с жёсткого диска ноутбука на твердотельный накопитель SSD
- Как перенести операционную систему Windows 8,1 без скрытых разделов, но вместе с установленным программным обеспечением с жёсткого диска ноутбука на твердотельный накопитель SSD программой Acronis True Image
- Как заменить жёсткий диск ноутбука на твердотельный накопитель SSD
- Замена DVD привода на дополнительный HDD или твердотельный накопитель SSD
- Устанавливаем HDD ноутбука в специальном переходнике вместо дисковода, а вместо HDD ноутбука устанавливаем твердотельный накопитель SSD и переносим на него Windows 7, 8.1 с обычного HDD
Виртуальные диски VHD, VHDX
- Перенос Windows 10 с ноутбука на виртуальную машину VirtualBox
- Как перенести виртуальную машину VirtualBox на обычный компьютер. Или как с помощью программы Vhd2disk перенести Windows 10 с виртуальной машины на стационарный ПК
- Как установить Windows 10 на виртуальный диск с помощью программы WinNTSetup
- Конвертирование диска (C:) с установленной Windows 8.1 в файл виртуального диска VHD. Дальнейший запуск операционной системы из файла VHD на другом компьютере или ноутбуке с отличающейся аппаратной конфигурацией
- Включение файла виртуального диска VHD (содержащего Windows 8.1) в меню загрузки Windows 10 или запуск Windows 8.1 из VHD файла с внутреннего диска
- Перенос Windows 8.1 со стационарного компьютера на виртуальную машину VirtualBox установленную на ноутбуке с Windows 10. Часть первая
- Перенос Windows 8.1 со стационарного компьютера на виртуальную машину VirtualBox установленную на ноутбуке с Windows 10. Часть вторая
- Перенос Windows XP со стационарного компьютера на виртуальную машину VirtualBox установленную на ноутбуке с Windows 10
- Перенос Windows XP на виртуальную машину VirtualBox с помощью программы Paragon Hard Disk Manager 15 Professional
- Восстановление работоспособности Windows XP в виртуальной среде с помощью Мастера P2V-настроек программы Paragon Hard Disk Manager 15 Professional
- Перенос Windows Vista со стационарного компьютера на виртуальную машину VirtualBox установленную на ноутбуке с Windows 10
- Перенос Windows 7 со стационарного компьютера на виртуальную машину VirtualBox установленную на ноутбуке с Windows 10
AOMEI Backupper Standard
Рекомендуем другие статьи по данной теме
Заметили ошибку
Выделите и нажмите Ctrl+Enter