
В этой инструкции подробно о том, как перенести файл подкачки Windows на другой диск, а также о некоторых особенностях, которые следует иметь в виду при переносе pagefile.sys на другой накопитель. Обратите внимание: если задача — освободить системный раздел диска, возможно, более рациональным решением будет увеличить его раздел, о чем подробнее в инструкции Как увеличить диск C. Также может быть полезным: Программы для SSD дисков.
Настройка расположения файла подкачки в Windows 10, 8.1 и Windows 7
Для того, чтобы перенести файл подкачки Windows на другой диск потребуется выполнить следующие простые действия:
- Откройте дополнительные параметры системы. Это можно сделать через «Панель управления» — «Система» — «Дополнительные параметры системы» или, что быстрее, нажать клавиши Win+R, ввести systempropertiesadvanced и нажать Enter.
- На вкладке «Дополнительно» в разделе «Быстродействие» нажмите кнопку «Параметры».
- В следующем окне на вкладке «Дополнительно» в разделе «Виртуальная память» нажмите «Изменить».
- Если у вас установлена отметка «Автоматически выбирать объем файла подкачки», снимите её.
- В списке дисков выберите тот диск, с которого переносится файл подкачки, выберите пункт «Без файла подкачки», а затем нажмите кнопку «Задать», а затем нажмите «Да» в появившемся предупреждении (об этом предупреждении подробнее в разделе с дополнительной информацией).
- В списке дисков выберите диск, на который переносится файл подкачки, затем выберите «Размер по выбору системы» или же «Указать размер» и укажите нужные размеры. Нажмите кнопку «Задать».
- Нажмите Ок, а после этого перезагрузите компьютер.
После перезагрузки файл подкачки pagefile.sys должен быть автоматически удален с диска C, но на всякий случай проверьте это, а при его наличии — удалить вручную. Включение показа скрытых файлов недостаточно для того, чтобы увидеть файл подкачки: требуется зайти в параметры проводника и на вкладке «Вид» снять отметку «Скрывать защищенные системные файлы».
Дополнительная информация
По сути описанных действий будет достаточно для перемещения файла подкачки на другой накопитель, однако следует иметь в виду следующие моменты:
- При отсутствии небольшого файла подкачки (400-800 Мб) на системном разделе диска Windows, в зависимости от версии, может: не записывать отладочную информацию с дампами памяти ядра при сбоях или же создавать «временный» файл подкачки.
- Если файл подкачки продолжает создаваться на системном разделе, вы можете либо включить небольшой файл подкачки на нём, либо отключить запись отладочной информации. Для этого в дополнительных параметрах системы (шаг 1 из инструкции) на вкладке «Дополнительно» в разделе «Загрузка и восстановление» нажмите кнопку «Параметры». В разделе «Запись отладочной информации» в списке типов дампа памяти выберите «Нет» и примените настройки.
Надеюсь, инструкция окажется полезной. Если есть вопросы или дополнения — буду рад им в комментариях. Также может оказаться полезным: Как перенести папку обновлений Windows 10 на другой диск.
Как перенести файл подкачки на другой диск
Привет, друзья. Ниже поговорим о том, как перенести файл подкачки на другой диск компьютера в операционных системах Windows 7, 8.1 и 10. Файл подкачки, он же pagefile.sys, являющий собой виртуальную оперативную память в дополнение к работе физической оперативной памяти, изначально не нуждается ни в каких пользовательских настройках. Это системная функция, работа которой оптимально настроена по умолчанию. Однако в некоторых случаях может стать необходимость пользовательского вмешательства в настройки файла подкачки. Обычно такими являются случаи нехватки места на диске С, где физически размещается pagefile.sys. Так, друзья, вес файла подкачки иногда может достигать 10 Гб. Для нормальной работы определённого типа программ и игр ограничение размера файла подкачки может оказаться не вариантом. Единственное, что может помочь в такой ситуации – перенос этого файла с диска С на другой диск компьютера. Как же выполнить эту операцию?
Как перенести файл подкачки на другой диск
Для начала, друзья, посоветую вам статью нашего сайта, комплексно описывающую суть и специфику работы файла подкачки — «Файл подкачки в Windows 10». В ней вы найдёте информацию о том:
-
Что являет собой файл подкачки;
-
Как получить доступ к нему, настроив отображение скрытых системных файлов в проводнике Windows;
-
Можно ли вообще отключить файл подкачки;
-
Каким должен быть оптимальный размер файла подкачки.
Что же касается переноса файла подкачки, прежде чем выполнять эту операцию, убедитесь, все ли методы расчистки места на диске С вы использовали. Особое внимание уделите системной возможности смены расположения папок пользовательского профиля, их содержимое часто является причиной захламления диска С. Возможно, друзья, у вас чрезмерно маленький для потребностей Windows и ваших лично размер диска С, тогда нужно увеличить его размер за счёт других разделов диска компьютера. Учтите, если у вас Windows работает на SSD-накопителе, а вы перенесёте файл подкачки на раздел диска HDD, это замедлит работу операционной системы. В таком случае лучше купить SSD большего объёма и перенести на него Windows.
Итак, как перенести файл подкачки на другой диск? В Windows 7, 8.1 и 10 жмём клавиши Win+R, вводим:
В графе «Быстродействие» жмём «Параметры».
Далее во вкладке «Дополнительно» жмём «Изменить».
Снимаем галочку с автоматического выбора настроек файла подкачки. Активируем «Без файла подкачки», жмём «Задать».
Подтверждаем.
Затем кликаем тот диск, на который хотим переместить файл подкачки. Активируем «Размер по выбору системы». Жмём «Задать».
Нажимаем во всех окошках «Ок» и перезагружаем Windows. После перезагрузки файл pagefile.sys сам исчезнет с диска С. И будет физически находиться на том диске, куда мы его переместили. Процесс возврата файла подкачки к исходному состоянию обратный: для другого диска задаём настройку «Без файла подкачки», а для диска С – «Размер по выбору системы». И затем можем выставить галочку автоматического выбора настроек файла подкачки.
Файл подкачки или как еще говорят, файл свопа может занимать на диске четыре или даже больше гигабайт в зависимости от объема оперативной памяти. Чем меньше на компьютере ОЗУ, тем больше требуется свопа — стандартное для большинства случаев правило. С другой стороны, последний вариант может оказаться малопривлекательным, особенно если на системном разделе не хватает места для программного обеспечения.
Или других файлов, которые по какой-то причине должны находиться именно на диске С.
А еще поводом для переноса файла свопа может стать подключение к компьютеру более быстрого жесткого диска, чем тот, на котором располагается Windows.
Выйти из этой ситуации можно как минимум двумя способами.
Так, вы можете расширить системный том с помощью менеджеров разделов, а если это неприемлемо, перенести файл подкачки на пользовательский раздел, освободив таким образом несколько гигабайтов на томе системном.
Делается это элементарно.
Откройте командой systempropertiesperformance параметры быстродействия, переключитесь на вкладку «Дополнительно» и нажмите «Изменить» в блоке «Виртуальная память».
Если у вас отмечен пункт «Автоматически выбирать объем файла подкачки», снимите с него флажок, чтобы получить доступ к настройкам.
Выделив раздел, на котором у вас расположен файл pagefile.sys, включите радиокнопку «Без файла подкачки», нажмите кнопку «Задать» и подтвердите действие.
Затем выделите том, на который хотите перенести файл свопа, активируйте опцию «По выбору системы», опять же нажмите «Задать» и сохраните настройки нажатием «OK».
Перезагрузите компьютер.
Это всё, файл pagefile.sys будет перенесен (заново создан) на выбранный раздел или физический диск.
Загрузка…
Файл подкачки, или виртуальная память — это системный файл на жестком диске компьютера, который Windows использует, чтобы компенсировать нехватку оперативной памяти, если приложениям ее не хватает. Что это за файл, как он работает, что о нем нужно знать, как увеличить файл подкачки в Windows 10, или, наоборот — как отключить файл подкачки в Windows 10, читайте в нашей шпаргалке. В конце статьи — короткое видео, в котором все показано.
Файл подкачки в Windows: зачем он нужен и как работает?
Всем известно, что запущенные приложения на компьютере выполняются в оперативной памяти (ОЗУ, RAM). Выражаясь образно, при запуске приложения считываются с жесткого диска и временно «переписываются» в оперативную память. Вся информация в приложениях тоже хранится в оперативной памяти до тех пор, пока вы их не закроете.
Когда количество оперативной памяти заполняется, в дело вступает так называемый «файл подкачки». Это скрытый системный файл на жестком диске, который может выполнять функции ОЗУ. Вместо того, чтобы закрыть приложение, которому не хватает RAM, Windows скидывает его в файл подкачки и при необходимости возвращает обратно.
Какие приложения отправлять в файл подкачки, система решает сама. К примеру, приложение, которое долго находится в свернутом состоянии, может быть помечено системой как неактуальное. При нехватке RAM оно отправится в файл на жестком диске, чтобы немного почистить память.
В современных компьютерах устанавливается достаточно много ОЗУ, поэтому файл подкачки используется редко. Но если вы замечаете, что приложение при открытии немного «подлагивает», а индикатор жесткого диска на ПК мигает, значит, Windows возвратила его в RAM из файла подкачки. Если это происходит часто, стоит задуматься о том, чтобы докупить немного памяти.
Файл подкачки в Windows 10: что такое pagefile.sys и swapfile.sys?
В Windows 10, в отличии от более старых версий Windows, используются два файла подкачки: pagefile.sys и swapfile.sys. Они хранятся в корне диске C: и найти их можно, если включить на своем компьютере отображение скрытых и системных файлов.
В файл pagefile.sys при нехватке памяти отправляются обычные приложения, которые вы устанавливаете из разных источников — браузер, графический редактор, мессенджеры и так далее. А в файл swapfile.sys — встроенные приложения Windows 10 и приложения, установленные из Магазина Windows.
Swapfile и Pagefile всегда работают в паре. Объем swapfile.sys не превышает пары десятков мегабайт, а вот pagefile.sys в процессе работы может «раздуваться» до нескольких гигабайт. Из-за этого некоторые ищут способ, как отключить файл подкачки в Windows 10, чтобы освободить место на диске. Но если сделать это, отключится и swapfile.sys — а без него многие встроенные приложения Windows 10 просто перестанут запускаться.
Файл подкачки Windows 10: оптимальный размер
Вообще-то, ваша «виндовс» сама решает, какой объем файла подкачки ей нужен, и стандартного объема хватает в большинстве случаев. Кроме того, на компьютерах с большим количеством RAM он вообще довольно редко используется.
Но можно высчитать, сколько составляет оптимальный объем файла подкачки в Windows 10 и самостоятельно. Расскажем, как сделать это правильно.
- Откройте все нужные вам приложения. Затем запустите Диспетчер задач (Ctrl+Alt+Delete) и посмотрите на занятый объем RAM на вкладке Производительность.
- Умножьте объем занятой памяти на 2. К примеру, 3 Гбайт из 4 Гбайт занято, значит — 6 Гбайт.
- Вычитаем из полученного значения количество вашей RAM. 6 минус 4 — 2 Гбайт. Это и есть оптимальный размер файла подкачки для вашего ПК. Если у вас получился отрицательный размер, значит вам не надо увеличивать, уменьшать или вообще как-то изменять стандартный объем файла подкачки.
Не рекомендуется поднимать и повышать размер файла подкачки более чем в три раза от актуального объема ОЗУ.
Как увеличить файл подкачки в Windows 10?
Расскажем, как поставить файл подкачки на Windows 10 в оптимальное значение.
- Откройте меню Пуск, найдите и запустите приложение «Настройка представления и производительности системы«.
- Перейдите на вкладку Дополнительно и в разделе Виртуальная память щелкните Изменить.
- Снимите отметку возле пункта Автоматически выбирать объем файла подкачки.
- Выделите системный диск из списка, а затем нажмите Указать размер.
- В строке Исходный размер (МБ) укажите минимальный размер файла подкачки — он не должен быть меньше 800 Мбайт, а в строку Максимальный размер (МБ) введите нужный объем, который вы разрешите системе отнять. Значения должны быть указаны в мегабайтах (1 Гбайт = 1 024 Мбайт).
- После ввода новых параметров нажмите Задать, а затем Ок.
Как отключить файл подкачки в Windows 10?
Вообще-то, отключать файл подкачки не рекомендуется. Во-первых, приложения начнут «вылетать» (самопроизвольно перезагружаться), а некоторые вообще не смогут запуститься. Но если у вас много RAM, а место на жестком диске осталось мало, то отключение файла подкачки позволит освободить пару Гбайт. Главное — потом не пожалеть о своем решении. Может быть, вам поможет очистка диска, или нужно почаще очищать кэш браузера?
Нижеприведенные инструкции можно использовать на свой страх и риск!
Отключаем pagefile.sys
- Откройте Проводник, нажмите правой кнопкой мыши по Этот Компьютер и выберите Свойства.
- Нажмите в левом меню Дополнительные параметры системы.
- На вкладке Дополнительно найдите раздел Быстродействие и нажмите Параметры.
- Снова откроется новое окно. На нем откройте вкладку Дополнительно. В области Виртуальная память нажмите Изменить.
- Снимите отметку возле Автоматически выбирать объем файла подкачки. Установите отметку в положение Без файла подкачки и кликните Задать и ОК.
Отключаем swapfile.sys
- Обязательно сделайте точку восстановления системы.
- Нажмите Win + R и введите regedit, чтобы зайти в редактор реестра.
- Скопируйте в адресную строку редактора реестра следующий адрес: КомпьютерHKEY_LOCAL_MACHINESYSTEMCurrentControlSetControlSession ManagerMemory Management
- В правой части окна редактора реестра нажмите правую кнопку мыши, выберите Создать – Значение DWORD (32-бита).
- Назовите его SwapfileControl и перезагрузите компьютер.
- После этого swapfile будет отключен. Включить файл подкачки в Windows 10 обратно можно, удалив созданный параметр.
Как переместить файл подкачки?
Есть небольшая хитрость, как настроить файл подкачки на Windows 10. Если в вашем компьютере стоят несколько дисков, можно перенести файл подкачки с системного диска (не раздела!) на другой диск.
- Для этого в уже знакомом приложении Настройка представления и производительности системы > Дополнительно > Виртуальная память нажмите Изменить.
- Снимите отметку возле пункта Автоматически выбирать объем файла подкачки. Затем выделите ваш системный диск и нажмите Без файла подкачки. Нажмите Задать > ОК.
- Выберите в том же списке диск, на котором вы хотите хранить файл подкачки. Нажмите Размер по выбору системы > Задать. Кликните ОК и перезагрузите компьютер, чтобы система применила ваши настройки.
ВАЖНО: не рекомендуется перемещать файл подкачки на накопитель типа SSD, так как это может сократить срок его службы, увеличив число циклов перезаписи.
Вот еще несколько полезных материалов по оптимизации:
- Освобождаем место на диске, переместив файл подкачки
- Сколько оперативной памяти нужно компьютеру?
- Как ускорить Windows: пошаговое руководство
Содержание
- 1 Файл подкачки в Windows 10
- 2 Где находится файл подкачки в Windows 10
- 3 Как увеличить (уменьшить) размер файла подкачки
- 4 Оптимальный размер файла подкачки в Windows 10
- 5 Можно ли отключить файл подкачки в Windows 10
- 6 Что такое файл подкачки Windows 10? Для чего он нужен? Что дает?
- 7 Как увеличить размер виртуальной памяти в Windows 10?
- 8 Где находится файл подкачки Windows 10?
- 9 Как увеличить файл подкачки в Windows 10?
- 10 Как перенести файл подкачки Windows 10 на другой диск?
- 11 Подведем итог
- 12 Отключить файла подкачки в Виндовс 10
- 13 Что такое виртуальная память на Windows 10 и зачем она нужна
- 14 Как настроить виртуальную память: увеличить или уменьшить размер, отключить её
- 15 Как очистить виртуальную память
Файл подкачки в Windows 10
Файл подкачки (другие названия: виртуальная память, своп-файл) — это часть диска, зарезервированная операционной системой для того, чтобы выгружать туда неиспользуемые на данный момент данные, и таким образом высвобождать оперативную память компьютера, объёма которой сейчас не хватает. Иначе говоря, в момент, когда на ПК достигается предел использования ОЗУ, часть данных оттуда перезаписываются из «оперативки» в файл подкачки. Вопреки распространённому мнению, это не повышает, а даже наоборот немного снижает производительность компьютера, однако запись данных в своп-файл позволяет продолжать стабильную работу даже в условиях нехватки оперативной памяти. На вопрос о том, зачем прежде всего нужна виртуальная память в Windows 10 совсем кратко и упрощённо можно ответить так: файл подкачки компенсирует нехватку ОЗУ.
Где находится файл подкачки в Windows 10
Физически виртуальная память — это самые обыкновенные файлы: pagefile.sys (основной) и swapfile.sys (для управления metro-приложениями), находящиеся в корне системного диска (обычно это C). По умолчанию в Проводнике они скрыты, и вряд ли стоит включать их отображение. Задавая вопрос о местонахождении своп-файла, большинство пользователей всё-таки имеют ввиду, как изменить настройки файла подкачки. А они, разумеется, расположены в другом месте.
Windows 10, в отличие от своих предшественниц, постоянно изменяющая свой функционал операционная система. Помимо накопительных обновлений и патчей безопасности, один-два раза в год выходит крупное обновление, затрагивающее функции и даже внешний вид «десятки». Поэтому для того, чтобы инструкция оставалась работоспособной после крупных обновлений, приведём три способа найти файл подкачки в Windows 10.
1 способ
- Начать набирать в поисковой строке «Настройка представления и производительности системы» и запустить найденный пункт.
- Перейти на вкладку «Дополнительно».
- Под заголовком «Виртуальная память» нажать кнопку «Изменить…» Откроется окно «Виртуальная память», которое нам и нужно.
2 способ
- Нажать кнопки Win+R.
- Ввести команду sysdm.cpl и нажать Enter.
- Перейти во вкладку «Дополнительно»
- Под заголовком «Быстродействие» нажать кнопку «Параметры…»
- Во вновь открывшемся окне перейти во кладку «Дополнительно».
- Под заголовком «Виртуальная память» нажать кнопку «Изменить…»
3 способ
- Открыть Проводник.
- Кликнуть ПРАВОЙ клавишей мыши на значке «Этот компьютер».
- Из выпадающего меню выбрать пункт «Свойства».
- В открывшемся новом окне «Система» в левой колонке выбираем ссылку «Дополнительные параметры системы».
- Откроется небольшое окошко «Свойства системы» и далее все шаги будут одинаковые для всех описанных трёх способов:
- Перейти во вкладку «Дополнительно».
- Под заголовком «Быстродействие» нажать кнопку «Параметры…»
- В новом окне перейти на вкладку «Дополнительно».
- Под заголовком «Виртуальная память» нажать кнопку «Изменить…» Откроется окно «Виртуальная память».
Друзья, если какой-то из способов уже не работает, большая просьба — напишите нам об этом в в форме комментариев ВКонтакте внизу страницы или через форму обратной связи в правой колонке. Спасибо!
Как увеличить (уменьшить) размер файла подкачки
По умолчанию управление размером виртуальной памяти в Windows 10 происходит автоматически. Для изменения размера файла подкачки вручную в уже открытом нами окне «Виртуальная память» надо:
- Убрать галочку с пункта «Автоматически выбрать объём файла подкачки».
- Выбрать пункт «Указать размер».
- Ввести объём своп-файла в мегабайтах в поля «Исходный размер» и «Максимальный размер».
- Нажать кнопку «Задать».
- Нажать ОК в этом окне и во всех открытых до него.
- Перезагрузить компьютер.
Оптимальный размер файла подкачки в Windows 10
Описав чисто технические детали вопроса о том, где в Windows 10 расположен файл подкачки и как можно его увеличить или уменьшить, перейдём к более субъективным темам. Вообще, различных мнений по поводу наилучшего размера, включения/отключения и других характеристик виртуальной памяти огромное множество. Советов среди специалистов разной степени компетентности можно найти великой множество. Мы изучили весь этот вал информации и пришли к выводу, что оптимальный вариант — это методом проб выбрать собственный размер для файла подкачки, учитывая некоторые общие принципы:
Объём своп-файла рекомендуется делать кратным размеру оперативной памяти установленной на компьютере. Для этого цифру ОЗУ умножаем на 3 или 2 или 1,5 или 0,5. Допустим, память 3072 МБ — тогда файл подкачки может быть 1536, 4608, 6144, 9216 и т.д.
- Исходный и максимальный размер лучше задавать одинаковыми. Это позволит своп-файлу меньше подвергаться фрагментации.
- Размещать файл подкачки на SSD дисках не рекомендуется из-за ограничения их ресурса.
- Если HDD у вас несколько, то лучше размещать виртуальную память на наименее загруженном, где НЕ установлена операционная система, а скорость обмена данными наибольшая. НО! это имеет смысл делать только тогда, когда у вас два раздельных физических жёстких диска, а не два тома на одном винчестере.
- Чем меньше объём ОЗУ, тем больше имеет смысл выделять места для виртуально памяти. Наиболее распространённые рекомендации по оптимальному размеру файла подкачки в зависимости от объёма «оперативки» такие:
| Размер установленной оперативной памяти | Рекомендуемый объём файла подкачки |
| 0,5 Гб | 5120 Мб |
| 1 Гб | 4096 Мб |
| 2 Гб | 3072Мб |
| 4 Гб | 2048 Мб |
| 8 Гб | 1024 Мб |
| 16 Гб и более | Минимум (200-300 Мб) или нет |
Также есть другое распространённое мнение, утверждающее, что размер виртуальной памяти должен быть вдвое больше ОЗУ. Добавим, что вариант в таблице, на наш взгляд, выглядит логичнее. В любом случае, лучше всего окончательно выбирать размер файла подкачки, побровав разные варианты.
Можно ли отключить файл подкачки в Windows 10
На вопрос о том, можно ли выключить файл подкачки в Windows 10 полностью, ответов и в интернете, и среди специалистов тоже огромное количество. И все разные. Наиболее часто встречающаяся в сети рекомендация — это всё-таки не выключать своп-файл. Дело в том, что известны случаи, когда даже со 128 Гб ОЗУ на борту компьютер выдавал предупреждение о нехватке памяти. Это происходит от того, что некоторые сторонние программы настроены на обязательное присутствие в операционной системе виртуальной памяти.
Есть мнение, что, если объём оперативной памяти на компьютере составляет 8-16 гигабайт и более, то можно сократить объём виртуальной памяти до минимума (200 Мб), однако и в этом случае лучше всё-таки не отключать своп-файл полностью. Единственным исключением из этого правила является ситуация, когда на компьютере установлен только SSD — как уже отмечалось выше, на твердотельном накопителе файл подкачки нужно отключать.
Как увеличить файл подкачки в Windows 10, что это такое и где он находится — в данной статье мы подробно обсудить все эти вопросы.
Если оптимизировать свой компьютер грамотно, то он будет справляться с поставленными задачами быстро, даже если на нем не самое мощное «железо». Создать файл подкачки Windows 10, или его включение — один из важнейших пунктов, если объем оперативной памяти мал. Увеличение размера файла подкачки Виндовс 10, его самостоятельная настройка помогут повысить производительность системы и, возможно, компьютер будет работать даже идеально, а управление станет легче.
Что такое файл подкачки Windows 10? Для чего он нужен? Что дает?
Задача оперативной памяти в каждом компьютере — это временное хранение информации, чтобы процессор имел к ним быстрый доступ. Жесткий диск тоже является своеобразным хранилищем, но у него значительно ниже скорость, чем у оперативки. Когда свободная оперативная память исчерпывается, компьютер пишет данные в файл подкачки, чтобы потом их оттуда считать.
Где посмотреть на пример работы файла подкачки? Допустим, на компьютере или на ноутбуке запущено несколько приложений, часть из них — неактивна (то есть свернута). В этом случае не обязательно хранить их все в оперативке, поэтому Windows переводит неактивные программы именно в файл подкачки. Когда пользователь обращается к программе, которая была ранее неактивна, ее данные переходят из него в оперативку, а часть данных из оперативки пойдет в файл подкачки.
Если на компьютере не достаточно оперативной памяти, а данный файл выключен или настроен некорректно, в работе приложений могут проявляться сбои (вплоть до синего экрана). Что же можно сделать в таком случае.
Как увеличить размер виртуальной памяти в Windows 10?
Если отключен файл подкачки или оперативная память на компьютере небольшая, вы можете периодически видеть такие сообщения с предостережением:
Вообще Windows 10 определяет параметры подкачки сам, автоматически, но довольно часто, если поменять его вручную, работа системы оптимизируется. Иногда целесообразнее отключить его или еще лучше — не менять ничего, оставить автоопределение размера.
Где находится файл подкачки Windows 10?
Где найти этот волшебный софт? В предыдущих версиях Windows Microsoft был pagefile.sys, а в версию 10 добавили новый — swapfile.sys. Его расположение можно посмотреть в корне системного раздела диска.
Как увеличить файл подкачки в Windows 10?
Поговорим о настройке файла подкачки и о том, каким образом его увеличить или уменьшить.
Как перенести файл подкачки Windows 10 на другой диск?
Виртуальная память может находиться и на других дисках, не только на «С» — ее можно переместить, куда вам кажется более удобным.
Размер pagefile.sys можно оставить на усмотрение системы (или настроить вручную). Когда компьютер включится после перезагрузки, включаем отображение системных и скрытых папок, заходим на С и удаляем pagefile.sys, который уже не нужен.
Подведем итог
Файл подкачки в Windows 10 (своп файл) является виртуальным дополнением к оперативной памяти компьютера, и его использует система в процессе работы. Он расположен в корне раздела системного диска по умолчанию. Если системе не хватает своих ресурсов (RAM), то она обращается именно к нему. Но параметры можно задать и собственные, если позволяют возможности компьютера.
Так пользователь решает добавить виртуальную память в Виндовс 10 и установить файл подкачки Windows 10, например, для игр, где требуется отображение первоклассной графики и скорость, чтобы компьютер не «тормозил».
Отметим, что оптимальный размер файла подкачки в Windows 10 каждый выбирает сам, хотя выбор можно предоставить и операционной системе. Те, кто оптимизируют компьютеры самостоятельно, обычно говорят, что ничего страшного не случится, если выставить его размер больше установленной на ПК в два раза. В любом случае, это лучше проверить опытным путем.
Отключить файла подкачки в Виндовс 10
Есть ситуации, когда можно обойтись и без него. Тем не менее, полностью отключать файл подкачки не рекомендуется, если компьютер имеет менее 8Гб RAM. С дисками формата SSD всё по-другому. Они и так достаточно быстро умеют считывать небольшие файлы системного кеша, но такая работа влияет на быстродействие компьютера, истощает его ресурсы. Вот поэтому и отключают файл подкачки, чтобы продлить срок службы накопителя.
Поставить файл подкачки на Windows 10 логично для проведения анализа при системном сбое; без него могут не идти некоторые игры. Короче говоря, его отключение — это своеобразный эксперимент.
- Перед началом манипуляций с настройками своего ПК уберите галочку с опции «Автоматически выбирать…», выставляем позицию «Без файла подкачки» — и Задать.
- Увидите сообщение, что системе не хватает как минимум еще 200 Мб. Пока соглашаемся на полное отключение, жмём «Да».
- В окне с настройками виртуальной памяти выбираем ОК.
- Далее еще раз ОК и соглашаемся на перезагрузку компьютера.
- Во вкладке «Параметры быстродействия» выбрать «Применить» и ОК, перезагружаем.
Теперь всё готово! Надеемся, что наш материал о том, как изменить или как включить файл подкачки windows 10, был полезен!
Возможно, вам покажется интересной статья «Как разбить жесткий диск на разделы в Windows 10«.
Начинающие пользователи ПК, как правило, понятия не имеют, что такое виртуальная память в системе «Виндовс». В каких целях её используют? Как её включить, поменять размер или вовсе отключить? Как организована виртуальная память в «Виндовс» 10?
Что такое виртуальная память на Windows 10 и зачем она нужна
Вашей «оперативки» может не хватать на то количество программ, которые открыты сейчас на ПК. Чтобы система не тормозила, подключается виртуальная память. Это файл подкачки определённого размера (устанавливается вручную пользователем либо самой системой) на жёстком диске, в который временно помещается память из «оперативки». Иными словами, часть жёсткого диска используется как «оперативка», если последней оказалось мало.
Обычно в файл подкачки помещаются данные об открытых приложениях, которые в данный момент не используются процессором (окна этих приложений свёрнуты). При необходимости данные перемещаются обратно в «оперативку».
Файл подкачки, кстати, называется pagefile.sys.
Где находится виртуальная память Windows 10 и как её включить
Виртуальная память в виде файла подкачки находится в корневой папке локального системного диска. По умолчанию эта память включена в «Виндовс». Но даже если она отключена, вы можете её сами включить в настройках системы — об этом в следующем разделе.
Файл pagefile.sys по умолчанию находится прямо на системном диске
Как настроить виртуальную память: увеличить или уменьшить размер, отключить её
Ручная настройка файла подкачки поможет оптимизировать работу компьютера. Можно увеличить размер памяти, если ваша «оперативка» не справляется с задачей. Если вам не хватает места на системном диске, вы можете перебросить этот файл на пользовательский диск либо вовсе отключить функцию — файл исчезнет, места станет больше. Выключать файл подкачки стоит только в том случае, если вы уверены, что голой «оперативки» вам хватит на все нужды ПК.
Параметры pagefile.sys
В «десятке» можно очень быстро перейти в настройки виртуальной памяти:
- Кликаем по лупе справа от «Пуска». В поле для поиска набираем слово «представление». По мере ввода должна сразу появиться выдача «Настройка представления и производительности системы». Щёлкаем по этому результату.
Вбейте запрос в «Поиске Виндовс»
- В новом окошке переходим в раздел «Дополнительно» и в блоке для виртуальной памяти кликаем по «Изменить».
Перейдите к изменению параметров виртуальной памяти
- В открытом окне можно активировать, отключить и настроить сам размер файла подкачки — ничего сложного. Выбираем в белом окошке диск, на котором должен располагаться файл подкачки.
Задайте определённый размер для вашего файла подкачки
- Ниже указываем вручную размер либо ставим второе значение, чтобы система сама выбрала подходящий размер. Чтоб вовсе отключить файл, поставьте третье значение «Без файла». Насчёт размера: в нижней части окна ОС вам подсказывает, какой размер лучше поставить. Обычно это 4983 МБ.
- Если нужно, перемещаем файл подкачки с системного диска на пользовательский. Для этого удаляем файл на диске С (обычно он и есть системный) и добавляем файл на пользовательский.
- Щёлкаем по «Задать», а затем по ОК.
Настройка дополнительного файла подкачки swapfile.sys
В «Виндовс» 10 есть ещё один файл подкачки — дополнительный swapfile.sys. Он также находится на системном диске. Он предназначен для хранения информации о приложениях из магазина «Виндовс Стор». Причём в файле хранятся не отдельные разбросанные данные, а вся информация о работе программы целиком. Благодаря этому файлу программы из магазина могут уходить в гибернацию (режим по типу сна), как это делает вся система «Виндовс».
Файл swapfile.sys отвечает за сохранение информации работающих приложений из магазина
Настроить как-либо этот документ нельзя. Вы можете его удалить, но система его вновь создаст, если вы будете пользоваться приложениями из фирменного магазина Windows. Переживать по поводу размеров swapfile.sys не стоит — он весит довольно мало.
Как очистить виртуальную память
Виртуальную память нужно периодически очищать. Можно сразу настроить её очистку вместе с отключением компьютера:
- Запустите «Панель управления» через меню «Пуск» либо с помощью панели «Выполнить». В последнем случае зажмите «Виндовс» и R. Напишите control и щёлкните по ОК.
Выполните команду control
- Зайдите в блок для администрирования.
Перейдите в «Администрирование»
- Откройте утилиту для настройки политики безопасности.
Дважды кликните по ярлыку «Локальная политика безопасности»
- Запустите блок с параметрами безопасности. Отыщите в правой части окна параметр «Завершение работы: очистка файла подкачки». Щёлкните по нему дважды и в новом окошке поставьте значение «Включить». Сохраните изменения.
- Перезапустите компьютер два раза, чтобы виртуальная память полностью очистилась.
Виртуальная память на «Виндовс» может компенсировать нехватку «оперативки», когда система перегружена открытыми окнами. Вы вправе сами указать размер файла подкачки (виртуальной памяти) либо вовсе отключить его, чтобы сэкономить место на системном диске. Желательно сразу настроить очистку виртуальной памяти вместе с отключением «компа».
Используемые источники:
- https://wi10.ru/swap
- https://windows10x.ru/fajl-podkachki-v-windows-10/
- https://itmaster.guru/windows-10/virtualnaya-pamyat-v-windows-10-chto-eto-takoe-i-kak-nastroit.html
Наше руководство поможет вам настроить файл подкачки Windows 10, увеличить или уменьшить размер, переместить на другой диск или просто удалить.
Файл подкачки (pagefile.sys) является виртуальной памятью, позволяющей работать одновременно большому количеству процессов, которые не могут поместиться в физической памяти. По умолчанию после установки Windows 10 файл подкачки назначается автоматически, и размер его зависит от текущего объема оперативной памяти.
Иногда возникает необходимость изменить размер файла подкачки, что может помочь оптимизировать работу системы. Увеличение размера полезно при запуске тяжелых приложений и требовательных играх, а уменьшение, отключение или перенос на другой диск поможет увеличить срок службы SSD-накопителя.
Как увеличить, уменьшить, удалить или переместить на другой диск файл подкачки Windows 10
Наберите в поиске «Система» и откройте.
Зайдите в «Дополнительные параметры системы«.
На вкладке «Дополнительно» в разделе «Быстродействие» нажмите «Параметры«.
Перейдите на вкладку «Дополнительно» и нажмите «Изменить«.
Снимите галочку с «Автоматически выбирать объем файла подкачки«, отметьте «Указать размер» впишите необходимое значение для исходящего и максимального размера, нажмите «Задать» и кнопку «ОК«, после чего перезагрузите компьютер.
Для удаления файла подкачки просто отметьте «Без файла подкачки» и нажмите «Задать«, согласитесь с предупреждением, нажмите «ОК» и сделайте перезагрузку.
Чтобы переместить файла подкачки на другой диск, сначала отключите его как показано выше, выберите нужный диск, укажите размер, кликните «Задать«, нажмите кнопку «ОК» и перезагрузитесь.
Таким образом можно настроить файл подкачки как это необходимо именно вам.
Приветствую вас на страницах моего блога!
В статье мы разберем вопросы, связанные с файлом подкачки pagefile.sys, как его переместить и какую выгоду пользователи получат от этой процедуры.
Инструкция по перемещению будет дана на примере Windows 10, но алгоритм очень похожий в разных версиях Windows, начиная с XP.
Что такое файл подкачки и зачем его перемещать?
Справочная система Windows сообщает нам, что файл подкачки — это область на жестком диске, используемая для хранения страниц виртуальной памяти. Выглядит не очень понятно, правда?) На самом деле файл подкачки pagefile.sys нужно представлять как продолжение оперативной памяти компьютера. Если при открытии разных приложений, игр, файлов компьютеру начинает не хватать установленного объема памяти, то происходит следующее: простаивающие без дела фрагменты памяти начинают сбрасываться в файл подкачки на диск, а активные процессы продолжают работать в ОЗУ.
Когда же вы переключаетесь на неактивные программы, то начинается обратный процесс: нужные области памяти начинают подгружаться с жесткого диска, а менее активные задачи начинают сбрасываться на диск в попытке освободить физическую оперативную память. В такие моменты жесткий диск начинает натужно потрескивать и отчаянно моргать лампочками, моля о пощаде. А сам компьютер превращается в неповоротливую черепашку и «тормозит», иногда весьма жестоко. Ведь как ни крути, а скорость доступа к жесткому диску заметно меньше, чем к ОЗУ.
Файл подкачки по умолчанию располагается на системном разделе и с точки зрения производительности это не самое лучшее решение. Почему? Потому что, когда Windows его задействует, то обычно параллельно происходят и другие файловые операции — открытие файлов, программ и т.д. И считывающие головки жесткого диска просто разрываются, пытаясь успеть и там и тут. Соответственно, скорость работы снижается. В этой ситуации эффективнее будет располагать файл подкачки на отдельном физическом диске, если он у вас есть. Процессы чтения / записи распределятся по двум разным дискам и скорость работы возрастет.
Но лучше всего будет докупить еще оперативной памяти, чтобы файл подкачки использовался как можно реже.
Как определить подходящий размер файла подкачки?
Это зависит от вашего объема оперативной памяти и то, насколько интенсивно он используется приложениями, сколько программ вы держите открытыми, количество вкладок в браузерах. Обычно файл подкачки равен объему ОЗУ, то есть, памяти у вас 4 Гб — и файл pagefile.sys имеет размер 4 Гб. Если система автоматически регулирует его размер, то максимум файл подкачки может достигать трехкратного размера ОЗУ.
Я для себя выбрал такой вариант: увеличил память с 4 до 8 Гб, а файл подкачки установил фиксированного размера в 2 Гб. Фиксированный для того, чтобы он не изменялся и меньше фрагментировался, а всего 2 Гб потому, что больше нет смысла. При 8 Гб подкачка у меня практически не используется.
Как переместить файл подкачки на другой диск?
Заходим в Свойства моего компьютера на рабочем столе. Или правой кнопкой мыши нажимаем на меню Пуск и выбираем в меню Система. В открывшемся окошке выбираем Дополнительные параметры системы слева.
Затем на вкладке Дополнительно в разделе Быстродействие нажимаем кнопку Параметры…
В следующем окне Параметры быстродействия перейдите на вкладку Дополнительно, где внизу в разделе Виртуальная память кликайте кнопку Изменить…
Вот они, долгожданные настройки файла подкачки. Если у вас стоит галочка на пункте Автоматически выбирать объем файла подкачки — снимите ее, иначе система не даст вам ничего изменить.
Допустим, я хочу переместить файл подкачки на диск F и убрать с диска C. Для этого делаем следующее (если на втором пункте выскочит предупреждение — читайте примечание далее):
- Выделяем диск С.
- Чуть ниже ставим переключатель в положение Без файла подкачки. Жмем Задать.
- Выделяем другой раздел, куда будем перемещать файл подкачки.
- Выставляем переключатель в положение Указать размер.
- Выставляем одинаковые Исходный и Максимальный размеры.
- Нажимаем кнопку Задать.
Теперь можно смело жать ОК и закрывать кучу открытых окошек.
Одинаковое значение для исходного и максимального размера ставим, чтобы уменьшить фрагментацию файла подкачки.
При попытке удаления файла подкачки с системного раздела Windows может предупредить вас сообщением, похожим на это — нажимайте Да. Если в дальнейшем вы поймете, что не можете жить без возможности анализа записи дампов памяти в случае сбоя — то всегда сможете включить его обратно, указав рекомендуемый в сообщении размер или выше (400 Мб у моем случае).
Вот такая картинка у меня получилась после всех настроек. Если Windows потребует перезагрузки — сделайте это.
А какой у вас объем оперативной памяти и как у вас настроен файл подкачки?

Примечание о ссылках в этой статье
Первая версия материала была написана очень давно, и за это время страницы сайтов Microsoft изменились либо вовсе исчезли. Посмотреть их прежнее содержимое можно с помощью архива Интернета, хотя в РФ он заблокирован Роскомнадзором. Поскольку текущих страниц с этой информацией нет, я решил оставить ссылки «как есть».
[+] Дальше в программе
Что такое файл подкачки и что дает его перемещение
В соответствии со справкой Windows Vista, где файл подкачки назван страничным файлом, это скрытый файл или файлы на жестком диске, используемые Windows для хранения частей программ и файлов данных, не помещающихся в оперативной памяти. Страничный файл и физическая память или память с произвольным доступом (RAM) составляют виртуальную память. По мере необходимости Windows перемещает данные из страничного файла в оперативную память и из оперативной памяти в страничный файл, чтобы освободить место для новых данных. Также назвывается файлом подкачки.
Размещение файла подкачки на специально отведенном для него разделе другого физического диска повышает быстродействие Windows, поскольку ускоряется обработка запросов ввода-вывода (I/O). Кроме того, размещенный таким образом файл не фрагментируется, что также способствует улучшению производительности.
Сколько должно быть файлов подкачки и где их размещать
В базе знаний Microsoft есть статья (KB307886), рассказывающая о том, как переместить файл подкачки в Windows XP (более новых не публиковали). В частности, в статье говорится, что вы можете увеличивать производительность системы, а также освободить пространство на загрузочном разделе, переместив данный файл на альтернативный раздел. К сожалению, в статье не освещен один важный момент.
Файл подкачки имеет смысл перемещать только на раздел, располагающийся на другом физическом диске, о чем я успел уже дважды упомянуть в данной статье.
Об этом, впрочем, говорится в другой статье (KB314482), где приводятся обоснования и преимущества такого подхода, а также другие советы по настройке файла подкачки. Например, там говорится, что при отсутствии файла подкачки на системном разделе, Windows не сможет создавать дампы памяти (memory.dmp), которые могут быть полезны для устранения неполадок ОС. Я рекомендую вам прочесть эту статью для более полного понимания преимуществ перемещения файла подкачки.
Что же касается размещения файла подкачки на другом разделе того физического диска, на котором установлена операционная система, то такой подход, хотя и позволяет избежать фрагментации файла подкачки, не приводит к ускорению обработки запросов ввода-вывода, что намного более важно для повышения производительности ОС, чем дефрагментированный файл подкачки. В Windows XP одним физическим жестким диском, достаточно было организовать дефрагментацию файла подкачки с помощью утилиты PageDefrag, но в более новых ОС она не работает.
При наличии двух и более физических дисков, в соответствии с рекомендациями Microsoft, оптимально создание нескольких файлов подкачки — на системном разделе (фактически для сохранения возможности записывать дампы памяти) и на других физических дисках (для повышения быстродействия за счет ускорения операций I/O).
Имея в распоряжении несколько файлов подкачки, система сама выбирает быстрейший вариант. Поэтому в связке SSD+HDD два ФП полезны лишь в том случае, когда SSD загружен работой под завязку. Но с парой SSD два ФП вполне могут иметь смысл, и у меня сделано именно так.
Далее мы будем воплощать эти рекомендации Microsoft.
Какого размера должен быть раздел для файла подкачки
Поскольку выигрыш от дефрагментации ФП незначительный, им можно пренебречь и не создавать отдельный раздел для ФП (это точно не требуется при размещении второго ФП на SSD). В любом случае, конкретных рекомендаций по максимальному размеру файла подкачки быть не может, поскольку все зависит как от объема установленной оперативной памяти, так и от того, насколько интенсивно используется файл подкачки системой и приложениями.
Очевидно, что чем больше оперативной памяти установлено, тем меньше задействуется файл подкачки. Когда размер файла подкачки управляется системой, его максимальный размер не превышает трех объемов оперативной памяти. В большинстве случаев раздела с таким размером будет вполне достаточно. Увеличение файла подкачки без необходимости не повлечет за собой увеличения производительности — от этого система не станет активнее использовать его.
Как переместить файл подкачки
- Откройте компонент панели управления Система и щелкните ссылку Дополнительные параметры системы.
- В разделе Быстродействие нажмите кнопку Параметры, перейдите на вкладку Дополнительно и в разделе Виртуальная память нажмите кнопку Изменить. Откроется окно, как показано на рисунке ниже.
Обратите внимание на значение рекомендуемого размера для файла подкачки. - Снимите флажок Автоматически выбирать объем файла подкачки, если установлен.
- В списке Диск [метка тома] выберите раздел, на который вы планируете перенести файл подкачки, и установите переключатель Указать размер.
- Введите в поле Исходный размер значение рекомендуемого размера, а в поле Максимальный размер — желаемое значение, которое не должен превышать размер файла подкачки. Нажмите кнопку Задать.
Файл подкачки размещен на выбранном вами разделе. Теперь нужно определиться с тем, что делать с файлом подкачки на системном разделе.
- В списке Диск [метка тома] выберите раздел, на который установлена Windows (как правило, ему назначается буква C). Дальше вы можете выбрать один из двух вариантов.
- A) Если вы не хотите иметь на системном разделе файл подкачки, установите переключатель Без файла подкачки и нажмите кнопку Задать. Система предупредит вас о невозможности записи отладочных данных (дампов памяти) при отсутствии файла подкачки примерно таким сообщением, как показано на рисунке ниже.
Обратите внимание, что в сообщении указывается минимальный размер файла подкачки, который необходим для создания дампов памяти. Нажмите кнопку Да.
- Б) Если вы хотите иметь на системном разделе файл подкачки минимального размера и сохранить возможность диагностики в случае возникновения критических ошибок (BSOD), выполните действия из пункта А), чтобы определить минимальное значение для размера файла подкачки, позволяющее записывать отладочные данные. Затем установите переключатель Указать размер. Введите в поле Исходный размер значение равное или превышающее значение, указаннное в качестве минимального для записи дампов памяти. Введите в поле Максимальный размер такое же значение, как в поле Исходный размер, и нажмите кнопку Задать. Расположение файла подкачки на системном разделе сконфигурировано.
Примечание. Выполнив эти действия, вы сохраните возможность записи малых дампов памяти, которых может оказаться вполне достаточно для диагностики критических ошибок. Однако запись полных дампов памяти будет невозможна. В KB307886 рекомендуется указывать в качестве исходного размера как минимум объем оперативной памяти, установленной на компьютере. Эта рекомендация, вероятно, нацелена на сохранение возможности записи полных дампов памяти. Вы можете следовать ей, однако примите к сведению, что полные дампы памяти не записываются на компьютерах, имеющих 2 и более гигабайта оперативной памяти (за дополнительной информацией обратитесь к KB274598).
- A) Если вы не хотите иметь на системном разделе файл подкачки, установите переключатель Без файла подкачки и нажмите кнопку Задать. Система предупредит вас о невозможности записи отладочных данных (дампов памяти) при отсутствии файла подкачки примерно таким сообщением, как показано на рисунке ниже.
- Нажмите кнопку ОК. Система предупредит вас о необходимости перезагрузки компьютера для вступления изменений в силу. Нажимайте ОК, пока не появится предложение перезагрузить компьютер.
Заключение
В статье приводятся рекомендации по настройке файла подкачки для увеличения производительности ОС Windows Vista и новее. В частности, рассматривается вопрос перемещения файла подкачки на отдельный раздел другого физического диска, а также предлагаются пошаговые инструкции, объясняющие как это сделать.
Ответы на другие вопросы о файле подкачки вы найдете в теме на форуме OSZone. В частности, там рассказывается, насколько большим следует сделать файл подкачки, можно ли работать без файла подкачки и хорошо ли это и т.д.









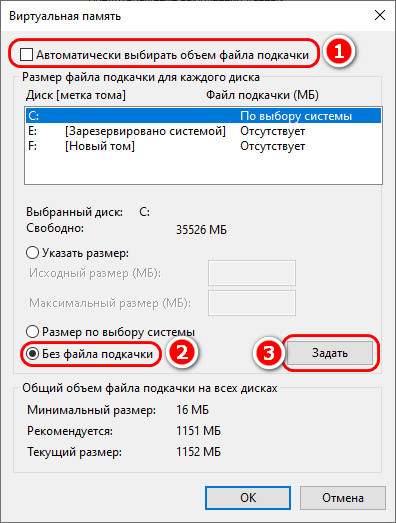

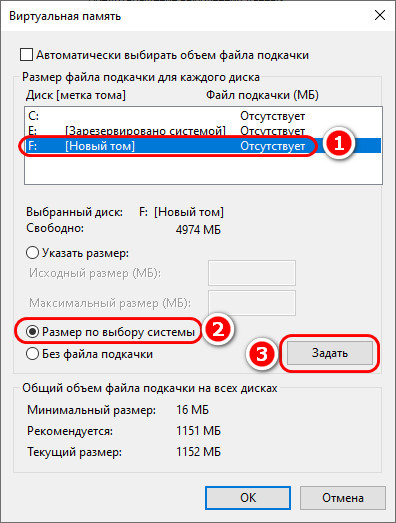
































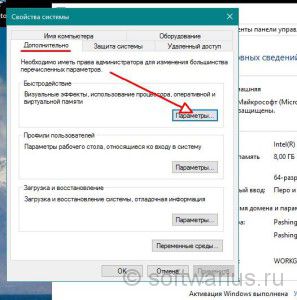
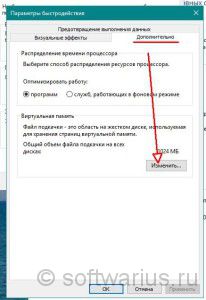


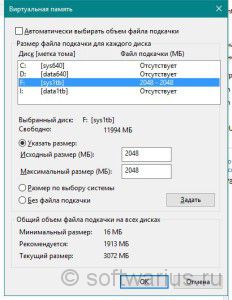
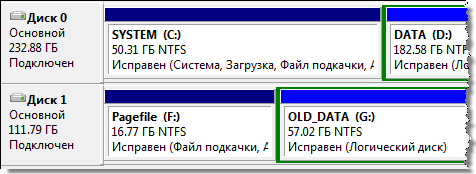

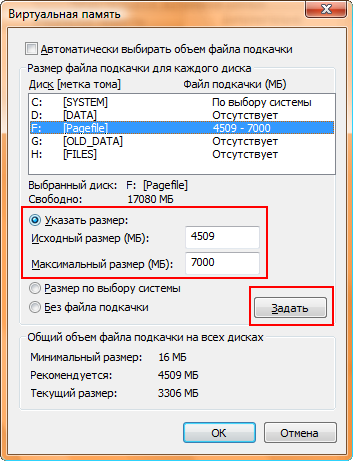 Файл подкачки размещен на выбранном вами разделе. Теперь нужно определиться с тем, что делать с файлом подкачки на системном разделе.
Файл подкачки размещен на выбранном вами разделе. Теперь нужно определиться с тем, что делать с файлом подкачки на системном разделе. Обратите внимание, что в сообщении указывается минимальный размер файла подкачки, который необходим для создания дампов памяти. Нажмите кнопку Да.
Обратите внимание, что в сообщении указывается минимальный размер файла подкачки, который необходим для создания дампов памяти. Нажмите кнопку Да.