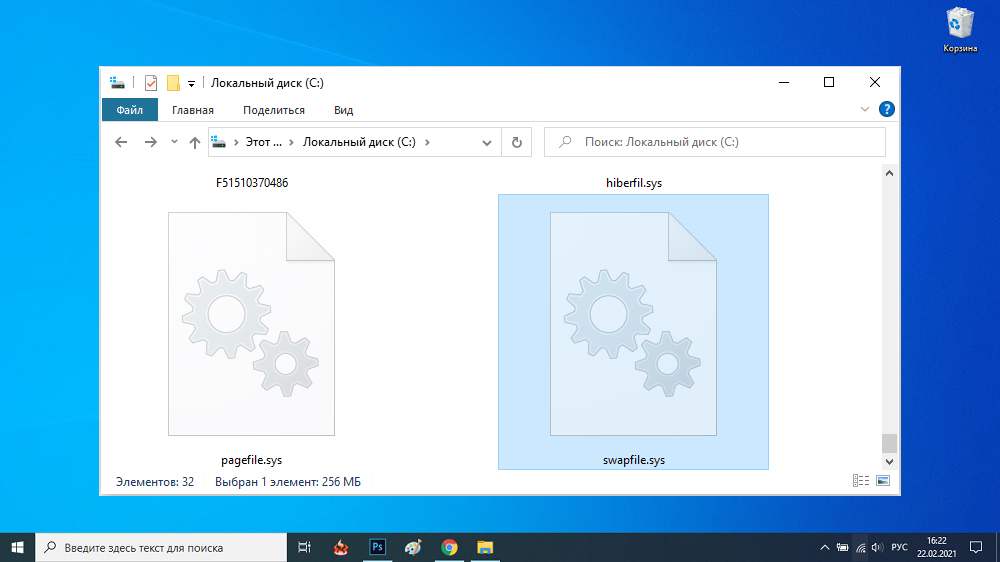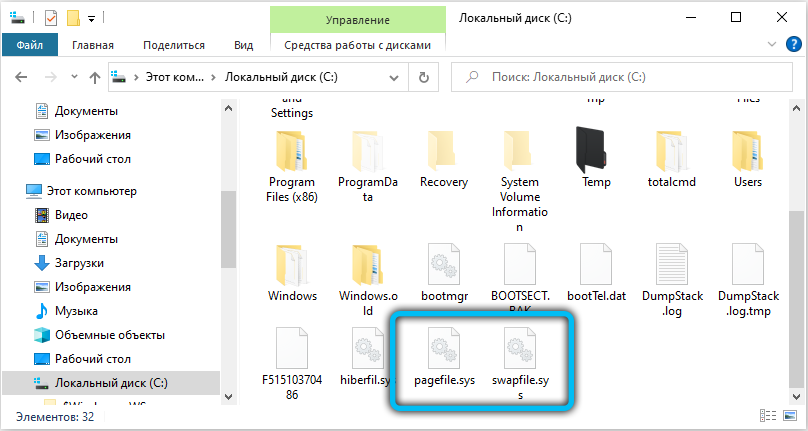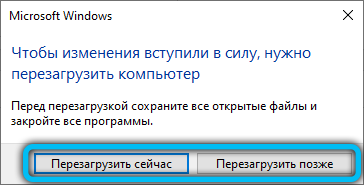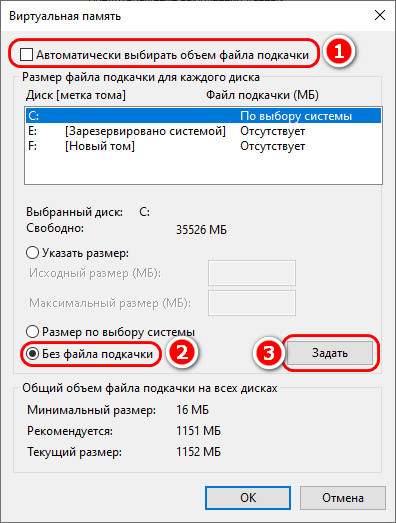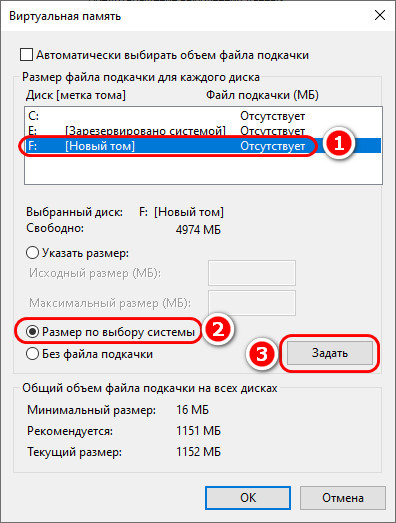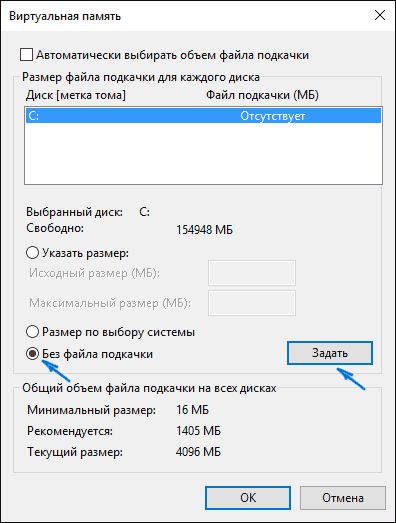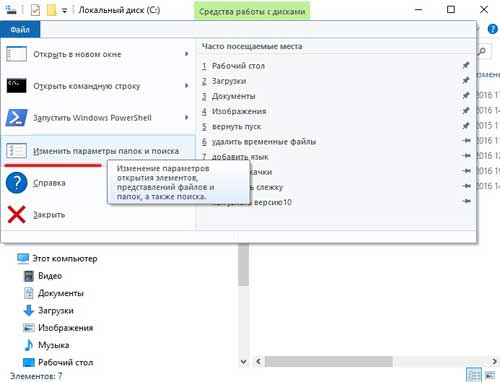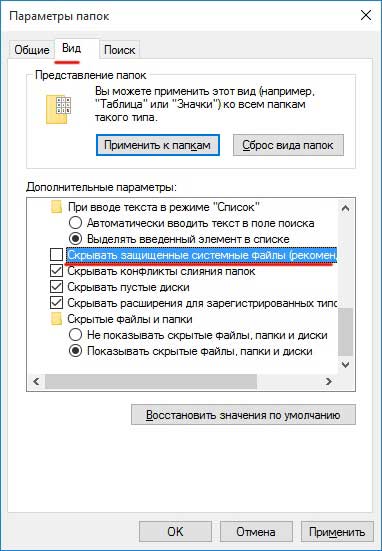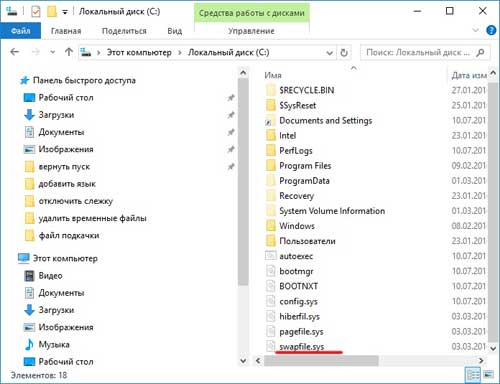Внимательные пользователи Windows 10 и 8.1, вероятно заметили, что в корне системного диска (как правило, это диск C:), помимо знакомых файлов pagefile.sys и hiberfil.sys, появился еще один файл swapfile.sys, которого не было в предыдущих версиях Windows. Чтобы увидеть этот файл в проводнике File Explorer, нужно включить отображение скрытых и системных файлов.
Файл swapfile.sys является аналогом файла подкачки pagefile.sys, но используется в качестве виртуальной памяти для временного хранения данных современных приложений (Metro Store apps).
В том случае, если некое современное приложение не используется, оно приостанавливается менеджером ОС и перемещается в файл подкачки swapfile.sys, чтобы не занимать место в оперативной памяти (RAM). При обращении пользователю к приложению, оно извлекается из файла подкачки и помещается в память. Официальной информации о файле swapfile.sys в сети не много, однако, судя по комментариям сотрудников MSFT, отдельный файл подкачки понадобился из-за особенностей архитектуры современных (универсальных) приложений. Два отдельных файла подкачки также упрощают разработку для программистов.
Хотя файла pagefile.sys и swapfile.sys служат для одной цели, они отличаются друг от друга по минимальному размеру на диске, возможностям динамического расширения и процессу ввода-вывода.
Некоторые люди интересуются, можно ли удалить файл swapfile.sys? В общем-то да, можно, но не рекомендуется это делать, так как его функционирование тесно завязано с основным файлом подкачки. Кроме того, особого смысла в его удалении нет, т.к. размер файла Swapfile.sys не превышает 256 Мб. Впрочем иногда его удаление или перемещение бывает оправданным.
Содержание:
- Отключения файла подкачки в Windows 10
- Альтернативный способ отключения файла swapfile.sys
- Как перенести файл swapfile.sys на другой диск
Отключения файла подкачки в Windows 10
Встроенные средства системы позволяют отключить использование файла swapfile.sys только вместе с основным файлом подкачки. В большинстве случае этого делать не стоит, и при наличии проблем с производительностью или стабильностью работы системы, рекомендуется включить файл подкачки.
Для отключения файла подкачки:
- Нажмите сочетание клавиш Win+X и выберите Панель Управления (Control Panel)
- Выберите System -> Advanced system settings
- На вкладке Advanced в секции Performance нажмите на кнопку Settings
- Далее на вкладке Advanced нажмите Change
- Снимите галку у пункта Automatically manage paging file size for all drives
- Выберите диск, на котором нужно отключить использование файлов swapfile.sys и pagingfile.sys. И выберите опцию No Paging File
- Нажмите кнопку Set и дважды OK для применения изменений
- Перезагрузите компьютер
После загрузки системы файлы Pagefile.sys и Swapfile.sys пропадут из корня системного диска.
Альтернативный способ отключения файла swapfile.sys
Уже в процессе написания статьи, я нашел гораздо более удобный способ удаления файла swapfile.sys, не влияющий на основной файл подкачки Pagefile.sys. Для этого:
- Запустите редактор реестра Regedit.exe
- Перейдите в раздел реестра HKEY_LOCAL_MACHINESYSTEMCurrentControlSetControlSession ManagerMemory Management
- Создайте новый параметр типа DWORD 32-bit с именем SwapfileControl и значением 0
- Перезагрузите Windows и проверьте, что файл swapfile.sys пропал, а файл pagefile.sys все также имеется в системе
Совет. Добавить данную запись в реестр можно с помощью всего одной команды PowerShell:
New-ItemProperty -Path “HKLM:SYSTEMCurrentControlSetControlSession ManagerMemory Management” -Name SwapfileControl -Value 0 -PropertyType DWORD -Force
Как перенести файл swapfile.sys на другой диск
Есть небольшой трюк, позволяющий перенести файл swapfile.sys на раздел другого диска без его полного отключения при помощи символической сслыки. К примеру, этим способом можно воспользоваться для увеличения службы SSD диска за счет перемещения файла подкачки на обычный механический HDD.
- Отключите файл подкачки как описано выше
- Запустите с правами администратора команду
mklink c:\swapfile.sys f:\swapfile.sys
— где F: — буква диска, на который нужно перенести файл - Включите файл подкачки
Всё большее количество пользователей переходит на операционную систему Windows 10. Где-то представители Microsoft вынуждают это сделать. В других ситуациях юзер сам сознательно идёт на такой шаг, поскольку Windows 7 лишилась поддержки, а следующая за ней Windows 8 во многом уступает десятке.
Но тот факт, что популярность Windows 10 растёт, не говорит об отсутствии проблем, а также вопросов к разработчикам.
Порой пользователи сталкиваются с некоторыми процессами и файлами, разобраться в назначении которых без посторонней помощи и консультации не могут.
Часто юзеры задаются вопросами о назначении файла swapfile.sys, а также о его возможном удалении. На самом деле спешить стирать со своего ПК или ноутбука этот файл не стоит. Сначала нужно найти ответы на несколько важных вопросов.
Зачем он нужен
Для начала будет логично задать вопрос о том, что же такое swapfile.sys и зачем вообще этот файл необходим на компьютере с операционной системой Windows 10.
Фактически это один из двух файлов подкачки. Есть основной файл, а есть вторичный. В случае swapfile.sys речь идёт о вспомогательном файле подкачки.
Служит для того, чтобы в него происходила сгрузка файлов и данных от запущенных программ, игр и приложений. Происходит это, когда для их размещения не хватает имеющейся оперативной памяти.
Но тогда закономерно будет спросить, зачем Windows использует сразу 2 файла подкачки. Вопрос логичный. На него представители Microsoft дали исчерпывающий ответ.
Всё дело в современных приложениях и игровых компьютерных разработках. В их основе лежит несколько другой алгоритм функционирования с памятью. В случае с обычным основным файлом подкачки, который именуется Pagefile.sys всё выглядит так. Программа или игра запускается, и происходит загрузка в оперативной памяти. Всё то, на что не хватило места в оперативке, загружается в этот файл подкачки.
Но в случае с файлом swapfile.sys всё происходит иначе. Он работает по-другому. К примеру, пользователь включает игру на компьютере. Разумеется, параллельно работают другие программы и приложения. Это антивирусы, браузер, мессенджеры, фоновые службы системы и так далее. Какие-то файлы, имеющие отношение к запущенной игре, в память ОЗУ не вмещаются. Тогда система не начинает загружать в файл подкачки остаточные файлы. Вместо этого она выгружает туда файлы фоновых программ, с которыми пользователь в настоящее время не работает. Тем самым в ОЗУ освобождается место. И тогда уже его хватает, чтобы полностью загрузить игровые файлы в оперативку.
Такая схема работы обеспечивает быстродействие в играх с повышенными требованиями к железу. Ведь теперь для них не используется файл подкачки. А происходит процесс освобождения места в ОЗУ.
Удалять или нет
Также юзеров интересует, стоит ли этот вторичный, назовём его так, файл подкачки удалить с компьютера. Вообще в теории убрать его можно. Это не так сложно.
Но делать это не рекомендуется. Причём многие категорично относятся к такой идее и настоятельно не советуют избавляться от файла.
На то есть логичное объяснение. Начать хоты бы с того, что сам файл весит около 250 мегабайтов, не более, то есть удаление не даст никакого существенного эффекта. Зато при очистке заметно сократится эффективность и производительность компьютера. Удаление принесёт больше вреда, нежели пользы. Ведь между двумя файлами подкачки есть прямая связь. Удалив один из них, показатели работоспособности ПК моментально изменятся, причём в худшую сторону.
Отключение
За счёт встроенных средств и инструментов операционной системы, отключить рассматриваемый файл удастся лишь при условии, что будет выключен и главный файл подкачки. Поскольку в подавляющем большинстве случаев делать это не рекомендуется, то требуется действовать аккуратно.
Если на компьютере упадёт производительность, либо система начнёт функционировать нестабильно, правильным решением будет включить подкачку.
При возникновении желания или необходимости отключить его, нужно сделать следующее:
Остаётся только перезагрузить свой компьютер.
Выполнив эти действия, оба файла подкачки больше не будут отображаться в корне системного диска.
По сути, удалить полностью файл нельзя. Но зато swapfile.sys можно временно отключить на Windows 10. Затем повторно активировать, либо перенести на другой жёсткий диск.
Теперь к вопросу о том, как удалить swapfile.sys (отключить), если вы являетесь пользователем Windows 10.
Помимо представленного способа, есть альтернативный вариант, чтобы отключить swapfile.sys на компьютере или ноутбуке с Windows 10 на борту.
Для этого пользователю потребуется сделать следующее:
При этом свап-файл должен пропасть, а pagefile остаться в системе.
Преимущество альтернативного метода отключения в том, что он удобнее и позволяет никак не влиять на главный файл подкачки.
Перенос файла
У некоторых пользователей возникает необходимости перенести этот файл под названием swapfile.sys, используя для хранения другой диск.
Причём перенести swapfile.sys на какой-нибудь другой диск пользователи обычно хотят по следующим причинам:
- на компьютере есть более быстрый раздел в сравнении с тем, где сейчас находится системный файл;
- есть желание или необходимость освободить пространство на системном диске;
- пользователь хочет создать централизованное хранение всех мусорных файлов, выделив под них соответствующий раздел.
Чтобы самостоятельно перенести файл, следует действовать по инструкции.
Выглядит процесс следующим образом:
Проверяйте результат проделанной работы.
Можно с уверенностью сказать, что swapfile.sys является полезным и даже необходимым файлом.
Удалять его ради того, чтобы освободить несколько сотен мегабайт пространства на жёстком диске, бессмысленно. Освобождается совсем немного места. Но параллельно падает производительность, а также эффективность работы ПК. Особенно это сказывается при запуске мощных современных игр и приложений.
Приходилось ли вам удалять файл swapfile.sys? С чем была связана такая необходимость? Какой способ установки использовали? К чему привели такие действия?
Ждём ваших ответов.
Подписывайтесь, задавайте вопросы, оставляйте отзывы и рассказывайте о проекте своим друзьям!

В этой инструкции подробно о том, как перенести файл подкачки Windows на другой диск, а также о некоторых особенностях, которые следует иметь в виду при переносе pagefile.sys на другой накопитель. Обратите внимание: если задача — освободить системный раздел диска, возможно, более рациональным решением будет увеличить его раздел, о чем подробнее в инструкции Как увеличить диск C. Также может быть полезным: Программы для SSD дисков.
Настройка расположения файла подкачки в Windows 10, 8.1 и Windows 7
Для того, чтобы перенести файл подкачки Windows на другой диск потребуется выполнить следующие простые действия:
- Откройте дополнительные параметры системы. Это можно сделать через «Панель управления» — «Система» — «Дополнительные параметры системы» или, что быстрее, нажать клавиши Win+R, ввести systempropertiesadvanced и нажать Enter.
- На вкладке «Дополнительно» в разделе «Быстродействие» нажмите кнопку «Параметры».
- В следующем окне на вкладке «Дополнительно» в разделе «Виртуальная память» нажмите «Изменить».
- Если у вас установлена отметка «Автоматически выбирать объем файла подкачки», снимите её.
- В списке дисков выберите тот диск, с которого переносится файл подкачки, выберите пункт «Без файла подкачки», а затем нажмите кнопку «Задать», а затем нажмите «Да» в появившемся предупреждении (об этом предупреждении подробнее в разделе с дополнительной информацией).
- В списке дисков выберите диск, на который переносится файл подкачки, затем выберите «Размер по выбору системы» или же «Указать размер» и укажите нужные размеры. Нажмите кнопку «Задать».
- Нажмите Ок, а после этого перезагрузите компьютер.
После перезагрузки файл подкачки pagefile.sys должен быть автоматически удален с диска C, но на всякий случай проверьте это, а при его наличии — удалить вручную. Включение показа скрытых файлов недостаточно для того, чтобы увидеть файл подкачки: требуется зайти в параметры проводника и на вкладке «Вид» снять отметку «Скрывать защищенные системные файлы».
Дополнительная информация
По сути описанных действий будет достаточно для перемещения файла подкачки на другой накопитель, однако следует иметь в виду следующие моменты:
- При отсутствии небольшого файла подкачки (400-800 Мб) на системном разделе диска Windows, в зависимости от версии, может: не записывать отладочную информацию с дампами памяти ядра при сбоях или же создавать «временный» файл подкачки.
- Если файл подкачки продолжает создаваться на системном разделе, вы можете либо включить небольшой файл подкачки на нём, либо отключить запись отладочной информации. Для этого в дополнительных параметрах системы (шаг 1 из инструкции) на вкладке «Дополнительно» в разделе «Загрузка и восстановление» нажмите кнопку «Параметры». В разделе «Запись отладочной информации» в списке типов дампа памяти выберите «Нет» и примените настройки.
Надеюсь, инструкция окажется полезной. Если есть вопросы или дополнения — буду рад им в комментариях. Также может оказаться полезным: Как перенести папку обновлений Windows 10 на другой диск.
Файл swapfile.sys является аналогом файла подкачки pagefile.sys, но используется в качестве виртуальной памяти для временного хранения данных современных приложений (Metro Store apps).
В том случае, если некое современное приложение не используется, оно приостанавливается менеджером ОС и перемещается в файл подкачки swapfile.sys, чтобы не занимать место в оперативной памяти (RAM). При обращении пользователю к приложению, оно извлекается из файла подкачки и помещается в память. Официальной информации о файле swapfile.sys в сети не много, однако, судя по комментариям сотрудников MSFT, отдельный файл подкачки понадобился из-за особенностей архитектуры современных (универсальных) приложений. Два отдельных файла подкачки также упрощают разработку для программистов.
Хотя файла pagefile.sys и swapfile.sys служат для одной цели, они отличаются друг от друга по минимальному размеру на диске, возможностям динамического расширения и процессу ввода-вывода.
Некоторые люди интересуются, можно ли удалить файл swapfile.sys? В общем-то да, можно, но не рекомендуется это делать, так как его функционирование тесно завязано с основным файлом подкачки. Кроме того, особого смысла в его удалении нет, т.к. размер файла Swapfile.sys не превышает 256 Мб. Впрочем иногда его удаление или перемещение бывает оправданным.
Содержание:
Отключения файла подкачки в Windows 10
Встроенные средства системы позволяют отключить использование файла swapfile.sys только вместе с основным файлом подкачки. В большинстве случае этого делать не стоит, и при наличии проблем с производительностью или стабильностью работы системы, рекомендуется включить файл подкачки.
Для отключения файла подкачки:
- Нажмите сочетание клавиш Win+X и выберите Панель Управления (Control Panel)
- Выберите System -> Advanced system settings
- На вкладке Advanced в секции Performance нажмите на кнопку Settings
- Далее на вкладке Advanced нажмите Change
- Снимите галку у пункта Automatically manage paging file size for all drives
- Выберите диск, на котором нужно отключить использование файлов swapfile.sys и pagingfile.sys. И выберите опцию No Paging File
- Нажмите кнопку Set и дважды OK для применения изменений
- Перезагрузите компьютер
После загрузки системы файлы Pagefile.sys и Swapfile.sys пропадут из корня системного диска.
Альтернативный способ отключения файла swapfile.sys
Уже в процессе написания статьи, я нашел гораздо более удобный способ удаления файла swapfile.sys, не влияющий на основной файл подкачки Pagefile.sys. Для этого:
- Запустите редактор реестра Regedit.exe
- Перейдите в раздел реестра HKEY_LOCAL_MACHINESYSTEMCurrentControlSetControlSession ManagerMemory Management
- Создайте новый параметр типа DWORD 32-bit с именем SwapfileControl и значением 0
- Перезагрузите Windows и проверьте, что файл swapfile.sys пропал, а файл pagefile.sys все также имеется в системе
Совет. Добавить данную запись в реестр можно с помощью всего одной команды PowerShell:
New-ItemProperty -Path “HKLM:SYSTEMCurrentControlSetControlSession ManagerMemory Management” -Name SwapfileControl -Value 0 -PropertyType DWORD -Force
Как перенести файл swapfile.sys на другой диск
Есть небольшой трюк, позволяющий перенести файл swapfile.sys на раздел другого диска без его полного отключения при помощи символической сслыки. К примеру, этим способом можно воспользоваться для увеличения службы SSD диска за счет перемещения файла подкачки на обычный механический HDD.
- Отключите файл подкачки как описано выше
- Запустите с правами администратора команду
mklink c:\swapfile.sys f:\swapfile.sys— где F: — буква диска, на который нужно перенести файл - Включите файл подкачки
- Источник winitpro.ru/index.php/2017/01/08/mozhno-li-udalyat-fajl-swapfile-sys-v-windows-10/
Как перенести файл подкачки на другой диск
Привет, друзья. Ниже поговорим о том, как перенести файл подкачки на другой диск компьютера в операционных системах Windows 7, 8.1 и 10. Файл подкачки, он же pagefile.sys, являющий собой виртуальную оперативную память в дополнение к работе физической оперативной памяти, изначально не нуждается ни в каких пользовательских настройках. Это системная функция, работа которой оптимально настроена по умолчанию. Однако в некоторых случаях может стать необходимость пользовательского вмешательства в настройки файла подкачки. Обычно такими являются случаи нехватки места на диске С, где физически размещается pagefile.sys. Так, друзья, вес файла подкачки иногда может достигать 10 Гб. Для нормальной работы определённого типа программ и игр ограничение размера файла подкачки может оказаться не вариантом. Единственное, что может помочь в такой ситуации – перенос этого файла с диска С на другой диск компьютера. Как же выполнить эту операцию?
Как перенести файл подкачки на другой диск
Для начала, друзья, посоветую вам статью нашего сайта, комплексно описывающую суть и специфику работы файла подкачки — «Файл подкачки в Windows 10». В ней вы найдёте информацию о том:
-
Что являет собой файл подкачки;
-
Как получить доступ к нему, настроив отображение скрытых системных файлов в проводнике Windows;
-
Можно ли вообще отключить файл подкачки;
-
Каким должен быть оптимальный размер файла подкачки.
Что же касается переноса файла подкачки, прежде чем выполнять эту операцию, убедитесь, все ли методы расчистки места на диске С вы использовали. Особое внимание уделите системной возможности смены расположения папок пользовательского профиля, их содержимое часто является причиной захламления диска С. Возможно, друзья, у вас чрезмерно маленький для потребностей Windows и ваших лично размер диска С, тогда нужно увеличить его размер за счёт других разделов диска компьютера. Учтите, если у вас Windows работает на SSD-накопителе, а вы перенесёте файл подкачки на раздел диска HDD, это замедлит работу операционной системы. В таком случае лучше купить SSD большего объёма и перенести на него Windows.
Итак, как перенести файл подкачки на другой диск? В Windows 7, 8.1 и 10 жмём клавиши Win+R, вводим:
В графе «Быстродействие» жмём «Параметры».
Далее во вкладке «Дополнительно» жмём «Изменить».
Снимаем галочку с автоматического выбора настроек файла подкачки. Активируем «Без файла подкачки», жмём «Задать».
Подтверждаем.
Затем кликаем тот диск, на который хотим переместить файл подкачки. Активируем «Размер по выбору системы». Жмём «Задать».
Нажимаем во всех окошках «Ок» и перезагружаем Windows. После перезагрузки файл pagefile.sys сам исчезнет с диска С. И будет физически находиться на том диске, куда мы его переместили. Процесс возврата файла подкачки к исходному состоянию обратный: для другого диска задаём настройку «Без файла подкачки», а для диска С – «Размер по выбору системы». И затем можем выставить галочку автоматического выбора настроек файла подкачки.
Содержание
- Чем он отличается от остальных и для чего используется?
- Все варианты настройки swapfile
- Как увеличить/уменьшить объем виртуальной памяти?
- Как отключить виртуальную память?
- Как перенести swapfile на другой жесткий диск?
- Как определить оптимальный размер файла?
- Как проверить исчез ли swapfile с жесткого диска?
- Заключение
Пользователям операционных систем Windows полезно будет узнать, что список скрытых системных файлов, начиная с Windows 8.1, и выше (windows 10) дополнился еще одним файлом — swap. Знание того что представляет собой swapfile и для чего он используется, поможет избежать многих проблем.
Чем он отличается от остальных и для чего используется?
По своему назначению swapfile довольно схож с файлом подкачки pagefile.sys. Он используется для временного хранения неиспользуемых в данный момент метро — приложений. Главное его отличие от других файлов sys заключается в том, что в случае обращения к хранящемуся в нем приложению, система практически сразу его открывает. Связано это с тем, что приложение хранится в файле в «полном» состоянии, что и позволяет системе запустить его без дополнительного обращения к жесткому диску.
Поскольку swapfile аналогичен файлу подкачки, все изменения относительно одного касаются и другого. Оба они относятся к виртуальной памяти компьютера, поскольку выполняют довольно схожие функции. То есть увеличить/уменьшить или удалить swapfile можно только совместно с pagefile.sys. По умолчанию система автоматически их запускает и выделяет под них определенное количество места на жестком диске. При несогласии с данными системы пользователь может внести в них следующие изменения:
- увеличить/уменьшить объем;
- отключить;
- перенести на другой жесткий диск.
Как увеличить/уменьшить объем виртуальной памяти?
Для того чтобы иметь возможность вносить в файл какие-либо изменения нужно запустить дополнительные параметры системы. Сделать это можно несколькими способами:
- путем запуска из панели меню пуск — система — дополнительные параметры системы;
- из панели меню пуск, набрав в окне поиска «производительность»;
- из панели меню «Мой компьютер» — свойства — дополнительные параметры системы.
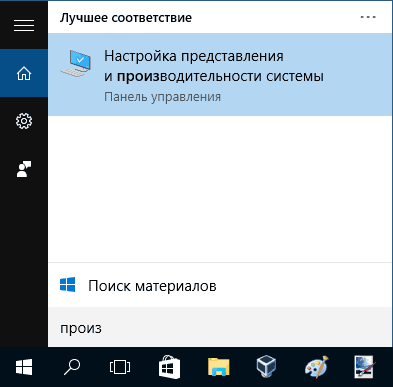
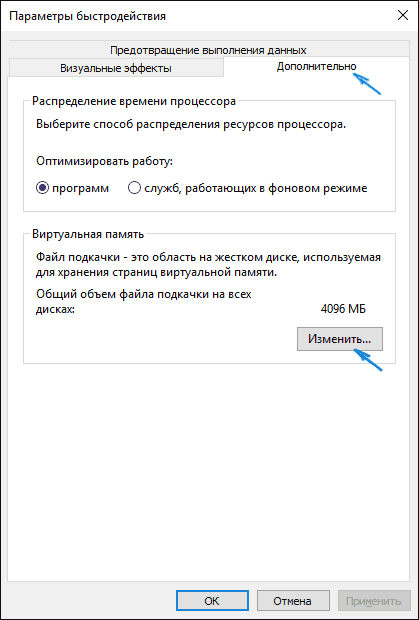
Как отключить виртуальную память?
Удалить swapfile с компьютера физически невозможно, но его можно отключить. При этом место на жестком диске без сомнения увеличится, а вот производительность ПК может заметно ухудшиться. Отключается он там же, где и изменяются его размеры, правда выбор действий будет немного другим. Вместо указания объемов виртуальной памяти, нужно выбрать пункт «Без файла прокачки» и нажать кнопку «Задать».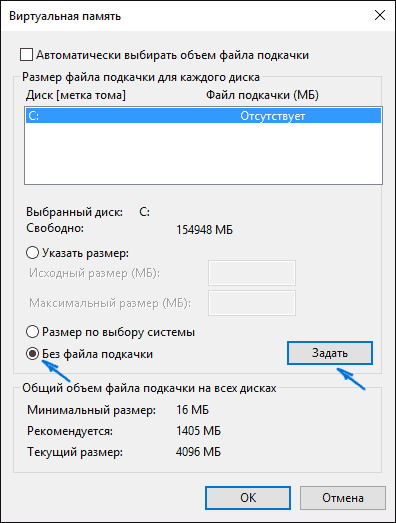
Как перенести swapfile на другой жесткий диск?
Настроить файл подкачки можно и путем переноса его на другой винчестер. Обратите внимание: речь идет именно о жестком или SSD диске, но никак не о логическом разделе на нем. Перенос его на отдельный винчестер позволит сэкономить место на системном жестком диске, и сохранить при этом производительность системы.
Процесс переноса довольно прост. Нужно путем выбора в виртуальной памяти компьютера на диске С удалить swapfile, выбрав пункт «Без файла прокачки» и сохранив результат нажатием кнопки «Задать», включить (добавить) его на другом винчестере. При указании размеров файла желательно выставить автоматический режим выбора размера или вручную указать наиболее оптимальный именно для вашего компьютера.
Как определить оптимальный размер файла?
Прежде чем браться самостоятельно изменять размеры, пытаясь сэкономить хоть немного места на жестком диске или ускорить производительность компьютера, стоит изучить этот вопрос немного глубже. Поскольку пользователи используют компьютер по разным назначениям, то и оптимальный размер у каждого будет свой.
Для того чтобы выяснить каким он является у вас, запустите несколько наиболее важных для вас программ, игр и видео одновременно. Далее откройте диспетчер задач, и перейдите на вкладку «Быстродействие». Вот тут нужно посмотреть насколько загружена оперативная память компьютера, увеличить это число вдвое, а затем вычесть столько Гб, сколько фактически установлено на компьютере. Например, на данный момент используется 7Гб оперативной памяти, а на компьютере установлено всего 8, тогда оптимальный размер будет равен 7+7-8=6Гб.
Как проверить исчез ли swapfile с жесткого диска?
После отключения и перезагрузки компьютера можно проверить исчез ли файл с жесткого диска. Для этого нужно отобразить все скрытые системные файлы. Сделать это можно в окне проводника, выполнив следующий порядок действий: файл — изменить параметры папок и поиска — вид — скрывать защищенные системные файлы.
После выполнения этих действий скрытые системные данные, если они не отключены, отобразятся в корне диска С.
Ниже приведено видео по теме. В нем коротко рассказывается и наглядно показываются все возможные действия со swapfile.
Заключение
Swapfile, конечно, по своему назначению довольно схож с pagefile.sys, но у них имеются и различия, касающиеся скорости записи и чтения. Оба файла относятся к виртуальной памяти компьютера и, удалить swapfile или pagefile, физически невозможно. Единственные манипуляции, которые допускает система — это их отключение и изменение размеров.
Пользователям операционной системы Windows не раз приходилось слышать о некоем файле подкачки. В этой статье мы рассмотрим, что это такое, для чего используется и как правильно его настроить.
Содержание
- Что такое файл подкачки?
- Какой размер файла подкачки рекомендуется использовать?
- Как изменить размер файла подкачки?
- Как отключить файл подкачки в Windows 10?
- Как удалить файл подкачки (pagefile.sys и swapfile.sys) в Windows 10?
- Как снова включить файл подкачки в случае возникновения проблем?
- Как перенести файл подкачки на другой диск?
- Что делать, если из-за манипуляций с файлом подкачки были утеряны важные данные?
Что такое файл подкачки?
Файл подкачки (она же виртуальная память) это некий файл, который хранится на жестком (или SSD) диске и в который записываются данные оперативной памяти, когда ее начинает не хватать для нормальной работы операционной системы.
Чтобы лучше понять, что это такое, давайте рассмотрим принцип работы на реальном примере. Допустим вы в браузере некое количество вкладок. Для работы любой вкладки система выделяет количество оперативной памяти, необходимое для нормального отображения ее содержимого. Естественно, чем сложнее контент на странице, тем больше оперативной памяти нужно. Но что делать, если на компьютере запущено несколько «тяжелых» программ, несколько вкладок в браузере и вам нужно открыть еще, но компьютер начинает тормозить?
В такой ситуации система скопирует данные тех вкладок, которые не используются в данный момент и запишет их на жесткий диск в файл подкачки. После этого данные выгрузятся из оперативной памяти, и она освободится для других задач.
Если же вам снова нужно будет открыть любую из вышеописанных вкладок браузера — система прочтет данные из файла подкачки и снова скопирует их в оперативную память.
И тут возникает вполне разумный вопрос — зачем вообще использовать оперативную память, если данные можно читать прямо с накопителя? Ответ прост: жесткие (и даже SSD диски) слишком медленные и не позволяют обеспечить необходимую скорость обмена данными между процессором и памятью. Оперативная память в разы быстрее и позволяет обеспечить необходимую скорость. Но в то же время главным ее недостатком является полная потеря данных при отключении питания. Да и цена ощутимо дороже.
К примеру, на сегодняшний день за те деньги, которые стоит 16 Гб оперативной памяти — вы без проблем сможете приобрести SSD накопитель на 512Гб или обычный жесткий диск на 2 Терабайта. Однако, исключить использование оперативной памяти пока что нельзя в виду огромной (по сравнению даже с SSD накопителями) скорости передачи информации.
В старых версиях операционной системы Windows в качестве файла подкачки использовался файл pagefile.sys Начиная с версии Windows 10 используются два файла — pagefile.sys и swapfile.sys. Они всегда работают вместе и хранятся в корне диска C: Для их просмотра нужно включить отображение скрытых и системных файлов и папок. Для этого откройте диск C: выберите вкладку «Вид» и поставьте галочку возле «Скрытые элементы»
В первый файл (pagefile.sys) записываются данные из приложений, которые вы установили самостоятельно из сторонних источников, соответственно его размер может достигать нескольких Гигабайт. Во втором файле (swapfile.sys) записываются данные из системных приложений и тех, которые вы установили из Microsoft Store. Поэтому настоятельно не рекомендуется полностью отключать файл подкачки для экономии места на системном диске, так как многие системные приложения попросту перестанут запускаться. Ели же вам нужно освободить память на системном диске – для этого есть другие способы. Более детально вы можете прочесть в статье «Как освободить место на системном диске»
Какой размер файла подкачки рекомендуется использовать?
По умолчанию, в операционной системе Windows 10 установлен размер файла подкачки, который по мнению разработчиков является универсальным для всех целей пользователя. Помимо этого, если в компьютере установлен большой объем оперативной памяти – файл подкачки практически не используется.
Однако, иногда задачи пользователя требуют его увеличения. Создатели Windows предвидели это и добавили такую возможность. Перед тем, как приступить непосредственно к процессу изменения размера файла подкачки надо знать какой размер лучше всего установить, чтобы обеспечить максимальную производительность. Некоторые пользователи полагают, что чем выше размер файла подкачки – тем лучше для работоспособности системы. На самом деле это далеко не так.
Если пользователь установит слишком большой размер файла подкачки – система попросту начнет игнорировать оперативную память и вместо прироста производительности пользователь получит жутко лагающую операционную систему (так как жесткий диск в разу более медленный).
Если же наоборот – пользователь установит слишком маленький размер файла подкачки – это будет равноценно ее отключению и многие системные утилиты могут перестать работать.
Сегодня в интернете можно встретить разные рекомендации как рассчитать размер файла подкачки. Мы же выбрали две наиболее разумные концепции.
Первая гласит, что чем больше размер оперативной памяти, тем меньше размер файла подкачки. Это объясняется тем, что если объем оперативной памяти очень большой – все временные данные итак будут хранится в ней, а значит файл подкачки будет только нагружать жесткий диск. В таком случае рекомендуется использовать следующие параметры:
Вы, наверное, обратили внимание что значение размера указано два раза. Это исходный и максимальный размер файла подкачки. Когда-то, когда жесткие диски в компьютерах были очень маленького размера – имело смысл для файла подкачки задавать разные размеры – это позволяло экономить дисковое пространство. Однако в наше время лучше всего использовать одно и тоже значение для обеих граф. Таким образом вы снизите нагрузку — система не будет постоянно пересчитывать размер файла подкачки, плюс снизится уровень фрагментации.
Второй способ предполагает расчет оптимального размера файла подкачки. Для этого следует:
Шаг 1: Запустите все приложения, которые вам нужны. После этого нажмите комбинацию клавиш Ctrl + Alt + Delete
Шаг 2: Перед вами откроется «Диспетчер задач». Перейдите на вкладку «Производительность». Там вы увидите используемое количество оперативной памяти.
Шаг 3: Умножьте используемое количество оперативной памяти в два раза и отнимите от этого значения размер установленной оперативной памяти в вашем компьютере.
К примеру, в нашем примере установлено 6 ГБ оперативной памяти, а диспетчер задач показывает, что при необходимой для нас нагрузке используется 3,7 ГБ. Расчёт размера файла подкачки будет выглядеть следующим образом:
3,7 ГБ х 2 – 6 Гб = 1,4 ГБ
Исходя из расчета можно сделать вывод, что нам нужно установить значение 1400 МБ
Если после расчетов у вас получится отрицательное значение – значит у вас достаточный объем оперативной памяти и размер файла подкачки можно установить в автоматический режим.
Важно: размер файла подкачки ни в коем случае не должен превышать объем установленной оперативной памяти более чем в три раза. В противном случае вы наверняка получите неработоспособную операционную систему. Лучше всего воспользоваться любым из способов, описанным выше.
Как изменить размер файла подкачки?
Если вы произвели все необходимые расчеты и пришли к выводу, что вам нужно увеличить или уменьшить размер файла подкачки – выполните ряд простых действий:
Шаг 1: Щелкните правой кнопкой мышки по «Пуск» и выберите «Параметры»
Шаг 2: Перед вами откроется окно параметров Windows. Щелкните по «Система»
Шаг 3: Прокрутите все параметры в левой части окна в самый низ и выберите «О программе», а в правой части окна найдите пункт «Дополнительные параметры системы» и щелкните на нем.
Шаг 4: В окне дополнительных свойств системы, в поле «Быстродействие» щелкните на кнопке «Параметры»
Шаг 5: В открывшемся окне выберите вкладку «Дополнительно» и в поле «Виртуальная память» вы увидите какой размер файла подкачки используется сейчас. Если этот параметр вас не устраивает – нажмите кнопку «Изменить»
Перед вами откроется окно изменения размера файла подкачки. В первую очередь рекомендуем посмотреть на поле под названием «Общий размер файла подкачки на всех дисках». Там вы увидите три поля:
- Минимальный размер – минимально возможный размер, который вы можете установить. Использовать такое значение не рекомендуется, так как это может привести к неожиданным последствиям;
- Рекомендуется – размер файла подкачки, который система рекомендует использовать (сравните его с тем, который вы рассчитали самостоятельно);
- Текущий размер – размер файла подкачки, который сейчас используется в системе;
Шаг 6: Снимите галочку возле надписи «Автоматически выбирать объем файла подкачки», затем отметьте пункт «Указать размер», введите нужный размер файла подкачки в поле «Исходный размер» и «Максимальный размер» и нажмите кнопку «Задать», а затем кнопку «ОК».
В нашем случае система рекомендует использовать 1615 МБ (на 215 Мб больше чем мы предполагали), поэтому мы последуем рекомендации операционной системы и будем использовать 1615 Мб.
Если в вашем случае предложение системы будет сильно отличатся от ваших расчётов (к примеру, на 1 ГБ) – рассчитайте необходимый размер файла подкачки еще раз (используя инструкцию из предыдущего пункта этой статьи) и используйте то значение, которое у вас получилось, так как операционная система не всегда указывает правильные рекомендации.
После нажатия кнопки «ОК» перезагрузите компьютер, чтобы применить изменения.
Теперь, размер файла подкачки будет изменен. Чтобы это проверить снова выполните шаги с 1 по 5 и проверьте поле «Общий размер файла подкачки на всех дисках»
Как отключить файл подкачки в Windows 10?
Если вы решили полностью отключить файл подкачки – вы можете это сделать используя встроенные функции операционной системы.
Примечание: настоятельно не рекомендуется отключать файл подкачки в Windows 10, так как это может стать причиной сбое в работе операционной системы.
Если вы считаете, что количества установленной оперативной памяти в вашем компьютере достаточно абсолютно хватает для всех задач – лучше включить «Размер файла подкачки по выбору системы». Однако, если вы уверены, что хотите отключить файл подкачки – выполните следующие действия:
Шаг 1: Щелкните по иконке «лупы» возле кнопки «Пуск» и в поле поиска введите «Настройка представления и производительности системы» и нажмите на соответствующем результате поиска.
Шаг 2: Снимите галочку возле надписи «Автоматически выбирать объем файла подкачки», затем отметьте пункт «Без файла подкачки», и нажмите кнопку «Задать». После этого нажмите кнопку «ОК»
Шаг 3: Появится предупреждение о возможных последствия отключение файла подкачки. Нажмите «Да» и перезагрузите компьютер.
Теперь ваш файл подкачки будет отключен.
Как удалить файл подкачки (pagefile.sys и swapfile.sys) в Windows 10?
Файлы pagefile.sys и swapfile.sys являются системными файлами, поэтому удалить их при помощи проводника Windows 10 нельзя. Обычно, после отключения файла подкачки методом, описанным в предыдущем пункте этой статьи и перезагрузки операционной системы файлы pagefile.sys и swapfile.sys удаляются автоматически. Однако иногда возникают ситуации, когда файл подкачки остается на жестком диске даже после его отключения. Чаще всего это касается файла swapfile.sys
Чтобы удалить файл swapfile.sys вручную следует:
Шаг 1: Щелкните правой кнопкой мыши по «Пуск» и выберите «Выполнить» (можете также воспользоваться комбинацией клавиш «Win + R»). В открывшемся окне введите команду «regedit» и нажмите «Enter»
Шаг 2: Перед вами откроется редактор реестра. Перейдите по следующему адресу: КомпьютерHKEY_LOCAL_MACHINESYSTEMCurrentControlSetControlSession ManagerMemory Management (вы можете просто скопировать этот адрес, вставить в адресной строке редактора реестра и нажать «Enter»)
Шаг 3: Щелкните правой кнопкой мыши на свободном пространстве в правой части окна и выберите «Создать», а затем «Параметр DWORD 32-бита»
Дайте новому параметру имя «SwapfileControl». После этого перезагрузите ваш компьютер. Файл будет полностью удален с жесткого диска.
Если вы вдруг захотите снова его вернуть – удалите только что созданный параметр «SwapfileControl» используя редактор реестра Windows 10.
Как снова включить файл подкачки в случае возникновения проблем?
Если после того, как вы изменили размер, отключили или удалили файл подкачки у вас начались проблемы с операционной системой – прежде всего рекомендуется снова его включить.
Для того, чтобы снова включить файл подкачки следует:
Шаг 1: Откройте меню «Пуск» и нажмите «пробел». Перед вами откроется окно поиска. Введите запрос «Настройка представления и производительности системы» и щелкните на соответствующем результате.
Шаг 2: Выберите вкладку «Дополнительно» и в поле «Виртуальная память» нажмите кнопку «Изменить»
Шаг 3: Поставьте галочку возле пункта «Автоматически выбирать объем файла подкачки» и нажмите кнопку «ОК». Затем перезагрузите компьютер.
Если проблема была в файле подкачки – после перезагрузки она должна исчезнуть, так как операционная система автоматически подберет нужный объем файла подкачки.
Как перенести файл подкачки на другой диск?
Иногда пользователи хотят перенести файл подкачки на другой диск из-за малого объема системного диска, либо по другим причинам. Встроенные средства Windows позволяют это сделать. Выглядит это как удаление файла подкачки на системном диске и включение его на другом.
Для того, чтобы перенести файл подкачки на другой диск выполните:
Шаг 1: Нажмите комбинацию клавиш «Win + R», введите команду «systempropertiesadvanced» и нажмите «Enter»
Шаг 2: Перед вами откроются свойства системы. В поле «Быстродействие» нажмите кнопку «Параметры»
Шаг 3: Находясь в параметрах быстродействия выберите вкладку «Дополнительно» и в поле «Виртуальная память» нажмите «Изменить»
Шаг 4: Снимите галочку возле пункта «Автоматически выбирать объем файла подкачки». В списке подключенных дисков выберите тот, на котором находится файл подкачки на данный момент (в нашем случае это системный диск) и ниже отметьте пункт «Без файла подкачки» и нажмите кнопку «Задать»
Шаг 5: Не закрывая окно, выберите диск, на который хотите переместить файл подкачки (кликнув на нем) и ниже отметьте пункт «Задать размер». Затем укажите размер файла подкачки в соответствующих полях, либо отметьте пункт «Размер по выбору системы», чтобы Windows сама определяла размер файла подкачки и снова нажмите кнопку «Задать». После этого нажмите кнопку «ОК» и перезагрузите компьютер.
Во время следующей загрузки файл подкачки будет удален с диска, где он хранился ранее и создан на том, который вы указали.
Что делать, если из-за манипуляций с файлом подкачки были утеряны важные данные?
Часто манипуляции с файлом подкачки могут стать причиной выхода Windows из строя, причем восстановить ее работоспособность удается далеко не всегда. В такой ситуации обычно заново устанавливают операционную систему, что неизменно приводит к форматированию диска С: и если там хранилась важная информация – она будет утеряна.
Если такая ситуация приключилась с вами – сразу же воспользуйтесь профессиональной программой RS Partition Recovery. В противном случае важные файлы могут быть утеряны навсегда.
Программа обладает интуитивно понятным интерфейсом, благодаря чему, процесс восстановления не вызывает сложностей даже у неопытных пользователей ПК.
RS Partition Recovery поддерживает ВСЕ современные файловые системы, поэтому не имеет значения, в какой операционной системе использовался накопитель, главное, чтобы вы подключили диск, на котором хранился важный файл к рабочему компьютеру.
Хотелось бы также отметить наличие режима глубокого сканирования диска, благодаря чему вы сможете восстановить даже файлы, которые были утеряны несколько месяцев тому назад.
Итак, чтобы восстановить утерянный файл следует:
Шаг 1. Установите и запустите программу RS Partition Recovery.
Шаг 2. Выберите носитель или раздел диска, с которого необходимо восстановить данные.
Шаг 3. Выберите тип анализа.
Быстрый анализ стоит использовать, если файлы были удалены недавно. Программа проведет анализ и отобразит данные доступные для восстановления.
Полный анализ позволяет найти утерянные данные после форматирования, перераспределения диска или повреждения файловой структуры (RAW).
Шаг 4. Просмотр и выбор файлов для восстановления.
Шаг 5. Добавление файлов для сохранения в «Список Восстановления» или выбор всего раздела для восстановления.
Стоит отметить, что в качестве места для записи восстановленного файла лучше всего выбрать другой диск или раздел чтобы избежать перезаписи файла.
Часто задаваемые вопросы
Файл подкачки – это специальный системный файл, в который Windows записывает данные из оперативной памяти в случаях, когда ее начинает не хватать для обеспечения нормального функционирования операционной системы.
Размер файла подкачки следующий: для 1 ГБ оперативной памяти — файл подкачки – 2048 — 2048 Мб, для 2 ГБ оперативно памяти — файл подкачки – 1512 — 1512 Мб, для 4 ГБ оперативно памяти — файл подкачки – 1024 — 1024 Мб, для 8 ГБ оперативно памяти – лучше всего использовать автоматический режим файла подкачки;
Да. Однако восстановление утерянных файлов лучше производить до установки новой системы. Подключите ваш накопитель к рабочему компьютеру и используйте инструкцию с нашего сайта.
Файл pagefile.sys хранит данные оперативной памяти для приложения, которые вы установили из альтернативных источников, в то время как файл swapfile.sys хранит данные оперативной памяти для системных утилит и программ, которые были загружены из Microsoft Store.
Да. Можете. Процесс удаления файла swapfile.sys отдельно от pagefile.sys детально описан на нашем сайте.
Файл подкачки или как еще говорят, файл свопа может занимать на диске четыре или даже больше гигабайт в зависимости от объема оперативной памяти. Чем меньше на компьютере ОЗУ, тем больше требуется свопа — стандартное для большинства случаев правило. С другой стороны, последний вариант может оказаться малопривлекательным, особенно если на системном разделе не хватает места для программного обеспечения.
Или других файлов, которые по какой-то причине должны находиться именно на диске С.
А еще поводом для переноса файла свопа может стать подключение к компьютеру более быстрого жесткого диска, чем тот, на котором располагается Windows.
Выйти из этой ситуации можно как минимум двумя способами.
Так, вы можете расширить системный том с помощью менеджеров разделов, а если это неприемлемо, перенести файл подкачки на пользовательский раздел, освободив таким образом несколько гигабайтов на томе системном.
Делается это элементарно.
Откройте командой systempropertiesperformance параметры быстродействия, переключитесь на вкладку «Дополнительно» и нажмите «Изменить» в блоке «Виртуальная память».
Если у вас отмечен пункт «Автоматически выбирать объем файла подкачки», снимите с него флажок, чтобы получить доступ к настройкам.
Выделив раздел, на котором у вас расположен файл pagefile.sys, включите радиокнопку «Без файла подкачки», нажмите кнопку «Задать» и подтвердите действие.
Затем выделите том, на который хотите перенести файл свопа, активируйте опцию «По выбору системы», опять же нажмите «Задать» и сохраните настройки нажатием «OK».
Перезагрузите компьютер.
Это всё, файл pagefile.sys будет перенесен (заново создан) на выбранный раздел или физический диск.
Загрузка…
После включения компьютера файлы операционной системы, а также запущенные пользователем приложения, загружаются в оперативную память, из которой скорость чтения данных в десятки раз выше, нежели у самых быстрых жёстких дисков. Но если ОЗУ (DDR) недостаточно для загрузки всех файлов, то задействуется так называемый «файл подкачки».
Для чего нужна виртуальная память Windows 10. Как увеличить файл подкачки, его настройки и многое другое, мы подробно разобрали в этой статье.
https://programmainfo.ru/test/otlichish-krinzh-ot-krasha
Содержание
- Файл подкачки в Windows 10, что такое pagefile sys и swapfile sys
- Файл подкачки Windows 10 оптимальный размер
- Как отключить файл подкачки в Windows 10
- Отключаем swapfile sys
- Видеоинструкция
- Отключаем pagefile sys
- Как увеличить файл подкачки в Windows 10
- Как уменьшить файл подкачки в Windows 10
- Как включить функцию очищения файла подкачки
- Как удалить файл подкачки pagefile sys и swapfile sys в Windows 10
- Настройка файла подкачки Windows 7 и 8.1
- Как перенести файл подкачки на другой диск
- Затем обязательно перезагрузить ПК.
Файл подкачки в Windows 10, что такое pagefile sys и swapfile sys
Файл подкачки — это выделенная область на винчестере, которая используется как вспомогательная для ОЗУ. Например, в ПК установлено всего 2 гигабайта оперативной памяти. Пользователь включил компьютер, запустил браузер, открыл 10 вкладок, и это всё уже занимает 2,5 гигабайт. Также стоит помнить, что ОС требует для своей работы 1,5 гигабайта ОЗУ. То есть ПК «не хватает» 2 гигабайта дополнительной ОЗУ. Поэтому часть неиспользуемых прямо сейчас файлов он помещает в раздел подкачки.
Это позволяет высвободить оперативную память под текущие задачи.
В Windows 7 и ниже использовался всего один файл подкачки — pagefile.sys. Он расположен на диске C, задействуется по мере необходимости, то есть, когда системе недостаточно имеющегося объёма ОЗУ.
Файл подкачки Windows 10 имеет несколько иную структуру. Точнее, он разделён на 2 части: pagefile и swapfile. Первый используется на потребности самой операционной системы и запущенных пользователем приложений, второй — только для работы программ из «Магазина приложений Windows».
Размер файла подкачки (pagefile) пользователь может настроить самостоятельно. А вот объём swapfile самостоятельно определяется системой, изменить его штатными средствами невозможно.
https://programmainfo.ru/test/kakoy-ty-instrument
Файл подкачки Windows 10 оптимальный размер
Задействуется файл подкачки по умолчанию в Windows сразу после первого запуска операционной системы. И его оптимальный размер рассчитывается автоматически, исходя из установленного объёма ОЗУ. Узнать, какого размера сейчас файл подкачки можно, просто открыв в проводнике диск С.
- Если pagefile не отображается, то нужно в параметрах файлового менеджера включить показ системных файлов
- («Вид» — «Параметры»).
Узнать, какой размер файла подкачки подойдёт вашему ПК, можно по следующей схеме:
- Если ОЗУ 4 гигабайта или менее, то оптимальный размер подкачки — 6 гигабайт или больше.
- Если ОЗУ 8 гигабайта или больше, то оптимальный размер pagefile — от 2 до 4 гигабайт.
- Если ОЗУ 16 гигабайт или больше, то использовать подкачку не нужно. Включение функции будет только замедлять систему, так как в Windows предусмотрена автоматическая выгрузка в него временно неиспользуемых данных.
Как отключить файл подкачки в Windows 10
Отключение файла подкачки в некоторых случаях действительно даёт быстродействие системы, так как Windows придётся реже обращаться к жёсткому диску. Актуально для тех компьютеров, в которых используются традиционные HDD. У них скорость чтения достаточно низкая, что нередко и становится причиной медленной работы ОС, даже если установлен мощный процессор.
И перед тем, как отключить файл подкачки Windows 10, следует учесть, что делать это необходимо лишь, если в компьютере или ноутбуке установлено порядка 16 гигабайт оперативной памяти, и при этом пользователь редко использует «тяжёлые» программы (например, видеоредактор). В остальных случаях этого делать не следует, так как возможны самопроизвольные закрытия приложений при нехватке ОЗУ.
https://programmainfo.ru/test/3569
Отключаем swapfile sys
Штатными средствами отключить файл подкачки swapfile невозможно. Но это можно сделать при помощи редактирования реестра. Потребуется:
- Нажмите Win+ R и введите «regedit».
- В окне редактора необходимо пройти этот путь HKEY_LOCAL_MACHINESYSTEMCurrentControlSetControlSession ManagerMemory Management (можете отсюда скопировать и вставить у себя)
- В правом разделе окна нужно на свободной области кликнуть правой кнопкой мыши и выбрать «Создать», указать «Значение DWORD (32 бита)».
- Ввести название параметры «SwapfileControl».
После этого редактор реестра можно закрыть. Останется лишь перезагрузить ПК. Со следующей загрузки ОС файл подкачки (swapfile) использоваться не будет. Но вместо этого объём постоянной занятой ОЗУ увеличится примерно на 25 – 200 мегабайт (зависит от количества установленных приложений из магазина).
https://programmainfo.ru/test/dengi-umeesh-li-ty-s-nimi-druzhit
Видеоинструкция
Отключаем pagefile sys
А вот отключить этот файл подкачки можно штатными средствами Windows, использовать настройки реестра не понадобится. Необходимо выполнить следующие действия:
- Кликнуть правой кнопкой мыши на «Мой компьютер»
- Выбрать «Свойства».
- В открывшемся окне нажать «Дополнительные параметры системы».
- Во вкладке «Дополнительно» нужно в разделе «Быстродействие» перейти в «Настройки»
- В следующем окне перейти во вкладку «Файл подкачки», кликнуть «Изменить».
- Откроется окно «Виртуальная память». Указать «Без файла» и нажать «Ок». Там же можно установить любое другое значение для него или вовсе переместить на другой диск.
- После отключения pagefile система автоматически запросит выполнение перезагрузки ПК.
- Создать файл подкачки можно в том же самом меню, выбрав «Указать размер» или «По выбору систему» и нажав «ОК». Ниже подробно расписано
https://programmainfo.ru/test/volga-ili-pobeda-a-ty-znakom-s-sovetskim-avtopromom-prover-sebya-v-uvlekatelnom-teste
Как увеличить файл подкачки в Windows 10
Если пользователю необходимо увеличить файл подкачки, например, так как планируется работать с «тяжёлыми» программами, то для этого нужно:
- Перейти в раздел «Виртуальная память» (по инструкции выше)
- Выбрать «Указать размер» и ввести нужное значение. Нужно учесть, что pagefile зарезервирует место жёстком диске! То есть сделать его больше, чем доступно свободной памяти на накопителе — невозможно.
Но можно сделать 2 файла pagefile и каждый поместить на отдельный диск. Правда, на производительность это скажется не лучшим образом.
Подобный «трюк» следует выполнять, если в компьютере установлено несколько жёстких дисков. И для каждого — делать отдельный pagefile. Это, действительно, может положительно сказаться на быстродействии.
Как уменьшить файл подкачки в Windows 10
Уменьшение файла подкачки потребуется в тех случаях, если на накопителе осталось слишком мало свободного места. Чтобы уменьшить размер файла подкачки в Windows 10, необходимо выполнить почти то же самое:
- Открыть окно настроек «Виртуальная память».
- Выбрать «Указать размер» и ввести необходимое значение, после – «ОК».
После уменьшения размера файла ПК запросит выполнение перезагрузки, так как выгруженные в «подкачку» данные система удалить другим образом не может.
Как включить функцию очищения файла подкачки
Из-за того, что в файл подкачки помещаются данные из оперативной памяти, то в нём могут оказаться и конфиденциальные сведения о пользователе. Например, реквизиты его банковской карты или пароли для входа на различные сайты. И если злоумышленник получит доступ к жёсткому диску, то теоретически он сможет расшифровать pagefile и извлечь из него все необходимые данные.
Разработчики из Microsoft отлично это понимают, поэтому добавили в Windows возможность включить функцию очистки файла подкачки при каждом выключении компьютера. Все данные из pagefile будут заменены на «0».
Чтобы очистить в Windows 10 файл подкачки, необходимо:
- В поиске введите secpol.msc.
- Открыть «Конфигурация Windows», затем перейти в «Параметры безопасности», после — в «Локальные пользователи» и выбрать «Параметры загрузки».
- Дважды кликнуть на «Завершение работы: очистка файла» и установить в диалоговом окне значение «Включён».
Единственный недостаток во включении очистки pagefile — это то, что компьютер после этого будет дольше выключаться. Чем объём файла подкачки больше — тем дольше это займёт времени.
Как удалить файл подкачки pagefile sys и swapfile sys в Windows 10
Если попытаться удалить файл подкачки, то ничего не получится. Swapfile и pagefile — это зарезервированные системой файлы. А это означает, что при попытке их удалить просто появится окно с ошибкой, указывающее на то, что удаление выполнить нельзя.
Единственный вариант удалить файл подкачки – это отключить. Для swapfile — через редактор реестра (создать параметр «SwapfileControl» по инструкции выше). Для pagefile — через окно настроек «Виртуальная память» (инструкция выше).
Обязательно до того, как настроить файл подкачки или полностью его отключить, нужно учесть, что если ОЗУ установлено менее 1 гигабайта, то ряд служб при запуске Windows будут автоматически отключены с целью высвобождения оперативной памяти. Например, некоторые из сетевых протоколов будут временно не поддерживаться.
Настройка файла подкачки Windows 7 и 8.1
В Windows 7 и 8.1 файл подкачки используется только pagefile. Swapfile — не создаётся, так как эта функция появилась только в Windows 10.
Принцип настройки — аналогичный. Для того чтобы включить файл подкачки, нужно:
- ПКМ кликнуть на «Компьютер», выбрать «Свойства».
- После этого открыть «Дополнительные параметры».
- В разделе «Дополнительно» выбрать «Быстродействие». Нажать «Параметры».
- Перейти в «Дополнительно», нажать «Изменить».
- Указать необходимый размер, нажать «ОК». Перезагрузить ПК.
Как перенести файл подкачки на другой диск
По умолчанию файл подкачки (pagefile) создаётся на системном диске автоматически, то есть там, где установлен Windows. Чтобы его перенести на другой раздел, нужно:
- Перейти в настройки «Виртуальная память» («Параметры» — «Система» — «О программе» — «Дополнительные настройки» — «Дополнительно» — «Параметры» — «Быстродействие» — «Изменить»).
- Выбрать раздел «С», указать «Без файла».
- Выбрать другой раздел, нажать «Указать размер» и ввести необходимое значение файла подкачки.
Нажать «ОК».
Затем обязательно перезагрузить ПК.
Что делать, если из-за манипуляций с файлом подкачки были утеряны важные данные
Вероятность возникновения каких-либо проблем с работой ОС, если выполняется настройка файла подкачки в Windows 10 — минимальная. Даже если Windows при загрузке показывает ошибку, то достаточно выполнить перезагрузку, чтобы ОС автоматически установила новые параметры работы файла подкачки.
Если же отказывается вообще загружаться, то рекомендуемые действия:
- Воспользоваться загрузочным диском Acronis Dis Director. В нём есть интегрированная утилита «Recovery Expert», которая во многих случаях помогает восстановить структуру жёсткого диска.
- Если при загрузке появляется окно диагностики неполадок Windows, то воспользоваться функцией «Восстановление». Программа автоматически проверит систему на наличие каких-либо сбоев, восстановит параметры загрузки до начальных.
Если данные рекомендации не помогли, то в 99% случаев потребуется полностью переустановить Windows. Как это сделать, я подробно описал здесь.
Итого, файл подкачки в Windows 10 — это встроенная функция, помогающая ПК нормально работать в условиях малого объёма ОЗУ, установленного в системе. Если быстродействие ПК устраивает, то следует использовать «Автоматически по выбору системы». Это гарантирует, что никаких сбоев не возникнет, а размер файла подкачки при необходимости будет увеличен прямо во время работы Windows.

Скворцов Михаил
Специалист программирования компьютерных систем и устройств на базе ОС «Android»
Задать вопрос эксперту
Как увеличить виртуальную память в Windows 10,8,7
Файл подкачки используется в Windows для увеличения виртуальной памяти. Т.е., память, доступная для приложений виндовс, складывается из реальной оперативной памяти и размера файла подкачки. Например, если в компьютере установлено 4Гб оперативной памяти, и файл подкачки 4Гб, то в Windows будет доступно 8Гб виртуальной памяти.
Работает это таким образом, что неиспользуемые на текущий момент данные сбрасываются в страничные файлы и (используется в Windows 10 для приложений Metro). По умолчанию, размер файла подкачки устанавливается автоматически на выбор системы, но это можно изменить.
Настройки файла подкачки
Для Windows 7 и Windows 10/8 действия практически ничем не отличаются. Кликаем по иконке на рабочем столе правой кнопкой и выбираем , либо нажимаем комбинацию клавиш «Win + Pause». Альтернативный вариант через . В виндовс 7 откроются , а в Win 10 кликаем слева на
На вкладке «Дополнительно» в блоке «Быстродействие» кликаем «Параметры»
Далее, переходим на вкладку «Дополнительно», в блоке «Виртуальная память» нажимаем «Изменить»
Чтобы увеличить файл подкачки, в окне «Виртуальная память»:
- Снимаем галку
- По умолчанию, напротив диска «C» написано «По выбору системы», значит файл «pagefile.sys» размещается на диске «C». Кликаем по нему и переводим переключатель на
- Вводим минимальный (исходный) и максимальный размер файла виртуальной памяти
- Нажимаем и «OK»
- Перезагружаем ноутбук
Стоит отметить, что Windows 10 ругается, если минимальный размер «pagefile.sys» меньше 400Мб, но это влияет только на запись отладочной информации в случае системных сбоев. Также, в Windows 7 и x86 системах может быть ограничение на максимальный размер в 4Гб.
Чтобы вернуть автоматическое определение файла подкачки, просто переведите переключатель на «Размер по выбору системы». Рекомендуется указать размер файла = объём оперативной памяти * 1-1,5.
Если установить «Без файла подкачки», то виртуальная память будет отключена совсем, т.е. будет доступна только реальная оперативная память.
Системный диск «C:» и так загружен системными запросами, поэтому рекомендую перенести файл «pagefile.sys» на другой диск (тем самым освободив свободное место, если оно кончается). Чтобы перенести файл подкачки на другой диск, например «D:»:
- Выключаем файл подкачки на диске «C:»
- нажимаем «Задать»
- Включаем файл подкачки на диске «D:» с автоматическим или вручную указанным размером
- нажимаем «Задать»
Однако, если у вас SSD или вообще винчестер не поделен на разделы, то перенос не имеет смысла. Также хочу отметить, что если HDD поделён пополам, например 500Гб разделён на 2 диска по 250Гб, то можно и не переносить файл.
Это связано с тем, что диск работает медленнее от начала к концу. Т.е., диск «D:» медленнее раза в 1,5, чем «C:». А вот если бы разделение было «50Гб+450Гб», то начало диска «D:» почти такое же быстрое как и «C:», при условии что диск Д не забит и файл «pagefile.sys» попадёт ближе к началу. Лучше не забивайте себе голову, если запутано получилось 😊
Всегда нужно переносить подкачку на второй физический HDD, если он есть.
Файл подкачки и быстродействие компьютера
Виртуальная память НИКАК не увеличивает быстродействие системы, её расширение нужно для того, чтобы программы или игры просто смогли РАБОТАТЬ на компьютере с недостаточным объёмом ОЗУ.
Вот как это работает:
- Вы запускаете приложение №1, для которого не хватает памяти
- Все временно ненужные процессы №2 сбрасываются на диск в файл подкачки, освобождая тем самым оперативную память, ваша программа №1 работает
- Вдруг, система вызывает процесс №2 из виртуальной памяти, оперативка при этом «забита»
- Теперь нужно найти другой «ненужный» процесс №3, среда исполнения которого записывается на диск, а с диска считывается в оперативную память процесс №2
Как вы понимаете, операции записи-чтения с жесткого диска в сотни раз медленнее ОЗУ (на то она и «оперативная» 😊) и ни о каком увеличении скорости работы речи не идёт. Разве что когда память кончается, и её негде взять, то система начинает подвисать. Когда установлен SSD, а не HDD диск, то файл подкачки работает в разы быстрее, конечно.
Зачем отключать файл подкачки
При большом объёме оперативной памяти, лучше вовсе отключить подкачку чтобы исключить лишние обращения к диску. Т.к., даже когда памяти хватает для работы, Windows находит что записать в «pagefile.sys» 😊. Например, при объёме оперативы 8Гб, 16Гб -32Гб можно попробовать удалить файл подкачки и поработать. Если Вашим приложениям хватает памяти, то отлично. В противном случае Windows покажет ошибку «Не хватает памяти…», тогда придётся добавить немного файл подкачки.