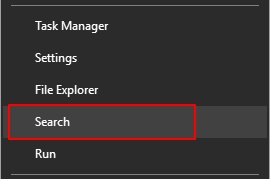Can you copy a recovery partition to another hard drive? On this page, you’ll learn two different ways to copy and move recovery partition to USB or another hard drive in Windows 10/8/7. Let’s start.
| Workable Solutions | Step-by-step Troubleshooting |
|---|---|
| Fix 1. Using Windows Built-in Tool | Right-click the Windows icon on your computer…Full steps |
| Fix 2. Using EaseUS Software | On the main page, find and click «Tools». You…Full steps |
Overview of Recovery Partition
A recovery partition is a volume existing on the system disk with no drive letter. It contains important system recovery information that when a disaster attacks or system failure occurs, you can apply the recovery partition to perform factory reset on a Windows computer. Mostly, it’s shipped with a new laptop or desktop, and sometimes it is automatically generated when you install Windows OS.
Advantages of Copying Recovery Partition to USB or Another Drive
So why are many users attempting to copy or move copy recovery partition to USB, new hard drive, or SSD? Below are two common reasons and advantages of moving recovery partitions:
1. Free Up Disk Space
Sometimes, the recovery partition takes up much space. Moving it to a bootable USB or external hard drive helps to free up local disk space.
2. Protect Recovery Partition Information
Sometimes, the entire computer hard disk can go down and won’t boot due to logical or physical errors. Moving recovery partition to a new hard drive or bootable USB can protect recovery partition information and rescue the computer from the worst scenarios.
According to different needs, here we collected two efficient ways that can help. Pick a suitable method and follow to safely copy and move the recovery partition to a target device — USB drive or another drive now.
Method 1. Copy Recovery Partition to USB with Windows Built-in Tool
Applies to: Copy recovery partition to USB.
- Source: Microsoft Support
- https://support.microsoft.com/en-us/windows/create-a-usb-recovery-drive-460091d5-1e8f-cb33-2d17-8fdef77412d5
Windows has a built-in tool for making repaired copies of Windows. It’s a good way for users to back up the recovery partition. It’s also known as creating USB recovery drive. This method is officially provided by Microsoft that you can apply this method to copy recovery partition to USB drive.
Needed Tools: A USB flash drive, external hard drive, empty, bigger than 16GB (suggested), FAT32.
Here are the detailed steps to copy recovery partition to USB with Windows Built-in tool:
Step 1. Right-click the Windows icon on your computer and click «Search».
Step 2. Enter recovery drive in the search box, and then select «Create a recovery drive».
Step 3. Check «Copy the recovery partition from the PC to the recovery drive» when the recovery drive tool opens, and then select «Next».
Step 4. Insert a USB flash drive or external disk into your PC, select it and then select «Next».
Step 5. Select «Create». It will start to copy the recovery partition to the USB or hard drive.
Note: If you want to delete the recovery partition to free up space on your disk, continue with the following steps. If not, you may stop here.
Step 6. When the process completes, to remove recovery partition and free up disk space, select «Delete the recovery partition».
Step 7. Then select «Delete». When the removal is done, select «Finish».
Step 8. Remove the USB drive.
Now, you can reset or restore your system from the recovery USB anytime without a recovery partition on your computer.
- Tip
- 1. To make the recovery USB work anytime, keep it in a safe place and don’t save other files or data on it.
- 2. If you upgraded the computer to Windows 10, while the USB recovery drive contains an older OS. Remember to upgrade to Windows 10 after you refresh or reset your PC with the drive.
You May Also Interest:
We Can’t Create Recovery Drive
Sometimes, users may fail to copy the recovery partition to the USB drive with the «we can’t create the recovery drive» error. Click and fix it here.
Method 2. Clone/Move Recovery Partition to Another Drive with EaseUS Cloning Software
Applies to: Copy recovery partition to USB or another drive, clone recovery partition to an SSD.
Another efficient way that you can try is to turn to third-party tools for help. Here, we recommend you try EaseUS system backup software — Todo Backup. Check what EaseUS backup software can do for you:
- Copy recovery partition to the USB drive.
- Clone everything in the recovery partition to another drive — HDD/SSD.
- Easy & Fast: 1-click to copy and move recovery partition.
Compared to Windows built-in recovery tool, this software with its disk/partition clone feature is more reliable in copying and moving recovery partition. Download the software and see how to copy recovery partition to a new hard drive or USB drive:
(The guide below shows you how to clone a partition to another drive. Change the target device if you need.)
Tools: An external USB drive, another hard drive or SSD, empty. Connect the external drive to your PC first.
Step 1. On the main page, find and click «Tools«. You can see clone and other utilities.
Step 2. Choose the source disk or partition, click «Next«.
Step 3. Then you need to choose the target disk. Make sure the target disk is larger than the source disk or partition.
Step 4. A warning window will inform you that clone would permanently wipe out all data on the target disk/partition, if you want to start clone, click «Continue.»
- Important
- After this, you can delete the old recovery partition to free up the disk space now. If you can’t delete it, click and follow this link for help: Delete OEM Partition.
Bonus Tip: Recovery Partition Alternative — Create OS Backup
According to some reason, sometimes, the recovery partition may not 100% work on your computer when you want to refresh or restore your computer to a previous healthy state.
That’s why we come up with the bonus tip here. A recovery partition alternative resolution — to create an OS backup of your computer.
EaseUS Todo Backup with its OS backup feature makes the process easy for all levels of users. Follow this video tutorial to create a backup of your Windows 10/8/7 now:
Copy and Move Recovery Partition Is Possible, Start Now
On this page, we explained what is recovery partition and what people mainly use it for. When your system drive is out of space or in order to protect the recovery partition information, you can copy and move the recovery partition to USB or another drive.
To do so, you have two ways to go: 1. Turn to Windows built-in tool — Recovery Drive; 2. Let EaseUS Todo Backup with its disk partition clone feature help.
For Windows beginners, we would like to recommend you try EaseUS Todo Backup. Copying and moving the recovery partition to USB or another drive is possible. Take your steps and let’s start now.
Can you copy a recovery partition to another hard drive? On this page, you’ll learn two different ways to copy and move recovery partition to USB or another hard drive in Windows 10/8/7. Let’s start.
| Workable Solutions | Step-by-step Troubleshooting |
|---|---|
| Fix 1. Using Windows Built-in Tool | Right-click the Windows icon on your computer…Full steps |
| Fix 2. Using EaseUS Software | On the main page, find and click «Tools». You…Full steps |
Overview of Recovery Partition
A recovery partition is a volume existing on the system disk with no drive letter. It contains important system recovery information that when a disaster attacks or system failure occurs, you can apply the recovery partition to perform factory reset on a Windows computer. Mostly, it’s shipped with a new laptop or desktop, and sometimes it is automatically generated when you install Windows OS.
Advantages of Copying Recovery Partition to USB or Another Drive
So why are many users attempting to copy or move copy recovery partition to USB, new hard drive, or SSD? Below are two common reasons and advantages of moving recovery partitions:
1. Free Up Disk Space
Sometimes, the recovery partition takes up much space. Moving it to a bootable USB or external hard drive helps to free up local disk space.
2. Protect Recovery Partition Information
Sometimes, the entire computer hard disk can go down and won’t boot due to logical or physical errors. Moving recovery partition to a new hard drive or bootable USB can protect recovery partition information and rescue the computer from the worst scenarios.
According to different needs, here we collected two efficient ways that can help. Pick a suitable method and follow to safely copy and move the recovery partition to a target device — USB drive or another drive now.
Method 1. Copy Recovery Partition to USB with Windows Built-in Tool
Applies to: Copy recovery partition to USB.
- Source: Microsoft Support
- https://support.microsoft.com/en-us/windows/create-a-usb-recovery-drive-460091d5-1e8f-cb33-2d17-8fdef77412d5
Windows has a built-in tool for making repaired copies of Windows. It’s a good way for users to back up the recovery partition. It’s also known as creating USB recovery drive. This method is officially provided by Microsoft that you can apply this method to copy recovery partition to USB drive.
Needed Tools: A USB flash drive, external hard drive, empty, bigger than 16GB (suggested), FAT32.
Here are the detailed steps to copy recovery partition to USB with Windows Built-in tool:
Step 1. Right-click the Windows icon on your computer and click «Search».
Step 2. Enter recovery drive in the search box, and then select «Create a recovery drive».
Step 3. Check «Copy the recovery partition from the PC to the recovery drive» when the recovery drive tool opens, and then select «Next».
Step 4. Insert a USB flash drive or external disk into your PC, select it and then select «Next».
Step 5. Select «Create». It will start to copy the recovery partition to the USB or hard drive.
Note: If you want to delete the recovery partition to free up space on your disk, continue with the following steps. If not, you may stop here.
Step 6. When the process completes, to remove recovery partition and free up disk space, select «Delete the recovery partition».
Step 7. Then select «Delete». When the removal is done, select «Finish».
Step 8. Remove the USB drive.
Now, you can reset or restore your system from the recovery USB anytime without a recovery partition on your computer.
- Tip
- 1. To make the recovery USB work anytime, keep it in a safe place and don’t save other files or data on it.
- 2. If you upgraded the computer to Windows 10, while the USB recovery drive contains an older OS. Remember to upgrade to Windows 10 after you refresh or reset your PC with the drive.
You May Also Interest:
We Can’t Create Recovery Drive
Sometimes, users may fail to copy the recovery partition to the USB drive with the «we can’t create the recovery drive» error. Click and fix it here.
Method 2. Clone/Move Recovery Partition to Another Drive with EaseUS Cloning Software
Applies to: Copy recovery partition to USB or another drive, clone recovery partition to an SSD.
Another efficient way that you can try is to turn to third-party tools for help. Here, we recommend you try EaseUS system backup software — Todo Backup. Check what EaseUS backup software can do for you:
- Copy recovery partition to the USB drive.
- Clone everything in the recovery partition to another drive — HDD/SSD.
- Easy & Fast: 1-click to copy and move recovery partition.
Compared to Windows built-in recovery tool, this software with its disk/partition clone feature is more reliable in copying and moving recovery partition. Download the software and see how to copy recovery partition to a new hard drive or USB drive:
(The guide below shows you how to clone a partition to another drive. Change the target device if you need.)
Tools: An external USB drive, another hard drive or SSD, empty. Connect the external drive to your PC first.
Step 1. On the main page, find and click «Tools«. You can see clone and other utilities.
Step 2. Choose the source disk or partition, click «Next«.
Step 3. Then you need to choose the target disk. Make sure the target disk is larger than the source disk or partition.
Step 4. A warning window will inform you that clone would permanently wipe out all data on the target disk/partition, if you want to start clone, click «Continue.»
- Important
- After this, you can delete the old recovery partition to free up the disk space now. If you can’t delete it, click and follow this link for help: Delete OEM Partition.
Bonus Tip: Recovery Partition Alternative — Create OS Backup
According to some reason, sometimes, the recovery partition may not 100% work on your computer when you want to refresh or restore your computer to a previous healthy state.
That’s why we come up with the bonus tip here. A recovery partition alternative resolution — to create an OS backup of your computer.
EaseUS Todo Backup with its OS backup feature makes the process easy for all levels of users. Follow this video tutorial to create a backup of your Windows 10/8/7 now:
Copy and Move Recovery Partition Is Possible, Start Now
On this page, we explained what is recovery partition and what people mainly use it for. When your system drive is out of space or in order to protect the recovery partition information, you can copy and move the recovery partition to USB or another drive.
To do so, you have two ways to go: 1. Turn to Windows built-in tool — Recovery Drive; 2. Let EaseUS Todo Backup with its disk partition clone feature help.
For Windows beginners, we would like to recommend you try EaseUS Todo Backup. Copying and moving the recovery partition to USB or another drive is possible. Take your steps and let’s start now.
Содержание
- Microsoft исправила проблему с разделами восстановления в Windows 10, начиная с версии 2004
- Как обнаружить и удалить старые разделы восстановления Windows
- Как обнаружить разделы восстановления Windows
- Как удалить старые разделы восстановления Windows
- Как переместить разделы восстановления на жестком диске windows 10
- Как переместить раздел восстановления?
- Как перенести раздел восстановления на новый SSD?
- Как перенести восстановление системы на другой диск?
- Как скопировать раздел восстановления HP на новый жесткий диск?
- Можно ли расширить диск C из-за раздела восстановления?
- Как сделать раздел восстановления загрузочным?
- Как назначить букву диска разделу восстановления?
- Как скопировать точку восстановления?
- Как переустановить Windows после сбоя жесткого диска?
- Восстановление системы стирает все?
- Могу ли я скопировать раздел восстановления на новый диск?
- Мне нужно клонировать раздел восстановления?
- Как сделать резервную копию раздела восстановления HP?
- Можете ли вы расширить системный раздел?
- Что такое здоровый раздел восстановления?
- Вы можете перемещать перегородки?
- Как удалить раздел восстановления Windows и присоединить его место к диску С
- 1. Для чего нужен раздел восстановления
- 2. Удаление раздела восстановления
- 3. Присоединение высвобожденного места к диску С
- Как передвинуть раздел Recovery в конец жёсткого диска
- 1. Зачем перемещать Recovery в конец диска
- 2. LiveDisk для работы по перемещению раздела Recovery
- 3. Перемещение единственного на диске раздела Recovery
- 4. Перемещение Recovery при наличии других разделов
Microsoft исправила проблему с разделами восстановления в Windows 10, начиная с версии 2004
Раздел восстановления является важной частью установки Windows, он используется при восстановлении операционной системы при возникновении проблем.
Одна из основных проблем, связанных с разделом восстановления в Windows 10, заключалась в том, что он часто размещается в самом начале диска. Разметка диска начинается с раздела восстановления, а затем следует основной раздел с Windows. Проблема с такой структурой разделов заключается в том, что Windows не может расширить раздел восстановления, например, когда системе не хватает места для необходимых данных. В таких случаях Windows создает другой раздел восстановления на диске; Рабочие системы могут иметь несколько разделов восстановления и мало возможностей для обнаружения или удаления старых разделов восстановления.
Утилита Diskpart и сторонние инструменты могут удалять старые разделы восстановления из операционной системы, а некоторые программы также могут помочь в добавлении свободного пространства к существующему тому. Большинству пользователей компьютеров может быть неудобно использовать эти приложения, особенно если учесть, что объем получаемого дискового пространства минимален.
При правильной компоновке раздел восстановления размещается за разделом с операционной системой. Некоторые производители и сама Microsoft делают такую разметку для своих устройств. Следующий скриншот сделан на устройстве Surface Pro 6.
Сама Microsoft рекомендует производителям размещать раздел восстановления сразу после раздела Windows на системном диске:
Мы рекомендуем размещать этот раздел [раздел восстановления] сразу после раздела Windows. Это позволяет Windows изменить и воссоздать раздел позже, если для будущих обновлений потребуется больший по размеру образ для восстановления.
Начиная с Windows 10 версии 2004, Windows будет использовать правильную структуру разделов для новых установок. Данную информацию подтвердил сотрудник службы поддержки Microsoft, хотя компания не делала официальных заявлений.
Как обнаружить и удалить старые разделы восстановления Windows
Как обнаружить разделы восстановления Windows
Вы можете использовать инструмент Управление дисками для отображения списка разделов в системе. Чтобы открыть интерфейс утилиты, нажмите Windows + X и в меню администратора устройства и выберите пункт «Управление дисками».
Если вы увидели несколько разделов восстановления, вы можете удалить старые разделы. Вы спросите, как определить, какие разделы старые, а какие – текущие?
Осталось только сравнить номер активного раздела, который вы получили при выполнении команды reagentc /info и разделы, полученные при выполнении get-partition.
Как удалить старые разделы восстановления Windows
Вы можете запустить diskpart из командной строки с правами администратора, чтобы удалить любой том раздела восстановления, который больше не используется. Это делается следующим образом:
Сколько разделов восстановления обнаружилось в вашей системе?
Источник
Как переместить разделы восстановления на жестком диске windows 10
Сообщения: 535
Благодарности: 12
Сообщения: 36072
Благодарности: 6526
Я с Windows мало работаю, особенно с новыми версиями, больше с Linux сталкиваюсь, но вот такой неприятный момент случился, с которым не хотелось бы возиться. »
нарушится работа среды восстановления, потребуется диск восстановления или установочный. »
Сообщения: 36072
Благодарности: 6526
Источник
Как переместить раздел восстановления?
Если раздел восстановления находится между разделом, который вы хотите расширить, и нераспределенным пространством, щелкните правой кнопкой мыши раздел восстановления и выберите «Переместить раздел». 3. На экране «Перемещение раздела» нажмите и удерживайте, чтобы перетащить раздел восстановления в правую сторону, а затем нажмите «ОК».
Как перенести раздел восстановления на новый SSD?
Сначала подключите внешний диск к компьютеру.
Как перенести восстановление системы на другой диск?
Образы восстановления системы нельзя переместить на другой диск. Но вы можете хранить там резервные копии образа системы, поэтому я бы сохранил текущий, чтобы использовать его на случай, если Windows когда-нибудь станет непоправимой.
Как скопировать раздел восстановления HP на новый жесткий диск?
В главном интерфейсе найдите раздел HP Recovery, щелкните его правой кнопкой мыши и выберите «Все инструменты» и «Мастер клонирования раздела» в раскрывающемся меню. Шаг 2. В этом всплывающем окне выберите один из способов копирования раздела восстановления на новый жесткий диск и нажмите «Далее».
Можно ли расширить диск C из-за раздела восстановления?
Основной раздел заблокирован разделом восстановления
Заблокировано, потому что вы можете расширить существующий раздел нераспределенным пространством только справа от раздела, который хотите расширить. В нашем случае между ними есть раздел восстановления, поэтому основной раздел (C 🙂 не может быть расширен.
Как сделать раздел восстановления загрузочным?
Сделать раздел восстановления активным
Как назначить букву диска разделу восстановления?
Как скопировать точку восстановления?
Щелкните правой кнопкой мыши файл, который хотите скопировать, и нажмите «Копировать». Вставьте файл в другое место на жестком диске или устройстве, на которое вы хотите его скопировать.
Как переустановить Windows после сбоя жесткого диска?
Переустановите Windows 10 на новый жесткий диск
Восстановление системы стирает все?
В отличие от восстановления системы, которое не влияет на ваши файлы личных данных на компьютере, Восстановление системы удаляет все ваши данные, будь то личные данные или установленное программное обеспечение. При этом сохранятся только те функции, которые были установлены производителем.
Могу ли я скопировать раздел восстановления на новый диск?
Поскольку раздел восстановления не имеет буквы диска, он не отображается в проводнике Windows. Таким образом, вы не можете использовать встроенный инструмент Windows для переноса раздела восстановления на новый жесткий диск. К счастью, для этого можно использовать стороннее программное обеспечение.
Мне нужно клонировать раздел восстановления?
Исходя из вышесказанного, вы должны знать, насколько важен раздел. Таким образом, вы должны относиться к нему так же, как и к другим разделам, в которых хранятся ваши ценные данные. То есть, чтобы подготовиться к восстановлению системы, вы должны скопировать раздел восстановления на другое устройство, например, на внешний диск.
Как сделать резервную копию раздела восстановления HP?
Выберите «Резервное копирование раздела» на вкладке «Резервное копирование».
Можете ли вы расширить системный раздел?
Откройте «Управление дисками», щелкнув правой кнопкой мыши значок Windows и выбрав «Управление дисками». Шаг 2. Щелкните правой кнопкой мыши системный раздел, который вы хотите расширить, и выберите в меню «Расширить том».
Что такое здоровый раздел восстановления?
Раздел восстановления — это раздел на диске, который помогает восстановить заводские настройки ОС (операционной системы) в случае какого-либо сбоя системы. У этого раздела нет буквы диска, и вы можете использовать только справку в управлении дисками.
Вы можете перемещать перегородки?
1. Щелкните правой кнопкой мыши целевой раздел, который вы хотите расширить, и выберите «Изменить размер / переместить». 2. Перетащите панель раздела вправо или влево, чтобы добавить незанятое пространство в текущий раздел, и нажмите «ОК» для подтверждения.
Источник
Как удалить раздел восстановления Windows и присоединить его место к диску С
Какова роль этого раздела? Что будет, если его удалить? Как потом высвобожденное дисковое пространство присоединить к нужному разделу, например, к системному диску С?
1. Для чего нужен раздел восстановления
Эти средства мы видим при запуске меню выбора действия в результате сбоя работы Windows или намеренного запуска особых вариантов загрузки. В этом меню можем указать пункт «Поиск и устранение неисправностей».
Далее выбрать функционал возврата системы в исходное состояние или дополнительные параметры. В числе последних нам будут доступны функционал отката Windows с помощью точек восстановления или созданных архивов, автоматическое исправление загрузки, удаление проблемных обновлений, запуск командной строки.
Но, загрузившись с установочного носителя системы, мы с лёгкостью попадём в полноценную среду восстановления, и нам при выборе пункта «Поиск и устранение неисправностей» в числе дополнительных параметров будут доступны все средства реанимации Windows. Среда восстановления запускается на втором этапе установки Windows, это опция «Восстановление системы».
Это точно такая же среда, как и обеспечиваемая разделом восстановления.
Среда восстановления Windows может быть в составе реанимационных LiveDisk ’ов. Например, она есть на LiveDisk ’е Сергея Стрельца.
В общем, опытный пользователь, системно заботящийся о создании бэкапа Windows и хранящий на подхвате средства её реанимации, точно как-нибудь обойдётся без раздела восстановления.
2. Удаление раздела восстановления
Для удаления раздела восстановления и потом присоединения освободившегося места к диску С можно воспользоваться программой AOMEI Partition Assistant. Эта программа условно-бесплатная, но все нужные нам операции входят в число базового функционала, доступного в бесплатной редакции.
Сайт загрузки программы:
В окне программы кликаем раздел восстановления. Жмём опцию на боковой панели «Удаление раздела».
Выбираем первый быстрый метод удаления.
3. Присоединение высвобожденного места к диску С
Чтобы присоединить высвобожденное место к диску С, кликаем его, вызываем контекстное меню, выбираем «Слияние разделов».
В таблице разделов отмечаем тот раздел, к которому хотим присоединить свободное место, в нашем случае это С.
Соглашаемся на проведение операции в режиме предзагрузки Windows.
И ждём завершения операции.
Слияние двух несмежных разделов – это процедура, при которой AOMEI Partition Assistant необходимо сделать смещение разделов с перезаписью их данных. Следовательно, для проведения операции потребуется какое-то время. При проведении действий на ноутбуке важно позаботиться об электропитании и запускать операцию при достаточно заряженном аккумуляторе или при питании от сети. Если аккумулятор разрядится в процессе проведения операции, структура диска будет повреждена, и Windows не запустится.
По завершении операции можем в управлении дисками наблюдать результат – исчезнувший раздел восстановления и немного выросший в объёме диск С.
Источник
Как передвинуть раздел Recovery в конец жёсткого диска
Например, после восстановления раздела Recovery из бэкапа. Как передвинуть Recovery в конец жёсткого диска?
1. Зачем перемещать Recovery в конец диска
Таким образом если Recovery размещён в начале диска, он занимает самое эффективное место. Но занимает его нецелесообразно: к чтению данных с этого раздела мы прибегаем редко, только в случаях восстановления Windows к заводскому состоянию. Запись данных же на этот раздел не производится вообще. Тогда как с загрузочным и системным разделами Windows мы работаем каждый день.
2. LiveDisk для работы по перемещению раздела Recovery
Работу по перемещению раздела Recovery мы будем проводить с помощью AOMEI Partition Assistant – профильной программы для разметки дискового пространства. Один из случаев помещения Recovery в конец диска, который мы рассмотрим ниже, предусматривает, что этот раздел будет единственным на диске. Следовательно, для работы нам понадобится AOMEI Partition Assistant, работающая с загрузочного носителя. Такой можно сделать с помощью программы, запущенной в среде Windows. А можно заполучить вместе с многофункциональным LiveDisk’ом. Как, например, WinPE 10-8 Sergei Strelec, его можно скачать на сайте Sergeistrelec.Ru. Скачиваем, записываем на флешку или оптический диск. И загружаем компьютер с этого носителя.
3. Перемещение единственного на диске раздела Recovery
Рассмотрим первый вариант перемещения Recovery – когда он является первым и единственным разделом на жёстком диске, а всё остальное пространство не распределено. Как в этом случае его передвинуть в конец?
Запускаем AOMEI Partition Assistant.
Наш оперируемый жёсткий диск в окне программы значится как Диск 1. На нём кликаем раздел Recovery и запускаем функцию «Изменение размера/перемещение».
В открывшемся дополнительном окошке активируем опцию «Мне нужно переместить раздел». Захватываем мышью раздел на карте диска и перемещаем его в конец карты.
Жмём «Ок».
Теперь в окне программы на карте нашего диска можем видеть разметку с запланированными изменениями, т.е. с подвинутым в конец разделом Recovery. Запускаем применение запланированных изменений.
Подтверждаем проведение операции.
И всё – цель достигнута.
4. Перемещение Recovery при наличии других разделов
А как переместить Recovery в конец диска, если на таковом есть другие разделы с хранящимися на них данными? Как это сделать, чтобы данные не пострадали? В нашем случае имеем типичную минималистичную структуру диска, состоящую из разделов Recovery, системного С и пользовательского для хранения данных D.
Примечание: на дисках со стилем разметки GPT эта операция не нужна.
Теперь ужмём объём раздела D. Кликаем его и запускаем функцию «Изменение размера/перемещение».
В окошке этой функции, используя правый ползунок на карте раздела, ужимаем его. Ужимаем примерно на 25 Гб, т.е. на размер Recovery. Можно немного с запасом, главное, чтобы не меньше, поскольку Recovery мы будем копировать посекторно.
Далее кликаем Recovery и жмём «Копирование раздела».
Выбираем копирование по секторам.
Местом назначения указываем незанятое пространство, которое у нас образовалось после сжатия раздела D.
Можем присоединить остаток незанятого пространства обратно к разделу D. Кликаем его и жмём «Объединять разделы».
Объединяем с остатком.
И можем применять запланированные операции.
Что делаем после? Удаляем исходный раздел Recovery в начале диска.
И объединяем раздел С с незанятым пространством, образовавшимся после удаления исходного Recovery.
Также можем убрать букву у скопированного Recovery. Этот раздел не нужен для отображения в проводнике.
Применяем запланированные операции.
Ну а далее уже можем при необходимости ужимать раздел С и отдавать лишнее место под следующие за ним разделы.
Источник
Adblock
detector
Всех приветствую!! И всем спасибо, кто отписался и давал советы!!!!
Закончил я свою эпопею с миграцией и теперь могу поделится с вами опытом.
Для тех, кто не будет все читать, скажу сразу ответы на заданный вопрос: Да мигрировать можно на диск, который уже содержит точки восстановления, так мало того, можно собрать точки восстановления с нескольких дисков на 1 большой
или на несколько других дисков. Почему об этом нигде не сказано для меня остается загадкой (Хотя, может, я не умею читать мануалы, написанные майкросовтовцами).
НУ а теперь расскажу свой опыт решения данной задачи, с чем пришлось еще столкнулся, может кому поможет дабы не терять лишнего времени.
Так как ситуация не была критической, хотя она могла бы ей стать, разработал 2 плана решения вопроса.
-
Мигрировать все в рабочим режиме.
Если не поможет первый план, должен же быть запасной вариант.
-
Убить все точки восстановления и создать все заново.
Можно было еще вариантов накатать, но решил идти этими путями. В любом случае, как для первого варианта, так и для второго, без бекапов оставаться нельзя и все критические бекапы развернул на отдельное внешнее хранилище.
Далее стал делать миграцию, статей в интернете много поэтому выкладывать сюда не буду. И первое с чем пришлось столкнутся это с нехваткой места на диске куда переносятся точки восстановления. Мой расчет был таким. Имеем
два диска: Первый и с которого надо перенести точки на 2 ТБ занятым пространством 70%, и второй на 6 Тб с занятым объемом тоже 70%. Решив увеличить второй диск на 2 ТБ, должно было с лихвой хватить места для переноса. Запустив
процесс миграции и немного подождав высыпалась ошибка что места недостаточно. Писец, приплыли подумал я, но большая часть томов восстановления мигрировала и данные на диске, на который производилась миграция, остались
на месте. Увеличил еще объем принимаемого диска на 1 ТБ и на свой страх запустил процесс миграции второй раз. Второй раз миграция прошла опять с ошибкой, но уже с другой, То, что миграция точек восстановления уже была
произведена до этого, НО точки все перенеслись и диск отключился из
DPM. То есть можно сказать что миграция со стоялось полностью, хоть и с ошибками, но цель то достигнута. Теперь осталось дождаться когда старые точки перестанут быть актуальными и избавится от старого диска.
-
Предложено в качестве ответа
Egor Vasilev
18 января 2018 г. 10:28 -
Помечено в качестве ответа
Denis DyagilevModerator
18 января 2018 г. 11:14
Запустите команду apt list –installed, чтобы вывести список всех установленных пакетов в Ubuntu. Чтобы отобразить список пакетов, удовлетворяющих определенные критерии, например, показать согласующих пакеты apache2, запустить меткий список апач.
Как переместить раздел восстановления?
Пошаговое руководство по перемещению раздела восстановления на другой диск
- Подключите новый жесткий диск к компьютеру, убедитесь, что его можно обнаружить. …
- Выберите раздел восстановления в качестве исходного раздела.
- Затем выберите новый жесткий диск, который вы подготовили ранее, в качестве места назначения.
- Здесь нужно подтвердить всю информацию.
Как расширить исправный раздел?
Чтобы увеличить размер основного тома Windows, нам придется удалять раздел восстановления справа от него, увеличьте объем и заново создайте раздел восстановления. Вместо повторного создания раздела восстановления в большинстве случаев достаточно переместить файлы среды восстановления на диск C :.
Почему у меня 2 исправных раздела восстановления?
Когда Windows обновляется до следующей сборки, она создает новый раздел восстановления, если предыдущий недостаточно велик для апгрейда. Затем вы можете удалить неиспользуемый раздел после определения того, какой из них используется в настоящее время.
Вы не можете назначить раздел в соответствии с вашим разделом. Чтобы создать образ системы, вы должны ввести «Восстановление» в строке поиска и выбрать «Восстановление». потом выберите «Создать диск для восстановления»»И следуйте инструкциям на экране. Рекомендуется создать диск восстановления системы на внешнем жестком диске или диске.
Мне нужно клонировать раздел восстановления?
Исходя из вышесказанного, вы должны знать, насколько важен раздел. Таким образом, вы должны обращаться с ним так же, как и с другими разделами, в которых хранятся ваши ценные данные. То есть, чтобы подготовиться к восстановлению системы, вы должны скопировать раздел восстановления на другое устройство, например внешний диск.
Как сделать раздел восстановления загрузочным?
Сделайте раздел восстановления активным
- Откройте командную строку с повышенными привилегиями в соответствии с инструкциями. Введите diskpart и нажмите Enter.
- Последовательно введите следующие команды и нажимайте Enter после каждой. список диска. выберите диск 0 (диск, на котором находится раздел восстановления), перечислите раздел. …
- Введите команду exit еще раз, чтобы выйти из командной строки. Перезагрузите компьютер.
Могу ли я объединить раздел восстановления с диском C?
Легко понять и работать EASEUS Partition Master чтобы объединить свободное пространство на диске C, даже заблокированное разделом восстановления. Это должно было сделать несколько быстрых щелчков мышью. Чтобы начать расширение раздела, вы должны сначала найти целевой раздел и выбрать «Изменить размер / переместить».
Как выделить больше места на диске восстановления?
2. Запустить очистку диска
- Нажмите клавиши Win + R на клавиатуре -> введите cleanmgr -> Нажмите ОК.
- Выберите раздел восстановления -> выберите ОК. (…
- Подождите, пока Windows вычислит объем пространства, который вы сможете освободить.
- Выберите файлы, которые вы хотите удалить, установив соответствующие флажки.
Нужен ли Windows 10 раздел восстановления?
Раздел восстановления после обновления до Windows 10 не займет много места на жестком диске, поэтому рекомендуется оставить как есть. Если вы действительно хотите избавиться от раздела восстановления, сделайте резервную копию важных файлов перед удалением.
Почему у меня так много исправных разделов восстановления?
Почему в Windows 10 несколько разделов восстановления? Каждый раз, когда вы обновляете Windows до следующей версии, программы обновления проверит зарезервированное пространство вашей системы или раздел восстановления.. Если места недостаточно, будет создан раздел восстановления.
Безопасно ли удалять раздел восстановления Windows 10?
На вопрос «Могу ли я удалить раздел восстановления?» Ответ таков: абсолютно положительный. Вы можете удалить раздел восстановления, не затрагивая работающую ОС. … Обычным пользователям лучше оставить раздел восстановления таким, каким он есть на жестком диске, так как такой раздел не будет занимать слишком много места.
Что такое здоровые разделы восстановления?
Раздел восстановления — это особая часть на системном жестком диске, зарезервированная, как вы уже догадались, для восстановления системы. Благодаря разделу восстановления операционная система Windows может восстановить заводские настройки в случае возникновения критических системных проблем, избавляя вас от полной переустановки системы.
Как скрыть раздел восстановления?
Как скрыть раздел восстановления (или любой диск) в Windows 10
- Щелкните правой кнопкой мыши меню «Пуск» и выберите «Управление дисками».
- Найдите раздел, который вы хотите скрыть, и щелкните, чтобы выбрать его.
- Щелкните правой кнопкой мыши раздел (или диск) и выберите «Изменить букву диска и пути» из списка параметров.
- Щелкните кнопку Удалить.
Windows 10 автоматически создает раздел восстановления?
Поскольку он установлен на любой машине UEFI / GPT, Windows 10 может автоматически разбивать диск на разделы. В этом случае Win10 создает 4 раздела: восстановление, EFI, Microsoft Reserved (MSR) и разделы Windows. … Windows автоматически разбивает диск на разделы (при условии, что он пустой и содержит один блок нераспределенного пространства).
Содержание
- Точка восстановления Windows 10 и откат системы
- Настройки восстановления Windows 10
- Создание точки восстановления Windows 10 вручную
- Настраиваем автоматическое создание точек восстановления
- Откат Windows 10 до точки восстановления
- Откат системы через интерфейс Windows
- Откат системы с помощью инструментов диагностики
- Откат системы с помощью командной строки
- Видео на тему создание точки восстановления Windows 10
- Точки восстановления Windows 10
- Настройки восстановления системы
- Как создать точку восстановления Windows 10
- Как откатить Windows 10 до точки восстановления
- Как удалить точки восстановления
- Видео — создание, использование и удаление точек восстановления Windows 10
- Видео
Точка восстановления Windows 10 и откат системы
Все владельцы компьютеров периодически сталкиваются с проблемами работы Windows после установки неправильных драйверов или внесения изменений в операционную систему. Решить эту проблему позволяет создание точек восстановления системы.
Точка восстановления Windows 10 позволяет вернуть компьютер к последнему стабильному состоянию работы компьютера. При создании точки восстановления Windows 10 сохраняет резервную копию системных файлов. Таким образом, вместо того, чтобы полностью переустанавливать Windows после того, как установили какой-то неправильный драйвер или словили вирус, вы можете просто осуществить откат системы.
Точки восстановления создаются перед установкой обновлений Windows, а также автоматически с той периодичностью, которую вы зададите. Чем больше свободного места на жестком диске вы зарезервируете под точки восстановления, тем больше дат восстановления у вас будет на выбор.
Система позволяет вручную создавать точки восстановления Windows 10. Это может потребоваться, например, перед установкой программ, которые могут каким-то образом нарушить работу системы. В случае, если что-то пойдёт не так, владелец компьютера всегда может откатить систему на ту дату, когда всё работало исправно.
Обратите внимание, точки восстановления содержат в себе только резервные копии системных файлов Windows 10, которые влияют на загрузку операционной системы. Личные папки и файлы не включаются в резервные копии. Если вы хотите резервировать ещё и личные файлы, то вам необходимо делать полный образ системы.
Настройки восстановления Windows 10
Для того, чтобы посмотреть текущие настройки восстановления на вашем компьютере нажмите правой кнопкой мыши на меню «Пуск» и зайдите в «Панель управления».
Переходим в раздел «Система и безопасность».
Переходим в раздел «Система».
Кликаем в левой колонке «Защита системы».
В открывшемся окне указаны параметры защиты для ваших дисков. Состояние отключено означает, что точки восстановления для этого диска не делаются, а включено, когда точки восстановления делаются.
В моём случае точки восстановления делаются только для диска C, на котором и установлена операционная система. Для того, чтобы изменить настройки параметров защиты выберите интересующий вас диск и нажмите кнопку «Настроить».
В верхней части окна вы можете включить или отключить создание точек восстановления Windows 10, а в нижней части указать, какой объем дискового пространства вы готовы зарезервировать под хранение этих резервных копий. Чем больший объем вы укажите, тем больше точек восстановления будет храниться. По мере заполнения этого объема, старые точки восстановления будут стираться, чтобы освободить место для новых. Обычно, достаточно хранить 2-3 точки восстановления системы.
Для того, чтобы освободить место на жестком диске вы можете нажать кнопку «Удалить» для удаления всех сохраненных точек восстановления.
Создание точки восстановления Windows 10 вручную
Для того, чтобы создать точку восстановления Windows 10 на предыдущей вкладке «Защита системы» нажмите кнопку «Создать».
Всплывет окно, в котором вы должны как-то назвать точку восстановления, в моём случае для примера я назвал её «Точка восстановления до установки непонятного драйвера». При этом дата и время создания точки добавятся автоматически. После этого нажмите кнопку «Создать».
Начнётся процесс создания точки восстановления. Обычно он занимает меньше минуты. После завершения появиться окно «Точка восстановления создана успешно» (см. картинку выше). Теперь можно установить тот непонятный драйвер, из-за которого я переживал и в случае неполадок откатить систему с помощью точки восстановления.
Настраиваем автоматическое создание точек восстановления
Как уже было написано выше, Windows 10 автоматически создаёт точки восстановления перед установлением обновлений, а также даёт возможность делать это вручную. Но для подстраховки имеет смысл настроить автоматическое создание точек восстановление в указанный вами промежуток времени, например, каждый день.
Кликните правой кнопкой по меню «Пуск» и зайдите в «Панель управления».
В «Панели управления» в правом верхнем углу выберите «Просмотр» — «Мелкие значки» и кликните по разделу «Администрирование».
Откройте «Планировщик заданий».
Поочередно кликайте двойным щелчком мыши по пунктам «Библиотека планировщика заданий» — «Microsoft» — «Windows» — «System Restore».
В ветке System Restore уже создано правило SR для создания точек восстановления Windows 10. Нам остаётся лишь указать интервал, через который это правило будет срабатывать. Кликните два раза по правилу SR.
В открывшемся окне перейдите на закладку «Триггеры» и нажмите «Создать».
В следующем окне вы можете задать период, когда будут создаваться точки восстановления Windows 10. Можно указать ежедневное создание, еженедельное, ежемесячное, при запуске компьютера или при его выключении и так далее.
Выбирать период создания точек следует исходя из зарезервированного места на жестком диске под хранение резервных копий, так как при заполнении этого объема, самые новые точки восстановления будут стирать самые старые.
После того, как вы выбрали период создания точек восстановления нажмите ОК.
Откат Windows 10 до точки восстановления
Теперь, когда мы научились создавать точки восстановления вручную и автоматически, расскажем вам как восстановить систему после сбоя.
Откатить систему с помощью точек восстановления можно несколькими способами — с помощью интерфейса Windows 10, с помощью командной строки, а также с помощью инструментов диагностики.
Откат системы через интерфейс Windows
Самый лёгкий способ, это когда вы можете запустить Windows 10. В таком случае делаем всё как в начале статьи. Нажмите правой кнопкой мыши на меню «Пуск» и зайдите в «Панель управления». Далее перейдите в раздел «Система и безопасность» — «Система» — «Защита системы». В окне «Защита системы» нажмите кнопку «Восстановить».
Откроется мастер восстановления системных файлов и параметров. Нажмите «Далее».
В следующем окне поставьте галку на пункте «Показать другие точки восстановления». В данном списке отображены все возможные точки восстановления. В левом столбце указаны даты создания точек восстановления. В среднем столбце указано описание, чтобы мы могли идентифицировать точку.
Как видно на скриншоте ниже, точка восстановления под названием «точка восстановления до установки непонятного драйвера», которую я создал во второй главе этой статьи присутствует в списке как последняя созданная.
И наконец в правом столбце указан тип создания точки восстановления (вручную, система или установка), то есть при каких обстоятельствах была создана резервная копия.
Также, вы можете кликнуть на интересующей точки восстановления и нажать «Поиск затрагиваемых программ». В открывшемся окне будет отображен список программ, на которые повлияет откат до данной точки восстановления.
Когда вы выбрали точку восстановления до которой хотим сделать откат системы нажмите «Далее».
В последнем окне мы должны подтвердить выбранную точку восстановления. После нажатия кнопки «Готово», система начнёт процесс восстановления.
Откат системы с помощью инструментов диагностики
Если Windows 10 не стартует и рабочий стол не загружается, то откат системы можно осуществить с помощью специальной среды Windows 10 по восстановлению системы. При старте компьютера вместо рабочего стола вы увидите предупреждение, что система Windows загрузилась неправильно. Нажмите «Дополнительные варианты восстановления».
Далее, выберите пункт «Диагностика».
В окне «Дополнительные параметры» кликните по пункту «Восстановление системы».
Вы попадёте в уже привычное окно выбора точек восстановления где вам следует выбрать последнее стабильное состояние системы и нажать ОК.
Откат системы с помощью командной строки
Если рабочий стол Windows 10 не загружается, то можно откатить Windows 10 до последней точки восстановления с помощью командной строки.
Для этого во время компьютера нажимайте F8 пока не появиться список вариантов загрузки компьютера. Выберите «Безопасный режим с поддержкой командной строки».
В открывшейся командной строке напишите rstrui.exe, после чего нажмите Enter.
В результате этой команды у вас запуститься стандартный мастер восстановления системы до точки восстановления в графическом интерфейсе.
Видео на тему создание точки восстановления Windows 10
Ну и напоследок предлагаю вам посмотреть несколько видео, как создать точку восстановления и произвести откат Windows 10 до последней стабильной версии.
Источник
Точки восстановления Windows 10

В этой инструкции подробно описывается процесс создания точек восстановления, настройки, необходимые для того, чтобы Windows 10 делала это автоматически, а также способы использовать ранее сделанные точки восстановления для отката изменений в драйверах, реестре и параметрах системы. Заодно расскажу, как удалить созданные точки восстановления. Также может пригодиться: Что делать, если восстановление системы отключено администратором в Windows 10, 8 и Windows 7, Как исправить ошибку 0х80070091 при использовании точек восстановления в Windows 10.
Примечание: точки восстановления содержат лишь информацию об изменившихся системных файлах, критичных для работы Windows 10 и записях в реестре, но не представляют собой полный образ системы. Если вас интересует именно создание такого образа, на эту тему есть отдельная инструкция — Как сделать резервную копию Windows 10 и восстановиться из нее.
Дополнительную информацию по возможностям возврата работоспособности ОС вы можете найти в статье Восстановление Windows 10.
Настройки восстановления системы
Прежде чем начать, следует заглянуть в настройки восстановления Windows 10. Для этого, кликните правой кнопкой мыши по «Пуск», выберите пункт контекстного меню «Панель управления» (Вид: значки), затем «Восстановление».
Нажмите по пункту «Настройка восстановления системы». Еще один способ попасть в нужное окно — нажать клавиши Win+R на клавиатуре и ввести systempropertiesprotection после чего нажать Enter.
Откроется окно настроек (вкладка «Защита системы»). Точки восстановления создаются для всех дисков, для которых защита системы включена. Например, если для системного диска C защита отключена, вы можете включить ее, выбрав этот диск и нажав кнопку «Настроить».
После этого выберите «Включить защиту системы» и укажите количество места, которое вы хотели бы выделить для создания точек восстановления: чем больше места, тем большее количество точек сможет храниться, а по мере заполнения пространства старые точки восстановления будут удаляться автоматически.
Как создать точку восстановления Windows 10
Для того, чтобы создать точку восстановления системы, на той же вкладке «Защита системы», (попасть в которую также можно через правый клик по «Пуск» — «Система» — «Защита системы») нажмите кнопку «Создать» и задайте имя новой точки, после чего еще раз нажмите «Создать». Через некоторое время операция будет выполнена.
Теперь на компьютере содержится информация, которая позволит вам отменить последние сделанные изменения в критически важных системных файлах Windows 10, если после установки программ, драйверов или других действий ОС стала работать неправильно.
Созданные точки восстановления хранятся в скрытой системной папке System Volume Information в корне соответствующих дисков или разделов, однако доступа к этой папке у вас по умолчанию нет.
Как откатить Windows 10 до точки восстановления
А теперь об использовании точек восстановления. Сделать это можно несколькими способами — в интерфейсе Windows 10, с помощью инструментов диагностики в особых вариантах загрузки, в среде восстановления, запущенной с флешки (если компьютер не загружается) и в командной строке.
Самый простой способ, при условии, что система запускается — зайти в панель управления, выбрать пункт «Восстановление», после чего нажать «Запуск восстановления системы».
Запустится мастер восстановления, в первом окне которого вам могут предложить выбрать рекомендуемую точку восстановления (созданную автоматически), а во втором (если вы отметите «Выбрать другую точку восстановления» вы сможете сами выбрать одну из созданных вручную или автоматически точек восстановления. Нажмите «Готово» и дождитесь окончания процесса восстановления системы. После автоматической перезагрузки компьютера вам сообщат, что восстановление прошло успешно.
Второй метод использовать точку восстановления — с помощью особых вариантов загрузки, попасть в которые можно через Параметры — Обновление и восстановление — Восстановление или же, еще быстрее, прямо с экрана блокировки: нажать по кнопке «питания» справа внизу, а затем, удерживая Shift, нажать «Перезагрузка».
На экране особых вариантов загрузки выберите пункт «Поиск и устранение неисправностей» — «Восстановление системы» (или «Диагностика» — «Дополнительные параметры» — «Восстановление системы» в более ранних версиях Windows 10), далее вы сможете воспользоваться имеющимися точками восстановления (в процессе потребуется ввод пароля учетной записи).
В случае, если Windows 10 не загружается, вы все равно можете использовать точки восстановления: для этого вам понадобится загрузочная флешка с Windows 10 (которую придется сделать на другом компьютере), либо диск восстановления. При использовании загрузочной флешки, достаточно будет выбрать пункт «Восстановление системы» на втором экране программы установки.
В результате вы попадете в среду восстановления, как в предыдущем способе и сможете воспользоваться точками восстановления даже на не запускающемся компьютере.
И еще один способ — запуск отката до точки восстановления из командной строки. он вам может пригодиться в том случае, если единственный работающий вариант загрузки Windows 10 — безопасный режим с поддержкой командной строки.
Просто введите в командную строку rstrui.exe и нажмите Enter для запуска мастера восстановления (он запустится в графическом интерфейсе).
Как удалить точки восстановления
Если вам потребовалось удалить имеющиеся точки восстановления, снова зайдите в окно настройки «Защиты системы», выберите диск, нажмите «Настроить», а затем используйте кнопку «Удалить» для этого. При этом удалятся все точки восстановления для этого диска.
То же самое можно сделать с помощью утилиты очистки диска Windows 10, для ее запуска нажмите Win+R и введите cleanmgr, а после того как утилита откроется, нажмите «Очистить системные файлы», выберите диск для очистки, а затем перейдите на вкладку «Дополнительно». Там вы сможете удалить все точки восстановления, кроме самой последней.
И, наконец, существует способ для удаления конкретных точек восстановления на компьютере, сделать это можно с помощью бесплатной программы CCleaner. В программе зайдите в «Инструменты» — «Восстановление системы» и выберите те точки восстановления, которые хотите удалить.
Видео — создание, использование и удаление точек восстановления Windows 10
И, в завершение, видео инструкция, если же после просмотра у вас останутся вопросы, буду рад ответить на них в комментариях.
Если вас интересует более продвинутое резервное копирование, возможно стоит приглядеться к сторонним средствам для этого, например, Veeam Agent for Microsoft Windows Free.
А вдруг и это будет интересно:
Почему бы не подписаться?
Рассылка новых, иногда интересных и полезных, материалов сайта remontka.pro. Никакой рекламы и бесплатная компьютерная помощь подписчикам от автора. Другие способы подписки (ВК, Одноклассники, Телеграм, Facebook, Twitter, Youtube, Яндекс.Дзен)
Добрый день! Подскажите, пожалуйста, как решить проблему при восстановлении, вызванную ошибкой 0х80070003. Я удалил с компьютера не того пользователя (про криворукость я себе уже гневную тираду прочитал), и теперь пытаюсь восстановить его через откат системы. Есть две точки отката, но ни через одну из них откатиться не получается. Спасибо!
может, вы имеете в виду ошибку 0x80070005? Если я прав, то с ней сложно: не всегда удается решить. Один из методов — использовать особые варианты загрузки и запустить оттуда восстановление.
Зайти в особые варианты загрузки можно через параметры — обновление и … — восстановление (кажется там, сейчас глянуть не могу)
Здравствуйте! Можно ли как-то задать несистемный диск для хранения точек восстановления. Не хочется гробить SSD диск.
Нет, нельзя. Они привязаны к файловой системе конкретного системного раздела.
И не угробится он от точек восстановления и файла подкачки. Быстрее компьютер поменяете, чем диск выкинете.
Спасибо огромное! Помогли ваши советы, направили на путь истинный. Даже не будучи системным администратором — и то разобраться можно.
Здравствуйте уважаемый автор статьи. Прошу прощения если я несколько не по теме. У меня проблема с неправильно установленными обновлениями Windows. После установки обновлений и перезагрузки компьютера система запускается, обычный заход в систему, открывается рабочий стол. Но! буквально через секунд двадцать появляется синий экран с сообщением: На вашем ПК обнаружены проблемы и его требуется перезагрузить… ну и.т.д. И так каждый раз при попытке зайти в систему. Имеется несколько точек восстановления, но я просто не успеваю добраться до запуска системы восстановления, компьютер просто самопроизвольно уходит в перезагрузку. К счастью, у меня на HDD стоят две OS: Windows 8,1 Pro и Windows 10 Pro v1709 (с ней проблемы). До этого (будь он неладен) обновления всё работало прекрасно, душа радовалась. Вы могли бы подсказать что можно сделать в данной ситуации, как мне добраться до точки восстановления и вернуть всё как было. Буду очень благодарен за любую помощь. С уважением. Александр.
Здравствуйте.
А у вас перед входом в систему есть экран блокировки? (также его можно вызвать по клавишам Win+L) Если да, то простой путь:
На экране блокировки нажимаем по нарисованной слева внизу кнопке «питания», затем, удерживая Shift — перезагрузка, должна будет загрузиться среда восстановления, где есть и точки восстановления.
Если нет, более сложный: где-то записываем загрузочную флешку Windows 10, обязательно в той же разрядности, что у вас установлена. Загружаемся с нее и, на втором экране программы установки, после выбора языка, внизу слева нажимаем «восстановление системы».
На компе НР это решается просто-с включением компа жму F11 и выводится восстановительный раздел,где есть варианты восстановления,в т.ч. и точки.На компах других производителей это могут быть другие сочетания.
Здравствуйте.
Ну для начала рекомендую так не делать (не вырубать внезапно), т.к. может потом и не загрузиться система. А вот подождать не час и не два а больше можно попробовать. Т.е. запустите, когда вам не понадобится ноутбук и оставьте его в этом состоянии, чтобы посмотреть, восстановится ли за 4-5 часов (такое бывает, если на ноутбуке медленный HDD и достаточно сильно заполнен системный раздел и сам ноут не из быстрых).
Здравствуйте. Такая проблема и вопрос. У меня не получается создать точку восстановления на диске D. На одном пк я могу создать на любом из трех дисков точку восстановления. На другом пк когда выбираю другой диск то кнопка «включить защиту системы» не активна, серая.
Спасибо.
Здравствуйте. А диск не в FAT32 (ExFAT) случайно? и не определяется ли как съемный накопитель?
У меня NTFS только установленная система на ssd. Тоже серая кнопка включения защиты в windows 10 pro ver 1809. как включить службу защиты windows?
Может, вы каким-то твикером (программой для «оптимизации») для SSD её отключили? тогда лучше всего там обратно и включить.
Добрый день. Пару месяцев назад на всякий случай создала точку восстановления. Всякий случай наступил — «нет приложения сопоставленного с этим файлом для выполнения действий». «Выбрать другие точки восстановления» — этой точки нет, самая ранняя 20.03.2019, а проблема началась вроде бы раньше, но изредка и незаметно, а теперь жучит основательно. Ноутбук Acer, 10. Взять самую раннюю точку из предложенных или лучше откатить через командную строку, пусть система сама выбирает? Хотя система рекомендует откат на вчерашнюю дату с проблемами. Подскажите, пожалуйста, как лучше сделать? и проще, для чайника.
Здравствуйте.
Проще всего — на ближайшую доступную автоматическую точку (в вашем случае 20.03), также, на всякий случай, о ручных подходах к вашей ситуации: https://remontka.pro/file-doesnt-have-program-associated/
Здравствуйте можно ли как то отключить авто создание точек восстановления, занимают память и создаются когда им угодно..
Здравствуйте. Просто защиту системы отключите для этого диска (в начале статьи есть о том, где эти парамеры).
Я просто свою создал, что бы Винду не переустанавливать вдруг что, и создаются новые автоматом.
Тогда вы можете просто указать, сколько места они могут занимать, в настройках защиты системы, чтобы больше не росли.
Постоянно отключается защита системы, создание точек восстановления автоматически. Ставишь галочку защита системы — диск с переводишь во включено, через какое то время заходишь, все по новой отключено. Предпочитаю восстанавливаться из образа бекапа, но все же, хочется чтобы если работает то работало все нормально. В чем может быть причина что слетает защита системы создание точек?
По описанию более всего похоже на наличие утилит для оптимизации/очистки системы. Они могут отключать точки восстановления.
Здравствуйте. Такая же беда, постоянно отключается защита системы. Никакими оптимизаторами не пользуюсь.
Здравствуйте. При попытке загрузки системы в обычном и безопасном режиме сразу возникает ошибка critical process died. Автоматические восстановления не помогают. Есть 3 точки восстановления. Пробовал восстановиться из них, но на этапе «подтвердите восстановление дисков», когда нужно выбрать галочкой диск и нажать «далее», галка не ставится и напротив диска написано «Нужно включить защиту системы на этом диске». Да ещё, диск этот отображается как «с: (система)», но если смотреть diskpart-ом, системный диск D:
Здравствуйте.
Не знаком с таким сценарием, самому бы посмотреть, может что-то и придумал бы, но сходу дать ответ о действиях не могу.
Но, на всякий случай: в среде восстановления можно также попробовать восстановить реестр (если у вас версия Windows 10 до 1803, более поздние не создают автоматических копий реестра) и выполнить проверку целостности системных файлов, возможно это поможет.
Здравствуйте! В почтовой рассылке есть такая фраза: «Способы создать точку восстановления Windows 10, настроить их автоматическое создание». Так вот, про настройку автоматического создания точек ничего не написано. Есть кнопка «Настроить», но по факту это просто включение. Думаю, настройкой автоматического создания точек восстановления следует понимать действия по расписанию или при событиях, заданных пользователем. Вот про это интересно было бы почитать.
Здравствуйте.
В данном случае я имел в виду автоматическое создание системой при определенных событиях, затрагивающих ОС. Но вас понял, подумаю над темой.
А после переустановки системы никаких сторонних антивирусов не устанавливали?
вин 10. как можно сделать так, чтобы точка восстановления не удалялась? (хочу оставить рабочую винду чистую с дровами.) на всякий пожарный. спасибо зарание.
Здравствуйте.
Наверное, в вашем случае лучше сделать образ системы на отдельном накопителе и использовать его когда угодно.
А вот рабочего способа именно для точек восстановления предложить не могу. Гугл тоже ничего не подсказывает, искал не только на русском.
Спасибо..) ясненько.. значит так будим жить.
Спасибо за подробные пошаговые гайды. каждый раз сталкиваясь с какой нибудь мелкой проблемой знаю, что найду простое и доступное решение на этом сайте.
Добрый день. Помогите у меня на вкладке Свойства системы не отображается ни один диск пишет Идёт поиск. Не могу создать точку восстановления.
Произошла ошибка 0х81000203.
Здравствуйте. А никаких штук типа Tune Up Utilities не стоит? Они, пишут, могут влиять на появление этой ошибки.
Никакие службы не отключали?
да отключал Easy Services Optimizer
Включите обратно, в этой проге есть возможность включить все как по умолчанию в Windows.
А потом перезагрузите комп и проверьте, исчезла ли проблема.
VSSAdmin list ShadowStorage полезная команда, можно посмотреть информацию по точкам на каждом диске. Сколько выделено и занято.
Странное дело обнаружил. На 10-ке глюканул апдейт драйвера usb, теперь при старте системы BSOD Critical process died. При попытке отката до точки восстановления через флешку все пошло но эффекта не возымело. при попытке откатиться на еще более старую точку, в окне восстановления точки видны но теперь предлагает выбор диска восстановления (но галка там не ставится) и в правой строке пишет что «Нужно включить защиту системы на этом диске» хотя она включена была. Вообщем какая-то патовая ситуация… Плюс спасибо мелкомягким что отключили бэкап реестра (( что делать теперь не знаю, реинсталл не катит
На будущее: резервное копирование реестра можно включить — https://remontka.pro/regback/
А вот по описанию нет с моей стороны уверенности — а точно ли именно драйвер USB или проблемы с ним совпали еще с какими-то событиями? Также: а как безопасный режим себя ведет? (залезть в него по идее можно через «дополнительные параметры» в особых вариантах загрузки после двух сбоев старта системы).
У меня такая же ситуация. Только после установки драйвера для видео-адаптера USBtoVGA. Но тоже Critical process died. И тоже не ставится галка напротив диска C. И тоже пишет «Нужно включить защиту системы на этом диске», хотя она точно включена. При попытке загрузиться в безопасном режиме — та же ошибка — Critical process died.
С физически отключенным адаптером этим то же самое?
Источник
Видео
Точка восстановления Windows 10. Как создать и откатить для начинающих
Точки восстановления Windows 10 или как восстановить работоспособность системы
Как создать ТОЧКУ ВОССТАНОВЛЕНИЯ Windows 10 и Восстановить Систему?
Точки восстановления: КАК ОТКАТИТЬ WINDOWS
На системном диске этого компьютера нет точек восстановления Windows 10
Как найти и удалить точки восстановления Виндовс
Как перенести Windows на SSD? Клонирование диска с Windows
Как создать ДИСК или ФЛЕШКУ для восстановления WINDOWS 10
Освобождаем системный диск С: Перенос системных папок на диск D:
Как перенести Windows на SSD / Клонируем Windows с HDD на SSD
|
0 / 0 / 0 Регистрация: 27.04.2020 Сообщений: 17 |
|
|
1 |
|
На какой диск устанавливать точку восстановления?10.05.2020, 08:37. Показов 4284. Ответов 4
У меня всего 2 диска: C(Windows), D. Винда 10 X64. Защита включена на обоих дисках, но на диске С я УДАЛИЛ точку восстановы, а под D установил около 6% (30 гиг).
__________________
0 |
|
455 / 101 / 26 Регистрация: 19.04.2015 Сообщений: 384 |
|
|
10.05.2020, 10:22 |
2 |
|
C(Windows), D. Винда 10 X64 если это две винды, то будет восстанавливаться та, которая работала
при краше компа и не факт, что восстановится.
установил около 6% (30 гиг) ИМХО: я бы на этом месте лучше резервную архивацию системы настроил, она понадежнее тех точек восстановления…
0 |
|
0 / 0 / 0 Регистрация: 27.04.2020 Сообщений: 17 |
|
|
10.05.2020, 12:03 [ТС] |
3 |
|
если это две винды, то будет восстанавливаться та, которая работала На диске «С» лежит виндовс, а диск «D» для всякой лабуды типа: фильмы, документы и т.п. Так получается восстановиться ли диск «C» ? Или нет? Я просто не понял твоего ответа
0 |
|
Модератор 15148 / 7736 / 726 Регистрация: 03.01.2012 Сообщений: 31,796 |
|
|
10.05.2020, 12:43 |
4 |
|
Если я установлю точку восстановления ТОЛЬКО на диск D, будет ли восстанавливаться диск С, т.к защита на нем включена Гм… Не знаю как там на десятке, но до семёрки включительно все точки восстановления удаляли методом отключения восстановления диска и «устанавливали» методом включения защиты. Так что я сомневаюсь, что с включённой защитой диск долго пробудет без точки восстановления. Видимо, до первого обновления системы. Опять же, система восстанавливается, разворачивая точку отката. А если точки нет, то и восстанавливать нечем… А то, что на диске Д — это, скорей всего, заначка тех пользовательских файлов, которые лежат на этом диске и их восстановление и будет называться восстановлением диска Д
0 |
|
940 / 458 / 69 Регистрация: 15.03.2012 Сообщений: 1,703 Записей в блоге: 1 |
|
|
10.05.2020, 17:59 |
5 |
|
1. Если я установлю точку восстановления ТОЛЬКО на диск D, будет ли восстанавливаться диск С, т.к защита на нем включена и полагаю, что он тоже должен восстановиться при краше компа? Или только диск D будет восстанавливаться? Только диск D, на каком диске создаешь точку восстановления, тот и будет восстанавливаться.
0 |
|
IT_Exp Эксперт 87844 / 49110 / 22898 Регистрация: 17.06.2006 Сообщений: 92,604 |
10.05.2020, 17:59 |
|
5 |