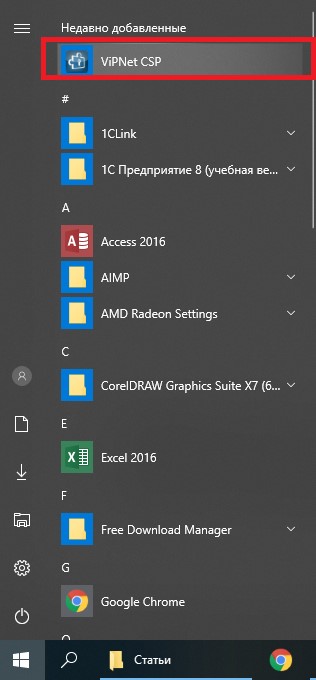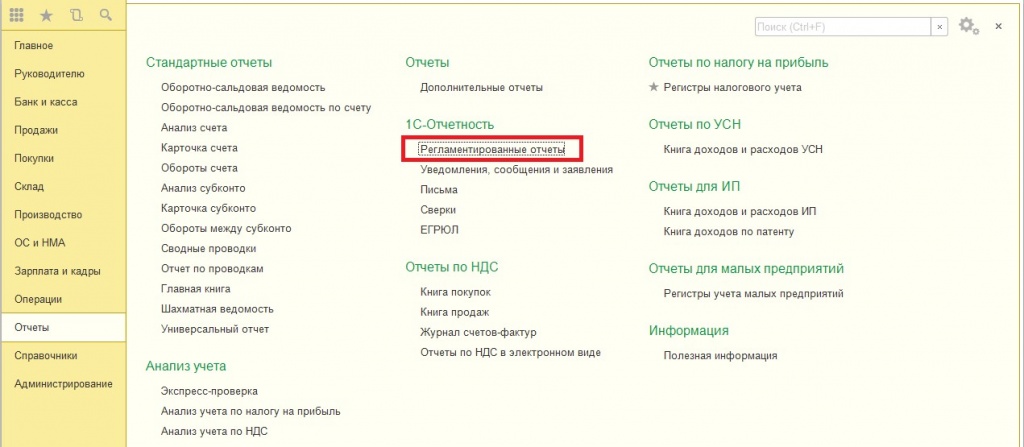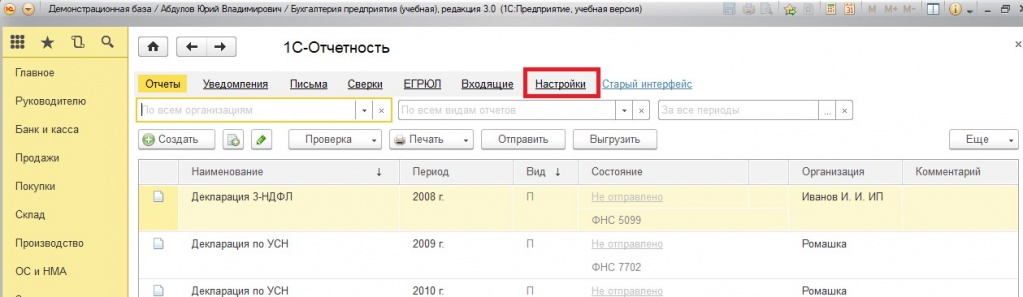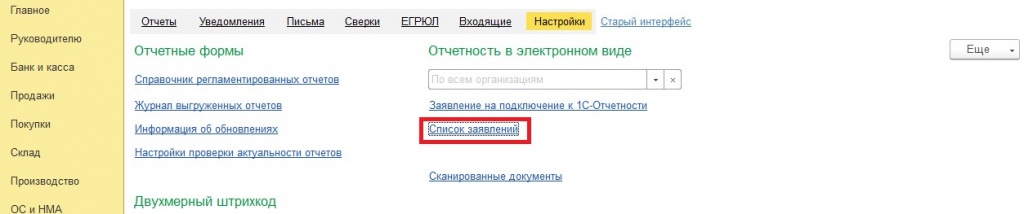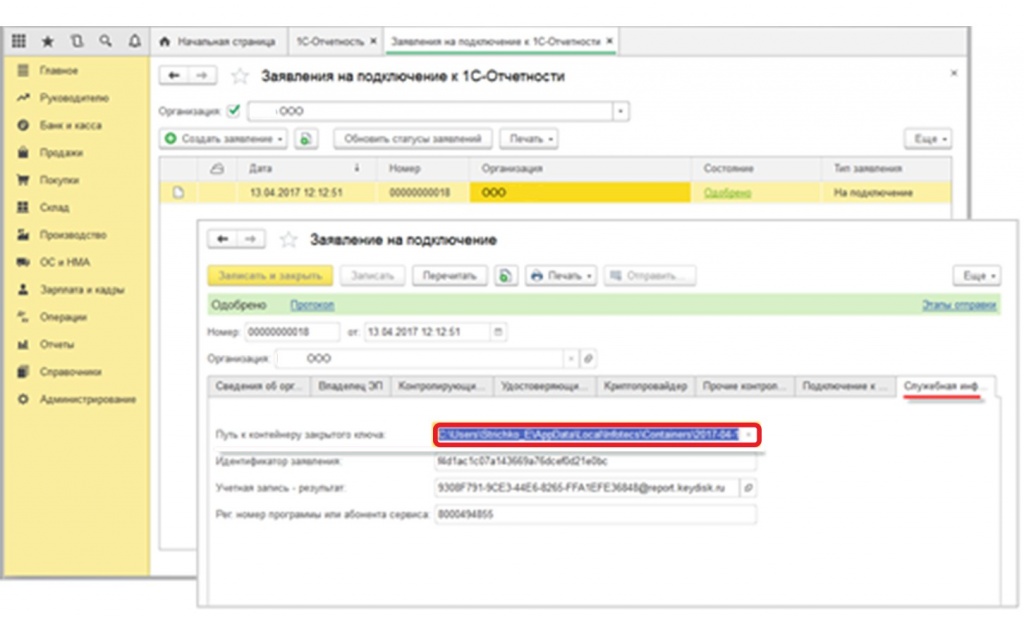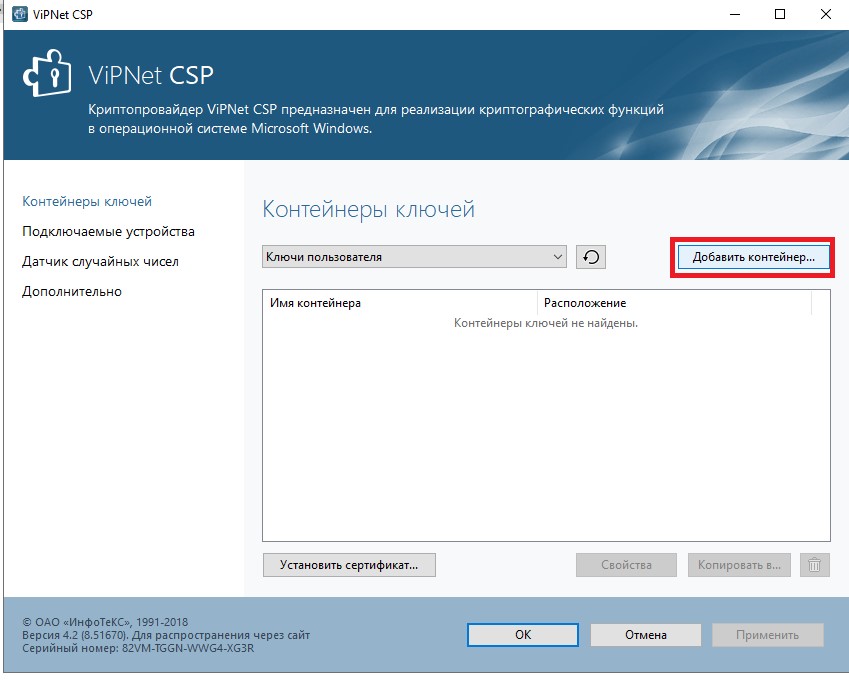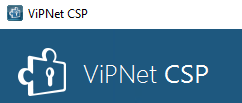
Все просто, копируем папку с контейнером на новый ПК, ставим там VipNet CSP и заново добавляем контейнер…тадамс, все работает.
А если у вас 100 ключей, 300.. 1000
Тадамс и с таким переносом кто-то просто сойдет сума.
Что же делать?
Лень двигатель прогресса и именно она помогла мне найти решение, при очередном переезде на другой сервер.
И так, что нужно сделать:
Берем новый комп:
- Ставим туда свежую версию VipNet CSP
- Копируем ключи в туже папку, где они лежали на старом сервере. Если такого диска нет(с такой буквой), сделайте его. Как вариант можно сделать виртуальный диск с такой буквой.
А теперь самое веселое, как нам вернуть список ключей в VipNet CSP, а очень просто:
- Копируем всего один файлик: C:ProgramDataInfoTeCScont_info.dat . И получаем список всех контейнеров.
Следующий пугающий момент, установка сертификатов. Ну не заходить же в каждый контейнер и ставить в него сертификат. Конечно НЕЕЕТ.
Угадайте, где и как храниться сертификаты и закрытые ключи? в реестре, а вот и нет, в папке у пользователя
Поэтому:
- Копируем содержимое папок:
C:UsersBaseAppDataRoamingMicrosoftSystemCertificatesMyCertificates
C:UsersBaseAppDataRoamingMicrosoftSystemCertificatesMyKeys
в итоге весь столь мучительны процесс сводиться к копированию 4 папок
- контейнеры Containers
- список ключей C:ProgramDataInfoTeCScont_info.dat
- сертификаты C:UsersUSERAppDataRoamingMicrosoftSystemCertificatesMyCertificates
- ключи C:UsersUSERAppDataRoamingMicrosoftSystemCertificatesMyKeys
25.10.2019
Для переноса ключей с одного компьютера на другой, необходимо их скопировать с программы VipNet CSP одного компьютера, перенести на другой компьютер, и затем добавить их уже в программу на другом компьютере.
Для этого заходим в программу VipNet CSP, находим контейнер, который нам необходим, выделяем его и нажимаем кнопку “Копировать в”
Рис. 1 — VipNet CSP
Рис. 2 — Список контейнеров
По нажатию кнопки “Обзор” мы указываем папку, куда сохраним ключ, и нажимаем кнопку “ОК”
Рис.3 — Выбор папки
Далее требуется ввести пароль для работы с контейнером.
Рис. 4 — Ввод пароль
После переноса ключа на другой компьютер, выбираем папку, где будет хранится ключ.
Рис. 5 — Папка с ключом
Далее в программе VipNet CSP нажимаем кнопку “Добавить контейнер”.
Рис. 6 — Список контейнеров
После этого выбираем папку, где лежит данный ключ, и в поле “Имя контейнера” выбираем имя нашего ключа.
Рис. 7 — Выбор папки и контейнера.
После этого список пополнится нашим контейнером.

Рис. 8 – Список контейнеров
Автор статьи
Сафаров Ильдар. Специалист Линии консультаций
Возврат к списку
Рейтинг темы:
- Голосов: 0 — Средняя оценка: 0
- 1
- 2
- 3
- 4
- 5
|
Перенос випнета на другой компьютер |
|
Сообщений: 656 Рейтинг: 3 17-02-2015, 15:06 Перенос программы випнет на другой компьютер осуществить несложно. Для начала необходимо к этой процедуре подготовиться: 1) сделать резервную копию настроек из программы VipNet Monitor: меню «Сервис», пункт «Экспорт настроек» 2) скопировать каталог с ключами: C:Program Files(x86)InfoTeCSViPNet Clientuser_AAAA или C:Program FilesInfoTeCSViPNet Clientuser_AAAA, где АААА — произвольный набор цифр После этого необходимо компьютер с випнетом выключить или перезагрузить, поскольку при выходе из программы Vipnet Monitor связь не разрывается. при последующей загрузке появится, как обычно, окно ввода пароля випнет — нужно отказаться от ввода пароля и согласиться работать с отключенной защитой. В противном случае у вас окажется два компьютера с один ключем и это очень негативно скажется на всей работе. После установки и настройки випнета на другом компьютере с исходного его лучше удалить, чтобы не запустили случайно. На новом компьютере устанавливается Vipnet Client как обычная программа, и каталог с ключами user_AAAA копируется на диск в место установки. После перезапуска компьютера запустится Vipnet Monitor и потребует провести инициализацию. Для этого ему надо указать путь к каталогу ключей пользователя: C:Program Files(x86)InfoTeCSViPNet Clientuser_AAAA или C:Program FilesInfoTeCSViPNet Clientuser_AAAA. Введите пароль и все — программа должна заработать. Можно импортировать настройки (через программу VipNet Monitor: меню «Сервис», пункт «Импорт настроек»). Процедура переноса хорошо описана в «Vipnet Client Монитор 3.2. Руководство пользователя», раздел «Перенос абонентского пункта на другой компьютер», Можно выполнить все по инструкции, а можно просто установить программу и выполнить только пункты 7-9 из этой главы. Если каталог установки был утерян (удалили, отформатировали диск, сломался диск и пр.) — для первичной инициализации нужен ключевой файл (*.dst). Надо обратиться в ОКЗ данной сети (для ресурсов типа СИР, РКИС, АИСДОУ, АСИОУ — это ГБУ «Электронный регион», для ЕГЭ — не знаю, но скорее всего випнет для ЕГЭ сейчас не поддерживается) за получением нового. Старый файл, который был оставлен в 2013-2014 годах использовать нельзя — работать не будет. Сообщений: 656 Рейтинг: 3 Перенести випнет на другой компьютер можно имея ключевой файл (файл с расширением *.dst), но в большинстве случаев, он не был оставлен где-то на месте установки, поэтому, следует использовать рекомендации, приведенные выше. Сообщений: 1 Рейтинг: 0 Здравствуйте! Из вашей инструкции не понятно, где взять дистрибутив Vipnet Client, если его не удалось найти в учреждении. Все пароли есть, каталог с ключами скопирован, а вот дистрибутив не нашли. И все утверждают, что его никто не оставлял (сам я в это время не работал в данном учреждении). Поэтому выполнение пункта «На новом компьютере устанавливается Vipnet Client как обычная программа…» не представляется возможным. Или дистрибутив нужно получать в ОКЗ? Заранее спасибо за помощь! Сообщений: 656 Рейтинг: 3 Сообщений: 1 Рейтинг: 0
Добрый день! Это ссылка на установочный дистрибутив ПО VipNet Client 3.2? Подскажите, это ссылка на демо-версию? Если ее установить, она полноценно будет работать??? Или с течением времени прекратит работу и нужно будет устанавливать еще??? Сообщений: 656 Рейтинг: 3 07-04-2015, 13:05
Это полноценный дистрибутив несертифицированной версии. Сообщений: 33 Рейтинг: 0 Добрый день! Необходимо перенести vipnet на другой компьютер. Поскольку вся ключевая информация была утеряна войти в программу невозможно, сделать резервную копию не удастся. Каталог ключей, пароль и файл *.dst отсутствуют. В ОКЗ обращалась согласно инструкции. Последний раз в марте 2015. Пишут «ждите». Уже июль. Что делать? Сообщений: 656 Рейтинг: 3
Добрый день! Срок обработки заявлений на ключевую информацию — 1-2 недели. Если пришло уведомление, что ваше заявление принято и больше нет информации — через 2 недели имеет смысл позвонить. Сообщений: 33 Рейтинг: 0 Добрый день! Отправляла напоминание по электронной почте. Написали ждите. Жду с 30 марта. Сейчас точно уже не помню, но вроде бы созванивалась. Ответ тот же был. Отправлю еще раз напоминание. Сообщений: 2 Рейтинг: 0 Здравствуйте. Пытаюсь перенести VipNet c Windows 7 Pro x32 на сервер Windows Server 2008R2 путем вышеприведеной инструкции, dst-файла в наличии нет. На сервере: установил VipNet с нуля, далее скопировал каталог user_xxxx из старого компа в c:program files (x86)InfoTeCSVipnet Client, перезагрузка, VipNet в автозагрузке не стартует. Запускаю VipNet монитор, никаких предложений по настройке/инициализации не вижу, вручную (до ввода пароля) указываю местоположение каталога ключей пользователя (user_xxxx), ввожу пароль — идет ругань на отсутствие транспортного модуля, указываю его в настройках — c:program files (x86)InfoTeCSVipnet Client, то же самое. То есть до пароля и не доходит, как быть ? |
Пользователи просматривают эту тему: 1 Гость(ей)
Содержание
- 1 Ты помнишь, как все начиналось?
- 2 Поехали!
- 3 Поехали!
- 4 Первый способ как перенести Vipnet Client на другой компьютер
- 5 Бонус
- 6 Второй способ как перенести Vipnet Client на другой компьютер
Ты помнишь, как все начиналось?
Защищенная сеть партнера построена на базе решения ViPNet от отечественного производителя — компании Инфотекс. До недавнего времени использовались индивидуальные клиенты ViPNet client с именными ключами. Однако сотрудников у нас много, а ключей — всего десять, больше партнер не дает. Как-то справлялись, но было жутко неудобно, поэтому решили ставить выделенный шлюз. После переговоров с менеджером Инфотекса и специалистами партнера остановились на ПАК ViPNet Coordinator HW1000 на базе сервера Aquarius. Импортозамещение же Внутри этого ПАК — обычный debian-based линукс с собственным шеллом (можно выйти в bash) и установленным софтом ViPNet Coordinator (тестовую версию можно скачать в виде пакета). Т.к. рынок таких решений крайне небольшой, то стандартизацией там и не пахнет. Ты должен купить железку у того же производителя, что и твой партнер, иначе ничего не получится. Отсюда и уровень сервиса — никаких тебе NBD (хотя стоимость поддержки далеко не копеечная), хотя саппорт отвечает довольно оперативно, стоит отметить, чего, порой, не скажешь о менеджерах. Первым «открытием» после получения оборудования было то, что управляющий софт требует для своей работы 16-bit MS-DOS подсистему (!). Учитывая, что программ две («Центр Управления Сетью» и «Удостоверяющий и Ключевой Центр»), используют они общие папки (хотя в документации описано их разнесение на разные АРМ), то наименее геморройным вариантом стала установка виртуалки с Win2003 x32. 2015й год говорите? x86-64? Не, не слышали. Версия софта, поддерживающего 64-битные ОС, в настоящий момент проходит сертификацию органами — был ответ саппорта. Инструкция пользователя подробна и многостранична, а описание готовых схем занимает едва ли полтора десятка страниц и наполовину состоит из рисунков. Если бы не помощь коллег, которые уже запускали подобные ПАК (Саша, спасибо!), то процесс только настройки и освоения документации затянулся бы, думаю, на месяц-другой. Сам же Инфотекс настоятельно рекомендует пройти пятидневные курсы (разумеется, платные, но относительно дешевые), либо воспользоваться услугами интегратора. Но мы ведь не ищем легких путей, правда? 🙂 К слову, краткую инструкцию саппорт мне, все же, прислал.
Поехали!
Начинается все с установки ПО администратора: Центр Управления Сетью (ЦУС), Удостоверяющий и Ключевой Центр (УКЦ) и ViPNet Client, которым мы будем проверять наш канал. Для работы потребуется лицензия (идет вместе с ПАК). Клиент пока не запускаем, нам для него еще ключи надо сделать. Файлик лицензии копируем в C:Program filesInfoTecs{NCC,KC}. Ребутаемся.Запускаем ЦУС.


Поехали!
Начинается все с установки ПО администратора: Центр Управления Сетью (ЦУС), Удостоверяющий и Ключевой Центр (УКЦ) и ViPNet Client, которым мы будем проверять наш канал. Для работы потребуется лицензия (идет вместе с ПАК). Клиент пока не запускаем, нам для него еще ключи надо сделать. Файлик лицензии копируем в C:Program filesInfoTecs{NCC,KC}. Ребутаемся.Запускаем ЦУС.


Первый способ как перенести Vipnet Client на другой компьютер
Первый способ можно использовать если на узле нет сложных настроек, а письма, сохраненные в VipNet «Деловая почта», не важны и их не нужно хранить, или когда на узле вообще нет писем.
Как Вы поняли, этот способ подразумевает обычную установку VipNet Client на новом компьютере. Единственное, что Вам понадобится сделать, это подгрузить в программу ключевой дистрибутив (*.dst) сетевого узла, который использовался на старом ПК . Лучше всего попросить администратора сети VipNet сформировать и выдать Вам новый дистрибутив, но можно попробовать воспользоваться тем, который Вам выдали изначально, если он не устарел.
Если Вы не знаете, где Ваш дистрибутив (такое бывает), и администратор не спешит выслать Вам новый, то переходите ко второму способу.
Итак, первый способ перенести VipNet на другой компьютер:
- Отключите старый компьютер от локальной сети или полностью выключите на нём Vipnet Client. Два одинаковых узла не могут одновременно находиться в одной виртуальной сети Vipnet ;
- Установите на новом компьютере Vipnet Client;
- Установите в Vipnet Client ключевой дистрибутив узла? который использовался на старом компьютере;
- Установите требуемые настройки VipNet Client;
- Теперь, если всё работает, можно удалить Vipnet Client со старого ПК.
Бонус
Failover подразумевает, что железок у вас две, и они работают вместе, представляясь как один кластер. Работа основана на VRRP плюс синхронизация криптосессий.Настройка failover
[network] checktime = 10 timeout = 2 activeretries = 3 channelretries = 3 synctime = 5 fastdown = yes [channel] device = eth1 ident = iface-1 activeip = 192.168.1.3 passiveip = 192.168.1.1 testip = 192.168.1.4 checkonlyidle = yes [channel] device = eth2 ident = iface-2 activeip = 1.2.3.3 passiveip = 1.2.3.1 testip = 1.2.3.4 checkonlyidle = yes [sendconfig] activeip = 192.168.2.2 sendtime = 60 device = eth0 config = yes keys = yes journals = yes port = 10090 [misc] activeconfig = /etc/iplirpsw passiveconfig = /etc/iplirpsw maxjournal = 30 #days reboot = no [debug] debuglevel = 3 debuglogfile = syslog:daemon.debug [events] ### eth1 — это линк в сторону наших внутренних сетей 192.168.1.3 — это внутренний IP кластера 192.168.1.1 — это внутренний IP ноды 192.168.1.4 — это IP-адрес шлюза, через который мы видим клиентские сети eth2 — линк в сторону интернета 1.2.3.3 — это внешний IP кластера 1.2.3.1 — это внешний IP ноды 1.2.3.4 — это IP шлюза по-умолчанию eth0 — это интерконнект между нодами кластера 192.168.2.2 — это IP-адрес второй ноды кластера Обратите внимание на секцию [misc] и опцию «reboot = no». По умолчанию она установлена в yes, и если failover с первого раза не запустится, то вам придется переустанавливать ОС ПАК заново из образа. При этом в инструкции указано, что значение по умолчанию именно «no». Возможно, это уже пофиксили, но вы все равно имейте ввиду. Проверяем, что и у вас и у партнера установлен одинаковый тип шифрования:iplir set cipher-mode cfb Еще из полезного, настройки модуля шифрования:iplir show config После всех импортов-экспортов тут должны быть ваши сети и сети партнера, между которым нужно настроить обмен. Ну и не забудьте правильно настроить маршрутизацию, чтобы трафик на узлы партнера заворачивался в координатор.
Второй способ как перенести Vipnet Client на другой компьютер
Второй способ перенести Vipnet Client подойдет, если Вам нужно перенести все настройки программы и письма со старого компьютера на новый. Он заключается в том, чтобы скопировать файлы конфигурации на новый компьютер и поверх них установить VipNet Client.
Тут всё просто. Нужно скопировать папку «%ProgramFiles%InfoTeCSViPNet Client» в то же самое место на новом компьютере. А потом установить Vipnet Client той же, или более новой версии , в ту же самую папку.
Важно — в ту же самую папку! Если на старом компьютере VipNet был установлен в «C:Program FilesInfoTeCSViPNet Client», то и устанавливать его нужно в «C:Program FilesInfoTeCSViPNet Client». И если программа установки предлагает в качестве пути установки «C:Program Files(x86)InfoTeCSViPNet Client», то это нужно поправить ручками.
Порядок установки, в таком случае, может выглядеть следующим образом:
- На старом компьютере отключите полностью Vipnet Client;
- Скопируйте файлы и папки из директории старого компьютера «C:Program FilesInfoTeCSViPNet Client» на флешку;
- Создайте на новом компьютере папку «C:Program FilesInfoTeCSViPNet Client», скопируйте в неё файлы с флешки;
- Начните установку Vipnet Client, укажите в качестве пути для установки программы папку «C:Program FilesInfoTeCSViPNet Client».
- Перезагрузите компьютер;
- Убедитесь, что всё работает. Удалите VipNet со старого компьютера.
Используемые источники:
- https://m.habr.com/ru/company/billing/blog/260415/
- https://habr.com/post/260415/
- https://yuconsult.ru/vipnet-parol-konteinera-klyuchei-po-umolchaniyu.html
Вы сдаёте отчеты в контролирующие органы с помощью 1С-Отчетность.
Хотите иметь возможность сдавать не только со своего компьютера? Работаете через сервисы: «1С-Линк» или «1С-Предприятие» через интернет и вам нужно сдавать отчетность удаленно?
Что бы иметь такую возможность Вам необходимо перенести ключ криптопровайдера на компьютер, с которого Вы будете сдавать отчетность.
Это делается легко и не займет у вас много времени.
В этой статье мы подробно расскажем, как это сделать.
Для начала мы с Вами разберем, что такое электронная подпись (ЭЦП) – это реквизит электронного документа, предназначенный для защиты информации от подделки, подтверждающий авторство и целостность электронного документа, т.е. подписание документа электронной подписью обозначает, что именно Вы создали этот документ и подтверждаете его достоверность. Документ подписанный электронной подписью имеет юридическую силу.
Закрытый ключ – уникальная последовательность символов, с помощью которой формируется каждая электронная подпись. Закрытый ключ хранится на носителе и защищен паролем, который известен только владельцу.
Получить консультацию
Перенос закрытого ключа VipNet CSP проходит в два этапа:
1. Создание копии закрытого ключа на рабочем компьютере, где настроен сервис «1С-Отчетность».
2. Перенос копии ключа и восстановление закрытого ключа на новое рабочее место, с которого планируется использовать «1С-Отчетность».
Следуя нашей инструкции, весь процесс переноса у Вас займет считанные минуты.
Вам возможно понадобиться установить программу VipNet CSP на новом рабочем месте, об этом мы очень подробно расскажем Вам в другой статье.
ЭТАП 1. Создание резервной копии закрытого ключа VipNet CSP
1. Открываем меню Пуск-> Все программы -> ViPNet CSP
Получить консультацию
1. В списке «Имя контейнера» выделите необходимый ключ.
2. Укажите путь для сохранения ключа. Для переноса ключа на другой компьютер, рекомендуем сохранить его на флеш-накопитель.
Если копия закрытого ключа создается на компьютере, где находится информационная база 1С, из которой Вы оформляли заявление на подключения «1С-Отчетность», название и путь к закрытому ключу, можно узнать следующим образом:
1. Откройте 1С в ней информационную базу из которой вы хотите перенести ключ -> Перейдите в раздел Отчеты -> 1С-Отчетность -> Регламентированные отчеты
2. В открывшемся окне перейдите в раздел Настройки
У вас есть вопросы?
3. В разделе Настройки выберете пункт Список заявлений
4. При этом откроется форма списка заявление -> Выберете последние заявление на подключении(изменение) -> Щелкните дважды по нему -> Перейдите на закладку «Служебная информация»
В поле «Путь к контейнеру закрытого ключа» указан путь хранения ключа, в конце строки пути имя файла контейнера закрытого ключа.
5. Внесите пароль для контейнера ключей-> подтвердите его -> нажмите кнопку «ОК»
Создание резервной копии закрытого ключа VipNet CSP законченно!
Получить консультацию
2 ЭТАП. Восстановление закрытого ключа VipNet CSP из резервной копии на новом рабочем месте.
1. Вставьте флеш-накопитель (с контейнером закрытого ключа) в компьютер, с которого планируете работать с сервисом «1С-Отчетность».
Скопируйте файл контейнера на диск. Можно оставить его на флеш-накопителе, тогда при каждом использовании электронной подписи флеш-накопитель должен быть вставлен в компьютер.
2. Открываем меню Пуск-> Все программы -> ViPNet CSP -> нажмите кнопку «Добавить контейнер».
3. Выберете место хранения ключа. -> проверьте имя контейнера, он должно совпадать с тем который Вы переносили -> Нажмите кнопку «ОК» -> согласитесь с добавлением в хранилище.
4. Имя контейнера добавлено в список.
Восстановление закрытого ключа VipNet CSP из резервной копии на новом рабочем месте закончено!
Теперь Вы можете работать с сервисом «1С – Отчетность» с нового рабочего места.
Читайте также:
Работа через удаленный доступ
1С Коннект- удаленный доступ
Электронный документооборот в 1С.
Хотите сделать заказ? Оставьте
заявку
Мы в социальных сетях! Подписывайтесь!