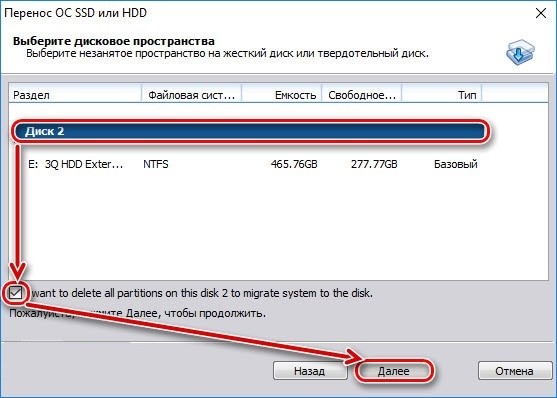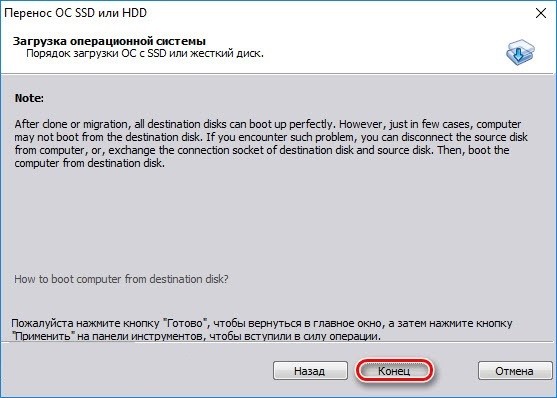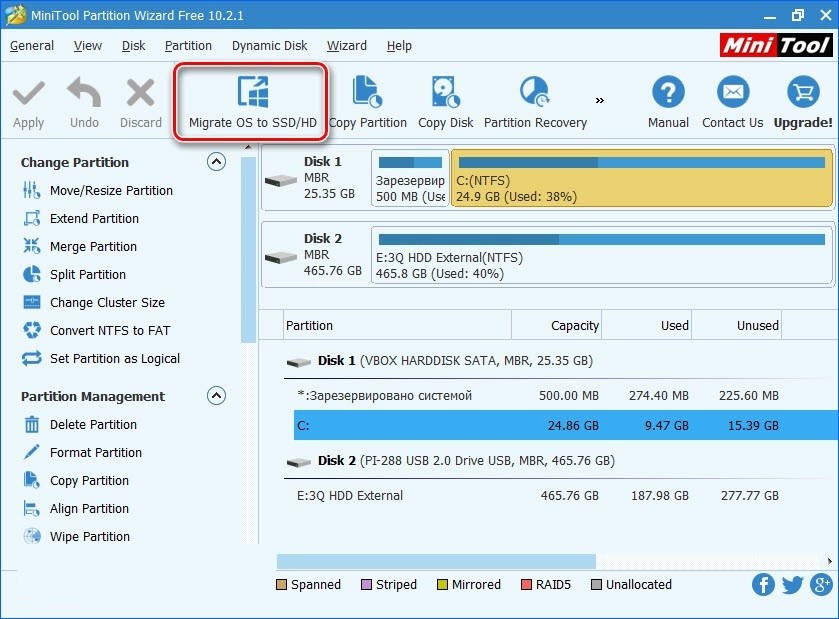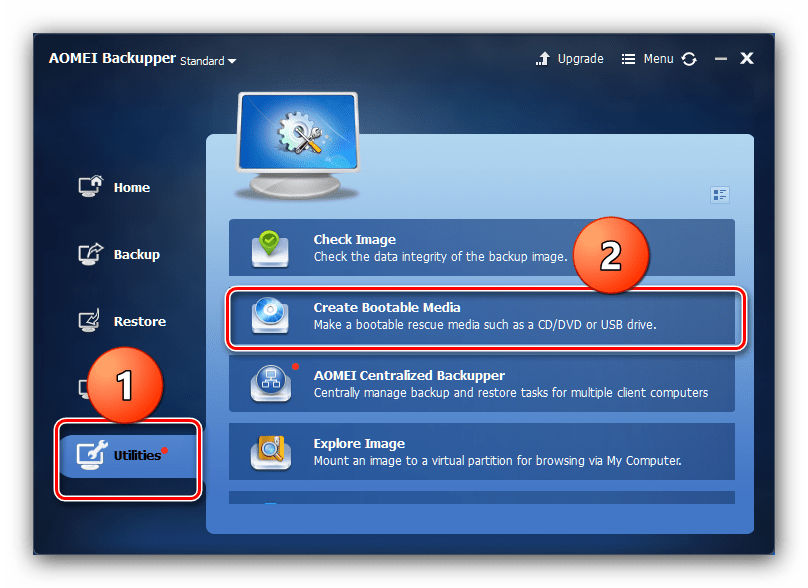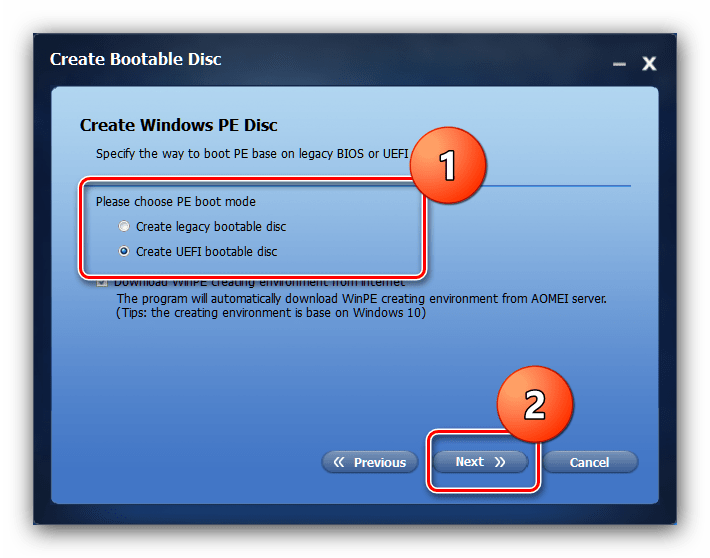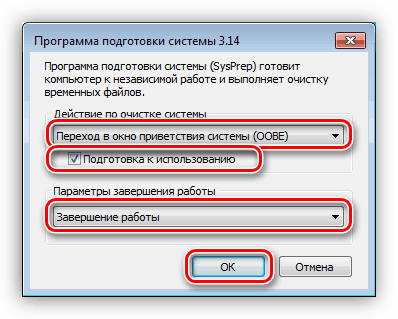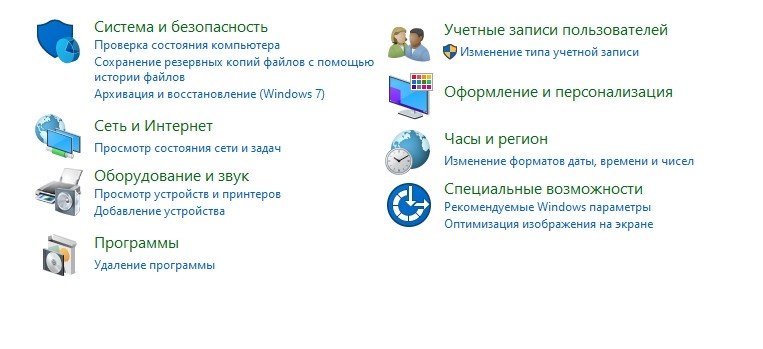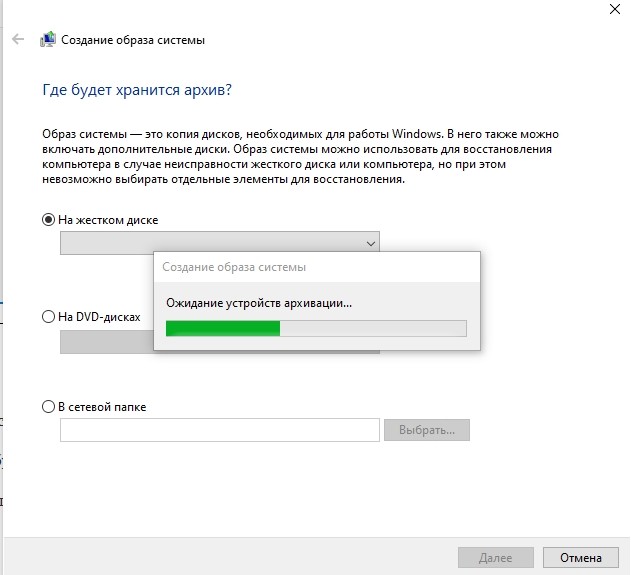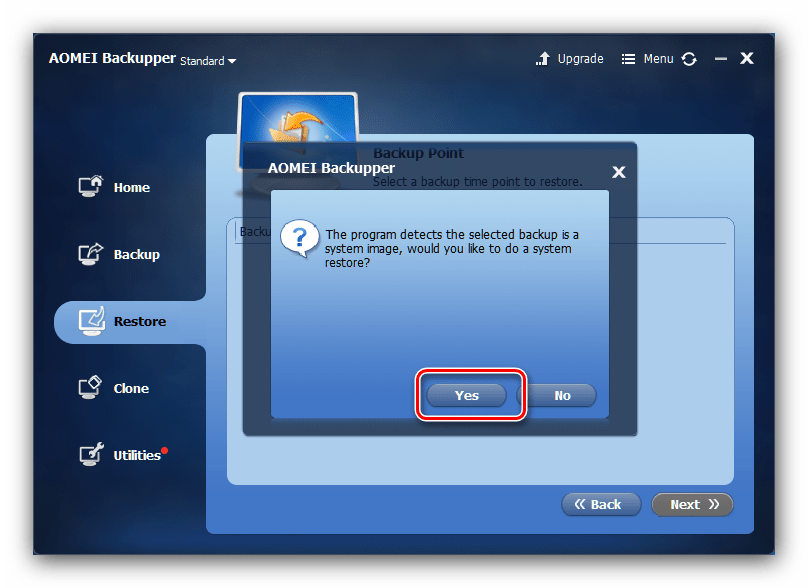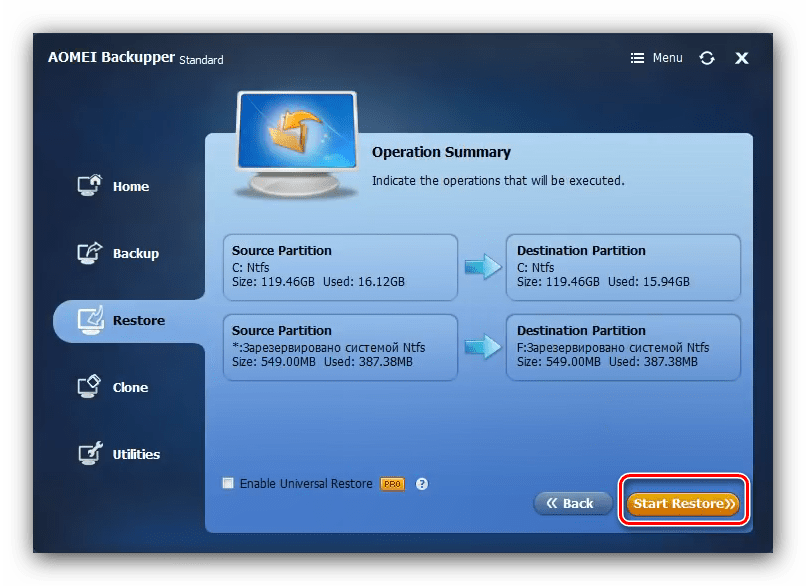Перенос Windows 10 — что для этого нужно
Для переноса Windows 10 вам понадобятся следующие вещи:
- Внешний или внутренний носитель, на который можно записать резервную копию старого жесткого диска. У него должно быть достаточно свободной памяти, отформатированной в NTFS. Однако с динамическими дисками Windows работать отказывается.
- Установочный носитель для Windows 10. Если у вас нет DVD-диска с Windows 10, вы можете создать загрузочный компакт-диск или USB-накопитель с вашей версией системы.
- Ключ продукта для Windows 10. Если у вас его нет, вы можете прочитать его с помощью бесплатного инструмента Windows Product Key Viewer.
- Новый диск: обратите внимание, что новый накопитель должен быть не меньше по объему, чем старый. Если вы переходите с жесткого диска (HDD) на твердотельный (SSD), новый диск может оказаться меньше. В этом случае вам нужно предварительно уменьшить размер системного раздела.
Резервное копирование Windows на внешний диск
Сначала выберите внутренний или подключите внешний накопитель, на котором вы хотите создать резервную копию системы.
- Откройте Параметры и нажмите «Обновление и безопасность».
- Слева выберите «Служба архивации». Далее надо нажать «Перейти в раздел «Архивация и восстановление (Windows 7)», а на следующем экране — «Резервное копирование и восстановление (Windows 7)».
- Затем кликните по «Настроить резервное копирование» и выберите подключенный внешний жесткий диск. Нажмите кнопку «Далее».
- Выберите опцию «Предоставить мне выбор» и нажмите «Далее».
- Отметьте галочками все файлы данных и системный диск (C).
- Нажмите «Далее», а затем кликните на «Сохранить параметры и запустить архивацию».
Перенос Windows 10 на новый диск: как это работает?
Проще всего перенести Windows 10 на новый диск, скопировав системный раздел.
- Для этого сначала создайте резервную копию вашего старого жесткого диска на внешнем накопителе.
- После этого установите новый диск (HDD или SSD) и подключите его.
- Наконец, используйте установочный DVD или другой носитель Windows 10 для переноса системы из внешней резервной копии на новый диск.
Замена системного диска Windows
Перед выключением компьютера или ноутбука для замены жесткого диска вставьте установочный компакт-диск Windows. Если вы используете USB-накопитель, вы также можете подключить его в выключенном состоянии.
- Выключите компьютер и достаньте вилку из розетки. У ноутбука необходимо также извлечь аккумулятор.
- Откройте корпус компьютера или ноутбука.
- Установите новый жесткий диск.
Перенос Windows 10 на новый жесткий диск
- Подключите к компьютеру внешний жесткий диск, на котором находится резервная копия.
- Подключите USB-накопитель с Windows 10. Если вы вставили установочный компакт-диск, вы можете перейти к следующему шагу.
- Загрузите компьютер с установочного носителя.
- Начнется процесс установки Windows 10. Введите ключ продукта и следуйте инструкциям, чтобы разбить новый диск на разделы и отформатировать его в формате NTFS.
- Перед началом фактической установки отмените процесс и перезагрузите компьютер с установочного носителя.
- На этот раз выберите «Восстановление системы». Поиск неисправного раздела должен быть неудачным. Кликните на «Устранение неполадок».
- На следующем шаге выберите опцию «Восстановление образа системы», а затем «Windows 10».
- Выберите найденный файл резервной копии на внешнем жестком диске и подтвердите, что Windows может перезаписать данные на целевом диске.
- Подождите, пока перенос не будет завершен. После этого система перезагрузится. Если Windows снова запускается с установочного носителя, необходимо изменить порядок загрузки.
Читайте также:
- Как найти программу, которая тормозит компьютер?=«content_internal_link»>
- Скорость выгрузки в интернет выше, чем загрузки: в чем причина=«content_internal_link»>
В жизни каждого пользователя ПК встречается ситуация, когда надо клонировать образ на второй жесткий диск. Причины для такого решения могут быть разные: требуется освободить место на текущем системном жестком диске, вы чувствуете, что первый носитель скоро выйдет из строя и вы нашли ему замену, или вы хотите использовать точно такую же систему на другом компьютере, либо вы купили более скоростной SSD вместо устаревшего HDD. Но причина переноса не так важна. Куда важнее то, каким образом можно произвести такую операцию. Об этом и пойдет речь в этой статье.
Для целей копирования образов на новые носители был разработан целый ряд программ. Как ими пользоваться и где их можно найти.
Первый вариант. Утилита Acronis True Image
Это одно из самых популярных решений, используемых для наших целей. При помощи данной утилиты можно переносить не только Windows 10, но и другие версии: седьмую, восьмую и XP.
Найти программу можно написав в поиск название Acronis True Image.
После скачивания и установки программного обеспечения выполните следующие действия для переноса:
- Подключите к материнской палате новый накопитель, на который вы собрались копировать Windows, если этого не было сделано заранее. Подсоединять его нужно при выключенном компьютере.
- Откройте установленную программу.
- Щелкните на ваш компьютер, расположенный в программе по центру окна.
- В открывшемся окне вам будет предложено несколько вариантов переноса. Нажмите на пункт «Диски и разделы».
- Отметьте галочкой накопитель C или с другой буквой, если Windows установлена не в стандартном месте, и кликните «ОК»
- Щелкните по разделу, куда хотите записать образ операционной системы.
- Кликните «Обзор» → накопитель для записи образа. Данный накопитель перед началом копирования на него новых данных нужно будет отформатировать. Следует помнить, что форматирование уничтожит все данные, которые хранились на этом накопителе. Поэтому перед началом форматирования переместите все нужные документы в другое место или на свободную флешку.
- Для форматирования:
- Запустите «Проводник»
- Найдите ваш накопитель и щелкните по нему правой кнопкой мыши.
- Из выпадающего меню кликните на пункт «Форматировать».
- В следующем разделе мастера по переносу выберите пункт «Начать».
- Можно приступать к клонированию образа.
- Вернитесь в утилиту Acronis True Image и нажмите на кнопку «Создать копию».
- Начнется процесс клонирования системы. На это может потребоваться довольно-таки продолжительное количество времени. Скорость находится в зависимости от того, насколько высока скорость чтения и записи вашего оборудования.
- После копирования образа на новое пространство можно будет в BIOSе кликнуть по стартовому жесткому диску, который выбрали вторым при работе с программой. Запустится операционная система в том виде, какой она была на момент переноса. На первом накопителе, который был использован как образец, также сохранится копия системы.
Вариант 2. Использование программы AOMEI Partition Assistant Standard Edition
Программа имеет русифицированный интерфейс и бесплатна для некоммерческого пользования.
- Плюс этой программы заключается в том, что ее можно использовать для копирования системы на накопитель, на котором уже есть какие-то данные.
Скачать ее можно по этой ссылке: https://www.disk-partition.com/free-partition-manager.html
Чтобы клонировать систему, произведите следующие действия:
- Включите AOMEI.
- В первом окне программы кликните на раздел «Изменение размера».
- Перетащите зеленый регулятор, выделив под операционную систему ~ 50 Гб. В первую строку введите 50.0 GB. Освободите место в начале шкалы, так как именно туда будет записана операционная система Windows.
- В верхнем меню щелкните «Применить» для подтверждения разметки накопителя.
- Программа отобразит данные об операции, выберите пункт «Перейти».
- Щелкните «Да».
- После окончания процесса можно переносить Windows на созданные ранее раздел.
- Снизу программы выберите системный диск и щелкните по пункту в правом меню «Перенос OC SSD или HDD».
- Будет запущен мастер копирования, нажмите «Далее».
- Далее надо будет кликнуть накопитель, куда хотите записать образ операционной системы. Щелкните на тот накопитель, на котором вы выделили раздел для копирования.
- Уберите галочку с того места, которое показано на скриншоте кружком. Этот пункт означает, желаете ли вы, чтобы перед копированием были удалены все разделы со второго жесткого диска. Так как требуется выполнить клонирование Windows, сохранив существующие на нем данные, галочку ставить не нужно.
- Затем укажите объем, который будет выделен под операционную систему. В пункте размер раздела укажите цифру в 50 гигабайт. Этого вполне хватит для комфортной работы с Windows 10.
- В следующем окне перевод программы дает сбой и системное сообщение выдается на английском языке. В нем говорится о том, что после окончания копирования файлов сразу запустить Windows с нового накопителя не получится. Что бы это осуществить, откройте корпус компьютера и поменяйте жесткие диски местами. Если старый накопитель не нужен, его можно не устанавливать на место нового.
- Щелкните кнопку «Конец».
- Создастся отложенная операция. Для ее старта в верхнем мню слева нажмите на кнопку «Применить».
- В открывшемся окне отобразятся параметры предстоящей операции. Кликните «Перейти».
- После завершения копирования можно будет запустить систему с нового диска.
Перенос Windows 10 на твердотельный накопитель (SSD)
Если вы приобрели себе новый SSD взамен устаревшему HDD, то перед переносом Windows на новое пространство накопитель нужно установить в компьютер. Для этого:
- Выключите компьютер, потом вытащите вилку из розетки, обесточив ПК.
- Снимите крышку с корпуса.
- Если ваш корпус достаточно новый, внутри него будут специальные отсеки для установки HDD. Если же их нет – потребуется докупить специальную рамку – переходник и использовать для установки ее.
- Подсоедините к SSD кабель SATA и питания.
- Подключите к компьютеру питание.
- Зайдите в BIOS при старте компьютера нажав клавишу F2, либо DEL, либо ESC.
- В BIOS поменяйте режим работы SSD на AHCI.
- Сохраните в БИОСе сделанные изменения.
- Запустите Windows 10.
- Щелкните ПКМ по меню «Пуск» и выберите из выпадающего меню «Управление дисками».
- В нижнем меню экрана будет показан подключенный новый накопитель. Он будет отмечен черным и отмечен словами «не распределена».
- Нажмите по нему правой клавишей мышки и щелкните «Создать простой том», после нажмите «Далее».
- Установите максимально возможный размер простого Тома и нажмите «Далее»
- Кликните букву, которой будет обозначаться в файловой системе ваш новый накопитель.
- Выберите пункт «форматировать этот том следующим образом» и, не меняя значений, нажмите «Далее».
- Нажмите на «Готово».
- После этого в главном меню проводника будет отображаться ваш новый диск под буквой, которую вы выбрали ранее.
Копирование Windows с SSD на HDD
Переносить Windows с HHD на SSD будем средствами самой операционной системы. Для этого:
- Зажмите Win + R.
- Введите в открывшуюся строку «control.
- Кликните «Создание образа системы».
- Запустится мастер создания образов операционной системы. Он предложит выбрать вам место хранения создаваемого образа. Укажите какой – либо диск, кроме того, с которого копируются файлы и того, на который они копируются.
- Мастер укажет параметры создания нового образа. Согласитесь с этим.
- Нажмите кнопку «активировать» для старта создания образа.
- После окончания процесса создания копии Windows, компьютер можно отключить.
- Начните установку Windows 10, используя для этих целей CD или флешку.
- Кликните язык и выберите тот, который вам нужен.
- Кликните режим восстановления.
- Запустите режим восстановления.
- Далее мастер сам будет производить необходимые действия, вам необходимо только подтверждать его действия.
- После последней подсказки от мастера активируйте начало процедуры восстановления.
С задачей по переносу Windows со старого диска на новый может справиться любой, даже не очень опытный пользователь. Для этого разработано множество программ, с которыми не надо долго разбираться и их настраивать. Желаем вам успеха в клонировании операционных систем!

Существует несколько платных и бесплатных программ для клонирования жестких дисков и SSD, некоторые из которых работают с дисками только определенных марок (Samsung, Seagate, Western Digital), некоторые другие — с почти любыми дисками и файловыми системами. В этом коротком обзоре я опишу несколько бесплатных программ, перенос Windows с помощью которых будет наиболее простым и подойдет почти для любого пользователя. См. также: Настройка SSD для Windows 10.
Acronis True Image
Acronis True Image является официальной утилитой для SSD и жестких дисков следующих производителей: WD, Kingston, SanDisk, Crucial, A-Data. Это означает, что приобретя диск этой марки вы имеете право использовать специальную бесплатную версию Acronis True Image для переноса Windows 10, 8.1 или Windows 7 на SSD. После несложной установки и запуска программы, в главном окне выберите пункт «Клонирование диска. Копирование разделов одного диска на другой.» Действие доступно как для жестких дисков, так и в том случае, если вам требуется перенести ОС на SSD.
В следующем окне вам потребуется выбрать режим клонирования — автоматический или ручной, для большинства задач подходит автоматический. При его выборе, все разделы и данные с исходного диска копируются на целевой (если на целевом диске что-то было, то оно будет удалено), после чего целевой диск делается загрузочным, то есть с него будет запускаться Windows или другие ОС, как и раньше. После выбора исходного и целевого диска начнется перенос данных с одного диска на другой, который может занять достаточно продолжительное время (все зависит от скорости диска и объема данных).
Пошаговая подробная инструкция по использованию программы и где скачать фирменные бесплатные версии для разных производителей SSD — Как перенести Windows 10, 8.1 или Windows 7 на SSD в Acronis Ture Image.
Seagate DiscWizard
По факту, Seagate DiscWizard — это полная копия предыдущей программы, только для работы ей требуется наличие хотя бы одного жесткого диска Seagate на компьютере.
Все действия, позволяющие перенести Windows на другой диск и полностью клонировать его аналогичны Acronis True Image WD Edition (по сути, это та же программа), интерфейс тот же самый.
Скачать программу Seagate DiscWizard вы можете с официального сайта https://www.seagate.com/ru/ru/support/downloads/discwizard/
Samsung Data Migration
Программа Samsung Data Migration предназначена специально для переноса Windows и данных на SSD марки Samsung с любого другого диска. Так что, если вы обладатель такого твердотельного накопителя — это то, что вам нужно.
Процесс переноса выполнен в виде мастера из нескольких шагов. При этом, в последних версиях программы возможно не только полное клонирование диска с операционными системами и файлами, но и выборочных перенос данных, что может быть актуально, учитывая, что размеры SSD все-таки меньше, чем современных жестких дисков.
Программа Samsung Data Migration на русском языке доступна на официальном сайте https://www.samsung.com/semiconductor/minisite/ssd/download/tools/
Важно: такие же утилиты переноса Windows на другой диск есть и у других производителей SSD и HDD. Обычно, из можно найти, задав запрос, состоящий из марки и фразы «Data Migration», так вы найдете, например, Intel Data Migration Tool и аналогичные программы для других марок дисков.
Как перенести Windows с HDD на SSD (или другой HDD) в Aomei Partition Assistant Standard Edition
Еще одна бесплатная программа, к тому же на русском языке, позволяющая удобно выполнить перенос операционной системы с жесткого диска на твердотельный накопитель или на новый HDD — Aomei Partition Assistant Standard Edition.
Примечание: данный способ работает только для Windows 10, 8 и 7, установленных на MBR диск на компьютерах с БИОС (или UEFI и Legacy загрузкой), при попытке переноса ОС с GPT диска, программа сообщает о том, что сделать этого не может (возможно, тут сработает простое копирование дисков в Aomei, но поэкспериментировать не удалось — сбои при перезагрузке для выполнения операции, несмотря на отключенный Secure Boot и проверку цифровой подписи драйверов).
Шаги для копирования системы на другой диск просты и, думаю, будут понятны даже начинающему пользователю:
- В меню Partition Assistant, слева, выберите «Перенос ОС SSD или HDD». В следующем окне нажмите «Далее».
- Выберите тот диск, на который будет осуществляться перенос системы.
- Вам будет предложено изменить размер раздела, на который будет перенесена Windows или другая ОС. Тут можно не выполнять изменений, а настроить (при желании) структуру разделов уже после завершения переноса.
- Вы увидите предупреждение (почему-то на английском) о том, что после клонирования системы, можно будет загрузиться с нового жесткого диска. Однако, в некоторых случаях, компьютер может загружаться не с того диска с которого нужно. В этом случае, вы можете отключить исходный диск от компьютера или поменять шлейфы исходного и целевого диска. От себя добавлю — можно поменять порядок следования дисков в БИОС компьютера.
- Нажмите «Конец», а затем, кнопку «Применить» слева вверху главного окна программы. Последнее действие — нажать «Перейти» и дождаться завершения процесса переноса системы, которое начнется автоматически после перезагрузки компьютера.
Если всё пройдет успешно, то по завершении вы получите копию системы, которую можно загрузить с вашего нового SSD или жесткого диска. Скачать Aomei Partition Assistant Standard Edition вы можете бесплатно с официального сайта https://www.disk-partition.com/free-partition-manager.html
Перенос Windows 10, 8 и Windows 7 на другой диск в Minitool Partition Wizard Bootable
Обновление: для переноса с помощью MiniTool Partition Wizard рекомендую использовать новую инструкцию: Как перенести Windows на SSD или другой диск в MiniTool Partition Wizard Free.
Minitool Partition Wizard Free, наравне с Aomei Partition Assistant Standard, я бы отнес к одним из лучших бесплатных программ для работы с дисками и разделами. Одно из преимуществ продукта от Minitool — доступность полностью работоспособного загрузочного ISO образа Partition Wizard на официальном сайте (бесплатный Aomei дает возможность создать демо-образ с отключенными важными функциями).
Записав данный образ на диск или флешку (для этого разработчики рекомендуют использовать Rufus) и загрузив ваш компьютер с него, вы можете перенести систему Windows или другую на другой жесткий диск или SSD, причем в данном случае нам не будут мешать возможные ограничения ОС, так как она не запущена.
Примечание: мною клонирование системы на другой диск в Minitool Partition Wizard Free было проверено только без EFI загрузки и только на MBR дисках (переносилась Windows 10), за работоспособность в системах EFI/GPT не ручаюсь (мне не удалось заставить работать программу в данном режиме, несмотря на отключенный Secure Boot, но похоже это баг конкретно моего оборудования).
Процесс переноса системы на другой диск состоит из следующих шагов:
- Загрузившись с флешки и войдя в Minitool Partition Wizard Free, слева выберите пункт «Migrate OS to SSD/HDD» (Перенести ОС на SSD/HDD).
- В открывшемся окне нажмите «Next» (Далее), а на следующем экране выберите тот диск, с которого будет выполняться перенос Windows. Нажмите «Next».
- Укажите диск, на который будет выполняться клонирование (если их всего два, то он будет выбран автоматически). По умолчанию включены параметры, изменяющие размеры разделов при переносе в случае если второй диск или SSD меньше или больше исходного. Обычно достаточно оставить эти параметры (второй пункт копирует все разделы без изменения их разделов, подойдет, когда целевой диск более объемен чем исходный и после переноса вы сами планируете настроить незанятое пространство на диске).
- Нажмите Next, действие по переносу системы на другой жесткий диск или твердотельный накопитель будет добавлено в очередь заданий программы. Чтобы начать перенос, нажмите кнопку «Apply» вверху слева главного окна программы.
- Дождитесь завершения переноса системы, продолжительность которого зависит от скорости обмена данными с дисками и объема данных на них.
По завершении вы можете закрыть Minitool Partition Wizard, перезагрузить компьютер и установить загрузку с нового диска, на который была перенесена система: в моем тесте (как я уже упоминал, BIOS+MBR, Windows 10) все прошло успешно, и система загрузилась как ни в чем не бывало с отключенным исходным диском.
Скачать бесплатно загрузочный образ Minitool Partition Wizard Free можно с официального сайта https://www.partitionwizard.com/partition-wizard-bootable-cd.html
Macrium Reflect
Бесплатная программа Macrium Reflect позволяет клонировать целые диски (как жесткие, так и SSD) или отдельные их разделы, причем независимо от того, какой марки ваш диск. Кроме этого, вы можете создать образ отдельного раздела диска (в том числе с Windows) и позже использовать его для восстановления системы. Также поддерживается создание загрузочных дисков восстановления на базе Windows PE.
После запуска программы в главном окне вы увидите список подключенных жестких дисков и SSD. Отметьте диск, на котором находится операционная система и нажмите «Clone this disk» (Клонировать этот диск).
На следующем этапе в пункте «Source» уже будет выбран исходный жесткий диск, а в пункте «Destination» потребуется указать тот, на который нужно перенести данные. Также вы можете выбрать только отдельные разделы на диске для копирования. Все остальное происходит автоматически и не сложно даже для начинающего пользователя. Подробная инструкция доступна здесь: Перенос Windows на SSD или другой диск в Macrium Reflect.
Дополнительная информация
После того, как вы перенесли Windows и файлы, не забудьте либо поставить загрузку с нового диска в BIOS или отключить старый диск от компьютера.
Операционка Виндовс не может работать бесконечно – иногда ОС требуется переустанавливать или переносить на другое персональное устройство. Перед началом работы важно ознакомиться с инструкцией, как перенести операционную систему с HDD на HDD Windows 10. Существуют определенные требования к процедуре, нюансы переустановки, которые особенно важно учитывать.
Для чего это может понадобиться?
В процессе использования десятой версии операционной системы корпорации Microsoft может возникнуть несколько ситуаций, при которых требуется перенос определенных папок на внешний носитель – HDD или SSD.
Основные причины копирования данных:
- недостаточный объем памяти одного из доступных жестких дисков, при переносе файлов освободится носитель с меньшим пространством;
- в некоторых случаях скорость работы персонального устройства снижена из-за несоответствия параметров действующего носителя системным требованиям операционки Windows
Внимание! Соответствие определенным параметрам необходимо при постоянном обновлении операционной системы. Минимальные характеристики не позволяют осуществлять своевременную перезапись данных, кроме того, влияют на срок службы носителя.
Для исправления неполадок пользуются несколькими средствами – клонированием программного обеспечения на новый носитель, утилитами AOMEI Partition Assistant Standart Edition, MiniTool Partition Wizard, Macrium Reflect и другими.
Клонирование HDD на HDD Windows 10
Замена жесткого диска и сохранение информации по текущим настройкам ОС Windows 10 – ответственная процедура, которая требует от пользователя определенных навыков и знаний. Предстоит установка новой операционки, копирование и перенос установленных на старый диск приложений и пользовательских данных (файлов, фото, документов и иных). Альтернативный способ – клонирование действующего носителя жесткого типа.
Внимание! Это единственный метод, при котором будет сохранена вся информация со старого устройства – драйвера, характеристики и системные папки ОС, программы и приложения. Перемещение осуществляется на SSD и HDD.
AOMEI Partition Assistant Standart Edition
Дополнительная программа, которая позволяет производить определенные действия с MBR-носителями (диски жесткого типа). Скачать и использовать можно бесплатно. Главное – выбирать проверенные сайты, чтобы сохранить на ноутбук проверенный файл без возможности заражения операционной системы вирусами. Процесс копирования:
- скачать и активировать установочные утилиты;
- после запуска откроется рабочее окно, где следует выбрать пункт «Перенос ОС SSD или HDD»;
- начнется процедура копирования, нажать «Далее»;
- определить требуемый объем памяти для ОС Windows 10, допускается указать латинскую букву для обозначения носителя.
Чтобы завершить клонирование системы, кликнуть «Конец». После этого можно выключить компьютер, отключить прежний жесткий диск и начать работу с нового.
MiniTool Partition Wizard
Дополнительное приложение, которое позволяет переустановить операционную систему на новый диск. Скачивается с официального сайта и дает возможность перекинуть информацию с HDD на HDD. Инструкция по подготовке программы и «железа»:
- активировать утилиту;
- в открывшемся окне приложения выбрать пункт «Migrate OS to SSD/HDD»;
- скопировать информацию, перенести данные;
- программа предложит несколько вариантов, затем нажать клавишу «Далее».
Внимание! Перед записью проверяют новый носитель жесткого типа – вся информация будет удалена. Важные файлы переносятся на другой диск.
После этого подтверждают операцию, переходят к настройкам – размер нового раздела, параметры выравнивания и загрузочных элементов.
Macrium Reflect
Данная программа также распространяется бесплатно. Чтобы перенести информацию с жесткого диска, необходимо выполнить следующие действия:
- скачать дополнительные файлы с официального сайта разработчика;
- активировать установленные файлы;
- кликнуть по кнопке «Clone this disk…» (клонировать диск);
- выбрать устройство, куда будут копироваться файлы операционной системы.
Если необходимо, можно установить определенные параметры и настройки – размер тома, латинскую букву и другие. После этого процесс запускают. По окончании формируется точная копия старого носителя.
Перенос Windows 10 на другой ПК
После покупки нового устройства – персонального компьютера или ноутбука – встает вопрос по установке операционной системы. Копирование старой операционки позволяет перенести встроенные программы пользователя, сохраненные файлы и иные важные данные.
Создать загрузочный носитель
Загрузочный носитель позволяет начать работу без переустановки новой ОС. Инструкция по созданию дополнительной рабочей флешки:
- скачать программу для формирования загрузочного носителя (например, AOMEI Backupper Standart);
- активировать скачанные файлы;
- в открывшемся окне выбрать «Create bootable media»;
- затем следует отметить галочкой «Windows PE» и кликнуть по кнопке «Next»;
- для стандартного БИОС выбирают пункт «Create legacy bootable disk», нажать «Next».
После этого выбирают новый носитель (место на жестком диске, отдельную флешку или дополнительный носитель). Дождаться окончания процедуры, кликнуть «Finish».
Отвязка аппаратных характеристик
Этап отвязки данных позволяет скопировать информацию на новый носитель без потери лицензии операционной системы. Выполнение процесса позволяет обеспечить развертывание созданной копии. Инструкция:
- скачать утилиту Sysprep (системный инструмент ОС Windows 10);
- активировать софт;
- подготовить программу к переносу.
В последнем пункте «Параметры завершения работы» – завершить работу, кликнуть «ОК» или нажать «Enter».
Создание резервной копии отвязанной ОС
Создать резервную копию можно несколькими способами. Процедура позволяет скопировать данные без потери лицензии. Инструкция:
- нажать «Пуск»;
- выбрать «Панель управления»;
- затем нажать «Система и ее обслуживание»;
- последний пункт «Архивация и восстановление».
Если ранее резервная копия не создавалась, необходимо настроить процедуру.
Внимание! Первоначальное создание резервной копии требует дополнительных знаний. Лучше обратиться к мастеру, чтобы сохранить полезные данные и файлы.
В процессе можно создать полную копию – выбрать «Создать», пункт «Полная резервная копия».
Развертка бэкапа
Развертка позволяет завершить настройки персонального компьютера или ноутбука. Важно подключить устройство к заряднику – необходимо постоянное подключение к сети электропитания при активации новой ОС. Этапы работы:
- подключить загрузочный носитель;
- включить ПК;
- подсоединить диск с сохраненной резервной копией;
- выбрать раздел «Restore», кликнуть кнопку «Path», определить расположение новых файлов.
После этого необходимо нажать клавишу «Yes». Затем выбирают опцию «Restore system to other location», затем «Далее». Система выведет список будущих изменений, выбрать «Start Restore». По завершении процесса устройство будет перезагружено, ОС сохранится с прежними файлами и настройками.
Перезапись операционки с HDD на другой HDD или SDD требует точного соблюдения инструкций и рекомендаций. Если важно сохранить данные и настройки прежнего персонального компьютера, создают полную резервную копию и корректно переносят софты.
На чтение 11 мин Просмотров 69к. Опубликовано 09.07.2021
Эксперты рекомендуют устанавливать операционную систему сразу на SSD, а остальную информацию хранить на HDD. Благодаря этому можно увеличить скорость загрузки и работы системы. Даже после установки ОС не проблема перенести Windows с HDD на SSD.
Содержание
- Перенос Windows 10 с HDD на SSD при помощи сторонних приложений
- Acronis True Image
- Minitool Partition Wizard
- Easeus Todo Backup Home
- Macrium Software | Reflect Free Edition
- Aomei Partition Assistant Professional
- Перенос ОС на SSD с помощью стандартных средств Windows
- Подготовка SSD
- Резервное копирование
- Установка
Перенос Windows 10 с HDD на SSD при помощи сторонних приложений
Для перехода на твердотельный носитель вы найдете не меньше 5 разных утилит. Приведем наиболее популярные предложения.
Программные продукты, представленные ниже, не меняют порядок обращения к устройствам хранения данных, а лишь копируют ОС на нужный SSD/HDD. Поэтому менять Boot Device Priority/ Boot Order вам придется самостоятельно в настройках BIOS/UEFI.
Acronis True Image
Сразу несколько компаний-производителей жестких дисков рекомендуют для клонирования Windows 10 на свои SSD использовать Acronis True Image. Разработчики просят почти €50 за минимальный пакет с ПО. К сожалению, необходимая нам функция в бесплатной версии программы отсутствует.
Скачайте дистрибутив по ссылке. Кнопка для загрузки выделена зеленым цветом. Инсталлятор «весит» почти 800 МБ.
Утилита доступа не только для пользователей продукции Microsoft. Любители Mac тоже могут сделать зеркальную копию системы.
Устанавливается Acronis в один клик в течение 1-2 минут.
Чтобы совершить перенос системы:
- Запустите утилиту.
- Примите условия соглашения. Галочку напротив «Принять участие в программе улучшения качества Acronis» можете не выставлять.
- Введите код продукта и нажмите «Активировать».
- Введите данные для формирования аккаунта.
- Примите условия использования. Галочку напротив «Я хочу получать советы…» можно не выставлять.
- Нажмите «Создать учетную запись».
- Пропустите несколько информационных окон от разработчиков.
- Откройте раздел «Инструменты».
- Выберите «Клонирование диска».
- Выберите автоматический режим клонирования.
- Определите жесткий диск-донор.
- Выберите жесткий диск назначения.
- Нажмите «Пропорционально» в списке методов перенесения данных и кликните по кнопке «Далее».
- Выберите папки и файлы, которые нужно исключить из процесса клонирования.
- Нажмите на кнопку «Приступить».
- Дождитесь завершения процесса. Утилита потребует перезагрузку – без неё завершить работу не получится. При этом дальнейшее клонирование будет происходить в фоновом режиме, а пользователь увидит лишь черный экран – не пугайтесь и не отключайте устройство. Процесс занимает до 2-3 часов.
Minitool Partition Wizard
Minitool Partition Wizard гораздо компактнее предыдущей программы – триальный вариант весит всего 2-3 МБ, а полноценный – не больше 200. Но заплатить за лицензию придется аж 59$, ведь разработчики не так давно отключили возможность переносить ОС в бесплатной версии.
Для установки ПО:
- Откройте этот URL.
- Кликните по «Buy Now».
- Выполните требования системы, и дождитесь окончания скачивания.
- Запустите инсталлятор.
- На вопрос о выборе языка сразу ответьте «Ок». Русского варианта вы не обнаружите.
- После запуска установленной утилиты, выберите пункт «Migrate OS to SSD/HD Wizard».
- Если хотите оставить Windows и на HDD, и на SSD, выберите вариант «B», если нет – вариант «A». Разница между предложениями в том, что в «А» утилита будет клонировать диск полностью, а в «B» скопирует только системные разделы, т.е. обычные данные останутся на старом накопителе.
- Выберите диск назначения.
- Если вы хотите оставить размеры разделов на SSD без изменения, выберите «Copy partitions without resizing». Если вы хотите оставить один раздел размером с диск, выберите «Fit partitions to entire disk».
- По очереди кликните по кнопкам «Finish» и «Apply».
- Дождитесь окончания переноса. Система заставит перезагрузиться, даже если вы выбрали перенос только системных разделов – доступ к некоторым файлам невозможен при активной Windows.
- Если после перезагрузки системы вы видите черный экран – не трогайте клавиатуру. Нажатие любой кнопки приведет к отмене запущенного процесса. Дождитесь пока Minitool всё сделает сам.
Easeus Todo Backup Home
Из названия ясно, что главная цель программы – резервное копирование. Но переместить жесткий диск также получится. За использование утилиты требуют 5254 рубля.
Чтобы скачать и установить ПО воспользуйтесь ссылкой на официальный сайт.
Чтобы перенести Windows 10 на твердотельный накопитель:
- Запустите Todo Backup Home.
- Выберите пункт для клонирования системы.
- Выберите SSD назначения и нажмите «Proceed», чтобы продолжить.
- Перенос завершится сам, если систему устроит тип таблицы разделов, выбранный для целевого SSD. Заранее укажите в настройках накопителя MBR для 32bit и GPT для 64bit. Чтобы это сделать:
- Нажмите Win+X.
- Откройте «Управление дисками».
- Кликните правой кнопкой мыши по интересующему физическому накопителю и выберите «Преобразовать в xxx», где вместо «xxx» должно быть название типа таблицы разделов.
Алексей Горбань
Сертифицированный специалист по защите информации.
Задать вопрос
Macrium Software | Reflect Free Edition
Один из немногих способов бесплатно и официально перенести Windows 10 на SSD диск. Недостаток один – сложный процесс инсталляции. Чтобы установить нужную версию:
- Перейдите по ссылке.
- Нажмите «Download Free» в блоке «Reflect 7 Free Commercial».
- Выберите «I need a personal free license» и кликните по «Continue».
- Дождитесь окончания загрузки Download Agent и запустите его.
- Выберите директорию, куда следует скачать программу и нажмите «Download».
- По окончанию процедуры нажмите «Next» дважды в окне установщика.
- Примите условия соглашения.
- Выберите «Home».
- Введите адрес своей электронной почты.
- Нажмите на «Get My Code».
- Загляните в почтовый ящик и перейдите по ссылке из письма Macrium.
- Выберите «I need a personal free license» из списка.
- Ответьте «No» на вопрос «Would you like to receive occasional news about Macrium software?».
- Снова вернитесь в электронную почту и скопируйте регистрационный код из нового письма от Macrium.
- Вставьте код в поле «Registration Code» в установщике Reflect.
- Нажмите «Next» дважды.
- Кликните по кнопке «Install».
- По окончанию установки нажмите «Finish».
- В открывшемся окне программы нажмите «Download».
- Кликните по кнопке «Start».
- По окончанию процедуры нажмите «Finish».
Приступаем к клонированию системы:
- Запустите Macrium Reflect.
- Нажмите «Clone this disk» напротив физического диска, на который установлена система.
- Выберите диск-источник в разделе «Source» и диск назначения в разделе «Destination».
- Следуйте указаниям программного обеспечения до того, как появится надпись «Clone Completed».
Не забудьте перезагрузиться после окончания работ.
Aomei Partition Assistant Professional
Второй бесплатный способ в подборке. Скачать его можно на официальном сайте – справа внизу есть кнопка «Free Download». Вы получите пробную версию, но этого хватит.
Для инсталляции:
- Укажите свой e-mail, если спросят.
- После запуска загруженного файла выберите русский язык.
- Нажмите «Установить сейчас».
- Снимите галочку напротив надписи «Вступить в Программу улучшения пользовательского опыта».
- Кликните по кнопке «Наслаждайтесь.
Чтобы сделать клон системы:
- Откройте Amonei Partition Assistant.
- Нажмите на пункт бокового меню «Перенос ОС на SSD или HDD».
- Кликните по кнопке «Далее».
- Выберите незанятое пространство, куда хотите перенести систему.
- Определитесь с размером будущего диска для Windows
- Нажмите «Конец».
- Кликните по кнопке «Применить», чтобы запустить клонирование.
- Нажмите «Перейти» и следуйте инструкциям системы.
Большинство действий будет также происходить на черном фоне после перезагрузки системы. Но Aomei будет оперативно обновлять информацию о прогрессе на экране.
Перенос ОС на SSD с помощью стандартных средств Windows
Прямого пути для переноса Windows 10 на SSD диск стандартным функционалом ОС нет. Нам придется действовать в 3 этапа:
- Подготовить накопитель.
- Сделать резервную копию системы.
- Переустановить бэкап на другой диск.
Подготовка SSD
Начнем с предварительных мероприятий:
- Выключите компьютер.
- Вставьте SSD в устройство.
- Запустите ПК или ноутбук.
- Нажмите Win+X.
- Выберите «Управление дисками».
- Найдите свой накопитель среди представленных. Он будет обозначен черным цветом и надписью «Не распределена».
- Кликните ПКМ по нераспределенному SSD.
- В контекстном меню выберите пункт «Создать простой том».
- Выберите букву для создаваемого раздела и перейдите к следующим параметрам созданного тома.
- Выставите максимальный размер для раздела и кликните по кнопке «Далее».
- Нажмите «Готово».
Резервное копирование
Второй этап – создание промежуточной копии (бэкапа):
- Кликните в зону поиска, что правее кнопки меню «Пуск».
- Введите «Панель Управления» и нажмите кнопку ввода.
- Выберите раздел «Система и Безопасность».
- Откройте пункт «История файлов».
- Кликните по гиперссылке «Резервная копия образа системы» слева внизу.
- Нажмите на ссылку «Создание образа системы» в разделе для резервного копирования.
- Выберите диск, на который сохраните копию.
- Нажмите «Архивировать».
- По окончанию создания откажитесь от формирования образа для аварийного восстановления.
Не сохраняйте резервную копию на одном физическом диске с действующей ОС – на следующем этапе его придется физически отключить. Проще всего использовать внешний носитель для этих целей, например, лазерный и USB диск.
Установка
Последний этап – выгрузка на новый твердотельный накопитель:
- Выключите компьютер.
- Физически отсоедините HDD с установленной Windows от устройства.
- Убедитесь, что накопитель, где находится резервная копия, вставлен в ПК или ноутбук.
- Запустите устройство и войдите в BIOS/ UEFI.
- Поставьте первым накопителем для загрузки тот, на котором расположена резервная копия Windows.
- Сохраните изменения в BIOS/ UEFI и перезагрузитесь.
- Выберите русский язык для работы в настройках.
- Откройте раздел «Восстановление».
- Нажмите на «Поиск неисправностей».
- Выберите пункт для восстановления образа системы.
- Отвечайте утвердительно на вопросы ПО.
После завершения процесса и перезагрузки не забудьте:
- Выставить SSD в качестве первого накопителя очереди Boot Device Priority внутри BIOS/UEFI.
- Снова подключить HDD к компьютеру, если считаете нужным.
Представленных способов достаточно, чтобы вы смогли так или иначе добиться клонирования на SSD.
Easeus Todo Backup Home
-4
Macrium Software | Reflect Free Edition
-4
Minitool Partition Wizard
-6
Перенос ОС на SSD с помощью стандартных средств Windows
-15
Aomei Partition Assistant Professional
-17
Многие опытные пользователи ПК сталкиваются с проблемой модернизации дисковой подсистемы. Рынок дисков стремительно прогрессирует, а вместе с ним растут требования к их объёму, и те из них, которые ещё вчера казались огромными, сегодня оказываются заполненными под завязку. Это и вынуждает добавлять в систему новые диски. Но вот с установкой операционной системы вместе со всеми драйверами морочиться хочется не всем.
Тем более что имеется возможность клонирования текущей версии ОС на другой диск, HDD или твердотельный. При этом копируется не только сама Windows, но и все установленные компоненты, драйверы, программы.
Предлагаем вашему вниманию небольшой обзор способов выполнения этой работы.
Зачем осуществлять перенос
Частично мы уже ответили на этот вопрос – это расширение дискового пространства. Вот только пользователям приходится решать непростую дилемму, если в их планы входит интеграция в компьютер новомодного SSD диска. Дело в том, что эти устройства, обладая громадным перевесом в скорости работы, характеризуются относительно небольшим лимитом перезаписи. Поэтому использование такого диска для хранения часто стираемых и записываемых данных, то есть в качестве хранилища разнообразных данных, является весьма спорным.
Классические HDD в этом плане более предпочтительны, поскольку обладают гораздо большим ресурсом: они могут проработать до 10 лет и при этом пребывать в хорошем состоянии. Но низкая скорость обмена данными по интерфейсу SATA II многих не устраивает, особенно если диск используется для установки ОС – она грузится слишком медленно.
Так что использование твердотельных дисков для инсталляции Windows – вполне оправданное решение. Другое дело, что установка операционки – дело хлопотное, и при этом вы потеряете все установленные ранее на системный диск программы.
Но выход есть – клонирование диска, или точный перенос «Винды» на новый носитель в наиболее привычной для вас конфигурации.
Способы переноса Виндовс на другой диск
По большому счёту сделать это можно двумя способами:
- используя стандартные средства Windows;
- сторонними специализированными утилитами.
Перенос ОС на новый диск посредством стандартных утилит Windows
Подобными средствами оснащены далеко не все версии Windows – встроенные утилиты миграции появились только в «семёрке». Её мы и рассмотрим в качестве донора.
Всю процедуру условно можно разбить на три этапа:
- формирование образа ОС;
- создание загрузочного диска/флешки;
- распаковка заархивированного образа на новый носитель.
Мы будем рассматривать клонирование шаг за шагом:
- для начала открываем «Панель управления» и в первом же подразделе кликаем на пункте «Архивирование данных компьютера»;
- здесь нас интересует вкладка «Создание образа системы», кликаем на ней;
- появится окошко, где требуется определить накопитель, на который мы намереваемся записать образ операционки (это может быть DVD, флешка или раздел имеющегося жёсткого диска, причём первый и второй варианты – не лучшие, поскольку образ уже установленной Windows довольно объёмный, вам потребуется несколько DVD или флешек);
- после выбора носителя и нажатия кнопки «Далее» утилита попросит вас отметить разделы, которые нужно клонировать, по умолчанию в этом списке уже находятся все необходимые для переноса операционки разделы, так что просто жмём «Далее»;
- выскакивает финальное окно подтверждения, если вы согласны с приведёнными здесь данными, жмём кнопку «Архивировать» и дожидаемся окончания процесса;
- когда образ системы будет создан, вам предложат сформировать загрузочный накопитель (эта опция присутствует во вкладке «Архивация и восстановление» после пункта «Создание образа системы»);
- соглашаемся и выбираем накопитель, на который будет произведена запись копии ОС, поскольку размер образа нам неизвестен, мы никаких подсчётов делать не будем, просто вставляем чистый DVD или флешку;
- после выбора накопителя нажимаем кнопку «Создать диск» и ждём окончания записи копии Windows.
- следующий шаг – перенос созданной системы на HDD или SSD, для этого перегружаем компьютер и включаем меню загрузки (обычно для этого используется клавиша F11, но встречаются и другие варианты – их можно увидеть на стартовом экране загрузки BIOS);
- после выбора носителя начинается процесс загрузки среды восстановления Виндовс, здесь нам потребуется выбрать язык и нажать «Next»;
- запускается стандартная процедура поиска установленных ранее ОС, которая завершится формированием списка из двух пунктов: наименования уже установленной Windows и предложения восстановления системы с использованием ранее созданного образа, здесь выбираем второй вариант;
- если носитель с образом вставлен в дисковод, система сама его найдёт и предложит, соглашаемся;
- приглашение отформатировать диск пропускаем (он у нас уже готов) и получаем финальное окошко, где нужно нажать кнопку «Готово».
После завершения восстановления Виндовс перезагрузится, создав свою копию на новом диске. Вам останется только назначить его в качестве системного.
Рассмотрим теперь сторонние утилиты для выполнения того же действия.
Перенос Windows 10 утилитой Acronis True Image
Это официальная бесплатная программа, предназначенная для клонирования ОС семейства Windows (от 7 версии и выше), она используется для переноса предустановленной ОС на жёсткие/твердотельные накопители от определённых производителей.
Итак, скачиваем, устанавливаем, запускаем программу. Выбираем вкладку «Клонирование системного диска».
Далее выбираем автоматический режим копирования, который производит клонирование «один в один».
После завершения процедуры целевой диск автоматически становится загрузочным, то есть вам ничего в загрузочном меню менять не нужно. Сам процесс переноса может занять немало времени, но в любом случае меньше, чем при инсталляции системы заново.
Перенос Windows 10 с HDD на SSD утилитой Aomei Partition Assistant
Достаточно популярная бесплатная программа, русифицированная, предоставляющая возможность столь же просто осуществлять перенос Windows с HDD на твердотельный носитель SSD или другой жёсткий диск.
ВНИМАНИЕ. Утилита совместима с Windows 7/8/10 при условии их установки на MBR диск. С накопителями типа GPT утилита не работает
Приводим полный алгоритм переноса Windows на другое железо:
- переходим в пункт меню «Partition Assistant», выбираем вкладку «Перенос ОС», в появившемся окне нажимаем кнопку «Далее»;
- выбираем раздел, на который будет скопирована операционка;
- утилита предложит изменить объём выбранного раздела, но этот этап можно пропустить, поскольку выполнить требуемое разбиение диска можно потом;
- появится ещё одно предупреждающее окно (о том, что после завершения процесса целевой диск станет загрузочным), на самом деле переназначение происходит не всегда, но это не страшно, ведь у нас есть BIOS;
- нажимаем последовательно кнопки «Конец», «Применить», «Перейти» и дожидаемся окончания переноса системы, который стартует после перезагрузки ПК.
Как видим, и здесь процедура клонирования намного проще, чем при использовании встроенной утилиты.
Перенос системы Windows программой Minitool Partition Wizard (версия Bootable)
Ещё одна бесплатная утилита, по простоте использования стоящая на одном уровне с Aomei Partition Assistant. Но продукт от Minitool обладает одним весомым преимуществом: на официальном сайте разработчика ПО можно скачать полнофункциональный образ Partition Wizard. А вот бесплатная версия Aomei допускает создание только демо-образа ОС, в котором не будут работать некоторые важные функции.
Запись образа возможна на любой носитель, включая флешку (для этого производители рекомендуют воспользоваться утилитой Rufus).
С этого носителя можно клонировать операционную систему на новый или дополнительный диск HDD/ SSD, без влияния всевозможных ограничений со стороны ОС, поскольку процесс записи происходит без инсталляции.
Алгоритм переноса Windows (от семёрки до десятки) на SSD выглядит так:
- Грузимся с созданной флешки, запускаем Minitool Partition Wizard, выбираем вкладку «Migrate OS» (она расположена слева в самом верху).
- Откроется предупреждающее окно, жмём «Next».
- Программа предложит выбрать диск, на который будет производиться копирование. Если таковых в системе два, то выбор будет осуществлён автоматически. Утилита самостоятельно изменит объём диска/раздела, если он отличается от исходного в меньшую или большую сторону. Эти параметры установлены по умолчанию, но вы можете их изменить, и тогда копирование будет осуществляться без изменения структуры диска. Но его объём должен быть больше исходного, в противном случае процедура клонирования просто не начнётся.
- Если нас всё устраивает, жмём кнопку «Next», после чего процедура переноса ОС на указанный носитель будет поставлена в очередь задач программы. Для старта клонирования необходимо нажать на главном экране утилиты кнопку «Apply» (расположена слева вверху).
- Осталось дождаться окончания процедуры переноса, длительность которой зависит от объёма данных для клонирования и производительности дисковой подсистемы.
После окончания миграции необходимо закрыть Partition Wizard, выполнить перезагрузку ПК и сделать новый диск загрузочным (через BIOS стандартным способом, указав новый порядок загрузки).
Как перенести Windows 10 на другой раздел/накопитель утилитой Macrium Reflect
Бесплатная утилита Macrium Reflect также предоставляет возможность клонирования целиком дисков или разделов. Отличительной особенностью программы является способность работать с дисками любых марок и моделей. Допускается возможность создания образа загрузочного раздела, чтобы в случае необходимости осуществить загрузку с него для восстановления системы. Отметим, что Macrium Reflect умеет работать с Windows PE.
Чтобы скопировать ОС на ССД, запускаем утилиту, программа составит перечень логических дисков, присутствующих в системе. Среди них нужно выбрать диск, который необходимо клонировать, и нажать кнопку «Clone this disk».
Затем в поле «Source» появится диск, с которого будет перекинута система, а в поле «Destination»выбираем накопитель, на который будет осуществлено копирование.
На этом же этапе имеется возможность выбора отдельных разделов, на которые возможен перенос системы. Всё остальное будет выполнено автоматически, без вашего вмешательства, в том числе переназначение нового диска в качестве загрузочного.
Как видим, использование специализированных утилит гораздо проще, чем клонирование с использованием штатных средств операционной системы. Но если вы не хотите заморачиваться с поиском, скачиванием и установкой этих программ, то системная утилита Windows справится с задачей столь же хорошо. Главное – точное следование инструкциям.
Специалисты советуют при установке операционной системы Windows ставить её сразу на SSD. Благодаря этому можно увеличить скорость реагирования устройства.
Однако, если операционная система Windows изначально установлена на HDD, перенести Windows на SSD не составит труда. В статье пошагово разберёмся, как перенести Windows 10 с hdd на ssd.
Содержание
- Перенос Windows на ssd с помощью стандартных средств Windows
- Подготовка твёрдотельного накопителя
- Резервное копирование
- Установка
- Перенос Windows 10 с hdd на ssd при помощи сторонних приложений
- Перенос windows 10 с hdd на ssd в бесплатной версии macrium reflect
- Перенос windows 10 с hdd на ssd программой Acronis true image
- Видеоинструкция переноса Windows 10
- Перенос Windows 10 на ssd программой Minitool partition wizard
- Видеоинструкция переноса системы
- Перенос Windows 10 программой Easeus todo backup home
- Перенос windows 10 с hdd на ssd программой Aomei partition assistant professional
Перенос Windows на ssd с помощью стандартных средств Windows
Перенести Windows 10 с HDD на SSD нажатием одной кнопки, используя стандартный функционал операционной системы, нельзя.
Перенос осуществляется в три этапа:
- Подготовить твёрдотельный носитель.
- Создать копию системы.
- Перенести резервную копию ОС на нужный диск.
Подготовка твёрдотельного накопителя
Перенос Windows 10 начинается с подготовки:
- Выключите устройство.
- Вставьте накопитель SSD в ПК.
- Запустите ПК.
- Нажмите комбинацию клавиш «Win+X».
- Выберите пункт «Управление дисками».
- Среди представленных дисков найдите свой накопитель, он выделен чёрным цветом и надписью «Не распределена».
- Нажмите на нераспределенный твердотельный диск.
- В появившемся меню найдите команду «Создать простой том».
- Настройте данный раздел и нажмите «Готово».
Резервное копирование
Следующий шаг – создание резервной копии (бэкапа):
- Нажмите на «Лупу» и введите «Панель управления»
- Найдите вкладку «Система и Безопасность», далее перейдите в раздел “Сохранение резервных копий”
- Находим строку «История файлов» и создаём резервную копию, нажимая на соответствующую кнопку в нижнем левом углу.
- Укажите носитель, на который хотите осуществить перенос Windows.
- Нажмите “Архивировать”
- Бэкап почти создан и сохранён. Последним действием откажитесь от выпуска образа для срочного восстановления.
Установка
Третьим шагом переноса Windows является загрузка резервной копии на новый диск (SSD):
- Выключите ПК.
- Отключите накопитель HDD с загруженной ОС от ПК.
- Проверьте, вставлен ли накопитель с бэкапом в компьютер.
- Включите девайс и зайдите в BIOS/UEFI.(Как войти в биос на всех ПК – я описал здесь)
- Первым диском для обработки укажите тот, где находится резервная копия операционной системы.
- Сохраните изменения BIOS/UEFI кнопкой “F10” и перезагрузите устройство.
- Укажите в настройках, чтобы устройство функционировало на русском языке.
- Зайдите во вкладку «Восстановление»
- Далее нажмите на строку «Поиск неисправностей».
- Находим раздел для восстановления образа системы
- Выбирайте ОС, которую вы перенесли с hdd на ssd
- Выбирайте “Использовать последний доступный образ”
На этом всё.
Процесс восстановления запустится с накопителя, на который вы ранее перенесли Windows с hdd на ssd
Перенос Windows 10 с hdd на ssd при помощи сторонних приложений
Для переноса Windows 10 с hdd на ssd можно найти большое количество утилит.
Программы для переноса ОС, описываемые ниже, не изменяют порядок обращения к устройствам хранения данных, а копируют операционную систему на нужный твердотельный накопитель.
Перенос windows 10 с hdd на ssd в бесплатной версии macrium reflect
После установки бесплатной версии приложения macrium reflect автоматически откроется окно, где будет происходить работа с данными:
- Отметьте систему, которую необходимо скопировать
- Следующим шагом нажмите на команду «Select a disk to clone to» и выберите диск, на который нужно перенести Windows
Обратите внимание! Вся информация на диске, на который будет сделан перенос операционной системы, будет уничтожена.
- Дважды нажимаем на команду «Next».
- В следующем разделе высветится перечень действий, которые будут выполнены. Нажимаем «Finish».
- Прежде чем перенести Windows 10 с hdd на ssd откроется ещё одна вкладка, где необходимо отметить «Run this backup now» (выполнить копирование сейчас). Вторую отметку можно убрать.
Дожидаемся переноса операционной система с одного диска на накопитель SSD.
Перенос windows 10 с hdd на ssd программой Acronis true image
Большинство производителей популярных компаний по созданию жёстких накопителей советуют для переноса системы использовать программный продукт Acronis true image.
Стоимость минимального функционала с ПО достигает почти 4100 рублей, а нужный нам инструмент в бесплатной версии отсутствует. Скачать утилиту можете по ссылке
Однако, установив дистрибутив, весом около 800 мегабайт можно получить доступ к функционалу утилиты.
Установка программы занимает не более 3 минут.
Для переноса с hdd на ssd:
- Войдите в приложение.
- Прочтите условия пользования и поставьте галочку.
- Укажите код сервиса и кликните «Активировать».
- Введите информацию для формирования профиля.
- Поставьте галочку в строке «Принимаю условия пользования» и создайте новую учётную запись.
- Откройте вкладку «Инструменты» и выберите команду «Клонирование диска».
- Укажите автоматический режим переноса ОС.
- Выберите диск hdd, с которого нужно перенести Windows 10 на ssd
- Выберите свой накопитель ssd
- Выставите настройки: «Пропорционально» в списке методов перенесения данных и кликните по кнопке «Далее».
Укажите информацию, которую переносить не надо и кликайте на команду «Приступить».
Дождитесь завершения процесса, а после перезагрузите утилиту. Дальнейший перенос Windows 10 будет осуществляться в фоновом режиме, юзер будет видеть только чёрный экран – устройство не выключайте и не перезагружайте! Перенос системы с hdd на ssd займёт около 3 часов.
Видеоинструкция переноса Windows 10
Перенос Windows 10 на ssd программой Minitool partition wizard
Невзирая на то, что процесс установки утилиты Minitool partition wizard прост, некоторые нюансы всё-таки нуждаются во внимании пользователя:
Установить утилиту можно только с официальной платформы разработчика – https://www.partitionwizard.com/free-partition-manager.html
- В процессе загрузки в первом окошке советуем оставить одну галочку.
- Установите программу и запустите её
- Выберите “Migrate” и вариант “B”. B – значит система останется на диске hdd и на ssd
- Далее определитесь с размером
Видеоинструкция переноса системы
Перенос Windows 10 программой Easeus todo backup home
Основная функция приложения – резервное копирование (бэкап), но инструменты для переноса ОС также присутствуют. Программный продукт платный – 5254 рубля.
Скачать утилиту можно с официального сайта разработчика.
Инструкция к работе:
- Зайдите в программу.
- Выберите пункт «Клонирование системы»
- Укажите твердотельный диск ssd, куда следует сделать перенос системы и кликните на «Proceed».
Система автоматически завершит работу, если её устроит формат таблиц разделов, выбранный для целевого диска.
Перенос windows 10 с hdd на ssd программой Aomei partition assistant professional
Приложение partition assistant от разработчика Aomei позволяет осуществить перенос операционной системы Windows с hdd на ssd носитель с возможностью сохранения структуры и последних данных.
Если на твердотельном диске уже имеется какая-либо информация, то после переноса Windows 10 с ней ничего не случится, структура и её порядок сохранится.
Программный продукт partition assistant является бесплатным, однако инструмент по переносу Windows с hdd на ssd накопитель в состав базовых функций не входит.
Необходимо покупать расширенную версию приложения, начиная с пакета Professional.

Специалист программирования компьютерных систем и устройств на базе ОС «Android»
Задать вопрос эксперту