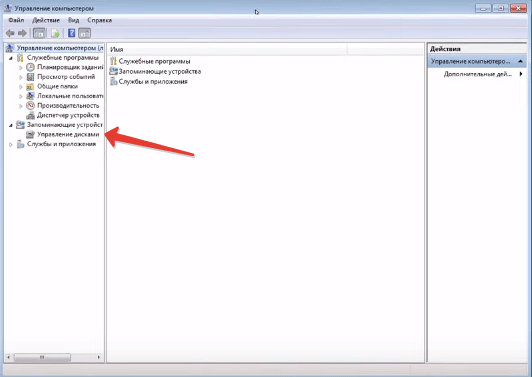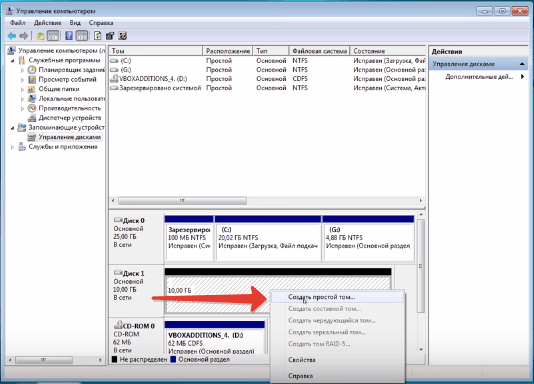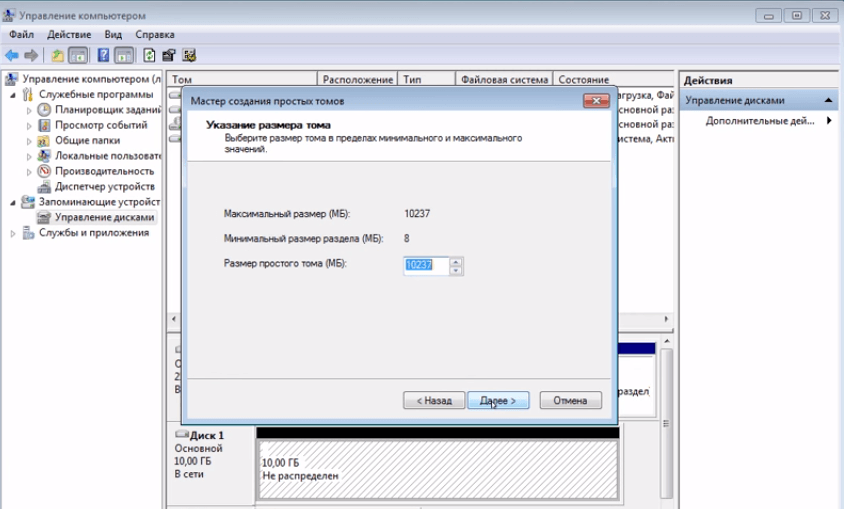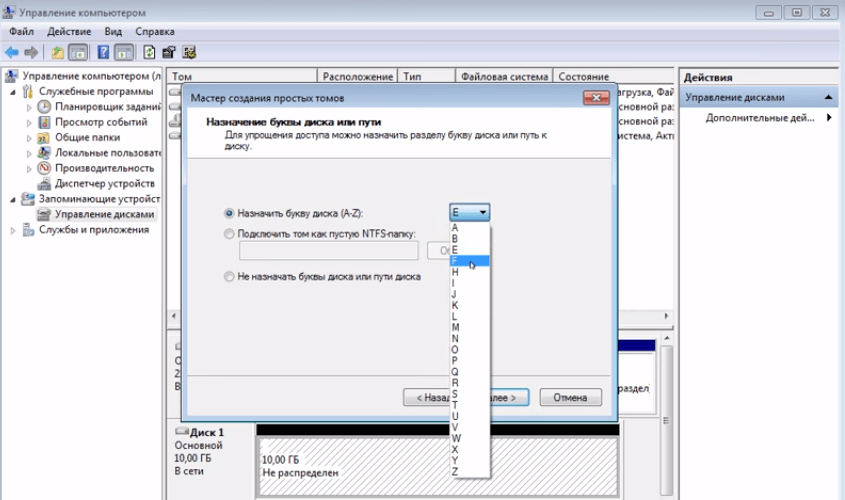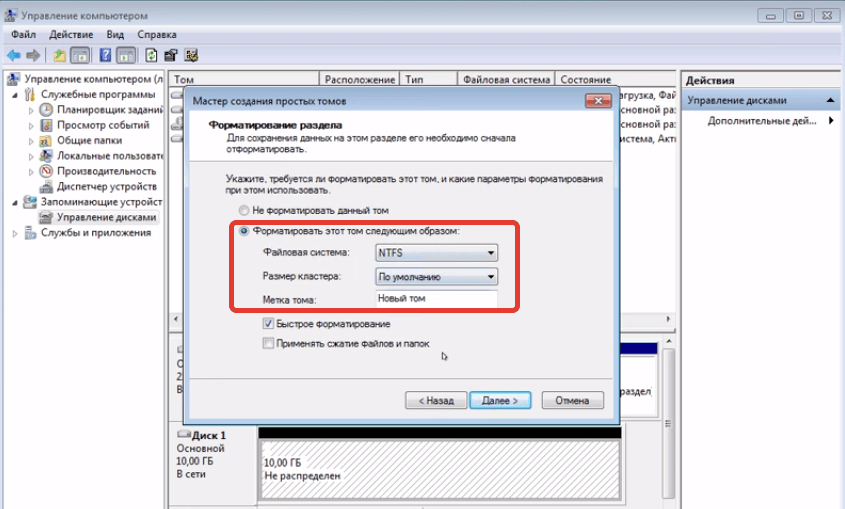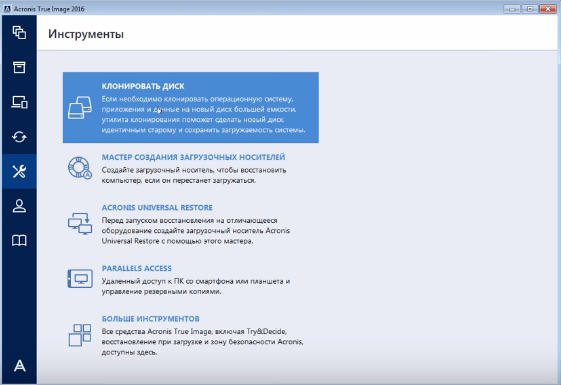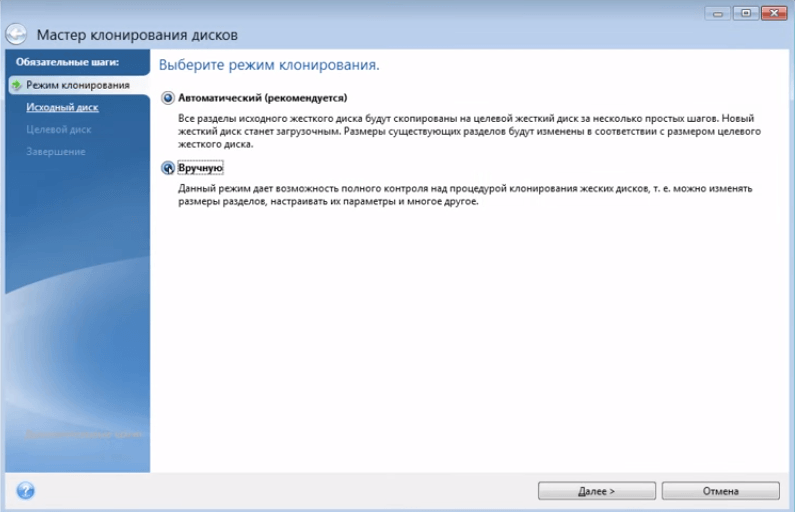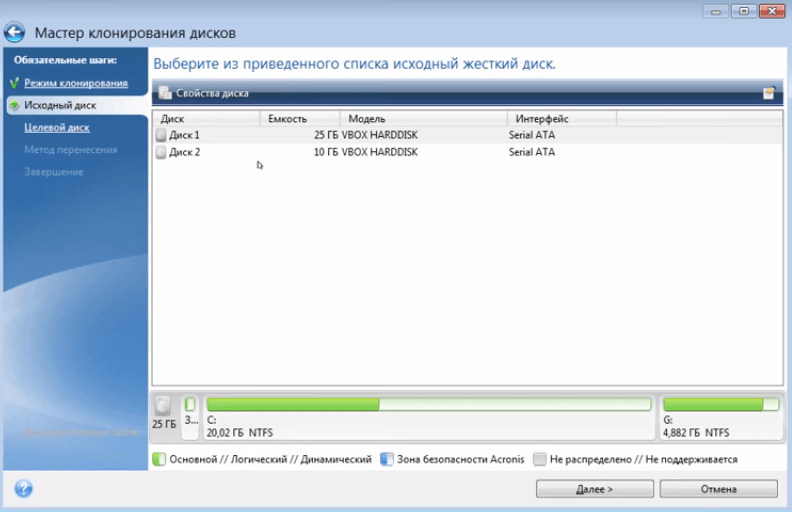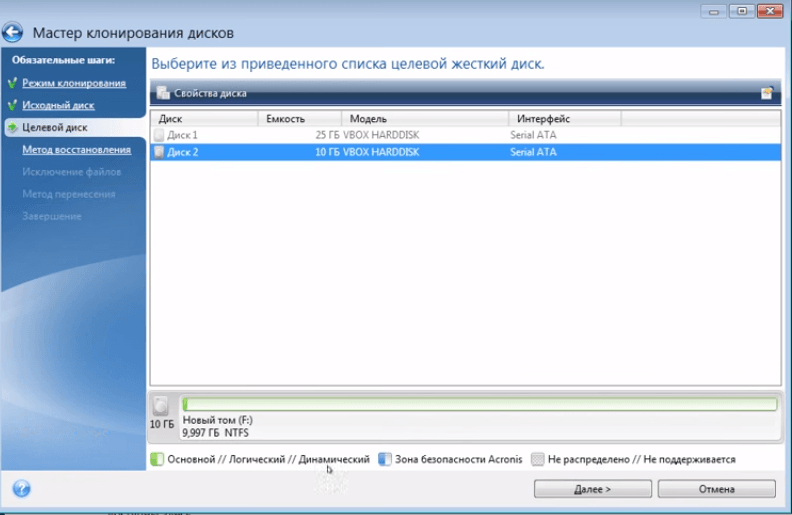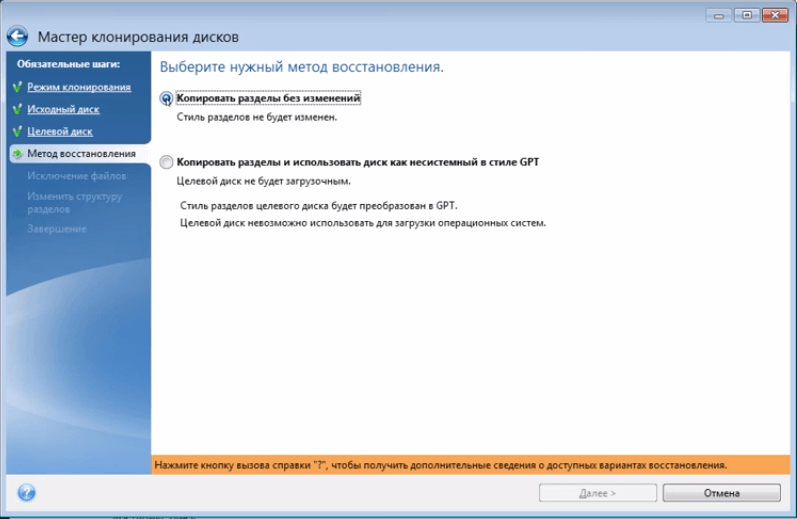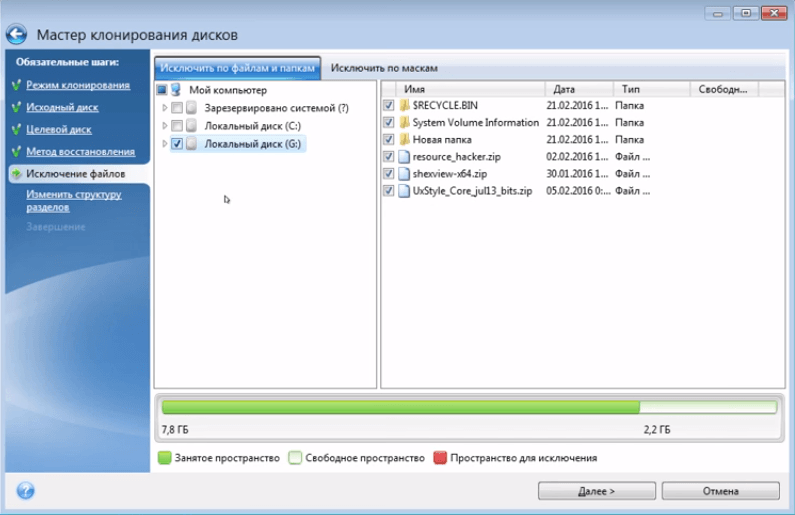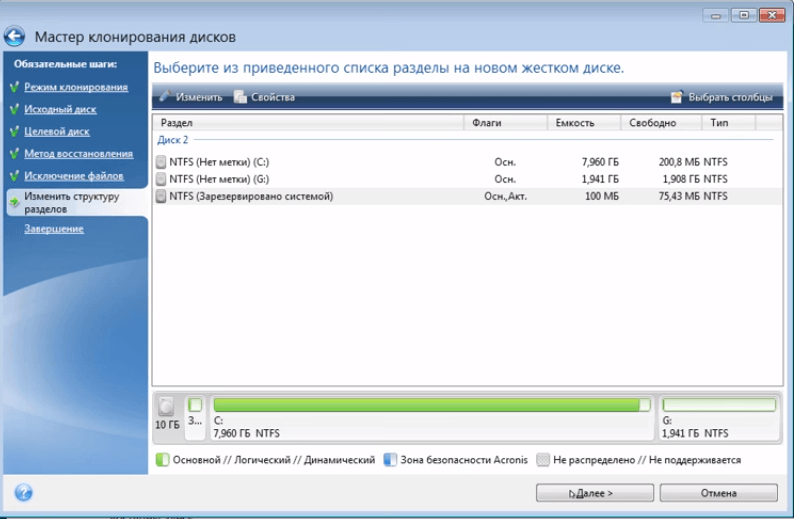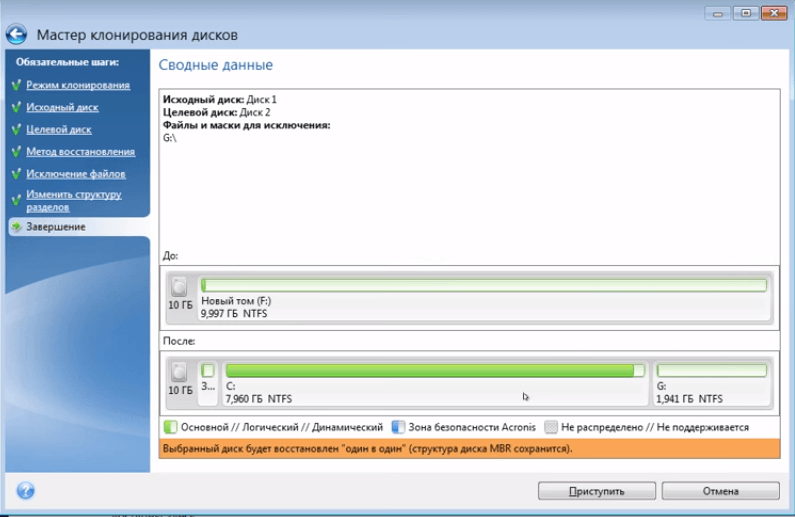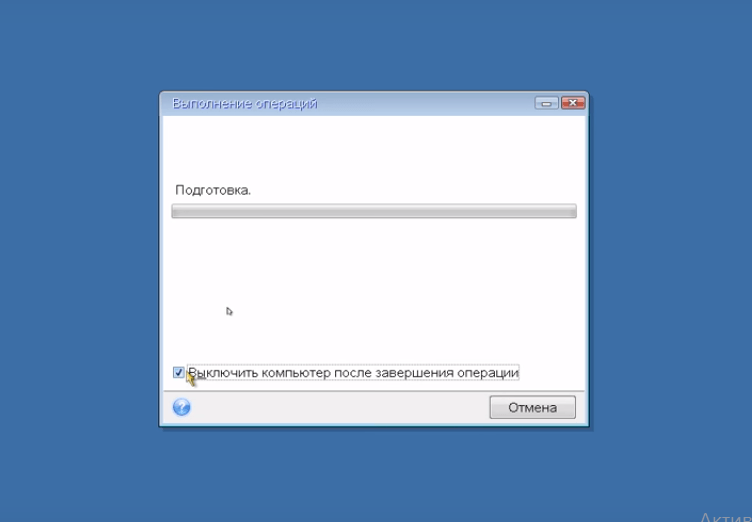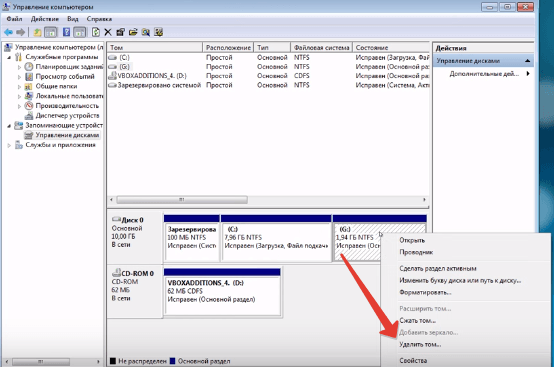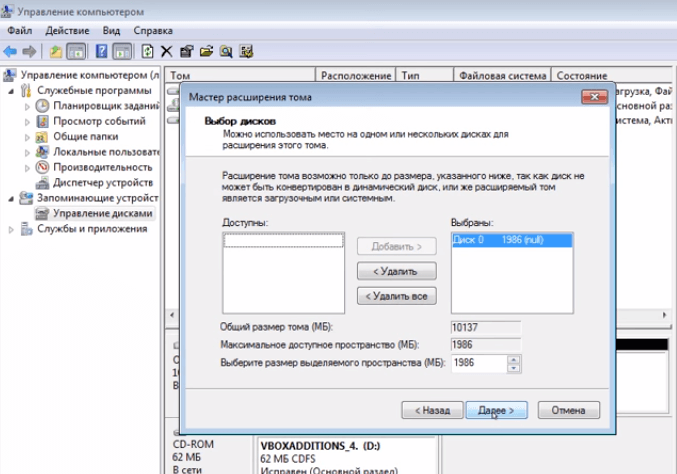person
access_time14-10-2019, 06:19
visibility32 003
chat_bubble_outline6
С переносом данных на аналогичный HDD или накопитель большего объёма всё понятно. А вот у клонирования на меньший диск есть несколько нюансов, на которые нужно обратить внимание. Посмотрим, как это делается с помощью программы Acronis True Image.
Подготовка диска
Прежде чем приступать к клонированию, подключим к компьютеру второй диск. Затем проверим его состояние и создадим новый раздел, на который будут перенесены данные с исходного носителя
- На Windows 10 кликаем правой кнопкой по меню «Пуск» и переходим в раздел «Управление дисками». На предыдущих версиях Windows нужно пройти путь «Панель управления» — «Администрирование» — «Управление компьютером» — «Управление дисками».
- Находим внизу подключенный диск. На нём должно быть нераспределённое пространство. Кликаем по нему правой кнопкой мыши и выбираем создание простого тома.
- В мастере создания указываем объём нового раздела. Сделаем его на весь диск.
- Назначаем букву. Выбираем литеру, которая не присвоена другим разделам.
- Указываем файловую систему NTFS. Оставляем режим быстрого форматирования.
- Проверяем конфигурацию и нажимаем «Готово» для создания простого тома.
Новый диск готов. Убедиться в его работоспособности можно через «Этот компьютер». Он будет в списке накопителей. После подготовки приступаем к клонированию исходного диска.
Клонирование разделов
Для переноса данных будем использовать программу Acronis True Image.
- Запускаем утилиту и переходим на вкладку «Инструменты».
- Нажимаем «Клонировать диск».
- Выбираем ручной перенос разделов.
- Указываем исходный диск — с него будут переноситься данные.
- Указываем конечный диск — новый накопитель, на котором мы только что создали простой том.
- Выбираем клонирование разделов без изменений. Это нужно, если мы переносим диск с Windows и хотим, чтобы система затем запускалась с нового накопителя.
В окне «Исключение файлов» появится содержимое исходного диска, а также информация о занятом, свободном объёме и пространстве для исключения на новом накопителе. Так как мы взяли диск меньше, то некоторые файлы со старого носителя на него не помещается. Это не проблема — мы просто берём и отмечаем данные, которые нужно исключить.
Не трогаем только системные файлы и папки. Фото, видео, музыку, отдельные программы можно не переносить на другой диск, раз места не хватает. После повторного расчёта мастер покажет, какой объём будет занят, а какой свободен. Если места теперь хватает, нажимаем «Далее».
Структуру разделов оставляем прежней. Займёмся её изменением после клонирования или вообще оставим всё так же, как было на старом диске.
Ещё раз проверяем конфигурацию. Мастер покажет, как новый диск выглядит сейчас, и каким он станет после завершения клонирования. Обратите внимание — структура разделов сохранится. На исходном диске был дополнительный том, который клонируется на новый носитель, только с меньшим объёмом. Нажимаем «Приступить», чтобы запустить перенос данных.
Так как мы клонируем системный диск, сразу после запуска процедуры Acronis предложит выполнить перезагрузку. Нажимаем «Перезапустить». При включении компьютера появится интерфейс Acronis с прогрессом выполнения операции. Отмечаем пункт «Выключить компьютер», чтобы после завершения процедуры сразу извлечь исходный диск и в следующий раз запустить систему уже с нового носителя.
После входа в Windows открываем «Компьютер» и проверяем структуру разделов. У нас есть системный том и диск G, который также клонировался с исходного накопителя. Можем убрать его для расширения пространства или оставить всё как есть.
Распределение пространства
Для изменения структуры разделов снова заходим в интерфейс «Управление дисками». Далее:
- Кликаем правой кнопкой по разделу G, который нам не нужен. Выбираем опцию «Удалить том».
- Кликаем правой кнопкой по системному диску и выбираем опцию «Расширить том».
- В мастере расширения указываем увеличенный объём. После удаления тома G доступно 1,9 Гб. Выберем полный объём нераспределённого пространства.
- Нажимаем «Готово» для применения конфигурации.
Чтобы убедиться, что структура разделов изменилась, ещё раз заходим в «Компьютер». Теперь там будет только один диск, на который установлена Windows.
httрs://tеhnichка.рrо/clone-system-on-smaller-drive/
С переносом данных на аналогичный HDD или накопитель большего объёма всё понятно. А вот у клонирования на меньший диск есть несколько нюансов, на которые нужно обратить внимание. Посмотрим, как это делается с помощью программы Acronis True Image. См. также: как перенести Windows 10 на SSD.
Подготовка диска
Прежде чем приступать к клонированию, подключим к компьютеру второй диск. Затем проверим его состояние и создадим новый раздел, на который будут перенесены данные с исходного носителя
- На Windows 10 кликаем правой кнопкой по меню «Пуск» и переходим в раздел «Управление дисками». На предыдущих версиях Windows нужно пройти путь «Панель управления» — «Администрирование» — «Управление компьютером» — «Управление дисками».
- Находим внизу подключенный диск. На нём должно быть нераспределённое пространство. Кликаем по нему правой кнопкой мыши и выбираем создание простого тома.
- В мастере создания указываем объём нового раздела. Сделаем его на весь диск.
- Назначаем букву. Выбираем литеру, которая не присвоена другим разделам.
- Указываем файловую систему NTFS. Оставляем режим быстрого форматирования.
- Проверяем конфигурацию и нажимаем «Готово» для создания простого тома.
Новый диск готов. Убедиться в его работоспособности можно через «Этот компьютер». Он будет в списке накопителей. После подготовки приступаем к клонированию исходного диска.
Клонирование разделов
Для переноса данных будем использовать программу Acronis True Image.
- Запускаем утилиту и переходим на вкладку «Инструменты».
- Нажимаем «Клонировать диск».
- Выбираем ручной перенос разделов.
- Указываем исходный диск — с него будут переноситься данные.
- Указываем конечный диск — новый накопитель, на котором мы только что создали простой том.
- Выбираем клонирование разделов без изменений. Это нужно, если мы переносим диск с Windows и хотим, чтобы система затем запускалась с нового накопителя.
В окне «Исключение файлов» появится содержимое исходного диска, а также информация о занятом, свободном объёме и пространстве для исключения на новом накопителе. Так как мы взяли диск меньше, то некоторые файлы со старого носителя на него не помещается. Это не проблема — мы просто берём и отмечаем данные, которые нужно исключить.
Не трогаем только системные файлы и папки. Фото, видео, музыку, отдельные программы можно не переносить на другой диск, раз места не хватает. После повторного расчёта мастер покажет, какой объём будет занят, а какой свободен. Если места теперь хватает, нажимаем «Далее».
Структуру разделов оставляем прежней. Займёмся её изменением после клонирования или вообще оставим всё так же, как было на старом диске.
Ещё раз проверяем конфигурацию. Мастер покажет, как новый диск выглядит сейчас, и каким он станет после завершения клонирования. Обратите внимание — структура разделов сохранится. На исходном диске был дополнительный том, который клонируется на новый носитель, только с меньшим объёмом. Нажимаем «Приступить», чтобы запустить перенос данных.
Так как мы клонируем системный диск, сразу после запуска процедуры Acronis предложит выполнить перезагрузку. Нажимаем «Перезапустить». При включении компьютера появится интерфейс Acronis с прогрессом выполнения операции. Отмечаем пункт «Выключить компьютер», чтобы после завершения процедуры сразу извлечь исходный диск и в следующий раз запустить систему уже с нового носителя.
После входа в Windows открываем «Компьютер» и проверяем структуру разделов. У нас есть системный том и диск G, который также клонировался с исходного накопителя. Можем убрать его для расширения пространства или оставить всё как есть.
Распределение пространства
Для изменения структуры разделов снова заходим в интерфейс «Управление дисками». Далее:
- Кликаем правой кнопкой по разделу G, который нам не нужен. Выбираем опцию «Удалить том».
- Кликаем правой кнопкой по системному диску и выбираем опцию «Расширить том».
- В мастере расширения указываем увеличенный объём. После удаления тома G доступно 1,9 Гб. Выберем полный объём нераспределённого пространства.
- Нажимаем «Готово» для применения конфигурации.
Чтобы убедиться, что структура разделов изменилась, ещё раз заходим в «Компьютер». Теперь там будет только один диск, на который установлена Windows.
Post Views: 19 764
«Can I clone Windows 10 HDD to a smaller SSD? My computer becomes slower and slower after upgrading to Windows 10. I’ve heard that SSD works more efficiently than HDD, then I bought a new 128 GB SSD (smaller than the old HDD), trying to resolve the issue by cloning OS from HDD to the smaller SSD. But the problem is I don’t know how to do it. Can anyone show me how to make it?»
Why Need to Clone OS from HDD to Smaller SSD
With the fast spread of SSD, more and more computer and laptop manufacturers are using SSD as system disk to optimize system performance and speed up the device for worldwide users.
Here are SSD’S advantages compared with HDD:
- Better stability.
- Fast reading and writing speed.
- Less power consumption.
Thus, more and more users, especially the game players, are trying to clone OS from HDD for SSD on their computers to improve performance.
But how to migrate Windows 10 from HDD to smaller SSD? Can you clone a larger hard drive to a smaller SSD without reinstalling Windows? If you are having the same problem, relax! Here, you’ll find an effective and simple method to clone OS to SSD.
The Best Software to Clone Windows 10 to Smaller SSD
EaseUS Disk Copy is a perfect and professional tool that allows for disk clone and partition clone. Its disk clone feature will automatically select the current HDD and target SSD to be cloned, ensuring that the disk can be properly started after migration. This cloning software also supports resizing partition when copying disk. You can use it to copy HDD to smaller SSD and clone corrupted hard drive.
Actually, how to clone HDD to smaller SSD is a simple task. One important thing is that the smaller SSD hard disk has enough capacity to fit the contents of the HDD disk.
Another primary feature of EaseUS Disk Copy is partition clone. If your important files are all stored in one partition, you can use it to accomplish the partition clone.
In addition to these main functions, EaseUS Disk Copy can create a bootable disk, which can solve the problem that OS can not be used. When you finish creating a bootable disk, you can go ahead and do the disk/partition clone.
How to Clone Windows 10 to smaller SSD with EaseUS Disk Copy
You can follow the video tutorial or detailed steps provided below to migrate OS (Windows 10/8/7) to smaller SSD without reinstalling Windows. If you need to clone a laptop HDD to SSD, you can click it to get further reading.
Video Guide to Clone OS from HDD to Smaller SSD, No Reinstallation
For a direct guide, you may follow the video tutorial to clone OS with everything from HDD to a smaller SSD:
Clone OS from HDD to Smaller SSD Step by Step
- Warning
- All operations are performed on the current computer. Do not take the HDD disk to another device for migrating to smaller SSD.
Step 1: In «Disk Mode», select the HDD that you want to clone.
Step 2: Select the SSD as your destination.
A warning message tells you that the data on the SSD will be erased. Click «OK» to continue if you do not have important data on the destination disk.
Step 3: Edit the disk layout and then click “Proceed” to continue.
As the destination is an SSD, you are suggested to tick «Check the option if the target is SSD».
Step 4: Wait for the process to complete.
After this, insert your new SSD into your computer and reboot PC, change the boot order to set computer boot from new SSD with cloned Windows 10 system:
- Restart PC and press F2 or F8 to enter BIOS settings.
- In the Boot option, select new SSD as the new boot drive and save all the changes.
- Exit BIOS and restart the computer, you should be able to see Windows 10 running on your new disk without any problems.
Helpful tips about cloned SSD won’t boot after copying HDD to Smaller SSD:
Method 1: Change HDD or fix the source disk error.
The HDD hard drive itself may have disk errors. You shall change a new HDD disk or fixing HDD errors before cloning to a smaller SSD.
Method 2: Do not take out HDD to another computer.
If you insert HDD to another computer, the HDD’s operating environment will change, so your cloned SSD won’t boot after cloning hard drive to smaller SSD.
Method 3: Use a common sata cable for connecting SSD.
If you use a USB cable to connect the target hard drive, it will be recognized by the computer as an external disk. So the cloned disk won’t boot after accomplishing the cloning process.
«Can I clone Windows 10 HDD to a smaller SSD? My computer becomes slower and slower after upgrading to Windows 10. I’ve heard that SSD works more efficiently than HDD, then I bought a new 128 GB SSD (smaller than the old HDD), trying to resolve the issue by cloning OS from HDD to the smaller SSD. But the problem is I don’t know how to do it. Can anyone show me how to make it?»
Why Need to Clone OS from HDD to Smaller SSD
With the fast spread of SSD, more and more computer and laptop manufacturers are using SSD as system disk to optimize system performance and speed up the device for worldwide users.
Here are SSD’S advantages compared with HDD:
- Better stability.
- Fast reading and writing speed.
- Less power consumption.
Thus, more and more users, especially the game players, are trying to clone OS from HDD for SSD on their computers to improve performance.
But how to migrate Windows 10 from HDD to smaller SSD? Can you clone a larger hard drive to a smaller SSD without reinstalling Windows? If you are having the same problem, relax! Here, you’ll find an effective and simple method to clone OS to SSD.
The Best Software to Clone Windows 10 to Smaller SSD
EaseUS Disk Copy is a perfect and professional tool that allows for disk clone and partition clone. Its disk clone feature will automatically select the current HDD and target SSD to be cloned, ensuring that the disk can be properly started after migration. This cloning software also supports resizing partition when copying disk. You can use it to copy HDD to smaller SSD and clone corrupted hard drive.
Actually, how to clone HDD to smaller SSD is a simple task. One important thing is that the smaller SSD hard disk has enough capacity to fit the contents of the HDD disk.
Another primary feature of EaseUS Disk Copy is partition clone. If your important files are all stored in one partition, you can use it to accomplish the partition clone.
In addition to these main functions, EaseUS Disk Copy can create a bootable disk, which can solve the problem that OS can not be used. When you finish creating a bootable disk, you can go ahead and do the disk/partition clone.
How to Clone Windows 10 to smaller SSD with EaseUS Disk Copy
You can follow the video tutorial or detailed steps provided below to migrate OS (Windows 10/8/7) to smaller SSD without reinstalling Windows. If you need to clone a laptop HDD to SSD, you can click it to get further reading.
Video Guide to Clone OS from HDD to Smaller SSD, No Reinstallation
For a direct guide, you may follow the video tutorial to clone OS with everything from HDD to a smaller SSD:
Clone OS from HDD to Smaller SSD Step by Step
- Warning
- All operations are performed on the current computer. Do not take the HDD disk to another device for migrating to smaller SSD.
Step 1: In «Disk Mode», select the HDD that you want to clone.
Step 2: Select the SSD as your destination.
A warning message tells you that the data on the SSD will be erased. Click «OK» to continue if you do not have important data on the destination disk.
Step 3: Edit the disk layout and then click “Proceed” to continue.
As the destination is an SSD, you are suggested to tick «Check the option if the target is SSD».
Step 4: Wait for the process to complete.
After this, insert your new SSD into your computer and reboot PC, change the boot order to set computer boot from new SSD with cloned Windows 10 system:
- Restart PC and press F2 or F8 to enter BIOS settings.
- In the Boot option, select new SSD as the new boot drive and save all the changes.
- Exit BIOS and restart the computer, you should be able to see Windows 10 running on your new disk without any problems.
Helpful tips about cloned SSD won’t boot after copying HDD to Smaller SSD:
Method 1: Change HDD or fix the source disk error.
The HDD hard drive itself may have disk errors. You shall change a new HDD disk or fixing HDD errors before cloning to a smaller SSD.
Method 2: Do not take out HDD to another computer.
If you insert HDD to another computer, the HDD’s operating environment will change, so your cloned SSD won’t boot after cloning hard drive to smaller SSD.
Method 3: Use a common sata cable for connecting SSD.
If you use a USB cable to connect the target hard drive, it will be recognized by the computer as an external disk. So the cloned disk won’t boot after accomplishing the cloning process.
Всем привет. Никогда не мигрировал с UEFI. Поставил миграцию через Paragon Migration OS/ Вроде запустилась миграция, после завершения подключаю в основной sata ssd с мигрированой OS но система ругается и максимум позволяет только загрузить встроенное в uefi ПО.
Подробности HDD на 1Тб с системой в GPT разметке(занято 45Гб), хочу перенести на ssd 128Гб.
Или может поставить систему на ssd и далее перекопировать раздел винды с старого жёсткого?:
-
Вопрос заданболее двух лет назад
-
6595 просмотров
Пригласить эксперта
На старом тоже UEFI был?
Уменьшите раздел до 115 Гб и переносите.
Воспользуйтесь стандартной утилитой создания образа винды. (Резервное копирование и восстановление). Сделайте копию и восстановите её на ссд.
Как перенести Windows с hdd (GPT) на ssd более меньшего размера?
- Сжать системный том чтобы он поместился на SSD.
- После чего клонировать его любой утилитой.
Сжать том можно либо из графической утилиты «управление дисками» либо из командной строки — diskpart.
Никогда не мигрировал с UEFI.
При чем тут UEFI если речь идет про перенос диска с HDD на SSD?
если нет специфического долгонастраиваемого софта — проще всего поставить заново (затраченое время в пределах полутора часов), ось может «задуматься» и не заметить переход на ссд — работающая дефрагментация, prefetch и многие другие радости hdd унесут в мир иной сей твердотельник достаточно быстро.
Сперва на диске очистить место на С, чтоб было по размеру SSD. Лучше не менее 70% от емкости SSD.
Затем взять AdminPE, сделать флешку с ним с помощью Rufus.
Загрузиться с флешки.
С помощью MiniTool PartitionWizard сжать до минимума раздел С + 5 гб, с помощью Image For Windows клонировать.
Выключить комп. Отключить HDD.
Если нужно HDD оставить — учтите — при загрузке винды, если есть одновременно оба клона — могут начаться непередаваемые и впоследствии неустранимые спецэффекты, поэтому убедившись, что все прошло удачно — грохните копированные разделы на HDD тем же MiniTool или Fdisk.
ЗЫ. Обязательно — объясните системе, что теперь не HDD, не надо делать дефрагментацию и надо использовать TRIM. Это просто — в командной строке: winsat disk
После клонирования — разверните размер тома С на весь SSD в диспетчере дисков.
-
Показать ещё
Загружается…
06 февр. 2023, в 16:23
50000 руб./за проект
06 февр. 2023, в 16:03
2500 руб./за проект
06 февр. 2023, в 15:58
1000 руб./за проект
Минуточку внимания
Содержание
- Как перенести Windows 10 на SSD с HDD диска средствами самой Виндовс или программами
- Есть ли встроенные средства Windows для переноса операционной системы?
- Как подготовить диск SSD?
- Процедура промежуточного копирования
- Перенос данных c HDD на SSD
- Какие программы можно использовать для клонирования диска?
- С какими проблемами может столкнуться пользователь при переносе Windows 10 на SSD?
- Клонируем систему на жесткий диск или SSD меньшего объёма
- Подготовка диска
- Клонирование разделов
- Распределение пространства
- Как перенести Windows 10 на другой диск (HDD, SSD)
- Нужно ли переносить систему с HDD на SSD
- Что необходимо для транспортировки ОС
- Как переместить Виндовс 10 на другой диск
- Настройка системы после операции
- Ошибки или сбои во время выполнения переноса Windows 10
- Как просто перенести систему с HDD на SSD
- Содержание
- Содержание
- Почему SSD?
- Пара кликов мышкой
Как перенести Windows 10 на SSD с HDD диска средствами самой Виндовс или программами
Если вы хотите сделать систему более «отзывчивой» на свои действия, то стоит перенести ее на современный носитель – SSD. Этот вид жесткого диска не подойдет для хранения данных, так как имеет лимит перезаписи, но для размещения системных файлов он незаменим, так как они статические. Перенос Windows 10 на SSD можно осуществить путем полного копирования всех файлов с одного диска на другой. Для этого существуют специальные программы и стандартные средства.
Есть ли встроенные средства Windows для переноса операционной системы?
Проблема переноса операционной системы кроется в том, что просто скопировать данные системы нельзя, нужно клонировать диск. Только тогда вы сможете перенести все скрытые файлы без потерь. В Windows 10 есть встроенные возможности для этой процедуры. Но для этого вам понадобится дополнительный диск для резервной копии.
Как подготовить диск SSD?
Современные SSD носители нужно подготовить перед переносом Windows 10. Сразу после подключения SSD-диска к компьютеру он не отобразится в списке устройств. Поэтому на первом этапе вам предстоит сделать диск видимым. Для этого нужно провести процедуру:
Аналогичную процедуру проведите для HDD, который будет промежуточным. В мастере нужно для этого диска сделать метку Backup. После инициализации всех дисков проверьте в «Проводнике», видны ли они.
Процедура промежуточного копирования
Теперь необходимо создать образ системы и перенести его на промежуточный диск. Он будет выступать в роли загрузочного. Перенос Windows 10 на SSD средствами Windows заключается в том, что имеющаяся у вас система копируется на вспомогательный диск в виде образа, а затем производится ее загрузка на конечный носитель.
Промежуточное копирование проводится по инструкции:
Если вы хотите иметь резервную копию системы на случай поломки, то на последнем этапе необходимо вставить флешку с объемом не менее 8 ГБ и согласиться на предложение мастера. В этом случае система создаст установочный носитель, который можно использовать для ее загрузки.
Перенос данных c HDD на SSD
Теперь осуществим перенос Windows 10 с HDD на SSD. Это самая простая часть процедуры. Перед ее осуществлением лучше всего удалить старый диск из компьютера. Для начала вам необходимо перейти в BIOS и выставить загрузку с HDD, на котором вы разместили архив системы. Затем нужно действовать практически также, как при обычной установке системы.
После перезагрузки он запуститься уже с SSD. Если этого не произошло, измените настройки BIOS. Система автоматически активируется, после того как произойдет проверка конфигурации оборудования. После этого вам останется лишь отформатировать один из HDD, чтобы хранить на нем файлы.
Какие программы можно использовать для клонирования диска?
Перенос Windows 10 на SSD на ноутбуке осложняется тем, что к нему нельзя подключить дополнительный накопитель для переноса системы. USB-HDD в этом случае не подходят, так как для использования них не нужно проходить инициализацию. Разработчики по всему миру ни один раз решали проблему с переносом системы. За последние годы было создано несколько утилит, которые значительно облегчают эту задачу. Расскажем о тех, которые подходят для работы с десятой версией операционной системы.
Acronis True Image
Эта программа хороша тем, что уже после установки пробной версии можно заниматься копированием дисков, но с использованием промежуточного носителя. Если вы не можете подключить его, то придется приобрести лицензию для копирования на лету. Инструкция по использованию этого приложения проста. Приведем ее для бесплатной версии:
Если вы используете лицензионную версию программы, то клонирование системы производится автоматически без создания резервной копии – достаточно выбрать начальный и конечные носители. Преимущество этой программы в том, что она автоматически вносит корректировки в настройки запуска системы. К тому же она проста и понятна, большая часть процессов автоматизирована. Рекомендуется лишь подготовить SSD-накопитель к переносу на него системы стандартными средствами.
Macrium Reflect
Эта программа для переноса Windows 10 на SSD даже в бесплатной редакции позволяет не использовать промежуточный накопитель. Но использовать программу непросто – она устанавливается при помощи специальной утилиты, а потом точно настраивается пользователем.
Приведем полную инструкцию по работе с программой:
Теперь вам останется дождаться завершения работы программы. Лицензия операционной системы также перенесется на новый носитель. После создания копии вы увидите в «Проводнике», что у вас подключено два диска с одинаковым количеством занятого места. Старый можно отформатировать или отсоединить. После перезагрузки вам может потребоваться изменить настройки запуска в BIOS.
Возможность копирования дисков «на лету» — это основное преимущество это программы. Главный ее недостаток – отсутствие русификации и сложное меню установки.
С какими проблемами может столкнуться пользователь при переносе Windows 10 на SSD?
Сложен переход на твердотельные накопители может быть только для владельцев ноутбуков. Некоторые производители не поддерживают их установку. Устройство просто не будет воспринимать клонированный диск, не распознавать его. Справиться с этой проблемой поможет только техподдержка производителя. По статистике с ней чаще сталкиваются владельцы топовых моделей MSI и Asus, именно эти производители негативно относятся к модификациям своих устройств.
Теперь вы знаете самые лучшие способы переноса операционной системы с обычного жесткого диска на твердотельный. Если у вас возникают вопросы, можно задавать их в комментариях. Порекомендуйте нашу статью друзьям, желающим увеличить отзывчивость своей Windows 10.
Источник
Клонируем систему на жесткий диск или SSD меньшего объёма
С переносом данных на аналогичный HDD или накопитель большего объёма всё понятно. А вот у клонирования на меньший диск есть несколько нюансов, на которые нужно обратить внимание. Посмотрим, как это делается с помощью программы Acronis True Image. См. также: как перенести Windows 10 на SSD.
Подготовка диска
Прежде чем приступать к клонированию, подключим к компьютеру второй диск. Затем проверим его состояние и создадим новый раздел, на который будут перенесены данные с исходного носителя
Новый диск готов. Убедиться в его работоспособности можно через «Этот компьютер». Он будет в списке накопителей. После подготовки приступаем к клонированию исходного диска.
Клонирование разделов
Для переноса данных будем использовать программу Acronis True Image.
В окне «Исключение файлов» появится содержимое исходного диска, а также информация о занятом, свободном объёме и пространстве для исключения на новом накопителе. Так как мы взяли диск меньше, то некоторые файлы со старого носителя на него не помещается. Это не проблема — мы просто берём и отмечаем данные, которые нужно исключить.
Не трогаем только системные файлы и папки. Фото, видео, музыку, отдельные программы можно не переносить на другой диск, раз места не хватает. После повторного расчёта мастер покажет, какой объём будет занят, а какой свободен. Если места теперь хватает, нажимаем «Далее».
Структуру разделов оставляем прежней. Займёмся её изменением после клонирования или вообще оставим всё так же, как было на старом диске.
Ещё раз проверяем конфигурацию. Мастер покажет, как новый диск выглядит сейчас, и каким он станет после завершения клонирования. Обратите внимание — структура разделов сохранится. На исходном диске был дополнительный том, который клонируется на новый носитель, только с меньшим объёмом. Нажимаем «Приступить», чтобы запустить перенос данных.
Так как мы клонируем системный диск, сразу после запуска процедуры Acronis предложит выполнить перезагрузку. Нажимаем «Перезапустить». При включении компьютера появится интерфейс Acronis с прогрессом выполнения операции. Отмечаем пункт «Выключить компьютер», чтобы после завершения процедуры сразу извлечь исходный диск и в следующий раз запустить систему уже с нового носителя.
После входа в Windows открываем «Компьютер» и проверяем структуру разделов. У нас есть системный том и диск G, который также клонировался с исходного накопителя. Можем убрать его для расширения пространства или оставить всё как есть.
Распределение пространства
Для изменения структуры разделов снова заходим в интерфейс «Управление дисками». Далее:
Чтобы убедиться, что структура разделов изменилась, ещё раз заходим в «Компьютер». Теперь там будет только один диск, на который установлена Windows.
Источник
Как перенести Windows 10 на другой диск (HDD, SSD)
Каждый владелец игрового или даже обычного офисного компьютера знает, что со временем его устройству необходим апгрейд. Не так давно появились жёсткие диски нового типа, которые по сути являются флешкой большого размера — SSD. Но как перенести свою систему Windows 10 на другой диск, например, с HDD на SSD — об этом вы узнаете далее в статье.
Нужно ли переносить систему с HDD на SSD
Причина, по которой пользователи хотят перенести Windows на SSD — скорость работы. В дисках нового типа система действительно работает значительно динамичнее, чем на старых HDD. Загрузка, обработка, установка и запуск программ на новых накопителях совершается в десятки раз быстрее. Тем более, что увеличивается скорость работы программ и игр. Становится интересно, за счёт чего такие диски работают быстрее стандартных механических дисков.
Твердотельный накопитель SSD
SSD — это запоминающие устройства нового поколения. В наши дни хорошая альтернатива HDD. Такие диски бывают разного назначения. Встречаются устройства со своим встроенным источником питания. Внутри находятся микросхемы памяти, а также контроллер, который хранит дополнительную информацию и помогает вводить или отправлять память на устройства компьютера. Архитектура SSD довольно схожа с обычными флешками.
Сегодня самыми быстрыми из SSD является формат M.2. Их скорость работы достигает 3800 Мб за секунду. Что сильно превышает производительность аналоговых жёстких дисков. Поэтому устанавливать их в качестве системных конечно же стоит. Пользователи сразу же ощутят разницу работы между двумя видами устройств. Диски SSD ограничены определённым количество перезаписи. То есть их ресурс не условно-бесконечен, как в HDD. Именно поэтому рекомендую устанавливать SSD в качестве системных, а все особо важные данные хранить на обычном HDD.
Что необходимо для транспортировки ОС
Чтобы у вас появилась возможность перенести операционную систему с одного диска на другой, необходима программа. Позволяющая это сделать. ПО этого типа, как и жёсткие диски, делятся на виды — те, что работают только с SSD или с HDD. Встречаются также универсальные утилиты, которые могут перезаписывать данные из обоих типов диска. Более того, практически у каждого производителя твердотельных накопителей есть собственные программы для этой процедуры. Например с дисками Самсунг идёт очень хорошая и удобная утилитка для переноса системы на новый диск, но она работает только с их дисками.
В этой инструкции мы с вами воспользуемся бесплатной и универсальной утилитой — AOMEI Partition Assistant Standard Edition. Загрузить её можно по этой ссылке.
Страница загрузки программы AOMEI
Утилиту необходимо скачать и установить на свой компьютер, из которого нужно будет клонировать операционную систему. Когда программа будет готова к работе, нужно подключить оба диска к компьютеру, чтобы они определялись системой.
Диски в проводнике Windows
Проверьте, подключены ли все диски к вашему компьютеру. Это можно сделать через BIOS компьютера или ноутбука. Подключать диск стоит только при отключенном питании компьютера.
Как переместить Виндовс 10 на другой диск
Итак, если у вас всё готово, можно приступать к переносу Windows на SSD или другой HDD.
Запуск программы переноса системы Windows 10
Запустите только что установленную утилиту, чтобы начать работу:
Главное окно программы AOMEI
Список дисков, подключенных к компьютеру
Выберите «Перенос ОС SSD или HDD»
Перенос ОС в меню программы
Нажмите кнопку «Далее»
Выберите незанятое пространство и нажмите «Далее»
Укажите пространство диска, которое займёт системный логический диск
Нажмите кнопку «Конец»
Окно с дисками перед запуском переноса системы
В последнем окне вы можете видеть количество времени копирования файлов с одного диска на другой.
Окно подтверждения операции
Не стоит переживать о букве системного диска. Когда им станет новый назначенный диск, буква будет такой, какая была на старом диске. То есть C. Когда вы подтвердите операцию, компьютер начнёт перезагрузку.
Окно работы программы AOMEI
Когда утилита начнёт свою работу, вы увидите её действия на чёрном экране. Здесь будет отображаться ход действий.
Это интересно: что это Runtime Broker в Windows 10.
Настройка системы после операции
После завершения работы утилиты AOMEI, необходимо перезагрузить компьютер и выполнить следующие операции.
Сообщение о завершении процесса переноса системы Windows
| Действие: | Инструкция: |
|---|---|
| Войдите в BIOS | Вам понадобится установить новый диск с копированными системными файлами в качестве загрузочного. В подсистему своего компьютера можно попасть, нажав на соответствующую клавишу и удерживая её до появления окна BIOS. Чтобы её узнать, необходимо обратить внимание на начальный экран загрузки. Система показывает, как попасть в настройки и отображает клавишу. Чаще всего ими выступает — DEL или F2. |
| Найдите параметр Boot Priority | В подсистеме BIOS вам нужно найти пункт, который отвечает за настройку и выбор устройств для загрузки Windows. Этот параметр имеет название со словом Boot и Priority. В этой настройке необходимо выставить SSD или новый жёсткий диск в качестве загрузочного. Его нужно поставить первым в списке запоминающих устройств, подключенных к данному ПК. |
Новое устройство с Windows на первой позиции для загрузкиКогда эта настройка будет выполнена, нажмите клавишу F10 и подтвердите сохранение настроек.
Компьютер перезагрузится и начнёт загружать систему уже с новыми параметрами и новым системным диском.
Ошибки или сбои во время выполнения переноса Windows 10
Не исключено, что во время копирования системы на новый диск в вашем компьютере будут появляться ошибки. Причин для этого достаточно много. Но большинство из них можно решить, если выполнить инструкцию по переносу с самого начала. Это значит, что вам нужно вернуться и начать выбирать диск для переноса. Обратите внимание на дисковое пространство, которым обладает новый диск. Возможно, его недостаточно. Попробуйте сделать логический диск на новом жёстком диске меньшего размера.
Также используйте для переноса другие утилиты. Откройте официальный сайт разработчика SSD или HDD и поищите программу там. Фирменное ПО значительно лучше справится с работой, если оно предусмотрено разработчиком.
Вы можете скачать одну из следующих программ:
Если в одной из этих программ также возникают ошибки, попробуйте скачать следующую утилиту. Каждая из них нацелена на то, чтобы помочь вам перенести операционную систему Windows 10 на другой диск HDD или SDD.
Источник
Как просто перенести систему с HDD на SSD
Содержание
Содержание
Приходишь к IT-шнику и видишь, что в его ПК все «летает». Спрашиваешь, как? Отвечает – SSD. Думаешь, хорошо бы и себе SSD установить. Но это же полдня на переустановку Windows, да потом еще ее настраивать. А есть ли способ заменить HDD на SSD без переустановки Windows?
Почему SSD?
Компьютер без накопителя — груда «железа». Традиционно для постоянного хранения информации в компьютерах использовались накопители на жестких магнитных дисках. Любой жесткий диск — это прежде всего механическое устройство, в котором вращаются магнитные пластины, а запись и чтение информации осуществляется с помощью магнитной головки.
Самая большая проблема жестких дисков — произвольный доступ к необходимым секторам с информацией. Еще 10-15 лет назад было отчетливо слышно «стрекотание» жестаков, когда они активно использовались. Сейчас такой звук может означать скорый выход накопителя из строя.
В противовес HDD (hard disk drive) твердотельный накопитель SSD (solid-state drive) движущихся частей не имеет. По скорости записи SSD уже давно обогнали традиционные HDD, а по скорости доступа к произвольным блокам информации соревнуются исключительно друг с другом.
В реальных сценариях работы на персональном компьютере использование твердотельного накопителя отражается самым положительным образом. Загрузка операционной системы вместо пары минут происходит за считанные секунды, рабочие приложения запускаются практически мгновенно. Даже самые объемные игры загружаются в несколько раз быстрее, чем с HDD, а в процессе игры почти отсутствуют так называемые «фризы», когда в оперативную память подгружаются данные с накопителя.
Пара кликов мышкой
Итак, для того, чтобы ускорить работу компьютера или ноутбука, вы решили приобрести себе SSD. Но тут возникает проблема. Компьютер у вас уже несколько лет, операционная система настроена так, как вам необходимо, и все работает, как часы.
Любая переустановка операционной системы — это если и не стресс, то уж точно не самое интересное занятие. А попробовать SSD все же хочется.
Сегодня перенос системы с жесткого диска на SSD проблемой не является. Существует масса как коммерческих, так и свободных программ для побайтного переноса операционных систем, отдельных разделов и полного клонирования жестких дисков.
Например, Acronis True Image, EASEUS Disk Copy, Paragon Drive Backup, AOMEI Backupper, Clonezilla, Renee Becca.
Renee Becca
Для примера посмотрим, что представляет собой популярная программа для клонирования жестких дисков Renee Becca. При ее запуске перед нами появляется следующее диалоговое окно.
Выбрав пункт «Clone», мы попадаем в диалоговое окно, в котором можно выбрать необходимую операцию, будь то клонирование диска/системного диска, отдельного раздела или развертывание системы из образа.
Перейдя в раздел Disk Clone, можно выбрать раздел, который предполагается клонировать, и накопитель, на который он будет переноситься.
В целом это очень добротная программа, основной ее недостаток — англоязычный интерфейс. Для кого-то это не проблема, другим же важен полностью русскоязычный интерфейс.
HDClone
Одной из полностью русифицированных программ для клонирования разделов и операционных систем является утилита HDClone. Существуют как коммерческие, так и бесплатные версии этой программы.
Бесплатная версия программы имеет ограничение по скорости клонирования и не дает возможности перенести ОС на накопитель меньшего объема, нежели искомый.
Принцип действия программы предельно простой. Чтобы создать клон своего системного жесткого диска, выбираем соответствующий раздел программы.
Затем нам необходимо выбрать диск, который мы будем клонировать.
Следующий шаг — это выбор SSD, на который будет переноситься система.
Программа автоматически подберет оптимальные настройки, но при необходимости можно все настроить вручную.
Следующим нашим шагом будет начало непосредственно клонирования операционной системы и данных на SSD.
В бесплатной версии программы процесс клонирования занимает достаточно длительное время.
Однако спешка в таких делах совершенно ни к чему. Тем более что скорость чтения данных с HDD заведомо проигрывает современным SSD.
По завершении процесса клонирования программа еще раз предложит внести автоматически необходимые изменения, после чего у вас появится полноценный клон полностью настроенной Windows.
Как видите, ничего сложного в переносе операционной системы нет. Осталось перезагрузить компьютер и настроить загрузку с вновь установленного SSD.
До того, как вы убедитесь, что операционная система перенесена без ошибок, информацию со старого жесткого диска лучше не удалять. Но, если проблем за несколько дней не выявлено, у вас останется дополнительный накопитель для хранения и переноски данных.
Как правило, старый HDD оставляют в компьютере в качестве резервного накопителя. Но можно его и просто положить на полку, тем самым уменьшив шум и вибрации корпуса системного блока.
Источник

В статье продемонстрированы бесплатные средства, которые позволяют без ошибок скопировать Windows 10 на SSD на современных компьютерах и ноутбуках с загрузкой UEFI или Legacy (BIOS) и системой, установленной на GPT или MBR диск. После переноса системы не забудьте установить загрузку компьютера или ноутбука с нового накопителя.
Примечание: если вам не требуется переносить все ваши программы и данные со старого жесткого диска, вы также можете просто выполнить чистую установку Windows 10, заранее создав дистрибутив, например, загрузочную флешку. Ключ при установке не потребуется — если вы устанавливаете ту же редакцию системы (Домашняя, Профессиональная), которая была на данном компьютере, нажмите при установке «У меня нет ключа» и уже после подключения к Интернету система активируется автоматически, несмотря на то, что теперь установлена на SSD. См. также: Настройка SSD в Windows 10.
- Перенос на SSD в бесплатной Acronis True Image
- Samsung Data Migration
- Macrium Reflect
- Другие программы для переноса Windows 10 на SSD
Перенос Windows 10 на SSD в бесплатной версии Acronis True Image
Многие производители SSD в качестве программы для переноса установленной системы на свои твердотельные накопители предлагают использовать бесплатную упрощенную версию Acronis True Image, доступную на официальном сайте производителя. Такая бесплатная версия доступна для SSD следующих марок:
- WD (Western Digital)
- SanDisk
- Kingston
- Crucial
- A-Data
Программа полностью на русском языке, а сам процесс переноса не должен быть сложным даже для начинающего пользователя: весь процесс осуществляется с помощью мастера в простом или ручном режиме, позволяющем исключить отдельные папки из переноса или настроить переносимые разделы.
Подробная инструкция о программе, видео демонстрация процесса и ссылки на загрузку доступны в статье Как перенести Windows 10, 8.1 и Windows 7 с HDD на SSD с помощью Acronis True Image.
Samsung Data Migration
Диски SSD от Samsung — одни из самых популярных, а официальная программа Samsung Data Migration для переноса системы с жесткого диска или другого SSD на накопители Samsung — одна из самых простых в использовании. Обычно всё, что потребуется — указать исходный и целевой диски и начать перенос.
По завершении останется установить загрузку с нового SSD в системе и использовать старый диск для любых иных задач. Инструкция и загрузка программы доступны на официальном сайте Samsung — https://www.samsung.com/ru/support/mobile-devices/how-can-i-transfer-windows-to-my-new-ssd-samsung/
Клонирование дисков (перенос Windows 10 на другой диск) в бесплатной версии Macrium Reflect
Macrium Reflect — отличная программа для работы с резервными копиями системы, которая, помимо прочего, позволяет сравнительно легко перенести Windows 10 на диск SSD. Единственный возможный недостаток для начинающего пользователя — отсутствие русского языка интерфейса.
Однако, разобраться будет не сложно, на сайте доступна отдельная подробная пошаговая инструкция, информация об установке программы и видео, где весь процесс переноса показан наглядно и со всеми необходимыми пояснениями: Перенос Windows 10 на SSD или другой жесткий диск в Macrium Reflect Free.
Другие программы для переноса Windows 10 на SSD и особенности их использования
Есть масса других программ, позволяющих перенести Windows 10 на SSD. Но при их использовании есть существуют некоторые нюансы. Например, Intel Data Migration больше не поддерживается и не находится на официальном сайте: придется использовать другие источники программы для простого переноса системы на SSD от Intel (сам процесс переноса полностью тот же, что и при использовании Acronis True Image).
Что касается следующих программ, в них существовала возможность бесплатного переноса системы в ранних версиях, а в последних она стала доступной только после приобретения лицензии. Но: загрузив старую версию программы (нужные версии я укажу ниже, о том как это сделать в инструкции: Как скачать оригинальные старые версии программ), а иногда — слегка иную программу того же разработчика, вы можете выполнить перенос бесплатно.
MiniTool Partition Wizard Free
Функции переноса ОС на SSD в программе MiniTool Partition Wizard Free были бесплатными до определенной версии программы, в последних же обновлениях их заблокировали и перенос недоступен без приобретения лицензии. Однако, если вы найдете старую версию программы (например, 11.6), то в ней такая функция присутствует бесплатно и работает исправно.
Подробно о шагах, необходимых для миграции Windows 10 на SSD в этой программе: Как перенести Windows 10 на SSD или другой диск в MiniTool Partition Wizard Free.
Aomei Partition Assistant Standard Edition
Aomei Partition Assistant Standard — удобная программа на русском языке для работы с дисками, в сегодняшней бесплатной версии которой функция «Перенос ОС на SSD или HDD» недоступна. Другая функция — «Копия диска» тоже отказывается работать. Однако, эта же функция (Копия диска) исправно работает в версии 6.6 программы (для дисков MBR будет работать и пункт «Перенос ОС на SSD или HDD).
- Перед выполнением указанных действ
- Запустите «Мастер копирования дисков» и выберите пункт «Быстро скопировать диск».
- Укажите исходный, а затем — целевой диск (диск назначения).
- Укажите, следует ли изменить размеры разделов или подогнать их под размеры целевого диска.
- Нажмите «Готово», а затем — кнопку «Применить» в главном окне программы.
- Будет выполнена перезагрузка компьютера и начнется процесс клонирования дисков (может занять продолжительное время).
- Компьютер автоматически перезагрузится, и вы получите два идентичных диска. Останется вручную перезагрузить компьютер еще раз и установить загрузку с нужного вам диска.
EaseUS ToDo Backup Free
У разработчика EaseUS есть бесплатная версия программы для работы с разделами дисков — Partition Master, но в ней функции переноса системы на SSD недоступны без лицензии. Однако, если с официального сайта easeus.com загрузить другую программу, EaseUS ToDo Backup Free, то в процессе установки вы увидите предложение на один месяц включить полную версию Home.
А эта версия уже позволяет не только делать резервные копии системы, но и выполнить перенос системы:
- В главном окне программы выберите кнопку клонирования системы (два значка Windows справа внизу), а затем укажите целевой диск, отметив его галочкой.
- Нажмите кнопку «Proceed». Если вам сообщат о невозможности клонирования GPT диска или наоборот, конвертируйте целевой диск таким образом, чтобы он имел нужную таблицу разделов (Как конвертировать GPT в MBR или наоборот).
- Клонирование дисков автоматически будет запущено, а по завершении система будет перенесена на другой диск, останется настроить БИОС/UEFI таким образом, чтобы загрузка происходила с нужного диска.
Надеюсь, описанных методов окажется достаточно для ваших целей. Если вы можете предложить свои варианты, буду рад прочесть о них в комментариях.
До недавнего времени безальтернативным вариантом ПЗУ любого компьютера или ноутбука был так называемый винчестер или жёсткий диск hdd. Однако, большинство пользователей ПК и ноутбуков сегодня уже слышали о твёрдотельных накопителях и многие сделали выбор в их пользу. Несмотря на то что у более привычного hdd имеются свои преимущества, всё чаще при выборе постоянного запоминающего устройства чаша весов склоняется в сторону ssd, который появился на рынке в 2009 году и сразу зарекомендовал себя, как более быстрый и надёжный по сравнению с предшественником. Чем отличается ssd от hdd и в каких случаях следует отдавать предпочтение тому или иному диску?
Как традиционный hdd, так и более современный ssd служат для хранения информации, которая остаётся в компьютере всегда, в том числе после полного его выключения (в отличие от оперативных запоминающих устройств). Принципиальным отличием этих двух устройств является способ хранения данных: в hdd информация сохраняется благодаря намагничиванию определённых его участков, в ssd — записывается в особый тип памяти, представленный в виде микросхем.
Внешне hdd выглядит, как несколько дисков с магнитным покрытием, информация с которых считывается посредством перемещающейся головки. Данные, размещённые на таком диске могут считываться со скоростью 60–100 Мбит в секунду, сам диск вращается со скоростью 5–7 тысяч оборотов в минуту (представить работу hdd можно, глядя на проигрыватель виниловых пластинок). Недостатки hdd известны любому пользователю:
- шумит во время работы. Причина шума — электродвигатели и вращающиеся диски;
- невысокая скорость считывания информации вследствие того, что некоторое время уходит на позиционирование головки;
- подверженность механическим повреждениям.
Плюсами hdd принято считать их невысокую стоимость и способность хранить большой объём данных.
Устройство ssd в корне отличается от hdd: если быть точным, в ssd диске нет никаких дисков вовсе, как и других вращающихся и передвигающихся элементов. Solid State Drive представляет собой комплект микросхем, помещённых на одну плату. Работает ssd примерно, как флешка, но во много раз быстрее: информация записывается и считывается с такого устройства со скоростью от 600 Мбит (с интерфейсом подключения SATA) до 1 Гб (с интерфейсом ePCI) в секунду. Очевидно, что такой диск предпочтителен пользователям, которым важна скорость происходящих в компьютере процессов.
Помимо высокой производительности, ssd не шумят при работе и менее подвержены механическим повреждениям. В то же время они способны хранить меньшее количество информации и стоят дороже, чем hdd. Таким образом, компьютер с ssd работает быстрее, с hdd хранит больше данных: учитывая это, можно выбрать наиболее целесообразный тип накопителя для себя.
Плюсы переноса ОС на ssd
Перенос Windows 10 на ssd позволяет, как правило, сделать ОС более «отзывчивой» на любые действия пользователя. Использование ssd для хранения медиафайлов является спорным ввиду ограниченного лимита на перезапись у таких устройств. В этом случае целесообразнее hdd, который может прослужить владельцу длительное время при правильном использовании его ресурса. Компоненты Windows представляют собой статические файлы, которые не перезаписываются постоянно, а только считываются, поэтому работа с ОС при переносе её на ssd ускорится в несколько раз, а ресурс устройства расходуется чрезвычайно медленно. Комплектация современных ПК предусматривает смешанную схему взаимодействия дисков, которая нивелирует проблемы, связанные с ограничением перезаписей: при этом операционная система работает на ssd, а библиотеки медиафайлов хранятся на hdd.
Видео: особенности перемещения ОС на ssd
Перенос Windows 10 c hdd на ssd
Перенести Windows 10 c hdd на ssd можно используя возможности самой ОС или с помощью стороннего ПО.
Средствами Windows 10
Несмотря на то что специальных инструментов клонирования компания Microsoft своим пользователям не предоставила, определённые возможности Windows 10 позволяют перенести ОС с hdd на ssd. При этом потребуется выполнить:
- подготовку носителей;
- промежуточное клонирование;
- перенос на ssd.
Размещаемые внутри ПК диски ssd не форматируются (в отличие от подключаемых через USB), и поэтому они компьютером идентифицируются, но в ОС не отражаются. Чтобы сделать все диски отформатированными и видимыми, необходимо:
- Вмонтировать накопитель в компьютер. После включения ОС распознает только системный раздел С.
Первоначально компьютер видит только раздел С - Нажатием Win+X вызвать пользовательское меню.
Нажатием Win+X следует вызвать пользовательское меню - Нажать «Управление дисками».
- В открывшемся менеджере управления выбрать таблицу разделов — MBR для 32bit систем и GPT для 64bit.
В открывшемся менеджере управления следует выбрать таблицу разделов — MBR для 32bit систем и GPT для 64bit - Вызвать контекстное меню в неразмеченной области и нажать «Создать простой том».
Далее следует вызвать контекстное меню в неразмеченной области и нажать «Создать простой том» - В открывшемся мастере создания простых томов следовать подсказкам.
- Из всех всплывающих окон изменения можно внести только при задании метки тома.
Из всех всплывающих окон изменения можно внести только при задании метки тома - На последнем шаге мастер высветит параметры созданного тома.
На последнем шаге мастер высветит параметры созданного тома
Всё то же самое следует повторить с ssd, присвоив ему другое имя.
C помощью сторонних программ
В числе программ, имеющих наиболее благоприятные отзывы пользователей:
- Acronis WD Edition, представляющая собой удобный инструмент для клонирования накопителей, а также создания резервных копий ОС, приложений. Программа позволяет настраивать требуемые данные и удалять ненужную информацию. Пользователь программы сможет восстановить ОС, если какие-либо файлы или папки будут случайно удалены, или же если вследствие возникновения ошибок появятся проблемы с доступом к информации. Программа бесплатная, для её использования нужно:
- Seagate DW. Эта программа отличается от предыдущей лишь тем, что разработана для дисков Seagate (программа Acronis WD Edition — для дисков Western Digital);
Программа Seagate DW предназначена для работы с дисками Seagate - Samsung DM. Если ssd произведён компанией Samsung, то для переноса на него Windows 10 подойдёт именно эта программа которая работает через мастер установки и может выполнить полное или выборочное перемещение данных;
Программа Samsung Data Migration предназначена для работы с дисками компании Samsung - Minitool PW. Эту программу принято считать одним из лучших решений при выборе способа переноса ОС с hdd на ssd. MiniTool Partition Wizard Free отличается удобным, интуитивно понятным интерфейсом, многофункциональностью, поддержкой всех типов жёстких дисков, распознаваемых Windows;
MiniTool Partition Wizard Free отличается удобным, интуитивно понятным интерфейсом, многофункциональностью, поддержкой всех типов жёстких дисков, распознаваемых Windows - Macrium Reflect — программа, предназначенная для создания и восстановления образа диска или его разделов.
Macrium Reflect — программа, предназначенная для создания и восстановления образа диска или его разделов
Настройка Windows 10 после переноса на ssd
Обеспечить оптимальный режим работы ОС на ssd диске можно с помощью ряда настроек, которые выполняются после переноса windows 10 на твёрдотельный накопитель.
Проверка параметров нового диска
Прежде чем приступать к настройкам (или оптимизации), следует проверить, включены ли:
- режим ACHI SATA;
- поддержка TRIM в Windows.
Чтобы выполнить эти проверки, потребуется войти в BIOS и убедиться в том, что диск работает в ACHI. Открыть BIOS в Windows 10 можно:
- перезагрузив ПК, удерживая при этом нажатой кнопку Shift;
- при включении ПК нажав и удерживая в таком положении кнопку F2.
Оказавшись в BIOSе, следует отыскать строку SATA Configuration, кликнуть по ней и выбрать требуемый режим. Если окажется, что активирован режим АТА, необходимо сделать соответствующие переключения.
При этом система может отказаться загружаться из-за отсутствия необходимых драйверов. Решить эту проблему можно, установив драйверы предварительно или переустановив Windows. Кроме того, в компьютерах старого типа режим ACHI может быть не предусмотрен вовсе: в этом случае нужно обновить BIOS.
Убедиться в том, что ACHI присутствует в системе, можно с помощью диспетчера устройств (найти который можно в меню «Пуск»): если среди контроллеров IDE ATA/ATAPI имеется устройство, в названии которого есть SATA ACHI, больше предпринимать ничего не следует.
Зачем нужен режим ACHI? Для обеспечения корректной работы TRIM ssd диска. Что такое TRIM? Это особая команда интерфейса АТА, используемая для передачи ssd данных о тех блоках, которые больше не требуются и их можно перезаписать. Использование TRIM позволяет ускорить работу диска и обеспечить равномерный расход ресурса ячеек его памяти.
Узнать, поддерживается ли TRIM операционной системой, можно с помощью командной строки, запустив которую от имени администратора, нужно ввести команду fsutil behavior query DisableDeleteNotify. Если окажется, что DisableDeleteNotify=0, то всё в порядке и можно продолжать работать. Если же вместо 0 будет 1, это означает, что TRIM выключен.
Отключение функций
Для оптимизации работы вновь установленной Windows 10 целесообразно отключить некоторые функции, которые использовались на hdd диске.
Индексация
Найти службу индексирования можно, последовательно кликая по иконке панели управления, разделу «Администрирование», подразделу «Службы». Когда откроется окно с перечнем локальных служб, следует правой кнопкой мыши кликнуть по Windows Search.
После этого откроется окно «Свойства», в котором необходимо выбрать тип записи «Отключена» и нажать кнопку «Остановить».
Такая функция, как индексация файлов, актуальна при работе на hdd, т. к. позволяет в этом случае ускорить работу ОС. Учитывая то, что ssd и без того достаточно быстро работает, а многократные перезаписи могут нанести вред диску, индексацией вполне можно пожертвовать без ущерба для производительности. Для этого потребуется в свойствах локального диска снять флажок с разрешения на индексацию файлов. Открыть окно свойств локального диска можно, нажав «Этот компьютер», кликнув правой кнопкой по одному из дисков и выбрав «Свойства».
Дефрагментация
Если ОС установлена на обычном винчестере, то посредством дефрагментации можно упорядочить расположение файлов и, как следствие, ускорить работу системы. Твердотельный накопитель предусматривает одинаковое время доступа ко всем файлам и уверенно работает без дефрагментации. Настройки дефрагментации можно выполнить, перейдя в «Этот компьютер», нажав правой кнопкой на один из дисков, выбрав «Свойства» и перейдя во вкладку «Сервис», в которой следует нажать кнопку «Оптимизировать».
Далее нужно выбрать диск и нажать «Изменить параметры». В открывшемся окне следует убрать флажок с «Выполнять по расписанию».
Служба поиска
Служба поиска предназначена для создания индексов файлов, способствующих более быстрому их нахождению. Обычному пользователю эта функция нужна довольно редко, поэтому можно смело её отключать. В качестве одного из способов выхода на настройки службs поиска может быть вызов диалогового окна нажатием Win+R и ввод команды services.msc.
В открывшемся окне следует выбрать Windows Search и кликнуть дважды, после чего откроются свойства, в которых следует выбрать тип запуска «Отключена» и нажать «Применить».
Гибернация
После выключения ПК образ рабочей ОС сохраняется с помощью гибернации на внутреннем накопителе, что впоследствии ускоряет запуск Windows. При работе на ssd гибернацию можно отключить, т. к. скорость загрузки в этом случае и так высокая, а частая перезапись может сократить срок службы диска. Отключить эту функцию можно командой powercfg –h off, введённой в командную строку.
Командную строку от имени администратора можно открыть, нажав правой кнопкой на меню «Пуск». После этого вводим powercfg –h off и нажимаем Enter.
Prefetch SuperFetch
Если на компьютере установлено часто используемое ПО, функция Prefetch помогает быстрее его запустить, а SuperFetch определяет, какая программа готовится к запуску. ОС на ssd может успешно работать без этих опций. Для отключения этих опций необходимо:
Форматирование старого диска
Включая компьютер после переноса ОС на ssd, пользователь будет видеть окно, в котором предлагается выбрать загрузку. После клонирования ОС на ssd она остаётся и на старом диске и используется, как правило, в качестве хранилища разного рода файлов. Не рекомендуется удалять Windows 10 с винчестера сразу после окончания процедуры переноса на ssd. Будет правильным сначала проверить работу ОС на новом диске, чтобы оставалась возможность вернуться к предыдущему состоянию компьютера в случае каких-то неполадок.
После этого потребуется изменить настройки загрузчика системы. Встроенный компонент, именуемый диспетчером загрузки, позволяет компьютеру определять, какую из систем запускать — скопированную или оригинальную. Если окажется, что ОС на ssd работает корректно, старую версию можно деинсталлировать с винчестера. Для этого необходимо:
- Открыть командную строку нажатием правой кнопкой мыши по меню «Пуск».
- Присвоить имя клонированной ОС.
С помощью командной строки необходимо присвоить имя клонированной ОС - Дать команду диспетчеру загрузок всегда первой включать ОС на ssd путём ввода bcdedit default {current}.
В командной строке следует дать команду диспетчеру загрузок всегда первой включать ОС на ssd
Удалить ОС с hdd можно командой delete ID.
Перенос AppData
AppData является скрытым по умолчанию подкаталогом системной папки Users. В нём хранятся файлы, которые, по замыслу разработчиков Microsoft, не должны представлять особого интереса для пользователя. Однако, если AppData переносится на твёрдотельный накопитель ssd, следует принимать во внимание, что через определённое время размер этой папки может вырасти настолько, что возникнет дефицит свободного пространства на диске. Избавиться от лишних файлов можно с помощью такого инструмента, например, как ССleaner.
Перенести AppData на другой диск целиком проблематично, т. к. в свойствах этой папки не предусмотрена вкладка «Расположение». Зато эту вкладку имеют папки Local, Roaming и LocalLow, размещённые внутри AppData. Поэтому нужно перенести на требуемый диск содержимое папки AppData одним из способов:
- внесением изменений в реестр;
- использованием средств проводника ОС.
Если переносить первым способом, необходимо:
- На новом диске создать папку AppData.
- Нажатием Win+R открыть реестр и ввести команду regedit.
- В открывшемся окне выполнить ряд переключений, ведущих к файлу Shell Folders.
В открывшемся окне следует выполнить переход HKEY_CURRENT_USERSoftwareMicrosoftWindowsCurrentVersionExplorerShell Folders - В каждом из параметров, имеющих ссылку на AppData, указать путь к новой папке. Например, запись типа С://Userss/User/AppData должна быть заменена на D://AppData.
Каждая запись типа С://Userss/User/AppData должна быть заменена на D://AppData; - Перезагрузить ПК и удалить старую папку AppData.
Для переноса средствами Windows 10 нужно выполнить следующее:
- в требуемом месте создать папку AppData и в ней папки Local, Roaming и LocalLow;
- в существующей папке AppData выбрать Roaming и открыть её свойства;
- во вкладке «Расположение» следующего окна нажать «Переместить»;
- во вновь созданной папке Roaming открыть вкладку «Расположение» и нажать «Переместить» и «Применить»;
- подтвердить намерение перенести файлы;
- выполнить всё то же самое для папок Local и LocalLow.
Видео: практические рекомендации по переносу ОС на ssd
Те из пользователей ПК, кто уже использует ssd, подтвердят, что их компьютер или ноутбук теперь запускается гораздо быстрее, работать с программами стало гораздо удобнее за счёт того, что доступ ко всем файлам открывается одновременно. Сторонники традиционного hdd могут сказать, что быстрый запуск — не самое главное требование к ПК, т. к. включение происходит 1–2 раза в день, и быстродействие при работе с большим количеством программ требуется далеко не всем. Помимо этого, для некоторых могут быть существенными такие факторы, как стоимость и объём ssd, по которым твёрдотельный накопитель проигрывает пока винчестеру. Тем не менее преимуществ у ssd дисков гораздо больше и, прежде всего, это их надёжность, экономичность, бесшумность и скорость работы.
- Распечатать
Два высших образования. Основной вид деятельности — фриланс-копирайтинг. Пишу на разные темы, которые интересуют меня самого, стараюсь вкладывать в тексты собственные знания и опыт.
Оцените статью:
- 5
- 4
- 3
- 2
- 1
(82 голоса, среднее: 4.2 из 5)
Поделитесь с друзьями!