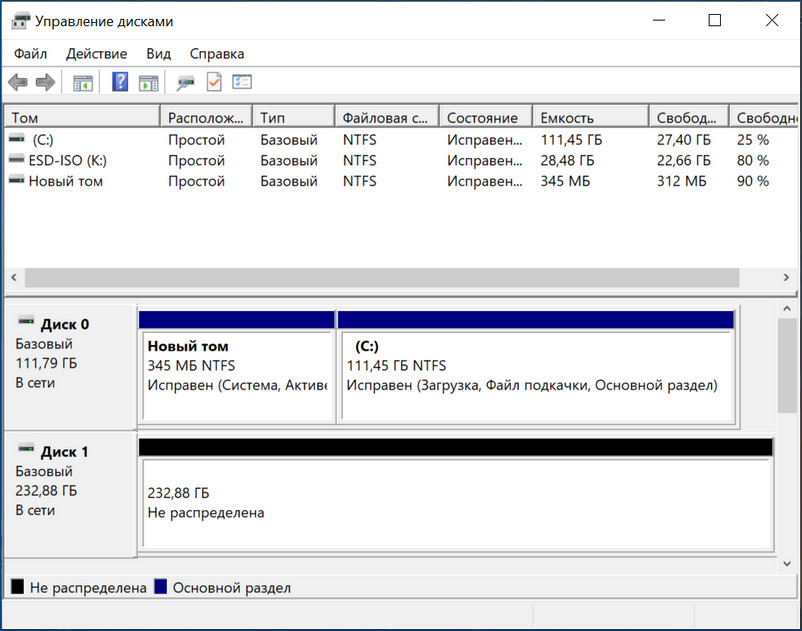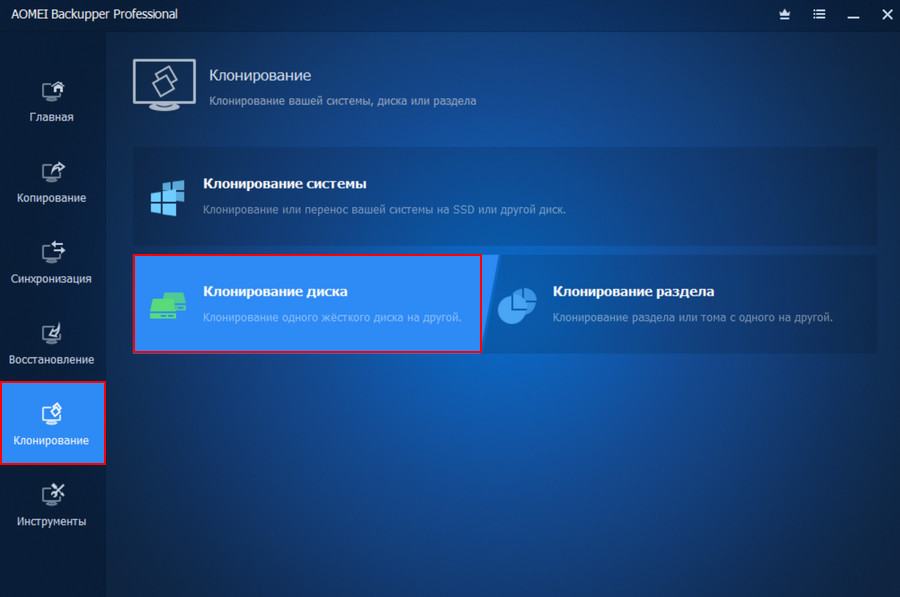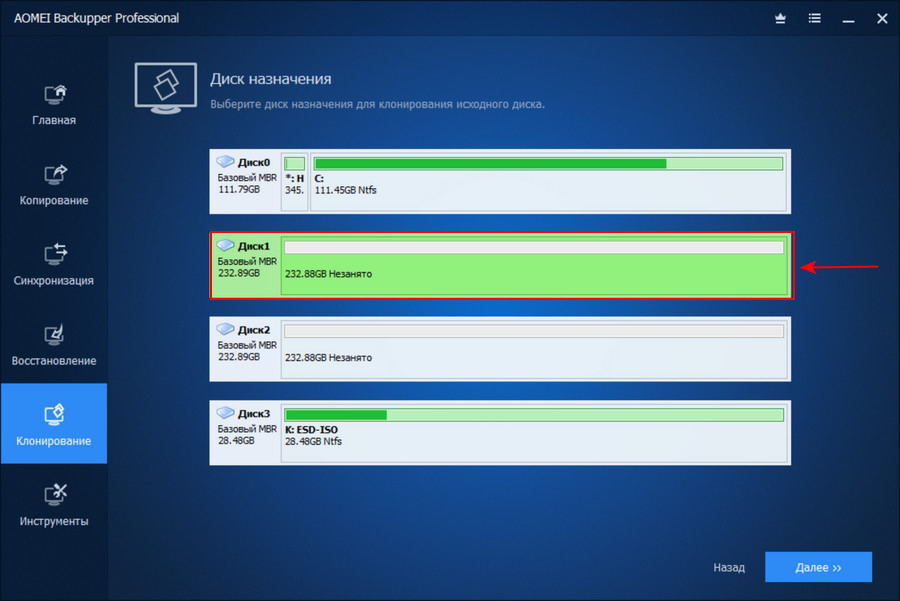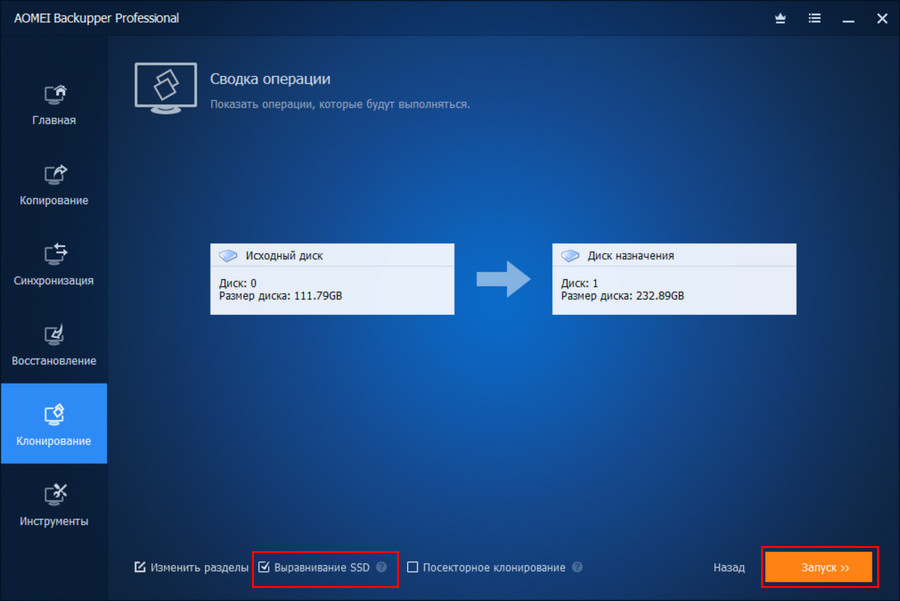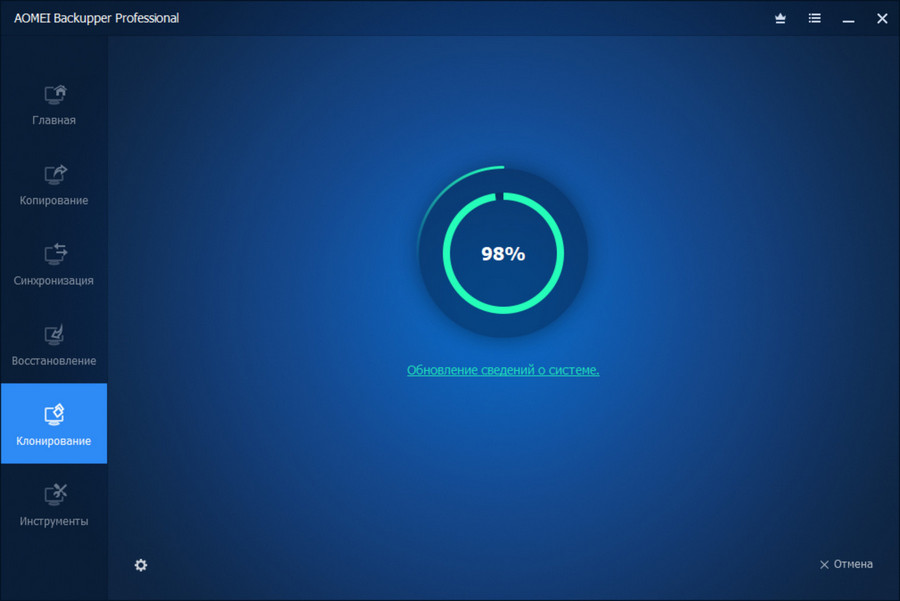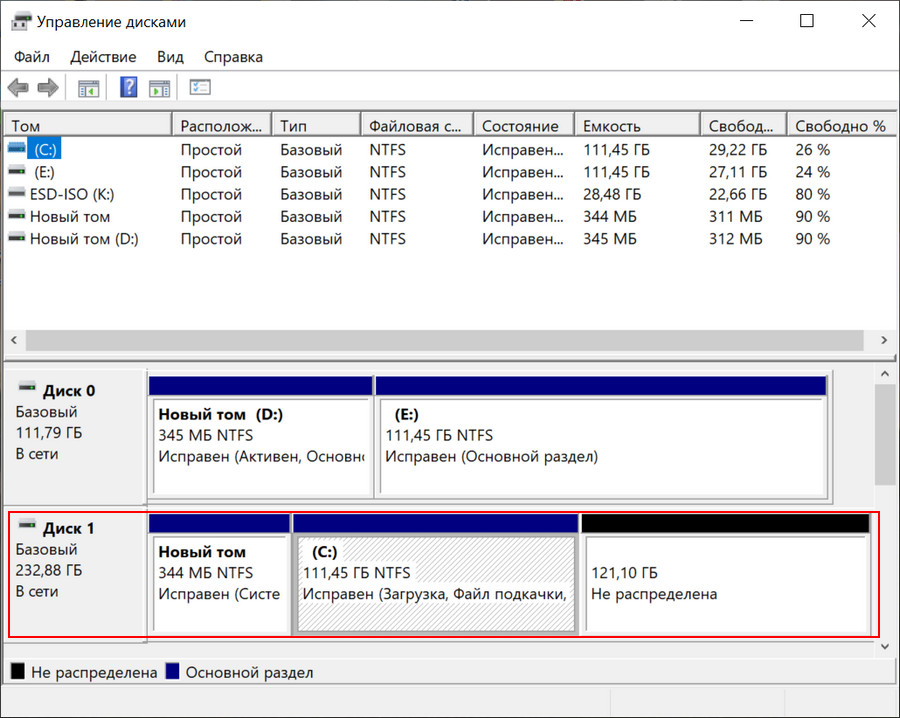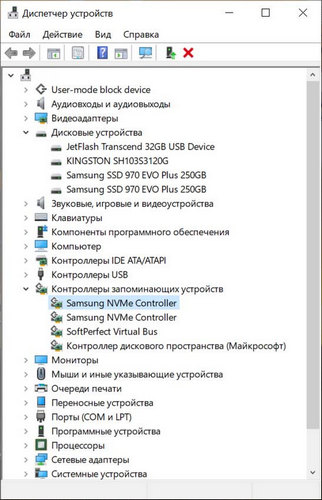Привет, друзья. В этой публикации рассмотрим, как перенести Windows 10 на SSD M.2. Казалось бы, тема клонирования Windows с одного накопителя на другой универсальная, и здесь просто нужно подобрать оптимальный для себя способ клонирования. Но когда лично я стал переносить Windows 10 на SSD M.2, не все использованные мной инструменты завершили операцию успешно, при том, что с переносом операционной системы на обычные диски HDD и SSD SATA эти инструменты справлялись отлично. Поэтому я решил написать отдельную статью о переносе Windows 10 именно на накопитель SSD M.2 с поддержкой NVMe. И я решил выбрать для переноса системы универсальный инструмент, который подойдёт для всех накопителей SSD M.2, а не только для накопителей отдельных производителей. Это и универсальный инструмент, и точно рабочий, но самое главное – он обеспечивает самый простой способ решения поставленной задачи. И это программа AOMEI Backupper Professional.
Как перенести Windows 10 на SSD M.2
***
Как перенести Windows на SSD M.2 NVMe мы рассмотрим на примере Windows 10, но версия операционной системы здесь не принципиальна. Если вы используете Windows 8.1 или Windows 7, изложенное ниже подходит вам в равной степени. Чтобы на SSD M.2 можно было перенести Windows, он, соответственно, должен быть видим операционной системой, а для этого его необходимо правильно подключить к компьютеру. Кстати, насчёт подключения, гляньте статью сайта «Как подключить SSD M.2 к компьютеру» и проверьте, правильные ли вы настройки в BIOS сделали.

Клонирование Windows 10 на SSD M.2 в программе AOMEI Backupper Professional
Условия переноса Windows 10 у нас элементарные: имеем наработанную систему на старом SSD SATA номинальным объёмом 120 Гб, и имеем новый SSD M.2 NVMe Samsung 970 EVO Plus с номинальным объёмом 250 Гб, чистый, без разметки. Вот как эта ситуация выглядит в управлении дисками.
И давайте клонируем операционную систему с SSD SATA на SSD M.2. Запускаем AOMEI Backupper Professional. Идём в программный раздел «Клонирование», запускаем функцию «Клонирование диска».
В качестве исходного диска указываем SSD SATA. Жмём «Далее».
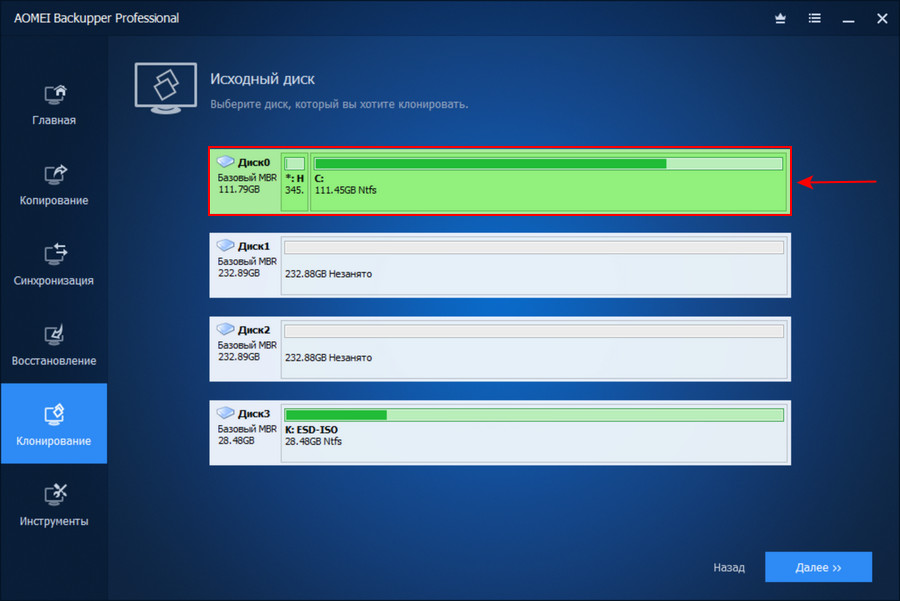
На этапе сводки операции активируем опцию «Выравнивание SSD», это нужно для корректной разметки накопителя. Если интересно, подробнее о выравнивании разделов, зачем это нужно, и почему это важно, смотрим здесь. И жмём «Запуск».
Ожидаем завершения операции, наблюдаем её прогресс в окне программы.
И всё – готово.
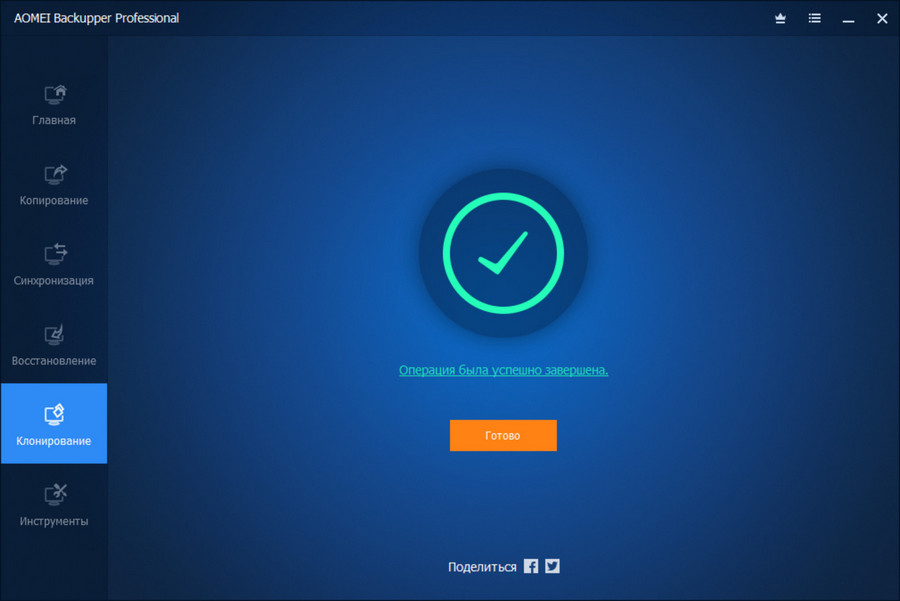
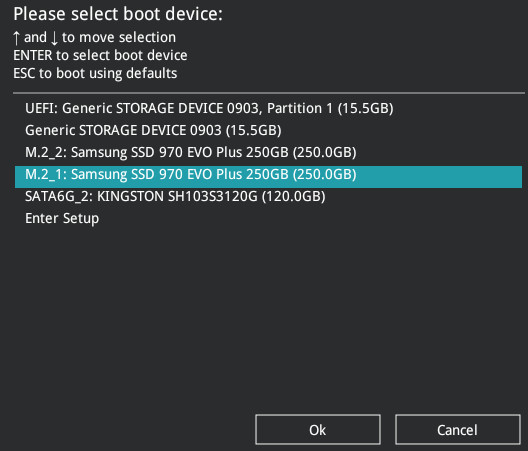
После клонирования обновите драйвера на чипсет материнской платы и драйвера накопителя SSD M.2 NVMe с сайта производителя.
Друзья, если у вас что-то не получается с программой AOMEI Backupper Professional, попробуйте другие способы переноса Windows на SSD. В статье «Как перенести Windows 10 на SSD» мы сделали подборку лучших программ, в том числе бесплатных, для этих целей: AOMEI Partition Assistant, Paragon Migrate OS to SSD, HDClone, R-Drive Image, Dism++. Годность способов переноса Windows с использованием этих программ могу гарантировать только для SSD SATA, но, возможно, эти способы подойдут конкретно в вашем случае с SSD M.2.
| EaseUS Disk Copy Windows 11 Features |
|---|
|
To upgrade to the newly released Windows 11, your computer’s boot mode should be UEFI, the disk partition style should be GPT, and Secure Boot should be enabled. What if you need to replace a new hard drive or a larger hard drive for Windows 11 update but don’t want to give up the data on the old hard drive? EaseUS Disk Copy could be a handy tool that helps you finish the process.
Read Also: How to Download and Install Windows 11> |
Transfer OS from SSD to M.2 SSD Problem
Most people are looking for effective ways to clone SSD to M.2. Here is the real user case from a technology forum:
«I am trying to clone my boot drive from 500GB Samsung 840 Evo SSD to M.2 1TB Samsung 961. There are too many applications, settings, and licenses on that system that I don’t want to re-download or re-activate. Instead, I want to clone Windows 10 from SATA SSD to M.2 SSD. How can I do it?»
If you also need to upgrade your SSD or HDD and don’t know how to clone SSD to M.2 or NVMe M.2 SSD, you are in the right place. In this article, we are going to show you how to clone HDD/SSD to M.2 SSD with professional disk cloning software.
What’s more, if you clone Windows 10 to M.2 SSD, you’ll also need to know how to boot your computer from the cloned M.2 SSD. You can learn all the information here.
How to Clone SSD to M.2 SSD/ NVMe M.2 SSD in Windows 10
M.2 SSDs are better than ordinary solid-state drives. The speed of M.2 with NVMe protocol is very fast. For example, Samsung’s SM960/961 has a reading speed of up to 3200MB/S, which is more than 6 times that of an ordinary SSD. Therefore, some users with large file transfer and high-performance operation requirements will upgrade HDD or SSD to M.2 or NVMe M.2 SSD
Next, we will give you detailed explanations of how to clone HDD/SSD to M.2 SSD in five steps.
1. Install M.2 SSD or NVMe M.2 SSD on Your Computer
Turn off the laptop and then disconnect both the power cable and any other connected cables. Unscrew the back panel and remove it to install the new NVMe SSD properly into the M.2 slot on the motherboard.
Make sure your computer detects the newly added M.2 SSD. If your SSD not showing up in Windows 10, fix the issue in time.
2. Start Windows 10 from the Source/Original SSD
In general, after you connect the M.2 SSD to your computer, it won’t boot from the empty new M.2 SSD. But there is a situation that some users will connect both the original SSD and M.2 SSD to another computer. In this case, the computer may start from the blank M.2 SSD and cannot boot.
To avoid this kind of startup problem, you need to go to the BIOS to confirm whether your computer is booted from the original SSD.
3. Free Download Disk Cloning Software to Clone Hard Drive to M.2
Whether you want to clone a system disk with Windows OS or a data disk to M.2 SSD, disk cloning can help you avoid all the tedious job of reinstalling Windows and all of your applications. You can clone SSD or HDD for disk upgrade, system migration, data transfer, file backup, or some other purpose.
EaseUS Disk Copy has a powerful cloning capacity and advanced & flexible cloning features. It can help you easily clone SSD to M.2 SSD without cloned HDD won’t boot issue, which you might suffer while using other disk cloning tools. Download this software to enjoy these highlights:
Disk Copy Highlights:
- Easy and fast cloning process
- Clone a hard drive with bad sectors
- Professional technical support
- Compatible with Windows 10/8.1/8/7
4. Clone SSD to M.2 SSD with Step by Step
Activate this software, and follow these steps to clone a hard drive to M.2 SSD.
Video tutorial on how to HDD to M.2 SSD:
To make things easy and smooth, you may follow this video as a guide. You can make it on your own:
Steps to clone HDD to M.2 SSD
Prior Notice:
- The «Sector by sector copy» asks the size of your destination disk to be at least equal to or larger than that of the source disk. Leave this feature unchecked if you wish to clone a larger hard disk to a smaller hard disk.
- All data on the destination disk will be completely erased, so take care.
Step 1. To start copying/cloning an entire disk to another, choose this disk as the source disk under «Disk Mode» and click «Next».
Step 2. Choose the other disk as the destination disk.
A message now appears, warning you that data will be lost. Please confirm this message by clicking «OK» and then click «Next».
Step 3. Check the disk layout of the two disks. You can manage the disk layout of the destination disk by selecting «Autofit the disk», «Copy as the source» or «Edit disk layout».
- «Autofit the disk» makes some changes by default on the destination disk layout so that it can work at its best status.
- «Copy as the source»does not change anything on destination disk and the layout is the same as source disk.
- «Edit disk layout» allows you to manually resize/move partition layout on this destination disk.
Tick the «Check the option if the target is SSD» option to put your SSD in its best performance.
Step 4. Click «Proceed» to officially execute the task.
5. Set Your Computer Boot from Cloned M.2 SSD/NVMe M.2 SSD
If you clone Windows 10 from SSD/HDD to M.2 SSD, you need to manually set the boot sequence. Restart your computer and press F2, Esc, or F8 to enter BIOS. Then, set to boot from the cloned M2. SSD. You may need to disable secure boot control to see the SSD as a bootable drive.
- Tip
- If the source HDD or SSD is in MBR boot mode but the cloned/migrated SSD is in GPT, it is necessary to make SSD first in the device boot order in BIOS and change the boot mode to EFI to ensure proper startup.
If your laptop boots as usual and you see all of your programs and settings just the way they were before (except much faster), all went well.
Additional Information About M.2 SSD
An M.2 SSD is used in internally mounted storage expansion cards of a small form factor. It is designed to enable high-performance storage in thin, power-constrained devices, such as ultrabook and tablet computers. This SSD supports multiple protocols and applications such as Wi-Fi, USB, PCIe, and SATA.
Pros:
- Takes up less space and uses much less power
- Can read and write at much faster rates
- Supports PCIe, SATA, USB 3.0, Bluetooth, and Wi-Fi
Cons:
- 1 TB SATA SSD can cost about $100 (expensive)
- Limited capacity (Maximum 2 TB)
If a laptop is compatible with the M.2 spec, the device’s operating system should already include the required Advanced Host Controller Interface (AHCI) drivers to install the M.2 storage card. If your laptop doesn’t meet the need, give up buying this SSD. If you can fulfill the needs, enjoy the high performance of your new SSD now.
Conclusion
That is how to clone SSD or HDD to M.2 or M.2 NVMe SSD by using EaseUS Disk Copy. If you still encounter can’t set SSD as a boot drive or cloned SSD won’t boot problem, contact our technical support team through [email protected] to solve the problem.
| EaseUS Disk Copy Windows 11 Features |
|---|
|
To upgrade to the newly released Windows 11, your computer’s boot mode should be UEFI, the disk partition style should be GPT, and Secure Boot should be enabled. What if you need to replace a new hard drive or a larger hard drive for Windows 11 update but don’t want to give up the data on the old hard drive? EaseUS Disk Copy could be a handy tool that helps you finish the process.
Read Also: How to Download and Install Windows 11> |
Transfer OS from SSD to M.2 SSD Problem
Most people are looking for effective ways to clone SSD to M.2. Here is the real user case from a technology forum:
«I am trying to clone my boot drive from 500GB Samsung 840 Evo SSD to M.2 1TB Samsung 961. There are too many applications, settings, and licenses on that system that I don’t want to re-download or re-activate. Instead, I want to clone Windows 10 from SATA SSD to M.2 SSD. How can I do it?»
If you also need to upgrade your SSD or HDD and don’t know how to clone SSD to M.2 or NVMe M.2 SSD, you are in the right place. In this article, we are going to show you how to clone HDD/SSD to M.2 SSD with professional disk cloning software.
What’s more, if you clone Windows 10 to M.2 SSD, you’ll also need to know how to boot your computer from the cloned M.2 SSD. You can learn all the information here.
How to Clone SSD to M.2 SSD/ NVMe M.2 SSD in Windows 10
M.2 SSDs are better than ordinary solid-state drives. The speed of M.2 with NVMe protocol is very fast. For example, Samsung’s SM960/961 has a reading speed of up to 3200MB/S, which is more than 6 times that of an ordinary SSD. Therefore, some users with large file transfer and high-performance operation requirements will upgrade HDD or SSD to M.2 or NVMe M.2 SSD
Next, we will give you detailed explanations of how to clone HDD/SSD to M.2 SSD in five steps.
1. Install M.2 SSD or NVMe M.2 SSD on Your Computer
Turn off the laptop and then disconnect both the power cable and any other connected cables. Unscrew the back panel and remove it to install the new NVMe SSD properly into the M.2 slot on the motherboard.
Make sure your computer detects the newly added M.2 SSD. If your SSD not showing up in Windows 10, fix the issue in time.
2. Start Windows 10 from the Source/Original SSD
In general, after you connect the M.2 SSD to your computer, it won’t boot from the empty new M.2 SSD. But there is a situation that some users will connect both the original SSD and M.2 SSD to another computer. In this case, the computer may start from the blank M.2 SSD and cannot boot.
To avoid this kind of startup problem, you need to go to the BIOS to confirm whether your computer is booted from the original SSD.
3. Free Download Disk Cloning Software to Clone Hard Drive to M.2
Whether you want to clone a system disk with Windows OS or a data disk to M.2 SSD, disk cloning can help you avoid all the tedious job of reinstalling Windows and all of your applications. You can clone SSD or HDD for disk upgrade, system migration, data transfer, file backup, or some other purpose.
EaseUS Disk Copy has a powerful cloning capacity and advanced & flexible cloning features. It can help you easily clone SSD to M.2 SSD without cloned HDD won’t boot issue, which you might suffer while using other disk cloning tools. Download this software to enjoy these highlights:
Disk Copy Highlights:
- Easy and fast cloning process
- Clone a hard drive with bad sectors
- Professional technical support
- Compatible with Windows 10/8.1/8/7
4. Clone SSD to M.2 SSD with Step by Step
Activate this software, and follow these steps to clone a hard drive to M.2 SSD.
Video tutorial on how to HDD to M.2 SSD:
To make things easy and smooth, you may follow this video as a guide. You can make it on your own:
Steps to clone HDD to M.2 SSD
Prior Notice:
- The «Sector by sector copy» asks the size of your destination disk to be at least equal to or larger than that of the source disk. Leave this feature unchecked if you wish to clone a larger hard disk to a smaller hard disk.
- All data on the destination disk will be completely erased, so take care.
Step 1. To start copying/cloning an entire disk to another, choose this disk as the source disk under «Disk Mode» and click «Next».
Step 2. Choose the other disk as the destination disk.
A message now appears, warning you that data will be lost. Please confirm this message by clicking «OK» and then click «Next».
Step 3. Check the disk layout of the two disks. You can manage the disk layout of the destination disk by selecting «Autofit the disk», «Copy as the source» or «Edit disk layout».
- «Autofit the disk» makes some changes by default on the destination disk layout so that it can work at its best status.
- «Copy as the source»does not change anything on destination disk and the layout is the same as source disk.
- «Edit disk layout» allows you to manually resize/move partition layout on this destination disk.
Tick the «Check the option if the target is SSD» option to put your SSD in its best performance.
Step 4. Click «Proceed» to officially execute the task.
5. Set Your Computer Boot from Cloned M.2 SSD/NVMe M.2 SSD
If you clone Windows 10 from SSD/HDD to M.2 SSD, you need to manually set the boot sequence. Restart your computer and press F2, Esc, or F8 to enter BIOS. Then, set to boot from the cloned M2. SSD. You may need to disable secure boot control to see the SSD as a bootable drive.
- Tip
- If the source HDD or SSD is in MBR boot mode but the cloned/migrated SSD is in GPT, it is necessary to make SSD first in the device boot order in BIOS and change the boot mode to EFI to ensure proper startup.
If your laptop boots as usual and you see all of your programs and settings just the way they were before (except much faster), all went well.
Additional Information About M.2 SSD
An M.2 SSD is used in internally mounted storage expansion cards of a small form factor. It is designed to enable high-performance storage in thin, power-constrained devices, such as ultrabook and tablet computers. This SSD supports multiple protocols and applications such as Wi-Fi, USB, PCIe, and SATA.
Pros:
- Takes up less space and uses much less power
- Can read and write at much faster rates
- Supports PCIe, SATA, USB 3.0, Bluetooth, and Wi-Fi
Cons:
- 1 TB SATA SSD can cost about $100 (expensive)
- Limited capacity (Maximum 2 TB)
If a laptop is compatible with the M.2 spec, the device’s operating system should already include the required Advanced Host Controller Interface (AHCI) drivers to install the M.2 storage card. If your laptop doesn’t meet the need, give up buying this SSD. If you can fulfill the needs, enjoy the high performance of your new SSD now.
Conclusion
That is how to clone SSD or HDD to M.2 or M.2 NVMe SSD by using EaseUS Disk Copy. If you still encounter can’t set SSD as a boot drive or cloned SSD won’t boot problem, contact our technical support team through [email protected] to solve the problem.
-
-
September 25 2021, 12:31
- Компьютеры
- Cancel
Оставался последний ПК в офисе, который вместо SSD содержал старый медленный HDD. Ранее не было возможности заменить в связи с гарантией, но час настал. Гарантия кончилась, нужно было заменить. В качестве SSD куплен Samsung 970 EVO Plus NVMe M.2. На четырех компьютерах стоят диски корейского производителя. И показывают они себя прекрасно. Для переноса по традиции использовал программу Samsung Data Migration Tool. Но что-то пошло не так.
После установки планки SSD в разъем M.2 и включения моноблока, Windows 10 сразу же обнаружил новый жесткий диск. Установил Samsung Data Migration, хотел уже начать перенос, но оказалось, что программа не видит свой же диск. На всякий случай дополнительно установил Magican Software. Но и она не видела SSD. Может быть дело в неустановленном драйвере? Пробовал установить NMWe Driver, но он выдавал ошибку о том, что нет устройств соответствующего формата.
Первым делом я нашел на форумах, что нужно удалить пул и дисковое пространство, которое автоматически расположилось на SSD. Удалил. Бесполезно.
Вторым делом я написал в техподдержку Samsung. Там мне сообщили, что нужно перезагрузитиь ПК. Попробовать удалить SSD в диспетчере устройств и снова перезагрузить. Был совет обратиться в сервисный центр… Как видите, такая полезная информация. Но все-таки один дельный совет поступил. Нужно переключить контролер SATA в БИОСе в режим AHCI. И это было началом решения переноса Windows 10.
После переключения в режим AHCI операционная система перестает запускаться. Чтобы уйти от новой проблемы необходимо: 1) в настройках выставить загрузку Windows в безопасном режиме. Перед перезагрузкой 2) изменить режим SATA на AHCI. 3) Загрузиться в безопасном режиме и снять эту настройку (галочку) для дальнейшей обычной загрузки. 4) Обычная загрузка Windows 10.
После этого нужно установить NMWe Driver. Никаких ошибок не последует, оборудование драйвер увидит. Перезагрузка, и о, чудо, Samsung Data Migration Tool стала видеть SSD.
Теперь надо указать какой диск и куда клонирую. После выполнения операций программа потребует выключение ПК. Включаю, и снова вижу, что Windows запускается со старого диска. Захожу в управление дисками (diskmgmt.msc), там статус SSD «Не в сети» во избежание конфликтов. Указываю «В сети», перезагружаюсь. В БИОСе убираю из порядка загрузки старый HDD. Windows 10 стала загружаться с нового SSD диска. Ну вот и хорошо.
Картинка для понимания, зачем вообще нужна замена диска на SSD.
Очень жаль, что служба поддержки Samsung не смогла дать порядок действий, что нужно сделать, чтобы их программы видели их же диск. Надеюсь, кому-то эта статья будет полезна.
Содержание
- Перенос установленной системы Windows на новый SSD
- Способ 1: MiniTool Partition Wizard
- Способ 2: Paragon Drive Copy
- Способ 3: Macrium Reflect
- Вопросы и ответы
Необходимость переноса операционной системы с одного твердотельного диска на другой без ее переустановки возникает в двух случаях. Первый — замена системного накопителя на более емкий, а второй — плановая замена из-за ухудшения характеристик. Учитывая повсеместное распространение ССД среди пользователей, эта процедура является более чем актуальной.
Перенос установленной системы Windows на новый SSD
Сам перенос представляет собой процесс, при котором осуществляется точное копирование системы со всеми настройками, профилями пользователей и драйверами. Для решения этой задачи имеется специализированный софт, который более подробно рассмотрим далее.
Прежде чем приступить к выполнению переноса, подключите новый диск к компьютеру. После этого убедитесь, что он распознается БИОС и системой. В случае проблем с его отображением, обратитесь к уроку по ссылке ниже.
Урок: Почему компьютер не видит SSD
Способ 1: MiniTool Partition Wizard
MiniTool Partition Wizard – это программный инструмент для работы с носителями информации, включая устройства на основе NAND-памяти.
- Запустите программу и нажмите на панели «Migrate OS to SSD/HD», предварительно выбрав системный диск.
- Далее определяемся с вариантами переноса, в одном из которых копируются все разделы системного накопителя, а в другом — только сама Виндовс со всеми настройками. Выбрав подходящий, нажимайте «Next».
- Осуществляем выбор накопителя, на который будет перемещена система.
- Выводится окошко с сообщением о том, что все данные будут стерты. В нем кликаем «Yes».
- Выставляем опции копирования. Доступны два варианта — это «Fit partition to entire disk» и «Copy partitions without resize». В первом разделы исходного диска будут объединены и размещены в едином пространстве целевого ССД, а во втором копирование будет выполняться без изменений. Отметьте также маркером «Align partitions to 1 MB» — это позволит повысить производительность SSD. Поле «Use GUID Partition Table for the target disk» оставляем пустым, так как эта опция востребована только для устройств хранения информации с объемом более 2 Тб. Во вкладке «Target Disk Layout» отображаются разделы целевого диска, размеры которых регулируются при помощи ползунков ниже.
- Далее программой выводится предупреждение о том, что необходимо настроить загрузку ОС с нового диска в БИОС. Жмем «Finish».
- Открывается главное окно программы, в котором нажимаем «Apply» для запуска запланированных изменений.
- Далее начнется процесс миграции, после чего накопитель, на который скопирована ОС, будет готов к работе. Для загрузки системы с него необходимо выставить определенные настройки в БИОС.
- Войдите в БИОС посредством нажатия клавиши при старте ПК. В появившемся окне кликайте по полю с надписью «Меню загрузки» или жмите просто «F8».
- Далее появляется окошко, в котором выбираем нужный накопитель, после чего произойдет автоматическая перезагрузка.
Читайте также: Настройка БИОС.
Достоинством MiniTool Partition Wizard является богатая функциональность в бесплатной версии, а к минусу можно отнести отсутствие русского языка.
Способ 2: Paragon Drive Copy
Paragon Drive Copy представляет собой ПО, которое разработано специально для резервного копирования и клонирования дисков. Есть в нем и необходимая нам функция миграции операционной системы.
Скачать Paragon Drive Copy
- Запускаем Парагон Драйв Копи и щелкаем по «Миграция ОС».
- Открывается «Мастер миграции ОС на SSD», где предупреждается о том, что все данные на целевом ССД будут уничтожены. Жмем «Далее».
- Идет процесс анализа оборудования, по завершении которого появится окно, где нужно указать целевой диск.
- В следующем окне отображается информация о том, какой объем будут занимать данные на целевом диске. В случае если это значение превышает размер нового SSD, отредактируйте список копируемых файлов и каталогов. Для этого кликните по надписи «Пожалуйста, выберите папки, которые необходимо скопировать».
- Открывается окно обозревателя, где необходимо снять маркеры с каталогов и файлов, которые не планируется перемещать. Сделав это, нажмите «ОК».
- Если нужно чтобы на ССД имелся только один системный раздел, поставьте галочку в соответствующем поле. Затем жмите «Копировать».
- Появляется предупреждение, что на целевом накопителе имеются пользовательские данные. Отмечаем галочкой пункт «Да, форматировать целевой диск и удалить все данные на нем» и жмем «Далее».
- По завершении процесса приложение выведет сообщение о том, что миграция Windows на новый диск прошла успешно. Далее можно загрузиться с него, предварительно настроив BIOS по инструкции выше.
К недостаткам программы можно отнести то, что она работает со всем пространством диска, а не с разделами. Поэтому, если на целевом ССД имеются разделы с данными, необходимо их перенести в другое место, иначе вся информация будет уничтожена.
Способ 3: Macrium Reflect
Для решения поставленной задачи также подходит Macrium Reflect, который представляет собой софт для резервного копирования и клонирования накопителей.
- Запускаем приложение и кликаем «Clone this disk», предварительно выбрав исходный SSD. Не забудьте отметить галочкой раздел «Зарезервировано системой».
- Далее определяемся с диском, на который будут скопированы данные. Для этого жмем «Select a disk to clone to».
- В открывшемся окошке выбираем нужный ССД из списка.
- В следующем окне отображается информация о процедуре переноса ОС. Если на копируемом диске имеются разделы, то можно настроить параметры их клонирования, щелкнув по «Cloned Partition Properties». В частности, здесь возможно задать размер системного тома и назначить ему свою букву. В нашем случае на исходном накопителе только один раздел, поэтому данная команда неактивна.
- При желании можете запланировать запуск процедуры по расписанию.
- В окне «Clone» отображаются сводные параметры клонирования. Запускаем процесс, нажав на «Finish».
- Выводится предупреждение о том, что необходимо создать точку восстановления системы. Оставляем маркеры на отмеченных по умолчанию полях и жмем «ОК».
По окончании процедуры переноса выводится сообщение «Clone completed», после чего уже можно будет загрузиться с нового диска.
Все рассмотренные программы справляются с поставленной задачей переноса ОС на другой SSD. Наиболее простой и понятный интерфейс реализован в Paragon Drive Copy, к тому же, в отличие от остальных, у него имеется поддержка русского языка. В то же время с помощью MiniTool Partition Wizard и Macrium Reflect также возможно совершать разные манипуляции с разделами.
Еще статьи по данной теме:
Помогла ли Вам статья?
Дата последнего обновления : 18-09-2020
Что можно перенести
• Операционную систему;
• Установленные программы;
• Личные файлы: документы, фотографии, музыку, видео.
Что нужно для переноса
• Программа Samsung Data Migration;
• Переходник SATA-USB для SSD. Если SSD с интерфейсом mSATA, нужно два переходника: mSATA-SATA и SATA-USB;
• SSD Samsung. Модели:
970 PRO Series;
970 EVO Series;
960 PRO Series;
960 EVO Series;
950 PRO Series;
860 PRO Series;
860 EVO Series;
850 EVO Series;
850 PRO Series;
850 Series;
840 EVO Series;
840 PRO Series;
840 Series;
830 Series;
750 EVO Series;
470 Series;
• Компьютер.
Системные требования к компьютеру
| Операционная система | Windows XP с пакетом обновления 2 (SP2) 32-разрядная версия Windows Vista (32 или 64 разрядная версия) Windows 7 (32 или 64 разрядная версия) Windows 8 (32 или 64 разрядная версия) Windows 8.1 (32 или 64 разрядная версия) Windows 10 (32 или 64 разрядная версия) |
|---|---|
| Оперативная память компьютера (ОЗУ) | 1Гб и больше |
| Разделы для копирования | MBR, GPT |
| Типы дисков для копирования | Базовые (RAID-массивы не поддерживаются) |
Программа не будет работать, если
На компьютере установлена операционная система Mac OS или Linux. Программа работает только с Windows.
SSD купили в составе ноутбука или он не производства Samsung. Программа работает только с коробочными SSD производства Samsung из списка выше.
Попытаться перенести больше двух разделов. Например: из трех разделов: «C», «D» и «E», где «С» — системный, программа перенесет только «C» и «D».
Попытаться перенести раздел восстановления от производителя ноутбука. Исключение: ноутбуки Samsung с рабочим разделом Samsung Recovery Solution выше 5 версии – он переносится автоматически.
Перед переносом
1
Обновите драйверы материнской платы до последних версий.
3
Удалите программы мгновенного восстановления компьютера, если они установлены.
5
Закройте все файлы и программы.
Как перенести
1
Скачайте программу по ссылке и запустите ее.

2
Нажмите «Начать», и в пункте «Исходный диск» отобразится свободное место на старом накопителе

3
Подключите новый SSD Samsung к USB-порту компьютера переходником SATA-USB .
Для подключения накопителя mSATA потребуются 2 переходника: mSATA-SATA и SATA-USB.
4
После подключения нового SSD в пункте «Конечный диск» отобразится его объем.
Если объем старого диска не превышает объем нового, нажмите «Начать», чтобы запустить перенос данных и переходите к пункту 14.

Если объем старого диска превышает объем нового, нажмите «Далее», чтобы выбрать, какие файлы надо перенести, а какие удалить.

5
В окне «Сводная информация по анализу диска» отобразится объем данных, которые не помещаются на новом диске, нажмите «Далее».

6
Начнется поиск файлов, которые программа удалит. По умолчанию поиск начинается в папке «Библиотеки», в ней нужно выбрать, какие файлы вам не нужны.

7
Если вы хотите выбрать файлы в других папках, нажмите кнопку «Обзор».

8
Выберите все папки с ненужными файлами.

9
Программа начнет искать файлы в указанных папках.

10
Внимательно просмотрите файлы и выберите галочками те, которые программа удалит.

11
Продолжайте выбирать ненужные файлы до тех пор, пока надпись под кнопкой «Обзор» не сменится на «Все готово к клонированию», затем нажмите «Далее».

12
Программа удалит выбранные файлы не только с нового диска, но и со старого. Если вы хотите сохранить исключенные файлы, подключите внешний накопитель, выберите пункт «Сохранить выбранные файлы на другом запоминающем устройстве и продолжить клонирование» и нажмите «Далее».

13
Нажмите «Начать», чтобы запустить перенос данных.

14
Программа начнет переносить данные на новый SSD.

15
Когда программа закончит, появится сообщение. Теперь можно отключить и установить SSD в компьютер.

Помогите нам стать лучше. Нажмите кнопку отправки ниже и мы увидим вашу оценку статьи. Спасибо!
Благодарим за отзыв!

В статье продемонстрированы бесплатные средства, которые позволяют без ошибок скопировать Windows 10 на SSD на современных компьютерах и ноутбуках с загрузкой UEFI или Legacy (BIOS) и системой, установленной на GPT или MBR диск. После переноса системы не забудьте установить загрузку компьютера или ноутбука с нового накопителя.
Примечание: если вам не требуется переносить все ваши программы и данные со старого жесткого диска, вы также можете просто выполнить чистую установку Windows 10, заранее создав дистрибутив, например, загрузочную флешку. Ключ при установке не потребуется — если вы устанавливаете ту же редакцию системы (Домашняя, Профессиональная), которая была на данном компьютере, нажмите при установке «У меня нет ключа» и уже после подключения к Интернету система активируется автоматически, несмотря на то, что теперь установлена на SSD. См. также: Настройка SSD в Windows 10.
- Перенос на SSD в бесплатной Acronis True Image
- Samsung Data Migration
- Macrium Reflect
- Другие программы для переноса Windows 10 на SSD
Перенос Windows 10 на SSD в бесплатной версии Acronis True Image
Многие производители SSD в качестве программы для переноса установленной системы на свои твердотельные накопители предлагают использовать бесплатную упрощенную версию Acronis True Image, доступную на официальном сайте производителя. Такая бесплатная версия доступна для SSD следующих марок:
- WD (Western Digital)
- SanDisk
- Kingston
- Crucial
- A-Data
Программа полностью на русском языке, а сам процесс переноса не должен быть сложным даже для начинающего пользователя: весь процесс осуществляется с помощью мастера в простом или ручном режиме, позволяющем исключить отдельные папки из переноса или настроить переносимые разделы.
Подробная инструкция о программе, видео демонстрация процесса и ссылки на загрузку доступны в статье Как перенести Windows 10, 8.1 и Windows 7 с HDD на SSD с помощью Acronis True Image.
Samsung Data Migration
Диски SSD от Samsung — одни из самых популярных, а официальная программа Samsung Data Migration для переноса системы с жесткого диска или другого SSD на накопители Samsung — одна из самых простых в использовании. Обычно всё, что потребуется — указать исходный и целевой диски и начать перенос.
По завершении останется установить загрузку с нового SSD в системе и использовать старый диск для любых иных задач. Инструкция и загрузка программы доступны на официальном сайте Samsung — https://www.samsung.com/ru/support/mobile-devices/how-can-i-transfer-windows-to-my-new-ssd-samsung/
Клонирование дисков (перенос Windows 10 на другой диск) в бесплатной версии Macrium Reflect
Macrium Reflect — отличная программа для работы с резервными копиями системы, которая, помимо прочего, позволяет сравнительно легко перенести Windows 10 на диск SSD. Единственный возможный недостаток для начинающего пользователя — отсутствие русского языка интерфейса.
Однако, разобраться будет не сложно, на сайте доступна отдельная подробная пошаговая инструкция, информация об установке программы и видео, где весь процесс переноса показан наглядно и со всеми необходимыми пояснениями: Перенос Windows 10 на SSD или другой жесткий диск в Macrium Reflect Free.
Другие программы для переноса Windows 10 на SSD и особенности их использования
Есть масса других программ, позволяющих перенести Windows 10 на SSD. Но при их использовании есть существуют некоторые нюансы. Например, Intel Data Migration больше не поддерживается и не находится на официальном сайте: придется использовать другие источники программы для простого переноса системы на SSD от Intel (сам процесс переноса полностью тот же, что и при использовании Acronis True Image).
Что касается следующих программ, в них существовала возможность бесплатного переноса системы в ранних версиях, а в последних она стала доступной только после приобретения лицензии. Но: загрузив старую версию программы (нужные версии я укажу ниже, о том как это сделать в инструкции: Как скачать оригинальные старые версии программ), а иногда — слегка иную программу того же разработчика, вы можете выполнить перенос бесплатно.
MiniTool Partition Wizard Free
Функции переноса ОС на SSD в программе MiniTool Partition Wizard Free были бесплатными до определенной версии программы, в последних же обновлениях их заблокировали и перенос недоступен без приобретения лицензии. Однако, если вы найдете старую версию программы (например, 11.6), то в ней такая функция присутствует бесплатно и работает исправно.
Подробно о шагах, необходимых для миграции Windows 10 на SSD в этой программе: Как перенести Windows 10 на SSD или другой диск в MiniTool Partition Wizard Free.
Aomei Partition Assistant Standard Edition
Aomei Partition Assistant Standard — удобная программа на русском языке для работы с дисками, в сегодняшней бесплатной версии которой функция «Перенос ОС на SSD или HDD» недоступна. Другая функция — «Копия диска» тоже отказывается работать. Однако, эта же функция (Копия диска) исправно работает в версии 6.6 программы (для дисков MBR будет работать и пункт «Перенос ОС на SSD или HDD).
- Перед выполнением указанных действ
- Запустите «Мастер копирования дисков» и выберите пункт «Быстро скопировать диск».
- Укажите исходный, а затем — целевой диск (диск назначения).
- Укажите, следует ли изменить размеры разделов или подогнать их под размеры целевого диска.
- Нажмите «Готово», а затем — кнопку «Применить» в главном окне программы.
- Будет выполнена перезагрузка компьютера и начнется процесс клонирования дисков (может занять продолжительное время).
- Компьютер автоматически перезагрузится, и вы получите два идентичных диска. Останется вручную перезагрузить компьютер еще раз и установить загрузку с нужного вам диска.
EaseUS ToDo Backup Free
У разработчика EaseUS есть бесплатная версия программы для работы с разделами дисков — Partition Master, но в ней функции переноса системы на SSD недоступны без лицензии. Однако, если с официального сайта easeus.com загрузить другую программу, EaseUS ToDo Backup Free, то в процессе установки вы увидите предложение на один месяц включить полную версию Home.
А эта версия уже позволяет не только делать резервные копии системы, но и выполнить перенос системы:
- В главном окне программы выберите кнопку клонирования системы (два значка Windows справа внизу), а затем укажите целевой диск, отметив его галочкой.
- Нажмите кнопку «Proceed». Если вам сообщат о невозможности клонирования GPT диска или наоборот, конвертируйте целевой диск таким образом, чтобы он имел нужную таблицу разделов (Как конвертировать GPT в MBR или наоборот).
- Клонирование дисков автоматически будет запущено, а по завершении система будет перенесена на другой диск, останется настроить БИОС/UEFI таким образом, чтобы загрузка происходила с нужного диска.
Надеюсь, описанных методов окажется достаточно для ваших целей. Если вы можете предложить свои варианты, буду рад прочесть о них в комментариях.
| Автор | Сообщение | ||
|---|---|---|---|
|
|||
|
Member Статус: Не в сети |
Парни, всем привет! Подскажите пожалуйста. Ввиду переезда с 1150 сокета на АМ4 встал вопрос такого характера. Имею SSD 128 Гигов (винда и проги) забит на 90 гигов Суть. SSD находится на диске C: HDD на D: Могу ли я перенести и разбить новый NVMe M.2 на С и D и туда зеркально вкатать SSD и HDD, для того что бы не переустанавливать винду. Как мне это сделать? Доступа к компу на 1150 сокете нет (умер проц и мамка). Можете пошагово (для меня нуба) описать процесс? В идеале я хочу видеть NVMe M.2 разбитый на C:~128 Гигов и D: остальное. Так что бы C и D на NVMe M.2 соответствовали полностью моим старым SSD и HDD, что бы я запустил все на АМД один в один как на интеле. Это реально, или лучше переустановить винду и все остальное (а так не хочется), я ее только недавно назад ставил. |
| Реклама | |
|
Партнер |
|
Lightwarrior |
|
|
Member Статус: Не в сети |
Один из сотни вариантов. Это как я бы сделал. Можно так же воспользоваться любым ПО для клонирования дисков, тот же акронис или clonezilla это позволяют сделать, но там конкретику не подскажу, давно не пользовался. По тому же принципу — скопировать ссд с виндой, потом с него загрузиться и скопировать данные с HDD. |
|
SVG4K |
|
|
Member Статус: Не в сети |
.fx писал(а): В идеале я хочу видеть NVMe M.2 разбитый на C:~128 Гигов и D: остальное. Нинада никаких Линухов и геморроя. |
|
.fx |
|
|
Member Статус: Не в сети |
Lightwarrior спасибо за совет! Сделать копию не проблема, проблема запустить винду изначально ставившуюся на 1150 чипсет на АМ4 АМДшном. И скорее всего будет проще, как написал SVG4K поставить все с нуля. Думаю в общем ) |
|
Lightwarrior |
|
|
Member Статус: Не в сети |
.fx писал(а): Lightwarrior спасибо за совет! Сделать копию не проблема, проблема запустить винду изначально ставившуюся на 1150 чипсет на АМ4 АМДшном. И скорее всего будет проще, как написал SVG4K поставить все с нуля. Думаю в общем ) Никаких проблем нет. В 95% случаев. Тем более nvme будет. Еще есть радикальный метод борьбы с такой проблемой но вот он уже не для слабых духом. В том же линуксе делается виртуалка, в ней грузится винда с ссд и ставятся туда все критично неоходимые драйвера и вносятся изменения во все необходимые настройки. Но тут соглашусь что может не быть смысла ковыряться с домашней виндой. |
|
SVG4K |
|
|
Member Статус: Не в сети |
Lightwarrior писал(а): В том же линуксе делается виртуалка, в ней грузится винда с ссд и ставятся туда все критично неоходимые драйвера и вносятся изменения во все необходимые настройки. Тут малеха непанятна, воткнуть нужные дрова под виндой без самих устройств в виртуалке, а как дрова встанут ? |
|
Lightwarrior |
|
|
Member Статус: Не в сети |
SVG4K писал(а): Тут малеха непанятна, воткнуть нужные дрова под виндой без самих устройств в виртуалке, а как дрова встанут ? Многие драйвера ставятся без устройств, из того что бывает нужно — драйвер nvme. |
|
Зум |
|
|
Member Статус: Не в сети |
только Цитата: проблемы если старый ссд в mbr Eдинственный важный момент. Конвертировал два диска в gpt с добавлением uefi раздела. Геморрой в головах, линукс не при чем. |
|
SVG4K |
|
|
Member Статус: Не в сети |
Зум писал(а): Конвертировал два диска в gpt с добавлением uefi раздела. Minitool Partition Wizard ? Aomei ? Укажите плиз какой прогой конвертили. |
|
Зум |
|
|
Member Статус: Не в сети |
SVG4K Диск с виндой конвертил Diskpart, диск с линуксом gparted. Потом диски клонировал Aomei. |
|
Lightwarrior |
|
|
Member Статус: Не в сети |
SVG4K писал(а): … Вообще на nvme, а точнее при использовании gpt/uefi нужен один дополнительный раздел который uefi system partition, с загрузчиком. Остальное так же. Второй раздел который винда делает это обычный виндовый раздел с виндовым загрузчиком который по умолчанию винда делает и на mbr. И который по большому счету опционален. картинки Вложение:
Вложение:
С этим можно пропереться если не знать. |
|
.fx |
|
|
Member Статус: Не в сети |
Парни, спасибо большое за советы! Все оказалось проще, не знаю чья это заслуга (amd или asus), но запустив старые ссд и хдд на новой платформе амд, мне даже не пришлось вообще ничего кликать. Все запустилос один в один как на интеле. Ну а залить копию уже на м.2 это дело техники. Хотя наверное поставлю все с нуля)); |
|
Lightwarrior |
|
|
Member Статус: Не в сети |
.fx писал(а): Все оказалось проще, не знаю чья это заслуга (amd или asus), но запустив старые ссд и хдд на новой платформе амд, мне даже не пришлось вообще ничего кликать. А оно сейчас всегда так, точнее в 99% случаев. |
|
CyberShell |
|
|
Member Статус: Не в сети |
Всем привет, у меня возникла похожая ситуация, есть нвме накопитель, материнка его видит, при помощи акрониса на него были перенесены все разделы со старого ссд, но вот беда, винда с него напрочь не желает грузится, после лого материнки просит вставить «верный» диск. При загрузки со старого ссд, если зайти в управление дисками, то в его разделах можно увидеть «система», «загрузка» и «аварийный дамп памяти», которые отсутствуют у нового, может быть проблема в этом, как это изменить или винда просто помечает то, с чего грузится? |
|
Headman |
|
|
Member Статус: Не в сети |
Самое удобное, что пользовал — samsung data migration(очевидно, что переносит только на retail samsung ssd) |
|
GrandGT |
|
|
Member Статус: Не в сети |
Установлена Win10 Pro июльская сборка 2021 года на SSD, GPT раздел, UEFI. После переноса системы Акронисом 2019 на m.2 NVME система не стартует. На заставке с голубой плиткой Виндоус долго крутится колесико, а потом сразу перезагрузка. Чтобы предпринять, что с нуля систему не ставить? Добавлено спустя 7 часов 22 минуты 45 секунд: |
|
SVG4K |
|
|
Member Статус: Не в сети |
GrandGT Погугли подготовку Виндоус к переносу на другое устройство, sysprep называется, напишите как и что. |
|
kolyan1980-08-11 |
|
|
Member Статус: Не в сети |
GrandGT Переезд с какой платформы на какую? |
|
kolyan1980-08-11 |
|
|
Member Статус: Не в сети |
GrandGT Я про чипсеты. |
—
Кто сейчас на конференции |
|
Сейчас этот форум просматривают: kell_87, Vietcong и гости: 9 |
| Вы не можете начинать темы Вы не можете отвечать на сообщения Вы не можете редактировать свои сообщения Вы не можете удалять свои сообщения Вы не можете добавлять вложения |