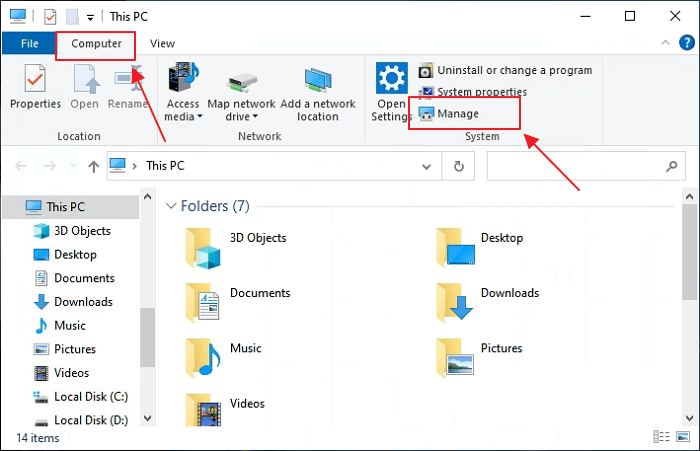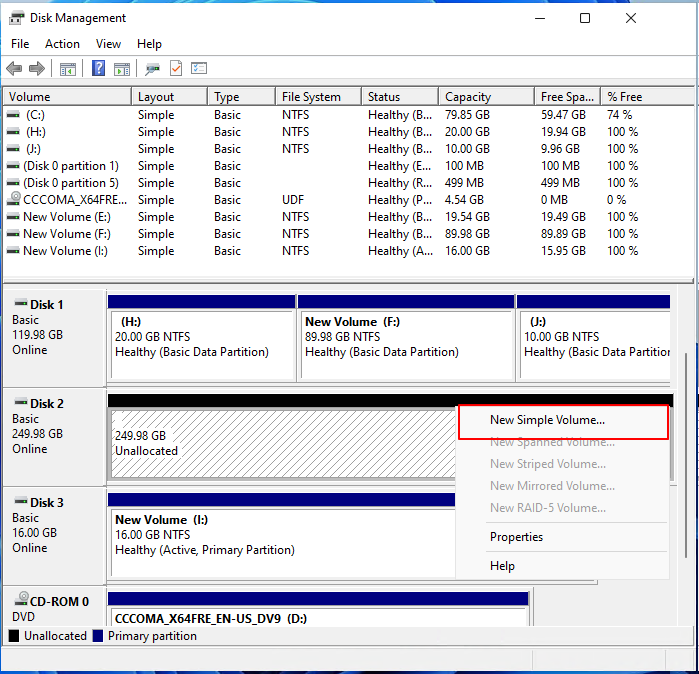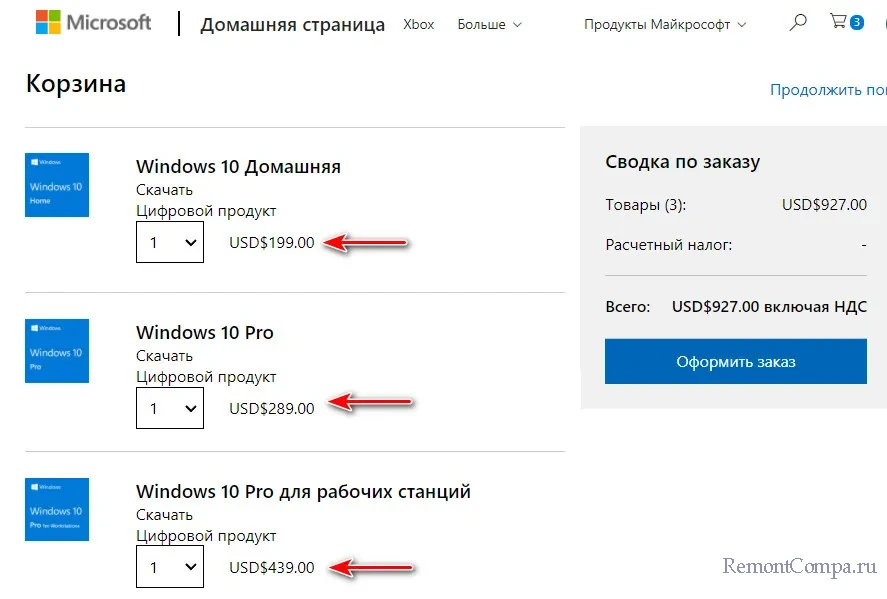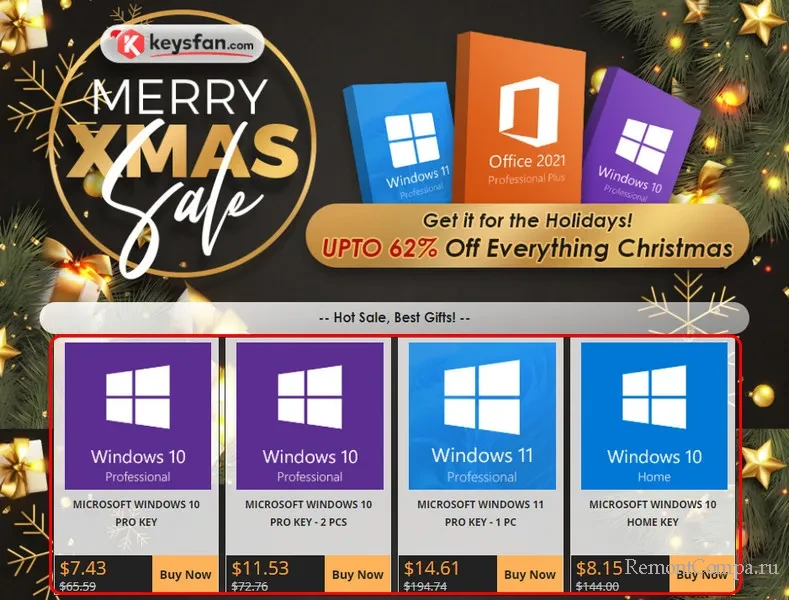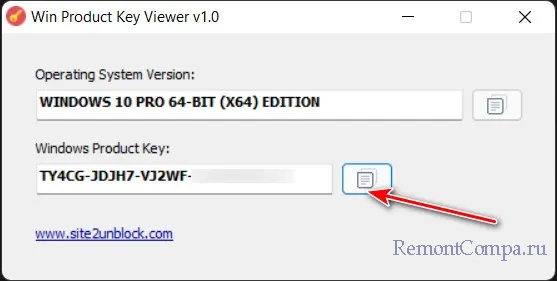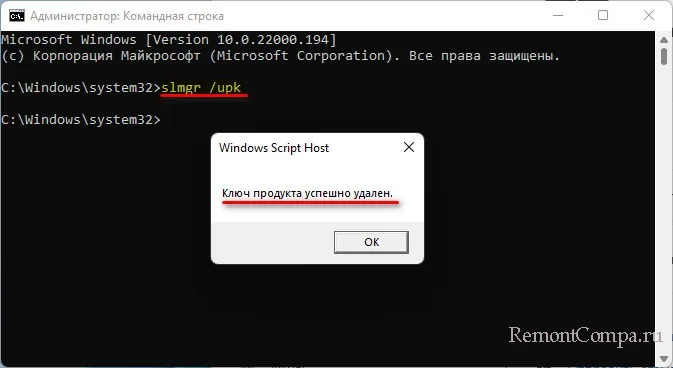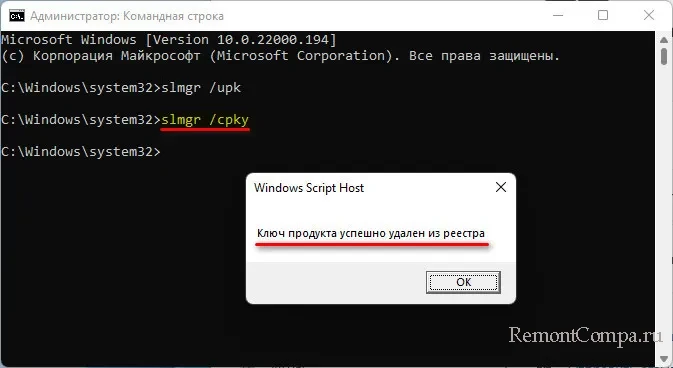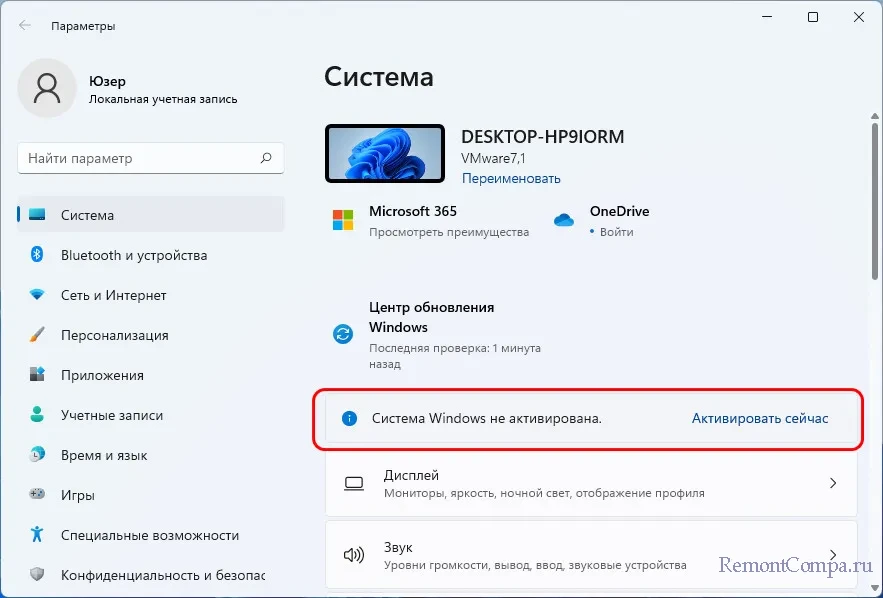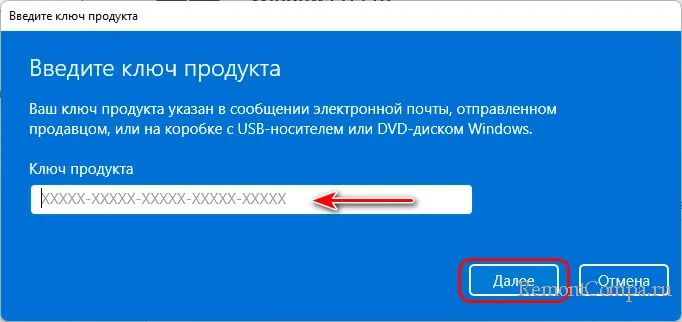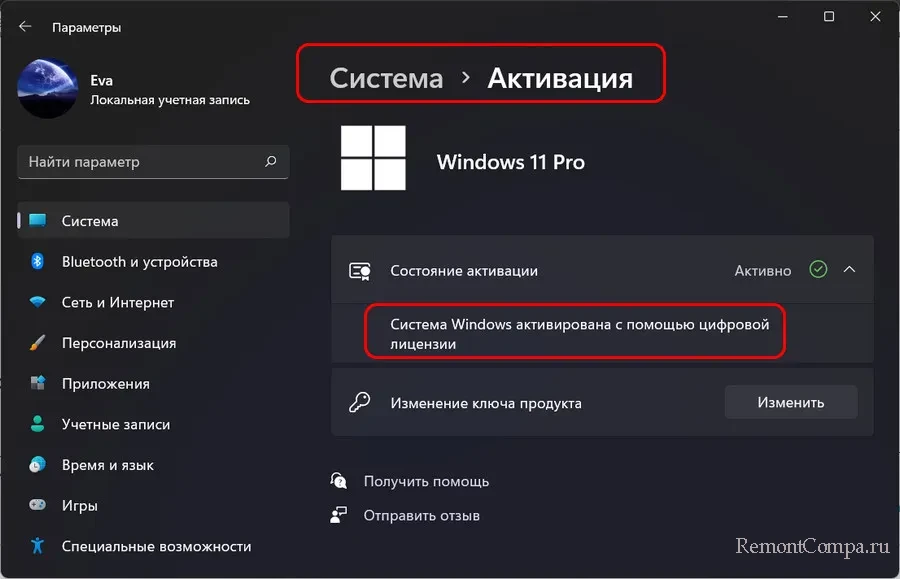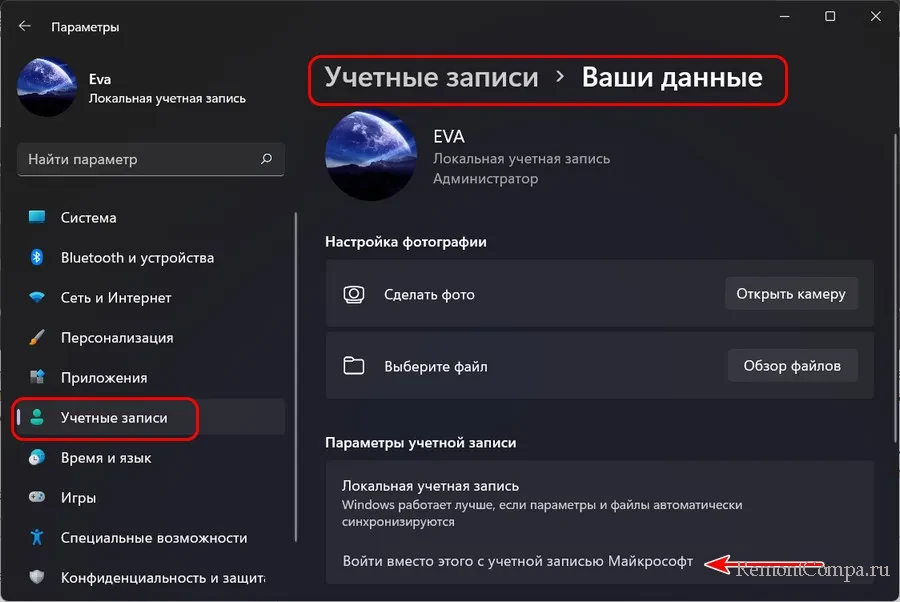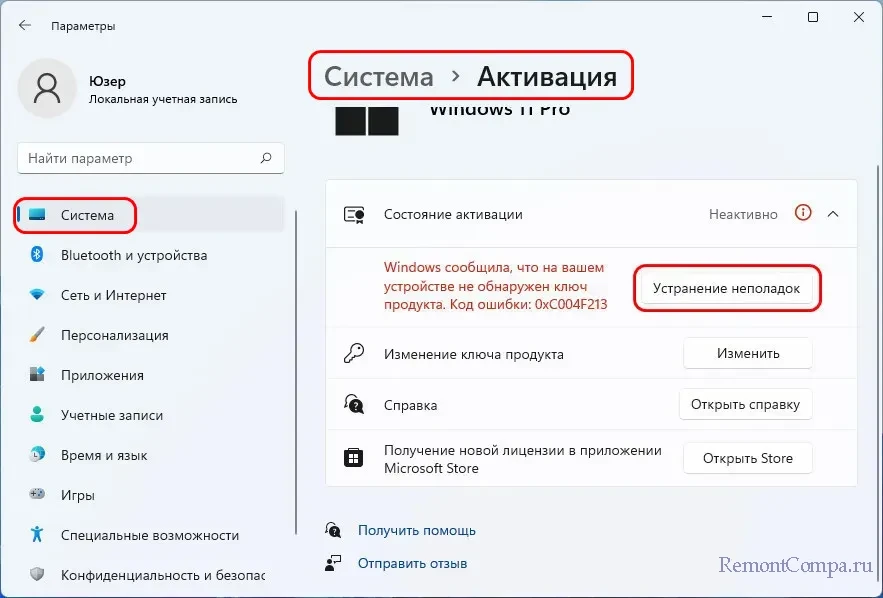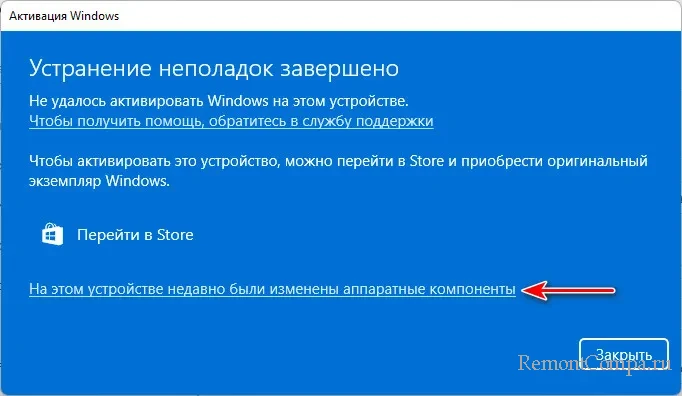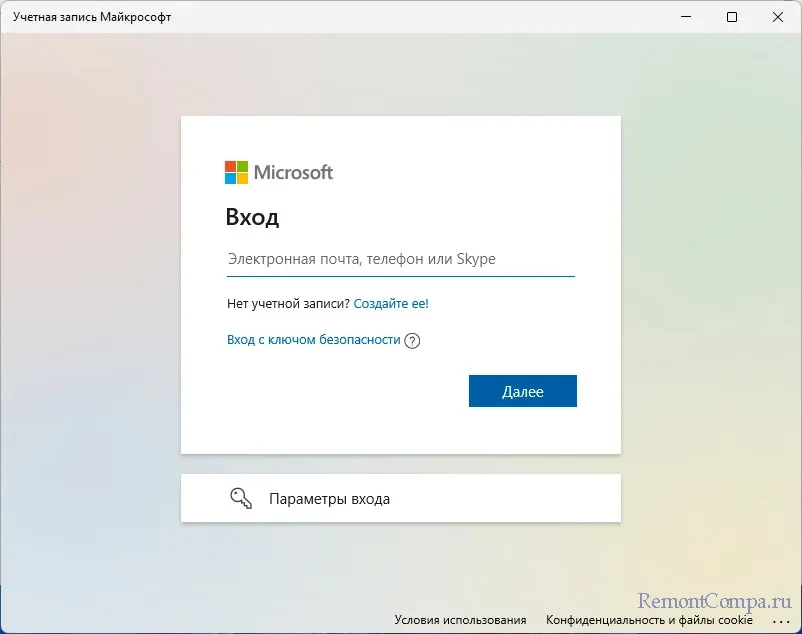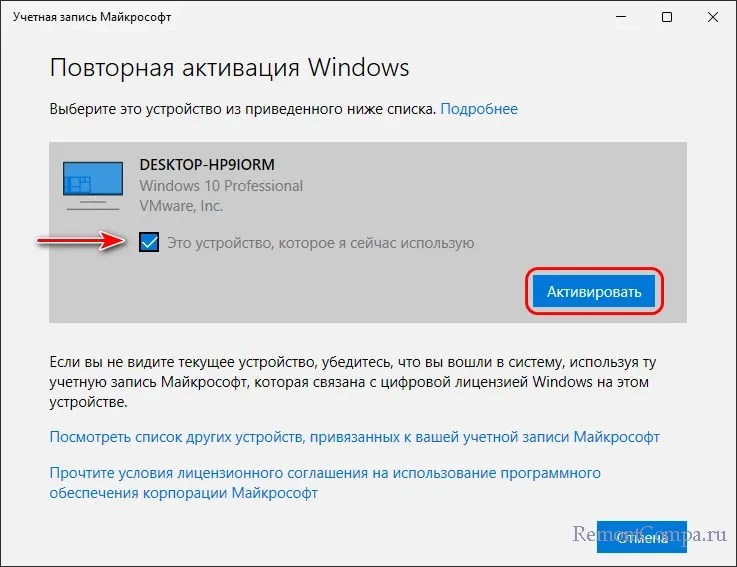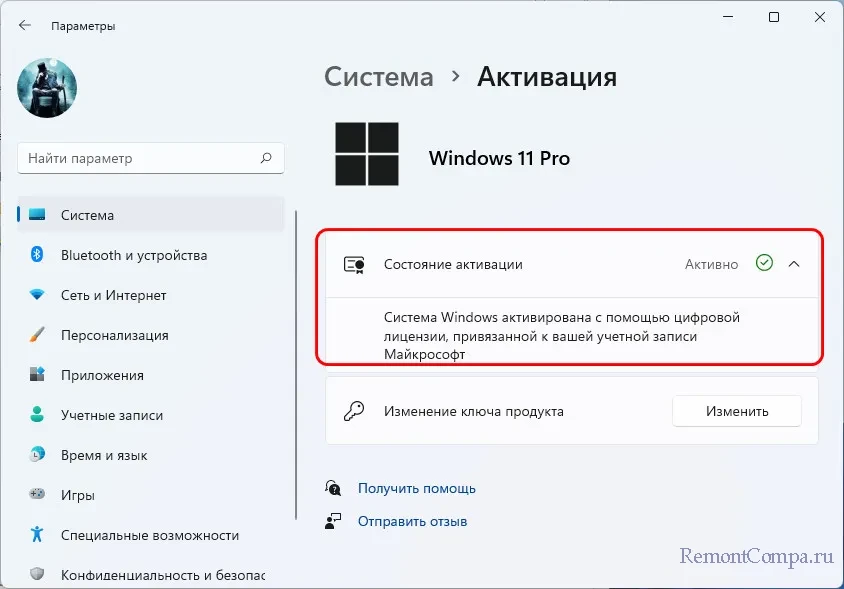Complete Guide to Migrate Windows 11 to a New Hard Drive or SSD – EaseUS
If your operating system is slow or not working at all, then you must consider transferring windows 11 to a new hard drive. Though it is not an easy task, it will undoubtedly aid in improving your system speed. You don’t need to worry as we are going to discuss and explain to you one of the best migrating tools that can assist you with the process.
For some files and folders, such as the documents, music, photos, or videos folder, you can simply drag and drop them to a new hard drive via Windows Explorer. However, we won’t advise dragging and dropping OS-related files as they won’t be bootable.
If you looking for a complete guide to move Windows 11 to a new hard drive or SSD, stick to this article. This guide includes the criteria of migrating Windows 11 to a New Hard Drive or SSD, along with making Windows 11 bootable on a new hard drive. So, keep reading!
| Workable Solutions | Step-by-step Troubleshooting |
|---|---|
| 1. Prerequisites | Step 1: Install a new hard drive on your Windows 11 computer correctly…Full steps |
| 2. Complete Guide to Migrate Windows 11 | Run EaseUS Partition Master, select Migrate OS from the top menu….Full steps |
| 3. Make Windows 11 Bootable on New Hard Drive | Restart your computer, peep pressing F1 or F2 or del or delete keys…Full steps |
Why Need to Migrate Windows 11 to a New Hard Drive?
When your system begins to fail it is preferable to migrate your window to a new hard drive. System failure can be caused by various factors, including system overload, viruses, service time limits, or an unknown error. The reason behind choosing the option of migration instead of reinstalling the operating system is because migration saves your time, effort of reinstalling and avoids storage loss.
The possible reasons why people need to migrate Windows 11 to a new disk include
1. Windows 11 runs slow on the old hard drive. you need to change or install a new hard drive in your system.
2. Insufficient storage space to install and download more programs and apps. A new hard drive is required to make sufficient space.
3. The hard drive is too old to load Windows 11 quickly. Old and unhealthy hard drives interfere in your work by hanging and making your computer run slowly. To avoid these issues with old hard drives, it’s important to upgrade to a new one.
Prerequisites: What Needs to Be Prepared for Migration Windows 11 to a New Hard Drive
Before jumping onto the “How To” part, you must keep in mind some important conditions to be prepared for the Migration of Windows 11 to a new hard drive. Let’s get into the detail.
Step 1. Download Windows 11 OS Migration Software
Windows 10 doesn’t offer a good migration process. To make it less complicated, go for the option of EaseUS Partition Master. EaseUS Partition Master Professional is a more efficient tool for migrating your OS to a new hard drive and organizing your hard disk without losing data.
It has positive ratings and is recommended by professionals. We recommend that you download and install EaseUS Partition Master for help. This software assists you in creating a partition of your disk space efficiently. Download this Window OS Migration Software as it is a convenient solution for your disk space.
Step 2. Install a new hard drive on your Windows 11 computer correctly
To install a new hard drive (or SSD) in your PC, make sure to unplug all unnecessary devices especially if they contain important data. If there is only space for one hard drive in your computer connect your new hard drive with a USB cable. There are chances of memory loss in the process of upgrading a new device.
The step-by-step guide to install hard drive in your PC is mentioned below:
- Go to «This PC» on your system
- Click on «Computer» then select «Manage»
- Go to «Disk Management» on the unallocated disk press right-click and select «New simple volume»
- A wizard will appear and click on «Next»
- Assign a location to your drive. Select a drive in which suits you as per the disk size.
- Click «Next» and in Volume Label assign a name to your hard drive
- Click on next and press «Finish». Hard Drive is successfully installed in your system.
- You can see the newly installed hard drive in the »Devices and Drives» section.
Step 3. Initialize new hard drive
Windows 11 requires GPT for OS installation. Here are the detailed steps to initialize the new hard drive to GPT on Windows 11:
- To start the process, you need to have a SATA cable and a new hardware device.
- Then connect that hardware device to your PC by using a SATA cable.
- Now, go to the computer management and then select Disk Management
- After right-clicking, select the option of »Initialize Disk».
- Select the correct disk then click «OK» to set it to default partition style.
Once you have completed these steps assign the space by right-clicking on the new simple volume. Repeat the steps we have already mentioned in STEP 2.
After this, you are now good to go and follow the complete guide below to start migrating Windows 11 to a new disk with success.
Complete Guide to Migrate Windows 11 to New Hard Drive
This guide will help you understand how you can transfer Windows 11, C drive files, apps, and programs to a new hard drive without reinstalling. You can either connect a new hard drive and install it onto your system or use a tool that eliminates the need to reinstall. EaseUS Partition Master is the tool you’re looking for for this purpose.
Steps to migrate OS to HDD/SSD:
- Run EaseUS Partition Master, and select «Clone» from the left menu.
- Check «Migrate OS» and click «Next».
- Select the SSD or HDD as the destination disk and click «Next».
- Check Warning: the data and partitions on the target disk will be deleted. Make sure that you’ve backed up important data in advance. If not, do it now.
- Then click «Yes».
- Preview the layout of your target disk. Then click «Start» to start migrating your OS to a new disk.
Note: The operation of migrating OS to SSD or HDD will delete and remove existing partitions and data on your target disk when there is not enough unallocated space on the target disk. If you saved important data there, back up them to an external hard drive in advance.
EaseUS Partition Master has made partitioning easy. It is designed for home, office, and service providers. If you are new to using the software don’t worry! Its self-explanatory guide helps you through the process. EaseUS Partition Manager is available online and you can download the trial version in your system with ease.
Some of the notable features that made EaseUS an exceptional tool are listed below:
- This tool provides supports migrating and transferring all the Windows Operating System and Windows server OS. You don’t need to reinstall apps while using EaseUS Partition Master.
- The most useful feature of EaseUS Partition Master is its ability to migrate operating systems from any type of hard drive to any other sort of hard drive, SSDs, M.2 or NVMe SSDs, and hybrid drives, which are all supported. With the help of this software Windows 11 can be transferred or migrated to a new hard drive.
- EaseUS Partition Master has an easy-to-use interface that is designed so a beginner can also use it. This software allows any level of Windows users to execute operations.
Make Windows 11 Bootable on New Hard Drive
The steps to make Windows 11 bootable on the new hard drive are as follows:
- Restart your computer.
- Keep pressing F1 or F2 or del or delete while rebooting to access the BIOS of your computer’s motherboard.
- Go to the boot order section, switch the new hard drive or SSD as the boot drive.
- And save the changes by pressing F10 and restart computer.
Migrating Windows 11 to a New Hard Drive Is Possible and Necessary, You Can Make It Alone
This page covers everything you need to know about the migration of Windows; this process requires attention and speed. Speed depends upon the other components of your personal computer, including the Central Processing Unit and Random Access Memory (RAM). The point behind opting for migration instead of reinstalling complete separate Windows is the loss of your precious data. It requires more effort ad work instead of migrating.
Sometimes, when your computer or OS drive gets old, migrating the OS like Windows 11 to a new hard drive is necessary. You can do this on your own with the help of reliable software. EaseUS Partition Master is a paid yet excellent tool that eliminates all hurdles.
It is simple software that assists you in migrating or transferring your data. It makes partitions and stores data. It does not necessitate the use of a separate hard drive. It will check for mistakes and allow you to correct them. Why don’t you download it and test it out for yourself?
FAQs About Migrate Windows 11 to New SSD
Here we also listed some hot topics that are related to migrating Windows 11 to new SSD, and if you are interested, follow and find answers to these questions below:
1. How do I move Windows 11 to a new SSD?
- Install SSD to Windows 11 computer and initialize it to the same disk type as Windows 11 OS disk.
- Launch EaseUS Partition Master, go to the Clone section, and click «Migrate OS».
- Select the new SSD as the destination disk, and click «Next», «Yes» and «Execute Task».
- After this, reboot the PC and set SSD as the boot drive in BIOS settings, and then restart the PC.
2. Does Windows 11 have a migration tool?
No, Windows 11 doesn’t have a migration tool to switch the OS to a new disk. To migrate the operating system, you’ll need to turn to reliable OS migration software such as EaseUS Partition Master for help.
3. Can you replace SSD without reinstalling Windows?
Yes, sure. You can replace SSD with the operating system successfully without reinstalling it. To do so, you just need to install the SSD to your computer, and initialize it to the same disk type as the OS hard drive.
Then, launch EaseUS Partition Master and use its Migrate OS feature to move the operating system to the new SSD.
After this, set the SSD as the boot drive in BIOS settings and restart the PC.
Finally, you can back up all useful content in the old disk and wipe the old OS disk for new usages.
Complete Guide to Migrate Windows 11 to a New Hard Drive or SSD – EaseUS
If your operating system is slow or not working at all, then you must consider transferring windows 11 to a new hard drive. Though it is not an easy task, it will undoubtedly aid in improving your system speed. You don’t need to worry as we are going to discuss and explain to you one of the best migrating tools that can assist you with the process.
For some files and folders, such as the documents, music, photos, or videos folder, you can simply drag and drop them to a new hard drive via Windows Explorer. However, we won’t advise dragging and dropping OS-related files as they won’t be bootable.
If you looking for a complete guide to move Windows 11 to a new hard drive or SSD, stick to this article. This guide includes the criteria of migrating Windows 11 to a New Hard Drive or SSD, along with making Windows 11 bootable on a new hard drive. So, keep reading!
| Workable Solutions | Step-by-step Troubleshooting |
|---|---|
| 1. Prerequisites | Step 1: Install a new hard drive on your Windows 11 computer correctly…Full steps |
| 2. Complete Guide to Migrate Windows 11 | Run EaseUS Partition Master, select Migrate OS from the top menu….Full steps |
| 3. Make Windows 11 Bootable on New Hard Drive | Restart your computer, peep pressing F1 or F2 or del or delete keys…Full steps |
Why Need to Migrate Windows 11 to a New Hard Drive?
When your system begins to fail it is preferable to migrate your window to a new hard drive. System failure can be caused by various factors, including system overload, viruses, service time limits, or an unknown error. The reason behind choosing the option of migration instead of reinstalling the operating system is because migration saves your time, effort of reinstalling and avoids storage loss.
The possible reasons why people need to migrate Windows 11 to a new disk include
1. Windows 11 runs slow on the old hard drive. you need to change or install a new hard drive in your system.
2. Insufficient storage space to install and download more programs and apps. A new hard drive is required to make sufficient space.
3. The hard drive is too old to load Windows 11 quickly. Old and unhealthy hard drives interfere in your work by hanging and making your computer run slowly. To avoid these issues with old hard drives, it’s important to upgrade to a new one.
Prerequisites: What Needs to Be Prepared for Migration Windows 11 to a New Hard Drive
Before jumping onto the “How To” part, you must keep in mind some important conditions to be prepared for the Migration of Windows 11 to a new hard drive. Let’s get into the detail.
Step 1. Download Windows 11 OS Migration Software
Windows 10 doesn’t offer a good migration process. To make it less complicated, go for the option of EaseUS Partition Master. EaseUS Partition Master Professional is a more efficient tool for migrating your OS to a new hard drive and organizing your hard disk without losing data.
It has positive ratings and is recommended by professionals. We recommend that you download and install EaseUS Partition Master for help. This software assists you in creating a partition of your disk space efficiently. Download this Window OS Migration Software as it is a convenient solution for your disk space.
Step 2. Install a new hard drive on your Windows 11 computer correctly
To install a new hard drive (or SSD) in your PC, make sure to unplug all unnecessary devices especially if they contain important data. If there is only space for one hard drive in your computer connect your new hard drive with a USB cable. There are chances of memory loss in the process of upgrading a new device.
The step-by-step guide to install hard drive in your PC is mentioned below:
- Go to «This PC» on your system
- Click on «Computer» then select «Manage»
- Go to «Disk Management» on the unallocated disk press right-click and select «New simple volume»
- A wizard will appear and click on «Next»
- Assign a location to your drive. Select a drive in which suits you as per the disk size.
- Click «Next» and in Volume Label assign a name to your hard drive
- Click on next and press «Finish». Hard Drive is successfully installed in your system.
- You can see the newly installed hard drive in the »Devices and Drives» section.
Step 3. Initialize new hard drive
Windows 11 requires GPT for OS installation. Here are the detailed steps to initialize the new hard drive to GPT on Windows 11:
- To start the process, you need to have a SATA cable and a new hardware device.
- Then connect that hardware device to your PC by using a SATA cable.
- Now, go to the computer management and then select Disk Management
- After right-clicking, select the option of »Initialize Disk».
- Select the correct disk then click «OK» to set it to default partition style.
Once you have completed these steps assign the space by right-clicking on the new simple volume. Repeat the steps we have already mentioned in STEP 2.
After this, you are now good to go and follow the complete guide below to start migrating Windows 11 to a new disk with success.
Complete Guide to Migrate Windows 11 to New Hard Drive
This guide will help you understand how you can transfer Windows 11, C drive files, apps, and programs to a new hard drive without reinstalling. You can either connect a new hard drive and install it onto your system or use a tool that eliminates the need to reinstall. EaseUS Partition Master is the tool you’re looking for for this purpose.
Steps to migrate OS to HDD/SSD:
- Run EaseUS Partition Master, and select «Clone» from the left menu.
- Check «Migrate OS» and click «Next».
- Select the SSD or HDD as the destination disk and click «Next».
- Check Warning: the data and partitions on the target disk will be deleted. Make sure that you’ve backed up important data in advance. If not, do it now.
- Then click «Yes».
- Preview the layout of your target disk. Then click «Start» to start migrating your OS to a new disk.
Note: The operation of migrating OS to SSD or HDD will delete and remove existing partitions and data on your target disk when there is not enough unallocated space on the target disk. If you saved important data there, back up them to an external hard drive in advance.
EaseUS Partition Master has made partitioning easy. It is designed for home, office, and service providers. If you are new to using the software don’t worry! Its self-explanatory guide helps you through the process. EaseUS Partition Manager is available online and you can download the trial version in your system with ease.
Some of the notable features that made EaseUS an exceptional tool are listed below:
- This tool provides supports migrating and transferring all the Windows Operating System and Windows server OS. You don’t need to reinstall apps while using EaseUS Partition Master.
- The most useful feature of EaseUS Partition Master is its ability to migrate operating systems from any type of hard drive to any other sort of hard drive, SSDs, M.2 or NVMe SSDs, and hybrid drives, which are all supported. With the help of this software Windows 11 can be transferred or migrated to a new hard drive.
- EaseUS Partition Master has an easy-to-use interface that is designed so a beginner can also use it. This software allows any level of Windows users to execute operations.
Make Windows 11 Bootable on New Hard Drive
The steps to make Windows 11 bootable on the new hard drive are as follows:
- Restart your computer.
- Keep pressing F1 or F2 or del or delete while rebooting to access the BIOS of your computer’s motherboard.
- Go to the boot order section, switch the new hard drive or SSD as the boot drive.
- And save the changes by pressing F10 and restart computer.
Migrating Windows 11 to a New Hard Drive Is Possible and Necessary, You Can Make It Alone
This page covers everything you need to know about the migration of Windows; this process requires attention and speed. Speed depends upon the other components of your personal computer, including the Central Processing Unit and Random Access Memory (RAM). The point behind opting for migration instead of reinstalling complete separate Windows is the loss of your precious data. It requires more effort ad work instead of migrating.
Sometimes, when your computer or OS drive gets old, migrating the OS like Windows 11 to a new hard drive is necessary. You can do this on your own with the help of reliable software. EaseUS Partition Master is a paid yet excellent tool that eliminates all hurdles.
It is simple software that assists you in migrating or transferring your data. It makes partitions and stores data. It does not necessitate the use of a separate hard drive. It will check for mistakes and allow you to correct them. Why don’t you download it and test it out for yourself?
FAQs About Migrate Windows 11 to New SSD
Here we also listed some hot topics that are related to migrating Windows 11 to new SSD, and if you are interested, follow and find answers to these questions below:
1. How do I move Windows 11 to a new SSD?
- Install SSD to Windows 11 computer and initialize it to the same disk type as Windows 11 OS disk.
- Launch EaseUS Partition Master, go to the Clone section, and click «Migrate OS».
- Select the new SSD as the destination disk, and click «Next», «Yes» and «Execute Task».
- After this, reboot the PC and set SSD as the boot drive in BIOS settings, and then restart the PC.
2. Does Windows 11 have a migration tool?
No, Windows 11 doesn’t have a migration tool to switch the OS to a new disk. To migrate the operating system, you’ll need to turn to reliable OS migration software such as EaseUS Partition Master for help.
3. Can you replace SSD without reinstalling Windows?
Yes, sure. You can replace SSD with the operating system successfully without reinstalling it. To do so, you just need to install the SSD to your computer, and initialize it to the same disk type as the OS hard drive.
Then, launch EaseUS Partition Master and use its Migrate OS feature to move the operating system to the new SSD.
After this, set the SSD as the boot drive in BIOS settings and restart the PC.
Finally, you can back up all useful content in the old disk and wipe the old OS disk for new usages.
Содержание статьи
- Клонировать Windows 11 на SSD
- Перенос Windows 11 на твердотельный накопитель (SSD) без потери данных
- Преимущества
В этой статье вы узнаете, как клонировать Windows 11 на SSD без переустановки операционной системы и предотвращения потери данных. Чтобы упростить работу, мы выберем один из лучших инструментов для клонирования SSD в Windows 11. SSD (Solid-State-Drive) несомненно популярен среди пользователей по всему миру.
SSD — это устройство хранения, которое использует флэш-память для доступа и хранения данных, в отличие от жесткого диска. Другими словами, это имеет большое значение, так как нет движущихся механических частей.
Поскольку Microsoft решила сделать следующую операционную систему Windows 11, вам, вероятно, придется установить Windows 11. Вы можете установить ее на свой SSD, а не на жесткий диск. Из-за компактных размеров SSD и повышенной скорости они рекомендуются для установки операционной системы.
Если вы хотите реплицировать Windows 11 на SSD с вашего предыдущего жесткого диска, поначалу это может показаться сложным, но не волнуйтесь, мы сделали его проще для вас. В этой статье мы проведем вас через пошаговый процесс переноса Windows 11 на SSD. Этот подход улучшит ваше понимание установки и даст вам лучшее представление о том, как управлять вашими данными.
Примечание. Используемая здесь утилита AOMEI Partition Assistant Standard Edition поддерживает только миграцию ОС Windows 11 с MBR-диска на MBR-диск . Если вы хотите перенести диск из MBR в GPT, из GPT в GPT или из GPT в GPT, вам необходимо перейти с бесплатной стандартной версии на профессиональную версию премиум-класса.
Также стоит отметить, что ваша материнская плата должна включать режим загрузки EFI или UEFI, если вы перемещаете Windows 11 на GPT SSD. В противном случае вы не сможете запустить операционную систему с клонированного SSD. Вы также можете использовать ту же программу для преобразования диска GPT в диск MBR.
Клонировать Windows 11 на SSD
Итак, если вы решили перейти с жесткого диска на SSD для Windows 11, вам нужно будет переместить эти файлы. Если вы просто хотите сделать копию вашего жесткого диска, а затем отформатировать его, клонирование — это то, что вам нужно. Клонирование устраняет необходимость вручную выбирать все файлы, которые вы хотите реплицировать, путем создания углеродного клона вашего существующего жесткого диска. Это особенно полезно, если вы полностью избавляетесь от своего жесткого диска или, как указывалось ранее, если вы хотите только копировать и форматировать. Кроме того, если вы в настоящее время используете жесткий диск в качестве основного диска и Windows 11 на своем ПК, вы можете использовать клонирование для переноса вашей ОС на твердотельный накопитель и использовать его в качестве загрузочного диска, что значительно ускорит запуск вашего ПК.
Клонирование также является довольно простой операцией, при этом большую часть работы выполняет программное обеспечение; все, что вам нужно сделать, это подключить два диска и нажать несколько клавиш.
Перенос Windows 11 на твердотельный накопитель (SSD) без потери данных
- Сначала приобретите программу для клонирования дисков и установите ее. В этом примере мы используем AOMEI Partition Assistant Standard Edition . Вы можете скачать его по этой ссылке .
- Установите программное обеспечение и запустите его .
- Нажмите « Перенести операционную систему на SSD» на левой боковой панели. В окне «О программе» появится введение в процесс; прочтите его один раз, а затем нажмите «Далее».
4. В качестве целевого диска или целевого диска выберите нераспределенное пространство на вашем SSD. Нажмите « Далее » после проверки окна подтверждения.
5. Это окно позволяет увеличить раздел системного диска и переключить устройства. В появившемся всплывающем окне выберите Готово.
6. Теперь подтвердите все операции, и вы должны увидеть клонированную ОС Windows 11 на диске E. После этого нажмите «Применить », а затем «Копировать Windows 11 на SSD». Для применения модификаций потребуется перезагрузка системы.
7. Подключите клонированный SSD и выключите компьютер после завершения миграции Windows 11 на SSD.
8. Замените жесткий диск клонированным диском SSD. При игре с оборудованием рекомендуется проявлять особую осторожность.
9. Если вы хотите сохранить старый жесткий диск, но загрузиться с твердотельного накопителя, измените приоритет загрузочного устройства в BIOS .
10. Чтобы войти в BIOS , перезагрузите компьютер и несколько раз нажмите клавишу BIOS (может различаться в зависимости от марки).
11. Переместите свой SSD на первое место в BIOS в меню Boot с помощью клавиш, указанных в правой части экрана BIOS .
12. После успешной миграции операционной системы , если вы хотите освободить место, вы можете отформатировать старый диск Windows 11. Но тщательно протестируйте недавно клонированную Windows 11, прежде чем форматировать старый диск.
И это все; теперь вы можете наслаждаться преимуществами свежего нового клонированного SSD в настройках вашего ПК! Мы надеемся, что вы нашли эти инструкции простыми для выполнения и смогли успешно выполнить задачу.
Преимущества
Одним из основных преимуществ замены жесткого диска на твердотельный накопитель, как указано во вступительной части этого руководства, является увеличение скорости.
- Даже самый простой твердотельный накопитель работает в пять раз быстрее, чем его классический аналог жесткого диска. Таким образом, он не только ускорит передачу данных, но и будет использовать его в качестве основного диска для загрузки операционной системы. Следовательно, ваш компьютер будет загружаться и работать намного быстрее, чем раньше.
- Если вы геймер, твердотельный накопитель может изменить вашу жизнь, обеспечив значительно более быстрое время загрузки и общую производительность в игре.
- На этом преимущества не заканчиваются. SSD также более надежен, компактен и потребляет меньше энергии. Преобразование в SSD практически не составляет труда. Поскольку Windows 11 — это новая операционная система.
Вывод
Теперь вы знаете, как перенести Windows 11 на SSD без переустановки операционной системы и без потери данных. Итак, если вы действительно хотите увеличить скорость загрузки и общую производительность системы, рассмотрите возможность приобретения мощного твердотельного накопителя и переноса на него Windows 11 как можно скорее. В отличие от жесткого диска, SSD — это устройство хранения данных, доступ к которому и хранение данных осуществляется с помощью флэш-памяти.
В этой публикации, друзья, рассмотрим, как перенести лицензию Windows 11 на новый компьютер. Если вы обновили на компьютере операционную систему до Windows 11, либо же просто активировали наново установленную Windows 11 лицензионным ключом от предыдущих Windows, ваш ключ работает для Windows 11 и для текущего компьютерного устройства. Но вот вам потребовалось перенести лицензию Windows 11 на другой компьютер, как это сделать? Делается это, ребята, очень легко, но если только тип лицензии у вас предусматривает её перенос между различными компьютерными устройствами. Давайте сначала разберёмся с этим вопросом, а потом непосредственно с переносом лицензии.
Итак, друзья, перенос лицензии Windows 11 на новый компьютер, он возможен при условии, что такое предусматривается типом лицензии. У современных Windows в пользовательском сегменте могут быть типы лицензии Retail и OEM. Первая – это полноценная лицензия, для которой не существует ограничений в плане целевого использования Windows, и она может активировать разные компьютеры. Ключи такой лицензии можем убрать, например, с ПК и внедрить на ноутбук. Лицензия OEM – это ограниченная лицензия, она покупается изначально с OEM-устройством — ПК, ноутбуком, моноблоком или прочим компьютерным устройством. Такая лицензия навечно привязывается к этому устройству, т.е. к его конфигурации железа, и может быть использована только на этом устройстве. Нет точных сведений, как именно привязывается ключ OEM-лицензии, но предположительно привязка идёт к материнской плате, процессору и модулю TPM. При замене этих компонентов OEM-лицензия может быть восстановлена через устранение неполадок активации или с помощью звонка по телефону Microsoft при условии, что пользователь не злоупотребляет использованием лицензии. Лицензия OEM также может быть приобретена отдельно от OEM-устройства, но тогда такое устройство можно использовать сугубо в личных некоммерческих целях. Друзья, больше о лицензиях Windows можете почитать в статье «Виды лицензий Windows». В этой статье речь идёт также о том, как узнать тип лицензии на текущем компьютере.
И вот если у вас OEM-лицензия, то, согласно её условиям, вы её не сможете перенести на другой компьютер, она будет навсегда привязана к исходному компьютеру. Так, OEM-лицензия стоит существенно дешевле лицензий, которые можно переносить на другие компьютеры. Давайте сравним стоимость OEM-лицензии и Retail на сайте Microsoft. Retail-лицензии отдельно для Windows 11 пока что не существует, эта операционная система активируется Retail-ключом от Windows 10. А для Windows 10 ключик Retail-лицензии, которым можно активировать разные компьютеры, на сайте Microsoft стоит немалых денег:
- В редакции «Домашняя» (Home) — $199,
- В редакции «Профессиональная» (Professional) — $289,
- В редакции «Профессиональная для рабочих станций» (Pro for WorkStations) — $439.
Тогда как продаваемые отдельно от OEM-устройств лицензии OEM у сторонних продавцов можно найти по цене до $20 или ещё дешевле. Например, в рамках регулярно проводимых промоакций наших магазинов-партнёров OEM-ключ на Windows 10 Professional можно приобрести за $7 с копейками.
За стоимость одного переносимого ключа можем купить больше сорока непереносимых. Так что если у вас на текущем компьютере OEM-лицензия, просто купите для другого компьютера новую OEM-лицензию. Если, конечно, такой компьютер вы не будете использовать в публичных местах ведения своей предпринимательской деятельности. В противном случае покупайте Retail или корпоративную лицензию.
Если же у вас, друзья, переносимая лицензия Retail, тогда действуйте в зависимости от формата этой лицензии — обычной или цифровой.
Если у вас лицензия не цифровая, а коробочная BOX, выключите текущий компьютер и активируйте лицензионным ключом новый компьютер. Если у вас ключ нигде не записан, посмотрите его на текущем компьютере с помощью программ или утилит, которые отображают данные лицензирования. Можно, например, с помощью простейшей бесплатной утилиты Win Product Key Viewer. Запускаем утилиту и копируем ключ.
Чтобы не выключать текущий компьютер, либо если в процессе активации на новом компьютере возникнут какие-то проблемы, можно убрать ключ активации на текущем компьютере. Запускаем командную строку от имени администратора. Вводим команду удаления ключа:
Дожидаемся сообщения «Ключ продукта успешно удалён».
И затем вводим команду удаления информации о ключе из системного реестра:
Дожидаемся сообщения «Ключ продукта успешно удалён из реестра».
На этом с текущим компьютером всё, а на новом компьютере давайте активируем Windows 11. Запускаем приложение «Параметры». В отображающемся по умолчанию разделе «Система» в числе основных сведений у нас значится, что операционная система не активирована. Жмём «Активировать сейчас».
Выбираем «Изменение ключа продукта». Жмём «Изменить».
Вводим ключ в форму активации и выполняем саму активацию.
Если у вас цифровая лицензия, на исходном компьютере в разделе активации Windows 11 об этом будет прямо указано.
Активация такой лицензией привязывается непосредственно к оборудованию компьютера по ID, а данные активации хранятся на серверах Microsoft. Все наши цифровые ключи Windows привязываются к нашей учётной записи Microsoft и с помощью неё же восстанавливаются на разных компьютерах. При этом нам не нужно возиться с ключами активации, искать их в письмах от продавцов или извлекать их с помощью специальных программ. Как действовать в случае с цифровой лицензией? Для начала на исходном компьютере выполняем вход с помощью учётной записи Microsoft, если ранее это не сделано, чтобы наша цифровая лицензия привязалась к нашей учётной записи Microsoft. Это делается в приложении «Параметры», в разделе «Учётные записи», в подразделе «Ваши данные».
Далее выключаем исходный компьютер и на новом компьютере в приложении «Параметры», в разделе «Система», в подразделе «Активация» жмём «Устранение неполадок».
Выбираем «На этом устройстве недавно были изменены аппаратные компоненты».
Авторизуемся в учётной записи Microsoft.
Далее увидим список наших компьютерных устройств, выбираем то, которое используем сейчас и активируем его.
И видим в состоянии активации, что операционная система активирована с помощью цифровой лицензии, привязанной к учётной записи Microsoft.
Вот так, друзья, можно перенести лицензию Windows 11 на новый компьютер, если у вас не OEM-лицензия.

Существует несколько платных и бесплатных программ для клонирования жестких дисков и SSD, некоторые из которых работают с дисками только определенных марок (Samsung, Seagate, Western Digital), некоторые другие — с почти любыми дисками и файловыми системами. В этом коротком обзоре я опишу несколько бесплатных программ, перенос Windows с помощью которых будет наиболее простым и подойдет почти для любого пользователя. См. также: Настройка SSD для Windows 10.
Acronis True Image
Acronis True Image является официальной утилитой для SSD и жестких дисков следующих производителей: WD, Kingston, SanDisk, Crucial, A-Data. Это означает, что приобретя диск этой марки вы имеете право использовать специальную бесплатную версию Acronis True Image для переноса Windows 10, 8.1 или Windows 7 на SSD. После несложной установки и запуска программы, в главном окне выберите пункт «Клонирование диска. Копирование разделов одного диска на другой.» Действие доступно как для жестких дисков, так и в том случае, если вам требуется перенести ОС на SSD.
В следующем окне вам потребуется выбрать режим клонирования — автоматический или ручной, для большинства задач подходит автоматический. При его выборе, все разделы и данные с исходного диска копируются на целевой (если на целевом диске что-то было, то оно будет удалено), после чего целевой диск делается загрузочным, то есть с него будет запускаться Windows или другие ОС, как и раньше. После выбора исходного и целевого диска начнется перенос данных с одного диска на другой, который может занять достаточно продолжительное время (все зависит от скорости диска и объема данных).
Пошаговая подробная инструкция по использованию программы и где скачать фирменные бесплатные версии для разных производителей SSD — Как перенести Windows 10, 8.1 или Windows 7 на SSD в Acronis Ture Image.
Seagate DiscWizard
По факту, Seagate DiscWizard — это полная копия предыдущей программы, только для работы ей требуется наличие хотя бы одного жесткого диска Seagate на компьютере.
Все действия, позволяющие перенести Windows на другой диск и полностью клонировать его аналогичны Acronis True Image WD Edition (по сути, это та же программа), интерфейс тот же самый.
Скачать программу Seagate DiscWizard вы можете с официального сайта https://www.seagate.com/ru/ru/support/downloads/discwizard/
Samsung Data Migration
Программа Samsung Data Migration предназначена специально для переноса Windows и данных на SSD марки Samsung с любого другого диска. Так что, если вы обладатель такого твердотельного накопителя — это то, что вам нужно.
Процесс переноса выполнен в виде мастера из нескольких шагов. При этом, в последних версиях программы возможно не только полное клонирование диска с операционными системами и файлами, но и выборочных перенос данных, что может быть актуально, учитывая, что размеры SSD все-таки меньше, чем современных жестких дисков.
Программа Samsung Data Migration на русском языке доступна на официальном сайте https://www.samsung.com/semiconductor/minisite/ssd/download/tools/
Важно: такие же утилиты переноса Windows на другой диск есть и у других производителей SSD и HDD. Обычно, из можно найти, задав запрос, состоящий из марки и фразы «Data Migration», так вы найдете, например, Intel Data Migration Tool и аналогичные программы для других марок дисков.
Как перенести Windows с HDD на SSD (или другой HDD) в Aomei Partition Assistant Standard Edition
Еще одна бесплатная программа, к тому же на русском языке, позволяющая удобно выполнить перенос операционной системы с жесткого диска на твердотельный накопитель или на новый HDD — Aomei Partition Assistant Standard Edition.
Примечание: данный способ работает только для Windows 10, 8 и 7, установленных на MBR диск на компьютерах с БИОС (или UEFI и Legacy загрузкой), при попытке переноса ОС с GPT диска, программа сообщает о том, что сделать этого не может (возможно, тут сработает простое копирование дисков в Aomei, но поэкспериментировать не удалось — сбои при перезагрузке для выполнения операции, несмотря на отключенный Secure Boot и проверку цифровой подписи драйверов).
Шаги для копирования системы на другой диск просты и, думаю, будут понятны даже начинающему пользователю:
- В меню Partition Assistant, слева, выберите «Перенос ОС SSD или HDD». В следующем окне нажмите «Далее».
- Выберите тот диск, на который будет осуществляться перенос системы.
- Вам будет предложено изменить размер раздела, на который будет перенесена Windows или другая ОС. Тут можно не выполнять изменений, а настроить (при желании) структуру разделов уже после завершения переноса.
- Вы увидите предупреждение (почему-то на английском) о том, что после клонирования системы, можно будет загрузиться с нового жесткого диска. Однако, в некоторых случаях, компьютер может загружаться не с того диска с которого нужно. В этом случае, вы можете отключить исходный диск от компьютера или поменять шлейфы исходного и целевого диска. От себя добавлю — можно поменять порядок следования дисков в БИОС компьютера.
- Нажмите «Конец», а затем, кнопку «Применить» слева вверху главного окна программы. Последнее действие — нажать «Перейти» и дождаться завершения процесса переноса системы, которое начнется автоматически после перезагрузки компьютера.
Если всё пройдет успешно, то по завершении вы получите копию системы, которую можно загрузить с вашего нового SSD или жесткого диска. Скачать Aomei Partition Assistant Standard Edition вы можете бесплатно с официального сайта https://www.disk-partition.com/free-partition-manager.html
Перенос Windows 10, 8 и Windows 7 на другой диск в Minitool Partition Wizard Bootable
Обновление: для переноса с помощью MiniTool Partition Wizard рекомендую использовать новую инструкцию: Как перенести Windows на SSD или другой диск в MiniTool Partition Wizard Free.
Minitool Partition Wizard Free, наравне с Aomei Partition Assistant Standard, я бы отнес к одним из лучших бесплатных программ для работы с дисками и разделами. Одно из преимуществ продукта от Minitool — доступность полностью работоспособного загрузочного ISO образа Partition Wizard на официальном сайте (бесплатный Aomei дает возможность создать демо-образ с отключенными важными функциями).
Записав данный образ на диск или флешку (для этого разработчики рекомендуют использовать Rufus) и загрузив ваш компьютер с него, вы можете перенести систему Windows или другую на другой жесткий диск или SSD, причем в данном случае нам не будут мешать возможные ограничения ОС, так как она не запущена.
Примечание: мною клонирование системы на другой диск в Minitool Partition Wizard Free было проверено только без EFI загрузки и только на MBR дисках (переносилась Windows 10), за работоспособность в системах EFI/GPT не ручаюсь (мне не удалось заставить работать программу в данном режиме, несмотря на отключенный Secure Boot, но похоже это баг конкретно моего оборудования).
Процесс переноса системы на другой диск состоит из следующих шагов:
- Загрузившись с флешки и войдя в Minitool Partition Wizard Free, слева выберите пункт «Migrate OS to SSD/HDD» (Перенести ОС на SSD/HDD).
- В открывшемся окне нажмите «Next» (Далее), а на следующем экране выберите тот диск, с которого будет выполняться перенос Windows. Нажмите «Next».
- Укажите диск, на который будет выполняться клонирование (если их всего два, то он будет выбран автоматически). По умолчанию включены параметры, изменяющие размеры разделов при переносе в случае если второй диск или SSD меньше или больше исходного. Обычно достаточно оставить эти параметры (второй пункт копирует все разделы без изменения их разделов, подойдет, когда целевой диск более объемен чем исходный и после переноса вы сами планируете настроить незанятое пространство на диске).
- Нажмите Next, действие по переносу системы на другой жесткий диск или твердотельный накопитель будет добавлено в очередь заданий программы. Чтобы начать перенос, нажмите кнопку «Apply» вверху слева главного окна программы.
- Дождитесь завершения переноса системы, продолжительность которого зависит от скорости обмена данными с дисками и объема данных на них.
По завершении вы можете закрыть Minitool Partition Wizard, перезагрузить компьютер и установить загрузку с нового диска, на который была перенесена система: в моем тесте (как я уже упоминал, BIOS+MBR, Windows 10) все прошло успешно, и система загрузилась как ни в чем не бывало с отключенным исходным диском.
Скачать бесплатно загрузочный образ Minitool Partition Wizard Free можно с официального сайта https://www.partitionwizard.com/partition-wizard-bootable-cd.html
Macrium Reflect
Бесплатная программа Macrium Reflect позволяет клонировать целые диски (как жесткие, так и SSD) или отдельные их разделы, причем независимо от того, какой марки ваш диск. Кроме этого, вы можете создать образ отдельного раздела диска (в том числе с Windows) и позже использовать его для восстановления системы. Также поддерживается создание загрузочных дисков восстановления на базе Windows PE.
После запуска программы в главном окне вы увидите список подключенных жестких дисков и SSD. Отметьте диск, на котором находится операционная система и нажмите «Clone this disk» (Клонировать этот диск).
На следующем этапе в пункте «Source» уже будет выбран исходный жесткий диск, а в пункте «Destination» потребуется указать тот, на который нужно перенести данные. Также вы можете выбрать только отдельные разделы на диске для копирования. Все остальное происходит автоматически и не сложно даже для начинающего пользователя. Подробная инструкция доступна здесь: Перенос Windows на SSD или другой диск в Macrium Reflect.
Дополнительная информация
После того, как вы перенесли Windows и файлы, не забудьте либо поставить загрузку с нового диска в BIOS или отключить старый диск от компьютера.
Многие производители персональных компьютеров выпускают компьютеры с предустановленной активированной версией операционной системы Windows 10, а новые компьютеры идут уже по умолчанию с Windows 11. Если же вы собираете компьютер сами из отдельно купленных комплектующих, операционной системы на нём не будет. Потребуется приобрести лицензионную Windows 10, но это может оказаться недёшево, в зависимости от выбранной вами редакции. Если у вас уже есть компьютер и вы собираете другой ему на замену, можно перенести ключ от уже имеющейся Windows 10. Если вы захотите поставить вместо старой Windows 10 Windows 11, то ключ также подхватиться, так как база у систем, по сути, одна.
Возможность перенести существующую лицензию не только экономит ваши деньги. Это может пригодиться, если вы собираетесь продавать компьютер и хотите оставить у себя ключ Windows или хотите воспользоваться им для работы с Windows в виртуальной машине.
Какими бы ни были ваши мотивы, Microsoft допускает передачу лицензии систем Windows между компьютерами. Успех этого процесса зависит от того, как вы первоначально приобрели ключ продукта.
В этой статье будет показано, как перенести лицензионный ключ Windows 10 или Windows 11 на новое устройство.
Определение возможности переноса ключа Windows 10 на другое устройство
Для распространения лицензий Windows 10 у Microsoft есть разные каналы. Для потребителей каналов два, а именно для продажи в рознице и для производителей оригинального оборудования (OEM). Retail-версий Windows 11 официально еще нет в продаже, за исключением OEM-версий.
Если куплена розничная лицензия Windows 10, можно перенести ключ системы на другой компьютер. Если вы собираетесь переходить на Windows 10 с версий Windows 7 или Windows 8.1, ключ тоже можно перенести.
Нет никаких ограничений на то, сколько раз можно переносить лицензию Windows. Главное, нужно деактивировать лицензию на старом компьютере перед переносом на новый. В один момент времени лицензия может применяться только на одном устройстве. Временами вы можете сталкиваться с ошибками в процессе активации. Для их решения может потребоваться обратиться в техподдержку Microsoft.
Если у вас компьютер с предустановленной Windows 10, вроде устройств Surface Laptop 4 или Dell XPS 13, это означает, что здесь лицензия OEM. Такой ключ переносить нельзя и вы не сможете активировать им Windows на другом компьютере. Если обновиться с Windows 10 Home до Windows 10 Pro покупкой обновления в магазине Microsoft Store, можно переносить лицензию на другой компьютер. Ключ продукта при таком обновлении преобразуется в цифровую лицензию, которая связана с вашей учётной записью Microsoft.
Как перенести ключ Windows на другой ПК
С компьютера с розничной лицензией Windows можно перенести её на другой компьютер. Нужно сначала удалить лицензию с нынешнего ПК.
Деактивация лицензии Windows 10
- Нажмите на кнопку «Пуск».
- Введите в поиск cmd и откройте командную строку от имени администратора, нажав правой кнопкой мыши.
- Введите команду для удаления из системы ключа продукта и нажмите ввод:
slmgr /upkПодсказка: если нет сообщения «Ключ продукта успешно удален», выполняйте команду повторно до его появления.
- Введите команду для удаления лицензии из реестра и нажмите ввод:
slmgr /cpky
После выполнения этих действий можно использовать ключ Windows на другом компьютере.
Хотя описанные выше действия удаляют ключ Windows из системы, они не отключают активацию на серверах Microsoft. Описанный выше процесс сделает так, что не будет обнаруживаться использование одного ключа больше чем на одном компьютере. Это даст возможность активировать систему на другом ПК.
Если компьютер не работает или не подключен к интернету, можно обойтись без описанных выше действий и использовать лицензию Windows с него на другом компьютере.
Активация лицензии Windows 11
После деактивации лицензии на старом ПК можно устанавливать её на новом. К примеру, использовать ключ Windows 10 на системе Windows 11. Если процесс установки вручную не работает, можно обратиться в техподдержку Microsoft.
Установка лицензии через командную строку
- Нажмите кнопку «Пуск».
- Введите в поиск cmd и откройте командную строку от имени администратора, нажав правой кнопкой мыши.
- Введите команду для активации ключа и нажмите ввод (естественно, символы должны быть ваши):
slmgr /ipk xxxxx-xxxxx-xxxxx-xxxxx-xxxxxПримечание: замените xxxxx-xxxxx-xxxxx-xxxxx-xxxxx на ключ Windows 10.
- Введите команду для подтверждения активации и нажмите ввод:
slmgr /dlv - В разделе «Статус лицензии» проверьте, что указано значение «Имеет лицензию».
После выполнения этих действий Windows 10 или Windows 11 должна активироваться на новом ПК. Также можно использовать раздел Активация в Параметрах.
Установка лицензии при помощи техподдержки Microsoft
Другим вариантом активации ключа является обращение в техподдержку Microsoft. Вы должны будете назвать идентификатор установки, который отображается командой slui 4. Некоторые пользователи сообщают, что у них эта команда не срабатывает. В таком случае потребуется напрямую связаться с поддержкой Microsoft для выполнения активации.
- Нажмите кнопку «Пуск».
- Введите в поиск cmd и откройте командную строку от имени администратора, нажав правой кнопкой мыши.
- Введите команду для активации ключа и нажмите ввод:
slui 4 - В мастере активации укажите свой регион.
- Нажмите «Далее».
- Используйте бесплатный номер для звонка в Microsoft.
Подсказка: кроме звонка в техподдержку напрямую можно воспользоваться приложением «Получить справку» для активации установки. В приложении нужно указать информацию о проблеме и отправить идентификатор установки. Виртуальный помощник даст идентификатор подтверждения для активации системы.
- Подтвердите идентификатор установки.
- Нажмите кнопку «Ввести идентификатор подтверждения».
- Введите полученный от Microsoft идентификатор подтверждения.
- Нажмите кнопку «Активировать Windows».
После выполнения этих действий Windows 10 должна быть активирована.
Еще есть вариант активации Windows через Устранения неполадок в Параметрах. Если система никак не хочет активироваться, к прмиеру после замены материнской платы, то вы можете выбрать в меню Активации Параметра «Я недавно менял комплектующие на данном устройстве», после чего вы сможете активировать лицензию на новом устройсве, но потеряете ее на старом.
Если вы собираетесь переносить ключ системы на другой ПК, нужно убедиться, что он подойдёт. Например, если вы деактивировали лицензию на ПК с Windows 10 Pro или Windows 11 Pro, активировать можно только эту же редакцию. Нельзя будет активировать редакцию Home и наоборот.
Еще раз отметим, что в этой статье рассказывается о потребительских версиях Windows 10 и ее активации в Windows 11. Существуют и другие каналы лицензирования, где правила отличаются.