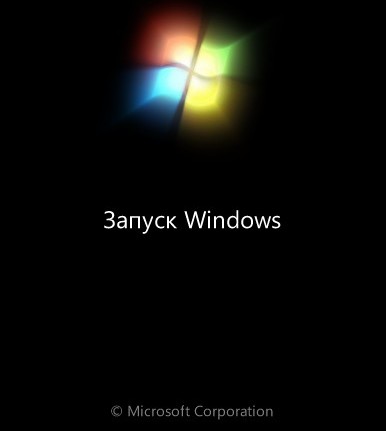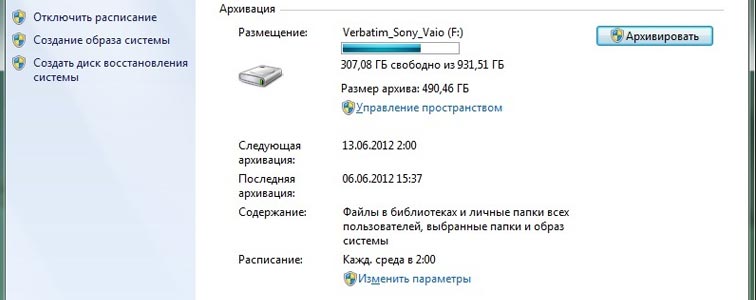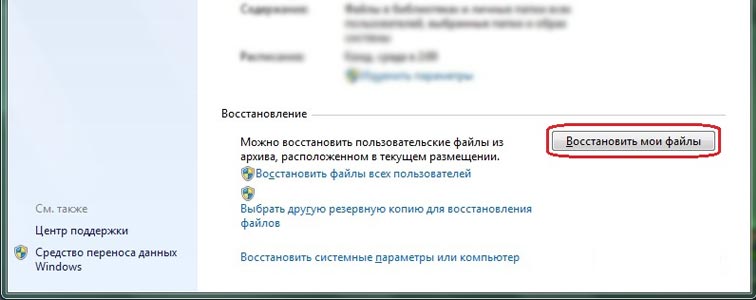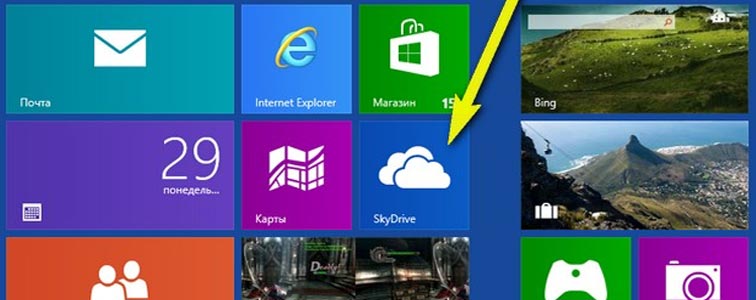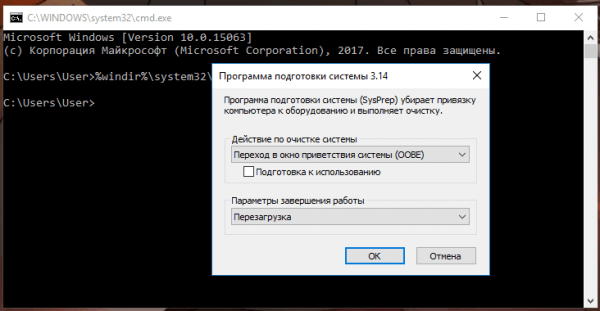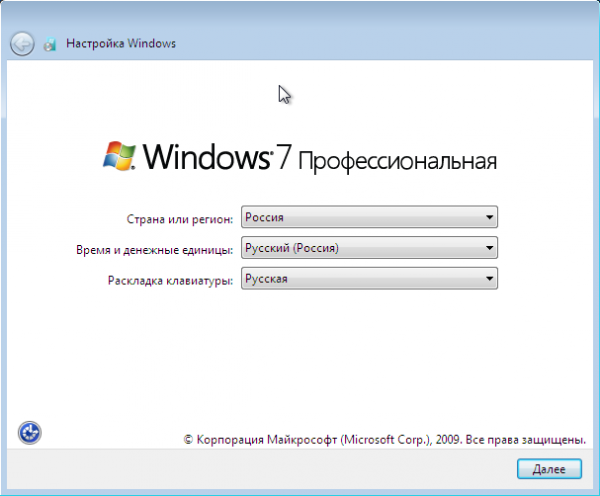Привет админ, прикупил недавно новый компьютер с четырёхъядерным процессором и двух гиговой видеокартой и теперь хочу перенести Windows 7 вместе с жёстким диском со старого компьютера на новый. Единственное что смущает, на старом и на новом компьютере разные материнские платы и разные процессоры, ещё в моей Windows 7 существуют два пользователя, то есть две учётных записи — моя и младшего брата. И у меня и у брата много установленных программ, хотелось бы перенести Windows 7 на другой компьютер вместе с существующими учётными записями, установленными программами и личными файлами.
Статью вашу Как перенести Windows 8 на другой компьютер читал и вот думаю применить этот способ для Windows 7, так как утилита sysprep присутствует как в Windows 7, так и в Windows 8. Думаю всё получится, только вот переживаю — перенесётся ли винда и установленный софт, всё-таки материнки разные!
И ещё вопрос — а если мне нужно будет перенести Windows 7 полностью на другой компьютер имеющим другой жёсткий диск. Как действовать в этом случае?
Как перенести Windows 7 на другой компьютер
Здравствуйте друзья! Сделать это очень легко и не зависит от того, сколько у вас учётных записей в системе. Для переноса мы применим встроенную в Windows 7 утилиту sysprep, разработанную специально для того, чтобы подготовить настроенный образ Windows вместе с установленными программами к переносу на другой компьютер (желательно с похожей архитектурой). Для тех кто хочет полностью перенести настроенную операционную систему на другой компьютер, тоже есть информация в этой статье.
- Примечание: Если Вас заинтересовала статья, посетите специальный раздел, где собраны все статьи нашего сайта на очень интересную тему переноса операционных систем с одного жёсткого диска на другой.
- Если у вас ноутбук, то возможно Вам пригодятся статьи Как перенести Windows 7, 8, 8,1 вместе со скрытыми разделами с жёсткого диска ноутбука на твердотельный накопитель SSD.
Для примера, давайте перенесём Windows 7 с моего старенького рабочего компьютера на новый с четырёхъядерным процессором. На моём старом и новом компьютере тоже разные материнские платы и разные процессоры. Перенесётся ли винда? Будем надеяться, в большинстве случаев данный способ срабатывает даже в том случае, если на компьютере, в который мы хотим перенести Windows 7, установлено совсем другое железо.
В моей Windows 7 тоже имеются две учётные записи «Alex» (администратор) и «Andrey» (простая учётная запись) и они обе должны успешно функционировать после переноса системы на другой компьютер. Практически все установленные программы запустятся и будут работать.
Примечание: перед тем, как начать процесс переноса Windows 7, рекомендую вам перестраховаться и создать резервный образ вашей операционной системы, если что-то пойдёт не так, вы сможете восстановиться из этого образа.
И ещё, если у вас установлены программы DAEMON Tools, Alcohol 120%, или UltraISO рекомендую удалить их, не лишним было бы удалить и антивирус, так как если этого не сделать, при переносе может возникнуть ошибка «Windows не удалось завершить настройку системы. Чтобы возобновить настройку, перезагрузите компьютер» В некоторых случаях стоит ещё раз (иногда несколько раз) перезагрузить компьютер и ошибка пропадёт.
Итак, запускаем командную строку от имени администратора и вводим команду slmgr /dlv,
возникает окно, в нём мы можем увидеть оставшееся количество переноса Windows на другие компьютеры.
Далее вводим команду C:WindowsSystem32SysprepSysprep.exe и собственно говоря запускаем утилиту Sysprep, она подготовит нашу Windows 7 к переносу на другой компьютер.
Окно программы подготовки системы.
Выставляем всё так, как на скришноте и нажимаем ОК.
1. Перевод системы в режим OOBE — режим переноса операционной системы активируется при следующем запуске системы.
2. Подготовка к использованию— из системы будут удалены все данные, которые не должны копироваться вместе с образом (идентификаторы безопасности (SID), сведения об активации и так далее), но установленные программы должны перенестись без особых сложностей.
Windows 7 готовится к переносу на другой компьютер несколько минут, затем компьютер выключается.
Демонтируем наш жёсткий диск из старого компьютера и подсоединяем его к новому компьютеру.
Включаем компьютер. Операционная система Windows 7 обновляет параметры конфигурации реестра,
запускает службы,
Иногда на этой стадии переноса Windows 7 может выйти ошибка «Windows не удалось завершить настройку системы. Чтобы возобновить настройку, перезагрузите компьютер» В некоторых случаях стоит ещё раз (иногда несколько раз) перезагрузить компьютер и ошибка пропадёт. Иногда эта ошибка появляется из-за установленного антивируса или программ DAEMON Tools, Alcohol 120%, UltraISO рекомендую удалить их перед переносом системы.
осуществляется привязку к новому оборудованию, устанавливаются устройства,
применяются параметры конфигурации системы
компьютер подготавлиается к первому использованию. Перезагрузка.
Проверяется производительность видео.
Можно сказать цель достигнута. Далее.
Важно:не вводите имя пользователя существующего в операционной системе (в моём случае Alex и Andrey), иначе обязательно возникнет конфликт. Создайте нового пользователя (например Sergey), данная учётная запись будет для вас временной, после успешного переноса системы её можно будет удалить.
Если хотите, назначьте пароль.
Принимаем условия лицензии.
Отложить решение
Настраиваем время

Общественная сеть.
Как видим, у нас сохранилось два существующих профиля «Alex» и «Andrey», но есть ещё Sergey,
который мы можем удалить за ненадобностью, идём в Учётные записи пользователей
— Удаление учётной записей пользователя. Вот и всё.
Статьи по этой теме:
- Создание собственного настроенного дистрибутива Windows 10. Или идеальный способ переноса Windows на твердотельный накопитель SSD. Простой способ для начинающих пользователей
- Создание собственного настроенного дистрибутива Windows 10. Способ для опытных пользователей
Здравствуйте, уважаемые читатели с вами Тришкин Денис.
Со временем любое аппаратное обеспечение устаревает морально и физически. К счастью компьютеры разработаны таким образом, что в них можно менять отдельные элементы. После самой процедуры обычно не возникает каких-либо проблем. Но что же делать, если вы хотите полностью обновить оборудование, оставив только жесткий диск? К счастью разработчики из Microsoft предусмотрели такую ситуацию и внедрили перенос Windows 7 на другой компьютер. Ведь если просто переставить винчестер, в большинстве случаев при включении появится синий экран смерти, так как система попросту не найдет соответствующих драйверов, связывающих материнскую плату с HDD, а значит и всех остальных.
Методы переноса( к содержанию ↑ )
Сразу необходимо сказать, что проблема появляется не всегда. Если вы устанавливаете старый жесткий диск в пару с материнской платой, фирма которой такая же, как и предыдущая – большие шансы, что вообще ничего не нужно будет делать. Единственное – скачать и установить обновления. Это поможет самостоятельно операционке на программном уровне связать все подсоединенные компоненты.
Как обычно это сделать можно при помощи нескольких способов:
встроенная утилита Sysprep;
инструмент от Acronis.
Перенос с помощью sysprep( к содержанию ↑ )
Первый способ подразумевает использование специальной программы Sysprep перед тем, как осуществлять перенос жесткого диска с установленной операционной системой на новое оборудование.
Для этого нужно сделать цепочку действий:
-
Заходим в «Пуск», «Стандартные» и находим «Командную строку».
-
Нажимаем правой кнопкой и выбираем «Запуск от имени администратора».
-
Появится черное окно, в котором нужно прописать: C:Windowssystem32sysprepsysprep.exe. Подтверждаем нажатием «Enter». Это же можно сделать если просто пройти вышеуказанный путь и запустить файл вручную.
-
В результате откроется «Программа подготовки системы 3.14».
-
Нам нужен параметр «Действие по очистке системы», где мы выбираем «Переход в окно приветствия…» и отмечаем флажком «Подготовка к использованию».
-
Во второй строчке указываем «Завершение работы».
-
Подтверждаем действия кнопкой «Ок».
Программа удаляет контроллеры и большую часть информации, которая связана с Windows. Поэтому перенос обновлений не осуществляется. Это и к лучшему, ведь таким образом ОС сможет найти все, что ей не хватает, включая отсутствующие драйвера.
После произойдет подготовка к клонированию образа, чтобы воспользоваться им для установки в новой среде. Затем работа завершится.
Далее производится замена нужных элементов аппаратной части. Или вовсе HDD устанавливается в новый системный блок.
После этого осуществляется еще несколько простых движений:
-
Запускается компьютер. Система автоматически обновит реестр, установит все необходимые устройства и вообще подготовит устройство к первому использованию.
-
Затем появится окно, где необходимо ввести данные, которые обычно нужны при первой установке – страна, время, раскладка клавиатуры.
-
После этого указывается имя. Оно должно отличаться от того, под которым пользователь работал ранее. Проще всего создать временную учетную запись «Temp», чтобы через несколько шагов ее удалить.
-
Далее читаем пользовательское соглашение и выбираем все необходимые параметры, включая обновления, сети и другое. Отсюда видно, что перенос настроек не осуществляется.
-
Необходимо подождать, пока программа завершит процесс.
-
После полной загрузки ОС, отправляемся в «Панель управления» и «Учетные записи пользователей».
-
Выбираем временную и удаляем ее.
Хоть этот метод и производит перенос установленных программ, тем не менее у всех них снимается активация. Единственное, что осуществляется полноценно – перенос профиля. Здесь проблем не возникнет.
Перенос с помощью Acronis( к содержанию ↑ )
Для переноса данных с помощью Acronis нам понадобится инструмент True Image от этого разработчика и диск. Кроме того, нужна съемная память USB, на которой будет помещен образ операционки (это должен быть переносной жесткий диск). И для удачного запуска нужно заранее установить программу для сохранения драйверов на внешних носителях. У нас таковой является DriverMax.
С самого начала делаем копию всех работающих драйверов при помощи вышеуказанного приложения.
Важно! При переносе размер начального раздела не должен превышать финального. То есть диск C: на первом компьютере по объему должен быть таким же или меньше, чем на втором.
Итак, что же нужно делать? Этот метод требует больше движений. Но я просто не мог вам о нем не рассказать:
-
Создаем загрузочный диск при помощи True Image. Это делается просто. Запустите программу и пользуйтесь подсказками.
-
Не вынимая диска, перезагружаемся. Заходим в BIOS при помощи «Del» и выбираем старт с нашего переносного устройства.
-
Появится меню, где мы выбираем «True Image» и подтверждаем. При этом HDD USB должен быть подключен.
-
Возникнет окно, где нужно выбрать «Резервное копирование», а затем «Диски».
-
Указываем «C:» и «Далее».
-
«Создать новый архив…» и «Обзор».
-
Появится окно, где нам нужно указать путь к устройству USB. После создаем имя при помощи соответствующей кнопки.
-
Далее нажимаем «Приступить».
-
Начинается процесс создания образа. В финале появится соответствующее окно.
-
После отсоединяем жесткий и загрузочный диски.
Вторая часть этой процедуры состоит в восстановлении образа на другом компьютере. Для этого тоже нужно сделать несколько движений:
-
Подключаем диски к новому оборудованию. Так же само выставляем запуск со съемного носителя и выбираем «True Image».
-
Нажимаем «Восстановление» и «Диски».
-
Выбираем «Обзор» и указываем образ, хранящийся на HDD USB.
-
Далее «Восстановить диски и разделы». Обязательно нужно поставить отметку напротив «Использовать Acronis Universal Restore».
-
В следующем окне нажимаем «Добавить путь поиска», где нам нужно указать путь к папке с драйверами.
-
Выбираем раздел «С:» установив галочку. При этом «MBR» не отмечаем. «Далее».
-
При установке раздела C: нажимаем «Новое хранилище» и указываем соответствующий раздел на новом оборудовании.
-
Тип и размеры разделов оставляем, как и есть.
-
Если вы уверены, что все сделали правильно, нажимаем «Приступить».
-
В конце появится окно, сообщающее о завершении.
Таким образом копируется все, что было на прошлом компьютере. Иногда правда ОС не хочет осуществлять перенос лицензии. Поэтому будьте осторожны.
Что ж, видно, что такие инструменты могут упростить процедуру настройки нового оборудования под нужды пользователя.
Несмотря на наличие такой функции, я все же рекомендую ставить чистую операционную систему. Это позволит не только правильно настроить оборудование, но и уберет всевозможные неприятности, которые встречались в прошлой версии.
Надеюсь, вы нашли для себя полезную информацию в этой статье. Подписывайтесь и рассказывайте друзьям о моем блоге.
Материалы по теме
by Teodor Nechita
Eager to help those in need, Teodor writes articles daily on subjects regarding Windows, Xbox, and all things tech-related. When not working, you may usually find him either… read more
Published on January 8, 2020
XINSTALL BY CLICKING THE DOWNLOAD FILE
This software will keep your drivers up and running, thus keeping you safe from common computer errors and hardware failure. Check all your drivers now in 3 easy steps:
- Download DriverFix (verified download file).
- Click Start Scan to find all problematic drivers.
- Click Update Drivers to get new versions and avoid system malfunctionings.
- DriverFix has been downloaded by 0 readers this month.
If you plan on using Windows 7 for a longer period of time, but the hardware you currently have has malfunction or is simply dated, then you are probably wondering whether you can move your Windows installation from one PC to another.
The short answer would be yes, but the truth of the matter is that it is a bit complicated.
How do I move Windows 7 from one computer to another?
1. Move Windows 7 to a different motherboard
The simplest method one can think of when moving a WIndows install from one PC to another would be to simply put the motherboard of the old PC into the new one.
Additionally, you could just transfer the WIndows install from one motherboard to another. In theory, this should pretty much do it, but there are a number of complications linked to this method.
First of all, your Windows 7 install is calibrated to the drivers of your old PC. Because of this, when you move it into another PC (most likely one with a whole different set of specs), you may get error,s or even BSODs when trying to boot.
2. Use Sysprep
This tool is designed for large organizations and PC manufacturers, and it prepares an installation of Windows for duplication, auditing, and customer delivery.
Unfortunately, this isn’t available for the general public, and it can only be used with fresh installs anyway.
Issues with transferring Windows from one PC to another
Besides the hardware issues mentioned above, there is also the matter of activating your Windows install once moved to a new PC. First of all, it all depends on the type of license that you have.
1. If you have a retail license
You can move it to another computer as long as it’s only installed on one computer at a time.
This is because activating it on the second computer will automatically deactivate the license for the first computer. The key will work with both 32 and 64 bit, but only one can be installed at a time.
2. If you have an OEM license
OEM licenses are tied to the first computer they are installed on and can not be transferred to a different computer.
However, one workaround would be to move the motherboard into a computer that has the exact same hardware components. This way you can still use the OEM license without any of the driver issues mentioned above.
Conclusion
Given how many complications there are with transferring an entire Windows install to another computer, you might as well go for a clean install.
However, if personal data is your main concern, you can always simply make a backup of all of your files, and then transfer them to a new computer.
Did you find this article useful? Let us know in the comments section below.
RELATED ARTICLES YOU SHOULD CHECK OUT:
- FIX: Wi-Fi is showing limited access in Windows 7
- How to enable Legacy Windows 7 boot menu on Windows 10
- How to fix common Windows 7 update error codes
Still having issues? Fix them with this tool:
SPONSORED
If the advices above haven’t solved your issue, your PC may experience deeper Windows problems. We recommend downloading this PC Repair tool (rated Great on TrustPilot.com) to easily address them. After installation, simply click the Start Scan button and then press on Repair All.
Newsletter
by Teodor Nechita
Eager to help those in need, Teodor writes articles daily on subjects regarding Windows, Xbox, and all things tech-related. When not working, you may usually find him either… read more
Published on January 8, 2020
XINSTALL BY CLICKING THE DOWNLOAD FILE
This software will keep your drivers up and running, thus keeping you safe from common computer errors and hardware failure. Check all your drivers now in 3 easy steps:
- Download DriverFix (verified download file).
- Click Start Scan to find all problematic drivers.
- Click Update Drivers to get new versions and avoid system malfunctionings.
- DriverFix has been downloaded by 0 readers this month.
If you plan on using Windows 7 for a longer period of time, but the hardware you currently have has malfunction or is simply dated, then you are probably wondering whether you can move your Windows installation from one PC to another.
The short answer would be yes, but the truth of the matter is that it is a bit complicated.
How do I move Windows 7 from one computer to another?
1. Move Windows 7 to a different motherboard
The simplest method one can think of when moving a WIndows install from one PC to another would be to simply put the motherboard of the old PC into the new one.
Additionally, you could just transfer the WIndows install from one motherboard to another. In theory, this should pretty much do it, but there are a number of complications linked to this method.
First of all, your Windows 7 install is calibrated to the drivers of your old PC. Because of this, when you move it into another PC (most likely one with a whole different set of specs), you may get error,s or even BSODs when trying to boot.
2. Use Sysprep
This tool is designed for large organizations and PC manufacturers, and it prepares an installation of Windows for duplication, auditing, and customer delivery.
Unfortunately, this isn’t available for the general public, and it can only be used with fresh installs anyway.
Issues with transferring Windows from one PC to another
Besides the hardware issues mentioned above, there is also the matter of activating your Windows install once moved to a new PC. First of all, it all depends on the type of license that you have.
1. If you have a retail license
You can move it to another computer as long as it’s only installed on one computer at a time.
This is because activating it on the second computer will automatically deactivate the license for the first computer. The key will work with both 32 and 64 bit, but only one can be installed at a time.
2. If you have an OEM license
OEM licenses are tied to the first computer they are installed on and can not be transferred to a different computer.
However, one workaround would be to move the motherboard into a computer that has the exact same hardware components. This way you can still use the OEM license without any of the driver issues mentioned above.
Conclusion
Given how many complications there are with transferring an entire Windows install to another computer, you might as well go for a clean install.
However, if personal data is your main concern, you can always simply make a backup of all of your files, and then transfer them to a new computer.
Did you find this article useful? Let us know in the comments section below.
RELATED ARTICLES YOU SHOULD CHECK OUT:
- FIX: Wi-Fi is showing limited access in Windows 7
- How to enable Legacy Windows 7 boot menu on Windows 10
- How to fix common Windows 7 update error codes
Still having issues? Fix them with this tool:
SPONSORED
If the advices above haven’t solved your issue, your PC may experience deeper Windows problems. We recommend downloading this PC Repair tool (rated Great on TrustPilot.com) to easily address them. After installation, simply click the Start Scan button and then press on Repair All.
Newsletter
Установить и настроить операционную систему на порядок сложнее и дольше по времени, чем создать образ и перенести на другой компьютер. Если у вас возникла необходимость перенести ОС вместе со всеми программами (причиной может быть, например, покупка нового устройства), не стоит паниковать – это делается вполне просто. Внимательно прочитайте рекомендации ниже и выберите удачный способ «переселить» Windows. Все необходимые вам файлы и утилиты окажутся на месте, вы больше не будете терять массу времени и нервов на переустановку ОС. С установкой SSD диска также не будет сложностей.
Образ системы. Перенос Windows 7 без установки утилит
Пожалуй, самый легкий и быстрый вариант. В системе имеется инструмент создания резервной копии – заходим в меню Пуск, выбираем «Все программы», затем «Обслуживание» и «Архивация и восстановление». Далее необходимо создать диск восстановления ОС и создать образ. Выполняем следующие действия:
- Чтобы создать образ, нужно указать путь, где будет создаваться архив всех данных: выбираем диск, оптический или внешний HDD. Кстати, можно создать образ и хранить онлайн, но об этом позже. Выбирайте диск с достаточным местом для осуществления этого процесса, лучше, если это будет все же логический или внешний диск. Архивируем.
- После окончания процесса загружаем другое устройство, вставляем наш носитель с копией и загружаем систему.
- Нажимаем на «Восстановление ОС», указываем носитель с образом.
- Действие выполнено, перезагружаем устройство.
Обратите внимание! Чтобы система загрузилась, необходимо поставить в настройках BIOS загрузку с жесткого диска.
В принципе, метод довольно простой и не требует установки никаких утилит. Однако архив создается не так-то быстро и нет возможности его сжатия. Есть более эффективные программы.
Создаем клон ОС. Paragon Drive Copy
Следующий метод переноса виндовс – посредством приложения для бэкапа или с помощью виртуализации. Вы сможете запустить операционную систему, не устанавливая.
Чтобы выполнить клонирование диска старого ПК необходимо скачать и поставить приложение Paragon Drive Copy 11. Эта программа запросто поможет осуществить миграцию операционки с одного устройства на другое. Утилита довольно функциональна, имеет множество вариантов создания образа и хранения данных.
Итак, чтобы перенести ОС, используя данную утилиту, необходимо выполнить ряд действий:
- Нажимаем «Архивирование диска или раздела».
- Отмечаем диск для клонирования.
- Ставим флажок на «Изменить параметры архивирования».
- Далее выбираем опцию «Без сжатия».
- В настройках должна быть отмечена возможность непосредственного доступа к секторам раздела.
Рекомендуется перенос системы посредством внешнего HDD, но можно использовать и другие ранее описанные методы.
Архивируем данные. Создаем новый раздел
Теперь, когда мы создали образ, переносим его на новое устройство. Часто бывает так, что на компьютере стоит устаревшая операционка (например, Windows XP), но пользователь хочет поставить туда современную ОС. В таком случае нужно сделать новый раздел в уже имеющейся системе и выбрать его в загрузчиках системы.
Что нужно для этого сделать?
- Ставим приложение Paragon Drive Copy на новое устройство.
- В дополнительных возможностях архивирования программа представит разделы диска. Если доступна необходимая по объему область (размер создаваемого раздела не должен быть меньше архива с Windows XP), создаем новый раздел.
- После окончания процесса создания раздела нажимаем на него мышкой в утилите «Backup & Recovery», восстанавливаем логический диск. Следуя указаниям приложения, завершаем настройки и копируем копию на новую операционку.
Образ виндовс в виртуальной среде. Приложение Live SkyDrive
Если у вас хорошая скорость подсоединения к сети, можете хранить резервную копию операционки в виртуальном хранилище. Преимущество такого метода в том, что вы не только осуществите миграцию системы с одного устройства на другое, но и с легкостью восстановите любые данные при сбое. Кроме того, если вы владеете ноутбуком, такой метод позволит восстановить все файлы при потере устройства. Если ноутбук будет украден, вы не потеряете важные документы и программы, а сможете все восстановить на другое устройство. Однако не забывайте о безопасности, помещая образ в виртуальное хранилище.
Первое, на что стоит обратить внимание, — наличие свободного места. Если вы хотите разместить не сильно объемный диск, можете использовать бесплатный ресурс – Windows Live SkyDrive. Объем информации может быть до 25 Гб.
Инструмент позволяет создать 3 вида папок, которые хранятся в сети:
— папки, которые доступны только создателю,
— папки, для которых создатель может составить список лиц для доступа,
— всем доступные открытые папки.
Данная утилита открывает такие возможности:
- Возможность хранить данные объемом до 25 Гб. Доступ может быть осуществлен с любого устройства, даже с мобильного телефона. Простой интерфейс помогает без труда загрузить информацию на сервер.
- Хранение файлов бесплатное. Сегодня множество подобных сервисов позволяют бесплатно хранить файлы в сети, однако некоторые могут потребовать плату за расширение функций.
- Возможность создать папку собственной структуры и хранить любые файлы. Можно создавать прямые ссылки на папки.
Как безопасно зашифровать информацию?
Некоторые сервисы предоставляют возможность зашифровать данные онлайн. Но все же лучше лишний раз отнестись с осторожностью и выполнить этой действие на своем компьютере, исключая возможность заразить файлы.
Чтобы зашифровать информацию, выполните следующие действия:
- Установить утилиту TrueCrypt.
- Нажмите «Создать том».
- Осуществите выбор мощности шифрования, слишком сильно желательно не шифровать, иначе может измениться скорость закачки и загрузки. Оптимальный вариант – средняя мощность.
- Перемещайте данные в готовый контейнер, монтируйте и вводите пароль. Выполняйте шифрование, следуя подсказкам утилиты.
Переносим операционку на новое устройство (ОС одинаковы)
Наиболее типичный вариант, когда необходимо перенести ОС на другое устройство с аналогичной системой. В таком случае миграция быстро осуществляется посредством создания протокола бэкапа утилитой Ocster Backup.
«Мои документы» и прочие стандартные папки не отличаются в версиях Windows, это упрощает задачу – вам нужно лишь обозначить в программе необходимую копию и выполнить установку, следуя подсказкам.
Обратите внимание! Должна быть активирована функция «Use default access permissions», иначе новая операционка не получит прав для доступа к файлам.
Переносим операционку на новое устройство (ОС Windows разные)
Бесплатная программа Windows Easy Transfer позволяет перенести систему и все настройки на виндовс другой версии. Не забывайте про особенности определенных систем. Например, информация о профиле сохраняется в разных папках.
Программа имеет довольно простой интерфейс и функционал. Есть и несколько ограничений: утилита не разрешит миграцию, если локализация системы на устройствах различна, могут возникнуть трудности с переносом ОС, если одна из них 64-битная, а другая – 32х.
В семерке данная утилита уже есть, поэтому вы сможете легко и просто выполнить перенос с помощью подсказок мастера.
Переносим ОС на SSD диск
Как осуществить перенос виндовс с IDE или SATA на SSD?
Информация на жестких дисках обычно сохраняется на дорожках, которые имеют разделение на сектора. SSD же отличается отсутствием такой разбивки. Когда вы устанавливаете семерку на накопитель, она самостоятельно определяет характеристики памяти накопителя. Однако при импорте копии старого устройства диск в два раза сбавит скорость работы, причиной тому есть сохранность копии соответственно тем самым секторам разбивки.
Утилита для переноса ОС на SSD
Программ довольно много, рассмотрим одну из наиболее популярных и функциональных. Это Drive Copy 11 Professional производства бренда Paragon. Данная утилита дает возможность перенести образ на диск. В чем преимущество этой программы?
Твердотелые диски прекрасно выполняют свои функции, почти беззвучно работают, однако цена на более крупные объемы довольно существенна, а на диски меньшего объема зачастую не помещаются вся необходимая информация. Так вот главный момент функционирования утилиты – это исключение всего лишнего. Таким образом, можно не тратить огромные деньги на диск большего объема, а просто исключить программой то, что совершенно не нужно.
Проблемы, возникающие при использовании 3Tб диска
Покупая диск емкостью более 2,2 Тб, многие часто сталкиваются с проблемой: операционная система не хочет использовать полностью весь объем диска – она его попросту не видит. Причина проста – стандартный вариант разметки MBR не допускает такого действия. Однако выход из ситуации есть и он просто – снова воспользоваться уже известной нам утилитой Drive Copy 11 Professional, она предоставит возможность прочитать весь свободный объем жесткого диска.
Таким образом, перенести операционную систему довольно просто. Стоит только установить нужную утилиту и пользоваться подсказками данной статьи.
Представим ситуацию, когда нам потребовалось перенести жесткий диск с установленной Windows 7 на другой компьютер. В таком случае существует большая вероятность того, что на новом оборудовании ОС откажется загружаться. Еще типичный пример возникновения такой проблемы – это апгрейд компьютера, например, когда заменяется материнская плата.
Если вы столкнулись с подобной проблемой, не спешите переустанавливать систему, а попробуйте воспользоваться способом подготовки ОС к переносу при помощи утилиты sysprep. Утилита sysper входит в состав Windows Vista и Windows 7. Программа Sysprep предоставляет следующие преимущества:
-
Удаление из Windows системных данных. Программа Sysprep может удалить все сведения, относящиеся к операционной системе, из установленного образа Windows, включая идентификатор безопасности компьютера (SID). Затем установку Windows можно записать в образ и установить по всей организации.
-
Настройка Windows для загрузки в режиме аудита. Режим аудита позволяет устанавливать приложения сторонних лиц и драйверы устройств, а также проверять работоспособность компьютера.
-
Настройка загрузки экрана приветствия Windows. Программа Sysprep настраивает установку Windows на загрузку с экраном приветствия при следующем запуске компьютера. Как правило, систему следует настраивать на загрузку с экраном приветствия перед поставкой компьютера заказчику.
-
Сброс активации Windows. Программа Sysprep может сбрасывать активацию Windows до трех раз.
Примечание: владельцам компьютеров с предустановленной OEM-версией Windows 7 после переноса жесткого диска на другой компьютер при помощи этого средства придется переактивировать ОС по телефону, т.к. информация об активации жестко привязывается к конкретному “железу”, например материнской плате.
Этап 1. Подготовка системного диска к переносу на другой ПК.
Утилиту sysper можно запускать как в графическом интерфейсе, так и из командной строки от имени администратора с различными параметрами, в зависимости от стоящей перед вами задачи. Например команда
c:windowssystem32syspersysper.exe /oobe /generalize /shutdawn
удаляет из установки Windows данные, относящиеся к операционной системе и выключает компьютер. Сведения, относящиеся к операционной системе, включают в себя журналы событий, уникальные идентификаторы безопасности (SID) и другие данные. После удаления уникальных сведений о системе работа компьютера завершается. После завершения работы компьютера можно загрузить на компьютер Windows PE или другую операционную систему, а затем записать установку Windows с помощью программы ImageX, создав исходный образ, который будет использоваться на компьютерах со сходным оборудованием. Подробно о синтаксисе утилиты sysper, запущенной из командной строки можно узнать здесь.
Несколько моментов, которые полезно знать о работе утилиты sysprep:
-
конфигурация компьютеров, на которые планируется развертывание системы, должна быть примерно одинаковой. Например, если вы создали образ однопроцессорной системы, то вы не сможете использовать его для развертывания на двухпроцессорной машине;
-
у целевых компьютеров должны быть одинаковые типы BIOS. Например, образ исходного компьютера, имеющего ACPI BIOS, не подойдет для компьютера с АРМ BIOS;
-
размер системного диска целевого компьютера должен быть таким же или больше, чем у исходного компьютера;
-
sysprep не создает образ диска, а только подготавливает систему к клонированию.
Итак, для подготовки переноса жесткого диска с установленной Windows 7 на другой компьютер нужно выполнить в командной строке от имени администратора команду:
%windir%system32sysprepsysprep
Откроется окно утилиты в графическом интерфейсе (именно этот способ мы и будем рассматривать далее):
Обратите внимание на те настройки, которые нужно задать:
-
в «Действиях по очистке системы» выбираем опцию «Переход в окно приветствия системы (OOBE)» и отмечаем опцию «Подготовка к использованию»;
-
в «Параметрах завершения работы» выбираем «Завершение работы». Выбор варианта «Перезагрузка», позволит сразу снять образ уже подготовленного системного диска, загрузившись с диска USB Windows PE. Если вы загрузитесь с подготовленного системного диска, весь процесс подготовки переноса системы на диске придется начинать заново.
После нажатия кнопки OK запускается процесс очистки системы, после его окончания компьютер выключается. Теперь можно переносить жесткий диск на новую систему, менять материнскую плату и так далее.
Этап 2. Загрузка на новом ПК.
В начале загрузки вы увидите надпись «Подготовка системы к использованию», затем «Выполняется установка устройств»:
Система может перезагрузиться и продолжить установку — это нормально.
В конце-концов вы должны увидеть окно настройки региональных параметров (появление этого окна уже свидетельствует о том, что перенос прошел успешно):
Вводим имя нового пользователя. Чтобы не сбить настройки существующих пользователей вводите имя, которое ранее не использовалось (например Тест). Этого пользователя потом можно будет удалить.
Далее выполняются стандартные настройки даты и времени, автоматического обновления и т.п. В итоге вы попадете на рабочий стол пользователя Тест. Теперь можно сделать выход из системы и зайти под своим обычным аккаунтом. Последнее действие — это обновление драйверов устройств.
Как уже упоминалось выше, Микрософт советует делать эту операцию только для компов с одинаковой конфигурацией (AMD-AMD, Интел-Интел). В противном случае весьма вероятно возникновение различных глюков.
источник: http://volginartem.wordpress.com
Бывает так, что необходимо заменить старый компьютер или ноутбук, либо же, произвести замену материнской платы. Тогда пришлось бы заново устанавливать операционную систему. Да, этот процесс не сложен, но ведь можно перенести операционную систему с помощью утилиты Sysprep. Эта утилита от Microsoft, которая позволяет пользователям перенести ОС на новое железо с сохранением всех данных.
Как только Вы запустите утилиту sysprep, то вся информация о драйверах и операционной системы будет очищена. Главное то, что все установленные программы не будут тронутыми. Не нужно будет делать всякие там бекапы, заново устанавливать программы и т.д. Еще один нюанс состоит в том, что теряется и информация об активации windows 7, поэтому, придется заново произвести активацию. К OEM версии это не относится, так как, активация привязана к железу и она происходит автоматически.
Теперь перейдем к делу.
Чтобы перенести Windows 7 с помощью утилиты sysprep, необходимо открыть командную строку. Для этого нажимаем Win+R и вводим cmd. Теперь уже в командной строке вводим следующую команду:
%windir%system32sysprepsysprep
Откроется окно подготовки системы, где необходимо проставить кое-какие настройки.
Там, где написано Действие по очистке системы, нужно выбрать пункт Переход в окно приветствия системы (OOBE) и обязательно поставьте галочку Подготовка к использованию.
В параметрах завершения работы можно выбрать пункт завершение работы, а можно выбрать и перезагрузку системы.
После работы Sysprep, чтобы заново не проходить эту процедуру при переносе на новый компьютер, не рекомендуется загружаться на этом же компьютере.
Итак, жмем ОК ждем окончания работы. После всего, компьютер выключится и теперь можно менять материнскую плату, либо же, перенести жесткий диск на новый компьютер.
При включении нового компьютера, или же ПК с новой материнской платой, произойдет установка Windows 7, проверка и определение устройств. Система может быть перезагружена. Ничего не трогаем и ждем. После, появится окно с выбором региональных параметров: страна, язык и т.п.
Проделав все необходимо, теперь Вы можете войти под своей учетной записью, которая у Вас была на старом компьютере. Не забудьте до установить необходимые драйвера. Теперь можно работать, как обычно.
Как видите, процедура не сложная, и лучше уж воспользоваться утилитой Sysprep, и все быстро сделать, чем заново переустанавливать Windows.
Microsoft не гарантирует на 100%, что при переносе все данные сохранятся, и могут быть какие-либо сбои, но это, смотря, на какое железо Вы будете переносить. В основном все проходит гладко.