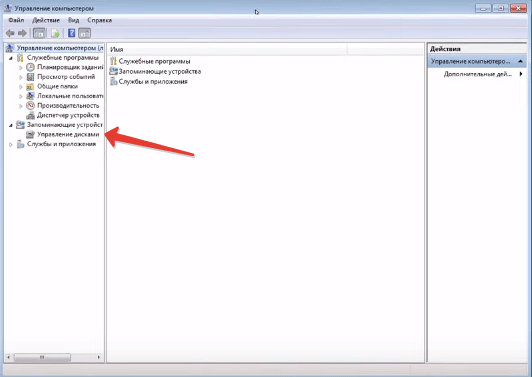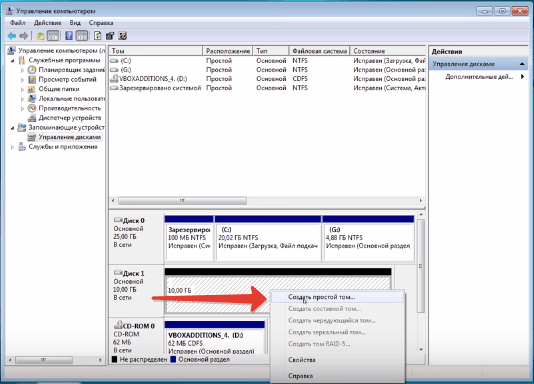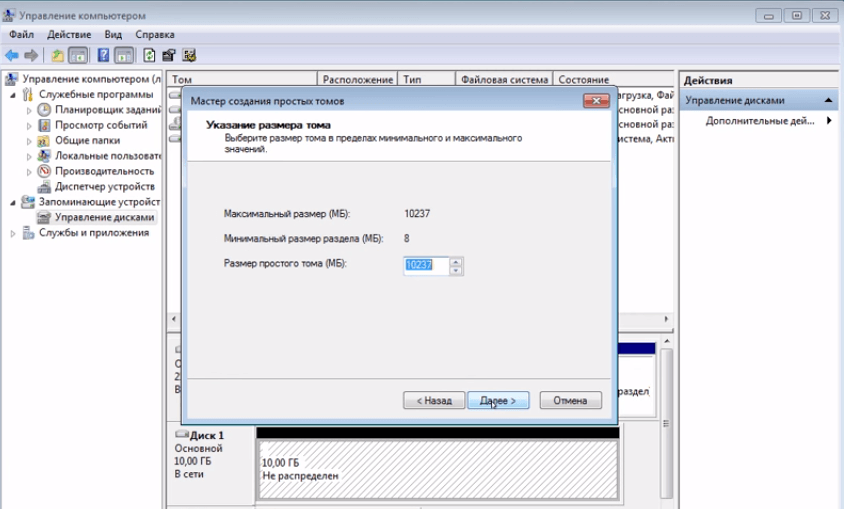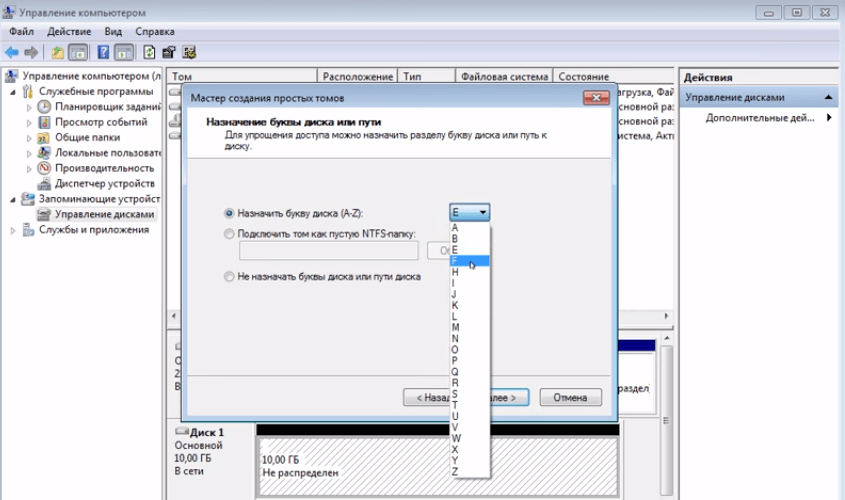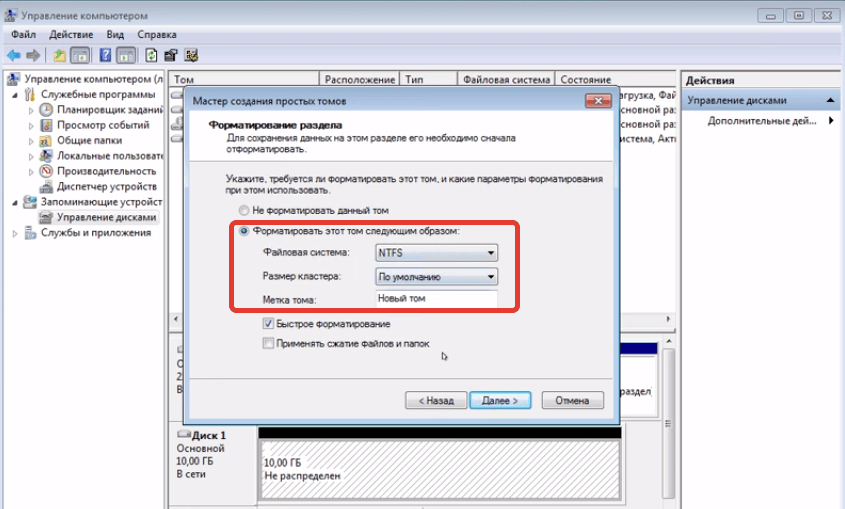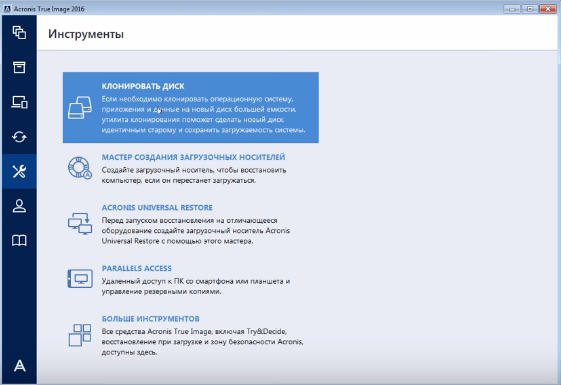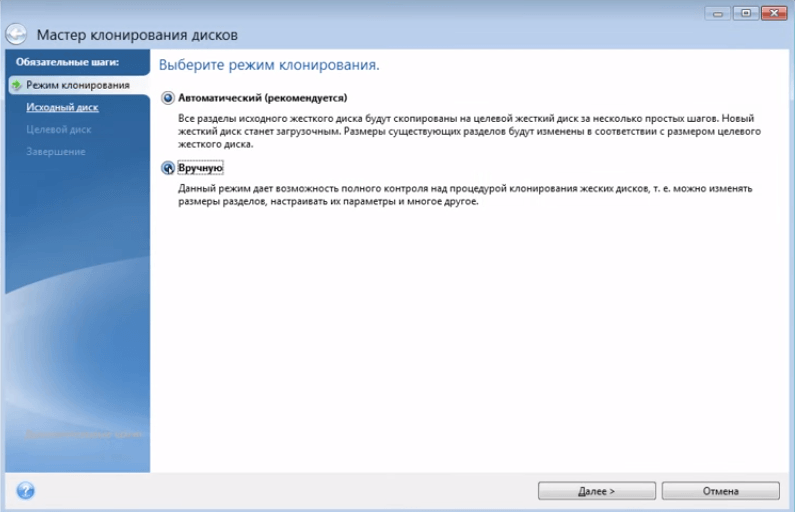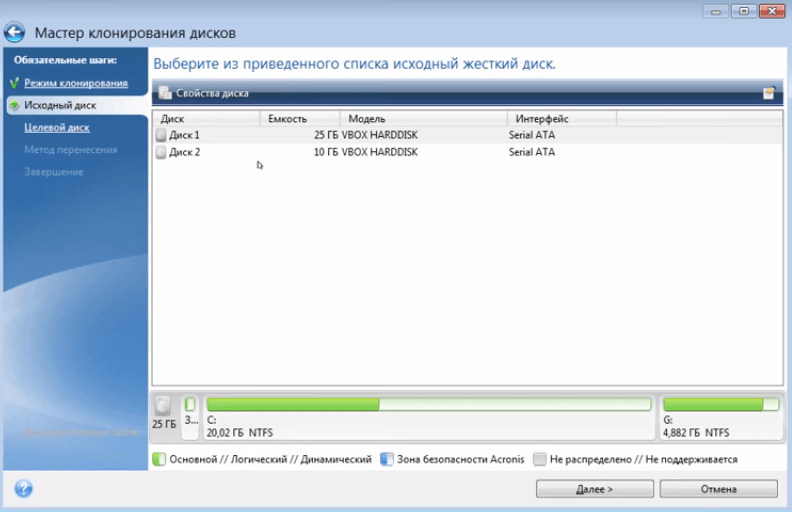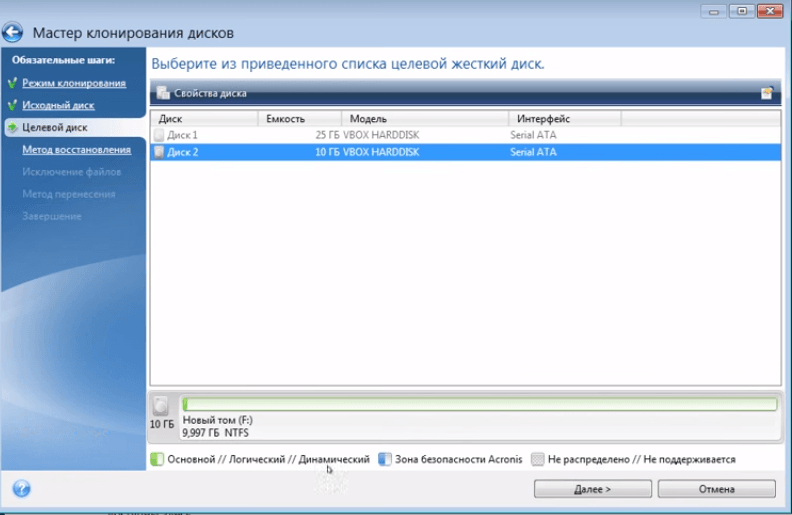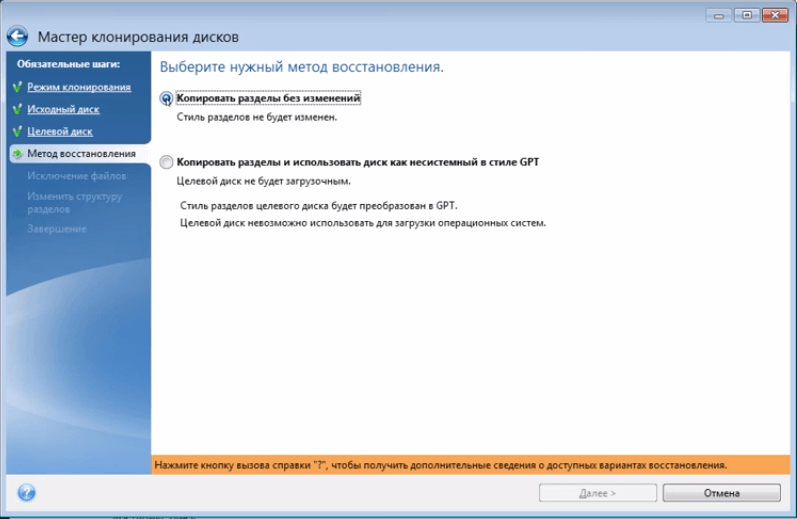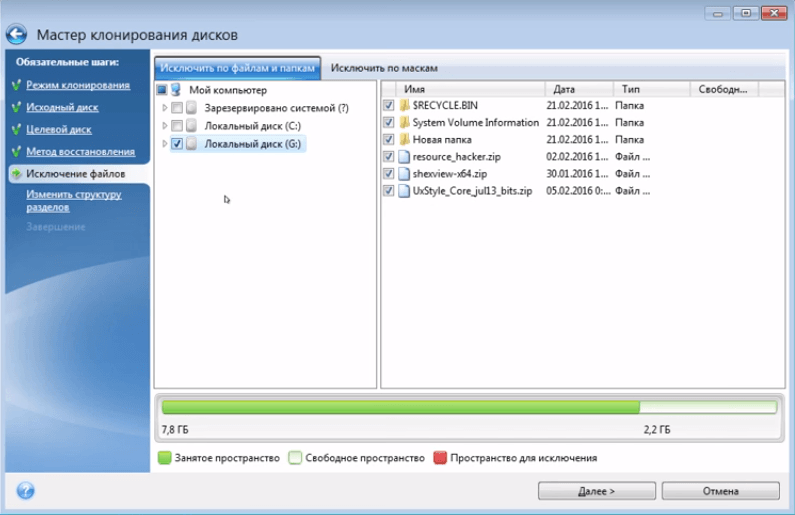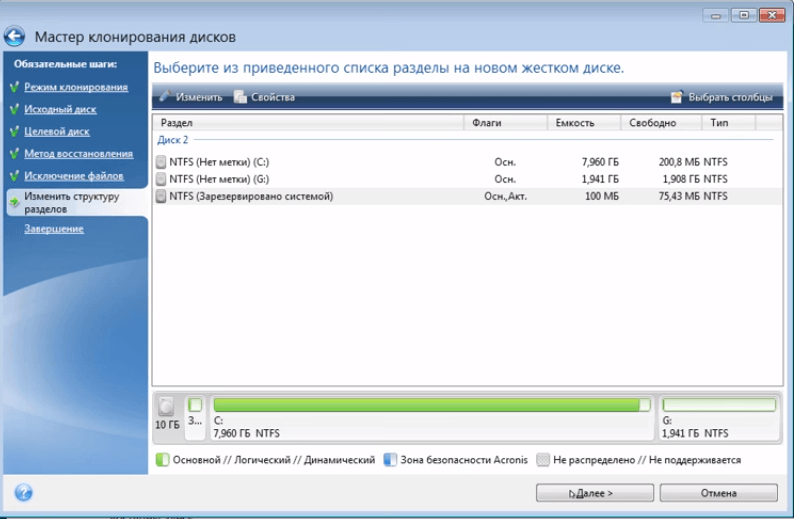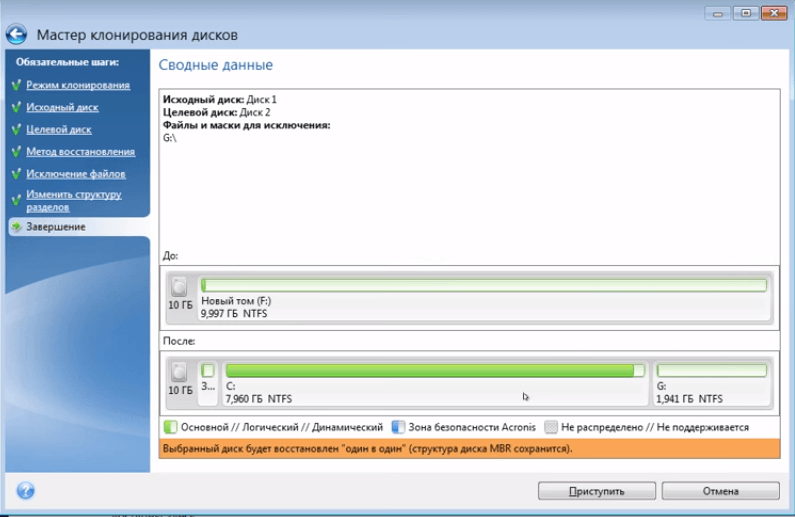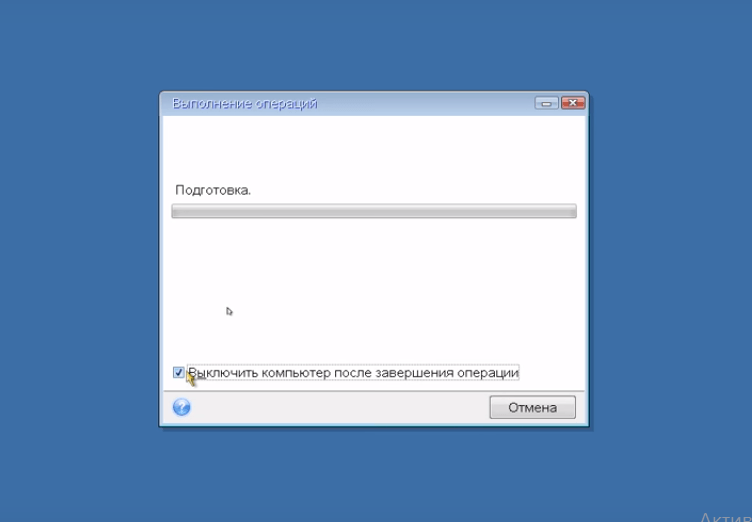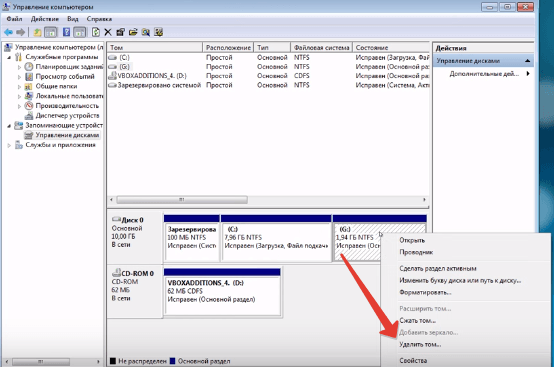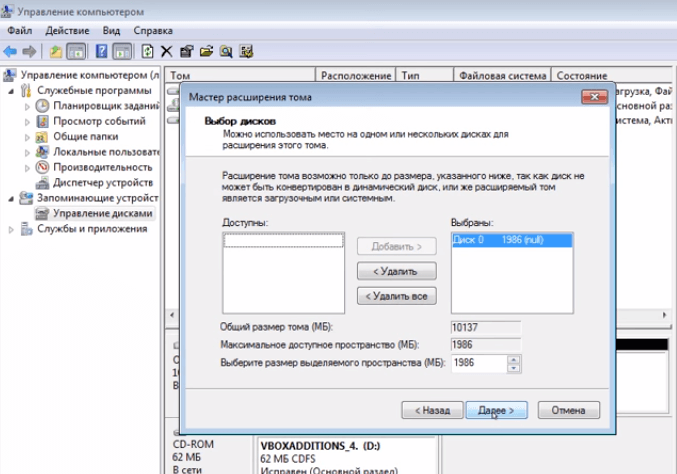Всем привет. Никогда не мигрировал с UEFI. Поставил миграцию через Paragon Migration OS/ Вроде запустилась миграция, после завершения подключаю в основной sata ssd с мигрированой OS но система ругается и максимум позволяет только загрузить встроенное в uefi ПО.
Подробности HDD на 1Тб с системой в GPT разметке(занято 45Гб), хочу перенести на ssd 128Гб.
Или может поставить систему на ssd и далее перекопировать раздел винды с старого жёсткого?:
-
Вопрос заданболее двух лет назад
-
6595 просмотров
Пригласить эксперта
На старом тоже UEFI был?
Уменьшите раздел до 115 Гб и переносите.
Воспользуйтесь стандартной утилитой создания образа винды. (Резервное копирование и восстановление). Сделайте копию и восстановите её на ссд.
Как перенести Windows с hdd (GPT) на ssd более меньшего размера?
- Сжать системный том чтобы он поместился на SSD.
- После чего клонировать его любой утилитой.
Сжать том можно либо из графической утилиты «управление дисками» либо из командной строки — diskpart.
Никогда не мигрировал с UEFI.
При чем тут UEFI если речь идет про перенос диска с HDD на SSD?
если нет специфического долгонастраиваемого софта — проще всего поставить заново (затраченое время в пределах полутора часов), ось может «задуматься» и не заметить переход на ссд — работающая дефрагментация, prefetch и многие другие радости hdd унесут в мир иной сей твердотельник достаточно быстро.
Сперва на диске очистить место на С, чтоб было по размеру SSD. Лучше не менее 70% от емкости SSD.
Затем взять AdminPE, сделать флешку с ним с помощью Rufus.
Загрузиться с флешки.
С помощью MiniTool PartitionWizard сжать до минимума раздел С + 5 гб, с помощью Image For Windows клонировать.
Выключить комп. Отключить HDD.
Если нужно HDD оставить — учтите — при загрузке винды, если есть одновременно оба клона — могут начаться непередаваемые и впоследствии неустранимые спецэффекты, поэтому убедившись, что все прошло удачно — грохните копированные разделы на HDD тем же MiniTool или Fdisk.
ЗЫ. Обязательно — объясните системе, что теперь не HDD, не надо делать дефрагментацию и надо использовать TRIM. Это просто — в командной строке: winsat disk
После клонирования — разверните размер тома С на весь SSD в диспетчере дисков.
-
Показать ещё
Загружается…
06 февр. 2023, в 16:40
10000 руб./за проект
06 февр. 2023, в 16:40
15000 руб./за проект
06 февр. 2023, в 16:23
50000 руб./за проект
Минуточку внимания
«Can I clone Windows 10 HDD to a smaller SSD? My computer becomes slower and slower after upgrading to Windows 10. I’ve heard that SSD works more efficiently than HDD, then I bought a new 128 GB SSD (smaller than the old HDD), trying to resolve the issue by cloning OS from HDD to the smaller SSD. But the problem is I don’t know how to do it. Can anyone show me how to make it?»
Why Need to Clone OS from HDD to Smaller SSD
With the fast spread of SSD, more and more computer and laptop manufacturers are using SSD as system disk to optimize system performance and speed up the device for worldwide users.
Here are SSD’S advantages compared with HDD:
- Better stability.
- Fast reading and writing speed.
- Less power consumption.
Thus, more and more users, especially the game players, are trying to clone OS from HDD for SSD on their computers to improve performance.
But how to migrate Windows 10 from HDD to smaller SSD? Can you clone a larger hard drive to a smaller SSD without reinstalling Windows? If you are having the same problem, relax! Here, you’ll find an effective and simple method to clone OS to SSD.
The Best Software to Clone Windows 10 to Smaller SSD
EaseUS Disk Copy is a perfect and professional tool that allows for disk clone and partition clone. Its disk clone feature will automatically select the current HDD and target SSD to be cloned, ensuring that the disk can be properly started after migration. This cloning software also supports resizing partition when copying disk. You can use it to copy HDD to smaller SSD and clone corrupted hard drive.
Actually, how to clone HDD to smaller SSD is a simple task. One important thing is that the smaller SSD hard disk has enough capacity to fit the contents of the HDD disk.
Another primary feature of EaseUS Disk Copy is partition clone. If your important files are all stored in one partition, you can use it to accomplish the partition clone.
In addition to these main functions, EaseUS Disk Copy can create a bootable disk, which can solve the problem that OS can not be used. When you finish creating a bootable disk, you can go ahead and do the disk/partition clone.
How to Clone Windows 10 to smaller SSD with EaseUS Disk Copy
You can follow the video tutorial or detailed steps provided below to migrate OS (Windows 10/8/7) to smaller SSD without reinstalling Windows. If you need to clone a laptop HDD to SSD, you can click it to get further reading.
Video Guide to Clone OS from HDD to Smaller SSD, No Reinstallation
For a direct guide, you may follow the video tutorial to clone OS with everything from HDD to a smaller SSD:
Clone OS from HDD to Smaller SSD Step by Step
- Warning
- All operations are performed on the current computer. Do not take the HDD disk to another device for migrating to smaller SSD.
Step 1: In «Disk Mode», select the HDD that you want to clone.
Step 2: Select the SSD as your destination.
A warning message tells you that the data on the SSD will be erased. Click «OK» to continue if you do not have important data on the destination disk.
Step 3: Edit the disk layout and then click “Proceed” to continue.
As the destination is an SSD, you are suggested to tick «Check the option if the target is SSD».
Step 4: Wait for the process to complete.
After this, insert your new SSD into your computer and reboot PC, change the boot order to set computer boot from new SSD with cloned Windows 10 system:
- Restart PC and press F2 or F8 to enter BIOS settings.
- In the Boot option, select new SSD as the new boot drive and save all the changes.
- Exit BIOS and restart the computer, you should be able to see Windows 10 running on your new disk without any problems.
Helpful tips about cloned SSD won’t boot after copying HDD to Smaller SSD:
Method 1: Change HDD or fix the source disk error.
The HDD hard drive itself may have disk errors. You shall change a new HDD disk or fixing HDD errors before cloning to a smaller SSD.
Method 2: Do not take out HDD to another computer.
If you insert HDD to another computer, the HDD’s operating environment will change, so your cloned SSD won’t boot after cloning hard drive to smaller SSD.
Method 3: Use a common sata cable for connecting SSD.
If you use a USB cable to connect the target hard drive, it will be recognized by the computer as an external disk. So the cloned disk won’t boot after accomplishing the cloning process.
«Can I clone Windows 10 HDD to a smaller SSD? My computer becomes slower and slower after upgrading to Windows 10. I’ve heard that SSD works more efficiently than HDD, then I bought a new 128 GB SSD (smaller than the old HDD), trying to resolve the issue by cloning OS from HDD to the smaller SSD. But the problem is I don’t know how to do it. Can anyone show me how to make it?»
Why Need to Clone OS from HDD to Smaller SSD
With the fast spread of SSD, more and more computer and laptop manufacturers are using SSD as system disk to optimize system performance and speed up the device for worldwide users.
Here are SSD’S advantages compared with HDD:
- Better stability.
- Fast reading and writing speed.
- Less power consumption.
Thus, more and more users, especially the game players, are trying to clone OS from HDD for SSD on their computers to improve performance.
But how to migrate Windows 10 from HDD to smaller SSD? Can you clone a larger hard drive to a smaller SSD without reinstalling Windows? If you are having the same problem, relax! Here, you’ll find an effective and simple method to clone OS to SSD.
The Best Software to Clone Windows 10 to Smaller SSD
EaseUS Disk Copy is a perfect and professional tool that allows for disk clone and partition clone. Its disk clone feature will automatically select the current HDD and target SSD to be cloned, ensuring that the disk can be properly started after migration. This cloning software also supports resizing partition when copying disk. You can use it to copy HDD to smaller SSD and clone corrupted hard drive.
Actually, how to clone HDD to smaller SSD is a simple task. One important thing is that the smaller SSD hard disk has enough capacity to fit the contents of the HDD disk.
Another primary feature of EaseUS Disk Copy is partition clone. If your important files are all stored in one partition, you can use it to accomplish the partition clone.
In addition to these main functions, EaseUS Disk Copy can create a bootable disk, which can solve the problem that OS can not be used. When you finish creating a bootable disk, you can go ahead and do the disk/partition clone.
How to Clone Windows 10 to smaller SSD with EaseUS Disk Copy
You can follow the video tutorial or detailed steps provided below to migrate OS (Windows 10/8/7) to smaller SSD without reinstalling Windows. If you need to clone a laptop HDD to SSD, you can click it to get further reading.
Video Guide to Clone OS from HDD to Smaller SSD, No Reinstallation
For a direct guide, you may follow the video tutorial to clone OS with everything from HDD to a smaller SSD:
Clone OS from HDD to Smaller SSD Step by Step
- Warning
- All operations are performed on the current computer. Do not take the HDD disk to another device for migrating to smaller SSD.
Step 1: In «Disk Mode», select the HDD that you want to clone.
Step 2: Select the SSD as your destination.
A warning message tells you that the data on the SSD will be erased. Click «OK» to continue if you do not have important data on the destination disk.
Step 3: Edit the disk layout and then click “Proceed” to continue.
As the destination is an SSD, you are suggested to tick «Check the option if the target is SSD».
Step 4: Wait for the process to complete.
After this, insert your new SSD into your computer and reboot PC, change the boot order to set computer boot from new SSD with cloned Windows 10 system:
- Restart PC and press F2 or F8 to enter BIOS settings.
- In the Boot option, select new SSD as the new boot drive and save all the changes.
- Exit BIOS and restart the computer, you should be able to see Windows 10 running on your new disk without any problems.
Helpful tips about cloned SSD won’t boot after copying HDD to Smaller SSD:
Method 1: Change HDD or fix the source disk error.
The HDD hard drive itself may have disk errors. You shall change a new HDD disk or fixing HDD errors before cloning to a smaller SSD.
Method 2: Do not take out HDD to another computer.
If you insert HDD to another computer, the HDD’s operating environment will change, so your cloned SSD won’t boot after cloning hard drive to smaller SSD.
Method 3: Use a common sata cable for connecting SSD.
If you use a USB cable to connect the target hard drive, it will be recognized by the computer as an external disk. So the cloned disk won’t boot after accomplishing the cloning process.
С переносом данных на аналогичный HDD или накопитель большего объёма всё понятно. А вот у клонирования на меньший диск есть несколько нюансов, на которые нужно обратить внимание. Посмотрим, как это делается с помощью программы Acronis True Image. См. также: как перенести Windows 10 на SSD.
Подготовка диска
Прежде чем приступать к клонированию, подключим к компьютеру второй диск. Затем проверим его состояние и создадим новый раздел, на который будут перенесены данные с исходного носителя
- На Windows 10 кликаем правой кнопкой по меню «Пуск» и переходим в раздел «Управление дисками». На предыдущих версиях Windows нужно пройти путь «Панель управления» — «Администрирование» — «Управление компьютером» — «Управление дисками».
- Находим внизу подключенный диск. На нём должно быть нераспределённое пространство. Кликаем по нему правой кнопкой мыши и выбираем создание простого тома.
- В мастере создания указываем объём нового раздела. Сделаем его на весь диск.
- Назначаем букву. Выбираем литеру, которая не присвоена другим разделам.
- Указываем файловую систему NTFS. Оставляем режим быстрого форматирования.
- Проверяем конфигурацию и нажимаем «Готово» для создания простого тома.
Новый диск готов. Убедиться в его работоспособности можно через «Этот компьютер». Он будет в списке накопителей. После подготовки приступаем к клонированию исходного диска.
Клонирование разделов
Для переноса данных будем использовать программу Acronis True Image.
- Запускаем утилиту и переходим на вкладку «Инструменты».
- Нажимаем «Клонировать диск».
- Выбираем ручной перенос разделов.
- Указываем исходный диск — с него будут переноситься данные.
- Указываем конечный диск — новый накопитель, на котором мы только что создали простой том.
- Выбираем клонирование разделов без изменений. Это нужно, если мы переносим диск с Windows и хотим, чтобы система затем запускалась с нового накопителя.
В окне «Исключение файлов» появится содержимое исходного диска, а также информация о занятом, свободном объёме и пространстве для исключения на новом накопителе. Так как мы взяли диск меньше, то некоторые файлы со старого носителя на него не помещается. Это не проблема — мы просто берём и отмечаем данные, которые нужно исключить.
Не трогаем только системные файлы и папки. Фото, видео, музыку, отдельные программы можно не переносить на другой диск, раз места не хватает. После повторного расчёта мастер покажет, какой объём будет занят, а какой свободен. Если места теперь хватает, нажимаем «Далее».
Структуру разделов оставляем прежней. Займёмся её изменением после клонирования или вообще оставим всё так же, как было на старом диске.
Ещё раз проверяем конфигурацию. Мастер покажет, как новый диск выглядит сейчас, и каким он станет после завершения клонирования. Обратите внимание — структура разделов сохранится. На исходном диске был дополнительный том, который клонируется на новый носитель, только с меньшим объёмом. Нажимаем «Приступить», чтобы запустить перенос данных.
Так как мы клонируем системный диск, сразу после запуска процедуры Acronis предложит выполнить перезагрузку. Нажимаем «Перезапустить». При включении компьютера появится интерфейс Acronis с прогрессом выполнения операции. Отмечаем пункт «Выключить компьютер», чтобы после завершения процедуры сразу извлечь исходный диск и в следующий раз запустить систему уже с нового носителя.
После входа в Windows открываем «Компьютер» и проверяем структуру разделов. У нас есть системный том и диск G, который также клонировался с исходного накопителя. Можем убрать его для расширения пространства или оставить всё как есть.
Распределение пространства
Для изменения структуры разделов снова заходим в интерфейс «Управление дисками». Далее:
- Кликаем правой кнопкой по разделу G, который нам не нужен. Выбираем опцию «Удалить том».
- Кликаем правой кнопкой по системному диску и выбираем опцию «Расширить том».
- В мастере расширения указываем увеличенный объём. После удаления тома G доступно 1,9 Гб. Выберем полный объём нераспределённого пространства.
- Нажимаем «Готово» для применения конфигурации.
Чтобы убедиться, что структура разделов изменилась, ещё раз заходим в «Компьютер». Теперь там будет только один диск, на который установлена Windows.
Post Views: 19 764
Содержание
- Как перенести Windows 10 на SSD с HDD диска средствами самой Виндовс или программами
- Есть ли встроенные средства Windows для переноса операционной системы?
- Как подготовить диск SSD?
- Процедура промежуточного копирования
- Перенос данных c HDD на SSD
- Какие программы можно использовать для клонирования диска?
- С какими проблемами может столкнуться пользователь при переносе Windows 10 на SSD?
- Клонируем систему на жесткий диск или SSD меньшего объёма
- Подготовка диска
- Клонирование разделов
- Распределение пространства
- Как перенести Windows 10 на другой диск (HDD, SSD)
- Нужно ли переносить систему с HDD на SSD
- Что необходимо для транспортировки ОС
- Как переместить Виндовс 10 на другой диск
- Настройка системы после операции
- Ошибки или сбои во время выполнения переноса Windows 10
- Как просто перенести систему с HDD на SSD
- Содержание
- Содержание
- Почему SSD?
- Пара кликов мышкой
Как перенести Windows 10 на SSD с HDD диска средствами самой Виндовс или программами
Если вы хотите сделать систему более «отзывчивой» на свои действия, то стоит перенести ее на современный носитель – SSD. Этот вид жесткого диска не подойдет для хранения данных, так как имеет лимит перезаписи, но для размещения системных файлов он незаменим, так как они статические. Перенос Windows 10 на SSD можно осуществить путем полного копирования всех файлов с одного диска на другой. Для этого существуют специальные программы и стандартные средства.
Есть ли встроенные средства Windows для переноса операционной системы?
Проблема переноса операционной системы кроется в том, что просто скопировать данные системы нельзя, нужно клонировать диск. Только тогда вы сможете перенести все скрытые файлы без потерь. В Windows 10 есть встроенные возможности для этой процедуры. Но для этого вам понадобится дополнительный диск для резервной копии.
Как подготовить диск SSD?
Современные SSD носители нужно подготовить перед переносом Windows 10. Сразу после подключения SSD-диска к компьютеру он не отобразится в списке устройств. Поэтому на первом этапе вам предстоит сделать диск видимым. Для этого нужно провести процедуру:
Аналогичную процедуру проведите для HDD, который будет промежуточным. В мастере нужно для этого диска сделать метку Backup. После инициализации всех дисков проверьте в «Проводнике», видны ли они.
Процедура промежуточного копирования
Теперь необходимо создать образ системы и перенести его на промежуточный диск. Он будет выступать в роли загрузочного. Перенос Windows 10 на SSD средствами Windows заключается в том, что имеющаяся у вас система копируется на вспомогательный диск в виде образа, а затем производится ее загрузка на конечный носитель.
Промежуточное копирование проводится по инструкции:
Если вы хотите иметь резервную копию системы на случай поломки, то на последнем этапе необходимо вставить флешку с объемом не менее 8 ГБ и согласиться на предложение мастера. В этом случае система создаст установочный носитель, который можно использовать для ее загрузки.
Перенос данных c HDD на SSD
Теперь осуществим перенос Windows 10 с HDD на SSD. Это самая простая часть процедуры. Перед ее осуществлением лучше всего удалить старый диск из компьютера. Для начала вам необходимо перейти в BIOS и выставить загрузку с HDD, на котором вы разместили архив системы. Затем нужно действовать практически также, как при обычной установке системы.
После перезагрузки он запуститься уже с SSD. Если этого не произошло, измените настройки BIOS. Система автоматически активируется, после того как произойдет проверка конфигурации оборудования. После этого вам останется лишь отформатировать один из HDD, чтобы хранить на нем файлы.
Какие программы можно использовать для клонирования диска?
Перенос Windows 10 на SSD на ноутбуке осложняется тем, что к нему нельзя подключить дополнительный накопитель для переноса системы. USB-HDD в этом случае не подходят, так как для использования них не нужно проходить инициализацию. Разработчики по всему миру ни один раз решали проблему с переносом системы. За последние годы было создано несколько утилит, которые значительно облегчают эту задачу. Расскажем о тех, которые подходят для работы с десятой версией операционной системы.
Acronis True Image
Эта программа хороша тем, что уже после установки пробной версии можно заниматься копированием дисков, но с использованием промежуточного носителя. Если вы не можете подключить его, то придется приобрести лицензию для копирования на лету. Инструкция по использованию этого приложения проста. Приведем ее для бесплатной версии:
Если вы используете лицензионную версию программы, то клонирование системы производится автоматически без создания резервной копии – достаточно выбрать начальный и конечные носители. Преимущество этой программы в том, что она автоматически вносит корректировки в настройки запуска системы. К тому же она проста и понятна, большая часть процессов автоматизирована. Рекомендуется лишь подготовить SSD-накопитель к переносу на него системы стандартными средствами.
Macrium Reflect
Эта программа для переноса Windows 10 на SSD даже в бесплатной редакции позволяет не использовать промежуточный накопитель. Но использовать программу непросто – она устанавливается при помощи специальной утилиты, а потом точно настраивается пользователем.
Приведем полную инструкцию по работе с программой:
Теперь вам останется дождаться завершения работы программы. Лицензия операционной системы также перенесется на новый носитель. После создания копии вы увидите в «Проводнике», что у вас подключено два диска с одинаковым количеством занятого места. Старый можно отформатировать или отсоединить. После перезагрузки вам может потребоваться изменить настройки запуска в BIOS.
Возможность копирования дисков «на лету» — это основное преимущество это программы. Главный ее недостаток – отсутствие русификации и сложное меню установки.
С какими проблемами может столкнуться пользователь при переносе Windows 10 на SSD?
Сложен переход на твердотельные накопители может быть только для владельцев ноутбуков. Некоторые производители не поддерживают их установку. Устройство просто не будет воспринимать клонированный диск, не распознавать его. Справиться с этой проблемой поможет только техподдержка производителя. По статистике с ней чаще сталкиваются владельцы топовых моделей MSI и Asus, именно эти производители негативно относятся к модификациям своих устройств.
Теперь вы знаете самые лучшие способы переноса операционной системы с обычного жесткого диска на твердотельный. Если у вас возникают вопросы, можно задавать их в комментариях. Порекомендуйте нашу статью друзьям, желающим увеличить отзывчивость своей Windows 10.
Источник
Клонируем систему на жесткий диск или SSD меньшего объёма
С переносом данных на аналогичный HDD или накопитель большего объёма всё понятно. А вот у клонирования на меньший диск есть несколько нюансов, на которые нужно обратить внимание. Посмотрим, как это делается с помощью программы Acronis True Image. См. также: как перенести Windows 10 на SSD.
Подготовка диска
Прежде чем приступать к клонированию, подключим к компьютеру второй диск. Затем проверим его состояние и создадим новый раздел, на который будут перенесены данные с исходного носителя
Новый диск готов. Убедиться в его работоспособности можно через «Этот компьютер». Он будет в списке накопителей. После подготовки приступаем к клонированию исходного диска.
Клонирование разделов
Для переноса данных будем использовать программу Acronis True Image.
В окне «Исключение файлов» появится содержимое исходного диска, а также информация о занятом, свободном объёме и пространстве для исключения на новом накопителе. Так как мы взяли диск меньше, то некоторые файлы со старого носителя на него не помещается. Это не проблема — мы просто берём и отмечаем данные, которые нужно исключить.
Не трогаем только системные файлы и папки. Фото, видео, музыку, отдельные программы можно не переносить на другой диск, раз места не хватает. После повторного расчёта мастер покажет, какой объём будет занят, а какой свободен. Если места теперь хватает, нажимаем «Далее».
Структуру разделов оставляем прежней. Займёмся её изменением после клонирования или вообще оставим всё так же, как было на старом диске.
Ещё раз проверяем конфигурацию. Мастер покажет, как новый диск выглядит сейчас, и каким он станет после завершения клонирования. Обратите внимание — структура разделов сохранится. На исходном диске был дополнительный том, который клонируется на новый носитель, только с меньшим объёмом. Нажимаем «Приступить», чтобы запустить перенос данных.
Так как мы клонируем системный диск, сразу после запуска процедуры Acronis предложит выполнить перезагрузку. Нажимаем «Перезапустить». При включении компьютера появится интерфейс Acronis с прогрессом выполнения операции. Отмечаем пункт «Выключить компьютер», чтобы после завершения процедуры сразу извлечь исходный диск и в следующий раз запустить систему уже с нового носителя.
После входа в Windows открываем «Компьютер» и проверяем структуру разделов. У нас есть системный том и диск G, который также клонировался с исходного накопителя. Можем убрать его для расширения пространства или оставить всё как есть.
Распределение пространства
Для изменения структуры разделов снова заходим в интерфейс «Управление дисками». Далее:
Чтобы убедиться, что структура разделов изменилась, ещё раз заходим в «Компьютер». Теперь там будет только один диск, на который установлена Windows.
Источник
Как перенести Windows 10 на другой диск (HDD, SSD)
Каждый владелец игрового или даже обычного офисного компьютера знает, что со временем его устройству необходим апгрейд. Не так давно появились жёсткие диски нового типа, которые по сути являются флешкой большого размера — SSD. Но как перенести свою систему Windows 10 на другой диск, например, с HDD на SSD — об этом вы узнаете далее в статье.
Нужно ли переносить систему с HDD на SSD
Причина, по которой пользователи хотят перенести Windows на SSD — скорость работы. В дисках нового типа система действительно работает значительно динамичнее, чем на старых HDD. Загрузка, обработка, установка и запуск программ на новых накопителях совершается в десятки раз быстрее. Тем более, что увеличивается скорость работы программ и игр. Становится интересно, за счёт чего такие диски работают быстрее стандартных механических дисков.
Твердотельный накопитель SSD
SSD — это запоминающие устройства нового поколения. В наши дни хорошая альтернатива HDD. Такие диски бывают разного назначения. Встречаются устройства со своим встроенным источником питания. Внутри находятся микросхемы памяти, а также контроллер, который хранит дополнительную информацию и помогает вводить или отправлять память на устройства компьютера. Архитектура SSD довольно схожа с обычными флешками.
Сегодня самыми быстрыми из SSD является формат M.2. Их скорость работы достигает 3800 Мб за секунду. Что сильно превышает производительность аналоговых жёстких дисков. Поэтому устанавливать их в качестве системных конечно же стоит. Пользователи сразу же ощутят разницу работы между двумя видами устройств. Диски SSD ограничены определённым количество перезаписи. То есть их ресурс не условно-бесконечен, как в HDD. Именно поэтому рекомендую устанавливать SSD в качестве системных, а все особо важные данные хранить на обычном HDD.
Что необходимо для транспортировки ОС
Чтобы у вас появилась возможность перенести операционную систему с одного диска на другой, необходима программа. Позволяющая это сделать. ПО этого типа, как и жёсткие диски, делятся на виды — те, что работают только с SSD или с HDD. Встречаются также универсальные утилиты, которые могут перезаписывать данные из обоих типов диска. Более того, практически у каждого производителя твердотельных накопителей есть собственные программы для этой процедуры. Например с дисками Самсунг идёт очень хорошая и удобная утилитка для переноса системы на новый диск, но она работает только с их дисками.
В этой инструкции мы с вами воспользуемся бесплатной и универсальной утилитой — AOMEI Partition Assistant Standard Edition. Загрузить её можно по этой ссылке.
Страница загрузки программы AOMEI
Утилиту необходимо скачать и установить на свой компьютер, из которого нужно будет клонировать операционную систему. Когда программа будет готова к работе, нужно подключить оба диска к компьютеру, чтобы они определялись системой.
Диски в проводнике Windows
Проверьте, подключены ли все диски к вашему компьютеру. Это можно сделать через BIOS компьютера или ноутбука. Подключать диск стоит только при отключенном питании компьютера.
Как переместить Виндовс 10 на другой диск
Итак, если у вас всё готово, можно приступать к переносу Windows на SSD или другой HDD.
Запуск программы переноса системы Windows 10
Запустите только что установленную утилиту, чтобы начать работу:
Главное окно программы AOMEI
Список дисков, подключенных к компьютеру
Выберите «Перенос ОС SSD или HDD»
Перенос ОС в меню программы
Нажмите кнопку «Далее»
Выберите незанятое пространство и нажмите «Далее»
Укажите пространство диска, которое займёт системный логический диск
Нажмите кнопку «Конец»
Окно с дисками перед запуском переноса системы
В последнем окне вы можете видеть количество времени копирования файлов с одного диска на другой.
Окно подтверждения операции
Не стоит переживать о букве системного диска. Когда им станет новый назначенный диск, буква будет такой, какая была на старом диске. То есть C. Когда вы подтвердите операцию, компьютер начнёт перезагрузку.
Окно работы программы AOMEI
Когда утилита начнёт свою работу, вы увидите её действия на чёрном экране. Здесь будет отображаться ход действий.
Это интересно: что это Runtime Broker в Windows 10.
Настройка системы после операции
После завершения работы утилиты AOMEI, необходимо перезагрузить компьютер и выполнить следующие операции.
Сообщение о завершении процесса переноса системы Windows
| Действие: | Инструкция: |
|---|---|
| Войдите в BIOS | Вам понадобится установить новый диск с копированными системными файлами в качестве загрузочного. В подсистему своего компьютера можно попасть, нажав на соответствующую клавишу и удерживая её до появления окна BIOS. Чтобы её узнать, необходимо обратить внимание на начальный экран загрузки. Система показывает, как попасть в настройки и отображает клавишу. Чаще всего ими выступает — DEL или F2. |
| Найдите параметр Boot Priority | В подсистеме BIOS вам нужно найти пункт, который отвечает за настройку и выбор устройств для загрузки Windows. Этот параметр имеет название со словом Boot и Priority. В этой настройке необходимо выставить SSD или новый жёсткий диск в качестве загрузочного. Его нужно поставить первым в списке запоминающих устройств, подключенных к данному ПК. |
Новое устройство с Windows на первой позиции для загрузкиКогда эта настройка будет выполнена, нажмите клавишу F10 и подтвердите сохранение настроек.
Компьютер перезагрузится и начнёт загружать систему уже с новыми параметрами и новым системным диском.
Ошибки или сбои во время выполнения переноса Windows 10
Не исключено, что во время копирования системы на новый диск в вашем компьютере будут появляться ошибки. Причин для этого достаточно много. Но большинство из них можно решить, если выполнить инструкцию по переносу с самого начала. Это значит, что вам нужно вернуться и начать выбирать диск для переноса. Обратите внимание на дисковое пространство, которым обладает новый диск. Возможно, его недостаточно. Попробуйте сделать логический диск на новом жёстком диске меньшего размера.
Также используйте для переноса другие утилиты. Откройте официальный сайт разработчика SSD или HDD и поищите программу там. Фирменное ПО значительно лучше справится с работой, если оно предусмотрено разработчиком.
Вы можете скачать одну из следующих программ:
Если в одной из этих программ также возникают ошибки, попробуйте скачать следующую утилиту. Каждая из них нацелена на то, чтобы помочь вам перенести операционную систему Windows 10 на другой диск HDD или SDD.
Источник
Как просто перенести систему с HDD на SSD
Содержание
Содержание
Приходишь к IT-шнику и видишь, что в его ПК все «летает». Спрашиваешь, как? Отвечает – SSD. Думаешь, хорошо бы и себе SSD установить. Но это же полдня на переустановку Windows, да потом еще ее настраивать. А есть ли способ заменить HDD на SSD без переустановки Windows?
Почему SSD?
Компьютер без накопителя — груда «железа». Традиционно для постоянного хранения информации в компьютерах использовались накопители на жестких магнитных дисках. Любой жесткий диск — это прежде всего механическое устройство, в котором вращаются магнитные пластины, а запись и чтение информации осуществляется с помощью магнитной головки.
Самая большая проблема жестких дисков — произвольный доступ к необходимым секторам с информацией. Еще 10-15 лет назад было отчетливо слышно «стрекотание» жестаков, когда они активно использовались. Сейчас такой звук может означать скорый выход накопителя из строя.
В противовес HDD (hard disk drive) твердотельный накопитель SSD (solid-state drive) движущихся частей не имеет. По скорости записи SSD уже давно обогнали традиционные HDD, а по скорости доступа к произвольным блокам информации соревнуются исключительно друг с другом.
В реальных сценариях работы на персональном компьютере использование твердотельного накопителя отражается самым положительным образом. Загрузка операционной системы вместо пары минут происходит за считанные секунды, рабочие приложения запускаются практически мгновенно. Даже самые объемные игры загружаются в несколько раз быстрее, чем с HDD, а в процессе игры почти отсутствуют так называемые «фризы», когда в оперативную память подгружаются данные с накопителя.
Пара кликов мышкой
Итак, для того, чтобы ускорить работу компьютера или ноутбука, вы решили приобрести себе SSD. Но тут возникает проблема. Компьютер у вас уже несколько лет, операционная система настроена так, как вам необходимо, и все работает, как часы.
Любая переустановка операционной системы — это если и не стресс, то уж точно не самое интересное занятие. А попробовать SSD все же хочется.
Сегодня перенос системы с жесткого диска на SSD проблемой не является. Существует масса как коммерческих, так и свободных программ для побайтного переноса операционных систем, отдельных разделов и полного клонирования жестких дисков.
Например, Acronis True Image, EASEUS Disk Copy, Paragon Drive Backup, AOMEI Backupper, Clonezilla, Renee Becca.
Renee Becca
Для примера посмотрим, что представляет собой популярная программа для клонирования жестких дисков Renee Becca. При ее запуске перед нами появляется следующее диалоговое окно.
Выбрав пункт «Clone», мы попадаем в диалоговое окно, в котором можно выбрать необходимую операцию, будь то клонирование диска/системного диска, отдельного раздела или развертывание системы из образа.
Перейдя в раздел Disk Clone, можно выбрать раздел, который предполагается клонировать, и накопитель, на который он будет переноситься.
В целом это очень добротная программа, основной ее недостаток — англоязычный интерфейс. Для кого-то это не проблема, другим же важен полностью русскоязычный интерфейс.
HDClone
Одной из полностью русифицированных программ для клонирования разделов и операционных систем является утилита HDClone. Существуют как коммерческие, так и бесплатные версии этой программы.
Бесплатная версия программы имеет ограничение по скорости клонирования и не дает возможности перенести ОС на накопитель меньшего объема, нежели искомый.
Принцип действия программы предельно простой. Чтобы создать клон своего системного жесткого диска, выбираем соответствующий раздел программы.
Затем нам необходимо выбрать диск, который мы будем клонировать.
Следующий шаг — это выбор SSD, на который будет переноситься система.
Программа автоматически подберет оптимальные настройки, но при необходимости можно все настроить вручную.
Следующим нашим шагом будет начало непосредственно клонирования операционной системы и данных на SSD.
В бесплатной версии программы процесс клонирования занимает достаточно длительное время.
Однако спешка в таких делах совершенно ни к чему. Тем более что скорость чтения данных с HDD заведомо проигрывает современным SSD.
По завершении процесса клонирования программа еще раз предложит внести автоматически необходимые изменения, после чего у вас появится полноценный клон полностью настроенной Windows.
Как видите, ничего сложного в переносе операционной системы нет. Осталось перезагрузить компьютер и настроить загрузку с вновь установленного SSD.
До того, как вы убедитесь, что операционная система перенесена без ошибок, информацию со старого жесткого диска лучше не удалять. Но, если проблем за несколько дней не выявлено, у вас останется дополнительный накопитель для хранения и переноски данных.
Как правило, старый HDD оставляют в компьютере в качестве резервного накопителя. Но можно его и просто положить на полку, тем самым уменьшив шум и вибрации корпуса системного блока.
Источник
Еще вопрос, где можно взять дистрибутив Windows Home Basic x64? Майкрософт отправили меня к производителю, а вот служба поддержки Acer молчит. »
UPD: Майкрософт предлагает заплатить $29,64.. за диск! с оем версией системы. тяжело в деревне без нагана
Последний раз редактировалось Maxemuz, 22-11-2013 в 18:05 .
Источник
Лучшие программы для переноса Windows с жесткого диска на SSD
Если большинство современных компьютеров уже оснащено системным SSD, то при апгрейде старого ПК неизбежно возникает необходимость переноса операционной системы с обычного винчестера на твердотельный накопитель. Сделать это можно с помощью одной из многочисленных программ для резервного копирования и управления дисками. Специально для вас мы выбрали три наиболее интересные утилиты и составили подробные инструкции по использованию каждой из них.
Перенос операционной системы Windows с HDD на SSD с помощью MiniTool Partition Wizard
В отличие от большинства конкурентов, MiniTool Partition Wizard имеет полностью бесплатную версию, предназначенную для домашнего использования. Хотя приложение отличают достойный базовый функционал, наглядный интерфейс и простота освоения, у него есть и пара серьезных недостатков:
- free-версия не поддерживает стандарт GPT;
- утилита не позволяет самостоятельно выбрать, какие именно разделы необходимо клонировать.
В остальном MiniTool Partition Wizard является прекрасной альтернативой множеству коммерческих программ. Давайте же научимся ею пользоваться.
1. Скачайте инсталлятор с официального сайта . После его запуска вам будет предложено установить две утилиты. Нас интересует именно MiniTool Partition Wizard.
2. Запустите приложение. На стартовой странице выберите инструмент «Migrate OS».
3. Мастер миграции предложит два варианта клонирования:
- «A» — на SSD будут перенесены все разделы, расположенные на жестком диске;
- «B» — на SSD будут перемещены только разделы, содержащие файлы операционной системы.
4. Укажите SSD, на который программа должна перенести Windows (сейчас нам доступен единственный накопитель на 250 ГБ).
5. В новом окне нужно выбрать дополнительные опции. Рассмотрим каждую из них подробнее.
«Fit partition to entire disk» — означает, что размер системного раздела будет изменен сообразно объему SSD. Чтобы понять, как это работает, разберем конкретный пример.
Предположим, в вашем компьютере установлен винчестер на 1 терабайт, весь объем которого занимает системный раздел. Вы приобрели NVMe SSD WD Black SN750 на 250 гигабайт и собираетесь использовать его в качестве загрузочного диска. Чтобы не устанавливать Windows заново, вы решили перенести ОС с помощью MiniTool Partition Wizard. В процессе миграции операционной системы программа проанализирует оба устройства, и, если суммарный объем файлов на HDD окажется меньше емкости твердотельного накопителя (например, 190 ГБ), автоматически уменьшит системный раздел и скопирует его на SSD. Напротив, если бы вы купили 2-терабайтную модель, утилита расширила бы системный раздел так, чтобы он занял все доступное пространство.
Если же объем файлов на жестком диске превышает емкость твердотельного накопителя (например, он составляет 460 ГБ), то клонировать операционную систему, увы, не удастся. В этом случае придется удалить часть программ или игр, перенести наиболее «тяжелые» файлы (видео, музыку) на внешний диск либо загрузить в облако. В конце концов, куда проще заново скачать Red Dead Redemption 2, нежели устанавливать Windows 10 с нуля , хотя, как мы выяснили в предыдущей статье, такой подход имеет весьма серьезные преимущества.
«Align partition to 1 MB» — отвечает за выравнивание разделов с использованием разметки Advanced Format. Применительно к SSD это помогает дополнительно снизить количество циклов перезаписи, а значит, продлить срок службы накопителя.
«Use GUID Partition Table for the target disk» — конвертирует MBR в GPT. Как мы писали ранее, в бесплатной версии эта функция недоступна: если вы попытаетесь отметить данный пункт, появится всплывающее окно с предложением купить лицензионный ключ.
Кроме того, здесь вы можете изменить размеры томов вручную (например, если в будущем хотите создать отдельный раздел для хранения важных документов).
6. На следующем шаге утилита попросит подтвердить внесенные изменения. Нажмите на кнопку «Finish».
Источник
FAQ (ЧАВО) по быстрому переносу Windows на новый SSD
В жизни каждого из нас рано или поздно возникает необходимость переноса полностью настроенной и адаптированной под себя операционной системы. Сейчас актуален перенос Windows 7 или Windows 10 со всеми файлами и настройками.
Вместо длительного введения, рассуждений о том, сколько стоит 1 ГБ дискового пространства на жестком диске и на SSD и т.п., я просто поделюсь личным опытом. Если вам интересна тема чем отличается SSD и HDD, в чем их достоинства и недостатки, рекомендую почитать эту статью. Познавательно.
Сегодня SSD емкостью 128 ГБ можно купить меньше чем за 1500 рублей. На установку Windows 7-10 с необходимыми офисными и домашними программами такого объема хватит за глаза. При желании можно купить SSD и большего объема, но не стоит забывать, что чем выше его объем, тем выше и цена.
Для переноса системы мы будем использовать программу HDClone. Я не настаиваю, на том, чтобы Вы использовали именно ее, существует масса альтернатив: AOMEI Backupper, Acronis True Image, Clonezilla, EASEUS Disk Copy, Paragon Drive Backup, Renee Becca. Список далеко не полон.
Мой выбор обусловлен ее бесплатностью для домашнего пользователя и русификацией «из коробки». Главный недостаток программы – ограничение скорости клонирования.
Перед началом клонирования строго необходимо проверить клонируемый жесткий диск на наличие ошибок и исправить их. Если Вы этого не сделаете, клон может не загрузиться, поскольку начнет исправлять перенесенные на него ошибки.
Итак, после того, как вы загрузили и установили утилиту, перед вами появится следующее диалоговое окно.
Естественно, что без внутренней рекламы бесплатной программы быть не может. Зато видно, какие версии программы выпускает компания.
Предупреждаю сразу, бесплатная версия программы не умеет клонировать диски большего объема на диски меньшего объема.
Закрываем всплывшее окно с рекламной информацией и выбираем требуемое действие. В нашем случае «клонировать».
Затем нам предстоит совершить два очень важных действия, выбрать исходный диск и тот на который мы будем переносить операционную систему. Это последовательные действия, сначала выбираем «донора», затем «реципиента».
В моем случае мы клонируем SSD на 240 Гб на SSD 512 Мб, а значит нажимаем кнопку «далее» и видим следующее окно.
Обратите внимание, что в этом диалоговом окне можно изменить отдельные настройки клонирования. Если вам не понятно их назначение, лучше ничего не менять. После того, как настройка завершена, жмем далее и видим окно следующего содержания.
В этом окне можно изменить размер клонируемых разделов. Если вы не планируете на новом диске создавать дополнительные разделы, я рекомендую оставить включенной опцию «Изменить размеры разделов пропорционально». В этом случае лучше оставить настройки, предложенные программой. Жмем «далее» и видим следующее окно.
В моем случае диск, на который переносилась операционная система, был новым. Если же вы решили клонировать операционную систему на SSD, содержащий важные данные, их необходимо предварительно перенести на другой накопитель. После завершения клонирования они будут удалены безвозвратно. Поскольку в нашем случае диск новый, жмем кнопку «Начать копирование».
Программа подготовит все необходимое для начала клонирования операционной системы с исходного накопителя на новый и начнет процесс. Естественно, что без очередного рекламного всплывающего окна не обойдется.
Когда процесс клонирования будет завершен, программа предложит автоматически подстроить некоторые параметры разделов. Рекомендую согласиться. Впрочем, если вы понимаете, что делаете, можете настроить их вручную.
Итоговым результатом будет опознание операционной системой нового диска.
Теперь следует выключить компьютер, изменить в Boot меню BIOS (UEFI BIOS) накопитель, с которого должна загружаться операционная система, сохранить настройки и перезагрузиться.
Если вы не знаете, как это сделать, то просто отключите питание у старого накопителя, извлеките все флешки и диски из приводов оптических дисков (если еще их используете). С 90% вероятностью в этом случае операционная система загрузится с новенького SSD.
По личному опыту могу сказать, что после HDD скорость работы операционной системы, загрузки приложений и игр с SSD просто шокирует. Но к хорошему привыкаешь быстро.
В этом видеоролике вы можете посмотреть весь процесс клонирования наглядно. Ссылка настроена так, чтобы видео началось именно с переноса системы.
Спасибо за внимание, если статья понравилась, ставьте лайки и подписывайтесь на канал! Все лучшее – впереди
Источник
Adblock
detector
SSD против HDD
Внимательно посмотрев на HDD, можно увидеть, что внутри него нескольких пластин с магнитным напылением, на которых хранятся данные. SSD работает по-другому – он похож на микросхему памяти, не имеющую физически движущихся частей. По этой причине он стоит дороже.
HDD поддерживаются почти всеми операционными системами Windows, включая версии 95, Vista, XP. На SSD можно установить только Windows 7 или более поздние версии.
Если ОС установлена на твердотельный накопитель, компьютер загружается быстро. Программное обеспечение также запускается быстро. Скорость чтения и записи намного выше.
Необходимые требования
При выборе накопителя следует внимательно посмотреть на размер хранилища в зависимости от данных, которые есть на жестком диске. Потребуется и специальное ПО для клонирования: существует множество программ, позволяющих переносить одно устройство хранения на другое. Среди них – AOMEI Backupper Standard, которая клонирует не только существующие данные на диске, но и удаленные файлы.
Адаптер USB-SATA позволит подключить твердотельный накопитель через USB-порт ноутбука. Пользователь стационарного компьютера, может пропустить этот шаг, установив SSD как внутренний диск (вторичный).
Еще понадобится стандартная отвертка с крестообразным шлицем.
Утилиты клонирования
Представляем вашему вниманию лучшие, на наш взгляд, утилиты для клонирования жестких дисков.
Renee Becca
Renee Becca – удобный инструмент для простого клонирования дисков, папок и отдельных разделов системы. Ее главное преимущество – простота использования. Перенести информацию с одного физического накопителя на другой можно за несколько простых шагов.
- Установите Renee Becca на компьютер и запустите ее.
- В интерфейсе утилиты перейдите в раздел «Клон». Выберите инструмент «Клон жесткого диска».
- В открывшемся окне укажите источник клона и пункт назначения. Источник – это исходный диск, клонирование которого вы планируете выполнить.
- Чтобы запустить рабочий процесс приложения, нажмите «Клон».
Кнопка «+ Больше» откроет меню дополнительных функций. Здесь вы можете отметить пункт копирования всех секторов.
Это позволяет создать 100% клон диска, правда, увеличится время выполнения задачи.
AOMEI Backupper
Удобный софт для создания бэкапов и клонирования винчестеров, операционной системы, отдельных разделов. Стандартная версия ПО доступна бесплатно.
- Чтобы воспользоваться инструментом клонирования, откройте приложение на ПК.
- В окне утилиты перейдите в раздел «Clone». Для переноса файлов с исходного HDD или SSD на целевой, выберите функцию «Disc Clone». Откроется список доступных накопителей информации.
- Выберите Source Disk (исходный диск) и жмите «Next».
- В разделе «Destination disk» укажите доступный целевой носитель информации. Снова нажмите «Next».
- После выполнения этих действий запустится автоматический процесс клонирования. Подождите завершения работы и перезагрузите ПК.
Macrium Reflect
Основное преимущество Macrium Reflect – простой и удобный интерфейс. Также программа бесплатна для домашнего использования.
Во время работы утилиты отключите тяжелые приложения, так как программа требовательна к ресурсам компьютера.
Чтобы сделать клон носителя информации, нужно:
- Открыть приложение.
- В интерфейсе ПО выберите пункт «Clone this disk», который расположен в главном разделе «Create a backup».
- Отметьте галочкой разделы, которые хотите клонировать.
- В окне «Destination» будет отображаться исходный накопитель информации.
- Нажмите «Next». Запустится процесс переноса данных. По завершению клонирования перезагрузите компьютер.
Handy Backup
Handy Backup – простая в использования программа для создания физических и логических копий дисков. Утилита создает точную копию HDD полностью сохраняя его структуру.
Клонирование выполняется в автоматическом режиме: вам не нужно вручную чистить мусор, переносить файлы, устранять сбои реестра.
Для постоянной работы с этим ПО нужно приобрести лицензию. 30-дневная пробная версия доступна бесплатно. Ее достаточно для выполнения основных функций. Интерфейс переведен на русский язык.
Как пользоваться Handy Backup:
- Откройте приложение. При первом запуске выберите тип задачи: отметьте пункт создания резервной копии и нажмите «Далее».
- Теперь нужно указать данные для копирования. Разверните раздел «Disk Clone» и выделите пункт «System Recovery». Нажмите «Добавить».
- О: это ваш жесткий диск.
- В следующем окне выберите хранилище для копии. В нашем случае это целевой диск. Выделите его в правой части интерфейса.
- При выборе типа копирования оставьте «Полное».
- На пятом шаге можно выполнить сжатие и шифрование файлов. Оставьте эти пункты без изменений. Нажмите «Далее».
- В следующем окне можно задать расписание для выполнения этого задания с помощью планировщика. Эта функция нам также не нужна. Жмем «Далее».
- Введите название задачи и жмите «Готово». Начнется процесс полного клонирования жесткого диска.
- По завершению работы перезагрузите компьютер.
HDClone – еще один универсальный инструмент для клонирования жесткого диска, который позволяет работать с накопителями объем от 137 ГБ и более.
- Чтобы начать процесс клонирования, в главном меню программы «Быстрый выбор» нажмите «Диск» в разделе «Клонировать».
- В следующем окне необходимо выбрать исходный диск из списка доступных.
- Теперь укажите целевой диск, выбрав его в том же списке.
- Выполните настройки копирования. Включите или отключите функцию «SmartCopy». Она позволяет создавать 100% копию и ускоряет процесс переноса данных.
- При желании можете активировать функцию дефрагментации. Она будет выполнена сразу после завершения основной задачи. Нажмите «Далее».
- По завершению работы необходимо перезагрузить компьютер.
Acronis True Image
Особенностью Acronis True Image является то, что созданные в ней копии можно хранить не только на своем компьютере, а также в облачном хранилище Acronis Cloud. При сохранении данных в облаке доступ к копии диска возможен с любого устройства, подключенного к Интернету. Для защиты данных программа использует шифрование AES-256.
Чтобы пользоваться всеми возможностями утилиты, нужно купить подписку. Стоимость стандартной версии – 1700 рублей. Имеется ознакомительная версия на 30 дней.
- Чтобы выполнить нашу задачу, перейдите в раздел «Инструменты» и выберите функцию «Клонирование диска».
- Выберите режим: автоматический или ручной. В ручном режиме вы получите контроль над основными процессами клонирования: сможете изменять и настраивать отдельные папки и разделы. Новичкам рекомендуется выбрать автоматический режим.
- Выделите исходный диск и нажмите «Далее».
- Отметьте диск для переноса всей информацию.
- Снова нажмите «Далее». Запустится процесс клонирования. Если на целевом диске есть файлы или документы, они будут удалены.
- В завершении работы перезагрузите компьютер.
EASEUS Disk Copy
EaseUS Disk Copy – функциональная утилита для клонирования HDD и SSD без потери данных. Для постоянной работы с ней нужно приобрести лицензию. Пробная версия доступна бесплатно, и ее функционала достаточно для выполнения процесса переноса файлов с одного жесткого диска на другой.
- Запустите программу. Ее интерфейс утилиты выполнен в стиле «минимализм».
- На выбор доступно два режима работы: Disk Mode – режим клонирования целых дисков и Partition Mode – режим клонирования отдельных разделов. Нам понадобится «Disk Mode».
- Выберите исходный диск и нажмите «Next». При желании можно отметить галочкой пункт «Sector by sector copy» — это позволяет создавать полный клон диска путем копирования каждого сектора.
- Выберите исходный диск, на который будет перенесена вся информация. Нажмите «Next». Запустится процесс клонирования.
- Для успешного завершения копирования данных перезагрузите систему.
Как перенести HDD на SSD
Перенос – полное копирование объекта от одного к другому. Процедура клонирования одинакова для пользователя стационарного компьютера или ноутбука.
При наличии большого объема данных, это займет много времени. Обычно процесс занимает от 20 минут до нескольких часов.
Проверка файловой системы устройства хранения
Есть два типа файловой системы. Это MBR (основная загрузочная запись) и GPT (таблица разделов GUID). При выполнении установки Windows XP, 7, 8 или 10 пользователь может сталкиваться с некоторыми проблемами с файловой системой.
MBR использовался в Windows 7 и более ранних версиях, GPT – в Windows 8 и 10, но в этих версиях работает и MBR.
Винчестер и накопитель должны иметь одинаковую файловую систему. Для проверки необходимо выполнить следующие действия:
- Запустить командную строку, нажав Win+R, вписав в поле поиска cmd и кликнув по Enter.
- В командную строку добавить diskpart и нажать Enter. Откроется новое окно командной строки.
- Вписать list disk и нажать Enter.
- На экране отобразится список дисков, установленных в системе. Если в поле GPT стоит знак «*», значит, файловая система – GPT. Если знак «*» отсутствует – MBR.
Теперь необходимо убедиться, что накопитель тоже имеет GPT. Для этого:
- Подключить SSD через адаптер USB-SATA.
- Перейти в приложение командной строки, ввести diskmgmt и нажать Enter.
- Откроется новое окно. Выбрать SSD и щелкнуть правой кнопкой мыши. Выбрать «Преобразовать в GPT» (при MBR). В противном случае ничего делать не нужно.
Если целевой диск является динамическим, необходимо преобразовать динамический в базовый.
Резервное копирование данных
Рекомендуется сделать резервную копию важных данных на внешнем запоминающем устройстве. Хотя они будут сохранены после клонирования, существует вероятность сбоя.
Начало переноса системы
Шаг 1. Загрузить бесплатную версию программы AMOEI Backupper Standard. После завершения загрузки установить ее как любое другое ПО.
Шаг 2. Открыть AMOEI Backupper, на левой боковой панели нажать «Клонировать», а затем выбрать «Клонирование диска».
Шаг 3. Теперь выбрать винчестер, который нужно клонировать (исходный). Здесь исходный диск – Disk0. Кликнуть по «Далее».
Шаг 4. В этом окне выбирается целевой диск. Это может быть SSD или HDD. Но в этом случае – накопитель. Нажать «Далее».
Шаг 5. В правом нижнем углу расположены две опции. Выбрать пункт «Начать клонирование». В левой части окна есть три варианта. Перед тем, как начать клонирование, необходимо сделать следующее:
- Чтобы изменить размер разделов для использования полной емкости, выбрать «Редактировать разделы в месте назначения». Это следует сделать при клонировании небольшого HDD.
- Чтобы клонировать весь винчестер (используемое и неиспользуемое пространство), выбрать «Посекторное клонирование». На это уходит больше времени. Активировав эту опцию, будет невозможно изменять размер разделов на целевом диске. Но можно изменить размер после завершения клонирования HDD.
- Если клонируется HDD большого размера (500 ГБ) на относительно меньший SSD (250 ГБ), не нужно осуществлять «Посекторное клонирование».
- Рекомендуется выбрать пункт «Выровнять раздел для оптимизации для SSD», потому что это повышает производительность, если целевой – SSD.
Шаг 6. Когда индикатор достигнет 100%, нажать кнопку «Готово». Перенос HDD на SSD завершен. Теперь можно выйти из программы.
Физически поменять местами диски
В конце следует заменить HDD на твердотельный накопитель.
Процесс простой:
- Выключить компьютер.
- Выкрутить все винты, чтобы можно было убрать HDD. Большая часть SSD поставляется с адаптером жесткого диска, поэтому SSD легко помещается в ПК. Если адаптера нет, нужно просто установить накопитель в компьютер.
- Поместить HDD в безопасное место для резервного копирования. Можно будет использовать его в качестве дополнительного хранилища через USB-SATA-адаптер.
После следует закрутить винты и включить компьютер.
Поделиться ссылкой:
- Нажмите, чтобы поделиться на Twitter (Открывается в новом окне)
- Нажмите здесь, чтобы поделиться контентом на Facebook. (Открывается в новом окне)
- Нажмите, чтобы поделиться в Telegram (Открывается в новом окне)
Понравилось это:
Нравится
Программы для переноса ОС на другой диск
Существует огромное количество приложений, позволяющих нам перенести операционную систему на другой накопитель. Однако, мы выбрали три самых лучших. Смотрите как с ними работать и определяйтесь с той программой, которая вам понравится больше.
AOMEI Partition Assistant
Изначально переходим на официальный сайт приложения и скачиваем его последнюю версию. После этого делаем несколько простых шагов:
- В главном окне программы, точнее, левой его части, жмем по ссылке копирования.
- На следующем этапе указываем размер диска, на которой будет устанавливается операционная система.
- Применяем изменения, нажав кнопку, отмеченную на скриншоте ниже.
Теперь рассмотрим следующие предложения.
Macrium Reflect
Данная программа полностью бесплатна, что не может не радовать в наших сегодняшних реалиях. Скачиваем ее с официальной домашней странички и устанавливаем. Когда это будет сделано переходим непосредственно к переносу операционной системы на другой диск:
- На начальном экране жмем кнопку «Clone this disk…».
- Далее откроется дерево дисков, в котором нужно будет выбрать накопитель, на которой, собственно, переносится операционная система.
- Когда исходный и целевой накопители будут выбраны, мы можем запустить копирование, нажав кнопку, отмеченную на скриншоте ниже.
( 1 оценка, среднее 5 из 5 )