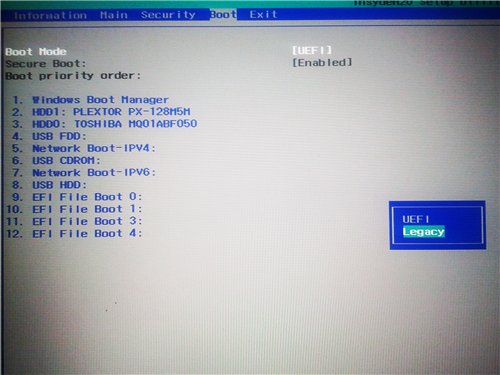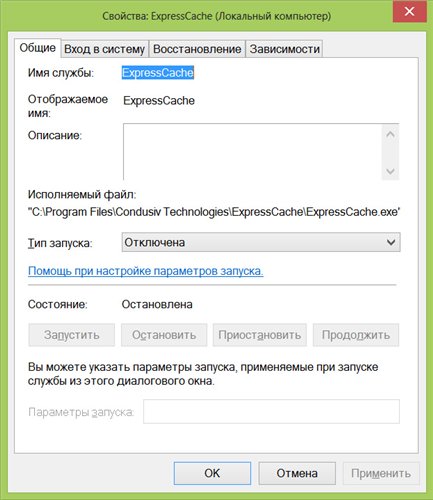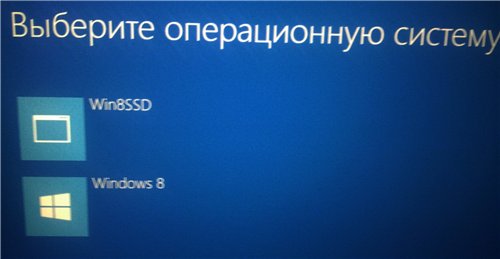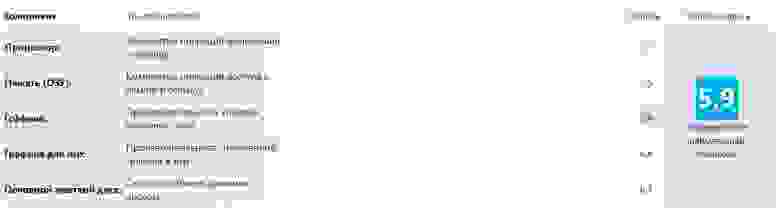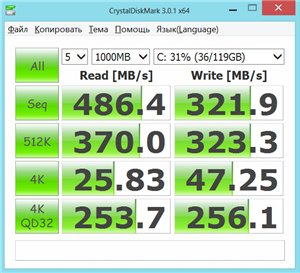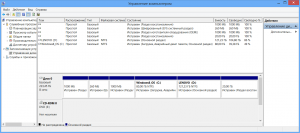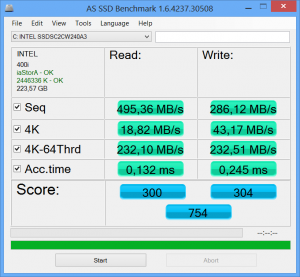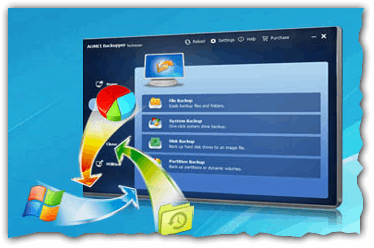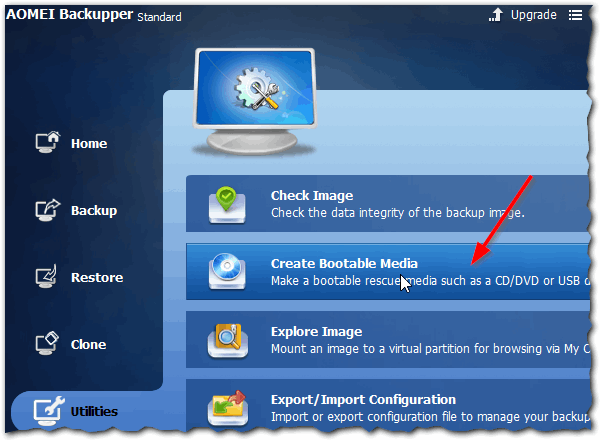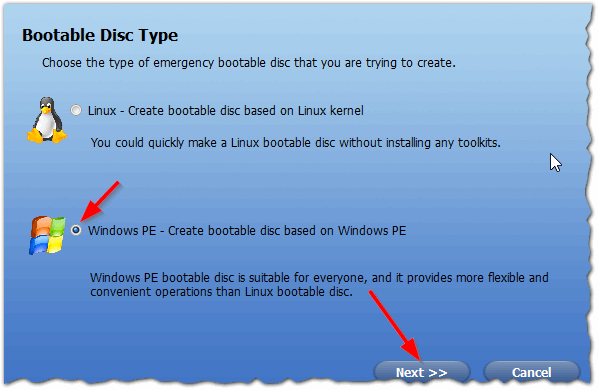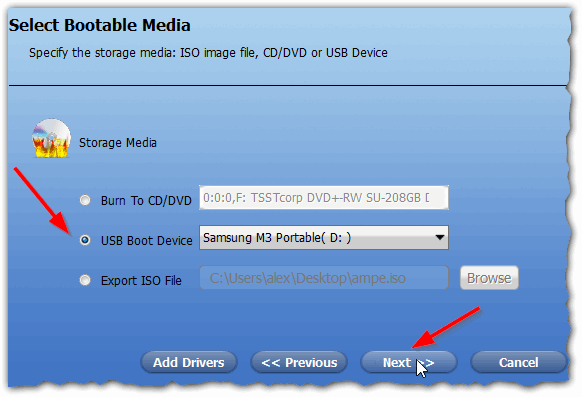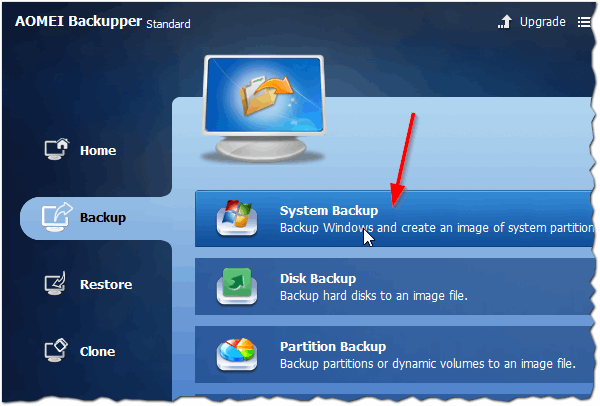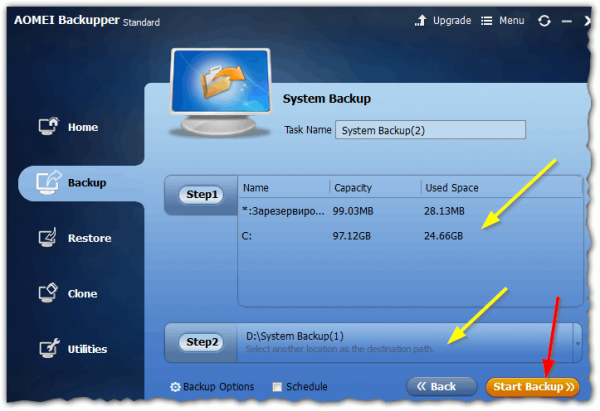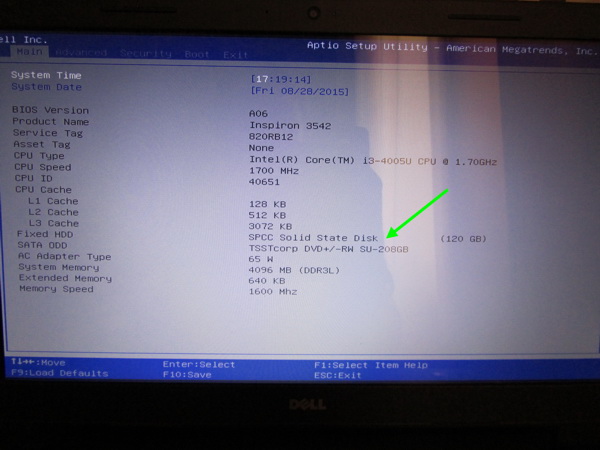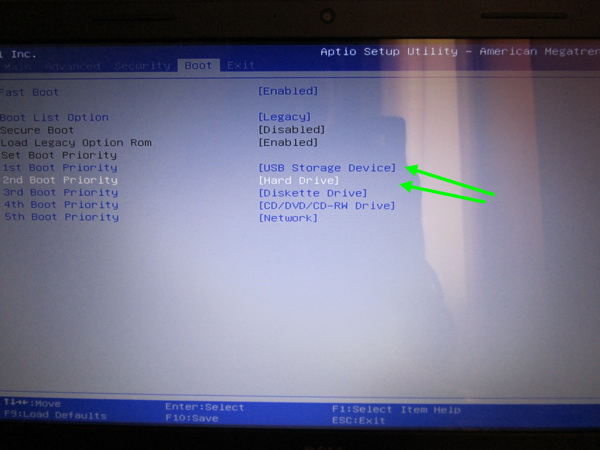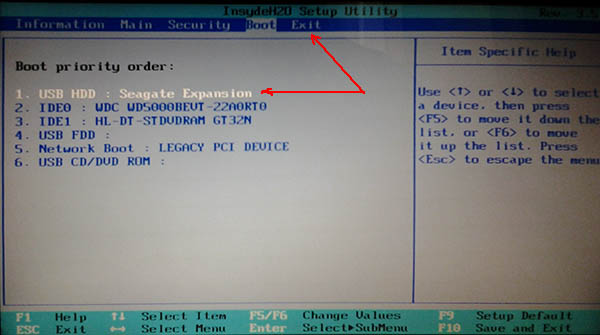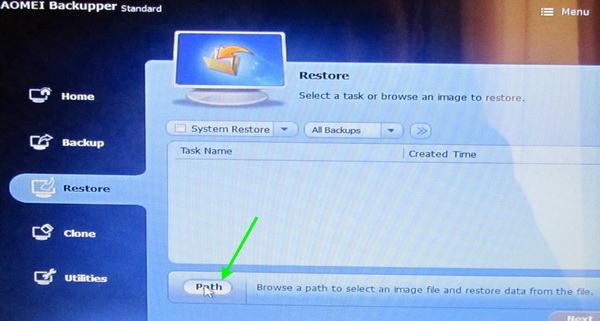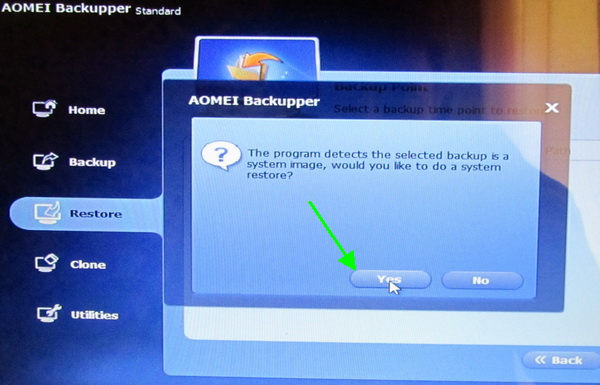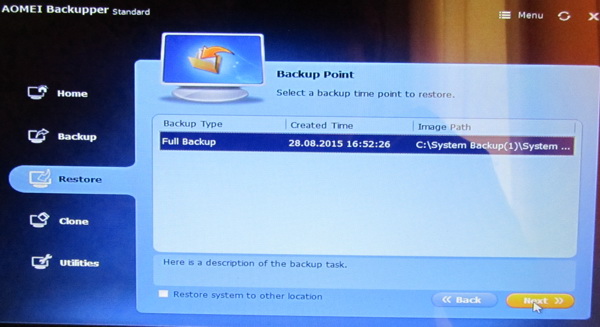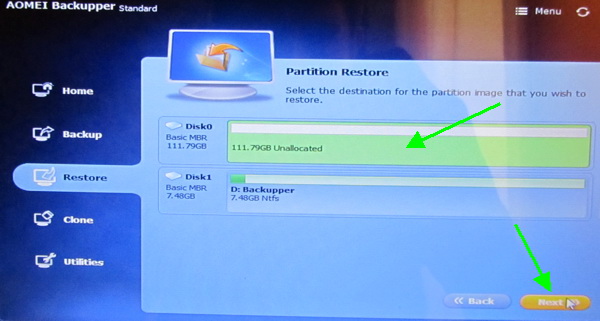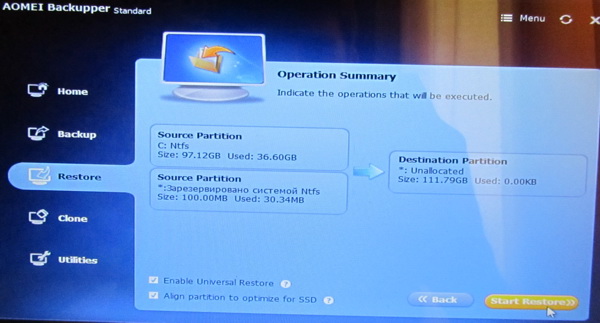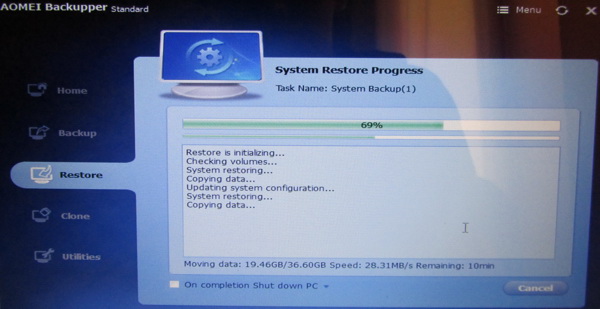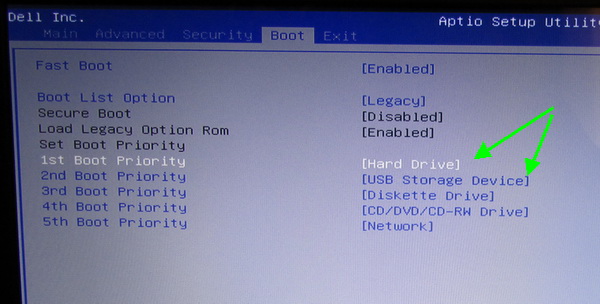Здравствуйте.
Что не говори, а SSD накопители все больше набирают популярность — ведь увеличение реальной скорости чтения/записи диска в несколько раз видно невооруженным глазом!
Разумеется, вместе с этим возникает довольно много вопросов: один из них — это перенос системного раздела диска с Windows со старого HDD на новый SSD накопитель. Причем, желательно всё нужно сделать без лишних трат на софт, т.е. бесплатно (а большинство софта для переноса и клонирования раздела диска стоит денег), без потери информации и переустановки системы.
Собственно, в этой статье и постараюсь описать, как это можно сделать (со всеми предыдущими пожеланиями).
Примечание: мы хотя и перенесем все данные без потери, но настоятельно все же рекомендую сделать бэкап важных документов (на всякий случай). Тем более, если вы подобную операцию выполняете впервые…
*
👉 Кстати!
Возможно вам пригодиться статья о том, как подключить к ноутбуку сразу два диска, например, HDD и SSD
*
Установка SSD в ноутбук. Перенос Windows с HDD на SSD
❶
Шаг 1: подготовка, что нам понадобиться
1) Непосредственно сам SSD накопитель.
Я в этой статье покажу установку SSD диска на 120GB от Transcend, упаковка диска представлена на фото ниже (не реклама).
👉 В помощь!
Важные моменты при выборе SSD/HDD дисков для ноутбука
Упаковка с SSD накопителем
*
2) Отвертка(и).
В зависимости от вашей конструкции ноутбука (в большинстве случаев хватит маленькой крестообразной отвертки). Необходима, чтобы снять защитную крышку ноутбука и установить SSD накопитель.
Отвертка крестовая
*
3) Специальный кабель (бокс/коробка) USB —> SATA (для подключения SSD диска к USB-порту компьютера). Очень рекомендую купить, найти можно в любом компьютерном магазине (стоит не дорого).
👉 Кстати!
Подобные кабели и переходники можно заказать на AliExpress по очень дешевым ценам (да еще и получить кешбек).
Можно обойтись и без него, но, если дело имеете с ноутбуком — будут некоторые сложности, и лучше их избежать (понадобиться, например, вместительная флешка или внешний жесткий диск, на которую сначала нужно будет «скинуть» бэкап (образ) системного диска, а потом уже с него, когда SSD накопитель будет установлен в ноутбук, развернуть этот образ на SSD. Этот вариант более замороченный и дольше по времени, поэтому я его в этой статье не рассматриваю).
Кабель-адаптер USB 2.0 на SATA
*
4) Специализированный софт.
Рекомендую MiniTool Partition Wizard (на самом деле волшебная программа, и бесплатная)!
1. MiniTool Partition Wizard
Важно: в новых версиях Partition Wizard нужная нам опция стала платной. Но в сети можно загрузить более старые версии, где она была бесплатной! Например, годятся версии до 11,5 включительно (я использовал 10,2)!
Сайт: https://www.partitionwizard.com/free-partition-manager.html
Простая и удобная программа для работы с различными типами накопителей: жесткие диски, флешки, твердотельные накопители и пр. Позволяет выполнять весь спектр самых необходимых операций: форматирование, разбивка, перенос разделов, изменение размера разделов и т.д. Как перенести Windows с HDD на SSD — покажу именно в ней!
2.Специализированный софт от производителя
SSD Scope (для тех, у кого диск от Transcend)
Сайт: https://ru.transcend-info.com/Support/Software-10/
У большинства производителей SSD дисков, кстати, есть свои специализированные утилиты, которые быстро и бесплатно помогут вам перенести Windows. Так, что не поленитесь зайти на сайт и скачать подобный софт (хотя я лично, предпочитаю использовать всегда сторонний софт, который уже проверен не единожды, поэтому, рекомендую, всё же, использовать первую предложенную мной программу).
3. Если платно…
Если согласны немного заплатить за софт, то здесь выбор программ просто велик: Acronis Disk Director, Migrate OS to SSD, AOMEI Partition Assistant и т.д. (лично я считаю, платный софт необходимо покупать, когда нет бесплатных аналогов…).
*
5) Свободное время (около часа), так, чтобы никто не дергал и не мешал (и не нажимал клавиши на ноутбуке 👌). Да и вообще, я сторонник проводить подобные процедуры, когда знаю, что мне не понадобиться срочно компьютер в ближайшие день-два (а то некоторые начинают перенос перед сдачей диплома).
❷
Шаг 2: копируем системный раздел жесткого диска на SSD накопитель
1) Подключение диска
Сначала необходимо подключить наш SSD накопитель к USB-порту (кстати, не пытайтесь посмотреть диск в проводнике — скорее всего вы его не увидите, т.к. он не отформатирован).
Кстати, если у вас есть светодиод на боксе (переходнике) — обратите внимание, горит ли он (в идеале должен светиться ☺).
SSD накопитель подключен к ноутбуку с помощью спец. кабеля
2) Начинаем миграцию ОС // виден ли диск
Запускаем программу MiniTool Partition Wizard и смотрим: виден ли наш диск (программа, обычно, видит все диски, подключенные к ноутбуку/ПК). На скриншоте ниже — подключенный SSD накопитель выделен желтым цветом (2).
Важно: перед процедурой закройте все прочие программы (торренты, редакторы, и пр.).
Если диск виден — нажимайте кнопку «Migrate OS to SSD» (см. стрелка 1 на скрине ниже).
Если диск не виден, ознакомьтесь вот с этой статьей: https://ocomp.info/pc-ne-vidit-vneshniy-hdd.html
Программа увидела SSD — начинаем миграцию MiniTool Partition Wizard
3) Настройка переноса // задаем параметры в MiniTool Partition Wizard
Первый вопрос, который задает программа: как переносить ОС Windows — только системный раздел с ОС, или все разделы, т.е. весь диск. Предполагаю, что SSD накопитель у вас меньше по объему, чем жесткий диск — поэтому разумно перенести сейчас только саму систему, а все остальные документы можете перенести после, вручную.
Рекомендую выбрать второй вариант (B) — т.е. перенос только одного раздела с системой Windows (если так — сделайте выбор как на скрине ниже).
Копируем только системный диск с Windows (а не весь целиком) // MiniTool Partition Wizard
На следующем шаге программа просит указать SSD накопитель, куда будете переносить систему. Здесь, в общем-то, без комментариев — просто выберите диск и нажмите Next (т.е. далее).
Выбираем диск, куда будет клонировать систему // MiniTool Partition Wizard
В следующем шаге выберите вариант «1. Fit partitions to entire disk» и нажмите далее (т.е. заполняем полностью диск одним разделом, на котором и будет наша Windows / Самый оптимальный вариант).
Заполняем весь SSD: делаем один раздел с нашей системой
Далее MiniTool Partition Wizard нас предупредит, что необходимо после будет поменять настройки BIOS — просто согласитесь (забегая вперед скажу, что в большинстве случаев, если вы отключите HDD и подключите SSD — настраивать что-то дополнительно в BIOS не нужно).
Последнее предупреждение — просто соглашаемся
4) Копирование (клонирование) системного раздела диска
После задания всех параметров, чтобы MiniTool Partition Wizard начала работать — осталось нажать кнопку «Apply» (принять к исполнению).
Нажимаем кнопку Apply (провести изменения)
Далее программа в последний раз порекомендует закрыть остальные программы во избежание лишних ошибок и конфликтов.
Начало работы
Всё! Процесс запущен.
Через некоторое время, MiniTool Partition Wizard попросит перезагрузить компьютер — выбираем вариант A — Restart Now (после перезагрузки ПК — загрузиться не ОС Windows, а MiniTool Partition Wizard и продолжит выполнение заданных операций).
Необходима перезагрузка компьютера
После перезагрузки — увидите «черное окно»: снизу окна будет показана статистика по копированию. На раздел диска, размером около 50 ГБ у меня ушло порядка 20 с небольшим минут. Когда данные будут скопированы, программа сама автоматически перезагрузит устройство.
Программа продолжила копировать файлы с HDD на SSD
❸
Шаг 3: установка SSD в ноутбук (ПК)
Теперь весь системный раздел жесткого диска уже на SSD накопителе и пора установить его в ноутбук… При этой операции, кстати, требуется аккуратность и спокойствие — если случайно что-то прольете, будете давить силой, заденете рукой, ноутбук может не включиться.
В большинстве случаев, сложного ничего нет и справится любой, кто держал в руках отвертку — рассмотрю все действия по порядку (с фото).
Пожалуй, исключением может быть тот случай — когда защитной крышки не окажется, и для доступа к внутренностям ноутбука потребуется разобрать весь корпус. В этом случае, прежде оцените свои силы…
1) Отключение ноутбука от питания, мышки, наушников и пр.
Первое, что необходимо сделать — это выключить ноутбук и отсоединить от него все кабели: мышка, питание, наушники и пр.
После перевернуть и отсоединить аккумулятор (обычно, он крепится двумя защелками, которые нужно просто сдвинуть. Фото типового ноутбука представлено ниже).
Защелки для того, чтобы снять аккумулятор
2) Снимаем защитную крышку
После того, как питание полностью отключено, переходим к защитной крышке. Вообще, конструкций ноутбуков — десятки, и какая у вас — предугадать сложно…
Чаще всего всегда имеется защитная крышка, под которой находится жесткий диск и оперативная память (для быстрого доступа к ним). В некоторых случаях, защитная крышка позволяет получить доступ также к кулеру и радиатору (как в моем примере ниже).
Обычно, такая крышка крепится несколькими винтами: в моем примере на фото ниже — их два. Откручиваем их и снимаем крышку.
Снимаем защитную крышку
3) Снимаем жесткий диск
Жесткий диск, обычно, крепится к салазкам, а те в свою очередь к корпусу устройства. Для начала необходимо открутить винтики, которые крепят салазки к корпусу — и вынуть диск из SATA порта (просто сдвиньте диск в сторону. На примере ниже — диск сдвигается влево).
Жесткий диск в ноутбуке, как его снять
Далее открутите винты, которые крепят диск к салазкам. Далее поставьте салазки к корпусу SSD накопителя и аналогично закрепите их винтами.
Снимаем салазки с HDD и ставим их на SSD
Затем установите диск в «карман», где он был ранее, и закрепите винтами. В принципе, на всё про всё — уйдет 5-10 минут (даже, если у вас нет особого опыта).
SSD установлен, ставим защитную крышку, аккумулятор и включаем ноутбук
4) Установка защитной крышки, аккумулятора
Далее вам останется поставить защитную крышку, аккумулятор, подключить питание и пр. — в общем все действия в обратном порядке, чтобы собрать устройство.
5) Включаем ноутбук
После включения устройства — первое, что вы отметите, это скорость загрузки ОС Windows. Если раньше у вас ноутбук включался за 1-2 минуты — станет за 15-20 сек. (цифры, конечно, примерные, но разница видна невооруженным глазом)!
Ниже на скриншоте привожу пример SSD накопителя с перенесенной на него ОС Windows 10. На всю операцию ушло около 35-40 минут (из них ~25 минут — на копирование 50 ГБ с HDD на SSD).
SSD установлен // Этот компьютер
Кстати, результаты тестирования скорости диска лишь подтверждают, что SSD накопитель, в среднем раз в 5 быстрее (увеличилась скорость записи и чтения данных с диска!).
👉 В помощь!
Инструкция по тестированию скорости работы диска.
БЫЛО (скрин ниже)
Результаты теста с HDD (который стоял до этого) // CrystalDiskMark
СТАЛО
Результаты теста SSD-диска // CrystalDiskMark
6) Перенос документов
Если вам нужны еще какие-то документы/файлы с прежнего жесткого диска (который мы вынули из ноутбука) — Вы просто подключите его также как SSD накопитель с помощью кабеля (бокса), который использовали в предыдущем шаге (именно поэтому, я рекомендовал купить такой кабель — благодаря нему вы сможете подключать к ноутбуку любые другие жесткие диски).
В общем-то, дальше уже обычная работа-рутина, с которой справитесь и без моих инструкций…
*
PS
По поводу оптимизации системы под SSD накопитель
Если у вас современная ОС Windows 8/10 — то ничего оптимизировать дополнительно (в принципе) не требуется. Если есть желание несколько ускорить систему — можно попробовать воспользоваться 👉 спец. утилитой для автоматической оптимизации.
*
На сим всё, удачного переноса!
👋
Первая публикация: 08.12.2017
Корректировка: 25.12.2022


Полезный софт:
-
- Видео-Монтаж
Отличное ПО для создания своих первых видеороликов (все действия идут по шагам!).
Видео сделает даже новичок!
-
- Ускоритель компьютера
Программа для очистки Windows от «мусора» (удаляет временные файлы, ускоряет систему, оптимизирует реестр).
Как перенести windows 10 на ssd без переустановок: 3 простых способа
Один из способов не потерять данные, настройки системы, программные продукты и документы — перенести установленную ОС Windows 10 с HDD (жесткого диска) на более устойчивый к механическим нагрузкам и быстрый SSD-диск. Перенос выполняется не только с целью быстрого восстановления файлов, но и с целью замены HDD диска на SSD. Поэтому имеет смысл в деталях разобраться, как грамотно перенести операционную систему Windows 10 с жесткого диска на SSD-носитель.
Используем встроенный функционал
Самый простой способ, дающий наименьшее число ошибок при переносе ОС, — с помощью встроенного функционала. Операцию перезаписи выполняют так:
- Подключить SSD-накопитель к компьютеру (Если у вас 1 вход sata, то приобретите переходник с USB на sata);
- На панели «Пуск» найти значок поиска и ввести фразу «Панель управления»;
В углу выбрать сортировку в виде крупных или мелких значков для навигации;
Важно! Записанный на носитель образ используют для восстановления системы. Если в ходе работы с ПК, пользователь добавляет важные программные продукты или изменяет параметры системы процедуру стоит повторить и перезаписать старый образ. Не стоит использовать SSD-накопитель для хранения фотографий и прочих часто обновляемых файлов. Многократная перезапись исчерпает лимит, но в среднем ресурс диска хватает на 7 – 10 лет.
Средства переноса, доступные для SSD накопителей
Крупные производители твердотельных накопителей Samsung или Seagate, например, вместе с дисками выпускают и специальные программные продукты для клонирования данных:
DiscWizard — софт, выпущенный брендом Seagate для переноса информации на SSD собственного производства. Очень емкая программа, охватывающая фактически все потребности пользователя: удаление конфиденциальной информации, клонирование системы, перенос настроек ОС и программных продуктов, восстановление файлов и пр.;
Data Migration — софт предназначен для работы с SSD-накопителями производства компании Samsung. Программа помогает оптимизировать потенциал диска, осуществляет поиск драйверов, клонирует систему и т.д.
Перечисленные программные продукты — комплексные пакеты, с помощью которых выполняют резервное сохранение всех данных с HDD на SSD-накопители или только необходимых разделов основного диска. С их помощью можно и клонировать операционную систему, и создавать диски для загрузки системы.
Важно! Использование «родных» для твердотельного накопителя программных продуктов снижает риск возникновения ошибок в процессе клонирования.
Существуют и универсальные программы. Компания Acronis выпустила бесплатный софт True Image для резервного копирования ОС на SSD любых брендов: Kingston, Samsung, Seagate и др. В сети можно встретить немало платных и бесплатных аналогов — Paragon Drive Copy, Macrium Reflect и др. Чтобы начать процесс, нужно скачать с сайта производителя софт и установить его на ПК. Инсталляция выполняется классическим методом.
Порядок переноса с помощью Acronis True Image
Программа True Image считается наиболее популярной и простой в работе. Она снабжена русскоязычным интерфейсом, но при работе требует активации (можно и обойти процедуру). Выполняется она посредством регистрации в сети. После установки софта сразу приступать к клонированию не стоит. Диски SSD не такие емкие, как жесткие накопители, поэтому системный С стоит упорядочить:
- Выполнить чистку разделов, либо только системного С (System). Удалить без следов все лишнее;
- Выполнить дефрагментацию системного пространства;
- Исправить ошибки системы.
Все перечисленное можно сделать с помощью встроенных сервисов ОС. Они расположения в меню «Свойства» каждого раздела. Вызываются щелчком правой кнопки мыши. После исправления ошибок файловой системы и самого раздела, нужно подключить твердотельных накопитель к ПК. Запустить двойным щелчком Acronis True Image. Далее действовать так:
- зайти в меню «Инструменты»;
- выбрать блок программы «Клонирование …»;
- поставить отметку точкой напротив автоматического режима. Ручная настройка процесса переноса используется при необходимости клонировать только системное пространство или выбрать перечень важных разделов;
- выбрать клонируемое пространство. При автоматическом режиме объект будет один, при ручном режиме объектов будет столько, на сколько дисков разбит винчестер;
- выбрать целевой носитель — подключенный внешний накопитель. На этом этапе программа попросит исключить те файлы, которые не требуют клонирования;
- проверка выбранных данных. Если что-то выбрано неправильно, можно воспользоваться меню «До» и «После»;
- нажать «Приступить» и подтвердить перезагрузку ПК.
С этого момента процесс клонирования начат. Процедура займет до 13-30 минут. Зависит от объема сохраняемого пакета данных. Как только ПК выключился, процедура завершена.
Что мы получаем?
Действия пользователя после завершения процесса клонирования зависят от целей переноса ОС Windows 10 с HDD на SSD-диск. В 8 из 10 случаев операцию выполняют с целью заменить винчестер на более скоростной накопитель. Для этого в BIOS нужно просто выбрать его основным. Загрузка ОС будет всегда выполняться со скоростного носителя данных. Поскольку файлы ОС статичны и не перезаписываются так часто, как используемые пользователем, установка SSD в качестве основного диска дает массу преимуществ:
- мгновенная скорость загрузки ОС;
- быстрый отклик программ и их установка;
- бесшумность даже при максимальной его загруженности.
Источник
Перенос Windows 10 на другой диск (HDD,SSD)
В жизни каждого пользователя ПК встречается ситуация, когда надо клонировать образ на второй жесткий диск. Причины для такого решения могут быть разные: требуется освободить место на текущем системном жестком диске, вы чувствуете, что первый носитель скоро выйдет из строя и вы нашли ему замену, или вы хотите использовать точно такую же систему на другом компьютере, либо вы купили более скоростной SSD вместо устаревшего HDD. Но причина переноса не так важна. Куда важнее то, каким образом можно произвести такую операцию. Об этом и пойдет речь в этой статье.
Для целей копирования образов на новые носители был разработан целый ряд программ. Как ими пользоваться и где их можно найти.
Первый вариант. Утилита Acronis True Image
Это одно из самых популярных решений, используемых для наших целей. При помощи данной утилиты можно переносить не только Windows 10, но и другие версии: седьмую, восьмую и XP.
Найти программу можно написав в поиск название Acronis True Image.
После скачивания и установки программного обеспечения выполните следующие действия для переноса:
- Подключите к материнской палате новый накопитель, на который вы собрались копировать Windows, если этого не было сделано заранее. Подсоединять его нужно при выключенном компьютере.
- Откройте установленную программу.
- Щелкните на ваш компьютер, расположенный в программе по центру окна.
- В открывшемся окне вам будет предложено несколько вариантов переноса. Нажмите на пункт «Диски и разделы».
- Отметьте галочкой накопитель C или с другой буквой, если Windows установлена не в стандартном месте, и кликните «ОК»
- Щелкните по разделу, куда хотите записать образ операционной системы.
- Кликните «Обзор» → накопитель для записи образа. Данный накопитель перед началом копирования на него новых данных нужно будет отформатировать. Следует помнить, что форматирование уничтожит все данные, которые хранились на этом накопителе. Поэтому перед началом форматирования переместите все нужные документы в другое место или на свободную флешку.
- Для форматирования:
- Запустите «Проводник»
- Найдите ваш накопитель и щелкните по нему правой кнопкой мыши.
- Из выпадающего меню кликните на пункт «Форматировать».
- В следующем разделе мастера по переносу выберите пункт «Начать».
- Можно приступать к клонированию образа.
- Вернитесь в утилиту Acronis True Image и нажмите на кнопку «Создать копию».
- Начнется процесс клонирования системы. На это может потребоваться довольно-таки продолжительное количество времени. Скорость находится в зависимости от того, насколько высока скорость чтения и записи вашего оборудования.
- После копирования образа на новое пространство можно будет в BIOSе кликнуть по стартовому жесткому диску, который выбрали вторым при работе с программой. Запустится операционная система в том виде, какой она была на момент переноса. На первом накопителе, который был использован как образец, также сохранится копия системы.
Вариант 2. Использование программы AOMEI Partition Assistant Standard Edition
Программа имеет русифицированный интерфейс и бесплатна для некоммерческого пользования.
- Плюс этой программы заключается в том, что ее можно использовать для копирования системы на накопитель, на котором уже есть какие-то данные.
Скачать ее можно по этой ссылке: https://www.disk-partition.com/free-partition-manager.html
Чтобы клонировать систему, произведите следующие действия:
- Включите AOMEI.
- В первом окне программы кликните на раздел «Изменение размера».
- Перетащите зеленый регулятор, выделив под операционную систему
50 Гб. В первую строку введите 50.0 GB. Освободите место в начале шкалы, так как именно туда будет записана операционная система Windows.
- В верхнем меню щелкните «Применить» для подтверждения разметки накопителя.
- Программа отобразит данные об операции, выберите пункт «Перейти».
- Щелкните «Да».
- После окончания процесса можно переносить Windows на созданные ранее раздел.
- Снизу программы выберите системный диск и щелкните по пункту в правом меню «Перенос OC SSD или HDD».
- Будет запущен мастер копирования, нажмите «Далее».
- Далее надо будет кликнуть накопитель, куда хотите записать образ операционной системы. Щелкните на тот накопитель, на котором вы выделили раздел для копирования.
- Уберите галочку с того места, которое показано на скриншоте кружком. Этот пункт означает, желаете ли вы, чтобы перед копированием были удалены все разделы со второго жесткого диска. Так как требуется выполнить клонирование Windows, сохранив существующие на нем данные, галочку ставить не нужно.
- Затем укажите объем, который будет выделен под операционную систему. В пункте размер раздела укажите цифру в 50 гигабайт. Этого вполне хватит для комфортной работы с Windows 10.
- В следующем окне перевод программы дает сбой и системное сообщение выдается на английском языке. В нем говорится о том, что после окончания копирования файлов сразу запустить Windows с нового накопителя не получится. Что бы это осуществить, откройте корпус компьютера и поменяйте жесткие диски местами. Если старый накопитель не нужен, его можно не устанавливать на место нового.
- Щелкните кнопку «Конец».
- Создастся отложенная операция. Для ее старта в верхнем мню слева нажмите на кнопку «Применить».
- В открывшемся окне отобразятся параметры предстоящей операции. Кликните «Перейти».
- После завершения копирования можно будет запустить систему с нового диска.
Перенос Windows 10 на твердотельный накопитель (SSD)
Если вы приобрели себе новый SSD взамен устаревшему HDD, то перед переносом Windows на новое пространство накопитель нужно установить в компьютер. Для этого:
- Выключите компьютер, потом вытащите вилку из розетки, обесточив ПК.
- Снимите крышку с корпуса.
- Если ваш корпус достаточно новый, внутри него будут специальные отсеки для установки HDD. Если же их нет – потребуется докупить специальную рамку – переходник и использовать для установки ее.
- Подсоедините к SSD кабель SATA и питания.
- Подключите к компьютеру питание.
- Зайдите в BIOS при старте компьютера нажав клавишу F2, либо DEL, либо ESC.
- В BIOS поменяйте режим работы SSD на AHCI.
- Сохраните в БИОСе сделанные изменения.
- Запустите Windows 10.
- Щелкните ПКМ по меню «Пуск» и выберите из выпадающего меню «Управление дисками».
- В нижнем меню экрана будет показан подключенный новый накопитель. Он будет отмечен черным и отмечен словами «не распределена».
- Нажмите по нему правой клавишей мышки и щелкните «Создать простой том», после нажмите «Далее».
- Установите максимально возможный размер простого Тома и нажмите «Далее»
- Кликните букву, которой будет обозначаться в файловой системе ваш новый накопитель.
- Выберите пункт «форматировать этот том следующим образом» и, не меняя значений, нажмите «Далее».
- Нажмите на «Готово».
- После этого в главном меню проводника будет отображаться ваш новый диск под буквой, которую вы выбрали ранее.
Копирование Windows с SSD на HDD
Переносить Windows с HHD на SSD будем средствами самой операционной системы. Для этого:
- Зажмите Win + R.
- Введите в открывшуюся строку «control.
- Кликните «Создание образа системы».
- Запустится мастер создания образов операционной системы. Он предложит выбрать вам место хранения создаваемого образа. Укажите какой – либо диск, кроме того, с которого копируются файлы и того, на который они копируются.
- Мастер укажет параметры создания нового образа. Согласитесь с этим.
- Нажмите кнопку «активировать» для старта создания образа.
- После окончания процесса создания копии Windows, компьютер можно отключить.
- Начните установку Windows 10, используя для этих целей CD или флешку.
- Кликните язык и выберите тот, который вам нужен.
- Кликните режим восстановления.
- Запустите режим восстановления.
- Далее мастер сам будет производить необходимые действия, вам необходимо только подтверждать его действия.
- После последней подсказки от мастера активируйте начало процедуры восстановления.
С задачей по переносу Windows со старого диска на новый может справиться любой, даже не очень опытный пользователь. Для этого разработано множество программ, с которыми не надо долго разбираться и их настраивать. Желаем вам успеха в клонировании операционных систем!
Источник
До недавнего времени безальтернативным вариантом ПЗУ любого компьютера или ноутбука был так называемый винчестер или жёсткий диск hdd. Однако, большинство пользователей ПК и ноутбуков сегодня уже слышали о твёрдотельных накопителях и многие сделали выбор в их пользу. Несмотря на то что у более привычного hdd имеются свои преимущества, всё чаще при выборе постоянного запоминающего устройства чаша весов склоняется в сторону ssd, который появился на рынке в 2009 году и сразу зарекомендовал себя, как более быстрый и надёжный по сравнению с предшественником. Чем отличается ssd от hdd и в каких случаях следует отдавать предпочтение тому или иному диску?
Как традиционный hdd, так и более современный ssd служат для хранения информации, которая остаётся в компьютере всегда, в том числе после полного его выключения (в отличие от оперативных запоминающих устройств). Принципиальным отличием этих двух устройств является способ хранения данных: в hdd информация сохраняется благодаря намагничиванию определённых его участков, в ssd — записывается в особый тип памяти, представленный в виде микросхем.
Внешне hdd выглядит, как несколько дисков с магнитным покрытием, информация с которых считывается посредством перемещающейся головки. Данные, размещённые на таком диске могут считываться со скоростью 60–100 Мбит в секунду, сам диск вращается со скоростью 5–7 тысяч оборотов в минуту (представить работу hdd можно, глядя на проигрыватель виниловых пластинок). Недостатки hdd известны любому пользователю:
- шумит во время работы. Причина шума — электродвигатели и вращающиеся диски;
- невысокая скорость считывания информации вследствие того, что некоторое время уходит на позиционирование головки;
- подверженность механическим повреждениям.
Плюсами hdd принято считать их невысокую стоимость и способность хранить большой объём данных.
Устройство ssd в корне отличается от hdd: если быть точным, в ssd диске нет никаких дисков вовсе, как и других вращающихся и передвигающихся элементов. Solid State Drive представляет собой комплект микросхем, помещённых на одну плату. Работает ssd примерно, как флешка, но во много раз быстрее: информация записывается и считывается с такого устройства со скоростью от 600 Мбит (с интерфейсом подключения SATA) до 1 Гб (с интерфейсом ePCI) в секунду. Очевидно, что такой диск предпочтителен пользователям, которым важна скорость происходящих в компьютере процессов.
Помимо высокой производительности, ssd не шумят при работе и менее подвержены механическим повреждениям. В то же время они способны хранить меньшее количество информации и стоят дороже, чем hdd. Таким образом, компьютер с ssd работает быстрее, с hdd хранит больше данных: учитывая это, можно выбрать наиболее целесообразный тип накопителя для себя.
Плюсы переноса ОС на ssd
Перенос Windows 10 на ssd позволяет, как правило, сделать ОС более «отзывчивой» на любые действия пользователя. Использование ssd для хранения медиафайлов является спорным ввиду ограниченного лимита на перезапись у таких устройств. В этом случае целесообразнее hdd, который может прослужить владельцу длительное время при правильном использовании его ресурса. Компоненты Windows представляют собой статические файлы, которые не перезаписываются постоянно, а только считываются, поэтому работа с ОС при переносе её на ssd ускорится в несколько раз, а ресурс устройства расходуется чрезвычайно медленно. Комплектация современных ПК предусматривает смешанную схему взаимодействия дисков, которая нивелирует проблемы, связанные с ограничением перезаписей: при этом операционная система работает на ssd, а библиотеки медиафайлов хранятся на hdd.
Видео: особенности перемещения ОС на ssd
Перенос Windows 10 c hdd на ssd
Перенести Windows 10 c hdd на ssd можно используя возможности самой ОС или с помощью стороннего ПО.
Средствами Windows 10
Несмотря на то что специальных инструментов клонирования компания Microsoft своим пользователям не предоставила, определённые возможности Windows 10 позволяют перенести ОС с hdd на ssd. При этом потребуется выполнить:
- подготовку носителей;
- промежуточное клонирование;
- перенос на ssd.
Размещаемые внутри ПК диски ssd не форматируются (в отличие от подключаемых через USB), и поэтому они компьютером идентифицируются, но в ОС не отражаются. Чтобы сделать все диски отформатированными и видимыми, необходимо:
- Вмонтировать накопитель в компьютер. После включения ОС распознает только системный раздел С.
Первоначально компьютер видит только раздел С - Нажатием Win+X вызвать пользовательское меню.
Нажатием Win+X следует вызвать пользовательское меню - Нажать «Управление дисками».
- В открывшемся менеджере управления выбрать таблицу разделов — MBR для 32bit систем и GPT для 64bit.
В открывшемся менеджере управления следует выбрать таблицу разделов — MBR для 32bit систем и GPT для 64bit - Вызвать контекстное меню в неразмеченной области и нажать «Создать простой том».
Далее следует вызвать контекстное меню в неразмеченной области и нажать «Создать простой том» - В открывшемся мастере создания простых томов следовать подсказкам.
- Из всех всплывающих окон изменения можно внести только при задании метки тома.
Из всех всплывающих окон изменения можно внести только при задании метки тома - На последнем шаге мастер высветит параметры созданного тома.
На последнем шаге мастер высветит параметры созданного тома
Всё то же самое следует повторить с ssd, присвоив ему другое имя.
C помощью сторонних программ
В числе программ, имеющих наиболее благоприятные отзывы пользователей:
- Acronis WD Edition, представляющая собой удобный инструмент для клонирования накопителей, а также создания резервных копий ОС, приложений. Программа позволяет настраивать требуемые данные и удалять ненужную информацию. Пользователь программы сможет восстановить ОС, если какие-либо файлы или папки будут случайно удалены, или же если вследствие возникновения ошибок появятся проблемы с доступом к информации. Программа бесплатная, для её использования нужно:
- Seagate DW. Эта программа отличается от предыдущей лишь тем, что разработана для дисков Seagate (программа Acronis WD Edition — для дисков Western Digital);
Программа Seagate DW предназначена для работы с дисками Seagate - Samsung DM. Если ssd произведён компанией Samsung, то для переноса на него Windows 10 подойдёт именно эта программа которая работает через мастер установки и может выполнить полное или выборочное перемещение данных;
Программа Samsung Data Migration предназначена для работы с дисками компании Samsung - Minitool PW. Эту программу принято считать одним из лучших решений при выборе способа переноса ОС с hdd на ssd. MiniTool Partition Wizard Free отличается удобным, интуитивно понятным интерфейсом, многофункциональностью, поддержкой всех типов жёстких дисков, распознаваемых Windows;
MiniTool Partition Wizard Free отличается удобным, интуитивно понятным интерфейсом, многофункциональностью, поддержкой всех типов жёстких дисков, распознаваемых Windows - Macrium Reflect — программа, предназначенная для создания и восстановления образа диска или его разделов.
Macrium Reflect — программа, предназначенная для создания и восстановления образа диска или его разделов
Настройка Windows 10 после переноса на ssd
Обеспечить оптимальный режим работы ОС на ssd диске можно с помощью ряда настроек, которые выполняются после переноса windows 10 на твёрдотельный накопитель.
Проверка параметров нового диска
Прежде чем приступать к настройкам (или оптимизации), следует проверить, включены ли:
- режим ACHI SATA;
- поддержка TRIM в Windows.
Чтобы выполнить эти проверки, потребуется войти в BIOS и убедиться в том, что диск работает в ACHI. Открыть BIOS в Windows 10 можно:
- перезагрузив ПК, удерживая при этом нажатой кнопку Shift;
- при включении ПК нажав и удерживая в таком положении кнопку F2.
Оказавшись в BIOSе, следует отыскать строку SATA Configuration, кликнуть по ней и выбрать требуемый режим. Если окажется, что активирован режим АТА, необходимо сделать соответствующие переключения.
При этом система может отказаться загружаться из-за отсутствия необходимых драйверов. Решить эту проблему можно, установив драйверы предварительно или переустановив Windows. Кроме того, в компьютерах старого типа режим ACHI может быть не предусмотрен вовсе: в этом случае нужно обновить BIOS.
Убедиться в том, что ACHI присутствует в системе, можно с помощью диспетчера устройств (найти который можно в меню «Пуск»): если среди контроллеров IDE ATA/ATAPI имеется устройство, в названии которого есть SATA ACHI, больше предпринимать ничего не следует.
Зачем нужен режим ACHI? Для обеспечения корректной работы TRIM ssd диска. Что такое TRIM? Это особая команда интерфейса АТА, используемая для передачи ssd данных о тех блоках, которые больше не требуются и их можно перезаписать. Использование TRIM позволяет ускорить работу диска и обеспечить равномерный расход ресурса ячеек его памяти.
Узнать, поддерживается ли TRIM операционной системой, можно с помощью командной строки, запустив которую от имени администратора, нужно ввести команду fsutil behavior query DisableDeleteNotify. Если окажется, что DisableDeleteNotify=0, то всё в порядке и можно продолжать работать. Если же вместо 0 будет 1, это означает, что TRIM выключен.
Отключение функций
Для оптимизации работы вновь установленной Windows 10 целесообразно отключить некоторые функции, которые использовались на hdd диске.
Индексация
Найти службу индексирования можно, последовательно кликая по иконке панели управления, разделу «Администрирование», подразделу «Службы». Когда откроется окно с перечнем локальных служб, следует правой кнопкой мыши кликнуть по Windows Search.
После этого откроется окно «Свойства», в котором необходимо выбрать тип записи «Отключена» и нажать кнопку «Остановить».
Такая функция, как индексация файлов, актуальна при работе на hdd, т. к. позволяет в этом случае ускорить работу ОС. Учитывая то, что ssd и без того достаточно быстро работает, а многократные перезаписи могут нанести вред диску, индексацией вполне можно пожертвовать без ущерба для производительности. Для этого потребуется в свойствах локального диска снять флажок с разрешения на индексацию файлов. Открыть окно свойств локального диска можно, нажав «Этот компьютер», кликнув правой кнопкой по одному из дисков и выбрав «Свойства».
Дефрагментация
Если ОС установлена на обычном винчестере, то посредством дефрагментации можно упорядочить расположение файлов и, как следствие, ускорить работу системы. Твердотельный накопитель предусматривает одинаковое время доступа ко всем файлам и уверенно работает без дефрагментации. Настройки дефрагментации можно выполнить, перейдя в «Этот компьютер», нажав правой кнопкой на один из дисков, выбрав «Свойства» и перейдя во вкладку «Сервис», в которой следует нажать кнопку «Оптимизировать».
Далее нужно выбрать диск и нажать «Изменить параметры». В открывшемся окне следует убрать флажок с «Выполнять по расписанию».
Служба поиска
Служба поиска предназначена для создания индексов файлов, способствующих более быстрому их нахождению. Обычному пользователю эта функция нужна довольно редко, поэтому можно смело её отключать. В качестве одного из способов выхода на настройки службs поиска может быть вызов диалогового окна нажатием Win+R и ввод команды services.msc.
В открывшемся окне следует выбрать Windows Search и кликнуть дважды, после чего откроются свойства, в которых следует выбрать тип запуска «Отключена» и нажать «Применить».
Гибернация
После выключения ПК образ рабочей ОС сохраняется с помощью гибернации на внутреннем накопителе, что впоследствии ускоряет запуск Windows. При работе на ssd гибернацию можно отключить, т. к. скорость загрузки в этом случае и так высокая, а частая перезапись может сократить срок службы диска. Отключить эту функцию можно командой powercfg –h off, введённой в командную строку.
Командную строку от имени администратора можно открыть, нажав правой кнопкой на меню «Пуск». После этого вводим powercfg –h off и нажимаем Enter.
Prefetch SuperFetch
Если на компьютере установлено часто используемое ПО, функция Prefetch помогает быстрее его запустить, а SuperFetch определяет, какая программа готовится к запуску. ОС на ssd может успешно работать без этих опций. Для отключения этих опций необходимо:
Форматирование старого диска
Включая компьютер после переноса ОС на ssd, пользователь будет видеть окно, в котором предлагается выбрать загрузку. После клонирования ОС на ssd она остаётся и на старом диске и используется, как правило, в качестве хранилища разного рода файлов. Не рекомендуется удалять Windows 10 с винчестера сразу после окончания процедуры переноса на ssd. Будет правильным сначала проверить работу ОС на новом диске, чтобы оставалась возможность вернуться к предыдущему состоянию компьютера в случае каких-то неполадок.
После этого потребуется изменить настройки загрузчика системы. Встроенный компонент, именуемый диспетчером загрузки, позволяет компьютеру определять, какую из систем запускать — скопированную или оригинальную. Если окажется, что ОС на ssd работает корректно, старую версию можно деинсталлировать с винчестера. Для этого необходимо:
- Открыть командную строку нажатием правой кнопкой мыши по меню «Пуск».
- Присвоить имя клонированной ОС.
С помощью командной строки необходимо присвоить имя клонированной ОС - Дать команду диспетчеру загрузок всегда первой включать ОС на ssd путём ввода bcdedit default {current}.
В командной строке следует дать команду диспетчеру загрузок всегда первой включать ОС на ssd
Удалить ОС с hdd можно командой delete ID.
Перенос AppData
AppData является скрытым по умолчанию подкаталогом системной папки Users. В нём хранятся файлы, которые, по замыслу разработчиков Microsoft, не должны представлять особого интереса для пользователя. Однако, если AppData переносится на твёрдотельный накопитель ssd, следует принимать во внимание, что через определённое время размер этой папки может вырасти настолько, что возникнет дефицит свободного пространства на диске. Избавиться от лишних файлов можно с помощью такого инструмента, например, как ССleaner.
Перенести AppData на другой диск целиком проблематично, т. к. в свойствах этой папки не предусмотрена вкладка «Расположение». Зато эту вкладку имеют папки Local, Roaming и LocalLow, размещённые внутри AppData. Поэтому нужно перенести на требуемый диск содержимое папки AppData одним из способов:
- внесением изменений в реестр;
- использованием средств проводника ОС.
Если переносить первым способом, необходимо:
- На новом диске создать папку AppData.
- Нажатием Win+R открыть реестр и ввести команду regedit.
- В открывшемся окне выполнить ряд переключений, ведущих к файлу Shell Folders.
В открывшемся окне следует выполнить переход HKEY_CURRENT_USERSoftwareMicrosoftWindowsCurrentVersionExplorerShell Folders - В каждом из параметров, имеющих ссылку на AppData, указать путь к новой папке. Например, запись типа С://Userss/User/AppData должна быть заменена на D://AppData.
Каждая запись типа С://Userss/User/AppData должна быть заменена на D://AppData; - Перезагрузить ПК и удалить старую папку AppData.
Для переноса средствами Windows 10 нужно выполнить следующее:
- в требуемом месте создать папку AppData и в ней папки Local, Roaming и LocalLow;
- в существующей папке AppData выбрать Roaming и открыть её свойства;
- во вкладке «Расположение» следующего окна нажать «Переместить»;
- во вновь созданной папке Roaming открыть вкладку «Расположение» и нажать «Переместить» и «Применить»;
- подтвердить намерение перенести файлы;
- выполнить всё то же самое для папок Local и LocalLow.
Видео: практические рекомендации по переносу ОС на ssd
Те из пользователей ПК, кто уже использует ssd, подтвердят, что их компьютер или ноутбук теперь запускается гораздо быстрее, работать с программами стало гораздо удобнее за счёт того, что доступ ко всем файлам открывается одновременно. Сторонники традиционного hdd могут сказать, что быстрый запуск — не самое главное требование к ПК, т. к. включение происходит 1–2 раза в день, и быстродействие при работе с большим количеством программ требуется далеко не всем. Помимо этого, для некоторых могут быть существенными такие факторы, как стоимость и объём ssd, по которым твёрдотельный накопитель проигрывает пока винчестеру. Тем не менее преимуществ у ssd дисков гораздо больше и, прежде всего, это их надёжность, экономичность, бесшумность и скорость работы.
- Распечатать
Два высших образования. Основной вид деятельности — фриланс-копирайтинг. Пишу на разные темы, которые интересуют меня самого, стараюсь вкладывать в тексты собственные знания и опыт.
Оцените статью:
- 5
- 4
- 3
- 2
- 1
(82 голоса, среднее: 4.2 из 5)
Поделитесь с друзьями!
Данный мануал описывает процесс переноса раздела с Windows 8 на SSD диск (без переустановки системы), который подключен к mSATA и штатно используется для кэша некоторых операций. Процесс переноса нелёгкий, требует некоторых навыков создания загрузочных флешек. Также если у вас есть проблемы со стрессоустойчивостью, то советую не делать этого, а загружаться в штатном режиме с 2,5 дюймового диска. Сразу прошу прощения за качество снимков экрана, в наличии был только старенький смартфон.
Для осуществления задуманного нам понадобится mSATA SSD размером побольше. В системе установлен SSD Kingston 24Gb. Лично я установил mSATA PLEXTOR PX-128M5M.
Для копирования и редактирования разделов можно использовать любые загрузочные программы (Acronis, Paragon и т.д.), которые могут работать на данном ультрабуке. У меня Акронис не загрузился напрямую, поэтому я использовал загрузочный образ WINPE 4.0 и непосредственно оттуда запускал Акронис. Сборка WinPE была TechAdmin1.4 (которую можно найти на торрентах). Загружал её непосредственно с образа, используя созданную ранее мультизагрузочную флешку с Grub-загрузчиком и эмулятором диском firadisk, прописав в menu.lst так:
title WinPE WIN8
map --mem /grub/fw32.ima (0)
map --mem (md)+8 (9)
map /grub/winpe4.iso (255)
map --hook
write (9) [FiraDisk]nStartOptions=cdrom,vmem=find:/grub/winpe4.iso;n
root (255)
chainloader
Используемые в WinPE программы достал из образа на флешку, так как образ почему-то после загрузки не виден в окружении.
Подробно описывать процесс загрузки с флешки не буду, это информация для другого мануала.
Приступаем непосредственно к переносу:
1) Создание раздела DATA на HDD
По умолчанию на жёстком диске один раздел, на котором установлена windows 8. Поэтому необходимо разбить его на 2 части, чтобы сделать независимый от загрузки раздел с данными.
Для этого запускаем ультрабук в штатном режиме (если вы этого ещё не сделали), регистрируете аккаунт Microsoft и тд. Можно обновить винду и драйвера (увесистые программы лучше не ставить). То есть переводим систему в готовый для базовой работы вид.
Выключаем систему, но не через стандартное меню, так как по умолчанию в Windows 8 «Завершение работы» это обычная хибернация, а значит будет загружена сохранённая конфигурация. Для стандартного отключения, как в Windows 7, необходимо в командной строке набрать «shutdown -p«, такое выключение будем использовать на протяжении всего мануала.
Загружаем Акронис/WinPE/Paragon и тд. Для этого нужно зайти в биос (кнопка F2 при включении ультрабука, её необходимо «спамить» сразу же после нажатия на кнопку включения), переводим режим загрузки в Legacy:
Нажимаем F10, перезагружаемся и снова «спамим» F2. Далее в списке приоритетов загрузки перемещаем нашу флешку на самый верх кнопкой F6. Нажимаем F10 и перезагружаемся.
Далее запускаем Акронис. Мы увидим 4 раздела: Recovery, ESP, Acer, Push Button Reset. Раздел с ОС Windows это раздел «Acer». Уменьшаем размер раздела до минимального (в районе 50-60Гб), чтобы свободное пространство оставалось справа от диска. На освободившемся пространстве создаём раздел NTFS, можно назвать его «DATA». В итоге должно получиться что-то вроде этого:
Перезагружаемся в режиме UEFI (меняем в биосе пункт Legacy на UEFI) и проверяем, что раздел появился (перед этим может пройти процесс восстановления системного раздела, ничего страшного). Будем использовать его для хранения образа разделов.
2) Отключение SSD от кэша
Далее необходимо «освободить» от своих обязанностей кэширующий SSD. Такие действия мне помогли это сделать:
- Отключаем восстановление системы раздела С: (Мой компьютер -> Свойства Системы -> Защита Системы -> Восстановление системы -> раздел С: -> Настроить).
- Отключаем службу ExpressCache (Панель Управления -> Администрирование -> Службы -> ExpressCache -> Тип Запуска: Остановлена, нажать кнопку Остановить -> Применить). Хотя я не разобрался что она делает полезного, может и не работает с mSATA
- Удаляем программу Intel Rapid, она как раз и блокирует SSD в системе. После удаления перезагружаем систему.
После всех действий SSD должен появиться в списке Управление дисками (в Администрирование -> Управление компьютером). Теперь нам нужно «правильно» разметить SSD. Нажимаем на клавиатуре комбинацию Win+R и пишем «diskpart«. Откроется консоль DISKPART. В ней пишем ряд команд по очереди:
// вывести список дисков
list disk
// выбрать диск (вместо N укажите номер SSD)
sel disk N
// очистить диск от разделов
clean
// конвертировать диск в GPT
convert gpt
// создать системный раздел EFI
create partition efi size=300
// форматировать раздел EFI в FAT32, задать метку диска
format fs=fat32 label="System" quick
// создать основной раздел с выравниванием 1024KB
create partition primary align=1024
// выбрать созданный раздел
select partition 2
// форматировать в NTFS, задать метку диска
format fs=NTFS label="WinSSD" quick
// назначить букву разделу
assign
exit
После этого в списке Мой Компьютер должен появиться раздел «WinSSD».
Теперь приступим к копированию системного раздела. Завершаем работу Windows 8 (выше описанным способом!).
3) Копирование разделов на SSD
Далее выбор — копировать разделы непосредственно или сначала создать образ всех разделов Acronis TrueImage. Я же выбрал второй вариант.
Создаём образ всех разделов, кроме созданного нами раздела “DATA”, файл образа помещаем на этот раздел. Полученный образ можно сохранить на внешнем устройстве (например, передать по сети на сервер). Его потом можно будет использовать, если с HDD что-то случится. Без этих разделов SSD сам по себе не загружаться не будет через mSATA.
Теперь жмём в Акронисе восстановить разделы. Выбираем сохранённый образ, восстанавливаем только 2 раздела ESP и Acer. В настройках восстановления соответственно выбираем разделы на SSD. Размер раздела окажется меньше размера SSD, но это не страшно, после успешной загрузки с SSD, можно потом Акронисом расширить раздел.
После восстановления загружаемся вновь через UEFI в нашу штатную Windows 8. Проверяем, что раздел на SSD со скопированной windows отображается в списке Мой Компьютер (с той же буквой, что и до этого), также проверьте наличие скопированных файлов.
4)Редактирование загрузчика UEFI
Теперь самое сложное, нужно отредактировать загрузчик UEFI, чтобы добавить раздел со скопированной Windows 8 на SSD. В итоге будут доступны обе версии windows, будет предоставлена возможность выбирать с какого раздела её загружать (может быть кому-то будет это удобно), но можно убрать этот выбор и загружать по умолчанию раздел с SSD.
Запускаем консоль CMD от имени администратора (иначе не будет доступа).
Первое — это надо скопировать загрузочные файлы на созданный нами раздел. В консоли “cmd” исполняем команду:
bcdboot c:Windows /s e:
Где e: буква нашего раздела SSD в текущей Windows 8.
Если всё прошло успешно, продолжаем.
Теперь необходимо отредактировать загрузчик UEFI (Windows Boot Manager), то есть добавить скопированный раздел в список загрузки.
// Копируем пункт меню у штатной виндовс
bcdedit /copy {current} /d "Win8SSD"
// Узнаём метку получившегося пунктика
bcdedit /v
// Последняя запись должна быть нашей, копируем значение идентификатора, что-то типа такого {ed97fee6-fa6f-11e2-56a7-084e31ce3863} и выполняем с ним 2 действия, где e: буква нашего раздела SSD
bcdedit /set {ed97fee6-fa6f-11e2-56a7-084e31ce3863} device partition=e:
bcdedit /set {ed97fee6-fa6f-11e2-56a7-084e31ce3863} osdevice partition=e:
Теперь наш новый раздел должен появиться в списке загрузки. Завершаем работу Windows, запускаем ультрабук, видим список загрузки, выбираем наш пунктик и наслаждаемся во много раз возросшей скоростью работы. Раздел “DATA” можно использовать для хранения данных.
Далее можно назначить загрузку по умолчанию с раздела SSD или вообще убрать выбор. Например, набрав WIN+R «msconfig«. Также можно загрузить программу Acronis и расширить раздел до полного размера, либо создать второй раздел на свободном пространстве SSD.
Аналогичные действия можно производить с любым другим ноутбуком с разъёмом mSATA, главное, чтобы SSD был виден как независимый диск.

В статье продемонстрированы бесплатные средства, которые позволяют без ошибок скопировать Windows 10 на SSD на современных компьютерах и ноутбуках с загрузкой UEFI или Legacy (BIOS) и системой, установленной на GPT или MBR диск. После переноса системы не забудьте установить загрузку компьютера или ноутбука с нового накопителя.
Примечание: если вам не требуется переносить все ваши программы и данные со старого жесткого диска, вы также можете просто выполнить чистую установку Windows 10, заранее создав дистрибутив, например, загрузочную флешку. Ключ при установке не потребуется — если вы устанавливаете ту же редакцию системы (Домашняя, Профессиональная), которая была на данном компьютере, нажмите при установке «У меня нет ключа» и уже после подключения к Интернету система активируется автоматически, несмотря на то, что теперь установлена на SSD. См. также: Настройка SSD в Windows 10.
- Перенос на SSD в бесплатной Acronis True Image
- Samsung Data Migration
- Macrium Reflect
- Другие программы для переноса Windows 10 на SSD
Перенос Windows 10 на SSD в бесплатной версии Acronis True Image
Многие производители SSD в качестве программы для переноса установленной системы на свои твердотельные накопители предлагают использовать бесплатную упрощенную версию Acronis True Image, доступную на официальном сайте производителя. Такая бесплатная версия доступна для SSD следующих марок:
- WD (Western Digital)
- SanDisk
- Kingston
- Crucial
- A-Data
Программа полностью на русском языке, а сам процесс переноса не должен быть сложным даже для начинающего пользователя: весь процесс осуществляется с помощью мастера в простом или ручном режиме, позволяющем исключить отдельные папки из переноса или настроить переносимые разделы.
Подробная инструкция о программе, видео демонстрация процесса и ссылки на загрузку доступны в статье Как перенести Windows 10, 8.1 и Windows 7 с HDD на SSD с помощью Acronis True Image.
Samsung Data Migration
Диски SSD от Samsung — одни из самых популярных, а официальная программа Samsung Data Migration для переноса системы с жесткого диска или другого SSD на накопители Samsung — одна из самых простых в использовании. Обычно всё, что потребуется — указать исходный и целевой диски и начать перенос.
По завершении останется установить загрузку с нового SSD в системе и использовать старый диск для любых иных задач. Инструкция и загрузка программы доступны на официальном сайте Samsung — https://www.samsung.com/ru/support/mobile-devices/how-can-i-transfer-windows-to-my-new-ssd-samsung/
Клонирование дисков (перенос Windows 10 на другой диск) в бесплатной версии Macrium Reflect
Macrium Reflect — отличная программа для работы с резервными копиями системы, которая, помимо прочего, позволяет сравнительно легко перенести Windows 10 на диск SSD. Единственный возможный недостаток для начинающего пользователя — отсутствие русского языка интерфейса.
Однако, разобраться будет не сложно, на сайте доступна отдельная подробная пошаговая инструкция, информация об установке программы и видео, где весь процесс переноса показан наглядно и со всеми необходимыми пояснениями: Перенос Windows 10 на SSD или другой жесткий диск в Macrium Reflect Free.
Другие программы для переноса Windows 10 на SSD и особенности их использования
Есть масса других программ, позволяющих перенести Windows 10 на SSD. Но при их использовании есть существуют некоторые нюансы. Например, Intel Data Migration больше не поддерживается и не находится на официальном сайте: придется использовать другие источники программы для простого переноса системы на SSD от Intel (сам процесс переноса полностью тот же, что и при использовании Acronis True Image).
Что касается следующих программ, в них существовала возможность бесплатного переноса системы в ранних версиях, а в последних она стала доступной только после приобретения лицензии. Но: загрузив старую версию программы (нужные версии я укажу ниже, о том как это сделать в инструкции: Как скачать оригинальные старые версии программ), а иногда — слегка иную программу того же разработчика, вы можете выполнить перенос бесплатно.
MiniTool Partition Wizard Free
Функции переноса ОС на SSD в программе MiniTool Partition Wizard Free были бесплатными до определенной версии программы, в последних же обновлениях их заблокировали и перенос недоступен без приобретения лицензии. Однако, если вы найдете старую версию программы (например, 11.6), то в ней такая функция присутствует бесплатно и работает исправно.
Подробно о шагах, необходимых для миграции Windows 10 на SSD в этой программе: Как перенести Windows 10 на SSD или другой диск в MiniTool Partition Wizard Free.
Aomei Partition Assistant Standard Edition
Aomei Partition Assistant Standard — удобная программа на русском языке для работы с дисками, в сегодняшней бесплатной версии которой функция «Перенос ОС на SSD или HDD» недоступна. Другая функция — «Копия диска» тоже отказывается работать. Однако, эта же функция (Копия диска) исправно работает в версии 6.6 программы (для дисков MBR будет работать и пункт «Перенос ОС на SSD или HDD).
- Перед выполнением указанных действ
- Запустите «Мастер копирования дисков» и выберите пункт «Быстро скопировать диск».
- Укажите исходный, а затем — целевой диск (диск назначения).
- Укажите, следует ли изменить размеры разделов или подогнать их под размеры целевого диска.
- Нажмите «Готово», а затем — кнопку «Применить» в главном окне программы.
- Будет выполнена перезагрузка компьютера и начнется процесс клонирования дисков (может занять продолжительное время).
- Компьютер автоматически перезагрузится, и вы получите два идентичных диска. Останется вручную перезагрузить компьютер еще раз и установить загрузку с нужного вам диска.
EaseUS ToDo Backup Free
У разработчика EaseUS есть бесплатная версия программы для работы с разделами дисков — Partition Master, но в ней функции переноса системы на SSD недоступны без лицензии. Однако, если с официального сайта easeus.com загрузить другую программу, EaseUS ToDo Backup Free, то в процессе установки вы увидите предложение на один месяц включить полную версию Home.
А эта версия уже позволяет не только делать резервные копии системы, но и выполнить перенос системы:
- В главном окне программы выберите кнопку клонирования системы (два значка Windows справа внизу), а затем укажите целевой диск, отметив его галочкой.
- Нажмите кнопку «Proceed». Если вам сообщат о невозможности клонирования GPT диска или наоборот, конвертируйте целевой диск таким образом, чтобы он имел нужную таблицу разделов (Как конвертировать GPT в MBR или наоборот).
- Клонирование дисков автоматически будет запущено, а по завершении система будет перенесена на другой диск, останется настроить БИОС/UEFI таким образом, чтобы загрузка происходила с нужного диска.
Надеюсь, описанных методов окажется достаточно для ваших целей. Если вы можете предложить свои варианты, буду рад прочесть о них в комментариях.

Но есть одно НО – HDD винчестер это просто ужасно. С тем же успехом я мог бы купить модель в 2-3 раза дешевле и получить в итоге аналогичную производительность в работе (не в играх). Жесткий диск всегда был самым слабым местом любого ноутбука, если речь не идет об SSD. Вот и в моей модели стоял обычный HDD от Samsung с 5400 об/мин., да еще и с интерфейсом SATA2.
Поэтому сразу встал вопрос о выборе SSD накопителя, в итоге я остановил свой выбор на модели Intel 520 series 240GB (вот эта модель, покупал тут). Так как я решил не экономить, то и SSD я тоже взял самый быстрый на сегодняшний день.
Ну ладно, похвастался и хватит, теперь к сути поста – так как сперва я получил ноутбук и успел на нем поработать и установить необходимый софт, и только через неделю мне доставили SSD, то я уже не хотел ставить систему заново, а решил сделать перенос или миграцию с HDD на SSD.
Тут и началось мое приключение, о котором я хочу рассказать, надеюсь, это окажется полезным для столкнувшихся с аналогичной ситуацией.
Подготовка к миграции Windows 8
Итак, исходная позиция – у нас есть ноутбук (или стационарный комп, не принципиально) с установленной Windows 8. Это, кстати, очень важно, т.к. если бы стояла Windows 7, то никаких приключений и сложностей у меня бы не возникло. Все это добро располагается на HDD накопителе, скорее всего по объему он значительно больше, чем будущий накопитель SSD. У меня был HDD на 1тб и SSD на 240гб, но тут важнее не объем, а занятое информацией место. Будем думать, что объем информации меньше, чем объем SSD. Так же имейте в виду, что и твердотельные накопители, как и HDD, имеют подставу – размер меньше указанного в спецификации, у меня из 240гб оказалось доступно только 223гб.
В запасе у нас должен быть интерфейс для подключения внешнего винчестера SATA <-> USB. К нему мы подключим наш новенький SSD накопитель и склонируем на него информацию. Клонировать необходимо все разделы байт в байт, включая все скрытые области. Например, у меня было целых 4 скрытых партиции, одна из которых занимает целых 20гб – это раздел восстановления ноутбука к заводским настройкам, его я тоже решил оставить. В итоге для моего пользования осталось только 200гб.
Итак, исходные данные определены, осталось дело за малым – взять и перенести информацию с HDD на SSD – нет ничего проще!
Выбор программы для клонирования разделов с HDD на SSD
В голову сразу приходят названия, типа, Acronis True Image или Paragon Partition Manager. А еще я слышал от друга, который совершал аналогичную миграцию, что есть специальные решения. Да, решение сразу нашлось — Paragon Paragon Migrate OS to SSD. Круто, подумал я, — сейчас все быстренько запилю и даже успею поработать.
Не тут-то было – оказалось, что ни одна из этих программ не имеет поддержки переноса установленной Windows 8 
Мне это не понравилось, слишком нетривиально и велик шанс запортачить что-нибудь и в лучшем случае потерять только время. Продолжил гуглить и наткнулся на софтину, о которой ни разу в жизни и не слышал – Macrium Reflect. Мало того, что в Macrium есть поддержка Windows 8, да еще она и бесплатная (а PRO версия имеет 30-дневный триал). Но нам хватит и Free версии – скачиваем по ссылке выше.
Программа позволяет сделать клонирование прямо из под работающей операционной системы. Это мне показалось не лучшей идеей – клонировать запущенную систему. Тому есть ряд причин, которые я описывать не стану, да и вам это не надо. Тем более оказалось, вот только что, когда писал пост и изучал Knowledgebase на сайте Macrium, что сделать это и не получится, так как программа построена на WinPE 3.1 на базе ядра Win 7. По этой причине придется нам работать с LiveCD, благо Macrium Reflect сама создаст диск и установит нужные драйвера. А вот этот rescue CD будет уже на базе WinPE4 с полной поддержкой самого современного железа и даже поддержкой USB3. Вот тут есть мануал по созданию rescue CD, но я о нем не знал тогда, и поступил по другому.
К сожалению Macrium Reflect я удалил сразу после миграции, поэтому скриншотов не будет, но разобраться самому не составит труда даже чайнику. Где-то в верхнем меню находим пункт типа «Create rescue CD» и следуем подсказкам, там везде надо нажимать только OK. Единственное, там надо будет выбрать загрузочную среду — выбираем WinPE4, а не Linux – программа скажет, что необходимо загрузить образ диска 1,6гб. Соглашаемся и дожидаемся окончания загрузки, потом программа установит какой-то Assessment and Deployment Kit для создания и запиливания образа диска. Находим DVD болванку и программа запишет образ на нее, почему-то в моем случае образ не захотел записываться на флешку, но да ладно.
Тут в комментариях подсказали, как можно сделать загрузочную флешку, а не диск. Спасибо CORSO за его коммент #comment-13765.
Диск создан, все отлично. Ну теперь то уж точно не может никаких проблем быть. Но я снова, забегая вперёд, скажу – все непросто.
Загрузка системы с Macrium rescue CD и политика безопасности UEFI
Я тщетно перезагружал ноутбук сначала пытаясь вызвать меню загрузки (обычно это меню вызывается по нажатию F8 в момент загрузки), а потом даже в BIOS выставил приоритеты источников загрузки в пользу CD-ROM, но и это не помогло.
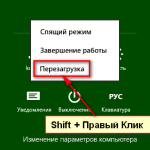
Далее нас ждет синий экран, нет, не экран смерти, а экран технического обслуживания. Выбираем: Диагностика – Дополнительные параметры – Параметры загрузки. Это просто к вашему сведению, нам это в работе не пригодится.
NB: Интернеты говорят, что меню F8 можно вызвать нажатием сочетания клавиш Shift+F8, но я не пробовал.
Вернемся к нашей проблеме – я не смог загрузиться с созданного rescure CD. В процессе мучений я заметил мелькнувшую на экране надпись такого содержания: EFI DVD/CDROM (PLDS DVD-RW DS8A8SH) has been blocked by the current security policy, где в скобках указана модель моего DVD-ROM. Дело в том, что в Microsoft опять начудили – оберегая нас, тупых пользователей, от руткитов, которые могут быть запущены до загрузки ядра системы (до сих пор не понимаю, как такой возможно, но, видимо, возможно, раз защита появилась) по умолчанию запрещено загружать что-либо кроме самой операционной системы исходя из политики безопасности UEFI.
Чтобы смочь запустить созданный нами LiveCD необходимо зайти в BIOS и во вкладке BOOT найти пункт, где написано UEFI и выбрать из списка что-то в духе Legacy BIOS или любой другой пункт кроме UEFI (обычно на выбор предложено только 2 варианта, так что не ошибетесь). Сохраняем изменения и перезагружаемся, если в настройках приоритета загрузки в BIOS у вас стоит приоритет на CDROM, то LiveCD загрузится сам, если нет проделайте это.
Клонирование разделов HDD на SSD при помощи Macrium Reflect
Когда запустится Macrium rescue CD вы увидите привычный рабочий стол и, кажется, Macrium Reflect запустится сам, вы увидите тот же самый интерфейс программы, который видели из под Win8. И вот теперь можно через SATA <-> USB подключить наш SSD винчестер и нажать кнопку обновить в верхнем меню программы. Инструкция по клонированию доступна в базе знаний Macrium, но я рекомендую посмотреть видео-ролик, тут совсем все понятно.
Проделываем все как на видео, жмем дальше и ждем. Клонирование с HDD на SSD может занять длительное время в зависимости от количества информации на исходном HDD. У меня это заняло 1 час и 18 минут. Когда все завершится, можно перезагружаться, нажимаем в левом нижнем углу на красную иконку, там выбираем выход из rescure и жмем ОК. Компьютер перезагрузится, сразу же выключаем его.
Замена HDD на SSD в ноутбуке и… Радость!
Надеюсь, вы запаслись необходимыми отвертками и инструментами – разбираем свой ноутбук. Мануалов в сети полно, погуглите, используя сочетания слов «инструкция по разборке», «чистка ноутбука», «разобрать» с названием модели. Все откручиваем, извлекаем HDD, на его место ставим SDD и все закручиваем обратно.
Включаем комп и просто офигеваем от скорости его загрузки! Я офигел – от момента нажатия кнопки включения до полного запуска Windows 8 у меня прошло ровно 4 секунды! Нет, вы просто представьте! 4 секунды!!! Запуск любого приложения происходит так же как будто у вас оно было уже запущено, просто окно приложения было свернуто, а вы его снова развернули. Космическая скорость. Наверное любой автолюбитель испытает такой же оргазм, если пересядет со свой старенькой Жигули на, скажем, Ferrari ENZO 
Вот теперь все наши мучения позади – миграция с HDD на SSD завершена!
Вместо того, чтобы потратить пару часов, как я планировал, я убил на методе проб и ошибок целый рабочий день. Поэтому и захотелось написать этот пост, чтобы вам не пришлось наступать на мои грабли. В тот день я гуглил как одержимый, я столько не пользуюсь поисковиком за целый месяц, сколько я мучил его тогда.
Заключение — надежность и оптимизация работы SSD накопителя
Что же касается вопросов надежности SSD накопителей, то споры идут и по сей день. Существует куча мануалов и статей про оптимизацию системы под SDD и прочие твики – рекомендую с ними ознакомиться, некоторые советы будут полезны. Но лично я не сильно переживаю по поводу надежности – например, Intel увеличил гарантию на модели накопителей 520 series до 5 лет, а это что-то да значит!
Так же интернеты сообщают, что при клонировании разделов с HDD на SSD могут возникнуть проблемы со сдвигом ячеек, что влечет за собой увеличение износа накопителя, а так же падение его производительности. Для этого я рекомендую скачать и запустить софтину AS SSD Benchmark. Скачиваем, запускаем, жмем Start:
Если слева сверху у вас везде OK – даже не парьтесь, все прошло гладко, никаких проблем. Если же нет – придется гуглить о том, как сделать выравнивание ячеек SSD – но это уже отдельная история.
На этом все, дорогие читатели! Вот такой вот экспириенс я получил на этой неделе. Надеюсь, это вам поможет.
Задавайте вопросы в комментариях или делитесь своим опытом.
Главная страница » SSD » Как перенести Windows с HDD на диск SSD (или другой жесткий диск)

При покупке нового жесткого диска или SSD (твердотельного накопителя) всегда встает вопрос, что делать: либо устанавливать на диск Windows «с нуля», либо перенести на него уже рабочую ОС Windows, сделав ее копию (клон) со старого винчестера.
В этой статье я хочу рассмотреть быстрый и простой способ, как перенести Windows (актуально для Windows: 7, 8 и 10) со старого диска ноутбука на новый SSD (в своем примере я буду переносить систему с HDD на SSD, но принцип переноса будет одинаковый и для HDD -> HDD). И так, начнем разбираться по порядку.
1. Что нужно для переноса Windows (подготовка)
1) Программа AOMEI Backupper Standard.
Официальный сайт: http://www.aomeitech.com/aomei-backupper.html
Рис. 1. Aomei backupper
Почему именно она? Во-первых, пользоваться ей можно бесплатно. Во-вторых, в ней есть все необходимые функции для переноса Windows с одного диска на другой. В-третьих, работает она очень быстро и, кстати, весьма хорошо (не помню, чтобы встречал какие-то ошибки и сбои при работе).
Единственный недостаток — интерфейс на английском языке. Но тем не менее, даже для тех, кто плохо владеет английским — будет все достаточно интуитивно понятно.
2) Флешка или CD/DVD диск.
Флешка будет нужна для записи на нее копии программы, чтобы с нее можно было загрузиться после замены диска на новый. Т.к. в этом случае новый диск — будет чистый, а старого в системе уже не будет — грузиться не с чего…
Кстати, если у вас большая флешка (на 32-64 ГБ, то, возможно, на нее же можно будет записать и копию Windows). В этом случае вам будет не нужен внешний жесткий диск.
3) Внешний жесткий диск.
Будет нужен для записи на него копии системы Windows. В принципе, он же может быть и загрузочным (вместо флешки), но правда, в этом случае сначала необходимо будет его отформатировать, сделать загрузочным, а затем записать на него копию Windows. В большинстве случаев, внешний жесткий диск уже заполнен данными, а значит форматировать его проблемно (т.к. внешние жесткий диски достаточно вместительны, а переносить 1-2 ТБ информации куда-то — время затратное!).
Поэтому, лично я рекомендую использовать загрузочную флешку для загрузки копии программы Aomei backupper, а внешний жесткий — для записи на него копии Windows.
2. Создание загрузочной флешки/диска
После установки (установка, кстати, стандартная, без всяких «заморочек») и запуска программы, открываете раздел Utilites (системные утилиты). Далее открываете раздел «Create Bootable Media» (создать загрузочный носитель, см. рис. 2).
Рис. 2. Создание загрузочной флешки
Далее система предложит вам на выбор 2 типа носителя: с Linux и с Windows (выбирайте второе, см. рис. 3.).
Рис. 3. Выбор между Linux и Windows PE
Собственно, последний шаг — выбор типа носителя. Здесь нужно указать либо CD/DVD диск, либо USB флешку (или внешний диск).
Обратите внимание, что в процессе создания такой флешки, вся информация на ней будет удалена!
Рис. 4. Выбор загрузочного устройства
3. Создание копии (клона) Windows со всеми программами и настройками
Первый шаг — это открытие раздела Backup. Затем нужно выбрать функцию System Backup (см. рис. 5).
Рис. 5. Копия системы Windows
Далее в пункте Step1 нужно указать диск с системой Windows (программа, обычно, автоматически определяет, что копировать, поэтому здесь чаще всего ничего не нужно указывать).
В пункте Step2 — укажите диск, на который будет скопирована копия системы. Здесь, лучше всего, указать флешку или внешний жесткий диск (см. рис. 6).
После введенных настроек, нажмите кнопку старт — Start Backup.
Рис. 6. Выбор дисков: что копировать и куда копировать
Процесс копирования системы зависит от нескольких параметров: объема копируемых данных; скорости USB порта, к которому подключена флешка или внешний жесткий диск и пр.
Для примера: мой системный диск «C:», размером 30 ГБ, был полностью скопирован на переносной жесткий диск за ~30 мин. (кстати, в процессе копирования, ваша копия будет несколько сжата).
4. Замена старого диска HDD на новый (например, на SSD)
Сам процесс снятия старого жесткого диска и подключение нового — не сложная и довольно быстрая процедура. Посидеть с отверткой минут 5-10 (это относиться как к ноутбукам, так и к ПК). Ниже рассмотрю замену диска в ноутбуке.
В общем случае, все сводиться к следующему:
- Сначала выключаете ноутбук. Отключаете все провода: питания, USB мышки, наушников и пр.. Так же отключите аккумуляторную батарею;
- Далее открываете крышку и откручиваете винтики, крепящие жесткий диск;
- Затем устанавливаете новый диск, вместо старого, и закрепляете его винтиками;
- Далее нужно установить защитную крышку, подключить аккумуляторную батарею и включить ноутбук (см. рис. 7).
Более подробно о том, как установить SSD диск в ноутбук: https://pcpro100.info/kak-ustanovit-ssd-v-noutbuk/
Рис. 7. Замена диска в ноутбуке (снята задняя крышка, защищающая жесткий диск и оперативную память устройства)
5. Настройка BIOS для загрузки с флешки
Вспомогательная статья:
Вход в BIOS (+ клавиши входа) — https://pcpro100.info/kak-voyti-v-bios-klavishi-vhoda/
После установки диска, при первом включении ноутбука, я рекомендую сразу же зайти в настройки BIOS и посмотреть, определился ли диск (см. рис. 8).
Рис. 8. Определился ли новый SSD диск?
Далее в разделе BOOT нужно поменять приоритет загрузки: поставить на первое место USB носители (как на рис. 9 и 10). Кстати, обратите внимание, что у разных моделей ноутбуков настройка этого раздела идентична!
Рис. 9. Ноутбук Dell. Поиск загрузочных записей сначала на USB носителях, во вторую очередь — поиск на жестких дисках.
Рис. 10. Ноутбук ACER Aspire. Раздел BOOT в БИОС: загрузка с USB.
После выставления всех настроек в БИОС, выйдите из него с сохранением параметров — EXIT AND SAVE (чаще всего клавиша F10).
Для тех, у кого загрузиться с флешки не получается, рекомендую вот эту статью: https://pcpro100.info/bios-ne-vidit-zagruzochnuyu-fleshku-chto-delat/
6. Перенос копии Windows на SSD диск (восстановление)
Собственно, если вы загрузились с загрузочного носителя, созданного в программе AOMEI Backupper standart — вы увидите окно, как на рис. 11.
Вам нужно выбрать раздел restore (восстановление), а затем указать путь до резервной копии Windows (которую мы создали заранее в разделе 3 данной статьи). Для поиска копии системы есть кнопка Path (см. рис. 11).
Рис. 11. Указание пути расположения копии Windows
В следующем шаге программа переспросит вас о том, что точно ли вы хотите восстановить системы из данной резервной копии. Просто соглашаемся.
Рис. 12. Точно восстанавливаем систему?!
Далее выбираете конкретную копию своей системы (этот выбор актуален, когда у вас 2 и более копий). В моем случае — копия одна, поэтому можно сразу же нажимать далее (кнопка Next).
Рис. 13. Выбор копии (актуально, если 2-3 и более)
В следующем шаге (см. рис. 14) требуется указать диск, на который нужно развернуть вашу копию Windows (обратите внимание, что размер диска должен быть не меньше чем копия с Windows!).
Рис. 14. Выбор диска для восстановления
Последний шаг — проверить и подтвердить введенные данные.
Рис. 15. Подтверждение введенных данных
Далее начинается сам процесс переноса. В это время лучше не трогать ноутбук и не нажимать никакие клавиши.
Рис. 16. Процесс переноса Windows на новый SSD диск.
После переноса ноутбук будет перезагружен — рекомендую сразу же зайти в BIOS и изменить очередь загрузки (поставить загрузку с жесткого диска/SSD диска).
Рис. 17. Восстанавливаем настройки BIOS
Собственно, на этом статья завершена. После переноса «старой» системы Windows с HDD на новый диск SSD, кстати говоря, необходимо правильно настроить Windows (но это тема отдельной следующей статьи).
Удачного переноса 🙂
- Распечатать
Оцените статью:
- 5
- 4
- 3
- 2
- 1
(7 голосов, среднее: 4.4 из 5)
Поделитесь с друзьями!
Специалисты советуют при установке операционной системы Windows ставить её сразу на SSD. Благодаря этому можно увеличить скорость реагирования устройства.
Однако, если операционная система Windows изначально установлена на HDD, перенести Windows на SSD не составит труда. В статье пошагово разберёмся, как перенести Windows 10 с hdd на ssd.
Содержание
- Перенос Windows на ssd с помощью стандартных средств Windows
- Подготовка твёрдотельного накопителя
- Резервное копирование
- Установка
- Перенос Windows 10 с hdd на ssd при помощи сторонних приложений
- Перенос windows 10 с hdd на ssd в бесплатной версии macrium reflect
- Перенос windows 10 с hdd на ssd программой Acronis true image
- Видеоинструкция переноса Windows 10
- Перенос Windows 10 на ssd программой Minitool partition wizard
- Видеоинструкция переноса системы
- Перенос Windows 10 программой Easeus todo backup home
- Перенос windows 10 с hdd на ssd программой Aomei partition assistant professional
Перенос Windows на ssd с помощью стандартных средств Windows
Перенести Windows 10 с HDD на SSD нажатием одной кнопки, используя стандартный функционал операционной системы, нельзя.
Перенос осуществляется в три этапа:
- Подготовить твёрдотельный носитель.
- Создать копию системы.
- Перенести резервную копию ОС на нужный диск.
Подготовка твёрдотельного накопителя
Перенос Windows 10 начинается с подготовки:
- Выключите устройство.
- Вставьте накопитель SSD в ПК.
- Запустите ПК.
- Нажмите комбинацию клавиш «Win+X».
- Выберите пункт «Управление дисками».
- Среди представленных дисков найдите свой накопитель, он выделен чёрным цветом и надписью «Не распределена».
- Нажмите на нераспределенный твердотельный диск.
- В появившемся меню найдите команду «Создать простой том».
- Настройте данный раздел и нажмите «Готово».
Резервное копирование
Следующий шаг – создание резервной копии (бэкапа):
- Нажмите на «Лупу» и введите «Панель управления»
- Найдите вкладку «Система и Безопасность», далее перейдите в раздел “Сохранение резервных копий”
- Находим строку «История файлов» и создаём резервную копию, нажимая на соответствующую кнопку в нижнем левом углу.
- Укажите носитель, на который хотите осуществить перенос Windows.
- Нажмите “Архивировать”
- Бэкап почти создан и сохранён. Последним действием откажитесь от выпуска образа для срочного восстановления.
Установка
Третьим шагом переноса Windows является загрузка резервной копии на новый диск (SSD):
- Выключите ПК.
- Отключите накопитель HDD с загруженной ОС от ПК.
- Проверьте, вставлен ли накопитель с бэкапом в компьютер.
- Включите девайс и зайдите в BIOS/UEFI.(Как войти в биос на всех ПК – я описал здесь)
- Первым диском для обработки укажите тот, где находится резервная копия операционной системы.
- Сохраните изменения BIOS/UEFI кнопкой “F10” и перезагрузите устройство.
- Укажите в настройках, чтобы устройство функционировало на русском языке.
- Зайдите во вкладку «Восстановление»
- Далее нажмите на строку «Поиск неисправностей».
- Находим раздел для восстановления образа системы
- Выбирайте ОС, которую вы перенесли с hdd на ssd
- Выбирайте “Использовать последний доступный образ”
На этом всё.
Процесс восстановления запустится с накопителя, на который вы ранее перенесли Windows с hdd на ssd
Перенос Windows 10 с hdd на ssd при помощи сторонних приложений
Для переноса Windows 10 с hdd на ssd можно найти большое количество утилит.
Программы для переноса ОС, описываемые ниже, не изменяют порядок обращения к устройствам хранения данных, а копируют операционную систему на нужный твердотельный накопитель.
Перенос windows 10 с hdd на ssd в бесплатной версии macrium reflect
После установки бесплатной версии приложения macrium reflect автоматически откроется окно, где будет происходить работа с данными:
- Отметьте систему, которую необходимо скопировать
- Следующим шагом нажмите на команду «Select a disk to clone to» и выберите диск, на который нужно перенести Windows
Обратите внимание! Вся информация на диске, на который будет сделан перенос операционной системы, будет уничтожена.
- Дважды нажимаем на команду «Next».
- В следующем разделе высветится перечень действий, которые будут выполнены. Нажимаем «Finish».
- Прежде чем перенести Windows 10 с hdd на ssd откроется ещё одна вкладка, где необходимо отметить «Run this backup now» (выполнить копирование сейчас). Вторую отметку можно убрать.
Дожидаемся переноса операционной система с одного диска на накопитель SSD.
Перенос windows 10 с hdd на ssd программой Acronis true image
Большинство производителей популярных компаний по созданию жёстких накопителей советуют для переноса системы использовать программный продукт Acronis true image.
Стоимость минимального функционала с ПО достигает почти 4100 рублей, а нужный нам инструмент в бесплатной версии отсутствует. Скачать утилиту можете по ссылке
Однако, установив дистрибутив, весом около 800 мегабайт можно получить доступ к функционалу утилиты.
Установка программы занимает не более 3 минут.
Для переноса с hdd на ssd:
- Войдите в приложение.
- Прочтите условия пользования и поставьте галочку.
- Укажите код сервиса и кликните «Активировать».
- Введите информацию для формирования профиля.
- Поставьте галочку в строке «Принимаю условия пользования» и создайте новую учётную запись.
- Откройте вкладку «Инструменты» и выберите команду «Клонирование диска».
- Укажите автоматический режим переноса ОС.
- Выберите диск hdd, с которого нужно перенести Windows 10 на ssd
- Выберите свой накопитель ssd
- Выставите настройки: «Пропорционально» в списке методов перенесения данных и кликните по кнопке «Далее».
Укажите информацию, которую переносить не надо и кликайте на команду «Приступить».
Дождитесь завершения процесса, а после перезагрузите утилиту. Дальнейший перенос Windows 10 будет осуществляться в фоновом режиме, юзер будет видеть только чёрный экран – устройство не выключайте и не перезагружайте! Перенос системы с hdd на ssd займёт около 3 часов.
Видеоинструкция переноса Windows 10
Перенос Windows 10 на ssd программой Minitool partition wizard
Невзирая на то, что процесс установки утилиты Minitool partition wizard прост, некоторые нюансы всё-таки нуждаются во внимании пользователя:
Установить утилиту можно только с официальной платформы разработчика – https://www.partitionwizard.com/free-partition-manager.html
- В процессе загрузки в первом окошке советуем оставить одну галочку.
- Установите программу и запустите её
- Выберите “Migrate” и вариант “B”. B – значит система останется на диске hdd и на ssd
- Далее определитесь с размером
Видеоинструкция переноса системы
Перенос Windows 10 программой Easeus todo backup home
Основная функция приложения – резервное копирование (бэкап), но инструменты для переноса ОС также присутствуют. Программный продукт платный – 5254 рубля.
Скачать утилиту можно с официального сайта разработчика.
Инструкция к работе:
- Зайдите в программу.
- Выберите пункт «Клонирование системы»
- Укажите твердотельный диск ssd, куда следует сделать перенос системы и кликните на «Proceed».
Система автоматически завершит работу, если её устроит формат таблиц разделов, выбранный для целевого диска.
Перенос windows 10 с hdd на ssd программой Aomei partition assistant professional
Приложение partition assistant от разработчика Aomei позволяет осуществить перенос операционной системы Windows с hdd на ssd носитель с возможностью сохранения структуры и последних данных.
Если на твердотельном диске уже имеется какая-либо информация, то после переноса Windows 10 с ней ничего не случится, структура и её порядок сохранится.
Программный продукт partition assistant является бесплатным, однако инструмент по переносу Windows с hdd на ssd накопитель в состав базовых функций не входит.
Необходимо покупать расширенную версию приложения, начиная с пакета Professional.

Специалист программирования компьютерных систем и устройств на базе ОС «Android»
Задать вопрос эксперту