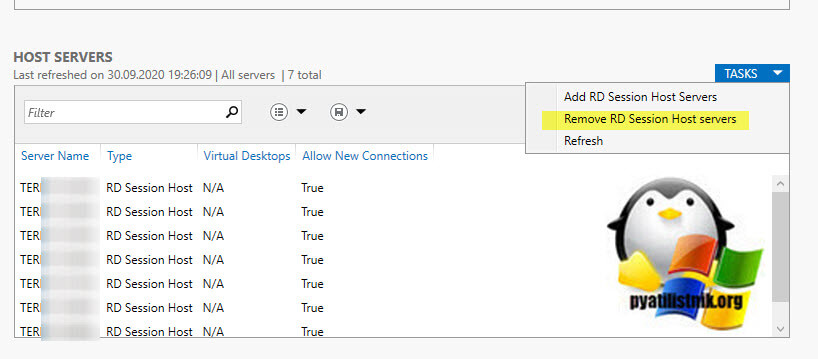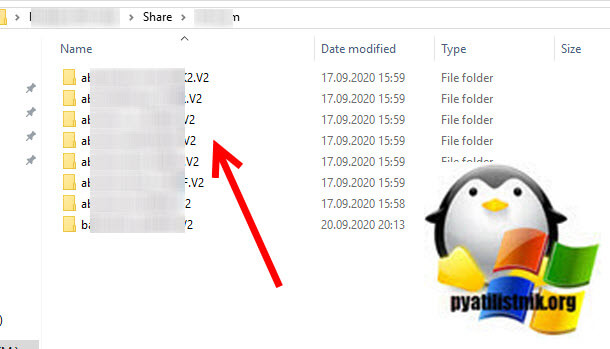- Remove From My Forums
-
Вопрос
-
Хочу полностью поменять железо у своего второго сервера, который сделан как контроллер домена в существующем домене. Установлены роли AD DS, DNS, DHCP, которые «завязаны» с основным сервером. Тут было: http://social.technet.microsoft.com/Forums/ru-RU/WS8ru/thread/20e627be-da85-4130-8dc7-11fd6c8e3b19.
Ещё стоит файловый сервер, но его наличие не критично, всё равно диски с данными буду перемонтировать, на них можно сказать ничего нет. Менять буду практически всё — мать, процессор, память, WS2012 переставлять с одного SSD на
другой. Причина — хочу «поживее» железку и чтобы виртуализация была. Как сделать безболезненный (чтобы активация не слетела и крутить настройки не пришлось) перенос WS2012 с одного SSD на другой? Штатными средствами или сторонними.
Или тупо проинсталлировать с нуля и подымать как было? А основной сервер в этом случае как себя поведёт? Опыта с сервером пока нет, потому и спрашиваю.-
Изменено
26 марта 2013 г. 19:52
-
Изменено
Ответы
-
Хочу полностью поменять железо у своего второго сервера, который сделан как контроллер домена в существующем домене.
Установлены роли AD DS, DNS, DHCP, которые «завязаны» с основным сервером…. Причина — хочу «поживее» железку и
чтобы виртуализация была.Вы хотите на сервере, который будет контроллером домена, поднять ещё и роль Hyper-V? Крайне не рекомендую.
Лучше взять новый «железный» сервер, поднять на нём ТОЛЬКО роль HYPER-V, а уж в одной из его виртуальных машин поднять дополнительный контроллер домена. В виртуалке поднимите всё «с нуля». А потом, когда DC в виртуалке заживёт полной жизнью, опустить имеющийся
второй DC до обычного сервера и вывести из работы.
Сергей Панченко
-
Предложено в качестве ответа
AndricoRusModerator
27 марта 2013 г. 7:37 -
Помечено в качестве ответа
Petko KrushevMicrosoft contingent staff, Moderator
27 марта 2013 г. 12:25
-
Предложено в качестве ответа
| Workable Solutions | Step-by-step Troubleshooting |
|---|---|
| Windows Server Migration Checklist | #1. Download essential Windows server migration tool; #2. Find out your goals in Windows server migration…Full steps |
| Solution 1. Migration (Data, Apps, Account) | Step 1. Launch EaseUS Todo PCTrans on your source and target computers, connect both PCs via the internet…Full steps |
| Solution 2. In-place Upgrade (Everything) | Step 1. Create an image of all important data, apps, and even accounts on Windows Server 2012…Full steps |
Methods on this page are also applicable to Windows Server 2008/2008 R2/2012/2012 R2/2016/2019. It also works to upgrade and migrate Windows Server essentials to standards.
According to Microsoft, the new end-of-extended support date for Windows Server 2012 is October 10, 2023. The original date had been January 10, 2023.
It’s confirmed that Windows Server 2012 and Windows Server 2012 R2 supports will end by Oct.10th, 2023. And Microsoft has released two new Windows Servers — 2016 and 2019 for personal and enterprise users to explore their businesses on the new Windows Server systems. And it’s a smart choice to get things ready in advance. Therefore, it’s time to make a full plan of upgrading or migrating Windows Server 2012/2012 R2 to new Windows Server 2016/2019.
So how to successfully migrate your Windows Server 2012 to 2016 with all applications, data, and even accounts? If you are having the same doubts as listed here, stay calm and follow the provided tips in the following to get problems resolved:
- 1. Will I lose data while migrating Windows Server 2012 to 2016?
- 2. How do I upgrade Windows Server 2012 to 2019?
- 3. How to keep applications, data, accounts while migrating Windows Server 2012 to 2016/2019?
Windows Server Migration Checklist (2 Steps)
Here is a checklist that can be applied to upgrade and migrate Windows Servers applications, data, and accounts, etc., for all Windows Server users. Take the following two steps to get the right tool and resolution for Windows Server Migration:
- #1. Download Essential Windows Server Migration Tool
For most Windows Server users, the biggest challenge of migrating Windows Server is about how to fully transfer data, installed applications, and even Windows Server accounts to the new Windows Server machine. Advanced Windows Server PC transfer software — EaseUS Todo PCTrans Technician specializes in Windows Server data, app, account and settings migration between Windows Servers.
EaseUS Todo PCTrans Technician supports to transfer data, application, accounts via network or image on all Windows Servers, including Windows Server 2019/2016/2012/2012 R2/2008/2008 R2, etc.
EaseUS Todo PCTrans Technician
- ☆ Deploy & install Todo PCTrans on multiple PCs.
- Transfer unlimited files, programs, apps between Servers.
- Transfer account, domain account, and settings.
- Data rescue, find product key of installed programs.
- One license for multiple PCs.
- #2. Find Out Your Goals in Windows Server Migration
To find out the right way to migrate Windows Server, you should first find out your goals.
- If you want to transfer Windows Server OS to a new computer, try EaseUS Windows Server Migration Tool. You will successfully migrate Windows Server OS to a new computer without reinstalling the Server OS.
- If you only want to transfer Windows Server 2012 data, installed applications, account and settings to Windows Server 2016/2019 computer, follow Solution 1 listed below for help.
- If you want to perform an in-place upgrade from Windows Server 2012 to 2016/2019 or fresh install Windows Server 2016/2019 on old Windows Server 2012 but keep all data, installation apps, and account, follow Solution 2 on this page for help.
Solution 1. Migrate Windows Server 2012 to New Server 2016/2019 (Data, Apps, Account)
Applies to: Transfer data, installed applications, account and settings from Windows Server 2012 to new Windows Server 2016/2019 computers. No reinstallation is required.
To transfer Windows Server 2012 data, applications, and account, etc., to a new Windows server computer like 2016 or 2019, all you need is a reliable Windows Server PC Transfer software. EaseUS Todo PCTrans Technician is capable to help. It enables all levels of users to efficiently transfer everything from an old Windows Server computer to a new Server machine via the network connection.
See how to migrate Windows Server 2012 data, application, and even account to new Server step by step:
Step 1. Launch EaseUS Todo PCTrans on your source and target computers, connect both PCs via the internet.
1. At the «PC to PC» section, click «PC to PC» to continue.
2. Select your target computer via its device name, then enter its account password or verification code and select the transfer direction. Then click «Connect» to continue.
You can check the verification code on the right top of «PC to PC» mainscreen on the target computer.
Step 2. Select the categories Applications, Files, and Accounts to transfer via the internet.
If you want to transfer data selectively, click «Edit» under each category, and choose the specific items.
Step 3. Click «Transfer» to start transferring your apps/files/accounts from one computer to another computer via the Internet.
After the migration, you can restart the new Windows Server 2016 or 2019 computer and then continue using the software again. If some applications require reactivation, use your old key to activate the programs again.
Solution 2. In-place Upgrade Windows Server 2012 to 2016/2019, Keep Everything on Server
Applies to: In-place upgrade Windows Server 2012 to 2016 or 2019 and keep everything on the Server, including data, applications, and account, etc.
If you need to in-place upgrade Windows Server 2012 to newer Windows Server, keeping everything on the machine, follow the tutorial steps below carefully.
Step 1. Create an image of all important data, apps, and even accounts on Windows Server 2012
EaseUS Todo PCTrans with its Backup and Restore feature supports you to create an image backup of all important data, applications, accounts, etc., from Windows Server 2012 to an external hard drive.
Video Tutorial of Image Transfer using EaseUS Todo PCTrans:
Step 2. Perform in-place upgrade from Windows Server 2012 to 2016/2019, or fresh install Windows server 2016 on old Server PC.
If you don’t know how to perform Windows Server in-place upgrade, follow to the Microsoft tutorial: Upgrade Windows Server 2012 to Windows Server 2016 for help.
If you need to fresh install Windows Server 2016 or 2019 on the old Server machine, you need first download a Windows Server ISO and then follow the video below to clean install the Windows Server:
Video Tutorial to Install Windows Server 2016 produced by Server Academy on YouTube:
Step 3. Restore data, applications, accounts to new Windows Server via EaseUS Todo PCTrans using its Image Transfer feature.
If you lost some apps or data, you can use EaseUS Todo PCTrans Technician to selectively restore applications, data, and accounts to your new Windows Server 2016/2019.
Conclusion
On this page, we collected two solutions to help Windows Server users migrating Windows Server 2012 with data, applications, and accounts, etc., to Windows Server 2016/2019 using reliable PC transfer — EaseUS Todo PCTrans.
We also provide extra tips to help users to perform in-place upgrade or fresh install Windows Server 2016/2019 on old Windows Server machine. By following the provided tips, you can effortlessly move everything to the new Windows Server computer.
Windows Server 2012 Migration FAQs
If you have more questions about Windows Server migration, check the following questions and find answers here immediately.
1. Can Windows Server 2012 be upgraded to 2016?
Yes. Windows Server 2012 can be upgraded to 2016 in many ways. Here, we have collected all the possible ways that you can try to upgrade to Windows Server 2016 from 2012:
- Method 1. Use Windows Server migration tool: back up Windows Server 2016 OS and restore to the Windows Server 2012.
- Method 2. Perform in-place Windows Server upgrade from 2012 to 2016.
- Method 3. Clean install Windows Server 2016 on the old Windows Server 2012 computer.
2. Can Windows Server 2008 r2 be upgraded to 2016?
Sure. You can upgrade Windows Server 2008 r2 to 2016 by performing an in-place upgrade or fresh installing Windows Server 2016 on the computer. If you need to move data, applications, and account from the old Windows Server 2008 to new Windows server 2016, refer to Migrate Windows Server 20018 (R2) to 2016 step by step guide for help.
3. How do I migrate Windows Server 2012 R2 to 2019?
The ways to migrate Windows Server 2012 R2 to 2019 is similar to the ways as recommended on this page — migrating Windows Server 2012 to 216.
First, you need a reliable Windows PC transfer software that supports you to migrate old Windows Server data, apps, accounts to the new server computer.
Next, confirm your goals — to transfer data, apps, accounts between server machines, or to upgrade Windows server to 2019 but keep everything on the computer.
Last, take the right solution to migrate Windows Server 2012 R2 to 2019:
- If you need to migrate everything to a new Server computer, use the PC to PC feature in EaseUS Todo PCTrans Technician and migrate data, apps, accounts to Windows Server 2019 without losing anything.
- If you need to perform in-place upgrade or clean install Windows Sever 2019 on the old Server 2012 R2 computer, use Image Transfer feature in EaseUS Todo PCTrans to create an image of all important things, in-place upgrade or fresh install new Server, and then recover the image back to the computer.
| Workable Solutions | Step-by-step Troubleshooting |
|---|---|
| Windows Server Migration Checklist | #1. Download essential Windows server migration tool; #2. Find out your goals in Windows server migration…Full steps |
| Solution 1. Migration (Data, Apps, Account) | Step 1. Launch EaseUS Todo PCTrans on your source and target computers, connect both PCs via the internet…Full steps |
| Solution 2. In-place Upgrade (Everything) | Step 1. Create an image of all important data, apps, and even accounts on Windows Server 2012…Full steps |
Methods on this page are also applicable to Windows Server 2008/2008 R2/2012/2012 R2/2016/2019. It also works to upgrade and migrate Windows Server essentials to standards.
According to Microsoft, the new end-of-extended support date for Windows Server 2012 is October 10, 2023. The original date had been January 10, 2023.
It’s confirmed that Windows Server 2012 and Windows Server 2012 R2 supports will end by Oct.10th, 2023. And Microsoft has released two new Windows Servers — 2016 and 2019 for personal and enterprise users to explore their businesses on the new Windows Server systems. And it’s a smart choice to get things ready in advance. Therefore, it’s time to make a full plan of upgrading or migrating Windows Server 2012/2012 R2 to new Windows Server 2016/2019.
So how to successfully migrate your Windows Server 2012 to 2016 with all applications, data, and even accounts? If you are having the same doubts as listed here, stay calm and follow the provided tips in the following to get problems resolved:
- 1. Will I lose data while migrating Windows Server 2012 to 2016?
- 2. How do I upgrade Windows Server 2012 to 2019?
- 3. How to keep applications, data, accounts while migrating Windows Server 2012 to 2016/2019?
Windows Server Migration Checklist (2 Steps)
Here is a checklist that can be applied to upgrade and migrate Windows Servers applications, data, and accounts, etc., for all Windows Server users. Take the following two steps to get the right tool and resolution for Windows Server Migration:
- #1. Download Essential Windows Server Migration Tool
For most Windows Server users, the biggest challenge of migrating Windows Server is about how to fully transfer data, installed applications, and even Windows Server accounts to the new Windows Server machine. Advanced Windows Server PC transfer software — EaseUS Todo PCTrans Technician specializes in Windows Server data, app, account and settings migration between Windows Servers.
EaseUS Todo PCTrans Technician supports to transfer data, application, accounts via network or image on all Windows Servers, including Windows Server 2019/2016/2012/2012 R2/2008/2008 R2, etc.
EaseUS Todo PCTrans Technician
- ☆ Deploy & install Todo PCTrans on multiple PCs.
- Transfer unlimited files, programs, apps between Servers.
- Transfer account, domain account, and settings.
- Data rescue, find product key of installed programs.
- One license for multiple PCs.
- #2. Find Out Your Goals in Windows Server Migration
To find out the right way to migrate Windows Server, you should first find out your goals.
- If you want to transfer Windows Server OS to a new computer, try EaseUS Windows Server Migration Tool. You will successfully migrate Windows Server OS to a new computer without reinstalling the Server OS.
- If you only want to transfer Windows Server 2012 data, installed applications, account and settings to Windows Server 2016/2019 computer, follow Solution 1 listed below for help.
- If you want to perform an in-place upgrade from Windows Server 2012 to 2016/2019 or fresh install Windows Server 2016/2019 on old Windows Server 2012 but keep all data, installation apps, and account, follow Solution 2 on this page for help.
Solution 1. Migrate Windows Server 2012 to New Server 2016/2019 (Data, Apps, Account)
Applies to: Transfer data, installed applications, account and settings from Windows Server 2012 to new Windows Server 2016/2019 computers. No reinstallation is required.
To transfer Windows Server 2012 data, applications, and account, etc., to a new Windows server computer like 2016 or 2019, all you need is a reliable Windows Server PC Transfer software. EaseUS Todo PCTrans Technician is capable to help. It enables all levels of users to efficiently transfer everything from an old Windows Server computer to a new Server machine via the network connection.
See how to migrate Windows Server 2012 data, application, and even account to new Server step by step:
Step 1. Launch EaseUS Todo PCTrans on your source and target computers, connect both PCs via the internet.
1. At the «PC to PC» section, click «PC to PC» to continue.
2. Select your target computer via its device name, then enter its account password or verification code and select the transfer direction. Then click «Connect» to continue.
You can check the verification code on the right top of «PC to PC» mainscreen on the target computer.
Step 2. Select the categories Applications, Files, and Accounts to transfer via the internet.
If you want to transfer data selectively, click «Edit» under each category, and choose the specific items.
Step 3. Click «Transfer» to start transferring your apps/files/accounts from one computer to another computer via the Internet.
After the migration, you can restart the new Windows Server 2016 or 2019 computer and then continue using the software again. If some applications require reactivation, use your old key to activate the programs again.
Solution 2. In-place Upgrade Windows Server 2012 to 2016/2019, Keep Everything on Server
Applies to: In-place upgrade Windows Server 2012 to 2016 or 2019 and keep everything on the Server, including data, applications, and account, etc.
If you need to in-place upgrade Windows Server 2012 to newer Windows Server, keeping everything on the machine, follow the tutorial steps below carefully.
Step 1. Create an image of all important data, apps, and even accounts on Windows Server 2012
EaseUS Todo PCTrans with its Backup and Restore feature supports you to create an image backup of all important data, applications, accounts, etc., from Windows Server 2012 to an external hard drive.
Video Tutorial of Image Transfer using EaseUS Todo PCTrans:
Step 2. Perform in-place upgrade from Windows Server 2012 to 2016/2019, or fresh install Windows server 2016 on old Server PC.
If you don’t know how to perform Windows Server in-place upgrade, follow to the Microsoft tutorial: Upgrade Windows Server 2012 to Windows Server 2016 for help.
If you need to fresh install Windows Server 2016 or 2019 on the old Server machine, you need first download a Windows Server ISO and then follow the video below to clean install the Windows Server:
Video Tutorial to Install Windows Server 2016 produced by Server Academy on YouTube:
Step 3. Restore data, applications, accounts to new Windows Server via EaseUS Todo PCTrans using its Image Transfer feature.
If you lost some apps or data, you can use EaseUS Todo PCTrans Technician to selectively restore applications, data, and accounts to your new Windows Server 2016/2019.
Conclusion
On this page, we collected two solutions to help Windows Server users migrating Windows Server 2012 with data, applications, and accounts, etc., to Windows Server 2016/2019 using reliable PC transfer — EaseUS Todo PCTrans.
We also provide extra tips to help users to perform in-place upgrade or fresh install Windows Server 2016/2019 on old Windows Server machine. By following the provided tips, you can effortlessly move everything to the new Windows Server computer.
Windows Server 2012 Migration FAQs
If you have more questions about Windows Server migration, check the following questions and find answers here immediately.
1. Can Windows Server 2012 be upgraded to 2016?
Yes. Windows Server 2012 can be upgraded to 2016 in many ways. Here, we have collected all the possible ways that you can try to upgrade to Windows Server 2016 from 2012:
- Method 1. Use Windows Server migration tool: back up Windows Server 2016 OS and restore to the Windows Server 2012.
- Method 2. Perform in-place Windows Server upgrade from 2012 to 2016.
- Method 3. Clean install Windows Server 2016 on the old Windows Server 2012 computer.
2. Can Windows Server 2008 r2 be upgraded to 2016?
Sure. You can upgrade Windows Server 2008 r2 to 2016 by performing an in-place upgrade or fresh installing Windows Server 2016 on the computer. If you need to move data, applications, and account from the old Windows Server 2008 to new Windows server 2016, refer to Migrate Windows Server 20018 (R2) to 2016 step by step guide for help.
3. How do I migrate Windows Server 2012 R2 to 2019?
The ways to migrate Windows Server 2012 R2 to 2019 is similar to the ways as recommended on this page — migrating Windows Server 2012 to 216.
First, you need a reliable Windows PC transfer software that supports you to migrate old Windows Server data, apps, accounts to the new server computer.
Next, confirm your goals — to transfer data, apps, accounts between server machines, or to upgrade Windows server to 2019 but keep everything on the computer.
Last, take the right solution to migrate Windows Server 2012 R2 to 2019:
- If you need to migrate everything to a new Server computer, use the PC to PC feature in EaseUS Todo PCTrans Technician and migrate data, apps, accounts to Windows Server 2019 without losing anything.
- If you need to perform in-place upgrade or clean install Windows Sever 2019 on the old Server 2012 R2 computer, use Image Transfer feature in EaseUS Todo PCTrans to create an image of all important things, in-place upgrade or fresh install new Server, and then recover the image back to the computer.
Сообщение от Maks
поднимаю дочерний домен (AD)
В данном случае это никакой не дочерний домен, а дополнительный (2-й, 3-й, n-й…) контролер (DC) для имеющегося домена.
Сообщение от Maks
через dcpromo передаю ему права главного сервера AD
Передаются не права, а FSMO роли, т.е. новый DC назначается хозяином операций/схемы, а так же: RID, PDC и Infrastructure.
Сообщение от Афанас
Подскажите каким образом мигрировать полностью на новый сервер не теряя никаких настроек? (по крайней мере каталоги AD. DNS, NAT и т.п. думаю можно будет заново настроить).
В целом же, Maks, посоветовал верно — настраиваете новый сервер и переносите на него нужные роли (кстати DNS-зоны интегрированы в AD базу):
— ставите ОС на новом сервере
— добавляете этот сервер в имеющийся AD домен
— поднимаете на нём ADDS роль и на этапе настройки, выбираете: Add a domain controller to an existing domain (добавить контроллер домена в имеющийся домен)
— дожидаетесь завершения репликации
— передаёте FSMO роли — RID, PDC и Infrastructure — новому DC
— Назначаете новый DC — Operations и Schema Мастером
— Убирает у всех клиентов из настроек IP DNS старого DC
— Убираете роль ADDS у старого DC
Вот здесь подробно показаны все необходимые этапы:
https://blogs.technet.microsof… 2-to-2016/
Windows 2012 сервер работает много лет, системный диск может быть недостаточно большим при сборке сервера. Поэтому многим администраторам серверов необходимо заменить диск на больший. Чтобы повысить производительность сервера, многие люди хотят заменить традиционный жесткий диск на твердотельный накопитель. Есть 2 способа заменить диск и перенести операционную систему/программы. Сделайте резервную копию образа и восстановите его на диск большего размера или клонируйте Windows Server 2012 на новый диск напрямую. Для резервного копирования и восстановления требуется двойное время. Кроме того, в некоторых случаях восстановленный диск не может загрузиться, если тип диска или что-то другое отличается. Лучше клонировать Windows Server 2012 к новому оборудованию. В этой статье я расскажу, как клонировать диск/раздел в Windows Server 2012 R2 с безопасным и быстрым инструментом.
Содержание:
- Клон Windows Server 2012 на SSD / HDD / RAID
- Как скопировать раздел в Windows Server 2012
- Как клонировать диск в Windows Server 2012 R2
Клон Windows Server 2012 на SSD / HDD / RAID
В сервере есть 3 распространенных типа устройств хранения: традиционный механический диск, твердотельный накопитель (SSD), аппаратный RAID-массив. Если вы раньше использовали механический диск в качестве системного, вам лучше перейти на SSD или аппаратный RAID. SSD теперь намного дешевле и вместительнее, он доступен даже частному пользователю. Если вы клонируете Windows Server 2012 на SSD, производительность сервера будет повышена до нового уровня без каких-либо дополнительных действий.
Это также нормально, если вы хотите клонировать Windows Server 2012 в массив RAID. Один момент, который вы должны знать, если вы хотите клонировать диск в RAID 1, используйте любой метод:
- Скопируйте диск на больший с полным дисковым пространством. После копирования перестройте RAID 1 с другим диском большего размера.
- Создайте RAID 1 с двумя дисками большего размера, а затем скопируйте с исходного диска.
Некоторые ошибались, когда заменяли RAID 1 дисками большего размера. Они перестраивают RAID 1 с одним исходным диском и новым диском большего размера, а затем перестраивают RAID 1 с другим диском большего размера. Если вы сделаете это, вы получите новый RAID 1 того же размера. Если вы проверите в управлении дисками, оба RAID точно такие же. Дополнительное дисковое пространство можно увидеть только в RAID-контроллере.
Клонировать диск в Windows Server 2012 (R2) на SSD/HDD/RAID, NIUBI Partition Editor хороший выбор. Оно использует уровень файловой системы метод копирования, поэтому он копируется очень быстро. Кроме того, благодаря уникальному алгоритму перемещения файлов оно работает на 30–300 % быстрее, чем другие программы для копирования дисков. Другой Бенefiэто то, что ты можешь изменить размер раздела пока клон. Когда клонировать Windows Server 2012 с NIUBI исходным и целевым устройством может быть механический диск, SSD или RAID.
Как клонировать раздел в Windows Server 2012 (R2)
Копирование раздела используется, когда вы хотите перенести данные или переместить раздел на другой диск. При копировании раздела в Server 2012 (r2), целевой диск может быть меньше, равен или больше исходного диска. Перед клонированием Server 2012 раздел:
- Должно быть Не распределен место на целевом диске, если его нет, уменьшить размер раздела делать.
- Размер нераспределенного пространства должен быть больше, чем Используемое пространство раздела, который вы хотите скопировать.
- Для разделов, которые должны сохранить исходную букву диска, такую как D: (с программами), измените буквы диска одну за другой после копирования. Для других томов данных этот шаг необязателен.
Шаги по копированию раздела в Windows Server 2012 (R2) с NIUBI:
- (По желанию) Щелкните правой кнопкой мыши большой раздел на целевом диске и выберите «Изменить размер / переместить объем«перетащите бур в другую сторону во всплывающем окне, чтобы освободить место.
- Щелкните правой кнопкой мыши раздел, который вы хотите скопировать (например, D :), и выберите «Копировать том«.
- Выберите нераспределенное пространство на целевом диске и нажмите Далее.
- (По желанию) Щелкните правой кнопкой мыши исходный диск (D:) и выберите «Изменить букву диска«выберите любую букву во всплывающем окне.
- (По желанию) Щелкните правой кнопкой мыши целевой раздел, снова запустите «Изменить букву диска» и выберите D: во всплывающем окне.
- Нажмите Apply вверху слева, чтобы выполнить.
Видеогид по копированию и переносу одного раздела:
Как скопировать диск в Windows Server 2012 (R2)
Целевой диск должен быть пустым с нераспределенным пространством. Если на нем есть файлы и разделы, переместите файлы и удалите все разделы. Целевой диск может быть меньше, равен или больше исходного диска, но нераспределенное пространство должно быть больше, чем Используемое пространство of все разделы на исходном диске.
Не требуется перезагрузка сервера для клонирования раздела диска с NIUBI Partition Editor. Таким образом, вы можете клонировать системный диск для Windows 2012 сервер исправно без перебоев. Всякий раз, когда системный диск не работает, вам просто нужно перезагрузиться и загрузиться с диска-клона. Это можно сделать за несколько минут.
Шаги для клонирования диска в Windows Server 2012 (R2) с NIUI:
- (По желанию) Щелкните правой кнопкой мыши разделы на целевом диске и выберите «Удалить громкости«один за другим. Чтобы создать новый диск, вам необходимо сначала подключиться к сети и инициализировать его.
- Щелкните правой кнопкой мыши переднюю часть диска, который вы хотите скопировать, и выберите «Копировать диск«или щелкните Мастер клонирования диска вверху слева.
- Выберите Нераспределенное пространство на целевом диске.
- Отредактируйте размер и положение каждого раздела по одному из последнего раздела.
- Нажмите Apply выполнить.
После копирования:
Замените исходный диск или измените BIOS и загрузитесь напрямую с диска-клона.
Посмотрите видео, как скопировать диск и изменить целевой раздел:
Помимо копирования диска / раздела в Windows Server 2012/2016/2019/2022/2003/2008, NIUBI Partition Editor помогает вам сжимать, расширять, перемещать, объединять, конвертировать, дефрагментировать, скрывать, оптимизировать, стирать, сканировать раздел и многое другое.
СКАЧАТЬ
При создании RAID-массивов на контроллерах HPE Smart Array не допускается комбинированное использование дисков с разными интерфейсами (SAS и SATA) в рамках одного массива. Поэтому, в случае, если ранее операционная система сервера была установлена на RAID-массив, состоящий из дисков одного типа (например SAS HDD), то в случае необходимости переноса ОС на диски другого типа (например SATA SSD), нам потребуется создать отдельный RAID-массив из дисков такого типа. Здесь мы рассмотрим пример подобного переноса ОС Windows Server 2012 R2, развёрнутой на сервере HPE ProLiant Gen9, без необходимости переустановки ОС, то есть с минимальным временем простоя сервера.
Исходные данные, используемые в нашем примере:
- В сервере установлен RAID-контроллер HPE Smart Array P440ar и включена загрузка UEFI;
- Загружаемая ОС сервера установлена на массив RAID-1 из пары дисков SAS HDD 72GB;
- Необходимо перенести ОС сервера на массив RAID-1 из пары дисков SATA SSD 150GB;
Минимальные условия:
- В дисковой корзине сервера имеется хотя бы один свободный слот для установки дополнительного диска (только на время переноса ОС);
- На сервере установлена утилита HPE Smart Storage Administrator (SSA). Загрузить актуальную версию можно здесь;
- Имеются загрузочные образы:
- HPE Smart Storage Administrator Offline
- MiniTool Partition Wizard (Free Edition)
Используемый в нашем случае вариант плана действий по переносу ОС:
- Делаем резервные копии всего, что можно сделать;
- Снимаем с сервера продуктивную нагрузку и переводим сервер в режим обслуживания в системах управления, таких как SCVMM и SCOM;
- Выключаем сервер, штатно завершая работу ОС;
- Извлекаем из дисковой корзины сервера один из дисков SAS HDD из текущего массива RAID-1;
- Включаем сервер и, игнорируя сообщения об аварии в RAID, дожидаемся успешной загрузки Windows Server;
- В свободный слот дисковой корзины сервера устанавливаем первый диск SATA SSD;
- Заходим в утилиту HPE SSA и создаём с установленным в п.6 SSD-диском новый массив RAID-0;
- Выключаем сервер, штатно завершая работу ОС;
- (Опционально) Отсоединяем сервер от SAN;
- Загружаем сервер с образа MiniTool Partition Wizard;
- В среде MiniTool копируем разделы со старого RAID-1 на новый RAID-0;
- Завершаем работу среды MiniTool и выключаем сервер;
- Извлекаем из дисковой корзины сервера второй диск SAS HDD из старого массива RAID-1;
- Загружаем сервер с образа HPE SSA Offline;
- В среде SSA Offline удаляем ссылку на старый массив RAID-1 из отсутствующих дисков SAS HDD;
- В среде SSA Offline определяем массив RAID-0, как загрузочный.
- Завершаем работу среды SSA Offline и выключаем сервер;
- Включаем сервер и убеждаемся в успешной загрузке Windows Server с нового массива RAID-0;
- В высвободившийся ранее слот дисковой корзины сервера устанавливаем второй диск SATA SSD;
- Заходим в утилиту HPE SSA и конвертируем массив RAID-0 в RAID-1 с присоединением второго диска SATA SSD.
Пройдёмся по пунктам этого плана.
Подготовка сервера
Сюда входят пункты 1-2 нашего плана. Особых комментариев по поводу этих пунктов нет, так как смысл их понятен каждому. Единственное, на что стоит обратить внимание перед началом манипуляций с RAID-массивами, так это на то, что контроллер Smart Array должен функционировать в штатном режиме без каких-либо ошибок. Для этого заглянем в утилиту HPE Smart Storage Administrator (SSA) и проверим текущую конфигурацию RAID.
В нашем случае массив RAID-1 состоит из двух дисков SAS HDD, установленных в 9 и 10 слотах дисковой корзины сервера.
Массив работает в штатном режиме.
Изменение конфигурации RAID-массивов
Сюда входят пункты 3-9 нашего плана.
Выключаем сервер, штатно завершая работу ОС.
Извлекаем из дисковой корзины сервера один из дисков SAS HDD из
текущего массива RAID-1. В нашем примере извлекается диск из слота 10.
Включаем сервер и, игнорируя сообщения об аварии в RAID, дожидаемся успешной
загрузки Windows Server.
Не смотря на аварийное состояние нашего текущего RAID-1, операционная система должна успешно загрузиться с доступного диска в слоте 9.
Запускаем утилиту SSA и видим, что статус массива изменился на критический, так как система запущена без зеркального диска
Массив перешёл в режим Interim Recovery Mode и всё ещё находится в работоспособном состоянии.
В свободный слот дисковой корзины сервера устанавливаем первый диск SATA
SSD. В нашем примере SSD диск установлен в 17 слот.
Здесь важно использовать для установки нового SSD диска слот корзины, отличный от того, из которого мы только что вытащили SAS HDD. Если вставить диск в тот же слот, то контроллер будет переводить этот диск в состояние ошибки.
Жмём кнопку Refresh или просто перезапускаем утилиту SSA, чтобы получить обновлённую информацию. Добавленный SSD диск должен появится в разделе Unassigned Drives
Создаём с членством этого SSD диска новый
массив RAID-0
В нашем случае на базе нового RAID-массива создан логический диск, меньшего размера (~107GB), чем позволяет физическая ёмкость диска (150GB) намеренно. Несмотря на то, что производители серверных SSD-дисков уже изначально закладывают некоторый запас резервных ячеек при производстве дисков, есть мнение, что при возможности лучше всё же оставлять небольшой процент неразмеченного пространства дисковой ёмкости. По крайней мере в дальнейшем расширить диск при необходимости нет никаких проблем, так как эта операция давно поддерживается в онлайн-режиме и на уровне самих контроллеров Smart Array и на уровне файловой системы NTFS в Windows Server.
После того, как создан новый массив RAID-0, выключаем сервер, штатно завершая работу ОС.
Если сервер имеет подключения к внешним дисковым массивам через SAN, то на данном этапе желательно отключить сервер от SAN, чтобы избежать потенциальных проблем при последующей работе с загрузочными утилитами для работы с дисковыми разделами.
Копирование дисковых разделов с HDD на SSD
Сюда входят пункты 10-12 нашего плана. Нам предстоит выполнить копирование разделов диска с операционной системой сервера со старого полу-разобранного массива RAID-1 на только что созданный массив RAID-0.
Загружаем сервер с образа MiniTool Partition Wizard. Для этого можно использовать, например, возможность загрузки ISO-образов по сети через интерфейс управления сервером HPE iLO.
В процессе загрузки сервера жмём F11 Boot Menu, чтобы попасть в загрузочное меню.
В меню загрузки указываем загрузочный накопитель. В нашем случае это ISO-образ смонтированный через интерфейс iLO.
Дожидаемся окончания процесса загрузки среды MiniTool Partition Wizard. Сообщение об ограниченности загруженной бесплатной версии MiniTool можем проигнорировать, так как это не помешает нам выполнить копирование разделов.
Здесь выбираем исходный диск на массиве RAID-1 и жмём на верхней панели кнопку Migrate OS to SSD/HD.
В открывшемся окне мастера миграции выбираем вариант A, чтобы вся структура разделов была скопирована с исходного диска на целевой диск.
На следующем шаге выбираем целевой диск. В нашем случае это массив RAID-0.
Далее выбираем опции копирования разделов. В нашем случае разделы копируются без масштабирования под новую увеличенную ёмкость диска.
На следующем шаге мастер обращаем внимание на уведомление о том, что после копирования может потребоваться переопределение загрузочного диска в настройках микрокода BIOS. В нашем случае выбор загрузочного диска определяется на уровне RAID-контроллера и мы сделаем это позже (п.16 плана).
Мастер миграции будет закрыт, а в главном окне MiniTool Partition Wizard в разделе Operations Pending появится запланированная последовательность действий с дисковыми разделами. Нажимаем кнопку Apply, чтобы запустить фактическое выполнение запланированных действий.
Время выполняемых операций будет напрямую зависеть от скорости исходного и целевого дисков.
Дожидаемся успешного завершения копирования разделов, после чего завершаем работу среды MiniTool Partition Wizard и выключаем сервер.
Удаление массива SAS HDD
На этом этапе выполняем пункты 13-17 нашего плана.
Извлекаем из дисковой корзины сервера второй диск SAS HDD из
старого массива RAID-1. В нашем примере извлекается HDD диск из слота 9.
Загружаем сервер с образа HPE SSA Offline. Опять же, для этого можно использовать возможность загрузки ISO-образов по сети через интерфейс управления сервером HPE iLO.
В процессе загрузки сервера, как и ранее, получим предупреждение о критическом состоянии конфигурации RAID-массива на контроллере Smart Array. Игнорируем его и продолжаем процесс загрузки.
В загрузившейся среде SSA Offline удаляем ссылку на старый массив RAID-1 из
отсутствующих дисков SAS HDD – Delete Array
Понимая что мы делаем, подтверждаем удаление ссылки на RAID-массив
На самом деле здесь только удаляется ссылка на RAID-массив из метаданных, хранящихся в энергонезависимой памяти сервера. При наличии дисков, которые ранее были членами массива, массив может быть автоматически воссоздан, если, например, установить эти диски в этот же или другой сервер с контроллером Smart Array. Поэтому извлечённые нами ранее диски SAS HDD можно сохранять на всякий случай до тех пор, пока все пункты нашего плана не будут выполнены успешно.
В среде SSA Offline, выбрав раздел настроек RAID-контроллера Smart Array, пройдём по ссылке Set Bootable Logical Drive/Volume для того, чтобы определить созданный нами ранее массив RAID-0, как загрузочный.
Выбираем единственный оставшийся у нас логический диск Smart Array, как загрузочный.
После этого завершаем работу среды SSA Offline и выключаем сервер.
Конвертация массива RAID-0 в RAID-1
В эту заключительную стадию входят пункты 18-20 нашего плана.
Включаем сервер и убеждаемся в успешной загрузке Windows Server с нового
массива RAID-0, который мы только что обозначили в качестве загрузочного. На этот раз сервер должен загрузиться без сообщений об ошибках конфигурации RAID.
После того, как ОС успешно загрузится, в высвободившийся ранее слот дисковой корзины сервера (в нашем случае это 9 слот) устанавливаем второй диск SATA SSD.
Запускаем утилиту HPE SSA и конвертируем массив RAID-0 в RAID-1 с
присоединением второго, только что установленного, диска SATA SSD. Для этого выбираем RAID-массив и в меню действий используем ссылку Manage Data Drives.
В форме управления дисками нашего массива RAID-0 выбираем тип преобразования в зеркальный массив RAID-1 — Mirror Array и отмечаем добавляемый диск.
Дожидаемся окончания процесса трансформации, которая будет запущена сразу и пройдёт в онлайн-режиме.
В результате мы получим штатно работающий массив RAID-1 из пары дисков SATA SSD.
Можно считать, что поставленная задача выполнена. Теперь остаётся только подключить сервер к SAN, если ранее выполнялось отключение на этапе п.9.
Обновлено 01.10.2020
Добрый день! Уважаемые читатели и гости одного из крупнейших IT блогов России Pyatilistnik.org. В прошлый раз мы с вами Рассматривали интеграцию драйверов в Windows 7 через usb 3.0 creator utility. Время идет вперед, операционные системы улучшаются и всегда встает задача перехода на более свежее ПО. В сегодняшней публикации мы с вами разберем, как производится мигрирование Remote Desktop Services High Availability на базе Windows Server 2012 R2 на Windows Server 2016-2019. Я покажу какие есть варианты перехода, которые будут зависеть от ваших размеров организации.
Постановка задачи
Есть доменная инфраструктура Active Directory, в ней существует отказоустойчивая RDS ферма на базе Windows Server 2012 R2, в компании было принято решение, о переходе в качестве корпоративного стандарта ОС на Windows Server 2016. Сама RDS ферма состоит из 50 RDSH хостов и обслуживает свыше 4000 пользователей. Хочется максимально безболезненно перевести пользователей на новую RDS. Ниже я покажу несколько вариантов миграции.
Варианты миграции RDS фермы
Существует как минимум два варианта, которые вам позволят произвести переход вашей старой RDS фермы на новую. Тут все будет зависеть от ваших свободных ресурсов. Будет ряд шагов общих для обоих вариантов. Вначале вы разворачиваете отказоустойчивую Remote Desktop Services High Availability на базе Windows Server 2016. Вам нужно получить как минимум два хоста RDCB и один хост RDSH, как это делается смотрите по ссылке. Далее два варианта:
- Вы уведомляете пользователей, что будут произведены работы по модернизации RDS фермы. Переводите все узлы подключения в режим стока. После чего вы удаляете один из RDSH хостов из коллекции в текущей RDS ферме, через оснастку управления.
После чего вы данный хост добавляете в новую RDS ферму на базе WindowsServer 2016. Проделываем так со всеми RDSH хостами. Когда все хосты подключений будут управляться новыми брокерами и будут уже частью новой коллекции. Вам остается только произвести переключение DNS записи на новый RDS HA пул. Потом вы спокойно будите добавлять по одному новому хосту с Windows Server 2016, меняя его на старые с Windows Server 2012. Через какое-то время вы все так замените.
Не забываем про свои групповые политики которые были на старой RDS ферме. Вам нужно все будет перенести, чтобы пользователи ничего не увидели
На этом обновление RDS фермы Windows Server 2012 на Windows Server 2016 можно почти считать готовым, за исключением того, если у вас используются перемещаемые профили пользователей. Я не зря завел разговор про перемещаемые профили, так как у них немного другой формат в новой ОС. На RDS Windows Server 2012 R2 профиль имеет формат username.domain.V2, а вот уже у Windows Server 2016 формат username.domain.V6. Все отличие в цифре. Так, что если вы хотите, чтобы пользователи увидели свои данные при следующем подключении, вам необходимо переименовать старые профили на новый манер. Если у вас их мало, то можно сделать и вручную, но если как у меня, это тысячи пользователей, то тут нужно скриптовать.
Скрипт переименовывания профилей V2 на V6
Ниже скрипт PowerShell, он имеет два варианта, либо переименовать все профили в нужном каталоге, либо переименовать только те, что подсовываются в текстовом файле.
function Date {Get-Date -Format «yyyy.MM.dd HH:mm:ss»}
$folder_to_process = «M:ShareTS» # «Путь до папки с перемещаемыми профилями»
$userlist_file = «C:Tempuser.txt» # «Путь до файла со списком пользователей»
# 1. По возможности все папки у которых в имени .V2 на конце, переименовать в .V6
$process_full_folder = $false # Если стоит false, то массового переименовывания не будет, использовать при точечном варианте
# 2. Подсунуть список из файла с именами логинов, и только их папки если там .V2 переименовать в .V6
$process_from_file = $true # Ставим false, если нужно массово переименовать все профили в определенном каталоге
if ($process_full_folder)
{
«$(Date) Processing whole folder $folder_to_process»
foreach ($folder in (Get-ChildItem $folder_to_process -Directory | ? {$_.Name -like «*.V2»}))
{
$newname = $folder.Name -replace «.V2», «.V6»
«$(Date) Renaming folder $($folder.Name) to $newname»
try {
Rename-Item -Path $folder.FullName -NewName $newname -ErrorAction Stop
}
catch {
«$(Date) $($_.exception.message)» #| Tee-Object $log -Append
}
}
}
###
if ($process_from_file)
{
«$(Date) Processing folders from file $userlist_file»
foreach ($username in (Get-Content $userlist_file))
{
$folders = $null
$folders = Get-ChildItem $folder_to_process | ? {$_.Name -like «$username.*.V2»}
if ($folders)
{
foreach ($folder in $folders)
{
$newname = $folder.Name -replace «.V2», «.V6»
«$(Date) Renaming folder $($folder.Name) to $newname»
try {
Rename-Item -Path $folder.FullName -NewName $newname -ErrorAction Stop
}
catch {
«$(Date) $($_.exception.message)» #| Tee-Object $log -Append
}
}
}
else
{
«$(Date) Unable to find suitable folder for username `»$username`»»
}
}
}
Скрипт переименовывания профилей V6 на V2
function Date {Get-Date -Format «yyyy.MM.dd HH:mm:ss»}
$folder_to_process = «M:ShareTS» # «Путь до папки с перемещаемыми профилями»
$userlist_file = «C:Tempuser.txt» # «Путь до файла со списком пользователей»
# 1. По возможности все папки у которых в имени .V6 на конце, переименовать в .V2
$process_full_folder = $false
# 2. Подсунуть список из файла с именами логинов, и только их папки если там .V6 переименовать в .V2
$process_from_file = $true
if ($process_full_folder)
{
«$(Date) Processing whole folder $folder_to_process»
foreach ($folder in (Get-ChildItem $folder_to_process -Directory | ? {$_.Name -like «*.V6»}))
{
$newname = $folder.Name -replace «.V6», «.V2»
«$(Date) Renaming folder $($folder.Name) to $newname»
try {
Rename-Item -Path $folder.FullName -NewName $newname -ErrorAction Stop
}
catch {
«$(Date) $($_.exception.message)» #| Tee-Object $log -Append
}
}
}
###
if ($process_from_file)
{
«$(Date) Processing folders from file $userlist_file»
foreach ($username in (Get-Content $userlist_file))
{
$folders = $null
$folders = Get-ChildItem $folder_to_process | ? {$_.Name -like «$username.*.V6»}
if ($folders)
{
foreach ($folder in $folders)
{
$newname = $folder.Name -replace «.V6», «.V2»
«$(Date) Renaming folder $($folder.Name) to $newname»
try {
Rename-Item -Path $folder.FullName -NewName $newname -ErrorAction Stop
}
catch {
«$(Date) $($_.exception.message)» #| Tee-Object $log -Append
}
}
}
else
{
«$(Date) Unable to find suitable folder for username `»$username`»»
}
}
}
Ну и план отката, если нужно вернуть все профили в исходное состояние.
- Второй вариант миграции RDS фермы Windows Server 2012 на Windows Server 2016 заключается в том, что вы параллельно создаете с новым именем RDS ферму с небольшим количеством хостов, настраиваете там все групповые политики и нормативы вашей компании. Далее я вам советую произвести выгрузку пользователей, чтобы понять когда последний раз у них изменялся перемещаемый профиль, делается, это для того, чтобы исключить лишние профили, которые не нужно переносить. Далее начинаете процесс миграции и переименовывание профилей. По мере увеличения количества пользователей на новой RDS ферме вы будите тушить старые хосты и ресурсы освободившиеся от них добавлять новым RDSH хостам в новой ферме. Через какое-то время вы все спокойно перевезете, в конце сможете еще так же переключить старое DNS имя на новое, чтобы те кто по ошибке будут ошибочно подключаться, попадали так же на новый терминал. Данный метод хорош тем, что у вас при наличии ресурсов, останется старая ферма на случай проблем с новой.
Так же советую посмотреть документацию Microsoft — https://docs.microsoft.com/en-us/windows-server/remote/remote-desktop-services/migrate-rds-role-services
На этом у меня все, мы с вами разобрали варианты обновления RDS фермы Windows Server 2012 на Windows Server 2016. С вами был Иван Семин, автор и создатель IT портала Pyatilistnik.org.
Статью конечно надо было назвать немного по другому (ибо на гуру претендовать смысла нет), а именно «Как я мигрировал контроллер домена на Windows Server 2012», но всё же…
Начальная ситуация такова. В конторе есть контролле домена на Windows Server 2012 Standart, используется в техподдержке и фактически только для того, чтобы операторы могли скакать с компа на комп без проблем. После нескольких лет работы, внезапно, появилось «Windows License is expired», всякие ломалки(KMS и прочие) почему-то не работают, он стал вырубаться каждые два часа. Это есть не удобно. Было решено поднять рядом новый сервер и перенести на него. Приступаем.
Домен называется: office.esteit.com
Старый контроллер: thetwo.office.esteit.com
Новый контроллер: dc01.office.esteit.com
1. Ставим Windows Server 2012 R2 Standart, активируем, настраиваем что надо и вводим сервер в существующий домен
2. Устанавливаем роль Active Directory Domain Services

3. После установки повышаем роль нового сервера до контроллера домена. Используем для этого учетную запись в существующем домене, которая входит в группу Enterprise Admins и обладает требуемыми правами

4. Далее указываем, что этот сервер будет выполнять роль DNS сервера и глобального каталога (Global Catalog – GC) и задаём пароль для восстановления

5. На экране Additional Options нужно указать с какого контроллера домена будет выполнена репликация

6. Дальше можно ничё не менять без особой надобности. Next, Next, Next, Install
7. Дожидаемся завершения установки и перезагружаемся. В итоге, получаем новый контроллер домена
8. Подключаемся под учётной записью домена и проверяем в оснастке Active Directory Users and Computers, что в нашей сети есть два контроллера домена

После выполнения всех шагов, переходим к переносу Active Directory. Все действия проводим на новом контроллере домена в следующем порядке:
- Перенос роли FSMO (Flexible Single Master Operations)
- Изменение контроллера домена Active Directory
- Изменение Мастера схемы (Schema Master)
- Удаление старого контроллера домена из глобального каталога (Global Catalog)
Перенос роли FSMO (Flexible Single Master Operations)
Для переноса роли FSMO, открываем оснастку Active Directory Users and Computers, щёлкаем по нашему домену и в появившемся подменю выбираем Operations Masters

Переносим роль хозяина операций. Для этого на каждой вкладке во вновь появившемся окне нажимаем кнопку Change и переносим роль со старого сервера на новый



Подтверждаем операцию переноса и дожидаемся ее завершения. Проверяем, что в итоге роль хозяина операций теперь находится на новом сервере

Изменение контроллера домена Active Directory
Переходим к изменению контроллера домена Active Directory. Открываем консоль Active Directory Domains and Trusts, щёлкаем по Active Directory Domain and Trusts и выбираем пункт Change Active Directory Domain Controller

В новом окне выбираем пункт This Domain Controller or AD LDS instance и указываем новый сервер

Теперь снова щёлкаем по Active Directory Domains and Trusts и выбираем пункт Operations Master

Переносим роль хозяина операций именования домена, нажав Change


Изменение Мастера схемы (Schema Master)
Теперь приступаем к изменению мастера схемы (Schema Master). Запускаем командную строку с правами Администратора и вводим команду regsvr32 schmmgmt.dll

С помощью этой команды происходит первичная регистрация динамической библиотеки DLL, которая является обязательной для оснастки Active Directory Schema.
После того, как команда выполнена, запускаем консоль MMC и добавляем оснастку Active Directory Schema (для этого выбираем File > Add/Remove Snap-in)


В этой же консоли MMC щёлкаем по Active Directory Schema и выбираем Change Active Directory Domain Controller

В новом окне выбираем пункт This Domain Controller or AD LDS instance и указываем новый сервер

Появится предупреждение о том, что оснастка схемы Active Directory не подключена. Нажимаем ОК

Теперь снова щёлкаем по Active Directory Domains and Trusts и выбираем пункт Operations Master

Для переноса роли хозяина схемы в новом окне нажимаем Change


Удаление контроллера домена под управление Windows Server 2003 из глобального каталога (Global Catalog)
Осталось удалить старый контроллер домена из глобального каталога. Для этого открываем Active Directory Sites and Services, разворачивает папку Sites, затем Default-First-Site-Name, затем Servers и, наконец, разворачиваем оба сервера

Щёлкаем по NTDS Settings для старого сервера, выбираем Properties. Во вновь появившемся окне убираем галочку с пункта Global Catalog и жмём ОК

В Active Directory Users and Computers контроллер домена на старом сервере теперь не является глобальным каталогом

Проверяем, что теперь роль FSMO запущена на новом сервере. Для этого в командной строке, открытой с правами Администратора запускаем команду netdom query fsmo

На этом миграция Active Directory завершена. Понижаем роль компьютера с контроллера домена на старом сервере. Если после этого посмотреть на консоль Active Directory Users and Computers, увидим, что остался только один(новый) контроллер домена – под управлением Windows Server 2012 R2